Как выполнять команды от имени администратора в диалоговом окне «Выполнить»
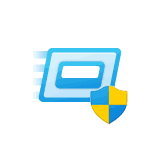
В этой простой инструкции о способах запуска команд диалогового окна «Выполнить» с привилегиями Администратора. Также может пригодиться: Список полезных команд диалогового окна «Выполнить» в Windows.
Запуск команды диалогового окна «Выполнить» от имени Администратора с помощью сочетания клавиш
Первый и самый простой способ — использовать специальное сочетание клавиш при выполнении команды. Шаги будут следующими:
- Нажмите клавиши Win+R на клавиатуре для открытия окна «Выполнить». В Windows 11 и 10 также можно нажать правой кнопкой мыши по кнопке «Пуск» и выбрать соответствующий пункт контекстного меню.
- Введите нужную команду.
- Нажмите сочетание клавиш Ctrl+Shift+Enter
В результате введенная команда будет запущена именно от имени Администратора.
Кстати, сочетание клавиш Ctrl+Shift+Enter сработает не только для окна «Выполнить», но и для выбранного пункта в списке программ меню «Пуск» или в результатах поиска в панели задач — соответствующий элемент также будет запущен от имени администратора.
Дополнительные способы
Помимо описанного выше способа, пара дополнительных вариантов сделать то же самое:
В контексте рассматриваемой темы, возможно, вас заинтересуют материалы: Как запустить командную строку от имени Администратора в Windows 11 (подойдет и для Windows 10), Как установить программу без прав администратора.
Как запустить от имени администратора командную строку CMD и любую другую программу на Windows 7, 8, 10. Запуск от имени админа выполняется 10-ю методами.
При запуске программ с повышенными правами возникает окошко, в котором нужно подтвердить запуск – UAC учетных записей. Некоторые пользователи отключают эту функцию вообще. Таким образом страдает безопасность компьютера. Ведь не появись предупреждающее окошко UAC, любая вредоносная зараза сможет стартовать с вашего компьютера от имени администратора. «Плохой» код и пиши пропало.
Чтобы облегчить пользователям запуск программ от имени администратора я подготовил парочку способов.
Содержание:
- Запуск от имени администратора с помощью контекстного меню
- Использование сочетания Ctrl+Shift+Enter при поиске
- Дополнительные свойства ярлыка
- Использование панели задач
- Диспетчер задач
- Редактор реестра
- Программы для запуска от имени администратора
- Инструмент RunAs
- Инструмент ExecAS
- Утилита AdmiLink
- Планировщик заданий
- Запуск программ из командной строки
- Инструмент Elevate
- Запуск от имени администратора пропал – нет кнопки
- Как быстро вернуть опцию на свое место
- Выводы
Запуск от имени администратора с помощью контекстного меню
Контекстное меню вызывается правой кнопкой мышки. Жмём по любой программе мышкой и из контекстного меню нажимаем по опции «Запуск от имени администратора». Так открывается командная строка и прочая программа, где необходимы повышенные привилегии.
Использование сочетания Ctrl+Shift+Enter при поиске
Когда на рабочем столе или в меню Пуск нет какого-либо инструмента мы обращаемся к поиску. Любая версия Windows оснащена им, а в десятой он наиболее удобен. Пропишите какую-нибудь команду, например, cmd – командная строка. Выбрав результат, одновременно зажимаем комбинацию Ctrl+Shift+Enter. Простой способ не так ли?
Дополнительные свойства ярлыка
Допустим, вас интересует вопрос, как запустить командную строку от имени администратора. Значок уже расположен на рабочем столе в качестве быстрого доступа, но вы не желаете всё время запускать контекстное меню. Эту проблемку решить можно.
Заходим в свойства ярлыка (правая кнопка мышки и Свойства) и идём в раздел «Дополнительно».
Откроются дополнительные параметры. Там отметьте галочкой параметр «Запуск от имени администратора». Теперь при обычном запуске программы она всегда откроется с повышенными правами.
В свойствах на вкладке «Совместимость» есть опция «Запускать эту программу от имени администратора». Тоже полезная вещица.
Это интересно: Скрытая учетная запись администратора Windows 10
Открыть от имени администратора из панели задач
На Windows 10 этот способ очень легко осуществляется. Необходимо на панель задач поместить программы и приложения, которыми вы чаще всего пользуетесь. При нажатии на ярлык программы на панели задач произойдет запуск процесса в обычном режиме, но нам нужны повышенные привилегии.
Для открытия от имени админа программы с панели задач нажимаем по ярлыку программы правой кнопкой мышки. Появится два пункта: ярлык самой программы и опция «Открепить от панели задач». Естественно, нам нужен сам ярлык, по которому нажимаем еще раз правой кнопкой мыши.
Отобразятся несколько подпунктов, где имеется и опция «Запуск от имени администратора».
Да, существует такой вот метод, но проще будем использовать свойства ярлыка из предыдущего способа. Отмечаем в свойствах соответствующую галочку, после чего не придется осуществлять дополнительные действия.
Запускаем от имени администратора в диспетчере задач
Диспетчер задач нужен не только для анализа текущих процессов в операционной системе Windows, через него возможно запускать программы.
Чтобы запустить диспетчер задач нажимаем простое сочетание клавиш Ctrl + Shift + Esc. Либо нажимаем комбинацию Win+X и находим в меню соответствующий пункт.
В открывшемся окошке нажимаем на пункт меню «Файл» и выбираем опцию «Запустить новую задачу». В этот момент откроется окно создания задачи, похожее на окошко «Выполнить».
Вбиваем имя задачи, например, процесс командной строки – cmd. Нажимаем ОК.
Изменение параметров повышенных привилегий в реестре
Редактор реестра в Windows это огромная база настроек, отвечающая за работу практически всего в системе. Мы будем изменять параметры редактора реестра так, чтобы запуск приложений от имени администратора осуществлялся всегда.
- Открываем окошко RUN (выполнить) с помощью горячих клавиш Win+R.
- Вписываем команды regedit для запуска реестра.
- Путь HKEY_LOCAL_MACHINE \ SOFTWARE \ Microsoft \ Windows NT \ CurrentVersion \ AppCompatFlags \ Layers позволяет настроить запуск приложений для всех пользователей компьютера.
- Выделите последний путь Layers левой кнопкой мышки.
- В правой части окна нажимаем правой кнопкой мыши.
- Выбираем опцию: Создать – Строковый параметр – «Указываем путь к исполняемому файлу программы». Расширение исполняемого файла должно быть «.exe». Например, C:\Program Files (x86)\AIMP/aimp.exe.
- Создав параметр, открываем его, нажав дважды мышкой.
- В поле «Значение» необходимо прописать команду «~ RUNASADMIN».
Если раздела Layers, то создать его можно самостоятельно. Для этого нажимаем на раздел AppCompatFlags правой кнопкой мыши и выбираем пункт «Создать» – «Раздел». Называем его Layers. Далее следуем инструкции выше.
Программы для запуска от имени администратора Windows 7 и 10
Существует следующие программы: RunAs, AdmiLink, ExecAS.
Инструмент RunAs
Он является частью Windows, поэтому им можно пользоваться. Чтобы её запустить достаточно открыть командную строку и ввести следующую команду:
runas /user:ИмяПК\ИмяПользователя msconfig.exe
Скорее всего появится просьба о вводе пароля. Обязательно вводим.
Дальше должно появится окошко конфигурации системы. Вместо указанной утилиты используйте cmd.exe или прочие утилиты.
Давайте создадим ярлык на рабочем столе. Нажимаем правой кнопкой мышки на пустой области и выбираем «Ярлык». В качестве расположения прописываем ту самую команду:
runas /user:ИмяПК\ИмяПользователя msconfig.exe
Даем название ярлыку и сохраняем.

После запуска ярлыка откроется командная строка, где надо ввести пароль от учетной записи. При вводе правильных данных сразу же запуститься msconfig или утилита, которую вы выбрали.
При таком раскладе вы или люди, имеющие доступ к ПК, будут каждый раз вводить пароль. Этот момент решается добавлением в команду параметра /savecred, тогда команда будет такой:
runas /savecred /user:ИмяПК\ИмяПользователя msconfig.exe
Если вы думаете о безопасности, то подобные ярлыки с такой опцией лучше не использовать. Лучше каждый раз вводить пароль и не беспокоится, что какой-то нахал воспользуется средствами Windows без пароля в угоду себе и во вред вам.
Использование инструмента ExecAS
Запуск от имени администратора возможен программкой ExecAS. После запуска возникает окошко с предложением ввести информацию об учетной записи (логин и пароль), а еще имя программы и путь. После ввода данных жмём «Записать».
В окошке ExecAS появился наш подопытный кролик, Закройте программу и откройте заново. Сразу же откроется та программа, указанную нами в ExecAS. Чтобы добавить дополнительное приложение нужно в командной строке прописать ExecAS.exe /S. (При этом нужно находиться в каталоге с утилитой, к примеру, C:\ExecAS).
Запустив ExecAS, добавляем еще какую-либо программку. Закрываем инструмент и опять запускаем. Появляется тоже самое окно. Но так нам не удобно, поэтому перейдем к созданию ярлыков:
Делаем два ярлыка с такими командами:
- C:\ExecAS\ExecAS.exe 1
- C:\ExecAS\ExecAS.exe 2
Числа 1 и 2 отвечают ща номер программы в ExecAS.
Запустив ярлыки, мы видим, что они открылись от имени администратора.
Использование утилиты AdmiLink
Указанная в заголовке утилита является консольной, и после инсталляции будет находиться в каталоге Windows.
Запускаем инструмент и видим вполне удобное окошко с русским интерфейсом, поэтому разобраться будет легко.
- В первом поле вводим путь до файла, который хотим запускать;
- Параметры командной строки во втором поле заполнять необязательно;
- Третья строчка будет заполнена самостоятельно, если это не так, впишите С:\windows\system32
- Режим отображение окна. В 4 строчке есть 2 параметра:
- SHOW – стандартной запуск ПО с видимым окном;
- HIDE – работа ПО в фоновом режиме;
Настраиваем параметры на вкладке Account:
- В качестве имени домена пишем имя своего ПК, либо NetBios и test.lan;
- Имя пользователя – можно выбрать, нажав на кнопку с тремя точками;
- Пароль от учетной записи и подтвердить.
- Введя все данные, нажмите кнопку «Тестировать».
Утилита проверит работоспособность указанной нами информации. Жмём любую клавишу в CMD.
После удачного теста нажмите кнопочку «Сгенерировать ключ запуска AdmiRun». Если этого не сделать, то ничего не будет работать.
- Идём на вкладку «Link» и делаем следующее:
- Имя ярлыка – называем любым именем;
- Каталог – указываем, где будет расположен ярлык;
- Картинка – выбираем изображение для ярлыка;
- Жмём кнопку «Сгенерировать командную строку».
- Теперь нажимаем большую кнопку «Создать Ярлык сейчас!».
Значок сразу же появится на рабочем столе или каталоге, который вы указали.
Пробуем запустить ярлык. Если всё удачно и программа запустилась от имени админа, то поздравляю. Иначе неверно выполнены действия на каком-то шаге.
Если зайти в свойства ярлыка и изменить программу в поле «Объект» на другую, то она попросту не запуститься. Это небольшая защита от вредоносов.
Планировщик заданий
Запустить программу от имени администратора, достаточно использованием инструмента «Планировщик заданий». Здесь есть один нюанс – если вы не админ, то воспользоваться им не удастся.
Введите в поиске всего два слова: «Планировщик заданий» и откройте результат. В окне справа выбираем пункт «Создать задачу».
Назовите её соответствующим именем, допустим, вы запускаете командную строку, тогда можно назвать CMD. Также ставим галку «Выполнить с наивысшими правами».
На вкладке «Действия» нажмите кнопочку «Создать».
Выберите действие (в нашем случае запуск программы). Нажмите «Обзор» и выберите запускаемую утилиту. Если вы запускаете командную строку, то путь будет таким: С:\Windows\System32\cmd.exe.Теперь нажимаем ОК.
На вкладе «Действия» появилась новая строчка. Отлично, можно нажать ОК.
Этап создания ярлыка
На рабочем столе делаем ярлык и указываем такую команду:
schtasks /run /tn имя_задачи_в_планировщике
имя_задачи_в_планировщике – это имя, которое вы дали в самом начале процесса создания задачи.
Ура, ярлык мы сделали, но это еще не всё. Перейдите в его свойства.
На вкладке «Ярлык» измените значок. Конечно, делать это вы не обязаны.
Дополнение к способу с планировщиком заданий
Для быстрого запуска множества программ, можно использовать утилиту Elevated Shortcut. Вы берёте ярлык или исполняемого файла и перетаскиваете на значок Elevated Shortcut.
Запуск программ из командной строки
Если открыть командную строку от имени администратора указанными выше способами, то запуск всех программ из CMD также позволит открывать их с повышенными правами.
Инструмент Elevate
Скачиваете эту утилиту отсюда и распаковываете. Дальше открываем командую строку и вводим такую команду:
<путь_к_ Elevate> <путь_к_запускаемому_приложению>
Всё просто, не так ли? И командную строку можно обычным способом запускать, программа всё сделает сама.
Полезные материалы:
- Взломать пароль администратора на Windows 10
- Как перенести учетную запись на другой компьютер
Запуск от имени администратора пропал – нет кнопки | пункта
Нередко бывают моменты, когда в Windows происходят сбои. Это предсказать очень сложно, но исправить возможно. Например, вы хотите запустить программу от имени администратора. По стандарту нажимаете на ярлык правой кнопкой мышки, а пункта, отвечающего за запуск с повышенными привилегиями нет. При этом опция может находиться в меню Win+X.
Бывает так, что открыть программы от имени админа возможно только в случае, если зайти в системный диск и запустить программу оттуда. Например, нужно запустить ярлык, находящийся по пути C:\Program Files (x86)\AIMP/aimp.exe, а не с рабочего стола.
Самое простое решение – почистить кэш системы. Существует много способов очистки временных мусорных файлов. Делается это следующим образом:
- Открываем Пуск.
- Переходим в меню «Выключение».
- Зажимаем клавишу Shift и щелкаем по кнопке «Завершение работы».
- Готово.
Следующий опыт показал, что проверка системы на целостность системных файлов и восстановление повреждённых возможна при выполнении в командной строке или утилите PowerShell следующих команд:
- DISM.exe /Online /Cleanup-image /Restorehealth
- sfc /scannow
Как еще вернуть пункт запуска от имени администратора
Когда пользователь пробует использовать команду запуска с повышенными привилегиями, а она не работает или вовсе отсутствует, тогда в Windows отключен контроль учетных записей UAC. Многие пользователи действительно его отключают, чтобы избавиться от постоянных раздражающих уведомлений.
Попробуйте его включить и проверить, удалось ли исправить проблему.
Для возвращения запуска программ и приложений от имени администратора откройте панель управления Windows. Обычно ее можно найти в меню Пуск, а проще открыть окно «Выполнить» горячими клавишами Win+R. Затем вводим команду control.
На следующем этапе мы переводим режим отображения в «Мелкие значки». Делается справа вверху. Теперь находим раздел «Учетные записи пользователей».
Находим опцию «Изменить параметры контроля учетных записей».
Выставляем ползунок в положении 3 – «Не уведомлять при изменении параметров Windows пользователем». И нажимаем ОК.
Если окно включения контроля учетных записей не работает, попробуйте сделать операцию после перезапуска компьютера и выполнить команду sfc /scannow.
Выводы
Мы рассмотрели кучу способов по запуску программ от имени администратора. Есть варианты, где требуется ввести пароль – это одно из безопасных решений, ведь каждый раз, когда мы вводим пароль, можно особо не бояться за потерю каких-то данных. Вирусные программы также не смогут запустить инструменты Windows таким способом.
Еще мы рассмотрели программы, позволяющие запускать программы с повышенными правами без пароля. Хоть это и удобно, но вирус или человек сможет запросто использовать программу в нехороших целях. Также вирусы способны поменять объект ярлыка на сторонний вредоносный ресурс или на программный код, который будет паразитировать в Windows. В целом очень о многих методах мы узнали, а какой использовать решать только вам. Всем удачи!
( 9 оценок, среднее 4.56 из 5 )
All you have to do is use the runas command to run your program as Administrator (with a caveat).
runas /user:Administrator "cmdName parameters"
In my case, this was
runas /user:Administrator "cmd.exe /C %CD%\installer.cmd %CD%"
Note that you must use Quotation marks, else the runas command will gobble up the switch option to cmd.
Also note that the administrative shell (cmd.exe) starts up in the C:\Windows\System32 folder. This isn’t what I wanted, but it was easy enough to pass in the current path to my installer, and to reference it using an absolute path.
Caveat: Enable the admin account
Using runas this way requires the administrative account to be enabled, which is not the default on Windows 7 or Vista. However, here is a great tutorial on how to enable it, in three different ways:
I myself enabled it by opening Administrative Tools, Local Security Policy, then navigating to Local Policies\Security Options and changing the value of the Accounts: Administrative Account Status policy to Enabled, which is none of the three ways shown in the link.
An even easier way to accomplish this:
C:> net user Administrator /active:yes
В данной статье показаны действия, с помощью которых можно запустить программу или команду в окне Выполнить от имени администратора в операционной системе Windows 10, 8 и 7.
Диалоговое окно Выполнить — это удобный способ запуска программ, открытия папок, документов и выполнения некоторых команд командной строки. Также Вы можете использовать окно «Выполнить» для запуска программ и команд с правами администратора.
Диалоговое окно «Выполнить» предлагает быстрый способ запуска разнообразных команд, когда вы знаете их имена. Вы можете использовать окно «Выполнить», чтобы быстро открыть скрытые системные папки с помощью команд Shell, используя названия объектов
Чтобы открыть окно «Выполнить», нажмите сочетание клавиш + R.
Введите имя любой команды или программы, папки, документа или веб-сайта, который вы хотите открыть. После ввода команды нажмите сочетание клавиш Ctrl + Shift + Enter, чтобы запустить ее с правами администратора.
В результате программа или команда будет запущена от имени администратора. В данном примере открыта консоль Windows PowerShell с правами администратора.
Если после ввода команды просто нажать клавишу Enter, то команда выполнится от имени обычного пользователя.
В результате выполнения, в данном примере консоль PowerShell открыта от имени обычного пользователя.
Если вы предпочитаете использовать поиск в Windows, то нажатие сочетания клавиш Ctrl + Shift + Enter также будет работать. Найдите приложение или команду, выделите с помощью стрелок клавиатуры и нажмите сочетание клавиш Ctrl + Shift + Enter. Команда или программа будет запущена от имени администратора.
I ran into the same problem and the only way I was able to open the CMD as administrator from CMD was doing the following:
- Open CMD
- Write
powershell -Command "Start-Process cmd -Verb RunAs"and press Enter - A pop-up window will appear asking to open a CMD as administrator
Felix Dombek
13.7k17 gold badges79 silver badges131 bronze badges
answered Aug 26, 2015 at 1:05
GuiGui
2,3171 gold badge11 silver badges3 bronze badges
6
I don’t have enough reputation to add a comment to the top answer, but with the power of aliases you can get away with just typing the following:
powershell "start cmd -v runAs"
This is just a shorter version of user3018703 excellent
solution:
powershell -Command "Start-Process cmd -Verb RunAs"
answered Nov 10, 2018 at 9:29
StieglerStiegler
7196 silver badges8 bronze badges
2
Simple way I did after trying other answers here
Method 1: WITHOUT a 3rd party program (I used this)
- Create a file called
sudo.bat(you can replacesudowith any name you want) with following content
powershell.exe -Command "Start-Process cmd \"/k cd /d %cd%\" -Verb RunAs"
- Move
sudo.batto a folder in yourPATH; if you don’t know what that means, just move these files toc:\windows\ - Now
sudowill work in Run dialog (win+r) or in explorer address bar (this is the best part :))
Method 2: WITH a 3rd party program
- Download NirCmd and unzip it.
- Create a file called
sudo.bat(you can replacesudowith any name you want) with following content
nircmdc elevate cmd /k "cd /d %cd%"
- Move
nircmdc.exeandsudo.batto a folder in yourPATH; if you don’t know what that means, just move these files toc:\windows\ - Now
sudowill work in Run dialog (win+r) or in explorer address bar (this is the best part :))
answered Oct 29, 2016 at 16:40
Dheeraj BhaskarDheeraj Bhaskar
18.6k9 gold badges63 silver badges66 bronze badges
13
According to documentation, the Windows security model…
does not grant administrative privileges at all
times. Even administrators run under standard privileges when they
perform non-administrative tasks that do not require elevated
privileges.
You have the Create this task with administrative privileges option in the Create new task dialog (Task Manager > File > Run new task), but there is no built-in way to effectively elevate privileges using the command line.
However, there are some third party tools (internally relying on Windows APIs) you can use to elevate privileges from the command line:
NirCmd:
- Download it and unzip it.
nircmdc elevate cmd
windosu:
- Install it:
npm install -g windosu(requires node.js installed) sudo cmd
answered Mar 21, 2014 at 15:28
Ricardo StuvenRicardo Stuven
4,7042 gold badges34 silver badges36 bronze badges
7
I use nirsoft programs (eg nircmdc) and sysinternals (eg psexec) all the time. They are very helpful.
But if you don’t want to, or can’t, dl a 3rd party program, here’s another way, pure Windows.
Short answer: you can while elevated create a scheduled task with elevated privileges which you can then invoke later while not elevated.
Middle-length answer: while elevated create task with (but I prefer task scheduler GUI):
schtasks /create /sc once /tn cmd_elev /tr cmd /rl highest /st 00:00
Then later, no elevation needed, invoke with
schtasks /run /tn cmd_elev
Long answer: There’s a lot of fidgety details; see my blog entry «Start program WITHOUT UAC, useful at system start and in batch files (use task scheduler)»
bluish
26.4k28 gold badges122 silver badges181 bronze badges
answered Feb 19, 2015 at 7:59
3
The following as a batch file will open an elevated command prompt with the path set to the same directory as the one from where the batch file was invoked
set OLDDIR=%CD%
powershell -Command "Start-Process cmd -ArgumentList '/K cd %OLDDIR%' -Verb RunAs "
answered Apr 14, 2017 at 0:25
statlerstatler
1,3212 gold badges16 silver badges24 bronze badges
1
While both solutions provided by Dheeraj Bhaskar work, unfortunately they will result in the UAC dialog showing up on top (z-order-wise) but not getting focused (the focused window is the caller cmd/powershell window), thus I either need to grab the mouse and click «yes», or to select the UAC window using Alt+Shift+Tab. (Tested on Win10x64 v1607 build14393.447; UAC = «[…] do not dim […]».)
The following solution is a bit awkward as it uses two files, but it preserves the correct focus order, so no extra mouse / keyboard actions are required (besides confirming the UAC dialog: Alt+Y).
- cmdadm.lnk (shortcut properties / Advanced… / Run as administrator = ON)
%SystemRoot%\System32\cmd.exe /k "cd /d"
- su.bat
@start cmdadm.lnk %cd%
Run with su.
answered Dec 3, 2016 at 0:18
OgmiosOgmios
6467 silver badges12 bronze badges
3
Make the batch file save the credentials of the actual administrator account by using the /savecred switch. This will prompt for credentials the first time and then store the encrypted password in credential manager. Then for all subsequent times the batch runs it will run as the full admin but not prompt for credentials because they are stored encrypted in credential manager and the end user is unable to get the password. The following should open an elevated CMD with full administrator privileges and will only prompt for password the first time:
START c:\Windows\System32\runas.exe /user:Administrator /savecred cmd.exe
bluish
26.4k28 gold badges122 silver badges181 bronze badges
answered May 17, 2018 at 18:32
My favorite way of doing this is using PsExec.exe from SysInternals, available at http://technet.microsoft.com/en-us/sysinternals/bb897553
.\psexec.exe -accepteula -h -u "$username" -p "$password" cmd.exe
The «-h» switch is the one doing the magic:
-h If the target system is Vista or higher, has the process run with the account’s elevated token, if available.
answered Sep 7, 2014 at 14:11
David RodriguezDavid Rodriguez
2,4321 gold badge18 silver badges15 bronze badges
4
I’ve been using Elevate for awhile now.
It’s description — This utility executes a command with UAC privilege elevation. This is useful for working inside command prompts or with batch files.
I copy the bin.x86-64\elevate.exe from the .zip into C:\Program Files\elevate and add that path to my PATH.
Then GitBash I can run something like elevate sc stop W3SVC to turn off the IIS service.
Running the command gives me the UAC dialog, properly focused with keyboard control and upon accepting the dialog I return to my shell.
answered Jun 11, 2017 at 16:33
seangwrightseangwright
17.3k6 gold badges43 silver badges54 bronze badges
4
Dheeraj Bhaskar’s method with Powershell has a missing space in it, alt least for the Windows 10 incarnation of Powershell.
The command line inside his sudo.bat should be
powershell.exe -Command "Start-Process cmd \"/k cd /d %cd% \" -Verb RunAs"
Note the extra space after %cd%
;)Frode
answered May 14, 2019 at 9:19
Similar to some of the other solutions above, I created an elevate batch file which runs an elevated PowerShell window, bypassing the execution policy to enable running everything from simple commands to batch files to complex PowerShell scripts. I recommend sticking it in your C:\Windows\System32 folder for ease of use.
The original elevate command executes its task, captures the output, closes the spawned PowerShell window and then returns, writing out the captured output to the original window.
I created two variants, elevatep and elevatex, which respectively pause and keep the PowerShell window open for more work.
https://github.com/jt-github/elevate
And in case my link ever dies, here’s the code for the original elevate batch file:
@Echo Off
REM Executes a command in an elevated PowerShell window and captures/displays output
REM Note that any file paths must be fully qualified!
REM Example: elevate myAdminCommand -myArg1 -myArg2 someValue
if "%1"=="" (
REM If no command is passed, simply open an elevated PowerShell window.
PowerShell -Command "& {Start-Process PowerShell.exe -Wait -Verb RunAs}"
) ELSE (
REM Copy command+arguments (passed as a parameter) into a ps1 file
REM Start PowerShell with Elevated access (prompting UAC confirmation)
REM and run the ps1 file
REM then close elevated window when finished
REM Output captured results
IF EXIST %temp%\trans.txt del %temp%\trans.txt
Echo %* ^> %temp%\trans.txt *^>^&1 > %temp%\tmp.ps1
Echo $error[0] ^| Add-Content %temp%\trans.txt -Encoding Default >> %temp%\tmp.ps1
PowerShell -Command "& {Start-Process PowerShell.exe -Wait -ArgumentList '-ExecutionPolicy Bypass -File ""%temp%\tmp.ps1""' -Verb RunAs}"
Type %temp%\trans.txt
)
answered Mar 7, 2017 at 14:38
..
@ECHO OFF
SETLOCAL EnableDelayedExpansion EnableExtensions
NET SESSION >nul 2>&1
IF %ERRORLEVEL% NEQ 0 GOTO ELEVATE
GOTO :EOF
:ELEVATE
SET this="%CD%"
SET this=!this:\=\\!
MSHTA "javascript: var shell = new ActiveXObject('shell.application'); shell.ShellExecute('CMD', '/K CD /D \"!this!\"', '', 'runas', 1);close();"
EXIT 1
save this script as «god.cmd» in your system32 or whatever your path is directing to….
if u open a cmd in e:\mypictures\ and type god
it will ask you for credentials and put you back to that same place as the administrator…
answered Feb 9, 2018 at 0:40
jOte-jOte-
514 bronze badges
2
There seem to be a lot of really creative solutions on this, but I found Stiegler & Gui made the most sense to me. I was looking into how I could do this, but using it in conjunction with my domain admin credential, instead of relying on the local permissions of the «current user».
This is what I came up with:
runas /noprofile /user:DomainName\UserName "powershell start cmd -v runas"
It may seem redundant, but it does prompt for my admin password, and does come up as an elevated command prompt.
answered Oct 7, 2021 at 14:18
1
Here is a way to integrate with explorer.
It will popup a extra menu item when you right-click in any folder within Windows Explorer:
Here are the steps:
- Create this key:
\HKEY_CLASSES_ROOT\Folder\shell\dosherewithadmin - Change its Default value to whatever you want to appear as the menu item text.
E.g. «DOS Shell as Admin« - Create another key:
\HKEY_CLASSES_ROOT\Folder\shell\dosherewithadmin\command - and change its default value to this:
powershell.exe -Command "Start-Process -Verb RunAs 'cmd.exe' -Args '/k pushd "%1"'" - Done. Now right-click in any folder and you will see your item there within the other items.
*we use pushd instead of cd to allow it to work in any drive. 
not2qubit
14.7k8 gold badges97 silver badges137 bronze badges
answered Jul 18, 2020 at 21:11
rribasrribas
4151 gold badge6 silver badges6 bronze badges
For fans of Cygwin:
cygstart -a runas cmd
answered Nov 15, 2020 at 12:22
gavenkoagavenkoa
45.6k20 gold badges253 silver badges308 bronze badges
The quickest way by far is to:
CTRL+ALT+DELETE- Run TASK MANAGER
- Click
FILE > Run New Task > type in "cmd"and tick the «Create this task with administrative privileges.» box.
Not sure if this helps but this is how I managed to do it. Doesn’t help if you need a command to run from batch but hey-ho … I needed this just because windows explorer is corrupted and needed to fix it.
This is my workaround. Hope this helps someone if not the original poster.
tomerpacific
4,77415 gold badges34 silver badges52 bronze badges
answered Aug 16, 2021 at 10:30
GarethGareth
691 gold badge1 silver badge6 bronze badges
1
When a CMD script needs Administrator rights and you know it, add this line to the very top of the script (right below @ECHO OFF):
NET FILE > NUL 2>&1 || POWERSHELL -ex Unrestricted -Command "Start-Process -Verb RunAs -FilePath '%ComSpec%' -ArgumentList '/c \"%~fnx0\" %*'" && EXIT /b
The NET FILE checks for existing Administrator rights. If there are none, PowerShell restarts the current script (with its arguments) in an elevated shell, and the non-elevated script closes.
To allow running scripts -ex Unrestricted is necessary.
-Command executes the following string.
Start-Process -Verb RunAs runs a process As Administrator:
the shell (%ComSpec%, usually C:\Windows\System32\cmd.exe) starting (/c) the current script (\"%~fnx0\") passing its arguments (%*).
Maybe not the exact answer to this question, but it might very well be what people need that end up here.
answered Sep 21, 2021 at 10:15
Michel de RuiterMichel de Ruiter
7,1915 gold badges49 silver badges75 bronze badges
2
A little late for an answer but answering anyway for latecomers like me.
I have two approaches. First one is based on little alteration to @Dheeraj Bhaskar’s answer and second one is new(that is not mentioned in any answer here).
Approach 1: Create a admin command for windows(just for the sake of flexibility).
@ECHO OFF
powershell -Command "Start-Process %1 -Verb RunAs"
Open notepad -> copy/paste above script -> save it as admin.bat in c:\windows
A lot can be added in the above script to make it better but I’ve tried to keep it simple and also because I’m not an expert in batch scripting.
Now you can use admin as command to run any other command or application with elevated privileges.
To answer the original question- type admin cmd in standard cmd.
Approach 2:Using runas command. For this we need to enable the built-in Administrator account if not already enabled and set a password. This account is disabled by default on most systems.
When manufacturing PCs, you can use the built-in Administrator account to run programs and apps before a user account is created. Source
Steps to enable Administrator account-
- Hit Windows+R and type
compmgmt.mscwhich will open Computer Management window. - Go to System Tools -> Local Users and Groups -> Users
- You should see an account with name Administrator here(more info about this account can be found here).
- Right click on Administrator and select Properties.
- Check Password never expires. Uncheck Account is Disabled and everything else then click OK. This will enable administrator account on your system. Skip if already enabled.
- Again Right click on Administrator and click on Set Password(by default it has no password set but for
runascommand to work we need to set a password).
Now windows will show you a life threatening warning which you can accept.
OR If you want to play safe then you should login into it after enabling this account and set a password from there.
Now runas command should work-
Start a standard cmd and type-
runas /user:administrator cmd
EXTRA:
Now we can create something similar to Linux’s sudo command. Create a sudo.bat file with following script and save it in c:\windows.
@ECHO OFF
powershell -Command "runas /user:administrator %1"
Now we can do sudo cmd
answered Dec 1, 2021 at 16:32
avmavm
3853 silver badges16 bronze badges
I did this for my smartctl, and it became a portable App.
I borrowed it from here.
@echo off
set location=%cd%\bin
powershell -Command "Start-Process cmd -Verb RunAs -ArgumentList { '/k "TITLE Smartctl" & color 07 & pushd "%location%" & prompt $g & echo "Welcome to Smartctl cmd"' }"
prompt $g hides the long leading path.
pushd "%location%" is similar to cd /d "%location%"
- Saved as
smartctl.cmd - Create a shortcut for
smartctl.cmd - Copy the shortcut to
C:\Users\#YourName#\AppData\Roaming\Microsoft\Windows\StartMenu\Programs - Click search next to the start menu and input
smartctl - Right click
Pin to Start
answered Dec 3, 2021 at 6:28
Just use the command:
runas /noprofile /user:administrator cmd
answered Jan 8, 2020 at 9:32
Use:
start, run, cmd, then control+shift+enter
You’ll get UAC and then an elevated command shell.
answered Mar 28, 2021 at 2:36
Jeter-workJeter-work
7827 silver badges22 bronze badges
Install gsudo tool and use gsudo command. UAC popup appears and eventually command prompt right in the current console window will be elevated:
C:\Users\Someone>net session
System error 5 has occurred.
Access is denied.
C:\Users\Someone>gsudo
C:\Users\Someone# net session
There are no entries in the list.
The tool can be installed using various package managers (Scoop, WinGet, Chocolatey).
answered Jul 16, 2022 at 20:51
Ilya SerbisIlya Serbis
21.3k7 gold badges87 silver badges75 bronze badges
1
Create text file named «admin_cmd.reg» with the following content, and run it:
Windows Registry Editor Version 5.00
[HKEY_CLASSES_ROOT\Directory\Background\shell\runas]
@="Cmd here as admin"
"HasLUAShield"=""
"NoWorkingDirectory"=""
"Icon"="imageres.dll,-5324"
[HKEY_CLASSES_ROOT\Directory\Background\shell\runas\command]
@="cmd.exe /s /k pushd \"%V\""
Click on empty space in any folder will give you «Cmd here as admin«
answered Jul 11 at 11:29
user1438233user1438233
1,1731 gold badge15 silver badges30 bronze badges
Can use a temporary environment variable to use with an elevated shortcut (
start.cmd
setx valueName_betterSpecificForEachCase %~dp0
"%~dp0ascladm.lnk"
ascladm.lnk (shortcut)
_ properties\advanced\"run as administrator"=yes
(to make path changes you’ll need to temporarily create the env.Variable)
_ properties\target="%valueName_betterSpecificForEachCase%\ascladm.cmd"
_ properties\"start in"="%valueName_betterSpecificForEachCase%"
ascladm.cmd
setx valueName_betterSpecificForEachCase=
reg delete HKEY_CURRENT_USER\Environment /F /V valueName_betterSpecificForEachCase
"%~dp0fileName_targetedCmd.cmd"
) (targetedCmd gets executed in elevated cmd window)
Although it is 3 files ,you can place everything (including targetedCmd) in some subfolder (do not forget to add the folderName to the patches) and rename «start.cmd» to targeted’s one name
For me it looks like most native way of doing this ,whilst cmd doesn’t have the needed command
Jee Mok
6,1678 gold badges48 silver badges81 bronze badges
answered Jul 25, 2018 at 23:28
iliailia
391 silver badge7 bronze badges
1
You can use the following syntax, I had the same question and did not think a script should be needed.
runas /profile /user:domain\username cmd
This worked for me, it may be different on your network.
answered Nov 29, 2019 at 15:28
I did it easily by using this following command in cmd
runas /netonly /user:Administrator\Administrator cmd
after typing this command, you have to enter your Administrator password(if you don’t know your Administrator password leave it blank and press Enter or type something, worked for me)..
answered Aug 16, 2018 at 7:18
2
Press the Windows + X key and you can now select the Powershell or Command Prompt with admin rights. Works if you are the admin. The function can be unusable if the system is not yours.
Trooper Z
1,63714 silver badges32 bronze badges
answered Feb 25, 2019 at 14:11
I’ve created this tool in .Net 4.8 ExecElevated.exe, 13KB (VS 2022 source project) it will execute an application with an elevated token (in admin mode).
But you will get an UAC dialog to confirm! (maybe not if UAC has been disabled, haven’t tested it).
And the account calling the tool must also have admin. rights of course.
Example of use:
ExecuteElevated.exe "C:\Utility\regjump.exe HKCU\Software\Classes\.pdf"
answered Nov 14, 2014 at 23:55
MrCalvinMrCalvin
1,6991 gold badge19 silver badges27 bronze badges
7
I used runas /user:domainuser@domain cmd which opened an elevated prompt successfully.
answered Mar 10, 2014 at 23:02
JasonCJasonC
192 silver badges7 bronze badges
1




































