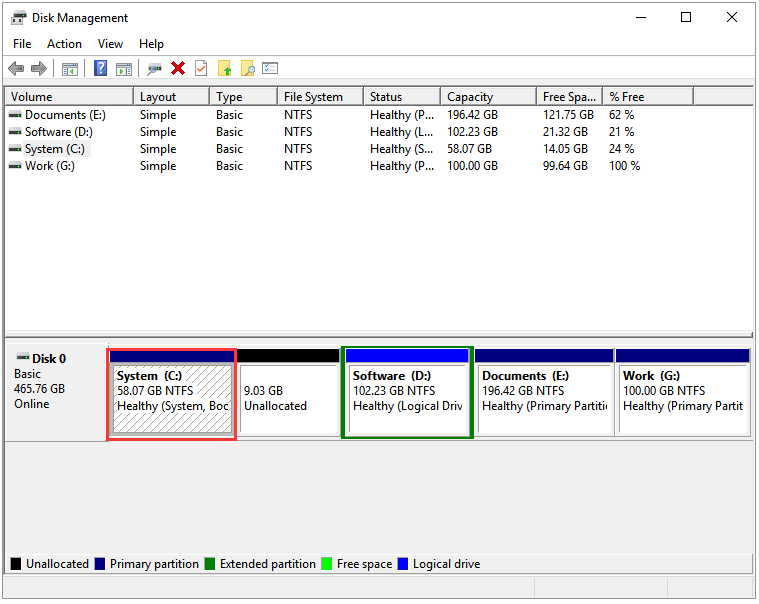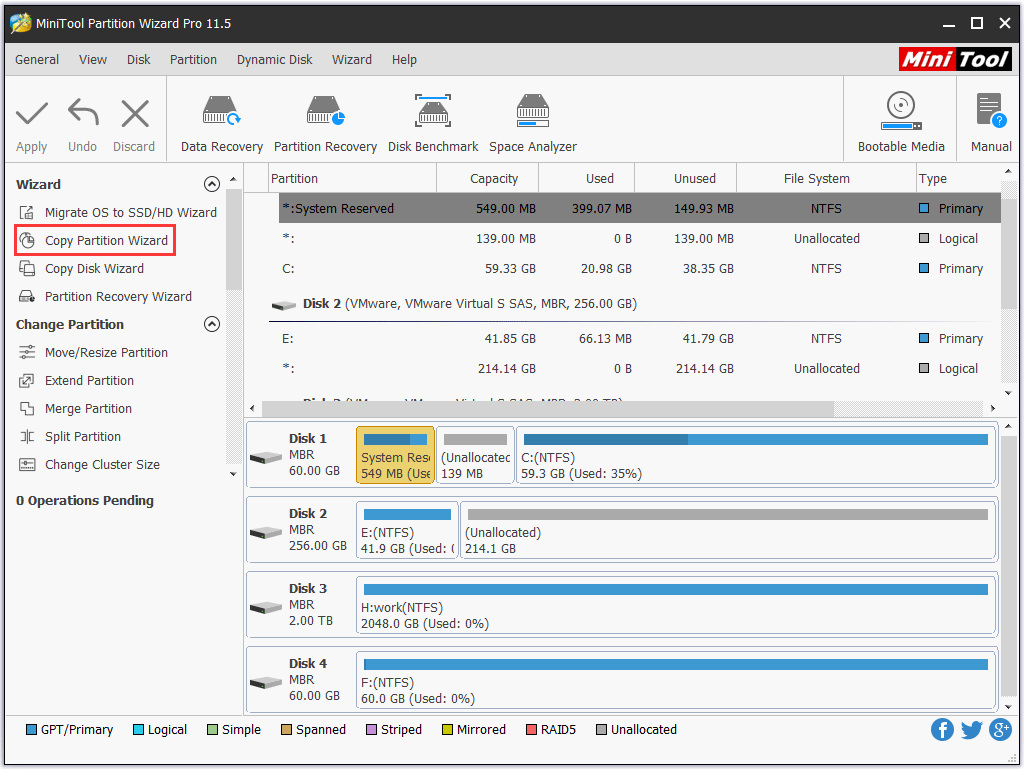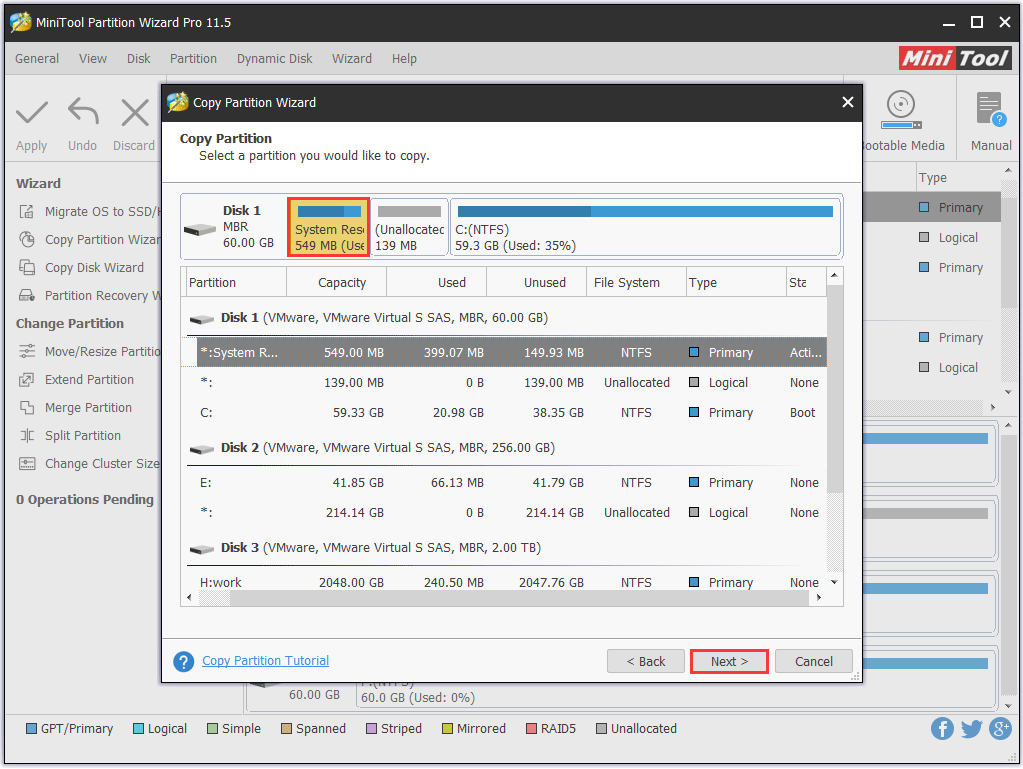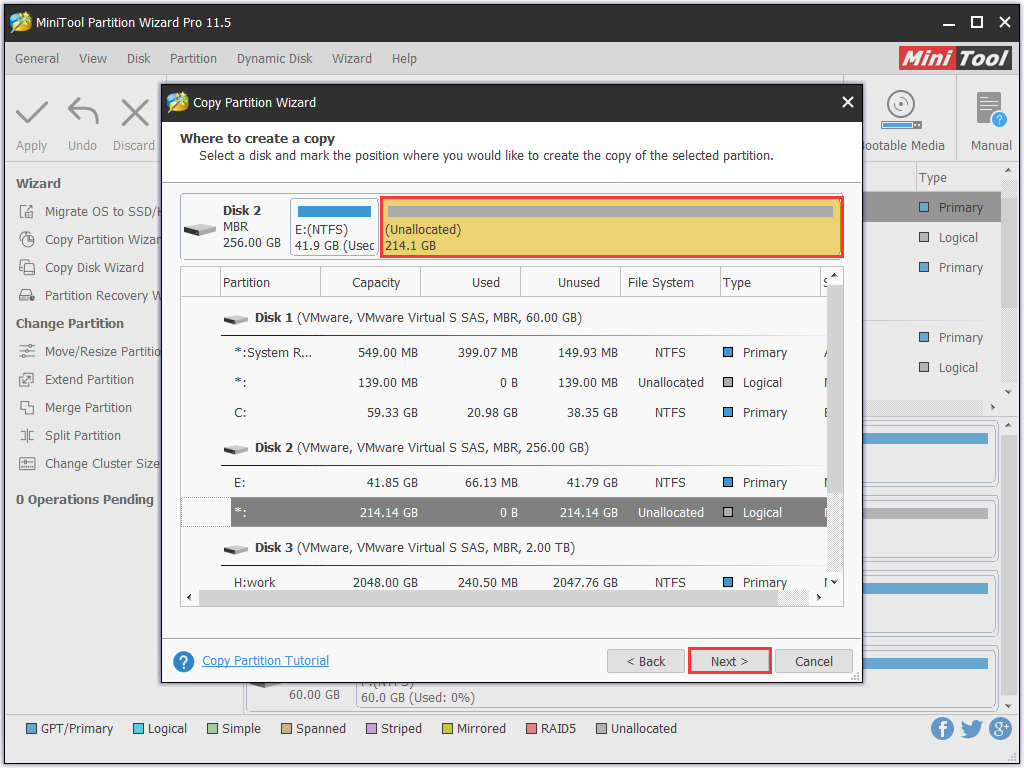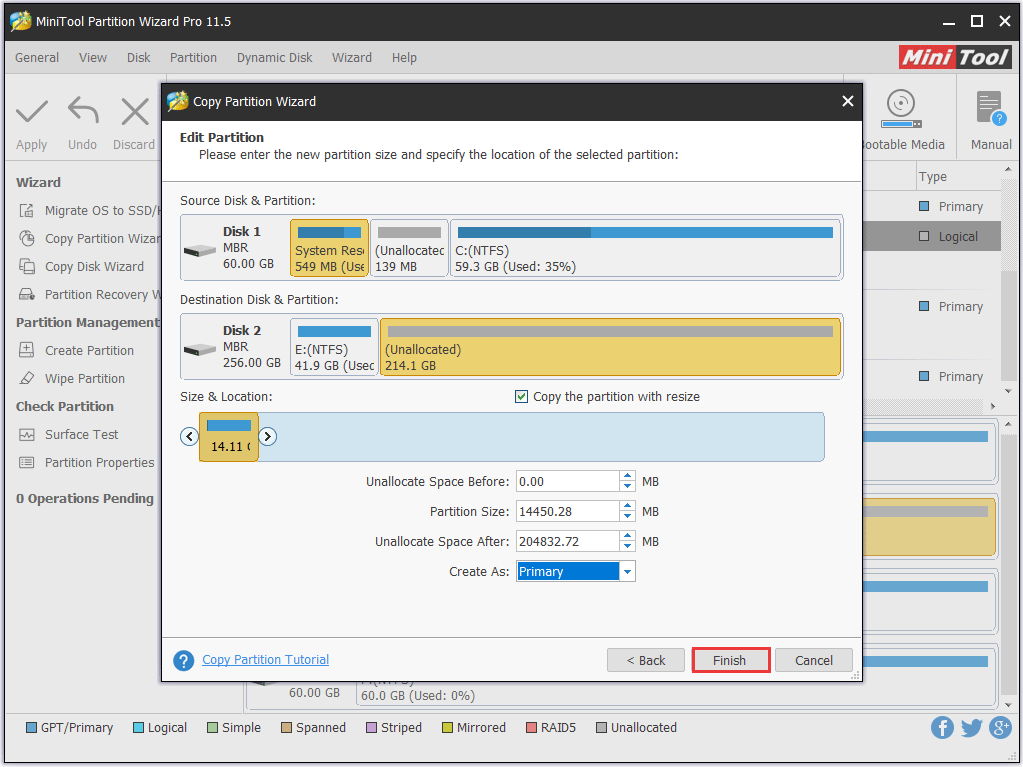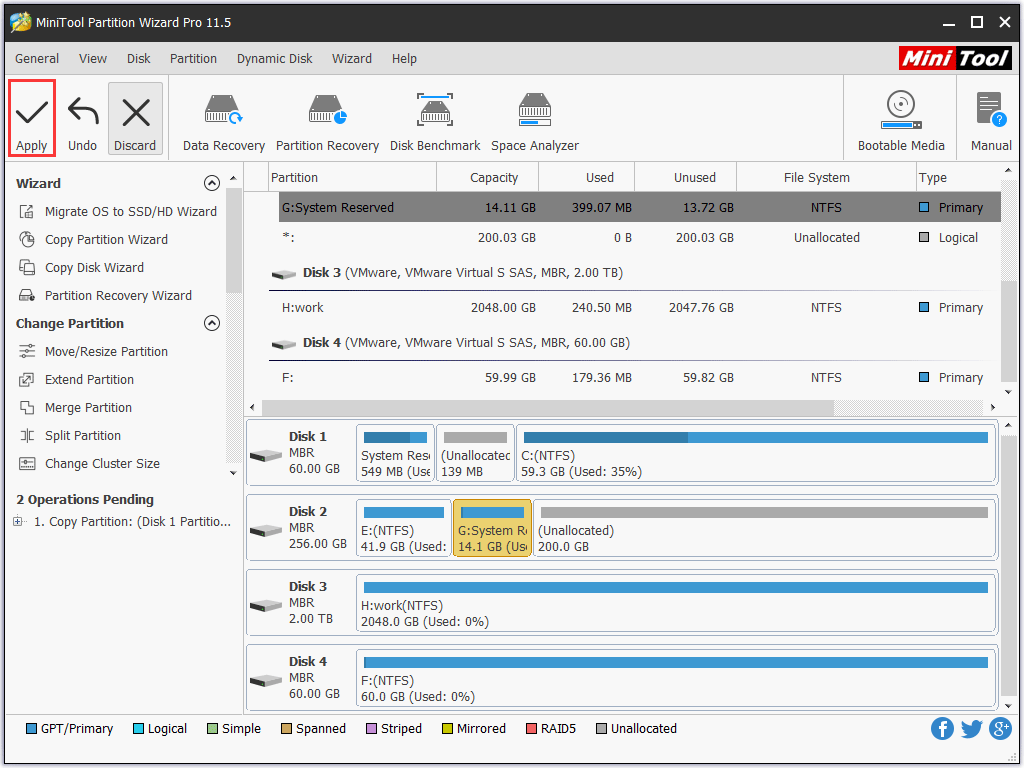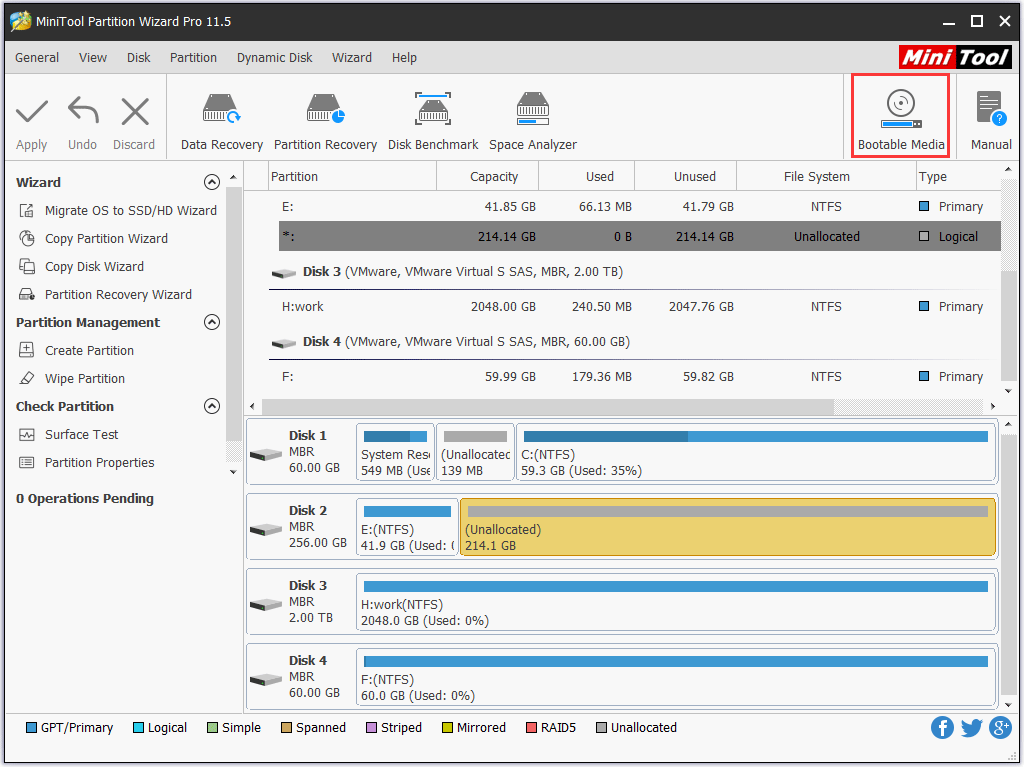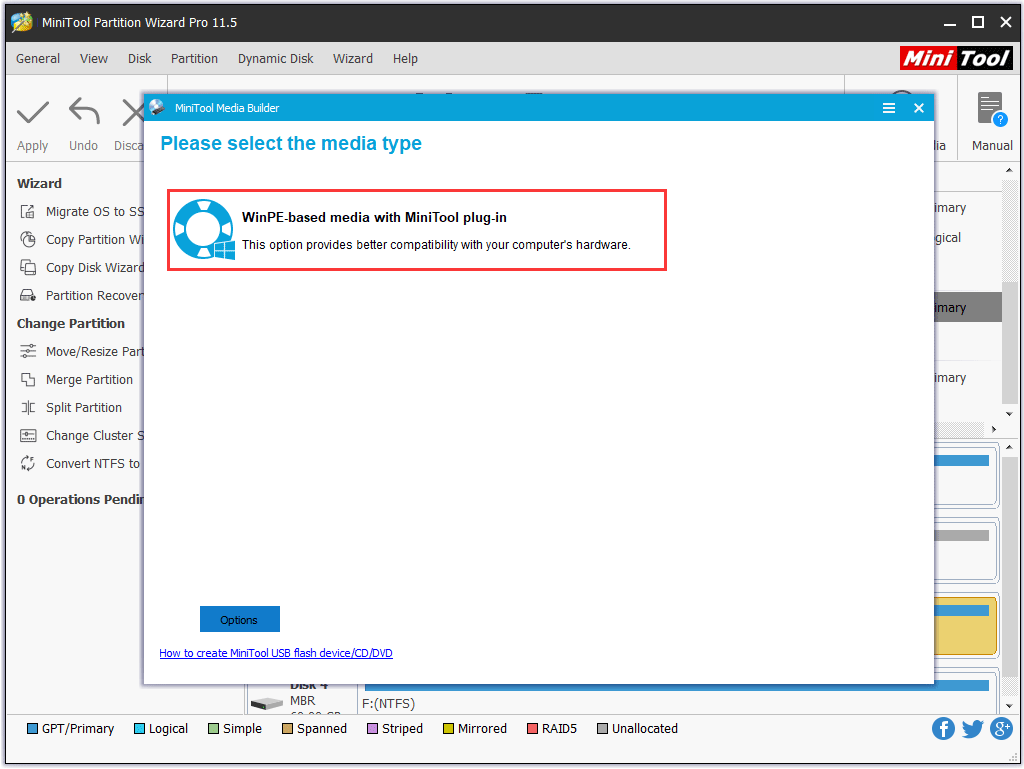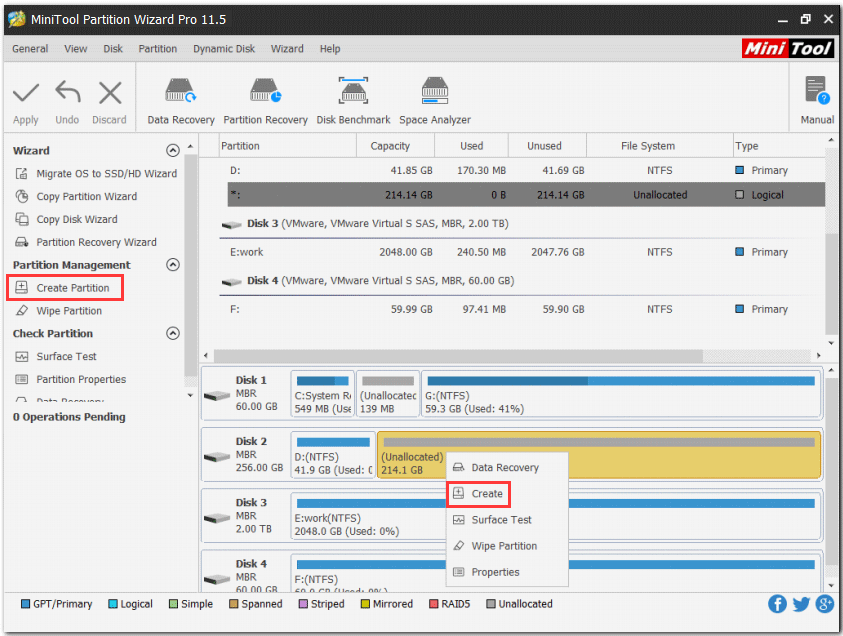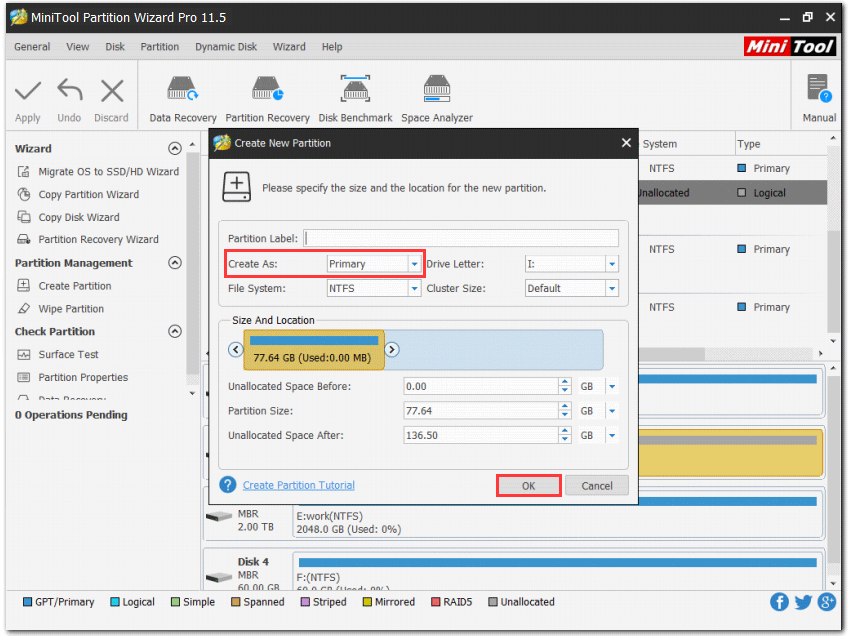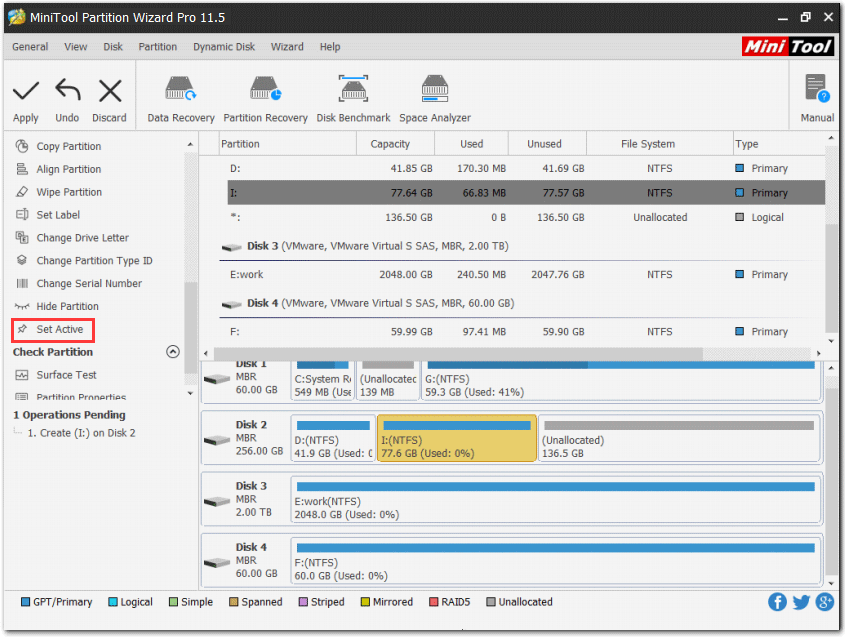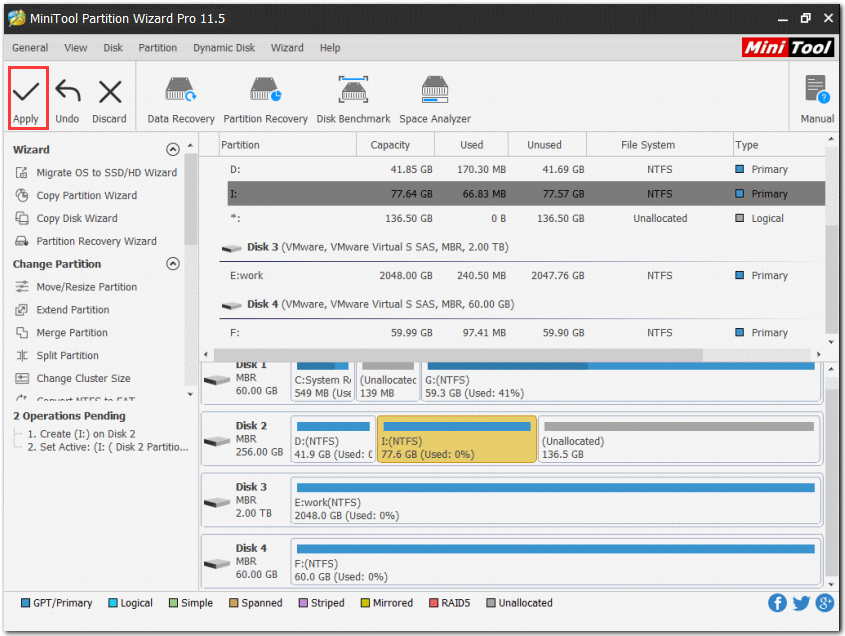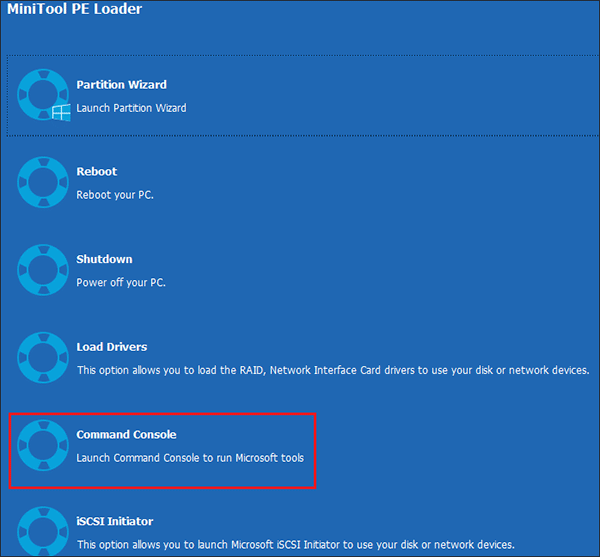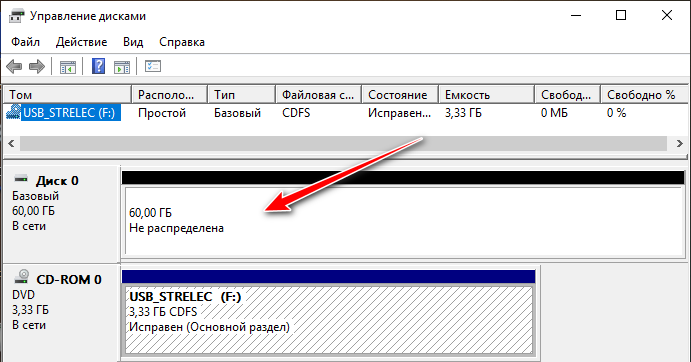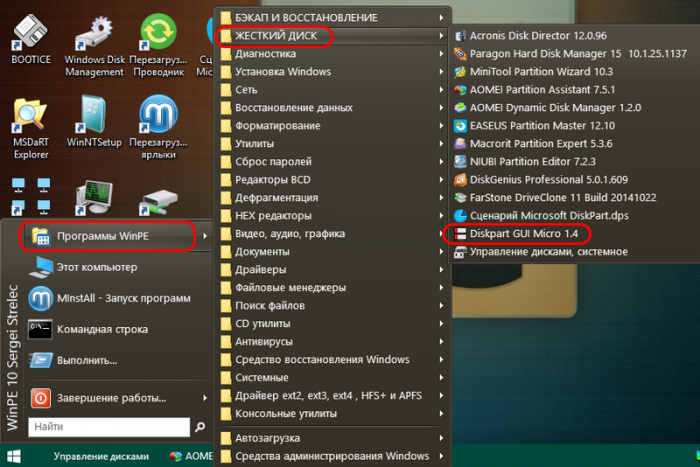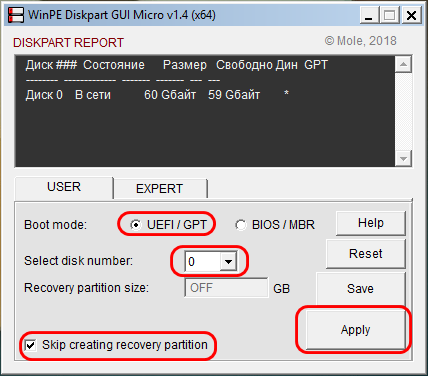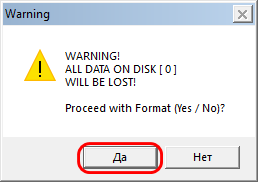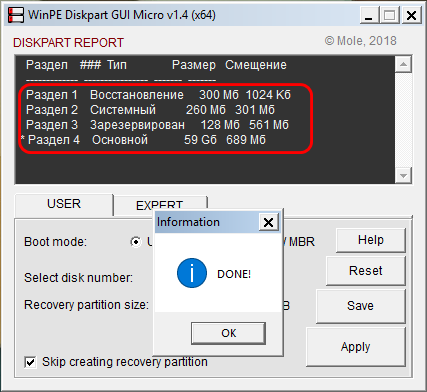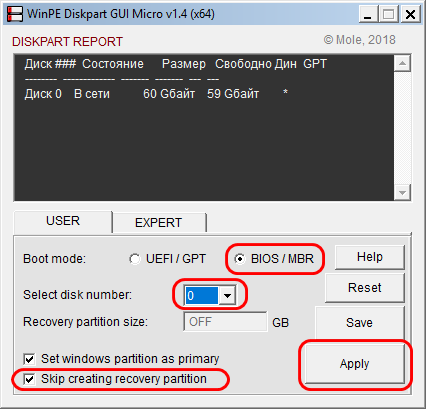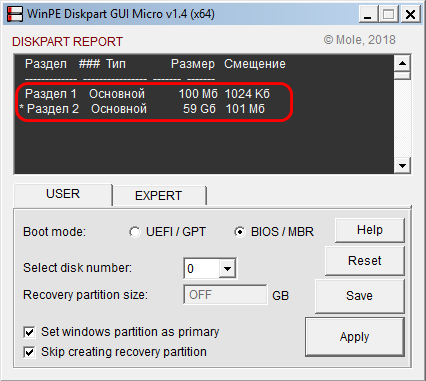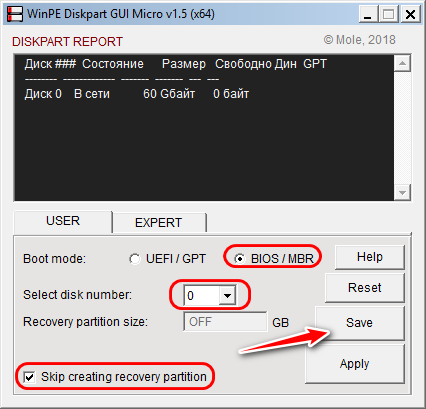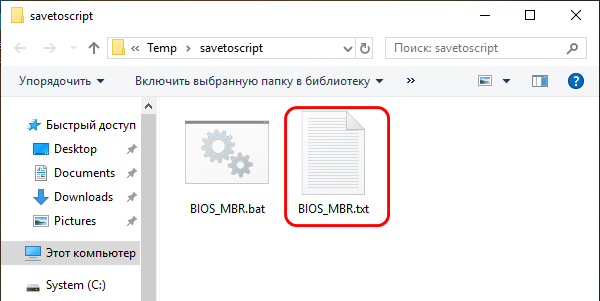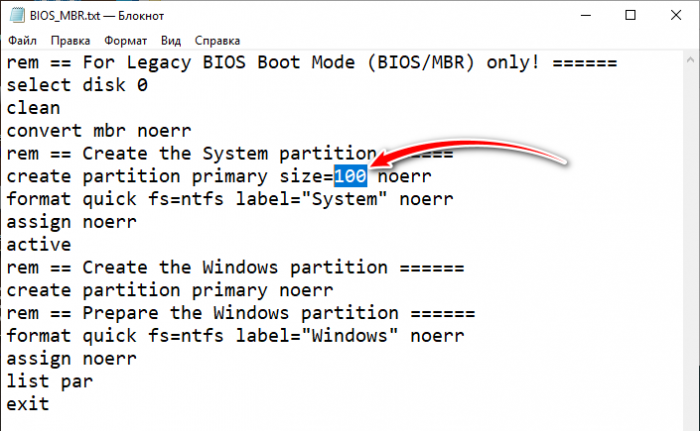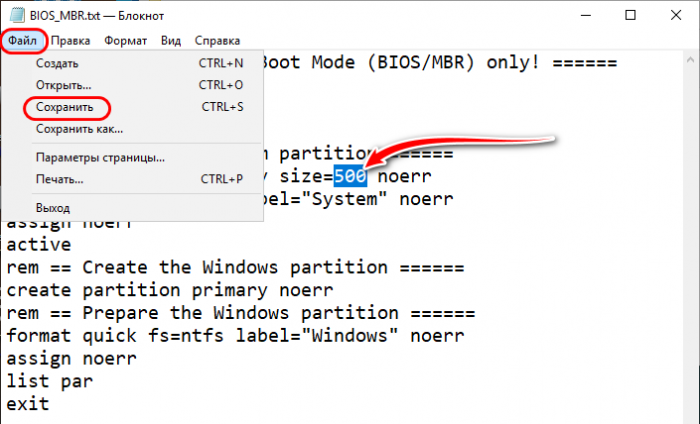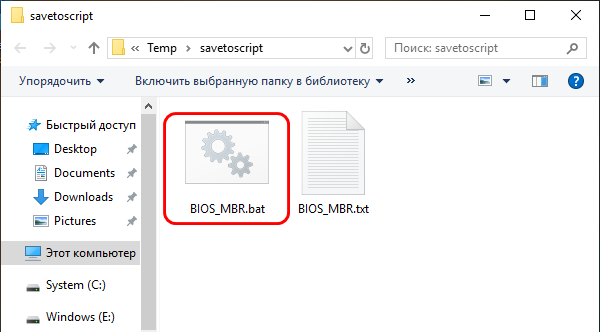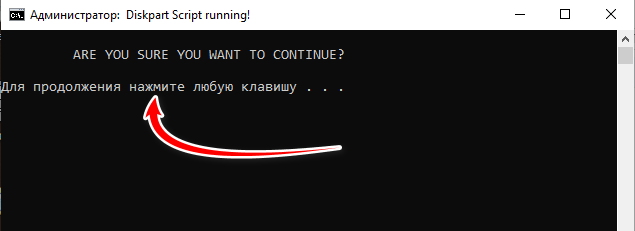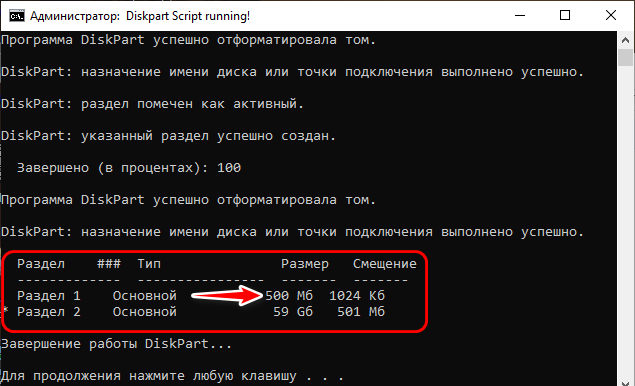What are system partition and boot system? What can you do when these two partitions are not on the same drive? If you find these two partitions are not on a same drive, you can try the Following two methods offered by MiniTool.
System Partition and Boot Partition on Different Drives
The system partition and boot partition are computing terms for disk partitions of a disk drive. These two partitions must exist and be probably configured for a computer to operate. In other words, these two partitions are indispensable for booting an operating system.
System partition: This disk partition contains the 2 boot files Bootmgr and BCD.
Boot partition: It is a primary partition that contains the boot loader that is a piece of software responsible for booting the operating system.
However, some computer users ran into the following situation:
I’ve just discovered that my boot and system partitions for windows 7 are on different hard drives. The boot partition is on my 120GB SSD and the system partition is on my 320GB WD HDD. This means that I must have both hard drives plugged in for my system to boot. Is there any way to fix this without having to re-install windows?
As the user said, in this situation, two drives are required to be connected for a normal Windows loading process, which is so inconvenient.
How to make system partition and boot partition on the same disk? The following content will show you 2 ways to deal with system reserved partition on wrong drive.
Method 1: Move System Partition
The first way is to move the system partition to the disk where the boot partition is located. How to do that without data loss? Here it is highly recommended you to apply the third-party software MiniTool Partition Wizard which can work without Windows OS.
Here is the tutorial on copying the system partition to the disk where the boot partition is located with MiniTool Partition Wizard.
Note: The Disk number shown in MiniTool Partition Wizard and Disk Management is different.
Step 1: Make sure there is unallocated space on the target disk and its size should be larger than the size of the system partition.
- If you have enough unallocated space on the target disk, you can directly move to Step 2;
- If not, please try the Move/Resize Partition feature to get larger enough unallocated space.
Now, there is enough unallocated space, and you can apply the Copy Partition feature of MiniTool Partition Wizard to copy the system partition to the target disk.
Step 2: Get MiniTool Partition Wizard and then launch it to get its main interface (In this part, you can try the free program, but I use the Pro edition to make instructions due to the following method’s needs).
MiniTool Partition Wizard DemoClick to Download100%Clean & Safe
Step 3: On the interface of MiniTool Partition Wizard, click the system partition and then select the Copy Partition Wizard feature from the left panel.
Step 4: Click the Next button to continue.
Step 5: Select system partition to copy, and then click the Next button.
Step 6: Select the unallocated space from the partition list to save the copy of the system partition and then click the Next button.
Step 7: Move the handle to enlarge or shrink the new partition. Then click the Finish button.
Step 8: After going back to the main interface of MiniTool Partition Wizard, please click the Apply button this interface.
Step 9: When the copying process finishes, the system partition and boot partition should be located on the target disk. In this case, please enter BIOS to make sure the disk where boot partition and system partition are located in the 1st location.
Step 10: Remove the disk that contained the system partition and then try to boot your computer. If the computer boots successfully, reconnect the disk and delete the system reserved partition.
Method 2: Build System Partition
Apart from moving the system partition to the disk where boot partition is on, you can also try building a system partition on the disk where the boot partition is located.
The building process can be divided into two stages – one is creating a new partition for the disk where the boot partition is on and the other is writing boot files to the created partition. This process is helpful in terms of combining the system partition and the boot partition.
To create a new partition when your computer has no Windows operating system, you can also try MiniTool Partition Wizard. But in this situation, you need to pay money for its Bootable Edition, and prepare a normal computer and a USB flash drive that containing no important files (migrate the important files by using the Copy Partition feature mentioned above if there are some such files).
If you are a personal user, the MiniTool Partition Wizard Pro Edition can meet your needs in this situation.
MiniTool Partition Wizard DemoClick to Download100%Clean & Safe
Attention:
- The following steps require certain computer knowledge to finished, because any mis-operation would lead to system failure. Therefore, please follow every mentioned step strictly.
- Only if system partition and boot partition are on a basic drive, this way can work. (you can try to convert dynamic disk to basic disk.)
- You are unable to combine a GPT system hard drive, EFI system partition, and boot partition. (If the GPT disk is no more than 2TB, you can convert it to MBR disk)
Now, follow the steps below to make the system partition and boot partition on the same disk.
Step 1: Remove the disk where the system partition is located carefully.
Step 2: Connect the prepared USB flash drive with the normal computer at first.
Step 3: Buy the MiniTool Partition Wizard Pro Edition, install it on the computer, and launch it to get its main interface.
Step 4: Make a Bootable USB flash drive with MiniTool Partition Wizard.
- Click the Bootable Media feature on the main interface.
2. Select WinPE-based media with MiniTool plug-in to continue.
- To build a Bootable USB flash drive, please click USB flash drive. Then click Yes to confirm that you want to burn the boot flash drive.
- Wait for the software to generate boot files on the flash drive. And then click Finish after finishing burning.
Step 5: Connect the made bootable USB flash drive with the original computer, and then boot it from the bootable USB flash drive.
Step 6: Create an active primary partition on the disk where the boot partition is located.
1.Click the unallocated space on this disk, and then select Create Partition from the left panel. Or give the unallocated space a right click, and then choose the Create
2. Select Create AS Primary, and drag the handle leftwards or rightwards to resize the partition size. Then click the Next
Tip: If there is no free MBR slots error while creating, please click here to learn about the solutions.
3. Click the new created partition and then choose the Set Active from the left panel.
Note: You should pay attention to the following items:
- For an MBR disk, only one primary partition on it can be set active.
- If you set the wrong partition as active and change the original active partition into inactive, they will be blocked from Windows.
4. Once go back to the main interface, please click the Apply button to execute all the changes.
Step 7: Write boot files to the system partition via Command Prompt.
Click Command Console on the MiniTool PE Loader window to launch Command Prompt and then please type the bcdboot #:windows command (# refers to the drive letter of the boot partititon where Windows is installed) on the Command Prompt window and hit the Enter key to execute this command to create new boot files for the newly created partition as well as to deploy them in this drive.
Further reading:
BCDBoot is a command-line tool that is used to configure the boot files on a PC or device to run the Windows OS. You can apply this tool in the following cases:
- Add boot files to a computer after applying a new Windows image. In a typical image-based Windows deployment, use BCDBoot to set up the firmware and system partition to boot your image.
- Sey up a computer to boot to a virtual hard disk (VHD) file that includes a Windows image.
- Repair system partition. If the system partition has been corrupted, you can use this tool to recreate the system partition files by using the new copies of these files from the Windows partition.
- Set up or repair the boot menu on a dual-boot computer. You can use this command-line tool to add or repair the boot menu if you have installed at least two copies of Windows on your computer.
Now, the boot files have been copied to the active partition, you should go to BIOS to set the disk as the first boot. After that, please restart your computer to see if it works well.
System partition and boot partition are on different disks. Here are two solutions to fix it.Click to Tweet
Bottom Line
Both two methods to fix system reserved partition on wrong drive have been introduced in the content. Hope these two solutions can help you solve this problem.
If you have any questions to these two solutions, please don’t hesitate to contact us via [email protected] or leave them in the following comment zone. We will replay to you ASAP.
Привет, друзья. Это публикация, выделенная в отдельную из ранее опубликованной на сайте статьи «Как установить Windows с помощью Live-диска от Sergei Strelec». В последней мы рассматривали подборку способов установки Windows — альтернативных традиционному способу, с использованием Live-диска для системщиков на базе WinPE от Sergei Strelec. И как дополнение к одному из способов установки системы с использованием утилиты WinNTSetup, требующей наличия на диске загрузочного и системного разделов, в статье была приведена инструкция по разметке чистого жёсткого диска с участием утилиты Diskpart GUI Micro, присутствующей в числе арсенала LiveDisk’а. Последнее время в комментариях мне задают вопросы, прямо или косвенно касающиеся темы ручной разметки диска с созданием системных разделов. Вот, собственно, по этому поводу и решил выделить инструкцию по работе с Diskpart GUI Micro – на мой взгляд, простейшим инструментом решения поставленной задачи — в отдельную статью.
Разметка чистого жёсткого диска с созданием загрузочного и системного разделов с помощью утилиты Diskpart GUI Micro на Live-диске от Sergei Strelec
Как скачать Live-диск от Sergei Strelec, как записать его на съёмный носитель, смотрим здесь.
Итак, друзья, у нас имеется чистый жёсткий диск – новый или старый не важно, но он без данных, без разметки, и пусть даже без инициализации.
Если мы хотим установить Windows не обычным способом с использованием её установочного носителя, а альтернативным с использованием описанных в указанной выше статье способов на LiveDisk’е Стрельца, нам понадобится существующая разметка диска со сформированными разделами для Windows:
- Загрузочным «Зарезервировано системой» разделом на MBR-диске и разделом С;
- Загрузочным шифрованным EFI-разделом на GPT-диске и разделом С.
Готовая разметка с системными разделами нам будет нужна для процессов развёртывания Windows программами WinNTSetup и Dism++ из наших собственных сборок системы или бэкапов, захваченных в файлы-образы WIM или ESD.
Структуру системных разделов Windows могут формировать отдельные из программ для разметки диска. Одна из таких – утилита Bootice, входящая в состав той же WinNTSetup. На Live-диске Стрельца также есть программа DiskGenius, умеющая создавать структуру разделов EFI-систем Windows. В конце концов, системные разделы можно создать вручную с помощью командной строки. Но я, друзья, исследуя Live-диск Стрельца, нашёл самый простой способ – с помощью кустарной утилиты WinPE Diskpart GUI Micro. Она, по сути, являет собой интерфейс Diskpart.exe – утилиты для работы с разметкой диска в командной строке.
Запускаем утилиту WinPE Diskpart GUI Micro.
Далее действуем в зависимости от типа BIOS — UEFI или Legacy — и, соответственно, стилей разметки жёсткого диска — GPT или MBR.
Разметка диска для UEFI/GPT
Если Windows будет устанавливаться в режиме UEFI на GPT-диск, в графе «Boot mode» ставим галочку «UEFI/GPT». Далее в графе «Select disk number», ориентируясь на карту дисков в тёмном окошке выше, указываем порядковый номер оперируемого жёсткого диска. Затем ставим галочку «Skip creating recovery partition». Это нужно, чтобы не создавался дополнительный раздел восстановления. Мы не OEM-производители, нам это не нужно. В итоге жмём «Apply».
Подтверждаем.
Готово: в тёмном окошке можем наблюдать созданную структуру разделов для EFI-системы.
Разметка диска для BIOS Legacy /MBR
Если же Windows будет устанавливаться в режиме Legacy на MBR-диск, в графе «Boot mode» ставим галочку «BIOS/MBR». В графе «Select disk number» выставляем порядковый номер диска. Ставим галочку «Skip creating recovery partition». Жмём «Apply».
Типичная структура системы на MBR-диске создана.
Вот так вот всё просто, друзья.
Разметка с изменением размера загрузочного раздела
Друзья, этот пункт статьи дописан после её опубликования как ответ на резонный вопрос читателя:
Цитата: Niky
Не так давно переустанавливал Windows 10, и так и не смог создать этот самый раздел «Зарезервировано системой» для MBR. Я имею ввиду, не смог создать средствами Windows при установке. В результате так и установил Windows без этого раздела. И у меня теперь и загрузчик, и сама система находятся на диске С. А спустя неделю наткнулся на эту статью, за которую большое спасибо. Однако я обратил внимание на то, что в данном примере создан раздел «Зарезервировано системой» размером всего 100 Мб. Но насколько я помню, для Windows 10 размер этого раздела должен составлять 529 Мб (специально интересовался, когда не получалось его создать). Тогда как создать этот раздел нужного размера с помощью этой утилиты?
Как видим из предыдущего пункта статьи, утилита Diskpart GUI Micro по умолчанию создаёт на MBR-диске загрузочный раздел «Зарезервировано системой» с объёмом 100 Мб. В принципе, этого объёма должно хватить. Возьмём, к примеру, раздел «Зарезервировано системой», который был создан автоматически в процессе установки Windows 7 на пустое место. Его размер составляет 548 Мб, при этом занятого места на нём всего лишь 32,1 Мб.
Но если кто-то будет использовать BitLocker, а данные штатной технологии шифрования Windows, как и файлы загрузчика, также хранятся на разделе «Зарезервировано системой», то, возможно, 100 Мб для этого раздела будет мало. И как в таком случае заставить утилиту Diskpart GUI Micro создать раздел «Зарезервировано системой» с большим объёмом, скажем, 500 Мб?
Как и в предыдущем пункте статьи, выставляем опцию разметки диска MBR, указываем порядковый номер самого диска, ставим галочку пропуска создания Recovery-раздела. Но далее нажимаем не «Apple», а «Save».
Откроется папка с автоматически созданным скриптом запуска операций. Открываем файл TXT.
Смотрим в нём строку создания загрузочного раздела «create partition primary size=100 noerr».
Убираем цифру 100 и вписываем цифру объёма, который хотим указать для загрузочного раздела, в нашем случае это 500. Сохраняем файл TXT.
Снова обращаемся к отрытой папке со скриптом и теперь запускам батник.
В окне выполнения скрипта жмём любую клавишу.
И ждём, пока скрипт с помощью команд Diskpart разметит диск. По итогу увидим карту дисков. Первый раздел, он же загрузочный имеет объём 500 Мб.
Если вы владеете компьютером или ноутбуком с Windows 7, 8 или 10, то, возможно, замечали, что на диске, помимо привычных разделов C и D, имеются и другие, скрытые разделы. Лайфхакер объясняет, для чего они нужны и можно ли их удалить.
Виды системных разделов
Количество и содержимое скрытых разделов разнятся от производителя к производителю. Но как правило, на компьютерах с Windows можно найти следующие разделы.
Раздел «Зарезервировано системой»
Windows 7, 8 и 10 создают раздел «Зарезервировано системой», когда вы устанавливаете их. Windows не назначает этому разделу букву, так что обычно его не видно в «Проводнике». Но если вы запускали «Управление разделами» или аналогичную утилиту, то наверняка заметили этот раздел. Зачем он системе?
Раздел «Зарезервировано системой» выполняет две функции.
- Во-первых, он содержит менеджер и данные системной загрузки. Именно отсюда начинается загрузка системы.
- Во-вторых, здесь находятся файлы, используемые системной утилитой для шифрования BitLocker. Это необходимо для загрузки системы, если вы решили зашифровать системный раздел.
Раздел «Зарезервировано системой» занимает 100 МБ пространства в Windows 7, 350 МБ в Windows 8 и 500 МБ в Windows 10. Обычно раздел создаётся в течение установки системы и располагается перед основным системным разделом.
Раздел восстановления
Этот раздел содержит образы системы от производителя, необходимые для восстановления системы и возврата к заводским настройкам. Если вы удалите этот раздел, то сделаете невозможным возврат к заводским настройкам в среде восстановления Windows или через утилиты восстановления от производителя.
Разделы производителя
Некоторые производители ноутбуков, например HP и ASUS, создают на своих дисках ещё один дополнительный раздел. Он может содержать драйверы для ноутбука, дополнительное ПО, прошивки для обновления BIOS и прочие системные данные.
Как удалить или скрыть системные разделы
Перед тем как изменять или удалять системные разделы, учтите такие моменты.
- Этого не следует делать, если ваш компьютер или ноутбук на гарантии.
- Стоит сделать копию раздела на всякий случай. Например, чтобы сохранить лицензию на систему, приобретённую вместе с ноутбуком.
- Имейте при себе загрузочный диск с Windows, чтобы переустановить систему, если что-то сломаете.
Как удалить раздел
Если вы всё-таки хотите удалить системные разделы, чтобы высвободить место или избавиться от предустановленных приложений, которые вам не нужны, это можно сделать несколькими способами.
Во-первых, можно воспользоваться такими программами для управления разделами, как Acronis Disk Director или Paragon Partition Manager. Либо удалить раздел в стандартном «Управлении разделами» Windows.
Во-вторых, можно просто удалить ненужные разделы через командную строку.
Откройте командную строку от имени администратора и введите:
diskpart
Затем выводим список разделов:
list disk
Запомните номер вашего раздела и введите:
select partition номер_раздела
Наконец, вводим:
delete partition override
И ненужный раздел удаляется.
Как скрыть раздел
Обычно системные разделы не отображаются в «Проводнике» и не особенно заметны пользователю. Но если один из системных разделов почему-то стал видимым и раздражает вас, его можно легко скрыть.
Вызовите «Управление разделами». Для этого можно нажать Windows + R и ввести diskmgmt.msc. Затем отыщите нужный раздел, щёлкните по нему правой кнопкой мыши и выберите пункт меню «Изменить букву диска или путь к диску». Затем удалите букву диска.
Теперь ненужный раздел перестанет отображаться в «Проводнике».
Как предотвратить создание зарезервированного раздела
Вы можете предотвратить создание зарезервированного раздела при установке Windows, хотя делать этого и не рекомендуется. Но вы можете установить загрузочные файлы прямо в системный раздел.
- Начните устанавливать Windows и нажмите Shift + F10, чтобы вызвать окно командной строки.
- Введите diskpart и нажмите Enter.
- Создайте новый раздел в неразмеченном пространстве. Например, если вы устанавливаете систему на пустой диск, вы можете просто выбрать его целиком. Или создать отдельный раздел для документов и прочих ваших данных, если хотите.
- Продолжите установку. Когда вам предложат создать новый раздел для системы, просто выберите тот, что создали в предыдущем пункте.
Так вы уместите и загрузочные файлы, и систему в один раздел. Правда, вы не сможете пользоваться BitLocker. Зато уменьшите количество разделов, занимаемых системой. Это может быть полезно, если вы устанавливаете Windows второй системой и не хотите, чтобы она плодила разделы.
Когда мы устанавливаем Windows на пустой (неразмеченный) жёсткий диск или отформатированный раздел обычным образом – с использованием установочного носителя, нам не нужно заморачиваться по поводу создания EFI-разметки операционной системы. Все необходимые разделы, в частности, загрузочный EFI, создаются автоматически, если компьютер работает в режиме BIOS UEFI. Но если Windows нужно установить не обычным образом.
А на другой жёсткий диск со своим независимым загрузчиком, если стоит вопрос в восстановлении работоспособности системы после удаления жёсткого диска с загрузочным разделом, в таких нестандартных ситуациях потребуется ручная работа.
Как вручную создать загрузочный EFI-раздел Windows?
***
Windows на подключённый к компьютеру второй GPT-диск не устанавливается со своей EFI-структурой. При обычной установке с установочного носителя загрузчик второй системы прописывается на уже существующий EFI-раздел – тот, что находится на первом диске.
Что делает вторую Windows уязвимой – она не сможет самостоятельно существовать, если загрузчик первой системы будет повреждён. Или если выйдет из строя или просто будет отсоединён первый жёсткий диск. Чтобы у второй Windows была своя независимая EFI-разметка, на время её установки нужно сделать невидимой первую систему – отключить её носитель в настройках BIOS, если такое возможно, или аппаратно. Это не всегда удобно, а иногда и невозможно в случае с ноутбуками.
Вторую Windows со своим независимым загрузчиком могут установить запускаемые в среде текущей системы программы типа WinNTSetup или WinToHDD. Но они потребуют указать им загрузочный EFI-раздел.
Создать такой на пустом жёстком диске очень просто.
Содержание статьи:
1. Создание EFI-раздела на пустом жёстком диске в командной строке
Итак, имеем проинициализированный как GPT носитель без разметки и данных.
Запускаем командную строку.
Обязательно делаем это от имени администратора.
Поочерёдно вводим:
diskpart lis disk sel disk 1 (вместо 1 указываете тот номер, под которым выше значится нужный вам жёсткий диск) creat par efi size=100 format fs=FAT32
В утилите управления дисками видим, что на втором жёстком появился EFI-раздел на 100 Мб. Теперь можем формировать обычный раздел для указания его программам типа WinNTSetup или WinToHDD в качестве системного раздела С.
2. Создание EFI-раздела на пустом жёстком диске утилитой Bootice
Кто не любит командную строку, для создания EFI-разметки пустого носителя может воспользоваться утилитой Bootice с графическим интерфейсом. Она бесплатная, её можно скачать на любом софт-портале Интернета. В главном окне выбираем второй жёсткий. Кликаем «Parts Manage».
Затем – «Re-Partitioning».
Первым делом ставим галочку GPT в графе «Partition table type». Затем галочку ставим «Create ESP partition». И вверху в графе «Settings» убираем все значения «Size» кроме последнего. Жмём «Ок».
В итоге получим разметку диска с EFI-разделом на 128 Мб и разделом, вместившим в себя остальное дисковое пространство.
***
А как быть, если жёсткий диск не пустой? Если на нём есть структура и хранящиеся пользовательские данные. Или мы хотим восстановить Windows, лишившуюся загрузочного EFI-раздела после выхода из строя или отключения жёсткого диска, на котором ранее существовал её загрузчик. И на этот случай есть решения. Для восстановления системы без загрузчика нам, естественно, понадобится среда для выполнения определённых операций. В одном из случаев сгодится и обычный установочный носитель Windows. В другом случае будем работать с менеджером дискового пространства, потому нам понадобится функциональный и надёжный LiveDisk WinPE. Одним из таких является LiveDisk Стрельца. Сайт загрузки образа — Sergeistrelec.Ru.
Примечание: приведённые ниже операции не могут быть проведены на дисках
динамического типа
. Диск оставшегося без загрузчика зеркала Windows необходимо прежде преобразовывать в базовый тип. Сделать это можно только сторонними средствами.
3. Создание EFI-раздела в конце Windows
Итак, имеем, к примеру, вторую Windows, лишившуюся EFI-загрузчика после поломки диска с первой системой.
Как её запустить? Самый простой и быстрый способ – создать EFI-раздел в конце системного раздела и пересоздать загрузчик. Для этого не понадобится ничего более командной строки. Загружаемся с установочного носителя Windows, сразу же нажимаем Shift + F10. Эта комбинация запустит командную строку. Если используем LiveDisk Стрельца, запускаемся, соответственно, с него.
И уже на его борту задействуем командную строку.
В ней вводим:
diskpart lis vol sel vol 1 (вместо 1 указываете тот номер, под которым выше значится ваш раздел с системой) shrink desired=100 creat par efi format fs=FAT32
Вот указанный раздел сжался на 100 Мб и на освободившемся месте создался EFI-раздел.
Теперь можем пересоздавать загрузчик.
В командной строке выходим из diskpart:
exit
Далее смотрим, под какой буквой значится системный раздел (смотрим карту разделов после ввода lis vol). И подставляем её вместо нашей буквы С:
bcdboot c:\windows
Всё – работоспособность Windows восстановлена.
4. Создание EFI-раздела перед Windows
Загрузочный раздел обычно существует в начале диска, перед системным разделом. Так не обязательно должно быть, но делается с целью ускорения запуска Windows. Чтобы UEFI быстрее нашла загрузчик. На SSD такая оптимизация вряд ли будет ощутимой, а вот в случае с HDD можно побороться пусть даже за толику производительности.
На борту LiveDisk Стрельца запускаем AOMEI Partition Assistant. Делаем клик на системном разделе, на боковой панели операций жмём «Изменение размера».
Немного оттягиваем ползунок на карте вправо, чтобы в графе ниже «Незанятое пространство перед» появилось несколько Мб. Далее вместо оттянутой цифры вписываем 105. Чтобы получилось 105 Мб. Жмём «Ок».
В итоге программа высвободит корректное значение дискового пространства, в нашем случае 102,01 Мб. И оставит небольшой хвост сзади раздела. Жмём «Применить».
Подтверждаем.
Далее можем присоединить хвост к разделу.
Теперь запускаем командную строку. И создаём EFI-раздел точно так же, как описано в п.1 статьи.
Вот EFI-раздел создан.
Осталось только пересоздать загрузчик, как описано в конце п.3 статьи.
Загрузка…
С диска из космоса в общем вопросе в Windows 10 ноутбук/настольный/планшет. На тома данных вы можете легко перенести файлы в другое место, но на системный раздел C вы не можете этого сделать. Чтобы решить эту проблему, некоторые люди задаются вопросом, возможно ли расширить системный раздел в Windows 10 без потери данных. Никто не любит воссоздавать разделы и начинать с нуля. Ответ положительный, но для многих людей это непростая задача увеличить системный объем для Windows 10 компьютер. В этой статье я расскажу о 4 способах расширения системного раздела в Windows 10 с родным инструментом и бесплатное программное обеспечение для раздела. Выберите соответствующий метод в соответствии со структурой разделов вашего собственного диска.
Содержание:
- Разница между системным и загрузочным разделами
- Расширить системный раздел в Windows 10 через Управление дисками
- Как расширить системный диск с помощью бесплатного partition editor (3 способа)
1. Разница между системным и загрузочным разделами
По мнению многих, системный раздел — это диск, на котором расположена операционная система, но это неправильно.
- Цена на Системный раздел основной раздел, содержащий файлы для загрузки Windows, файлы включают Ntldr, Boot.ini, Ntdetect.com, bootmgr, BCD и т. д.
- Цена на Загрузочный раздел это раздел, где Windows установлен, он содержит папку / каталог операционной системы.
До Windows 7, системный и загрузочный разделы совпадают — диск «C:». Но от Windows 7, для нового добавленного BitLocker требуется незашифрованный раздел, поэтому системный раздел отделен от диска C.
Следуйте инструкциям, если хотите расширить системный зарезервированный раздел на MBR-диске в Windows 10, Если ты хочешь продлить EFI системный раздел на GPT-диске вам может помочь только стороннее ПО. В этой статье я говорю только о расширении системного раздела C в Windows 10, потому что это большая часть Windows пользователи хотят делать.
То же самое с Windows 7, Windows 10 имеет собственный инструмент управления дисками с функциями сжатия и «расширения тома», который помогает настроить размер раздела без потери данных (не на 100%).
Однако, чтобы расширить системный раздел в Windows 10 На компьютере встроенный инструмент управления дисками — не лучший выбор, потому что он имеет те же ограничения, что и предыдущие версии:
- Только NTFS раздел поддерживается, другой общий раздел FAT32 не может быть уменьшен или расширен.
- Функция «Уменьшить объем» может только уменьшить размер раздела к оставил и сделать Нераспределенное пространство справа.
- Функция «Расширить громкость» может только расширить раздел когда есть смежный Незанятое пространство справа.
Как вы видите на скриншоте, Расширение громкости отключено для дисков C и E после сжатия D. Это связано с тем, что Нераспределенное пространство несмежно на диск C и находится слева от диска E.
Единственный способ расширить системный раздел в Windows 10 с управлением дисками удаление Диск D (соседний раздел рядом с C). За диском C будет соседнее незанятое пространство, поэтому расширение тома будет включено. Примечание: не удаляйте диск D, если вы установили на него программы.
Шаги по расширению системного раздела в Windows 10 с помощью инструмента управления дисками:
- Переместите все файлы в правильном непрерывном разделе (D
в другое место.
- Нажмите Windows и X на клавиатуре и щелкните в списке Управление дисками.
- Щелкните правой кнопкой мыши соседний диск D: и выберите Удалить громкости.
- Щелкните правой кнопкой мыши системный раздел C: и выберите Расширить том.
- Просто нажмите Следующая для завершения всплывающего окна Мастера расширения тома.
Если D является Логический привод, ты все еще не может расширить системный раздел после удаления.
3. Как расширить системный диск с помощью бесплатной программы для создания разделов (3 способа)
Расширить системный раздел в Windows 10 компьютер, стороннее программное обеспечение намного мощнее. Они могут расширить системный том, не удаляя ни одного раздела. Однако это не означает, что какое-либо программное обеспечение для разбиения на разделы может хорошо выполнить эту задачу.
Возможно повреждение системы и данных риск при изменении размера разделов, потому что все параметры связанного диска, раздела и файлов должны быть изменены правильно. Кроме того, необходимо обновить файлы, связанные с загрузкой системы. Некоторое ненадежное программное обеспечение может вызвать Windows сбой загрузки или потеря данных.
Лучше, чем другие инструменты, NIUBI Partition Editor имеет инновационные технологии для защиты системы и данных:
- 1 второй откат — автоматически возвращает компьютер в исходное состояние в мгновение ока при обнаружении какой-либо ошибки.
- Виртуальный режим — избегайте некорректных операций, перечисляя их как ожидающие предварительного просмотра, реальные разделы диска не будут изменены, пока не будет нажата кнопка «Apply» чтобы подтвердить.
- Отменить-на-хорошо — отменить некорректные, но продолжающиеся операции без разрушения разделов.
к Windows 11/10/8/7/Пользователи домашних компьютеров Vista/XP, NIUBI Partition Editor и бесплатная версия чтобы помочь вам. То же самое с профессиональной версией, за исключением отсутствия 1-секундного отката и создания загрузочных носителей.
Скачать В бесплатной версии вы увидите главное окно со структурой разделов диска и другой информацией.
Есть 3 способа расширить системный раздел для Windows 10 ноутбук/настольный компьютер/планшет, выберите соответствующий метод в соответствии с вашим собственным расположением разделов диска.
① Расширение системного раздела за счет сжатия непрерывного диска
На большинстве компьютеров есть еще один диск (D 
Шаги по расширению системного раздела в Windows 10 без потери данных:
Шаг 1: Щелкните правой кнопкой мыши D: диск и выберите «Изменить размер / переместить объем«, тянуть левая граница вправо во всплывающем окне.
Тогда часть свободного места будет преобразована в Нераспределенное налево.
Шаг 2: Щелкните правой кнопкой мыши диск C: и снова выберите «Изменить размер/переместить том», перетащите правая граница к праву на объединить нераспределенное пространство.
Затем системный диск C расширяется с 30 ГБ до 50 ГБ.
Шаг 3: Нажмите Apply вверху слева выполнить, готово (до этого шага все операции работали только в виртуальном режиме).
② Увеличьте объем системы за счет сжатия несмежного диска
На некоторых компьютерах не хватает свободного места в соседнем разделе D. В этом случае вы можете сжать несмежный диск (здесь E :), чтобы получить нераспределенное пространство.
Точно так же щелкните правой кнопкой мыши диск E: и выполните ШАГ 1 выше, чтобы сделать нераспределенное пространство налево, До добавление нераспределенного пространства на диск Cесть дополнительный шаг к переместить раздел D вправо и сделать неразмеченное пространство непрерывным на диск C. Для этого щелкните правой кнопкой мыши D: диск и выберите «Изменить размер/переместить том», перетащите середина буквы D двигайтесь вправо во всплывающем окне.
Как расширить системный раздел в Windows 10 с другим томом на том же диске:
③ Расширьте системный диск с помощью диска большего размера
На некоторых компьютерах нет другого тома данных или недостаточно свободного места на том же диске. В этом случае никакое программное обеспечение не сможет добавить место на диске C От другого отдельный диск. Вы можете клонировать этот диск на больший и расширить диск C с дополнительным дисковым пространством.
Помимо уменьшения объема и расширения системного раздела в Windows 11/10/8/7/Виста/XP, NIUBI Partition Editor помогает объединять, преобразовывать, дефрагментировать, стирать, скрывать, создавать, удалять, форматировать, сканировать разделы и многое другое.
Скачать