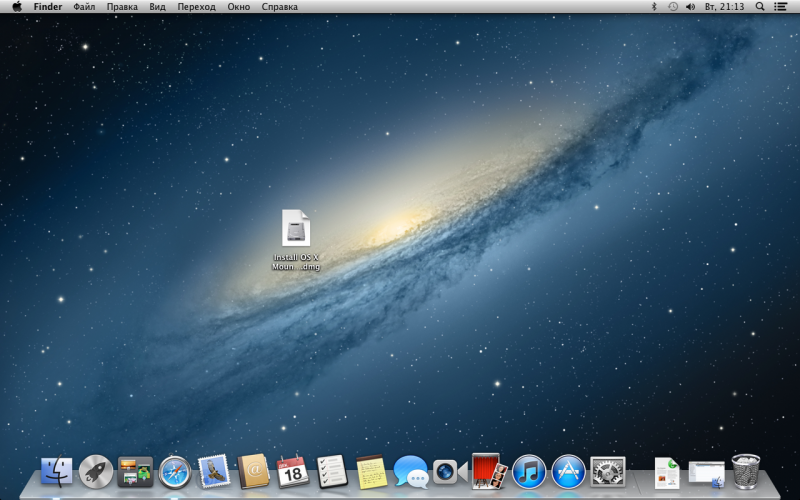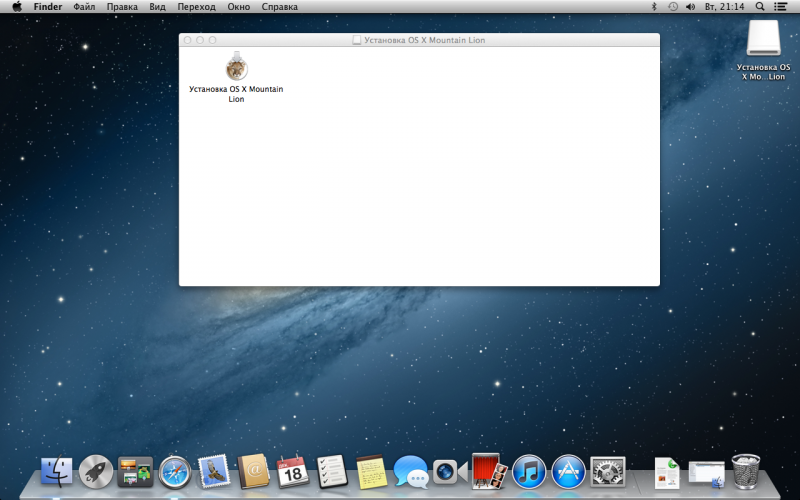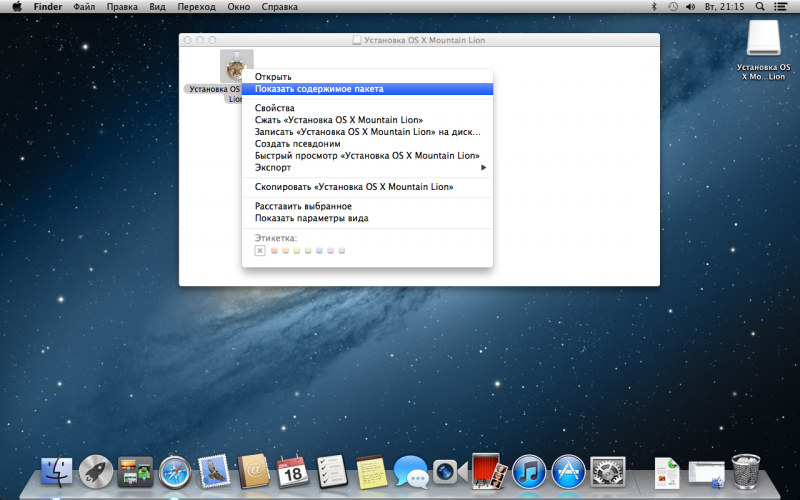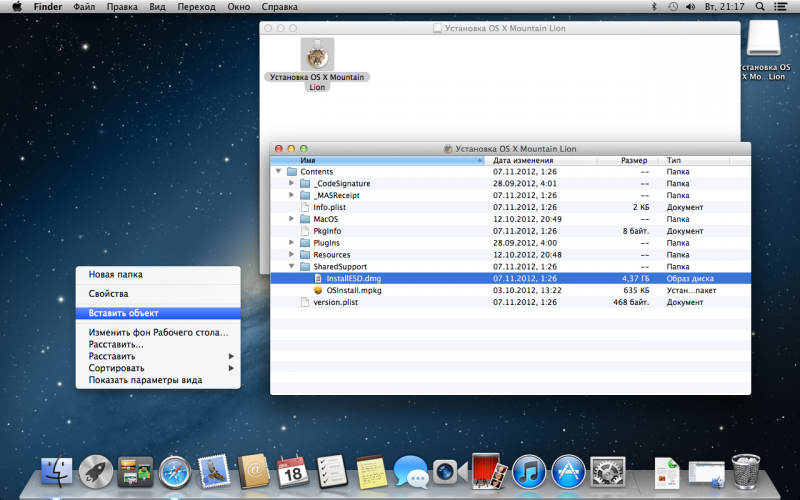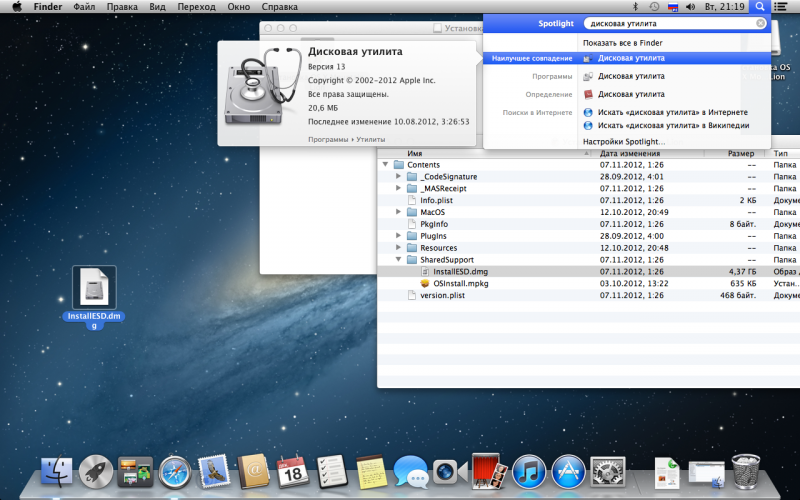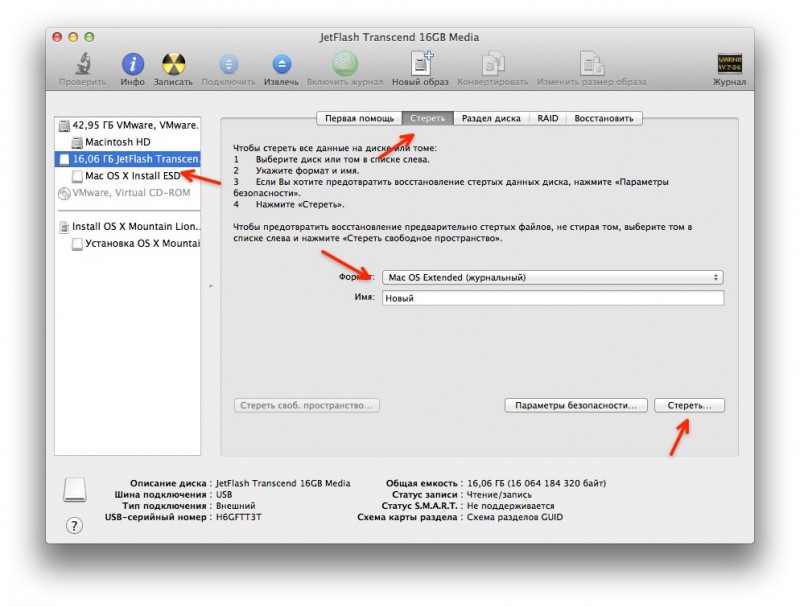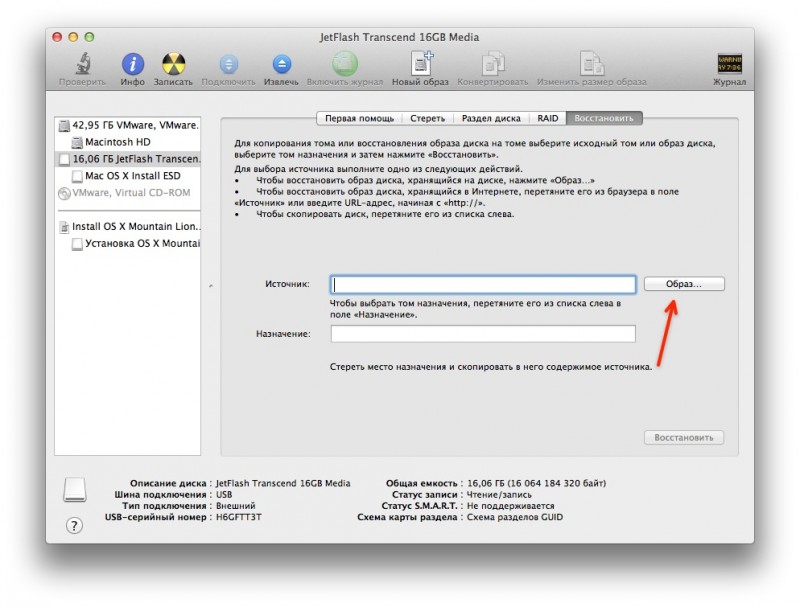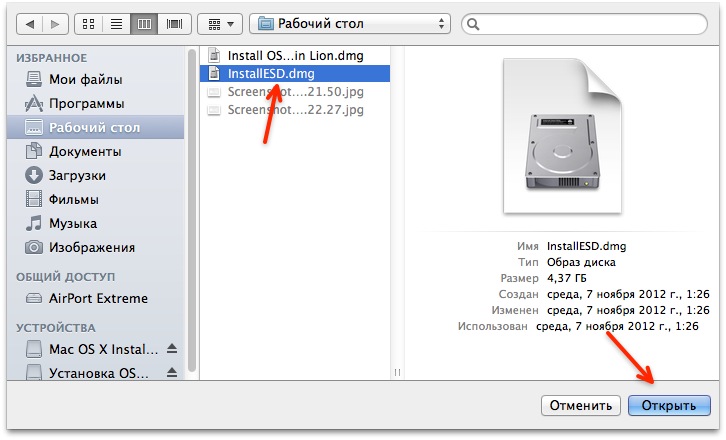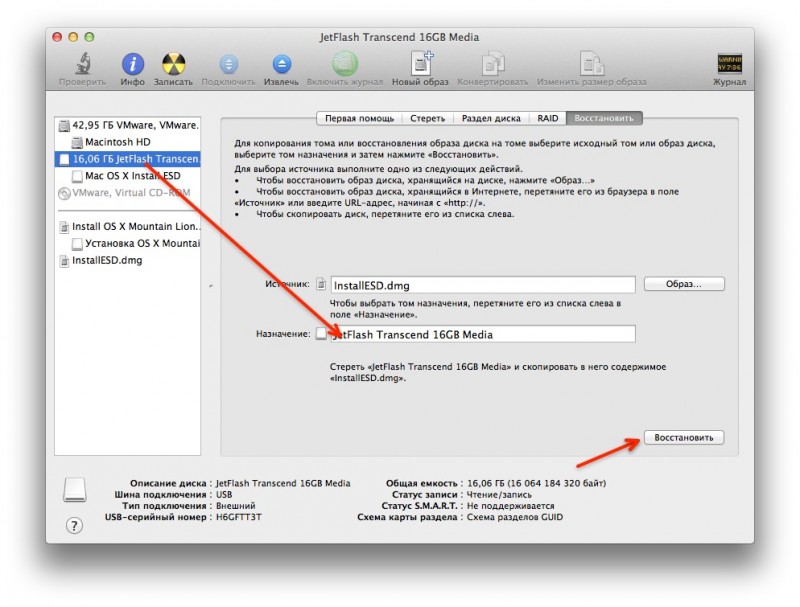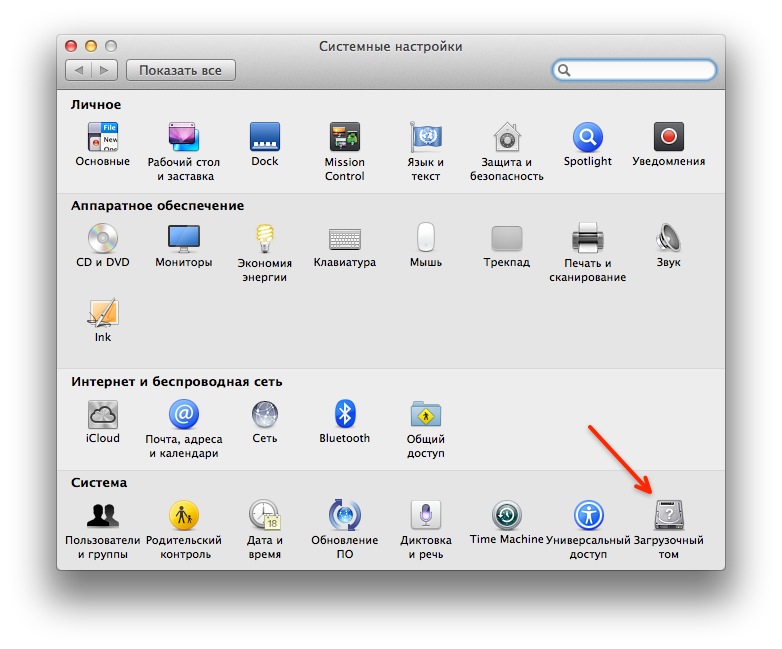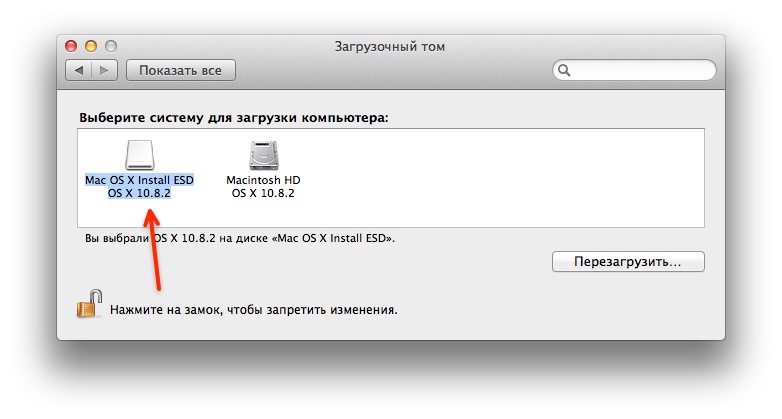Каждый уважающий себя пользователь должен иметь под рукой как минимум диск с операционной системой, дабы загрузить с него компьютер и выполнить восстановление, если тот по какой-то причине не смог загрузиться самостоятельно. Касается это не только Windows, но и Mac OS. Правда, создавать такой образ нужно заранее, чтобы затем внезапно не оказаться обезоруженным. В ОС от Apple для этих целей можно воспользоваться такими программами как MacDaddy Install Disk Crеаtor и DiskMaker X, но что, если беда случилась, а вы так и не позаботились загодя создать загрузочный носитель с «яблочной» системой?
Неприятно, но не катастрофично, потому что создать его вы можете на другом маке, а если он недоступен, вполне сгодится ПК под управлением Windows, нужно только установить на него программу TransMac. Это простое приложение предназначается для просмотра содержимого оптических и жестких дисков, флеш-накопителей и томов Apple File System, а также файлов dmg, dmgpart, sparsebundle и sparseimage. Программа поддерживает работу с файловыми системами HFS, HFS+, создание, редактирование и разделение образов DMG, их запись на оптические и флеш-накопители.
Для создания загрузочной флешки Mac OS вам понадобится установочный образ DMG с операционной системой от Apple, флеш-накопитель объёмом 16 Гб и установленная на компьютер с Windows программа TransMac. Перед тем как приступать к записи, флешку необходимо соответствующим образом подготовить, создав на ней раздел GPT. Для этого откройте от имени администратора командную строку и выполните в ней следующие команды:
Первой командой запускается утилита Diskpart, второй и третьей командами выводится список подключенных к компьютеру носителей и выбирается номер нужного диска, в данном случае флешки, четвертая и пятая команды очищают и преобразовывают диск в GPT, шестая команда создаёт на нём первичный раздел. Наконец, команда exit завершает работу утилиты Diskpart.
Подготовив носитель, запустите программу TransMac от имени администратора, слева на панели кликните по подключённой флешке ПКМ и выберите в меню опцию «Restore with Disk Image».
Подтвердите действие в открывшемся диалоговом окошке, затем в новом диалоговом окне
укажите путь к образу DMG и нажмите ОК.
Начнётся процедура копирования файлов загрузочного образа на флешку. Она может занять достаточно длительное время, час или даже более, так что наберитесь терпения. По завершении процедуры вы станете обладателем загрузочной флешки, с помощью которой сможете попасть в среду восстановления операционных систем от Apple.
Статьи по этой теме:
1. Как установить Mac OS на Windows
2. Windows или Mac — какая из операционных систем лучше
Power ISO can burn ISO file and other image files to CD-R, CD-RW, DVD-R, DVD-RW, DVD+R, DVD+RW, DVD-RAM, DVD-R DL, DVD+R DL, BD-R, BD-R DL, BD-RE, BD-RE DL. Burn Apple DMG files directly to CD / DVD / BD discs. Burn files and folders to CD / DVD / BD discs on the fly. Burn Audio CD from MP3, WMA, APE, FLAC, WAV, or iso and bin files. https://crackplease.com/poweriso-crack/
Reply ↓
На чтение 19 мин. Просмотров 6 Опубликовано
Содержание
- Насколько системы разные?
- Плюсы: что стало лучше после перехода?
- Минусы: чего мне не хватает на macOS?
- Итог
- Где мы находимся с Windows 10 на macOS
- Установка Windows 10 на компьютеры Mac M1
- Шансы и концы
- Windows 10 имитирует тему mac-os
Windows прочно вошла в наши жизни и стала самой популярной и общедоступной ОС. Но есть люди, которых она не устраивает. Или те, кто просто ищет нового, хочет освоить другую сторону баррикад — macOS. Я решился на такой шаг и подробно рассказываю про свой личный опыт. А еще выясняю, чем операционка Apple лучше или хуже системы от Microsoft. Ну что, поехали?
Для справки: писать буду на примере самой свежей macOS Mojave, которую я осваивал на новеньком Mac Mini 2018 вот такой конфигурации. Чтобы вы понимали, с каким железом я имел дело и как это сказалось на общем впечатлении.
Насколько системы разные?
Все начинается с внешнего вида. Если Windows 10 мы привыкли видеть несколько разобщенной и в разных стилях (в классическом из Win7 и плиточном из Win10), то macOS предлагает нам единый органичный интерфейс. И после долгого использования «винды» чисто внешне к системе Apple придется усердно привыкать. А также — осваивать совершенно новое пространство: с другой файловой системой, алгоритмами работы и всем остальным.
Интерфейс
Launchpad
Рабочие столы
Хотя принцип не сильно отличается: вместо «пуска» — launchpad со всеми приложениями, вместо панели задач — удобный бар с отдельными рабочими столами. Выглядит и работает все по-другому, и чтобы полностью освоить все отличия macOS от Windows, у меня ушла примерно неделя. В эту неделю я иногда брал в руки ноутбук с «окнами», но потом почти перестал вспоминать о нем.
Это не значит, что macOS безоговорочно уделывает Windows — просто лично мне она показалась удобнее для работы.
Хотя порой я понимаю, что операционка от Apple не может полностью заменить мне «винду». Ниже я подробно расскажу обо всех нюансах использования. Думаю, они станут универсальными для большинства юзеров.
Плюсы: что стало лучше после перехода?
Интерфейс и работа системы. Об этом я уже писал выше, но отдельно повторю и здесь.
macOS интуитивно понятнее и проще Windows.
Внутри меньше настроек и опций, что облегает процесс освоения. Меню любых приложений находится в одном месте — на полоске сверху, не надо ничего искать. Отдельный кайф — установка приложений. Перетащил иконку в «программы» — и все, никакого выбора директорий и длительного ожидания. А если устанавливать какие-то драйвера (например, чтобы подружить мак с файловой системой NTFS), то они отдельным пунктом отображаются в настройках. И ты всегда знаешь, что у тебя на компе работает, как оно работает и где это искать. Короче, все просто и максимально понятно. Windows такого ощущения лично у меня не создавал.
Все это положительно сказалось и на повседневных задачах, и на рабочем процессе.
Тут еще надо отметить «яблочные» аксессуары, которые тоже облегчают жизнь.
Например, оригинальная Magic Mouse с сенсорной поверхностью. Тачпад на мышке вместо колесика — это, оказывается, круто и гораздо сподручнее. А тап двумя пальцами выводит юзера на экран смены рабочих столов — тоже удобно. Можно сказать, что периферия не имеет никакого отношения к системе — но это не так. Она ведь под нее и создавалась. И взаимодействует с macOS на высшем уровне.
Организация приложений. В Windows у нас куча пространств, куда может попасть программа после установки: это может быть не рабочий стол или «пуск», а просто папка в файловой системе (и нередко — очень глубокая). Такое бывает редко, но случается. В macOS места всего два — это launchpad и «программы» в Finder. То есть, найти нужное приложение проще. Удалить также легко, просто перетащив значок в корзину. В Windows так удалится только иконка, и для полной деинсталляции надо лезть в «панель управления».
Горячие клавиши. На «винде» я почти не использовал сочетания кнопок, кроме самых популярных — потому что не хотел разбираться в этой горе комбинаций. На маке, во-первых, горячих клавиш в разы меньше (просто загуглите списки на официальных сайтах Microsoft и Apple), так что их проще усвоить и использовать. А еще процесс облегчается благодаря символам: запомнить рисуночки типа ⌘ и⌥ мне легче, чем комбинации с F1-F12 или чем-то еще.
Быстрый просмотр. Нажал «пробел» — и любая фотка или файл моментально открылись в окошке просмотра без привлечения нужных программ.
Это одна из самых классных функций macOS, не имеющая аналогов.
Быстрый просмотр удобен, когда нужно просмотреть что-то на лету или из чего-то выбрать. Пользователь не переключается между кучи окошками, а орудует только «пробелом» и стрелками. А еще в быстром просмотре можно делать правки и сразу отправлять кому-то файл, не закрывая окна.
Более того! Прямо из окна быстрого просмотра можно заверить документ своей подписью (при помощи тачпэда) и переслать партнёру. Никаких специальных, громоздких и, скорее всего, платным программ не нужно.
Дзен системы и железа. Одна из главных проблем Windows — оптимизация. Ибо она используется на куче компьютеров, с самым разным железом. Отсюда и возникают проблемы в работе системы, особенно на слабых ПК. Да и с драйверами могут быть контры. У Apple ситуация иная: немалая часть их железа (если не брать продукцию Intel и AMD) создается специально под macOS. Так что и работает яблочная «ось» гораздо стабильнее, быстрее и лучше. Если, конечно, не пробовать ставить последнюю версию системы на ноутбук 2009 года — но это не наш случай.
Сравнительно мало приложений. По сравнению с Windows, конечно. Я не говорю, что на мак в принципе мало программ — нет, их завались, причем некоторые уникальны и не имеют аналогов.
Речь здесь идет о нужном лично мне софте, который для «винды» — обычное дело, а для мака — не очень.
Конкретный пример: на Windows я стабильно использовал стриминговый плеер AceStream — для просмотра футбольных трансляций (качество с обычными онлайн-трансляциями не сравнить). И на macOS его не оказалось. Только после долгого поиска на нескольких форумах мне удалось обнаружить спасительный Soda Player, который умеет открывать стримы формата «acе». И таких приключений было несколько.
macOS — система не для игр. Искушенному игроку (это я), которого не удивишь CS: GO или «танками», с macOS будет тяжко. Потому что:
Игр в целом гораздо меньше, чем на Windows.
Даже если брать сразу и нативные, и портированные игрушки — такого громадного выбора, как на «винде», все равно не будет. Так что если вы любите постоянное геймерское разнообразие — переход на macOS будет сопровождаться ломкой. А добьет вас тот факт, что многие игрушки не переведены на русский.
А чтобы поиграть в новинки, придется покупать дорогущий Mac с топовым железом. Но лучший вариант — отдельная консоль.
На самом слабеньком Mac Mini 2018 я могу поиграть, например, в Civilization 6 на среднем графоне. Для самого дешевого компьютера Apple результат просто отличный. Но стоит комп при этом 70 тысяч рублей. ПК с Windows за такие деньги будет в разы производительнее. И даже если у вас в кармане завалялось 300-400 тысяч на «игровой» Mac Pro — какой смысл, если система ограничивается только частью игровой индустрии?
Сюда же можно отнести и проблему торрент-трекеров (а вы что, покупаете все игры и весь софт?). Сайтов, посвященных macOS и набитых контентом исключительно под нее, ничтожно мало. И большая часть требует платных инвайтов для регистрации.
Есть, конечно, компромисс — удобнейшая утилита Boot Camp, которая в Mojave идет «из коробки».
Она позволяет в пару кликов поставить Windows рядом с яблочной «осью». Причем легально, без танцев с бубном, ибо Apple совсем не против (жаль, в обратную сторону так не работает). Однако для запуска игр все равно потребуется суперское железо, так что мне не было смысла заморачиваться. К тому же, я пока ограничен единственным SSD-диском всего на 128 ГБ — тут бы одну систему уместить.
Итог
Были и проблемы, и непонятки, и даже маленькие разочарования. Но в конечном итоге macOS меня порадовала. Я приспособился, начал использовать ее как повседневную систему — и привычная Windows просто ушла «из сердца вон». И редко возвращается в мою жизнь только для «поиграть».
Чем это объясняется? Лично для меня macOS оказалась чрезвычайно комфортной системой. При этом я не стал думать, что Windows — это галимая дешевая попса. В чем-то «винда» даже лучше, но мне она просто надоела: как в детстве вдруг надоедает любимая игрушка, которую еще вчера не выпускал из рук. Как раз в этот момент появился Mac Mini и приятно разнообразил мою жизнь.
Что мы поняли?
Переходя с Windows на macOS, надо быть морально готовым к куче изменений. Не только в компьютере, но даже в жизни. Работа на маке у меня идет быстрее и эффективнее. Освободилась часть времени, которая уходила на игры. И вообще — появилась новая вещь, которую приятно осваивать. Так что macOS способна подарить классный пользовательский опыт и море впечатлений. Со мной так и было.
На ежегодной конференции WWDC компания Apple анонсировала последнюю итерацию своей настольной операционной системы — macOS 10.14 Mojave.
Пользователи Windows не должны упускать из виду — почти все инструменты, продемонстрированные Apple на сцене, могут быть воссозданы на ПК с ПК с правильной комбинацией настроек и стороннего программного обеспечения.
Лучше всего, в то время как пользователям Mac придется ждать несколько месяцев, чтобы их новая операционная система была развернута во всем мире, поклонники Windows могут получить свои рабочие столы, отлично выглядящие прямо сейчас.
Легко дать Windows 10 на родные приложения темный makeover без каких-либо сторонних приложений
Темный режим
Одной из особенностей, которую Apple продемонстрировала в этом году в WWDC, был Dark Mode — режим интерфейса, который дает окнам программы новый внешний вид.
Яблочная ОС предложила вкус темной стороны с момента выпуска El Capitan в 2015 году, но это только изменило цвет док-станции, панели меню и связанных выпадающих меню.
Темный режим — одна из самых простых функций для репликации в Windows 10. Просто зайдите в настройки настройки Windows, немного прокрутите список и измените режим приложения по умолчанию на Темный.
Вы также можете изменить цвет акцента Windows 10.
Вы можете даже нарвать нахальный дубликат темных обоев MacOS Mojave или найти аналогичную альтернативу.
Это не идентично стекам Mojave, но Fences — отличный инструмент для поддержания вашего рабочего стола в чистоте
Стеки
Еще одна особенность, представленная Mojave, — это Stacks, которая поддерживает ваш настольный компьютер Mac, упорядочивая значки в аккуратные группы.
Лучшим вариантом для хранения настольных компьютеров Windows является Fences by Stardock Software.
Заборы не идентичны стекам, но он выполняет те же самые цели.
Холдинг «Alt» и перетаскивание папки на рабочий стол создаст портал папок, который позволит вам видеть и получать доступ ко всему содержимому этой папки с вашего рабочего стола, не перемещая сами файлы.
Вы даже можете создать несколько страниц на рабочем столе — как и домашний экран на мобильном устройстве — и потяните их вправо и влево, чтобы переключаться между ними.
Для бесплатной альтернативы ознакомьтесь с сайтами Nimi.
Вы можете использовать Планировщик заданий, чтобы автоматически переключиться в темный режим Windows ночью
Динамический рабочий стол
Настольная забава не останавливается на достигнутом.
В Windows один простой вариант — создать слайд-шоу с изображениями, показывающими разные времена суток, деактивировать перетасовку и настроить его каждые шесть часов.
Чтобы переключаться между светлыми и темными темами в зависимости от времени, Addictive Tips собрал аккуратное руководство, которое использует планировщик задач Windows для переключения между ними.
Стоит отметить, что Windows имеет встроенную функцию Night Light, которая настраивает дисплей на более приятную цветовую температуру, когда вы работаете ночью.
искатель
Apple Finder также получил обновление.
Это не единственное, кто планирует увеличить свою функцию поиска.
Существуют сторонние инструменты поиска, но они предназначены для опытных пользователей, а не для удобства.
Скриншот Captor невероятно мощный и включает полнофункциональный редактор для ваших захватов
Скриншот
Apple продемонстрировала новый инструмент screengrab в WWDC, а также новое приложение для записи вашего экрана.
Наше любимое программное обеспечение для захвата экрана — Скриншот Captor.
Если вы обнаружите, что интерфейс Скриншот Captor немного неинтуитивный, Gadwin PrintScreen также рекомендуется.
Когда вам нужно записать свой экран, FlashBack Express имеет все, что вы могли бы попросить
Запись экрана
Apple, а также обновленный инструмент для статических захватов экрана, Apple продемонстрировала аккуратное приложение для записи экрана.
Для записи на экране трудно обыграть OBS Studio для чистой мощности.
После того, как вы закончили запись, вы можете отредактировать полученный видеоролик в встроенном редакторе FlashBack Express, а затем экспортировать его на свой компьютер (в формате WMV, AVI или MP4) на FTP-сервер или на YouTube.
- Все объявления от WWDC 2018
Наконец, вы можете установить Windows 10 на Mac M1 с помощью Parallels Desktop 16 для Mac. Вот шаги, чтобы сделать это возможным.
Можете ли вы запустить Windows 10 на компьютерах Mac M1? Наконец-то вы можете это сделать, хотя от первых пользователей для этого потребуется немного терпения. Из этой статьи вы узнаете, как это сделать и почему вы можете столкнуться с икотой по пути — по крайней мере, пока.
Где мы находимся с Windows 10 на macOS
Линейка Apple Mac находится в переходном периоде, поскольку она переводит новые устройства с процессоров Intel на собственные кремниевые кристаллы. Этот шаг означает более высокую скорость и стирание границ между macOS и iPadOS. Со временем этот шаг должен стать удачным, особенно для тех, кто полностью интегрирован в мир Apple. И все же, по крайней мере, в краткосрочной перспективе транзакция может вызвать головную боль у некоторых пользователей из-за проблем с совместимостью. Один из них — установка Windows на macOS.
До появления кремния Apple пользователи Mac могли установить копию x86 Windows 10 с помощью Apple Boot Camp или посредством виртуализации. В новой системе был удален Boot Camp, а также совместимость с x86. Для установки Windows 10 на компьютерах Mac M1 требуется ARM-копия операционной системы Microsoft. На момент написания этой статьи Microsoft предлагает только копию через свою программу ARM Insider Preview, которая включает бета-версию Windows.
К счастью, теперь Parallels предлагает полную версию своей популярной программы виртуализации, которая работает на компьютерах Mac M1 и совместима с ARM Windows после нескольких месяцев тестирования. С общедоступным выпуском Parallels любые трудности, с которыми вы можете столкнуться с Windows 10 на своем Mac M1, скорее всего, будут вызваны бета-версией ARM Windows. Однако, по моему опыту, проблемы минимальны, что позволяет предположить, что первая общедоступная версия ARM Windows может скоро появиться.
Цены Amazon.com обновлены на 2021-06-03 — Мы можем получать комиссию за покупки, используя наши ссылки: подробнее
Установка Windows 10 на компьютеры Mac M1
Чтобы запустить Windows 10 на 13-дюймовом MacBook Pro (M1, 2020), Mac mini (2020), MacBook Air (2020) или 24-дюймовом iMac (2021), необходимо загрузить и установить Parallels Desktop 16 для Mac. В конце концов, вы должны будете купить это программное обеспечение. Однако новые пользователи могут загрузить бесплатную пробную версию. Эта версия Parallels совместима с кремнием Apple. а также Mac на базе Intel. Установите свою копию Parallels Desktop 16 для Mac на свое устройство macOS.
Цены Amazon.com обновлены на 2021-06-03 — Мы можем получать комиссию за покупки, используя наши ссылки: подробнее
Далее вы должны зарегистрируйтесь в качестве бесплатного участника программы предварительной оценки Microsoft Пользователь. После регистрации вы можете загрузить копию Windows 10 на ARM.
Как только ваша копия Windows 10 будет загружена:
- Открыть Parallels Desktop 16 для Mac.
- Идти Файл> Создать , чтобы открыть Помощник по установке Parallels.
- Нажмите Продолжать на странице сообщения M1.
- Далее выберите Установите Windows или другую ОС с DVD или файла образа.
Вы можете перетащить установочный образ Windows в окно выбора установочного образа или щелкнуть Найти автоматически. Как только вы это сделаете:
- Нажмите Продолжать.
- Выбирать Продуктивность как основное использование Windows.
- Выбирать Продолжать.
- Добавлять Имя а также Место расположения для вашей копии Windows 10. Лучше всего выбрать расположение по умолчанию.
- Снимите флажок Создать псевдоним на Mac вариант.
- Но проверьте настроить параметры перед установкой вариант.
- Выберите Создавать.
За несколько секунд Помощник по установке Parallels создаст вашу виртуальную машину с Windows 10. Оттуда нажмите на Вкладка «Оборудование» в окне конфигурации. Теперь вы можете настроить количество ядер ЦП и объем памяти для использования с вашей виртуальной машиной.
Вместо значений по умолчанию выберите:
- На компьютерах Mac M1 с 8 ГБ выберите 4096 МБ в качестве памяти; на тех, у кого 16 ГБ, выберите 8192 МБ.
- Используйте 4 ядра ЦП.
Закройте окно конфигурации, затем нажмите «Продолжить», чтобы завершить установку Windows 10. После завершения установки вы можете запускать Windows 10 через Parallels Desktop 16 для Mac.
Шансы и концы
Не забывайте часто обновлять свою виртуальную копию Window 10, зайдя Пуск> Настройки> Обновление и безопасность и щелкните Обновить. Поскольку ARM Windows остается в стадии бета-тестирования, следует ожидать случайных ошибок и частых обновлений системы. У меня возникло несколько проблем с момента установки Parallels 16 Desktop для Mac на моем MacBook Pro M1. Однако вы все равно можете сказать, что ARM Windows не является законченным продуктом. Например, инструменты настройки в лучшем случае ограничены, поскольку вы используете нелицензионную бета-копию Windows.
Тем не менее, запуск Windows 10 на компьютерах Mac M1 теперь возможен, без всяких проблем.
Вы можете скачать приложение Parallels 16 Desktop для Mac из Веб-сайт Parallels. Стоимость новой лицензии составляет 80 долларов в год для стандартной версии и 100 долларов в год для профессиональной версии. Стоимость обновления составляет 50 и 100 долларов в год соответственно.
Windows 10 имитирует тему mac-os
C:WindowsResourcesThemes Другие любимые настройки
Настройки запускаются автоматически
Интеллектуальная рекомендация
[MyBatis] О кеше
Уровень 1 кеш (локальный кеш) По умолчанию он всегда включен. Он действителен после запроса из Mapper и помещения в локальный. Он действителен в сеансе. Например, объект 01 отправляет sql, объект 02 т…
Учебка летакода: классификация цвета
https://leetcode-cn.com/problems/sort-colors/…
Spring Framework IOC контейнер и анализ АОП
Базовая структура Spring в основном включает шесть модулей: DAO, ORM, AOP, JEE, WEB, CORE. Spring DAO: Spring обеспечивает поддержку операций для JDBC: класс инструментальных шаблонов JdbcTempl…
Базовый обзор веб-интерфейса_day07_JavaScript advanced
Расширенный JavaScript JavaScript = ECMAScript + BOM + DOM; 1. Объект спецификации Объектная модель браузера. Объектная модель браузера; Доступ и управление различными компонентами браузера для предос…
Использование pthread_join () и pthread_detach () для многопоточности
Потоки делятся на присоединяемые и несоединяемые. Ассоциируемый поток может быть освобожден и уничтожен другими потоками. Отдельный поток не может быть уничтожен или восстановлен другими потоками. Про…
Вам также может понравиться
Закрыть виртуальную кнопку Android
…
Функция редактирования столбца блокнота
URL этой статьи: https://www.crifan.com/files/doc/docbook/rec_soft_npp/release/htmls/npp_function_column_mode.html. Полный каталог Notepad ++: https://www.crifan.com/files/doc/docbook/rec_soft_npp/rel…
Python заменяет несколько пробелов на один space.md
Python заменяет несколько пробелов в один пробел Недавно столкнулся с этой проблемой во время предварительной обработки текста, решение заключается в следующем: Кроме того, несколько чисел могут быть …
Метод jquery каждый цикл после обхода, а затем выполнить, потому что каждый является асинхронным, поэтому вам нужно увеличить счетчик.
Запросите каждый цикл, а затем выполните метод Поскольку каждый из них асинхронный, необходимо добавить счетчик….
Годовая зарплата 500 000 инженеров по развитию данных: некоторые предложения для детей, которые хотят ввести в большую данную отрасль
Подведите итоги некоторых друзей, которые заинтересованы в большой индустрии данных. ☟☟☟ У меня был пятилетний опыт работы в пятилетнем продвинутом инженере по развитию данных, один год опыта интервью…
На днях я узнал, что нужно сделать Флешка “загрузочная” с Windows 10 pe macOS, проще, чем на Windows. Я был в том сценарии, где мне это было нужно установить Windows 10 на ноутбуке, и единственный компьютер с ОС под рукой был только один MacBook Pro.
By default, Apple обеспечивает поддержку при установке Windows pe macOS, при условии, что эта установка производится через утилиту Ассистент Boot Camp, присутствует во всех операционных системах macOS. по Boot Camp он предоставляется помимо установки самой ОС и установка различных Windows специфический для аппаратные средства Apple. форматирование, письмо, разбиение и создание загрузочная флешка Операционная Система Windows, являются частью возможностей, выполняемых служебной программой Boot Camp.
Как создать загрузочную флешку (флешку) с последней версией Windows 10 pe macOS
Прежде всего, нам нужно иметь под рукой флешка не менее 8 ГБ – 16 GB и скачал ISO-образ версии Windows 10 который мы хотим установить. ISO-образ установки последней версии Windows, вы можете легко найти его на https: //www.microsoft.com. Как только эти два условия будут выполнены, мы можем перейти к процессу создания загрузочной флешки с Windows 10на macOS.
1. Подключите флешку к Mac. Убедитесь, что данные на нем были сохранены в другом месте. Мгновенное погружение будет отформатирован si все данные от него будут удалены.
2. Откройте утилиту Ассистент Boot Camp. Находим этот в папке Приложения → Утилиты или в “Launchpad»→« Прочее »/« Утилиты ».
3. В списке дел Ассистента Boot Camp оставьте отмеченным только первый вариант. “Создать Windows 10 или позже install диск“. Это как раз то, что нас интересует.
Два других варианта строго предназначены для тех, кто хочет установить или удалить Windows 10 pe Mac. Нажмите “Продолжить»Чтобы продолжить процесс создания флешки с устанавливаемым образом Windows 10.
4. В разделе «Образ ISO» нажмите «Выбрать» и выберите файл .iso с образом. Windows 10 скачано с microsoft.com. Мы должны быть осторожны, чтобы целевой диск, на который будет записан образ, был именно тем, который нам нужен. Будьте очень осторожны, особенно если к Mac.
5. Нажмите «Продолжить», затем в диалоговом окне снова нажмите «Продолжить». Обратите внимание, что данные на USB-накопителе будут удалены после форматирования.
Теперь все, что нам нужно сделать, это дождаться установочного образа Windows 10 будет записано на USB-накопитель.
Когда появляется экранВаш загрузочный USB-накопитель создан“, Мы можем нажать” Выйти “. Мы создали загрузочную флешку с Windows 10, с которого мы можем установить ОС на любой ПК.
Отключите флешку от Mac, будет выполнено только “Выбрасывать“. Это позволит избежать компрометации записанных на нем данных.
Иногда возникают ситуации, когда необходимо установить операционную систему с нуля. Если у вас есть компакт-диск — все легко и просто, но в большинстве случае удобней устанавливать с флешки. Загрузочную флешку создать очень просто и далее я об этом вам расскажу.
У вас есть установочный образ Mountain Lion.
Нажимаем 2 раза мышью и образ монтируется в Finder.
Правой кнопкой мыши и выбираем «Показать содержимое пакета»
Заходим в папку Contents, далее в папку SharedSupport и находим в ней файл installESD.dmg.
Копируем его на рабочий стол
Подключаем любую флешку к компьютеру и включаем дисковую утилиту. Слева выбираем нашу флешку, затем переходим в меню «Стереть», выбираем формат Mac OS Extended и жмем кнопку «стереть».
После стирания флешки, переходим во вкладку «Восстановить». В поле «источник» указываем путь к нашему образу, который мы сохраняли на рабочий стол installESD.dmg
А в поле назначение мышью перетаскиваем нашу флешку с левой панели и жмем кнопку «восстановить». Начнется процесс копирования файлов из образа на флешку, пол часика можно смело обождать. После завершения процесса копирования, можем проверить результат (необязательно).
Заходим в «Системные настройки» в раздел «Загрузочный том» и видим нашу флешку рядом с загрузочным диском.
Всё, теперь смело перезагружаемся, при загрузке компьютера удерживаем клавишу alt, выбираем нашу флешку и начинаем процесс переустановки системы.
Уровень сложности
Простой
Время на прочтение
3 мин
Количество просмотров 3.6K
Описываю свой рабочий опыт установки macOS на старенький macbook, так как другие способы описанные в интернете не дали результатов, либо привели к новым ошибкам.
Для начала скачиваем дистрибутив в формате *.dmg. Сделать это можно из App Store со второго macbook, либо с торрент (важно чтобы это была чистая копия из App Store).
Берем флешку на 8Гб и более, вставляем в компьютер с Windows, нажимаем Win+R, пишем cmd.
Запускается консоль и в ней уже пишем diskpart потом list disk, на экран выводиться список дисков windows, теперь важно не перепутать диски и выбрать именно диск с флешкой. Пишем select disk (номер флешки):
Теперь нам нужно преобразовать загрузочную область в формат GPT, набираем по очереди команды:
clean, convert GPT, create partition primary, exit.
C сайта https://www.acutesystems.com/ скачиваем программу TransMac, она платная, но работает 15 дней которых должно хватить. Запускаем, выбираем наш флеш накопитель, сначала выбираем пункт Format Disk fo Mac. И после завершения процесса выбираем Restore with Disk Image где нам нужно будет указать наш дистрибутив с macOS в формате *.dmg.
Все флешка готова, но загрузиться с нее не выйдет. Если загрузить мак удерживая клавишу alt, слоты загрузки будут пустые. Поэтому загружаем Recovery system удерживая клавиши cmd+R (нажимать нужно сразу после кнопки включения до появления яблока или земного шара).
Тут нам понадобиться дисковая утилита, запускаем ее, смотрим что флешка определилась и далее нам нужно отформатировать основной диск (Тут я подразумеваю что все ваши нужные файлы лежат в облаке, важных файлов на самом маке нет, так как после форматирования все файлы будут УТЕРЯНЫ).
Нажимаем в меню пункт вид-показывать все устройства. Выбираем APPLE SSD, нажимаем кнопку стереть. Вводим имя, Mac OS Extended, Схема разделов GUID.
Ну а теперь можно и загрузочную флешку сделать. Выходим из дисковой утилиты и в меню выбираем пункт Утилиты-Терминал. Пишем команду def. -h и смотрим что в файловой системе есть флеш накопитель с названием который был в дисковой утилите (у меня это /Volumes/Install macOS Mojave) после этого копируем дистрибутив на жесткий диск командой
cp -R "/Volumes/Install macOS Mojave/Install macOS Mojave.app" "/Volumes/Macintosh HD"
После копирования закрываем терминал cmd+Q. Выбираем флешку и форматируем также как форматировали жесткий диск (Имя: USB, Mac OS Extended, Схема разделов GUID.).
Теперь запускаем терминал и создаем загрузочный образ:
"/Volumes/Macintosh HD/Install macOS Mojave.app/Contents/Resources/createinstallmedia" --volume /Volumes/USB
Соглашаемся, вводим y и возможно потребуется пароль от системы.
Теперь можно перезагрузить мак с зажатой клавишей alt и в пункте загрузки мы увидим картинку Install macOS Mojave. Теперь можно нажать пункт Установить macOS.
Если в процессе установки вылетела ошибка “Экземпляр программы установка macOS Mojave поврежден и не может быть использован.”
Нужно найти в интернете дату выпуска дистрибутива, отключить WiFi, запустить терминал ввести команду установки даты date: месяц-число-время-год в формате ммддччммгггг
Например, 12 декабря 10:00 2017 будет выглядеть так:
date 120110002017
Если не помогло, перезагружаем, отключаем интернет, ставим дату и после этого только запускаем установку.
После этого устанавливаем mac OS как обычно.
P.S.1: Чтобы восстановить флешку для пользования под Windows скачиваем программу SD Memory Card Formatter for Windows с сайта https://www.sdcard.org/ так как в проводнике вряд ли получиться отформатировать.
P.S.2: У других дистрибутивов названия путей будут другие, так что смотрите по возможности название папок например командой ls в терминале.
парпар