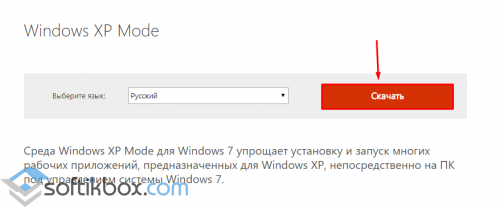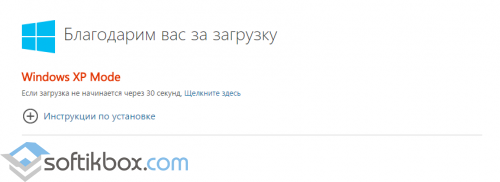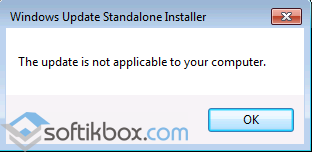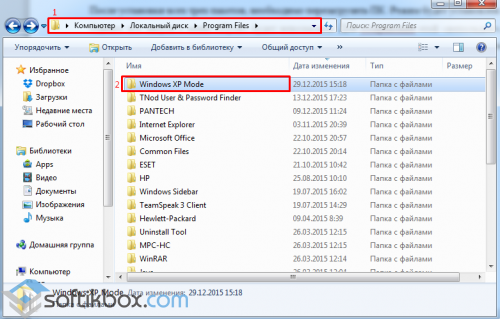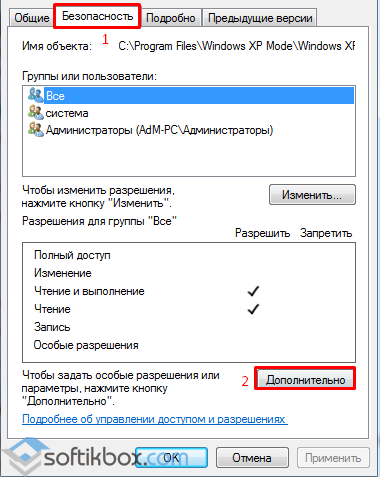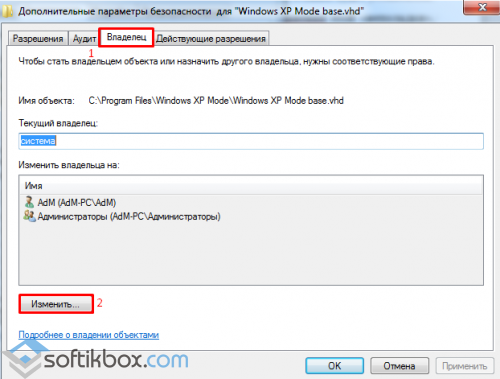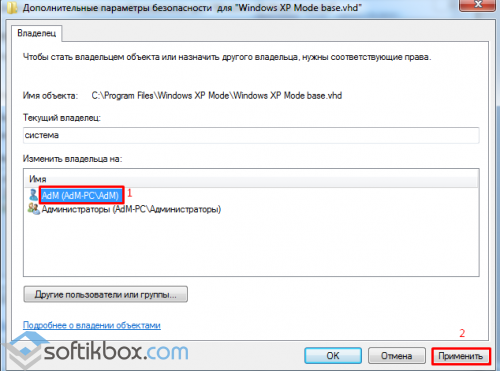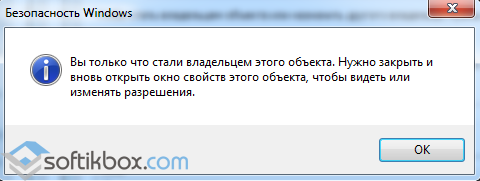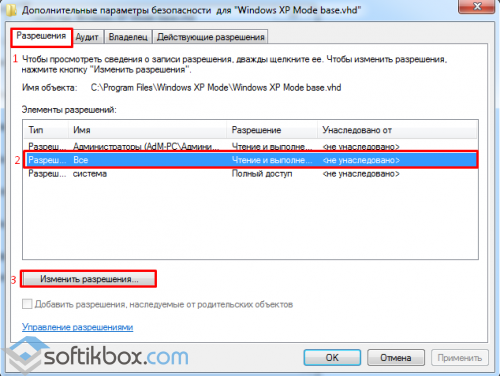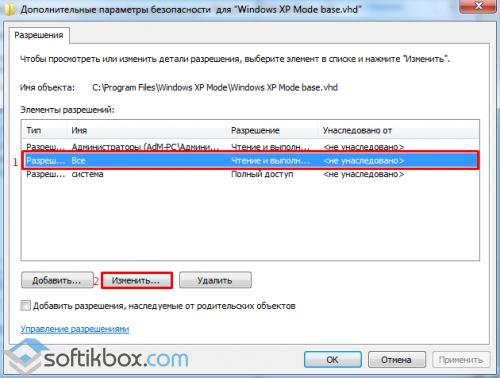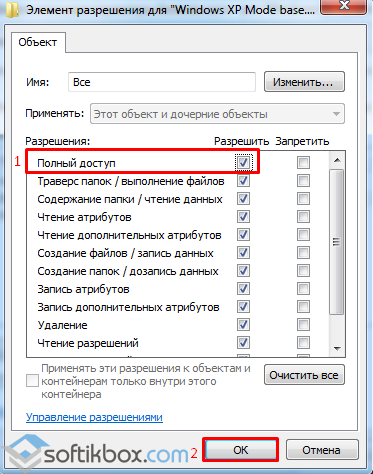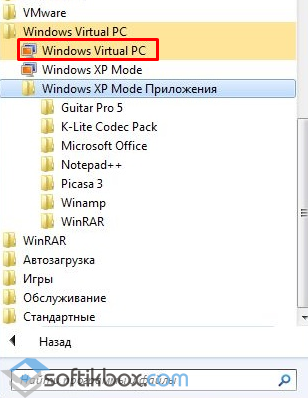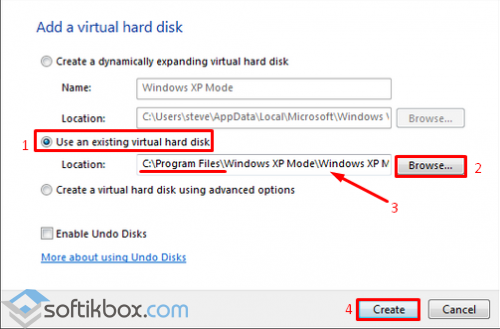Details
Windows
XP Mode for Windows 7 makes it easy run many of your productivity programs that
run on Windows XP on Windows 7. It uses virtualization technology such as
Windows Virtual PC to provide a Virtual Windows XP environment for Windows
7.
Windows
XP Mode provides a 32-bit virtual Windows XP Professional Service Pack 3 (SP3)
environment. This download includes a virtual hard disk (.vhd file) with
Windows XP SP3 preinstalled. Client virtualization software, such as Windows
Virtual PC is required to use Windows XP Mode.
System Requirements
Supported Operating
System
Windows 7 Service Pack 1
Windows 7
Professional, Windows 7 Ultimate, or Windows 7 Enterprise.
· Hard
disk requirement: 2GB for installing
Windows XP Mode. Additional 15GB of hard disk space for the virtual Windows
environment.
Note: You can use Windows Virtual PC to run Windows
XP Mode on your computer. Windows Virtual PC requires processor capable of
hardware virtualization, with AMD-V™, Intel® VT or VIA® VT turned on in the
BIOS.
comment
Reviews
Reviewer:
Minh Thuận Nguyễn Công
—
favoritefavoritefavoritefavoritefavorite —
June 8, 2023
Subject:
ok
its better than vmware. so well
Reviewer:
Lucasmatt878
—
—
March 10, 2023
Subject:
Windows XP Mode
Will this work on WIndows 10 or 11?
Reviewer:
VM User
—
—
December 19, 2022
Subject:
Windows 8.1
Will this work on windows 8.1?
Reviewer:
MGRRfan17
—
favoritefavoritefavoritefavoritefavorite —
December 3, 2022
Subject:
Nostalgic
Perfect OS, Just wish they let it live longer.
Reviewer:
Doki Fan Reklamy 2010
—
favoritefavoritefavoritefavoritefavorite —
September 25, 2022
Subject:
Run Windows 10
windows 10 visual pc a return of windows 7
Reviewer:
xl250r
—
favoritefavoritefavoritefavoritefavorite —
July 7, 2021
Subject:
Excellent
Runs perfect. Requires win 7 SP1.
Thanks!!!
Скачать
Скачать Windows XP Mode 6.3.15.0
Скачать с сервера Freesoft
Windows XP Mode 6.3.15.0
x32/x64
FreeWare
Скачать
Все файлы предоставленные на сайте — оригинальные, мы не переупаковываем и не изменяем файлы.
Содержание
- Скачиваем и запускаем Windows XP Mode на Windows 7
- Шаг 1: Скачивание и установка Virtual PC
- Шаг 2: Скачивание и установка Windows XP Mode
- Шаг 3: Первый запуск
- Решение проблем с запуском Windows XP Mode
- Вопросы и ответы
Windows XP Mode является частью пакета виртуализации Virtual PC, разработанной компанией Microsoft. Данные средства позволяют запустить операционную систему Виндовс XP под управлением другой ОС. Сегодня мы детально расскажем о том, как скачать и запустить эти инструменты на «семерке».
Мы разделили весь процесс на этапы, чтобы было проще в нем разобраться. В каждом шаге мы рассмотрим отдельные действия, связанные с загрузкой, установкой и запуском компонентов. Давайте начнем с самого первого действия.
Шаг 1: Скачивание и установка Virtual PC
Как уже было сказано выше, Windows XP Mode входит в пакет Virtual PC, то есть, запускается через эту программу. Поэтому ее нужно скачать и установить первоочередно. Осуществляется это следующим образом:
Скачать Virtual PC
- Перейдите на страницу загрузки ПО, нажав по ссылке выше. В открывшейся вкладке выберите подходящий язык и кликните на «Скачать».
- Укажите нужную загрузку, отметив ее галочкой. Выбор выполняется, исходя из разрядности установленной на компьютере операционной системы. Перемещайтесь далее нажатием на «Next».
- Дождитесь окончания скачивания и запустите инсталлятор.
- Подтвердите установку необходимого обновления, кликнув на «Да».
- Ознакомьтесь и примите лицензионное соглашение.
- Во время инициализации данных не выключайте ПК.
Virtual PC был успешно поставлен на компьютер, через него и будет запускаться виртуальный образ нужной вам ОС, осталось только загрузить его.
Шаг 2: Скачивание и установка Windows XP Mode
Примерно по такому же принципу загружается и ставится на ПК Windows XP Mode. Все действия осуществляются через официальный сайт компании Microsoft:
Скачать Windows XP Mode
- На странице загрузки из всплывающего списка выберите удобный для работы язык.
- Кликните на кнопку «Скачать».
- Исполняемый файл скачается, и его можно будет запустить. Если процесс скачивания не начался, кликните на соответствующую ссылку для повторного запуска.
- Начнется извлечение всех новых файлов.
- Запустится программа установки Windows XP Mode. Переходите далее, кликнув на кнопку.
- Выберите любое удобное расположение, куда будут помещены файлы программного обеспечения. Лучше всего выбрать системный раздел используемого накопителя.
- Ожидайте завершения создания файла виртуального жесткого диска.
- Закройте окно инсталлятора, нажав на «Готово».

Шаг 3: Первый запуск
Теперь, когда все компоненты были успешно поставлены, можно переходить к работе в виртуальной ОС. Первый запуск и подготовка операционной системы осуществляется следующим образом:
- Откройте меню «Пуск» и запустите «Virtual Windows XP».
- Начнется инсталляция ОС, ознакомьтесь и примите лицензионное соглашение, а затем переходите к следующему шагу.
- Выберите место установки, задайте пароль для пользователя и щелкните на «Далее».
- Подтвердите или откажитесь от автоматического обновления Windows, отметив маркером соответствующий пункт.
- Нажмите на кнопку «Начать установку».
- Подождите, пока процесс закончится.
- Операционная система будет запущена автоматически сразу же после установки.

Теперь у вас на компьютере находится копия Windows XP, работа в которой осуществляется с помощью средства виртуализации от компании Microsoft.
Иногда при попытке запустить Windows XP Mode на Virtual PC пользователи сталкиваются с различными ошибками. Чаще всего они связаны с работой с функцией HAV, за работу которой отвечает процессор. Давайте разберем возможные варианты решения этой неполадки.
Сначала мы рекомендуем проверить HAV, включен данный режим или нет. Осуществляется эта процедура через BIOS, однако сначала необходимо проверить, поддерживает ли процессор рассматриваемую функцию, а делается это так:
Загрузить средство обнаружения Microsoft виртуализации оборудования
- Перейдите на официальную страницу загрузки Hardware-Assisted Virtualization Detection Tool и нажмите на кнопку «Download».
- Отметьте галочкой файл с программой и щелкните на «Next».
- Ожидайте окончания скачивания и откройте файл проверки.
- Вы будете уведомлены, поддерживает ваш процессор Hardware-Assisted Virtualization или нет.

Если ЦП совместим с рассматриваемой функцией, включите ее через BIOS. Для начала выполните в него вход. Ознакомиться с инструкциями по выполнению этой задачи вы можете в другом нашем материале по следующей ссылке.
Подробнее: Как попасть в BIOS на компьютере
Теперь переместитесь во вкладку «Advanced» или «Processor», где активируйте параметр «Intel Virtualization Technology». Для процессора AMD параметр будет называться немного по-другому. Подробности в статье по ссылке ниже. Перед выходом не забудьте сохранить изменения.
Подробнее: Включаем виртуализацию в BIOS
В случае когда процессор несовместим с HAV, на помощь придет только установка специального обновления. Перейдите по указанной ниже ссылке, скачайте его и установите, а после чего проведите повторный запуск Virtual Windows PC.
Перейти к скачиванию обновления KB977206
Сегодня мы детально рассмотрели процесс скачивания и запуска Windows XP Mode для операционной системы Виндовс 7. Мы предложили вам пошаговые инструкции по проведению всех необходимых процессов и решений проблем с запуском. Вам остается только внимательно следовать им, и все обязательно получится.
06.01.2016
Просмотров: 41603
Одной из самых популярных операционных систем, невзирая на выход Windows 10, является Windows 7. Именно ей отдают предпочтение пользователи. Однако некоторые программы, в основном офисные, и игры корректно работают на Windows XP. Приходится устанавливать вторую операционную систему. Однако, если ПК слабый или имеет ограниченное количество памяти на жёстком диске, этот вариант является не самым лучшим. Поэтому можно попробовать эмулировать данную операционную систему с помощью Windows XP Mode.
Содержание:
- Что такое режим Windows XP Mode?
- Что необходимо знать, перед установкой XP Mode?
- Устанавливаем XP Mode на Windows 7
Что такое режим Windows XP Mode?
Режим Windows XP Mode работает на операционной системе Windows 7 как виртуальная машина и как средство открытия некоторых программ. Запускается Windows XP Mode в отдельном рабочем окне и при включении ПК отображается в списке программ «Семёрки». Её можно сравнить с программой, но это будет не корректно, так как это полнофункциональная версия Windows XP. В ней можно создавать и сохранять документы, работать в сети Интернет, получать доступ к службам и программам, пользоваться CD-DVD приводом.
Что необходимо знать, перед установкой XP Mode?
Прежде чем устанавливать на свой ПК режим Windows XP Mode, стоит перепроверить, отвечает ли компьютер следующим требованиям:
- Операционная система Windows 7 сборки Ultimat, Professional или Enterprise;
- Поддержка аппаратной виртуализации. Проверить свой ПК на данный параметр можно с помощью утилиты Microsoft.
Виртуальная машина с режимом XP не работает в версиях Windows 7 сборки Home. Однако это не значит, что вы не можете её становить.
Устанавливаем XP Mode на Windows 7
Переходим на сайт Microsoft по ссылке и выбираем в качестве вашей операционной системы Windows 7 Professional. Не стоит выставлять Home, так как сайт не позволит скачать установочный файл к Windows XP Mode. Далее выбираем язык и кликаем «Скачать».
В следующем окне начнётся загрузка файла. Размер от 440 Мб.
После загрузки стоит скачать Windows Virtual PC и Windows XP Mode update. Их нужно устанавливать в таком порядке:
- Windows XP Mode;
- Virtual PC;
- Windows XP Mode update.
Не нужно нарушать порядок установки, чтобы не вызвать ошибок. Если же во время установки появится ошибка: «This update is not applicable to your computer», значит, вы неправильно выбрали операционную систему.
Ошибку «Unable to start Windows Virtual PC because hardware-assissted virtualization is disabled» можно игнорировать. Она решается путем установки Windows XP Mode.
После установки всех трех пакетов, необходимо перезагрузить ПК. Режим будет установлен. Однако его запуск с меню «Пуск» будет невозможен. Для устранения этой «неполадки», стоит перейти в диск «С», далее в папку «Program Files», «Windows XP Mode».
Находим в папке файл «Windows XP Mode base.vhd» и кликаем на нём правой кнопкой мыши. Выбираем «Свойства». Переходим во вкладку «Безопасность» и жмём «Дополнительно».
В окне дополнительных параметров нужно открыть вкладку «Владелец». По умолчанию будет выставлена «Система». Нажимаем «Изменить».
В следующем окне выбираем свой действующий аккаунт в Windows.
Появится уведомление о предоставлении вам прав на данный файл.
Возвращаемся в «Дополнительные параметры». Переходим во вкладку «Разрешения». Выбираем «Все» и жмём «Изменить».
В следующем окне выполняем те же действия.
Выставляем отметки для полного доступа.
Далее закрываем все окна. Жмём «Пуск», «Все программы», «Windows Virtual PC». Выбираем «Windows Virtual PC».
В новом окне нажимаем «Создать виртуальную машину». Задаём её имя и жмём «Далее». После ставим объём оперативной памяти и кликаем «Далее». В следующем окне выбираем «Использовать существующий жёсткий диск» и указывает путь к Windows XP Mode base.vhd, который находится в диске «С», папке «Program Files». После жмём «Создать».
Теперь перезагружаем ПК. Эмулятор Windows XP будет работать некоторое время, так как не является активированным.
Microsoft released Windows XP Mode for Windows 7. It was released to solve problems such as application incompatibility with other OS. The tools use Windows Virtual PC and perform virtualization to use applications inside the virtual machine.
It was available on all Windows and was only accessible by Windows XP license key. The tool requires low specs and is super light weighted. However; a handful of OS supports the tool.
Related Topic: Download Microsoft Windows XP ISO File
Windows XP Mode is a great way to use applications that are not compatible with other Windows; works great on Windows XP. The tool uses Windows Virtual PC to create a Windows XP-like environment to run applications inside.
Here you can use the links to download the Windows Virtual PC or the official software. After using the application, you will be able to create a Windows XP Professional SP2 environment on your system. Both 32-bit and 64-bit system environments can be created using the application.
Also, download VirtualPC by using this direct link. You can also checkout “Download & Install Windows XP Embedded“.
Installation of Windows XP Mode on Windows 7
To install Windows XP Mode on your Windows, you are going to Download Windows XP Mode from the direct links above. Then you will go to Computer > System Properties. There you will check whether you are using a 32-bit or 64-bit system.
Before you continue any further, make sure you have the required specs to run the app. You will need at least 1 GHz or processor for both 32-bit and 64-bit systems.
Users with 32-bit will need to have 4 GB of RAM and 64-bit system users will need 6 GB of RAM. As for storage, you will need at least 15 GB of free storage.
1- Configure BIOS
Restart your system and go to BIOS. Inside the BIOS, you will navigate and find the Virtualization feature. There you will enable it, save changes, and exit BIOS.
To check whether you have enabled your virtualization, you can go to your virtualization feature from Taskbar or by using “systeminfo” on CMD.
Related Topic: How to Enable Virtualization on Windows 10?
2- Install Windows XP Mode
Once you have downloaded the Windows XP Mode, you will double-click on the setup file. By double clicking on the setup file, a small extraction window will appear. Here all the files will be extracted.
Note: Window XP Mode is provided in a Zip file. And for its extraction, you will need a third-party application such as WinRAR.
You are now in the Location window, here you can click on Browse to change location or click on Next to continue to the next step.
The installation will take place and you will be placed in Setup Completed window, here click on Next.
3- Configure Windows XP Mode
Now you will go to the Start menu where you will find Windows XP Mode, and select the Windows XP Mode app.
You are going to accept the Windows XP Mode License Agreement by checking I accept the license terms and clicking on Next.
Windows folder window will appear. Click on Browse to change the directory and provide information.
Username:
Password:
Confirm Password:
Then click on Next.
Here Help protect your computer will appear, either enable the option to don’t; or click on Start Setup.
Windows XP Mode for Windows 10 download
You can download Windows Mode for Windows 10 too. Use the link above to download the application. Once downloaded then you can run it on any OS that you think is good. However; you will need to keep in mind that Windows XP Mode has a handful of OS that supports it. Make sure, that Windows 10 is the one on the list.
How to download Windows XP Mode on Windows 10 in VMware?
You can visit SoftRAR to download the application. SoftRAR provides the direct link to download the XP Mode for any Windows OS. There is no restriction for VMware, if you have Windows 10 inside the VMware then you can use it too.
How to download and run Windows XP Mode?
By using the direct link above, you can download the software. However; for using the app, you are going to install it first. Here we have provided the steps to install the application. Once installed, you are going to use it like any other virtualization software (VMware, VirtualBox, Hyper-V, or Parallels).
Which Windows XP Mode to download?
We have provided Windows XP Professional SP2 and recommend you use it. As Professional is way better in terms of performance, stability, and number of features. You will find more tools as compared to other editions. And there SP2 has many improvements in terms of security and bugs as compared to SP1.