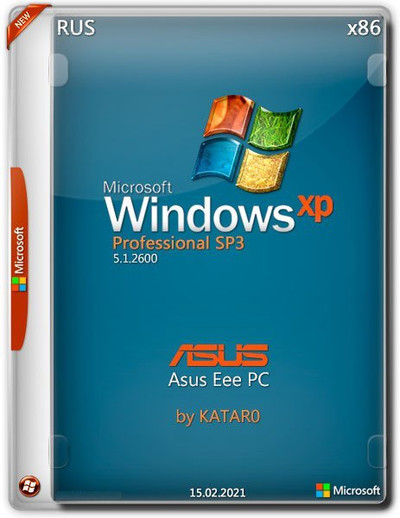Сегодня речь пойдет о том, как установить привычную для большинства пользователей операционную систему Windows XP на нетбук ASUS Eee PC X101H.
В связи с большим распространением компактных компьютеров (нетбуков) задача установки ОС сейчас весьма актуальна. Существует масса моделей нетбуков, продающихся с уже установленной ОС Windows, как правило это Windows 7 Starter, возможности которой значительно ограничены по сравнению с другими версиями. Сравнение версий Windows 7. и потребности ресурсов у «Семерки» значительно превосходят ХР.
Также, купив нетбук, можно столкнуться с установленной Linux, с которой придется потратить время на обучения ею пользования…
На нетбуке ASUS Eee PC X101H при покупке была установлена система MeeGo, содержащая несколько тематических вкладок: «Myzone», «Зоны», «Приложения», «Статус», «Люди», «Интернет», «Данные», «Устройства». По сути, система MeeGo содержит все необходимые приложения для пользователя интернет сети и вполне подходит для тех, кто покупает нетбук только для общения в социальных сетях и просмотру сайтов, но для выполнения других задач, как например работе с документами Office, чтения pdf и открытия djvu, MeeGo не годится, да и привычного нам управления окнами и запущенными приложениями здесь тоже нет. Вот как выглядит MeeGo:

Вообщем, было принято решение об установки привычной Windows XP. Процесс знакомый и привычный многим, кому пару раз приходилось это делать. Но здесь сталкиваемся с тем, что в нетбуке ASUS Eee PC X101H нет CD/DVD привода, как впрочем и в других моделях. А версия нашей системы XP записана на DVD диск. После чтения нескольких форумов, выяснилось что установить Windows XP на ASUS Eee можно двумя способами: первый это купить внешний CD/DVD привод (стоимость в районе 2000 руб.), второй — ставить систему с флэш-накопителя. Первый способ несомненно прост и привычен, но покупать ради этого привод не хотелось, и я переключился на способ номер 2.
Снова посетив пару десятков форумов и ознакомившись с процедурой установки XP с флэшки, я приступил непосредственно к процессу.
Я не стал бы описывать весь процесс установки XP на ASUS Eee настолько детально, если бы сам процесс не занял у меня 3 дня. По сообщениям некоторых, установка XP с флешки на нетбук достаточно простой процесс, другие говорили обратное и призывали отказаться от этого занятия и сходить в магазин за приводом. Все же, отобрав необходимую информацию я приступил.
Итак, что мы имеем:
ноутбук DELL (модель не имеет значения, может быть любой сторонний компьютер, необходим для подготовки установочной флешки.)
нетбук ASUS Eee PC X101H (белого цвета),
DVD диск с версией Windows — Windows XP Service Pack 3 Zver Edition 10.8,
флешка Kingston 4 Гига.
- Первое, что нужно сделать — это образ установочного диска Windows XP SP3. Я сделал его при помощи программы UltraISO. Запускаем программу, вставляем DVD с Windows в привод ноутбука, в левом разделе программы выбираем DVD диск и нажимаем кнопку «Создать образ»:

Через некоторое время образ будет создан и сформирован сам файл образа в формате iso.
- Далее нам необходимо распаковать файл образа. Сам файл образа Windows XP необходим для создания точной копии установочного диска с системой, а для того, чтобы скопировать все файлы установочного диска на флешку необходима распаковка образа, то есть созданного файла iso. Распаковываем также программой UltraISO. Для этого открываем в программе созданный файл, в правом окне программы появятся все папки и файлы, входящие в данный образ. Выделяем все и нажимаем правую кнопку мыши, выбрав «Распаковать в», далее указываем папку, куда произойдет распаковка, например, пусть это будет папка «WIN» в корне диска С. После распаковки образа, программу можно закрыть.
- Далее нам понадобится специфичный софт, содержащий в себе набор необходимых утилит для создания загрузочной флешки. Его я нашел на форуме: http://forum.oszone.net/thread-149975.html Чтобы скачать набор утилит необходимо зарегистрироваться. Здесь же есть подробная инструкция, как установить все необходимое на флеш-накопитель. Я же продолжу далее описание своего процесса….
- После скачивания MultiBoot USD устанавливаем на компьютер (ноутбук). Установка происходит очень быстро, запускаем ярлык на рабочем столе, открывается окно программы:

- Форматирование флешки. Вставляем флешку в ноутбук (компьютер) и выбираем утилиту «HP USB Disk Storage Format Tool». Здесь выбираем:

Device — здесь выбираем нашу флешку. Ориентируемся по имени диска, присвоенного флешке.
File system — выбираем NTFS
Volume label — наименование накопителя (любое)
Ниже отмечаем «Quick Format» и нажимаем «Start». Далее будет сообщение, что все данные на флеш-накопителе будут уничтожены. Соглашаемся и ждет завершения форматирования. В конце видим окно с данными об объеме флешки и о том, что форматирование завершено.
- Установка загрузчика grub4dos. В главном окне выбираем утилиту «Grub4Dos Installer».

Выбираем Disk в поле рядом выбираем флеш-накопитель. После жмем — Install.
Установка занимает меньше минуты и в случае успеха видим такое окно:
- Установка дистрибутива Windows XP SP3 на флешку. В главном окне запускаем утилиту WinSetup From USB.
USB disk selection and format — Выбираем наш флеш-накопитель
Отмечаем поле «Windows 2000/XP/2003 Setup», нажимаем кнопку напротив «…» и указываем путь к рапакованному образу iso. Условно он находится у нас в корне диска С в папке «WIN».
После этого нажимаем «Go».
Установка Windows XP на флешку займет достаточное количество времени (около часа).
В завершении будет сообщено об успешном копировании файлов на накопитель.
- Далее необходимо скопировать файлы утилит, входящих в коплект MultiBoot USD также на флешку. Автор сборки MultiBoot USD настоятельно рекомендует это сделать, даже если вы не планируете пользоваться утилитами при загрузке с флешки. Для этого: в главном окне запускаем п.5 — «Копирование файлов и утилит«
Нажимаем «Обзор» и выбираем нашу флешку, потом «Извлечь».
- Проверка работы загрузочной флешки. Можно протестировать работоспособность созданной загрузочной флеш-карты. Для этого в главном меню выбираем п.4 — WinSetup From USB, устанавливаем «Test in QEMU» и нажимаем «Go».
На экране должно появиться окно загрузки:
- На этом создание загрузочной флешки с дистрибутивом Windows XP SP 3 закончено.
- Далее непосредственно сама установка Windows XP на нетбук ASUS Eee PC X101H.
- Устанавливаем флешку в нетбук ASUS Eee PC X101H, включаем нетбук, на проверке устройств BIOS нажимаем подряд 2 раза клавишу «Escape» — Esc:

Не F2, а именно Esc. Заходить в BIOS и менять приоритеты загрузки с устройств не нужно!!! После нажатия Esc должно появиться окно выбора загрузки с устройств:
Выбираем флешку и нажимаем Ввод (Enter).
На экране появляется окно загрузочной флешки:
Здесь мы выбираем : «Установка Microsoft Windows XP SP3 — Русская версия». Нажимаем ввод.
Должен появится знакомый экран установки:
и начаться копирование установочных файлов на винчестер нетбука.
Далее выбираем раздел, куда произойдет установка Windows XP. Здесь можно удалить существующий раздел и заново создать новый и выбрать его.
Соответственно все данные будут уничтожены.
После этого начнется стандартная установка Windows XP, но! Так как мы используем дистрибутив Zver Edition, он подразумевает полностью автоматическую установку, но только в случае установки с загрузочного CD/DVD. В нашем случае установка производится с флешки и как бы не является полностью автоматической. Должно появится окно, где нам сообщают о необходимости записать ключ для установки Windows XP, который потребуется ввести в соответствующем окне:
После перезагрузки загружаемся с винчестера (HDD) — то есть больше не выбираем флеш-карту посредством Esc. Далее должна продолжиться установка и удачно завершиться загрузкой рабочего стола.
Чтобы не пришлось в ближайшем будущем вновь осуществлять все выше перечисленное, обязательно установите надежный антивирус, например Norton Internet Security 2011.
На этом все…
Windows XP Home Edition SP3 OEM — операционная система, разработанная компанией Microsoft и предназначенная для персональных компьютеров. В данной инструкции рассмотрим процесс установки и использования Windows XP Home Edition SP3 OEM на ноутбуке Asus Eee PC.
Asus Eee PC — компактный ноутбук, который был популярен в свое время благодаря своим малым размерам и невысокой цене. Однако он предустановлен операционной системой Linux, что может быть неудобно для некоторых пользователей. Установка Windows XP Home Edition SP3 OEM позволит вам полноценно использовать все возможности Asus Eee PC, включая совместимость с большим количеством программ и драйверов.
Перед установкой Windows XP Home Edition SP3 OEM необходимо подготовить установочный диск с операционной системой. Для этого потребуется лицензионный диск или образ диска, а также программное обеспечение для записи дисков. Перед началом установки рекомендуется создать резервную копию важных данных, так как установка операционной системы может привести к потере информации на жестком диске.
Важно: перед установкой Windows XP Home Edition SP3 OEM на Asus Eee PC необходимо убедиться, что ноутбук подключен к электрическому источнику питания, а также имеет достаточно заряда на батарее, чтобы завершить установку.
Содержание
- Подготовка к установке
- Создание загрузочной флешки
- Инсталляция операционной системы
- Настройка и активация Windows XP
- Установка драйверов и программ
- 1. Установка драйверов
- 2. Установка программ
- Оптимизация работы Windows XP на Asus Eee PC
Подготовка к установке
Перед началом установки Windows XP Home Edition SP3 на ваш Asus Eee PC необходимо выполнить несколько подготовительных действий:
1. Создайте резервную копию данных:
Перед установкой операционной системы рекомендуется создать резервную копию всех важных данных, хранящихся на вашем устройстве. Это позволит избежать потери информации в случае непредвиденных ситуаций во время установки. Скопируйте все необходимые файлы и папки на внешний носитель или облачное хранилище.
2. Подготовьте загрузочную флешку:
Для установки Windows XP Home Edition SP3 на Asus Eee PC вам понадобится загрузочная флешка. Скачайте образ операционной системы в формате ISO с официального сайта Microsoft или используйте лицензионный диск. Затем используйте специальное программное обеспечение, такое как Rufus, для создания загрузочной флешки, записав на нее образ Windows XP.
3. Проверьте системные требования:
Прежде чем устанавливать Windows XP Home Edition SP3, убедитесь, что ваш Asus Eee PC соответствует минимальным системным требованиям операционной системы. Установка на устройство с недостаточной производительностью может привести к низкой скорости работы и проблемам совместимости.
4. Подготовьте драйвера и программное обеспечение:
Перед началом установки Windows XP Home Edition SP3 убедитесь, что у вас есть все необходимые драйверы и программное обеспечение для вашего Asus Eee PC. Скачайте последние версии драйверов для каждого устройства, а также необходимые программы и инструменты.
5. Отключите все ненужные устройства:
Перед установкой операционной системы отключите все ненужные устройства, подключенные к вашему Asus Eee PC. Это поможет избежать возможных проблем совместимости и обеспечит более стабильную работу системы при установке.
После выполнения всех этих шагов вы будете готовы к установке Windows XP Home Edition SP3 на ваш Asus Eee PC. Следующий раздел нашей инструкции поможет вам разобраться с процессом установки операционной системы.
Создание загрузочной флешки
Для установки Windows XP Home Edition SP3 OEM на Asus Eee PC необходимо создать загрузочную флешку. Это позволит установить операционную систему на ваш ноутбук без использования CD/DVD диска.
Для создания загрузочной флешки вам потребуется:
- Флеш-накопитель с объемом памяти не менее 4 ГБ.
- Образ операционной системы Windows XP Home Edition SP3 OEM.
- Утилита Rufus, которая позволит создать загрузочную флешку.
В следующих шагах я подробно опишу процесс создания загрузочной флешки с помощью утилиты Rufus:
- Загрузите утилиту Rufus с официального сайта разработчика и установите ее на свой компьютер.
- Подключите флеш-накопитель к компьютеру.
- Запустите утилиту Rufus. В качестве устройства выберите подключенный флеш-накопитель из выпадающего списка.
- Установите следующие параметры:
- Схема раздела: MBR
- Система файлов: FAT32
- Размер кластера: 4096 байт
- Нажмите на кнопку «Выбрать» рядом с полем «Загрузчик» и укажите путь к скачанному образу Windows XP Home Edition SP3 OEM.
- Убедитесь, что все настройки верны, и нажмите на кнопку «Начать».
- Утилита Rufus начнет создание загрузочной флешки. Этот процесс может занять некоторое время.
- По завершении процесса вы получите загрузочную флешку, готовую для установки операционной системы на Asus Eee PC.
Теперь у вас есть загрузочная флешка с установочным образом Windows XP Home Edition SP3 OEM. Вы можете использовать ее для установки операционной системы на ваш ноутбук Asus Eee PC.
Инсталляция операционной системы
Для установки операционной системы Windows XP Home Edition SP3 на Asus Eee PC следуйте следующим инструкциям:
- Подключите USB-флешку с установочным образом операционной системы к компьютеру.
- Включите Asus Eee PC и нажмите клавишу Esc при запуске, чтобы попасть в меню загрузки.
- В меню загрузки выберите USB-флешку как устройство загрузки и нажмите Enter.
- Появится экран установщика операционной системы. Чтобы начать установку, нажмите Enter.
- Далее необходимо выбрать раздел для установки операционной системы. Выберите нужный раздел и нажмите Enter.
- Появится окно предупреждения, что раздел будет отформатирован и все данные на нем будут удалены. Если вы уверены, что на выбранном разделе нет важных данных, нажмите Enter, чтобы продолжить.
- Выберите файловую систему для раздела. Рекомендуется выбрать NTFS и нажать Enter для продолжения.
- Далее будет процесс форматирования выбранного раздела. Подождите, пока форматирование не будет завершено.
- После завершения форматирования начнется процесс копирования файлов установщика на жесткий диск. Подождите, пока процесс не будет завершен.
- После копирования файлов будет выполнена настройка операционной системы. Подождите, пока настройка не будет завершена.
- При завершении настройки компьютер перезагрузится. После перезагрузки следуйте инструкциям мастера установки, чтобы настроить регион, язык и другие параметры операционной системы.
- После завершения настройки вы сможете начать использовать операционную систему Windows XP на Asus Eee PC.
Настройка и активация Windows XP
После установки Windows XP Home Edition SP3 OEM для Asus Eee PC необходимо выполнить несколько основных настроек и активацию системы. В этом разделе мы рассмотрим, как правильно настроить операционную систему и активировать ее.
1. Первым делом, после установки Windows XP, необходимо настроить подключение к Интернету. Для этого вам понадобятся сетевые драйвера для вашего ноутбука. Вы можете найти их на официальном сайте производителя или на диске с драйверами, который поставляется в комплекте с устройством. Установите драйвера и проверьте, успешно ли установилось подключение к Интернету.
2. После подключения к Интернету рекомендуется сразу же выполнить активацию Windows XP, чтобы получить все доступные обновления и исправления безопасности. Для этого выполните следующие действия:
- Щелкните правой кнопкой мыши по значку «Мой компьютер» на рабочем столе и выберите «Свойства».
- Перейдите на вкладку «Активация» и нажмите на кнопку «Активировать Windows».
- Следуйте инструкциям мастера активации, введите ключ продукта и подтвердите свое желание активировать Windows.
3. После успешной активации Windows XP рекомендуется выполнить обновление системы, чтобы установить все доступные патчи и исправления безопасности. Для этого выполните следующие действия:
- Перейдите в меню «Пуск» и выберите пункт «Windows Update».
- Нажмите на кнопку «Обновить» и дождитесь завершения поиска обновлений.
- Выберите все найденные обновления и нажмите на кнопку «Установить».
- Дождитесь завершения установки обновлений и перезагрузите компьютер.
4. После установки обновлений рекомендуется настроить антивирусную программу для защиты компьютера от вредоносных программ. Убедитесь, что у вас установлена актуальная версия антивирусного ПО и выполните его настройку в соответствии с инструкциями производителя.
В результате выполнения всех этих шагов, ваш Windows XP Home Edition SP3 OEM будет полностью настроен и готов к использованию. Убедитесь, что вы регулярно обновляете операционную систему и продукты безопасности, чтобы поддерживать высокий уровень защиты компьютера.
Установка драйверов и программ
После установки ОС Windows XP Home Edition на Asus Eee PC, необходимо установить драйверы и программы, чтобы гарантировать правильное функционирование устройства. В этом разделе представлены инструкции по установке драйверов и программ на вашем устройстве Asus Eee PC.
1. Установка драйверов
Драйверы — это программные компоненты, которые помогают операционной системе взаимодействовать с аппаратным обеспечением компьютера. Для Asus Eee PC вы можете загрузить драйверы с официального веб-сайта производителя.
- Перейдите на официальный веб-сайт Asus Eee PC и найдите страницу поддержки и загрузок.
- Выберите вашу модель устройства и операционную систему (Windows XP Home Edition).
- Найдите раздел «Драйверы» и загрузите драйверы, соответствующие вашей операционной системе.
- После загрузки драйверов запустите исполняемые файлы и следуйте инструкциям мастера установки.
- Перезапустите компьютер после установки драйверов.
2. Установка программ
После установки драйверов можно переходить к установке программ, которые помогут вам использовать ваш Asus Eee PC на полную мощность.
- Выберите программы, которые вы хотели бы установить. Это могут быть офисные программы, антивирусное программное обеспечение, веб-браузеры и другие полезные приложения.
- Загрузите исполняемые файлы программ с официальных веб-сайтов разработчиков.
- Запустите исполняемые файлы и следуйте инструкциям мастера установки.
- После установки программ перезапустите компьютер.
После выполнения всех указанных выше шагов, ваш Asus Eee PC должен быть готов к использованию с установленной ОС Windows XP Home Edition и необходимыми драйверами и программами.
Оптимизация работы Windows XP на Asus Eee PC
1. Очистка жесткого диска:
Удалите ненужные программы и файлы, чтобы освободить место на жестком диске. Используйте инструмент «Очистка диска» встроенный в Windows XP, чтобы удалить временные файлы, мусор и устаревшие записи из системного реестра.
2. Отключение ненужных служб:
Перед тем, как начать работу с Asus Eee PC, отключите некоторые фоновые службы Windows, которые не используются. Это может улучшить производительность вашего устройства.
3. Антивирусная программа:
Выберите легкий антивирусный программный продукт, не занимающий много ресурсов компьютера. Это поможет снизить нагрузку на систему и улучшить производительность.
4. Обновления и драйверы:
Установите все доступные обновления операционной системы Windows XP и драйверы для вашего Asus Eee PC. Это поможет улучшить совместимость и исправить возможные ошибки.
5. Визуальные эффекты:
Отключите некоторые визуальные эффекты Windows XP, чтобы улучшить производительность. Нажмите правой кнопкой мыши на «Мой компьютер», выберите «Свойства» и затем «Дополнительно». В разделе «Производительность» выберите «Настройки» и отключите ненужные визуальные эффекты.
Следуя этим рекомендациям, вы сможете оптимизировать работу Windows XP на Asus Eee PC и повысить производительность вашего устройства.
3 July 2009 г., 09:11 Добрый день. Хочу поделиться своим опытом установки Windows XP SP3 на eee-PC 701 (4G + 8Gb SDHC 512Mb ОЗУ). Для установки нам понадобиться следующее:
1. Флешка. Я брал флешку на 2Гб Kingstone. Можно меньше, можно больше, 2гб как раз оптимальный размер (мне хватило для всего).
2. Программа Flash Boot.
3. Системная w98 дискета или ее образ (лучший вариант с записанным на нее файликом smartdrv.exe).
4. Программы для работы с дисками: Ghost (работа с образом диска или раздела), PQ magic (менеджер дисков). Это все можно заменить программой Акронис, но я, возможно, консерватор и поэтому меня устраивают эти проги.
5. Дистрибутив Windows XP SP3. Здесь можно брать любой дистрибутив, которому вы доверяете. Можно брать целый дистрибутив, можно урезать его с помощью nLite. На вкус и цвет товарищей нет. Я, например, брал дистрибутив XtremeCD 5.9.5. Это не догма! Еще раз повторяю, берите любой дистрибутив, который вам нравится и который вы уже где-то на стационаре пробовали.
6. Все драйвера для «ёжика». Их можно легко скачать на родном сайте Asus.
Итак начнем. Первым делом делаем загрузочную флешку. Запускаем программу FlashBoot. Как работать с ней я описывать не буду, информации достаточно. В моем случае я выбирал в секции Convert floppy первый пункт — …as a copy of DOS-based floppy disk. Далее выбирается источники: флэшка; дискета или ее образ. Далее выбираем пункт Superfloppy (USB-ZIP supermode). Это важно, потому что при выборе 1-го пункта у меня не грузился «ежик». После выполнения всех процедур на флешке окажутся системные файлы, которые были у вас на систнемной дискете. Чтобы не делать лишней работы в дальнейшем, вы можете проверить работу загрузочной флешки, вставив ее в свой «ежик» и загрузиться с флешки (как это сделать тоже не говорю, об этом много говорилось). Если загрузка идет и на экране появляется меню выбора поддержки дисковода, а потом А:\>, то можно сказать, что первый этап мы удачно завершили. Если этого не происходит, выскакивают ошибки, то в, принципе, далее читать мой опус-пустая трата времени и нужно искать другие пути. Далее нужно подкорректировать файл AUTOEXEC.BAT. Смысл корректировки заключается в том, что убираются команды по созданию RAM диска и работы с ним. У меня ругался «ежик» на рам диск, не создавал его и потом не запускалась программа PQ magic. Сидеть и копать почему ругается на вирт. Диск у меня не было времени, поэтому я просто из оригинального файла убрал все упоминания о RAM диске. Убрал или заремировал строки:
call setramd.bat %LglDrv%
copy command.com %RAMD%:\ > NUL
copy extract.exe %RAMD%:\ > NUL
copy readme.txt %RAMD%:\ > NUL
%RAMD%:\extract /y /e /l %RAMD%: ebd.cab > NUL
echo Средства диагностики находятся на диске %RAMD%.
echo.
LH %ramd%:\MSCDEX.EXE /D:mscd001 /L:%CDROM%
Изменил строки:
path=%RAMD%:\;a:\;%CDROM%:\ на path=a:\;%CDROM%:\ хотя эту строку тоже можно удалить, потому что мы будем грузиться без поддержки CD.
set comspec=%RAMD%:\command.com на set comspec=а:\command.com
Записываем на флешку файл smartdrv.exe (если его не было ни на дискете, ни в образе) и программы GHOST и PQ magic. Кто не может жить без VC, то можете кинуть и эту прогу. Можно считать, что подготовительный этап закончен. Теперь начинается творческий. Загружаемся с флешки и запускаем GHOST. Сохраняем полностью весь системный диск (диск С) в образ. Я рекомендую сохранять не раздел, а диск Это делается для дальнейшего отката в первоначальное состояние, если новая установка не даст желаемого результата. Как работать с этой программой тоже не описываю, информации по ней более чем достаточно. После окончания процесса сохранения диска С, переносим получившийся образ на стационарный компьютер и на время забываем о нем.
Далее на флешку записываем выбранный вами дистрибутив WinXP. Места на флешке должно хватить ибо сохраненный образ мы перемещали, а не копировали. Также на флешку записываем драйвера всех устройств для «ежика». Я не стал драйвера вкручивать программой nLite в дистрибутив, потому что большинство драйверов устанавливаются через свои файлы установки. Но, наверное, можно было поробовать и вкрутить их в дистрибутив. Снова запускаемся с флешки, запускаем программу pqmagic.exe и форматируем активный раздел диска С в FAT32 (он первоначально в NTFS был). Это нужно для того, чтобы Win копировала свои установочные файлы на диск С и не использовала для этих целей второй диск Д. Кстати, для чистоты эксперимента я Win устанавливал без карты памяти, только с одним диском С. Далее обязательно стартуем файл smartdrv.exe, заходим в папку i386 и стартуем файл winnt.exe. Когда установка предложит форматнуть раздел С я выбрал преобразовать в NTFS. Установка Win на «ежика» в этом варианте больше похожа на установку на обычный стационарный компьютер. У меня установка заняла около 1 часа. В результате я на «ежике» получил WinXP SP3 и достиг поставленной задачи. После установки WinXP устанавливаем драйвера всех устройств так, чтобы в диспетчере не было конфликтных девайсов. Устанавливать рекомендую через свои файлы установки (обычно типа что-то asussetup.exe). в первую очередь запустите установку драйвера чипсета. Для экономии места на диске С я воспользовался советами на этом форуме, а именно: отключил файл подкачки, перенес на диск Д временную папку, изменив переменное окружение, включил в свойствах диска С галку «Сжимать для экономии места», отключил восстановление системы. Также просмотрел список служб и отключил те, что мне не нужны, пересмотрел автозагрузку и т.п.. После окончания установки у меня папка windows имела размер около 1,1 гб, но это при том, что дистрибутив у меня не резался по большому счету. После выполнения всех настроек (интернет, родные утилитки ASUS и т.д.), установки всего ПО и его настройки, тестирования можно сделать той же программой GHOST снимок того, что в результате этого творчества получилось. Конечно, может быть, в папке настройка-панель управления много лишнего: тестовые проги на процессор, память и т.п. Но я не ставил себе задачу ставить минималистик Win. Возможно в скором времени и возникнет такая задача, но я уже буду знать как это я сделаю. Этот опус написан мной не для «разбора по косточкам». Да и «ежом» я пользуюсь еще не так долго. Просто я поделился своим опытом, может он кому-то пригодится. Если кому-то нужна будет помощь в предоставлении вышеперечисленных программ, пишите. Источник
Установка и настройка Windows XP
Здесь постараемся описать процедуру установки операционной системы Windows XP на Eee PC. Примечание: при установке некоторых сборок на текстовом экране может появиться BSOD с сообщением SESSION3_INITIALIZATION_FAILED STOP: 0x0000006F (0xC0000034, 0×00000000, 0×00000000, 0×00000000, 0×00000000). Лечится синхронизацией папок \$WIN_NT$. BT\system32\ и \$WIN_NT$.
LS\I386\SYSTEM32\ (в обеих папках должны быть файлы NTDLL.DLL и SMSS.EXE) (За решение спасибо serg_eeepc)
Установка
Самый простой способ установки – с использованием загрузочного диска Windows XP и внешнего cd(dvd) — привода. В этом случае установка системы не будет отличаться от установки Windows на обычных компьютерах. Поэтому остановимся на способе установки посредством загрузочной флеш-карты (или SD флеш-карты). Взято с сайта http://www.eeeguides.com/ и переведено пользователем AliG. Предупреждение: нижеописанный способ работоспособен, но немного устарел. Если не поняли (или не получилось) с первого раза — используйте один из способов по ссылкам в начале статьи. Для установки Windows XP на ASUS Eee PC с помощью флешки (SD-карты) вам потребуется: Если флешка/карта меньше 4Гб или 4Гб, то Если больше 4Гб, то
Примечание: если вы используете nLite, убедитесь что вы сохранили файлы ручной установки Windows. Раздел «Компоненты», в дереве ветвь «Параметры операционной системы», напротив пункта «Ручная установка и обновление» галочка не должна стоять. Для флешек/карт 4Гб и меньше: Для флешек/карт больше 4Гб: В окне вас спросят насчет форматирования флешки, нажимайте Y и Enter . После форматирования нажмите Enter , после чего начнется копирование файлов на временный носитель, букву которого вы задали в пункте II шага 6. По окончании копирования файлов нажмите Enter , появится окошко с вопросом копировать ли файлы на флешку, жмите да. По окончанию появится окошко про загрузочную флешку жмите да. Потом будет надпись в окне «USB_PREP8» unmount the virtual drive.: вводите Y и Enter . Теперь берем Eee PC и вставляем нашу загрузочную флешку (SD-карту). Примечание: если не изменять порядок устройств в биосе, и грузиться с флешки путем нажатия Esc во время работы биоса — проблема hal.dll не возникает, и правка boot.ini не обязательна. Важное дополнение: … «при создании разделов предварительно удалите все имеющиеся разделы (кроме флешки) и создайте один раздел с файловой системой NTFS, в противном случае при загрузке будете получать сообщение об ошибке hal.dll». В случае если ошибка всё-таки появляется, выбираем 4 пункт меню (Start GRUB4DOS)… ждём несколько секунд, открывается синее меню и в нём выбираем последний пункт и спокойно продолжаем установку.
Многие (и это видно из вопросов на форуме) понимают это как рекомендацию СЛИТЬ оба имеющихся в машинке раздела (4 Гб и 16 Гб) в один и на него уже ставить XP. Но средствами BIOS или инсталлятором XP это сделать невозможно. Поэтому следует удалить все имеющиеся разделы и создать только один раздел — на 4 Гб и именно на него ставить XP. А раздел 16 Гб оставить как нераспределенное пространство — потом, после корректной установки XP, его всегда можно будет создать. Надо отметить, что машинка этому (нераспределенному пространству на 16 Гб) иногда может немного сопротивляться — требовать создать раздел и отформатировать его, поскольку ей нужно размещать на нем какие-то свои вспомогательные файлы при инсталляции XP на раздел 4 Гб. Такие требования нужно решительно пресекать — именно из-за этого и может возникнуть ошибка hal.dll. Можно даже прервать инсталляцию, вернуться к настройкам BIOS и отключить там (disable) диск 16 Гб. Подытожив: устанавливать XP нужно только на раздел 4 Гб при полном отсутствии в конфигурации раздела 16 Гб. В этом случае инсталляция проходит корректно и рекомендованной в вышеописанной инструкции ручной правки файла boot.ini не потребуется. Замечено, что в среде Vista и на больших картах (8 Гб) процедура форматирования в программе PeToUSB может закончиться сообщением об ошибке. В среде XP и на карте 2 Гб все проходит успешно.
Восстановление Windows XP
Если у вас версия ноутбука Eee PC с предустановленной Windows XP, то ОС можно восстановить до первоначального состояния с помощью восстановительного диска, который идет в комплекте. Восстановление осуществляется из Ghost-образа, сама установка Windows при этом не требуется. См. Восстановление Windows XP
Аварийное восстановление
Сборка урезанного дистрибутива Windows XP
Основная идея – использование полезной бесплатной утилиты nLite. Данная утилита позволяет на основе оригинального дистрибутива Windows XP создать собственный облегченный дистрибутив, выкинув из него «ненужные» компоненты, драйвера, приложения и т.д. Программа nLite имеет поддержку русского, но лучше использовать English, чтобы ничего не перепутать из-за перевода. В руководстве даны подробные скриншоты nLite, на каждом этапе создания собственного дитрибутива и сделаны они именно в английском варианте.
Далее можно устанавливать систему с полученного диска. Однако что же это за ось-в-образе желательно проверить заранее. Для этого можно использовать виртуальные машины (например бесплатный VirtualBox). Всё же более правильным будет использование проверенных nlite-сборок от вменяемых авторов. Либо, если очень хочется «трофейный windows», обратиться за помощью (читай советами) к сведущему человеку. Самоуверенность в этом вопросе будет стоить вам потраченного времени, нервов и ресурсов вашего eee pc (не говоря о ssd ;)).
Инструкция по переделке XP home в XP pro
Возможно кому то понадобиться про версия (работа в домене, или некая программа просит только про версию, да мало ли что может быть) Проверил, многие фишки от ПРО начинают работать, шифрование, работа в домене и тд.
Настройка
Загрузка MINI WIN XP напрямую с флешки. использовать можно для разных операций с Ёеежиком, например как реаниматор) Источник
Установка Windows XP из готового образа
Здесь будет изложен альтернативный способ установки Microsoft ® Windows ® XP на Eee PC путём восстановления логического диска с установленной и полностью работоспособной на нём Windows®.
Никакой установки не требуется, вы просто загружаетесь с флешки, запускаете восстановление и по завершении имеете готовую, уже установленную за вас операционую систему. Существует несколько способов восстановления логических дисков. От команды dd в Линуксе, до таких утилит как Acronis® True Image® или Norton® Ghost®. Если вы покупали Windows-версию Eee PC, то вы можете восстановить заводскую ОС. Как это сделать, читайте тут : Восстановление Windows XP Мы будем использовать Acronis® в силу его удобства и надёжности. Более подробно о других подобных программах вы можете прочитать здесь:Программы резервного копирования
Подготовка
Итак прежде всего нам необходимо:
Образ установленной ОС
В зависимости от ваших потребностей и/или вашего Eee PC вам может понадобится различные образы.
С помощью утилиты Acronis можно устанавливать и другие ОС, не обязательно семества Windows®.
Готовые образы Windows XP SP 3 вы можете найти на нашем форуме:
Установка
Итак, вы купили лицензионный Microsoft® Windows® XP, лицензионный же Acronis® True Image Home® и небольшую флешку. Начинаем.
Доводка
Если вы использовали установочный образ от Eee PC 701 для 900 модели, возможно, вам потребуется восстановить работоспособность звука и настроить правильное разрешение экрана.
Для восстановления звука необходимо скачать последние драйвера для вашего Asus Eee PC с сайта производителя. Asus
Для восстановления разрешения экрана обычно требуется только обновить программу Eee PC Tray Utility, так как после каждой перезагрузки она будет восстанавливать разрешение в своё, а вариант 1024×600 через Tray Utility будет недоступен.
Примечание
В качестве загрузочного устройства можно также использовать и внешние USB Диски, и SD-карты, и вообще всё, на что можно поставить Acronis и использовать для загрузки. Однако, из-за просчёта в конструкции Eee PC и возможных сбоев в работе картридера, лучше не использовать SD-карты для восстановления системы. Какое расширение должно быть у файла образа? — *.tib
Внимание. Глюки Acronis’a
Версия 11 Home обладает забавным глюком — она иногда ( всегда, кроме первого раза после установки ) отказывается изменять MBR на USB Flash’ке отформатированной в FAT32. Глюк возможен на ОС Windows 7 и Windows XP (проверено) при использовании утилиты Rescue Media Builder. Файлы Acronis копирует, но MBR не изменяет. В частности на новых флешках это приводит к сообщениям вида: Источник
Поклонникам старой доброй «хрюшки» представлена сборка Windows XP Professional SP3, основанная на оригинальном образе. Предназначена прежде всего для нетбуков Asus, но может быть использована и на других компьютерах. Ничего не удалено и не отключено.
Некоторые особенности сборки:
• Эта сборка предназначена для нетбуков Asus Eee PC x101ch.
• Да, на Asus Eee PC x101ch по умолчанию устанавливалась Windows 7 Начальная, но она там медленно работала по причине комплектации мобильным процессором Intel Atom N2600 с видеоадаптером Intel GMA 3600.;
• Сборка позиционирована, как замена предустановленной системе.
• Добавлена тема оформления Zune;
• Никаких программ не установлено (кроме драйверов).
• Эта сборка может быть использована и на другом ПК, но полная совместимость не гарантированна.
Изменения:
• 1. Присутствуют драйвера для Asus Eee PC x101ch (если после установки ос не будет работать аудио драйвер — перезагрузите нетбук).
• 2. Ускоренна установка операционной системы за счёт пропуска таких моментов установки, как подтверждение лицензионного соглашения, таймеров перезагрузки, послеустановочного экрана (регистрация в сети Microsoft, выбор имени пользователей) и т.д.
• 3. Изменён экран установки.
Системные требования:
• Процессор: 1 ядро, 233 МГц
• ОЗУ: 64 Мб
• Видео: 1 Мб
• Жёсткий диск: 1,5 Гб
Контрольные суммы образа:
Файл: Windows_XP_EeePC.iso
CRC32: FDB915C6
MD4: 72733F6E1B1D3747F399ABF76010347E
MD5: 1844F5827468932D7B77706FEE3916F6
SHA-1: 1039A7C666618467A8F5FBB4ECEAABFC82D29982
Дата выпуска: 2021 год
Название: Windows XP Professional SP3 Asus Eee PC
Версия: 5.1.2600
Разработчик/автор сборки: MicroSoft / KATAR0
Разрядность: x86
Язык интерфейса: Русский
Таблэтка: Не требуется
Размер: 631.75 MB
Скачать Windows XP Pro SP3 x86 Asus Eee PC by KATAR0 (RUS/2021)
Скачать
Поклонникам старой доброй «хрюшки» представлена сборка Windows XP Professional SP3, основанная на оригинальном образе. Предназначена прежде всего для нетбуков Asus, но может быть использована и на других компьютерах. Ничего не удалено и не отключено.
Некоторые особенности сборки:
• Эта сборка предназначена для нетбуков Asus Eee PC x101ch.
• Да, на Asus Eee PC x101ch по умолчанию устанавливалась Windows 7 Начальная, но она там медленно работала по причине комплектации мобильным процессором Intel Atom N2600 с видеоадаптером Intel GMA 3600.;
• Сборка позиционирована, как замена предустановленной системе.
• Добавлена тема оформления Zune;
• Никаких программ не установлено (кроме драйверов).
• Эта сборка может быть использована и на другом ПК, но полная совместимость не гарантированна.
Изменения:
• 1. Присутствуют драйвера для Asus Eee PC x101ch (если после установки ос не будет работать аудио драйвер — перезагрузите нетбук).
• 2. Ускоренна установка операционной системы за счёт пропуска таких моментов установки, как подтверждение лицензионного соглашения, таймеров перезагрузки, послеустановочного экрана (регистрация в сети Microsoft, выбор имени пользователей) и т.д.
• 3. Изменён экран установки.
Системные требования:
• Процессор: 1 ядро, 233 МГц
• ОЗУ: 64 Мб
• Видео: 1 Мб
• Жёсткий диск: 1,5 Гб
Контрольные суммы образа:
Файл: Windows_XP_EeePC.iso
CRC32: FDB915C6
MD4: 72733F6E1B1D3747F399ABF76010347E
MD5: 1844F5827468932D7B77706FEE3916F6
SHA-1: 1039A7C666618467A8F5FBB4ECEAABFC82D29982
Информация о софте:
Дата выпуска:15 февраля 2021 года
Название: Windows XP Professional SP3 Asus Eee PC
Версия: 5.1.2600
Разработчик/автор сборки: MicroSoft / KATAR0
Разрядность: x86
Язык интерфейса: Русский
Таблэтка: Не требуется
Размер: 631.75 MB





 Нажимаем «Обзор» и выбираем нашу флешку, потом «Извлечь».
Нажимаем «Обзор» и выбираем нашу флешку, потом «Извлечь».