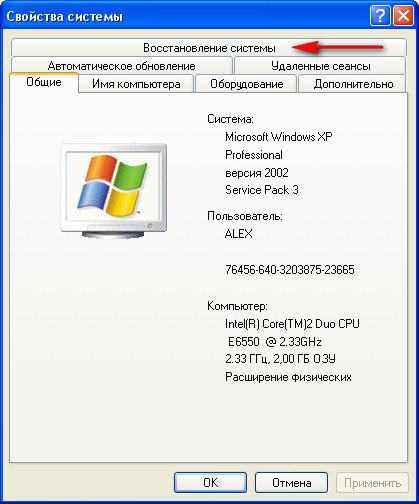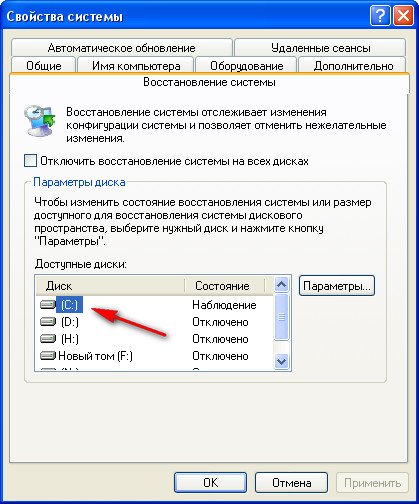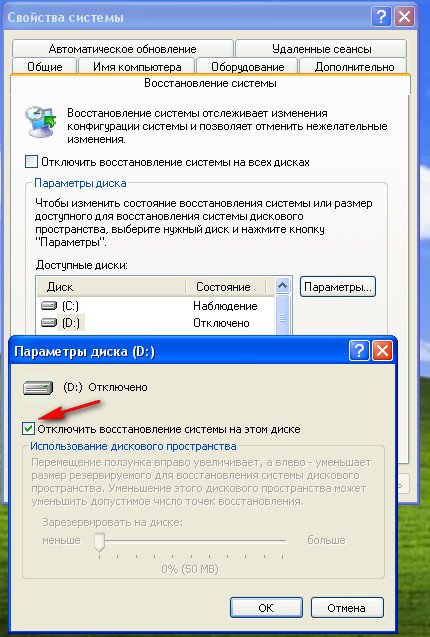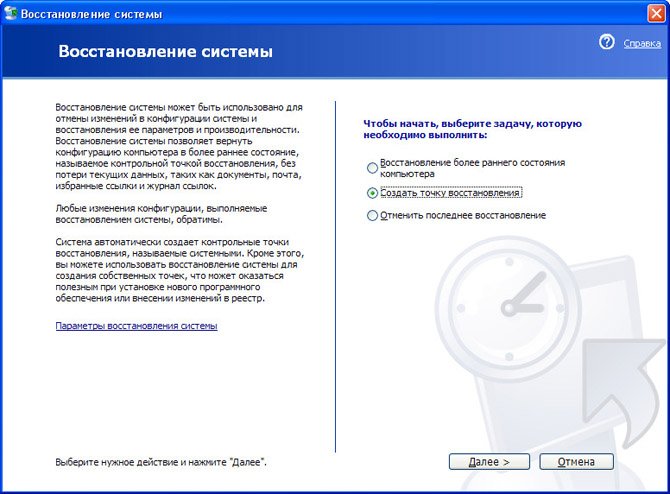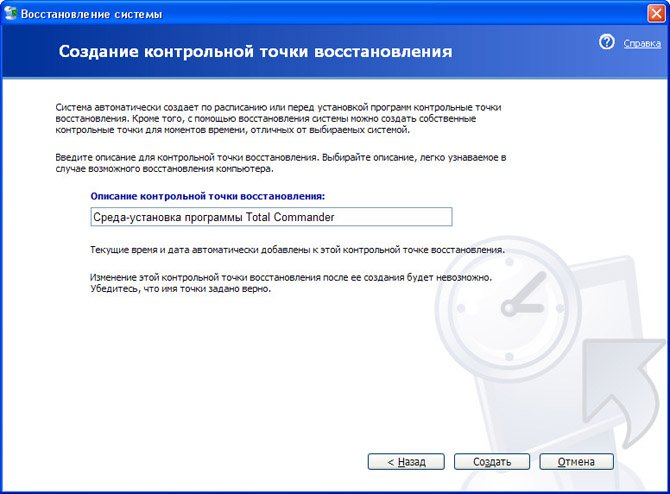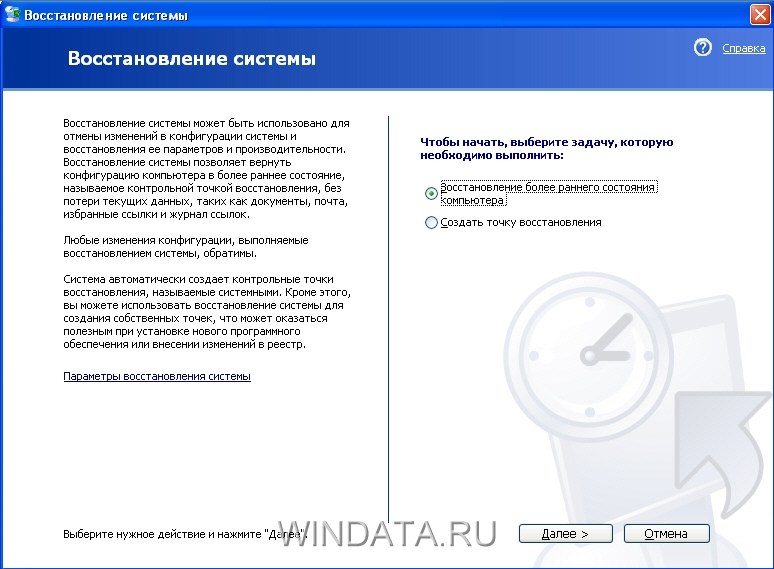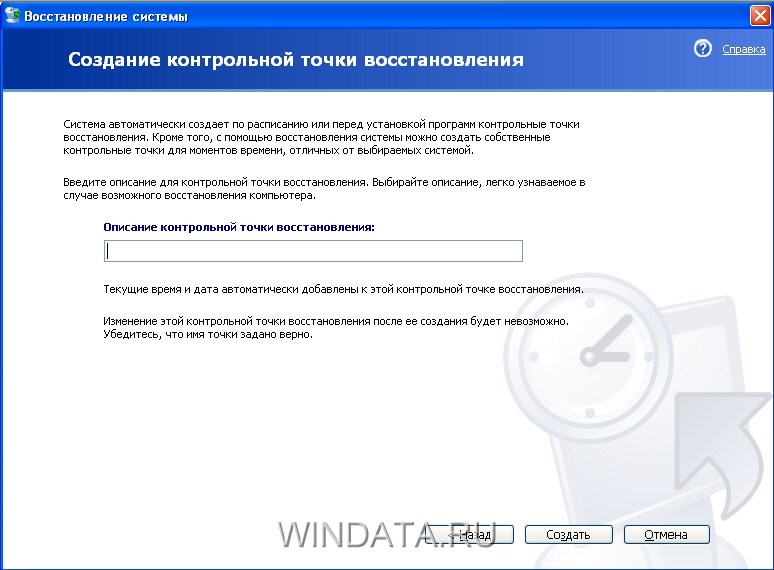Точка восстановления Windows XP создаётся очень просто, так же легко с помощью неё откатиться назад, если вы хотите удалить все точки восстановления, для освобождения большего места на жёстком диске, нужно просто отключить восстановление системы. Для того чтобы удалить все точки, кроме последней, нужно дочитать нашу статью до конца. Обещаю всё будет просто, понятно и интересно.
Точка восстановления Windows XP
Написать статью про то как работает простое восстановление системы Windows XP и какие могут быть при этом интересные моменты, неизвестные начинающим и не только, меня просил уже давно наш постоянный читатель. Статей про то как восстановить Windows XP в самых безнадёжных случаях и разными малоизвестными методами у нас много, например Восстановление загрузчика Windows XP, а вот статьи о том как создаётся простая точка восстановления Windows XP и как с помощью неё откатиться назад нет, а значит исправляемся.
Когда вы работаете в операционной системе Windows XP, функция восстановления системы и созданная с её помощью точка восстановления Windows XP очень даже может вам пригодится. Работает она по принципу машины времени и ресурсов компьютера много не занимает, тем более это касается современных мощных компьютеров. Давайте рассмотрим применение точки восстановления XP на конкретном примере. Допустим вы установили какую-нибудь программу или пакет драйверов, а потом выяснили, что ваша операционная система работает не стабильно, удалив всё, что устанавливали, вы вопрос скорее всего не решите, вот здесь и пригодится наша с вами точка восстановления. Прежде чем её создать, давайте убедимся в том, что восстановление системы включено на нашем компьютере. Щёлкаем правой кнопкой мыши на значке Мой компьютер и в выпадающем меню выбираем Свойства->Восстановление системы.
Обратите внимание, на моём компьютере включено наблюдение за диском (С:),
это значит что у меня включено Восстановление системы для данного диска и создаются так называемые точки восстановления или снимки системы, а многие их ещё называют слепки операционной системы, то есть всё, что делается на вашем компьютере запоминается. Важно когда запоминается?
- Точка восстановления XP создаётся автоматически каждые 24 часа.
- Перед установкой многих программ и драйверов без цифровой подписи.
- А так же вы сами, перед каким-нибудь серьёзным действием, можете создать точку восстановления.
Итак Восстановление системы у нас включено для диска (С:), по умолчанию Windows XP резервирует для точек восстановления 12% дискового пространства. В окне Параметры вы можете увеличить с помощью ползунка место на жёстком диске для хранения точек восстановления, тогда даже старые снимки системы у вас будут хранится долго и вы в любой момент сможете к ним откатится.
Ещё нужно знать, что восстановление системы затрагивает в основном только важные системные файлы, но не ваши данные, не удастся к примеру вернуть случайно удалённый файл с помощью применения точки восстановления.
Если у вас есть желание, вы можете включить наблюдение за любым другим диском системы. Нажмите на нужном томе мышкой, далее кнопка Параметры и снимите галочку с пункта Отключите восстановление системы.
Теперь давайте представим, что мы устанавливаем незнакомую программу на компьютер. Естественно перед установкой мы создадим точку восстановления Пуск->Все программы->Стандартные Служебные->Восстановление системы. В данном диалоговом окне вы можете восстановить более раннее состояние компьютера, создать новую точку восстановления или отменить последнее восстановление.
Создать точку восстановления Windows XP и далее
Описание точки восстановления должно содержать информацию, почему именно создана данная точка, сегодня среда, ну и назовём к примеру назовём к примеру Среда-установка программы Total Commander, далее Создать и можем смело устанавливать нашу программу.
Теперь представим ситуацию, что после установки нашей программы, компьютер стал вести себя не стабильно и мы решили откатится с помощью созданной нами точки восстановления назад. Запускаем восстановление системы. Пуск->Все программы->Стандартные->Служебные->Восстановление системы. Восстановление более раннего состояния компьютера.
Выбираем нашу контрольную точку восстановления.
Процедура обратима и не затронет наших текущих данных. Далее и начнётся процесс восстановления с перезагрузкой компьютера, затем вы сможете убедиться, что ни каких следов программы, из-за которой компьютер вёл себя нестабильно у вас как не бывало.
Если вы захотие удалить все точки восстановления, кроме последней, для экономии места на винчестере, это можно проделать так: Пуск->Программы->Служебные->
Очистка диска,
затем выбираете системный диск и переходим на вкладку Дополнительно,
выбираем Восстановление системы, нажимаем и удалятся все точки, кроме последней.
В следующей статье мы с вами рассмотрим случай, когда из-за серьёзной неполадки, нам с вами совсем не удастся загрузить операционную систему Windows XP и нам придётся восстанавливать систему с помощью точки восстановления в Безопасном режиме, а так же Безопасном режиме с поддержкой командной строки.
Читайте нашу статью Загрузка в безопасном режиме XP
Если ваш система не загружается, то можно применить восстановление системы с помощью загрузочного диска или флешки ERD Commander.
Экспериментаторам, которые вытворяют со своей системой разные экстремальные вещи, я сейчас расскажу, как подстраховать себя и создать точку восстановления Windows XP. Изучение этого материала займёт несколько минут времени, но зато убережёт от долгих часов поисков неполадки или переустановки. Иногда лучше восстановить систему, чем пытаться починить её или переустановить.
Если вы знаете, как создать точку восстановления Windows XP, то вы почти всегда сможете сами «воскресить» свой компьютер, не обращаясь за помощью к посторонним. Узнать и запомнить это не составит большого труда.
Создание точки восстановления
Чтобы создать точку восстановления Windows XP, нажиманием кнопку «Пуск», выбираем там «Все программы», затем жмём «Стандартные», потом «Служебные» и, наконец, кликаем на «Восстановление системы».
Откроется окно, в котором нужно нажать на радиокнопку «Создать точку восстановления».
Нажимаем «Далее» и вводим описание бэкапа Windows XP так, чтобы вы потом узнали её. Дата и время создания добавятся к описанию автоматически.
После этого нажимаем «Создать». Пройдёт немного времени, и точка восстановления Windows XP будет готова. Можно нажимайте «Закрыть». Если вы воспользуетесь сейчас восстановлением Windows XP, то в календаре отката увидите точку, которую только что создали.
Зачем нужно создавать точки восстановления
Контрольные точки создаются системой автоматически с определённой периодичностью или при установке/удалении некоторых программ и драйверов. И это заложено в систему не зря. Каждая инсталляция и деинсталляция любого программного обеспечения – это вмешательство в систему, всё равно что вживление или удаление имплантата человеку через операцию. Было бы неплохо, если человека перед каждым хирургическим вмешательством можно было бы засейвить, а потом в случае чего, восстановить. Однако, к сожалению, это невозможно. Зато создать точку восстановления Windows XP вполне реально и легко. Поэтому не стоит пренебрегать этой функцией системы каждый раз, когда делаете что-то не знакомое.
Как можно настроить точки восстановления
Также не рекомендуются отключать функцию создания точек восстановления Windows XP. Иногда эту опцию отключают для того, чтобы сэкономить пространство на жёстком диске. Это становится оправданно, если места совсем мало. Однако следует знать, что объём памяти, который будет выделен под резервные копии, можно регулировать.
Чтобы изменить объём памяти, который займёт бэкап системы, необходимо нажать правой кнопкой на «Мой компьютер» и выбрать «Свойства». В открывшемся окне нажимаем вкладку «Восстановление системы» и затем кнопку «Параметры». С помощью ползунка можно отрегулировать максимально возможное место, которое будет выделено под созданные точки восстановления Windows XP.
При этом следует знать, что когда это место закончится, будут удаляться более старые бэкапы. И поэтому создать точки восстановления Windows XP можно всегда, без опасения, что место закончится.
Windows XP SP3 — одна из самых популярных операционных систем, которая, несмотря на свой возраст, до сих пор активно используется миллионами пользователей по всему миру. Однако, со временем, система может начать работать нестабильно или даже перестать загружаться. В таких случаях, восстановление системы Windows XP SP3 может быть необходимым шагом для восстановления ее стабильности и нормального функционирования.
В данном руководстве будет описано, как выполнить полное восстановление системы Windows XP SP3, начиная с создания резервной копии данных и заканчивая установкой всех необходимых драйверов и программ. Будут приведены подробные инструкции и советы, которые помогут вам справиться с этой задачей даже без специальных навыков и опыта в области компьютеров.
Несмотря на то, что восстановление системы Windows XP SP3 может потребовать времени и терпения, это может быть единственным способом восстановить нормальное функционирование системы и избежать потери ценных данных. Чтение данного руководства и последование указанным шагам позволят вам сделать восстановление системы Windows XP SP3 максимально эффективным и безопасным.
Примечание: перед выполнением восстановления системы Windows XP SP3 рекомендуется создать резервную копию всех ценных данных, таких как фотографии, видео, документы и другие файлы. Это поможет вам избежать их потери и сохранить их в безопасности в случае возникновения проблем или ошибок во время процесса восстановления.
Содержание
- Как восстановить систему Windows XP SP3
- Создание точки восстановления
- Загрузка в безопасном режиме
- Использование встроенных инструментов
- Восстановление с помощью диска установки
- Восстановление реестра
Как восстановить систему Windows XP SP3
Восстановление операционной системы Windows XP SP3 может понадобиться в случаях, когда система перестала работать стабильно или не загружается вовсе. В данной статье будет описано как выполнить восстановление системы Windows XP SP3 с помощью функции Восстановление системы.
Перед началом восстановления убедитесь, что у вас есть установочный диск Windows XP SP3 и ключ продукта. Также рекомендуется сделать резервную копию важных данных, чтобы в случае чего не потерять их.
Для восстановления системы Windows XP SP3 выполните следующие шаги:
| Шаг 1: | Вставьте установочный диск Windows XP SP3 в оптический привод вашего компьютера. |
| Шаг 2: | Перезагрузите компьютер и нажмите любую клавишу, когда появится приглашение «Нажмите любую клавишу, чтобы загрузиться с CD». Это установочное меню Windows XP. |
| Шаг 3: | Выберите язык и нажмите клавишу «Enter». |
| Шаг 4: | Согласитесь с лицензионным соглашением, нажав клавишу «F8». |
| Шаг 5: | Выберите раздел, на котором установлена ваша операционная система, и нажмите клавишу «R», чтобы выполнить восстановление. |
| Шаг 6: | Дождитесь завершения процесса восстановления. После этого компьютер будет автоматически перезагружен. |
После перезагрузки компьютера вам может потребоваться ввести ключ продукта Windows XP SP3. Если у вас есть ключ, введите его и следуйте инструкциям на экране. В противном случае у вас будет ограниченный период использования операционной системы.
Восстановление системы Windows XP SP3 поможет исправить множество проблем, связанных с операционной системой. Однако, если проблема остается или возникает снова, рекомендуется обратиться к специалисту для получения дополнительной помощи.
Создание точки восстановления
Чтобы создать точку восстановления в Windows XP SP3, следуйте этим простым инструкциям:
- Откройте меню «Пуск» и выберите «Панель управления».
- В панели управления найдите и откройте «Систему».
- В открывшемся окне «Свойства системы» перейдите на вкладку «Восстановление системы».
- На вкладке «Восстановление системы» вы увидите раздел «Создание точки восстановления».
- Нажмите на кнопку «Создать».
- Введите описательное имя для точки восстановления и нажмите «Создать».
- Подождите несколько минут, пока Windows создаст точку восстановления.
- После завершения создания точки восстановления можно закрыть все открытые окна.
Теперь у вас есть созданная точка восстановления, которую вы можете использовать для восстановления системы, если возникнут проблемы. Важно создавать точки восстановления регулярно, чтобы иметь актуальные резервные копии системы.
Примечание: Создание точки восстановления может занять некоторое время, в зависимости от размера вашей системы. Не рекомендуется отключать компьютер во время создания точки восстановления.
Теперь вы знаете, как создать точку восстановления в Windows XP SP3. Помните, что регулярное создание точек восстановления является важным шагом для обеспечения безопасности и стабильности вашей системы.
Загрузка в безопасном режиме
Для загрузки в безопасном режиме выполните следующие шаги:
- Перезагрузите компьютер. После появления экрана загрузки Windows нажмите и удерживайте клавишу F8 на клавиатуре.
- Откроется экран с вариантами загрузки. Используйте стрелки на клавиатуре, чтобы перемещаться по списку вариантов.
- Выберите «Безопасный режим» и нажмите клавишу Enter.
Windows загрузится в безопасном режиме, и вы сможете провести различные операции для исправления проблем с системой. Помните, что в безопасном режиме некоторые функции и драйверы могут быть отключены, поэтому не все возможности будут доступны.
Если после входа в безопасный режим проблемы не исчезнут, вы можете попробовать загрузиться в безопасном режиме с поддержкой сети. В этом режиме будут загружены все необходимые драйверы для работы с сетью.
Теперь вы знаете, как загрузить Windows в безопасном режиме и приступить к решению проблем. Удачи в восстановлении вашей системы!
Использование встроенных инструментов
Windows XP SP3 поставляется с рядом встроенных инструментов, которые могут быть использованы для восстановления системы:
- System Restore (Восстановление системы) — позволяет откатить состояние операционной системы до более ранней даты, когда система работала стабильно.
- Safe Mode (Безопасный режим) — позволяет загрузить операционную систему в минимальном режиме, что может помочь в решении проблем с драйверами или вредоносным ПО.
- Windows Recovery Console (Консоль восстановления Windows) — предоставляет доступ к базовым административным функциям, таким как восстановление загрузчика операционной системы и выполнение различных команд.
- Windows Repair (Ремонт Windows) — включает в себя набор инструментов, которые могут помочь исправить различные проблемы с файлами и настройками операционной системы.
Если возникли проблемы с работой Windows XP SP3, необходимо использовать эти инструменты для восстановления системы и устранения неисправностей.
Восстановление с помощью диска установки
Для восстановления системы Windows XP SP3 с помощью диска установки следуйте инструкциям ниже:
- Вставьте диск установки Windows XP SP3 в привод CD/DVD-ROM компьютера и перезагрузите систему.
- Когда появится сообщение «Нажмите любую клавишу для загрузки с CD», нажмите любую клавишу на клавиатуре.
- Дождитесь загрузки файлов установки системы и выберите язык установки.
- Нажмите клавишу «Enter», чтобы продолжить установку.
- Согласитесь с лицензионным соглашением и нажмите клавишу «F8», чтобы принять условия лицензии.
- На следующем экране выберите текущую установку Windows XP SP3 и нажмите клавишу «R», чтобы выполнить восстановление системы.
- Дождитесь завершения процесса восстановления. Восстановление может занять несколько минут.
- После завершения восстановления системы удалите диск установки и перезагрузите компьютер.
После перезагрузки система Windows XP SP3 должна быть восстановлена. Убедитесь, что все ваши данные сохранены перед началом процесса восстановления. Если у вас возникли какие-либо проблемы или вопросы, обратитесь к документации операционной системы или к специалисту по технической поддержке.
Восстановление реестра
Реестр операционной системы Windows XP SP3 можно назвать сердцем компьютера, так как в нем хранятся все ключи, настройки и параметры, необходимые для работы системы и установленных программ. Если реестр был поврежден или испорчен, это может привести к различным проблемам, включая неправильную работу операционной системы, отказы программ и другие ошибки.
Если вы столкнулись с проблемами, связанными с реестром, вам может потребоваться восстановить его. Существует несколько способов восстановления реестра в Windows XP SP3. Рассмотрим наиболее распространенные из них.
- Создание резервной копии реестра. Прежде чем приступить к восстановлению реестра, рекомендуется создать его резервную копию. Для этого можно использовать инструмент редактора реестра — regedit. Откройте редактор реестра, выберите пункт меню «Файл» > «Экспорт» и сохраните резервную копию реестра на надежном носителе данных.
- Использование утилиты System Restore. В Windows XP SP3 встроена утилита, позволяющая восстановить систему до предыдущего состояния, включая реестр. Для этого откройте панель управления, выберите раздел «Система» > «Восстановление системы» и следуйте инструкциям мастера.
- Использование командной строки. Если операционная система не загружается или возникают проблемы с запуском, можно восстановить реестр с помощью командной строки. Для этого используйте команду reg с нужными параметрами. Подробную информацию о доступных командах можно получить по команде reg /?.
Примечание: Восстановление реестра может быть опасной операцией. Если вы не уверены в своих действиях, рекомендуется обратиться к специалисту.
Как создать точку восстановления системы и для чего это нужно? Вы хотите месяцами работать за компьютером и не бояться, что в один прекрасный момент система «рухнет»? Тогда подумайте о её безопасности уже сейчас. Почему она должна «рухнуть»? — спросите вы. Да потому, что рано или поздно это происходит у всех. И я очень сомневаюсь, что вы избежите этого. Хотя бы потому, что вы новичок по работе с компьютером. А это значит, что это произойдет с вами очень скоро. Поверьте моему личному опыту.
Я тоже когда-то была новичком, да ещё слишком любопытным. И меня сия участь постигала не один и не два раза. То удалила файлы в системной папке, которые мне показались не нужными, то установила игру, которая, не успев запуститься, чуть не угробила мне всю систему, а то просто в один прекрасный день компьютер наплевал на моё рвение поработать на нём и просто напросто отказался запускаться.
Единственное, что помогло – это Безопасный режим.
Как создать точку восстановления в Windows 7
Как создать точку восстановления в Windows 10
Так вот, чтобы для Вас не было сюрпризом, отказ Вашего компьютера запускаться, примете хотя бы какие-то меры уже сейчас. Тем более, что в Windows XP есть очень удобная функция «Восстановление системы» или как многие её называют «Точка отката». На самом деле это называется «Создание точки восстановления системы».
Включаем функцию восстановления системы
Для начала необходимо проверить включена ли у вас эта функция. Для этого нажмите правой кнопкой мыши по иконке «Мой компьютер» (на рабочем столе) и в выпадающем меню выберите пункт «Свойства».
Откроется окно «Свойства системы».
В самом верху перейдите на вкладку «Восстановление системы» и снимите галочку возле надписи «Отключить восстановление системы на всех дисках». Если галочка у Вас не установлена, то ничего делать не надо. Просто нажмите «ОК» и выйдите из этого окна.
Настройка восстановления системы в Windows XP
Теперь переходим в окно «Восстановления системы». Для этого щёлкаем мышью по меню «Пуск». И выбираем меню «Справка и поддержка».
Откроется окно «Центр справки и поддержки».
Найдите в нём запись «Отмена изменений с помощью «Восстановления системы» и щелкните по ней мышью. Откроется следующее окно «Восстановление системы».
Установите в нём включатель на записи «Создать точку восстановления» и нажмите кнопку «ОК».
Переходим в следующее окно. В окошке «Описание контрольной точки восстановления:»
Пишем какое-нибудь слово или цифры. Что вы напишите – значения не имеет. Нажимаем кнопку «Создать».
Поздравляю, Вы создали точку восстановления системы. Вообще вам этого делать не придется. Система сама автоматически будет создавать такие точки. Но иногда лучше подстраховаться и перед установкой кого-нибудь подозрительного ПО или драйвера, лучше создать точку вручную.
Теперь, если у вас после установки игры или программы пойдет что-то не так, вы смело можете откатить систему. Для этого вам просто надо будет зайти – Пуск — Справка и поддержка — Отмена изменений с помощью Восстановления системы — и установить переключатель на – Восстановление более раннего состояния компьютера. Нажать кнопку «Далее». Выбираете точку, которую хотите восстановить. Нажимаете кнопку далее и ждите, пока компьютер не перезагрузится. Потом должна появиться запись, что система успешно восстановлена.
Посмотрите видео ролик о том, каким образом можно создать точку восстановления системы:
Удачи Вам!
Восстановление Windows XP основано на создании точек восстановления – копии всех системных параметров Windows. Если после установки какой-то программы или драйвера произошел сбой в работе операционной системы, достаточно вернуться к предыдущим параметрам, т.е. предыдущей точке отката, созданной, когда операционная система была гарантированно работоспособной.
Чтобы вручную активизировать или блокировать программу восстановления системы, выполните следующее.
- Щелкните на кнопке Пуск, затем правой кнопкой мыши щелкните на значке Мой компьютер и выберите параметр Свойства. Теперь перейдите на вкладку Восстановление системы.
- Чтобы отменить восстановление системы для всех локальных дисков, установите флажок Отключить восстановление системы на всех дисках. В свою очередь, для активизации восстановления системы флажок нужно снять.
- Чтобы настроить индивидуальные параметры восстановления системы для каждого из жестких дисков, выберите раздел жесткого диска, для которого требуется указать параметры восстановления системы из списка Доступные диски, и щелкните на кнопке Параметры.
Для работы службы восстановления системы может понадобиться до 12% свободного дискового пространства. Объем диска, выделяемый для хранения данных точек восстановления, можно указывать индивидуально для каждого диска с помощью регулятора Зарезервировать на диске. Обратите внимание на то, что система не позволяет отключить средство восстановления системы на системном разделе без отключения этой функции и на всех остальных дисках. Однако любой другой диск может быть исключен из числа используемых для восстановления системы путем снятия флажка Отключить восстановление системы на этом диске.
Выберите команду Пуск>Все программы>Стандартные>Служебные>Восстановление системы.
В окне Восстановление системы можно выбрать один из трех переключателей:
- Восстановление более раннего состояния компьютера;
- Создать точку восстановления;
- Отменить последнее восстановление (данный переключатель будет отображен только в том случае, если система уже восстанавливалась ранее).
Рассмотрим подробнее каждый из этих вариантов.
Восстановление Windows XP
Выберите переключатель Восстановление более раннего состояния компьютера и щелкните на кнопке Далее.
В этом окне можно выбрать контрольную точку восстановления системы. Всего существует три разновидности точки восстановления: системная, пользовательская и установочная. В первом случае точка восстановления создается автоматически, во втором – пользователь самостоятельно создает такие точки, выбрав переключатель Создать точку восстановления. Точки восстановления третьего типа создаются при установке или удалении с компьютера некоторых программ.
На левой панели окна Восстановление системы находится календарь, в котором по умолчанию выделена текущая дата. С помощью кнопок с изображением стрелок, расположенных в верхних углах календаря, можно перейти к предыдущему или следующему месяцу. Полужирным стилем в календаре выделены даты создания точек восстановления.
На правой панели окна указана дата создания точки восстановления согласно выбранной на левой панели дате в календаре. В течение суток можно создать несколько точек восстановления – их название и время создания будут отображены на правой панели. Чтобы выбрать требуемую точку восстановления, щелкните левой кнопкой на ее названии, а затем на кнопке Далее.
В новом окне понадобится подтвердить выбор точки восстановления, для которой будут отображаться дата, время и название. Чтобы подтвердить запуск процесса восстановления системы, щелкните на кнопке Далее.
При восстановлении системы нужно учитывать такие моменты.
- Процесс восстановления системы можно впоследствии отменить.
- Восстановление системы предусматривает автоматическое завершение работы Windows и последующую перезагрузку компьютера. При загрузке будут использоваться параметры настройки системы, соответствующие выбранной контрольной точке восстановления.
- Перед восстановлением системы необходимо сохранить все текущие данные и закрыть работающие приложения.
- Процесс восстановления системы может занять продолжительное время, особенно на маломощных компьютерах.
Создание точки восстановления
Системные контрольные точки создаются в следующих случаях:
- при первом запуске компьютера после обновления системы;
- при установке нового драйвера, который не подписан и не сертифицирован лабораторией WHQL;
- согласно настроенному пользователем расписанию;
- перед установкой обновлений Windows XP, если используется система автоматического обновления Windows Update;
- после установки определенных программ;
- при восстановлении системы (с целью обеспечить возможность восстановления системы в случае неудачного использования контрольной точки).
Чтобы создать точку восстановления, откройте окно Восстановление системы, выберите переключатель Создать точку восстановления и щелкните на кнопке Далее. В открывшемся окне рекомендуется ввести имя точки во избежание возможной путаницы при создании многочисленных точек восстановления. К этому имени будут автоматически добавлены дата и время создания точки. Чтобы завершить процесс создания точки восстановления, щелкните на кнопке Создать.
Параметры точки будут указаны в новом окне. Если щелкнуть в этом окне на кнопке Домой, откроется предыдущее окно.
Как уже отмечалось, создание точек восстановления можно проводить по расписанию – точки будут создаваться автоматически через определенный промежуток времени. Однако делать этого не следует – поскольку точка восстановления занимает на жестком диске определенный объем свободного пространства, частое создание точек может привести к тому, что они займут слишком много места на жестком диске. Создавайте точки восстановления только тогда, когда это действительно необходимо.
Хорошей практикой является создание точек восстановления перед установкой драйверов устройств и различных многофункциональных программ, инсталляция которых подразумевает установку драйверов и системных служб.
Как видите, создать точку восстановления совсем не сложно. Использование службы восстановления поможет вам избежать возможных проблем в работе операционной системы.