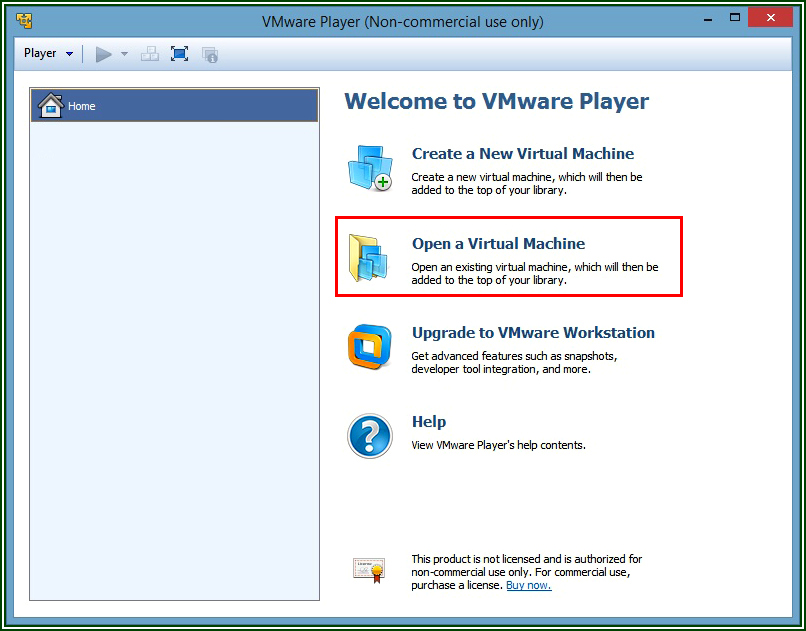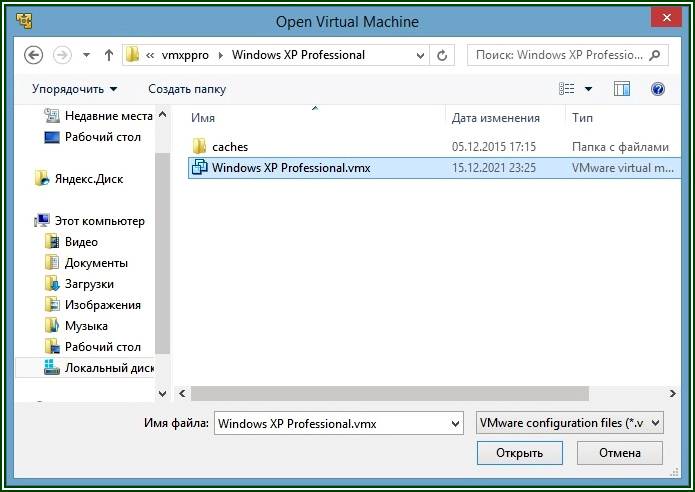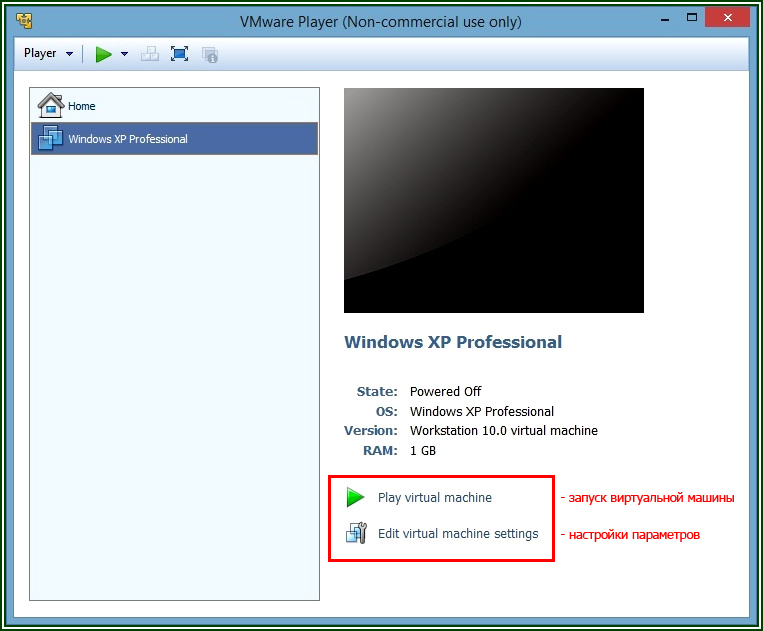Has
Windows XP Pro SP3
VM Tools
All Updates And Security Patches
- Addeddate
- 2019-10-01 21:01:42
- Identifier
- windowsxpprofessionalvmware.7z
- Scanner
- Internet Archive HTML5 Uploader 1.6.4
- Year
- 2019
comment
Reviews
Reviewer:
Nabil Hassani
—
favoritefavoritefavoritefavoritefavorite —
February 14, 2023
Subject:
Works — what is the user’s password?
RagdollFan2005 is the user, but we don’t have the account password…
Please provide.
Thanks.
PS Actually he didn’t restrict it as I could set a user, & setup administrative accounts.
I needed it because an old Vmware XP was not working too well.
21,400
Views
8
Favorites
1
Review
DOWNLOAD OPTIONS
Uploaded by
TASF05
on
Я сегодня подготовил для вас тяжёлый, большой, но очень полезный материал! Я собрал и настроил готовый образ виртуальной машины windows XP на базе Vmware Player.
Бывает ещё виртуальная среда Oracle VM VirtualBox, и вы также можете скачать данный образ на нашем сайте и для VirtualBox, и другие среды, но принципиальной разницы между ними нет.
В этой публикации вы сможете скачать по сути готовую виртуальную машину windows XP SP3, со встроенными, уже установленными в неё некоторыми программами. Там даже работает звук и интернет! Я делал упор на то, чтобы пользователь смог скачать Vmware Player 6, (это сама программа запуска образов виртуальных машин), и сам готовый образ (архив, если быть точным). После чего ему будет достаточно в 1 клик запустить и пользоваться виртуальной машиной:
Вот так будет выглядеть давно забытая windows XP, когда запустите её в Vmware Player 6.
Для чего нужны виртуальные машины?
Виртуальная машина — это целый симулятор компьютера, завёрнутый в окно программы Vmware Player/Virtual box. Т.е. под управлением одного компьютера, в 1 клик запускается ещё один, с совершенно другой операционной системой. Это даёт невероятные и безопасные возможности для тестирования, запуска каких-то скриптов, старых программ, даёт возможность в рамках одного единственного ПК содержать целый парк других ПК, различных по своим параметрам.
Как вы понимаете, чтобы осуществить запуск «компьютера в компьютере» нужны приличные ресурсы. Т.е. слабый компьютер может не потянуть запуск сразу двух компьютеров. Попросту не хватит ресурсов. Но… что касается именно виртуальной Windows XP, то тут как раз исключение из правил, и ресурсов вашей host-машины должно по любому хватить. 🙂 А вот если бы вы захотели запускать виртуальную машину Windows 10 или не дай Бог Windows 11, то это потребовало значительных ресурсов вашего ПК (хост — машины). И не на каждом железе такое возможно было бы осуществить.
Скачать Vmware Player 6
Как вы уже догадались, для того чтобы иметь возможность запускать образы любых виртуальных машин, вы должны скачать и установить так называемую утилиту, программу управления виртуальными машинами, в данном случае, это Vmware Player 6. Почему именно Vmware Player 6, когда на официальном сайте vmware.com есть уже 16-ая версия??
Отвечу. Во-первых, для указанной задачи хватит и Vmware Player 6, которая весит всего 83 Мб. В то время как Vmware Player 16 только один дистрибутив весит более 580 Мб.! В установленном виде намного больше. Кроме того, 16-ая версия куда прожорливее с точки зрения системных ресурсов. Она будет запускаться в 2-3 раза медленнее, и на не очень сильных машинах, таких как intel core i3, будет банально тормозить.
Кроме того, образ самой виртуальной машины в 16-ой версии Vmware Player тут же потребует обновлений и донастроек! Оно вам надо? Впрочем, любители «скачать только самое свежее» всегда есть, и выбор в любом случае за вами. Убедил я вас?) Тогда вот:
Скачать Vmware Player 6
Для тех, у кого по какой-то причине не видна/не работает кнопка, вот прямая ссылка на скачивание: ⏩Скачать vmware Player
Итак, первое действие — это скачивание и установка Vmware Player — программы управления виртуальными машинами на ПК. И оно выполнено! Теперь перейдём с скачиванию самого образа виртуальной машины.
Образ — громко сказано, конечно. 🙂 Это архив .rar, содержащий подготовленные и настроенные файлы, необходимые для запуска и работы виртуальной машины Windows XP. Его необходимо скачать, распаковать в какую-либо папку на вашем ПК, и затем с помощью Vmware Player указать на эту папку один раз, и в дальнейшем программа уже будет «помнить» параметры и пути, и вам останется только пользоваться, впрочем, обо всём по порядку! Поехали:
Скачать готовый образ WindowsXP [4GB]
Зеркало
Скачиваем, распаковываем, не торопимся. Если кнопочка не видна, а такое бывает, то даю прямую ссылку: ⏩ СКАЧАТЬ
После этого запускаем Vmware Player, и там нажимаем на кпоночку «Open a Virtual Machine». Что можно перевести как «открыть существующую виртуальную машину». Пусть вас не смущает английский интерфейс, букв в принципе в программе не много:
Откроется окно, в котором вы должны будете указать путь до конфигурационного файла скачанной виртуальной машины, смотрим иллюстрацию:
В результате чего в окне Vmware Player тут же появится скачанная вами, подготовленная мной виртуальная машина Windows XP Professional:
Как видите, всё довольно просто! Теперь Вы можете сделать первый запуск образа, он должен загрузиться довольно быстро. Или же, нажав на «edit virtual machine settings», донастроить под свои нужды параметры данного образа:
Я подчеркнул красным слово NAT на этом скрине не с проста. Это настройка поведения сетевого адаптера внутри образа windows XP. Который подразумевает, что если на машине подключен интернет, то и виртуальная машина сразу же получит доступ в интернет. Впрочем, любые настройки вы можете на этой закладке изменять. Короче, пора поговорить о «начинке» этого образа. 🙂
Настройки образа моей виртуальной машины windows XP SP3
1) Настройка железа:
- Количество оперативной памяти 1 Гб — вполне хватает для работы windows XP;
- Размер дискового пространства 10 Гб;
- CD/DVD — ДА;
- Сетевой адаптер включен в режиме NAT;
- Звуковая карта — авто настройка;
- Принтер — поддерживается;
- Разрешение экрана 1024х768, легко меняется внутри гостевой машины.
2) Установленное в образ программное обеспечение:
- Winrar;
- Microsoft office 2003 + File Format converter, позволяющий открывать .docx;
- Faststone image viewer — для просмотра изображений;
- Notepad ++
- Mozilla firefox ESR.
Обратите внимание, что копировать файлы в гостевую машину можно простым перетаскиванием мышки!
Надеюсь, этот материал кому-то, да пригодится! Удачи!
- IT
- Cancel
Речь ниже пойдёт о подготовленной и настроенной виртуальной машине Vmware.
На базе windows, в частности, Windows XP.
Я не буду распинаться на тему зачем нужна виртуальная машина.
Потому что виртуальная машина бывает нужна для весьма широкого спектра задач, начиная от изучения
самой windows, и заканчивая сложными прикладными задачами, например, эмуляции, виртуализации, безопасности и др.
Всё это ясно и понятно.
Другое дело КОГДА это бывает нужно. А чаще всего тогда, когда петух клюнет!
А клюёт он быстро и внезапно. И опыт подсказывает, что чаще всего виртуальная машина нужна «прямо сейчас и готовая!»
Вот и выплывает на передний план вопрос ГДЕ быстро скачать готовую и настроенную виртуальную машину windows?
Разумеется, ответ у меня уже готов, ибо делал Vmware — образ сам, для себя, но готов поделиться и c другими людьми!
И предоставить возможность скачать
на этой странице
всем желающим, которых в данный момент наверняка «клюнул таки петух» скачать такую вещь, и без всяких там торрентов.
Хочу обратить Ваше внимание на то, что зачастую версии настроенных, готовых образов vmware,
требуют определённую версию vmware player!
И на этот случай я припас для Вас соответствующую версию vmware player, которую можно скачать там же, на которой гарантированно будет работать указанный выше ОБРАЗ виртуальной машины…
Следует заметить, что слово «образ» для указанного случая неверен. Т.к. после скачивания и распаковки архива с готовой vmware — windows XP SP3, это просто папка с целой кучей всевозможных файлов, необходимых для запуска виртуальной windows XP, о чем и написано на странице скачивания, если кто прочтёт.
Успеха Вам!
Download Windows XP SP3 ISO file- Microsoft Windows XP is one of the most popular and loved Windows OS. The OS was released back in 2001 as a successor to Windows ME. Even though it has been more than 20 years since the release of Windows XP, still there are many who uses the OS even today. In 2001, Microsoft released two versions of Windows XP; named Windows XP Home and Windows XP Professional for users.

Windows XP brought tons of new features, games, and a brand-new interface. As compared to Windows ME or Windows 2000 (which was basically for business purposes only), Windows XP is totally new.
Since we (you and I) both have used Windows XP at least once. Then I am not going to bore you by going in-depth with details of the OS. I have provided the links to download Windows XP for free. You can use the setup file for installing it on your system or to use it on a virtualization platform such as VMware or VirtualBox.
Users who want to use the setup as their OS will need to create a bootable USB. For this purpose, they will need to burn the ISO file of Windows XP to a USB drive with at least 4 GB of storage.
Here you can use this one “Easiest Way to Burn ISO to USB on Windows 10?”, as you can use the same method with Windows XP too. You can know more about the process in the next section, where I have provided the entire procedure to perform the task.
Download Windows XP SP3 ISO Image
You are going to use the download button given to download Windows XP ISO Image. Since the provider of Windows XP is Microsoft, then you can use the OS without any concern. Again, I assure you that the setup is free from malware or virus that can harm your system.
Windows XP edition Professional is provided from the link given, as you are probably going to use it on a modern system. For modern systems, Professional is preferred; as Windows XP Home supports x86 system while Windows XP Professional supports x86 and x64.
On other hand, you will find more tools and features on Professional as compared to the Home edition. So instead, I have provided a link to download Windows XP Professional (x64) ISO file.
Download Windows XP ISO

File: Windows_XP_Pro_x86_x64.ISO
Size: 475 MB
Language: English
Developer: Microsoft
Thanks for downloading Windows XP Professional, (x64) Edition ISO – 9660 CD Image File. If you got any issues with the link or, you can’t download the file then comment down. Users who want to download Win XP Home can comment down, I will provide the link for them too.
Requirements to run Windows XP
Win XP can be used on any modern PC. Since there is a need for a negligible number of specs to run the OS, you won’t even need to know the details. Still, there are many who are interested to know about it, here it is:
- Processor: Pentium III or better
- RAM: 4 GB RAM or more
- Storage: 4 GB of free storage or more
- Graphics: Super VGA (800×600) or better
To wrap up the entire requirement section, any system that has 4 GB of RAM memory can run Windows XP.
Installation of Windows XP on PC
What if you want to install Win XP on a PC? I have covered that for you. You are going to n burn the ISO file of Win XP to a USB drive. For this task, you are going to take a backup of files on your USB as you will lose them (by formatting your USB). Then you will download Rufus and then use the application to create a bootable USB of Windows XP.
Once created then you will change the boot sequence in the BIOS of your machine and then boot the USB. Now you will perform the installation on a PC. When the installation got completed then you will use the Windows OS.
If you are not convinced with this then you can click on “How to Install Windows XP From ISO Image?” to check the full guide on the installation of Win XP.
Install Windows XP on VMware or VirtualBox with ISO
You have used the link above to download Win XP Professional (x64) CD Image file. Now you want to use it on VMware or VirtualBox, so what is the procedure?
Like any other process of virtualization, you are going to run the application. It doesn’t matter, whether you are going to use VMware or VirtualBox.
Run the application, and create a new Virtual Machine (VM). Here you will name the VM, configure the settings as RAM, Storage, Processor, Graphics, and Location where to create. Then you will select the ISO file of Windows XP for the installation. This will be the same ISO you downloaded above (Download Windows XP SP3 ISO)
Begin the installation by running the VM. You will experience the same Windows XP installation but inside an app. Continue the installation phases, one by one.
During the installation, your VM will restart many times. Before the installation completes, you will be asked to create a User with a password.

Once the installation got completed, then you are going to use Windows XP on your VMware or VirtualBox. From downloading Win XP ISO to installation, all the tasks are quite easy. The process might be long and take some time, but rest assured that it is all worth it, as Windows XP is still loved by many.
How to factory reset Windows XP without CD?
To factory reset your Windows XP without any CD or bootable USB (which can be created by downloading the Windows XP SP3 ISO file from the direct link above), you will need to follow these steps:
1- First, you are going to start your computer.
2- Then you will hold the F8 key on your keyboard.
3- Now, you are going to select Windows Advanced Options.

4- Here you are going to select Safe mode with a Command prompt option.
5- Once the options are now highlighted, you are going to press Enter.
6- In this step, you are going to log in as an Administrator. You will need the password of your Admin user here.
7- And the last thing that you are going to do is to paste the command below in CMD (command prompt).
%systemroot%\system32\restore\rstrui.exeThere you go! This is the easiest way to factory reset Windows XP without any CD or bootable USB.
Play Windows XP startup sound
Click on the YouTube link to play the startup sound of Windows XP. Since all editions of Windows XP have the same startup sound, this one will cover all the Windows XP editions that include OEM, Professional, and Home.
Question: When did Windows XP come out?
The development of Windows XP began back in 1990 with the codename “Neptune”. The OS was the successor of Windows 2000 and Windows ME which was released on August 24, 2001. However; the OS was publicly available by October 25, 2001.
The OS was supported by the officials for almost 18 years. Even though, many Windows OS was released after Windows XP as the successor still, it was one of the most loved ones.
Question: When was Windows XP released?
Windows XP was released back on August 24 of 2001. The OS was not publicly available for the users until October 25, 2001. It was developed with the codename “Neptune” but was later changed to “Whistler”. Microsoft changed the code name due to a change in its marketing approach.
At the start, Windows XP was built-on Windows 95 Kernel. However; later, Microsoft changed its mind and created an OS that can be served on both consumer and business platforms. Instead of using Windows 95 Kernel or MS-DOS, Microsoft created a single OS. On the release the OS got quite a critic, however, the feeling got changed totally, once the users started to use the OS.
Question: Is Windows XP discontinued? Can’t I use Windows XP anymore?
After Windows XP many legendary Windows OS or Server like Windows 7 were released. Windows XP’s mainstream support ended way back on April 14, 2009. Since users were not ready to leave the OS, Microsoft extended the support till April 8, 2014. However; Microsoft soon got fed up with users sticking to Windows XP, as they were unable to make users use Windows Vista or 8.
Even though support for Windows Embedded POSReady was ended in 2009, there was a security update released by Microsoft that could support the OS till April of 2019. As for now the OS is no longer supported by Microsoft and has reached the end of its life.
While on the topic, of using Windows XP now. Even now you can use Microsoft Windows XP. However; nor Microsoft nor I encourage you to use the OS. As it has reached the end of its life and now there are many security risks to using the OS. Instead, I would recommend you to use the latest version of Windows OS like Windows 11 as your OS.
So, this is all on “Download Windows XP SP3 ISO File”. If you got any further questions, then comment down, and don’t forget to share with users who want to download Windows XP ISO Image File.
Windows XP – одна из самых популярных операционных систем компании Microsoft. Несмотря на то, что она была выпущена уже более 20 лет назад, многие пользователи по-прежнему используют данную версию из-за ее стабильности и продуманности.
Если вам необходимо запустить Windows XP на вашем современном компьютере, одним из самых удобных вариантов является использование виртуальной машины. VMware – один из самых популярных программных продуктов для создания виртуальных машин. Он позволяет запускать различные операционные системы внутри вашей основной системы, создавая идеальное окружение для тестирования программ или использования устаревших программ.
Если вы ищете готовую виртуальную машину Windows XP для VMware, вы можете обратить внимание на множество ресурсов, где можно бесплатно скачать это готовое решение. Готовая виртуальная машина уже содержит установленную копию Windows XP, что позволяет вам не тратить время на установку операционной системы и сразу начать использовать ее.
Содержание
- Почему стоит скачать готовую виртуальную машину Windows XP для VMware?
- Как скачать готовую виртуальную машину Windows XP для VMware бесплатно?
- Как использовать готовую виртуальную машину Windows XP для VMware?
Почему стоит скачать готовую виртуальную машину Windows XP для VMware?
Есть несколько причин, почему стоит скачать готовую виртуальную машину Windows XP для VMware:
- Совместимость: Виртуальные машины VMware позволяют запускать операционные системы на компьютере без необходимости установки их напрямую. Это означает, что вы можете запустить Windows XP на любом компьютере, без влияния на вашу основную операционную систему.
- Безопасность: Виртуальные машины помогают изолировать операционные системы друг от друга. Это значит, что даже если ваша виртуальная машина Windows XP заражена вирусом или другим вредоносным ПО, ваша основная операционная система и данные останутся в безопасности.
- Тестирование и разработка: Виртуальная машина Windows XP может быть полезна для разработчиков и тестировщиков, которым требуется доступ к старой версии Windows для проверки совместимости или для отладки программного обеспечения. Вместо того, чтобы искать и устанавливать старые компьютеры с Windows XP, можно просто запустить виртуальную машину и начать работу.
- Поддержка устаревших приложений: В случае, если у вас есть устаревшие программы или приложения, которые работают только на Windows XP, виртуальная машина предоставляет простой и безопасный способ запустить их без необходимости в наличии старого аппаратного обеспечения.
Скачайте готовую виртуальную машину Windows XP для VMware и наслаждайтесь работой с этой классической операционной системой, не беспокоясь о возможных проблемах совместимости или безопасности.
Как скачать готовую виртуальную машину Windows XP для VMware бесплатно?
Шаг 1: Найти надежный и надежный источник загрузки виртуальной машины Windows XP для VMware. Множество веб-сайтов предлагают подобные загрузки, но не все из них являются безопасными и надежными. Рекомендуется выбирать проверенные сайты, такие как официальные ресурсы VMware или ресурсы с хорошей репутацией в сообществе.
Шаг 2: После нахождения надежного источника, откройте веб-страницу загрузки Virtual Machine Windows XP для VMware.
Шаг 3: На странице загрузки, найдите ссылку для скачивания виртуальной машины Windows XP. Нажмите на эту ссылку, чтобы начать загрузку.
Шаг 4: После завершения загрузки, откройте VMware и запустите процесс импорта виртуальной машины.
Шаг 5: Выберите файл, который был загружен, и следуйте инструкциям на экране для завершения процесса импорта.
После завершения процесса импорта виртуальной машины Windows XP, вы сможете легко запустить ее в VMware и использовать все функции Windows XP.
Важно знать, что использование Windows XP может быть небезопасным, так как операционная система больше не получает обновлений безопасности от Microsoft. Поэтому, если вы планируете использовать Windows XP в сети Интернет, необходимо принимать все меры предосторожности и использовать дополнительные меры безопасности.
Как использовать готовую виртуальную машину Windows XP для VMware?
Виртуальные машины Windows XP для VMware предоставляют возможность использовать старые версии операционной системы Windows XP без необходимости установки ее на физическом компьютере. Если у вас уже есть готовая виртуальная машина Windows XP для VMware, следуйте этим шагам для ее использования:
-
Установите VMware Player или VMware Workstation на ваш компьютер, если он еще не установлен. Загрузите и установите программу с официального сайта VMware.
-
Откройте программу VMware Player или VMware Workstation. В главном меню выберите опцию «Открыть виртуальную машину».
-
Укажите путь к файлу виртуальной машины Windows XP, выбрав его в окне проводника. Нажмите «Открыть».
-
При необходимости настройте параметры виртуальной машины. Вы можете указать количество выделенной памяти, объем жесткого диска и другие параметры. Нажмите «Запустить», чтобы запустить виртуальную машину.
-
Виртуальная машина Windows XP загрузится и вы сможете использовать ее внутри программы VMware Player или VMware Workstation.
-
Для удобства работы с виртуальной машиной вы можете настроить разрешение экрана, включить режим полноэкранного отображения или использовать редактор настроек виртуальной машины.
-
После завершения работы с виртуальной машиной вы можете сохранить ее состояние и возобновить работу с ним в любой момент.
Теперь вы знаете, как использовать готовую виртуальную машину Windows XP для VMware. Наслаждайтесь использованием старой версии Windows XP на своем компьютере без необходимости устанавливать ее на физическую машину.