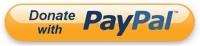Содержание
- Шаг 1: Изменение параметров BIOS
- Шаг 2: Установка
- Шаг 3: Оптимизация
- Выключение индексирования
- Разрешение кэширования
- Отключение дефрагментации
- Деактивация Prefetcher
- Дополнительно: SSD Mini Tweaker XP
- Вопросы и ответы
Шаг 1: Изменение параметров BIOS
Чтобы SSD имел высокую скорость работы, необходимо выбрать режим AHCI в параметрах BIOS. Можно также выставить настройку RAID, но для этого понадобится по меньшей мере два устройства, которые будут объединены в массив. Соответствующие параметры выставляются в разделе, отведённом под взаимодействие с запоминающими девайсами.
Читайте также: Что такое режим AHCI в BIOS и как его активировать
Шаг 2: Установка
Первый шаг актуален для компьютеров с любыми накопителями, поэтому процесс инсталляции WinXP на SSD не будет отличаться от процедуры, проводимой в случае использования HDD.
Подробнее: Установка Windows XP с флешки или диска
Важно! Если операционная система загружается в качестве образа виртуальной машины, понадобится настроить её правильно в программе.
Подробнее: Установка Windows XP на VirtualBox
Шаг 3: Оптимизация
Эпоха Windows XP пришла раньше, чем SSD-накопители стали доступны простым потребителям, поэтому функции системы по умолчанию не оптимизированы под высокоскоростную запись и чтение данных. Изменить некоторые настройки придётся самостоятельно, однако выполнять эти действия необязательно — без них ОС тоже будет стабильно работать.
Читайте также: Подключение SSD к компьютеру
Выключение индексирования
Один из устаревших для этих накопителей процессов, который стоит деактивировать.
- Воспользуйтесь комбинацией Win+E или откройте ярлык «Мой компьютер».
- Щёлкните правой кнопкой мыши по названию системного раздела и выберите в контекстном меню «Свойства».
- Снимите флажок «Разрешить индексирование диска для быстрого поиска», нажмите «ОК».

Разрешение кэширования
Мера предназначена для повышения безопасности хранения файлов, что не будет лишним для хранилищ любых современных форматов.
Обратите внимание! Если ПК подключён к нестабильной электросети, не следует выполнять действия, описанные далее. Неожиданные сбои приведут к проблемам с чтением содержимого, находящегося на накопителе. Это особенно опасно, если на SSD записана система (что проводилось в начале статьи).
Читайте также:
Выбор источника бесперебойного питания для ПК
Ремонт компьютера после отключения электричества
- Нажмите Win+R и в появившемся поле введите
control, после чего кликните «ОК». - Перейдите в раздел «Система». Если включён новый (по меркам WinXP) стиль отображения «Панели управления», сперва понадобится открыть раздел «Производительность и обслуживание» и нажать соответствующую кнопку в нём.
- Откройте вкладку «Оборудование» и щёлкните «Диспетчер устройств».
- Просмотрите категорию «Дисковые устройства», нажмите по нужному девайсу правой кнопкой мыши и выберите «Свойства».
- Перейдите в раздел «Политика» и поставьте флажок «Разрешить кэширование записи на диск». Завершите, воспользовавшись кнопкой «ОК».

Отключение дефрагментации
Процесс не вредит SSD, но является ненужным для хранилищ этого типа. Автоматический вызов функции не представлен по умолчанию, и ею не рекомендуется пользоваться. Если в дальнейшем планируется установить какой-либо софт для оптимизации работы, следует всегда отказываться от данного варианта.
- Вызовите окно быстрого запуска, используя клавиши Win+R, и введите
controlдля открытия «Панели управления». Кликните «ОК». - Откройте раздел «Производительность и обслуживание».
- Перейдите в категорию «Назначенные задания».
- Если в списке присутствует отложенная задача по дефрагментации диска, уберите её, нажав по наименованию правой кнопкой мыши и выбрав «Удалить».

Деактивация Prefetcher
Встроенная в Windows технология ускоренной загрузки не нужна для SSD, и её можно выключить посредством редактора реестра.
- Используя комбинацию клавиш Win+R, откройте окно быстрого запуска программ. Введите regedit в имеющемся поле, кликните кнопку «ОК».
- Перейдите по пути
HKEY_LOCAL_MACHINE\SYSTEM\CurrentControlSet\Control\Session Manager\Memory Management\PrefetchParametersи дважды кликните по параметру EnablePrefetcher. - Измените значение на 0 и щёлкните «ОК».


Дополнительно: SSD Mini Tweaker XP
Программа предназначена для упрощённой настройки параметров взаимодействия системы с SSD-накопителем и подходит для Windows XP x32 и более новых версий.
Подробнее: Оптимальная настройка SSD Mini Tweaker

Еще статьи по данной теме:
Помогла ли Вам статья?
Содержание:
- Выравнивание раздела по блокам ssd
- Настройки BIOS для работы с ssd диском
- Установка операционной системы
- Оптимизация работы ssd диска
Купить ssd диск – это не самое главное. Важно правильно его установить, то есть оптимально настроить операционную систему для улучшения его быстродействия и продления срока эксплуатации.
Если в Вашем браузере открыта эта страница, значит Вы стали счастливым обладателем ssd диска. И правильно, что выбор остановился именно на нем, так как приятно удивитесь скорости запуска приложений и операционной системы из семейства Windows. Об установке Windows XP и пойдет речь в этой статье.
Поскольку ssd — это современная технология, а Windows XP в наше время используется все реже, то совмещение этих двух понятий кажется выполнимым только опытным сисадминам. Но если сделать все в соответствии с этой инструкцией, то Вы получите полностью рабочую систему. Итак, начнем. Для этого потребуется:
-
утилита для работы с разметкой дисков (любая, включая рассмотренную ниже Diskpart);
-
"чистая" (не сборка) Windows XP;
-
драйвера для материнской платы с поддержкой режима AHCI;
-
утилиты для оптимизации работы с ssd-дисками.
Выравнивание раздела по блокам ssd
В ssd дисках чтение и запись производится более крупными, чем в обычном жестком диске, блоками, поэтому не выровненная относительно них партиция и кластеры в файловой системе приведут к потере в скорости работы и повышенному износу девайса, поскольку для добавления информации контроллеру диска придется очень часто считывать, изменять, записывать информацию в эти блоки (в особенности, если файлы имеют небольшой размер).
Windows xp не может самостоятельно выровнять разделы под требуемые архитектурой ssd параметры, поэтому нужно сделать это вручную двумя способами:
Самый легкий и простой способ разметки — присоединить ssd диск к системе с уже работающей Windows 7 и создавать разделы штатными средствами с помощью Диспетчера дисков. По умолчанию, смещение блока относительно начала диска (офсет), в Windows 7 и более старших версиях равен 1024 kB. Это значение будет являться оптимальным выбором, так как отлично соотносится с распространенными размерами фрагментов, такими как 64 kB, 128 kB и т. д., а также с менее распространенными значениями фрагмента — 512 kB и 1024 kB.
Вторым способом является использование программных средств, например, Diskpart (консольная утилита, входящая в состав Windows из коробки), которая найдет и изменит начальный сектор диска, с целью улучшения производительности.
Для разметки будем использовать именно ее, так как она самая доступная. Начнем:
- Diskpart имеет только две командных опции. Первая предназначается для запроса по имеющейся геометрии диска, а вторая для изменения конфигурации диска. По команде diskpart -? можно узнать ее возможности.
-
Для большинства ssd дисков размер страницы флеш-памяти равен 4 096 Bytes (4 kB), а в стандарте размер кластера - 4 096 Bytes (4 kB).
- Перед использованием утилиты просмотрите информацию о диске.
- Воспользовавшись «Управлением дисками» (Заходим в Пуск ~> Панель Управления ~> Администрирование ~> Управление Компьютером ~> Управление Дисками), Вы найдете номер нового диска и убедитесь, что на нем нет разделов (если есть их следует удалить, в противном случае diskpart не будет работать).
- Раздел создаем при помощи выполнения команды «diskpart -s X» где, вместо X, подставьте номер Вашего накопителя, который отобразился в Диспетчере дисков. Если в системе не установлено других дисков – 0 является правильным номером для такого девайса, как ssd диск. Надо ответить согласием, то есть «y», на два вопроса, которые задает diskpart в консоли, на третий вопрос укажем начало партиции, измеряемым в секторах, как 2048, на четвертый укажем размер партиции.
- Далее следует форматировать раздел в файловую систему ntfs (размер кластера 4096 Bytes) через управление дисками.
Примечание: В разных источниках значение, именуемое partition starting offset, отображается разное (65 536 — 1 048 576). Надо использовать последнее, так как это значение используется для ssd, кроме того, это значение является универсальным.
Если нет возможности запустить установленную Windows XP, можно воспользоваться LiveCD диском, где так же присутствует утилита Diskpart.
Настройки BIOS для работы с ssd диском
Прежде, чем приступать к установке Windows XP на ssd диск, стоит перевести Ваш SATA-контроллер в режим AHCI. Эти настройки не относятся к разряду оптимизаций – это требование к конфигурации компьютеров, в которых будет использоваться твердотельный накопитель — ssd диск.
Если при установке системы будет найдет драйвер вашей материнской платы, что маловероятно, то автоматически поставится AHCI. Если Ваша материнская плата свежего выпуска, то при включенном AHCI установка Windows XP на ssd диск прервется или вообще вылетит в BSOD — так называемый, «синий экран смерти». Выход есть всегда — нужно просто выключить AHCI и установить операционную систему в режиме IDE mode.
Установка операционной системы
Вам необходимо пройти стандартную процедуру установки Windows XP, то есть «с нуля», а не восстановить или откатывать систему из сохраненной копии. Если Вы просто будете выполнять восстановление системы, то, вероятнее всего, на выходе получите, как минимум, конфликт устройств и различные ошибки и глюки. Конечно, есть вероятность что перенос может пройти успешно, но это маловероятно. Windows XP далека от идеальной ОС в плане всевозможных глюков и ошибок. Так что, надеюсь, Вы понимаете, о чем разговор — только чистая установка.
Не рекомендуется использовать никаких авторских сборок Windows XP, которых предостаточно в интернете, даже если там написано, что включена поддержка AHCI. Возьмите «голую» систему, а дополнительный софт можете поставить из сборок.
ssd диск должен определяться как системный диск или, как привычно его называют, диск C. Это вызвано необходимостью того, чтобы получить прирост в производительности для работы с программами и Windows XP в целом. В противном случае, ssd диск будет давать прирост в производительности только для тех игр и программ, которые были установлены на него, то есть прирост будет минимальным, а возможный потенциал использования не будет раскрыт.
На самом процессе установки системы останавливаться не будем — она нисколько не отличается от установки на обычный хард и в сети на этот счет дано множество информации.
Включение режима AHCI (ОС уже установлена)
Если Вы установили Windows XP в режиме IDE mode, то идем в поисковую систему или ищем драйвер на сайтах производителей материнских плат (с поддержкой AHCI). Можно продолжать работать в IDE mode и дальше, что, кроме как небольшим понижением производительности диска, ничем не грозит.
- Запустим Диспетчер устройств (Мой компьютер ~> Свойства ~> Оборудование ~> Диспетчер устройств), заходим в IDE ATA/ATAPI — контроллер и выберем первое устройство (на скриншоте устройство уже установлено)
- Выберем установку из указанного места
- Не выполняем поиск…
- Нажмем Установить с диска:
- Распакуем скачанные драйвера, найденные на сайте производителей материнских плат, в папку и указываем путь… (эти драйвера есть так же на установочном диске от материнской платы)
- Выберем драйвер, предварительно сняв чекбокс «Только совместимые устройства»:
- Не дожидаясь запуска Windows XP, при последующей загрузке ПК, зайдите в BIOS, нажав на клавиатуре «Delete» либо «F2». В BIOSе в меню SATA-контроллера включите поддержку AHCI и перезагрузите систему.
- Клацаем Далее. Начинается установка драйвера. После этого произойдет перезагрузка.
Если все завершилось успешно, операционная система определит новое AHCI-устройство, и при помощи активной технологии NCQ (аппаратная установка очередности команд) станет возможным значительный прирост производительности. Тем, кто желает быть уверенным в том, что накопитель все время будет работать в оптимальном режиме и использовать самый «свежий» драйвер, необходимо установить программу Intel Matrix Storage Manager.
Оптимизация работы ssd диска
ssd диск не существовал при разработке операционки Windows XP и учесть ее особенности для работы с такими девайсами было невозможно. Поэтому, некоторые рекомендации по оптимизации работы с твердотельным накопителем надо выполнить.
Итак, после того, как Вы успешно установили Windows XP на ssd диск, следует произвести следующие действия:
- Для материнских плат, собранных на чипсете Intel, устанавливаем (если еще не установлена) Intel Chipset Software Installation Utility, а так же Intel Rapid Storage.
- Если Вы обладаете интеловским ssd диском — устанавливаем Intel Solid-state Drive Toolbox. В настройках программы необходимо запланировать еженедельный запуск Intel ssd Optimizer (инициализирует встроенную аппаратную функцию TRIM). Для ssd других производителей рекомендуется установить утилиты от поставщика и произвести их конфигурацию аналогично.
- Отключаем индексацию файлов для ssd диска. В операционках семейства Windows имеется возможность отключить индексирование для каждого логического диска по отдельности, так же, как и для всех дисков одновременно.
Открываем «Мой компьютер» или «Проводник», раскрываем дерево папок, находящееся слева.
Правой кнопкой мыши нажимаем на логический диск, индексацию которого хотим отключить.
Выбираем в контекстном меню пункт «Свойства».
Выбираем вкладку «Общие», если она еще не открыта.
Убираем чекбокс «Разрешить индексирование диска для быстрого поиска».
Нажимаем «Применить» (начинается процесс применения атрибутов файлов диска, и если при этом возникнет предупреждение о невозможности доступа, кликните «Пропустить все», затем кнопку «OK».
- Включаем кэширование записи на наш диск. Кэш – это быстродействующая память между системной шиной и читаемыми или записывающимися данными диска. В кэше также хранятся данные, к которым происходит наиболее частое обращение диска, за счет этого и увеличивается быстродействие дисковой подсистемы. Здесь проделываем следующее: Мой компьютер ~> свойства (правой кнопкой мыши) ~> Оборудование ~> Диспетчер устройств. В окне выбрать нужное дисковое устройство и нажать кнопку «свойства». Далее выбираем вкладку «Политика». Здесь необходимо установить чекбокс «Разрешить кэширование записи на диск». Если Вы уже выполнили установку Intel Rapid Storage, то кэширование автоматически включено.
- Отключаем Файл Подкачки.
- Рекомендуется так-же перенести кэш и профиль установленных браузеров с ssd на хард (Hard Disc Drive), или, еще предпочтительнее, на RAM диск. Не забывайте и о том, что для обеспечения нормального функционирования TRIM рекомендуется оставлять 25% свободного пространства на диске.
- С целью контроля объемов записываемой на диск информации, рекомендуется периодически проводить мониторинг ssd накопителя с помощью утилиты ssd Ready. В том случае, если какая либо из установленных вами программ или игр, будет производить большой объем чтения-записи на ssd диск, лучше перенести подобные папки на обычный HDD воспользовавшись символической ссылкой.
В результате исполнения всех выше указанных рекомендаций, количество обращений на ssd диск должно резко сократится.
Вот и все! Операционная система Windows XP установлена на ssd диск.
Заранее извиняюсь, что создают тему о ХР в разделе о 7ке… Просто самую лучшую систему почему-то решили проигнорировать…
Привет всем! С недавних пор я стал счастливым обладателем новенького ноута из США — Dell precision M4700, даже гравировку не стал на нём делать, тут лишь латиница на клавиатуре — слепая печать рулит! В выборе системы никогда не изменю своим принципам — это ХР!
Все необходимые настройки системы для грамотного взаимодействия с SSD проделал, следуя инструкции на сем сайте:
Настройка SSD под Windows XP/2003 :: SSD-накопители :: Железо :: Компьютерная консультация :: adsl.kirov.ru
кроме
Устанавливаем в реестре следующие параметры:
[HKEY_LOCAL_MACHINE\SYSTEM\CurrentControlSet\Contro l\Session Manager\Memory Management\PrefetchParameters] «EnablePrefetcher»=dword:00000000
[HKEY_LOCAL_MACHINE\SOFTWARE\Microsoft\Dfrg\BootOpt imizeFunction] «Enable»=»N»
[HKEY_LOCAL_MACHINE\SOFTWARE\Microsoft\Windows\Curr entVersion\OptimalLayout] «EnableAutoLayout»=dword:00000000
просто не совсем понял, что это и для чего потребно, и попросту не рискнул лезть в реестр, боюсь, ошибусь на один символ и будет фигня.
А так выполнил разметку кластеров в 4 килобита перед установкой винды, преобразовал диск в MBR для ХРюши, после установки — отрубил файл подкачки и выключил индексирование диска, включил кэширование, поставил TRIM, но не знаю, как часто он должен срабатывать, раз в неделю — это мало или норма? Посему не ленюсь вручную каждый раз нажимать чрез программу O&O Defrag Professional Edition на кнопку «оптимизировать SSD с TRIM».
Скачав программу Trimcheck — делаю проверку на срабатывание сей функции. Там написано, надо 1 раз ея запустить, потом снова запустить чрез несколько минут. Создаётся временный файл на рабочем столе, который, ежели ТРИМ сей срабатывает — удаляется и в командной строке прописано тогда TRIM IS WORKING. Автоматом эта функция у меня не работала, но когда я жал в O&O Defrag Professional Edition на кнопку «оптимизировать SSD с TRIM» — то потом файл действительно удалялся.
У меня следующий вопрос — чем отличается очистка временных файлов путём оптимизации трима с SSD от той же самой программы, коей я пользуюсь уже много лет — Reg organizer? Ведь там я так же могу почистить реестр, стереть ненужные файлы, временные папки, и весь мусор. Есть ли тут разница? Или без трим всё равно не обойтись?
А второй вопрос, повторюсь, писал выше — если этот трим всё таки необходим, как часто ли редко ли надо делать оптимизацию SSD с TRIM’ом? В статьях пишут, поставить на автоматическую работу раз в неделю. Но мне почему-то кажется, этого будет маловато.
Ну и ещё в целом, хочу попросить советов. Стоит ли ещё провести какие-либо манипуляции, настройки для уменьшения изнашиваемости SSD или того, что я уже сделал выше — достаточно?
p.s. систему ставил уже с предустановленными в ОС дровами sata ahci.
А ещё на одном из форумов так же прочёл, что ставили ХР на SSD и вовсе никакими настройками не заморачивались — диск уже вот 8 лет работает (на сей день). Но это, скорее, наверное, просто удача, чем норма.
Прошу без приколов отнестись к моему вопросу адекватно. Система летает, установилась минут за 10 полностью. Всем доволен. Просто хочу получше для себя во всём разобраться, чтобы лучше понимать. А купить HDD я всегда успею, ежели что. Но, думаю, это будет необязательно.
Кстати, на стационарнике та же ХР стоит уже более 8ми лет безо всяких переустановок и всё там прекрасно летает, не смотря на то, что не очень большие там характеристики, озу то лишь 4 гб, а так всё срабатывает крайне быстро и скоро. Из 1000 гб на ЖД занято 100 данными + система. Хард уже видит переназначенные сектора, но запас ещё огромный, может и ещё 10 лет прожить. Дубликаты, разумеется, делаются. Так что ХР — одна из самых надёжных систем в мире, если уметь ей пользоваться.
С появлением SSD-накопителей (Solid-State Drive) на рынке, пользователи задумались о возможности установки на них операционной системы Windows XP. Возникает вопрос: стоит ли заморачиваться и устанавливать старую ОС на новый диск? В этой статье рассмотрим преимущества, нюансы и ограничения при установке Windows XP на SSD.
Преимущества установки Windows XP на SSD объясняются быстрым доступом к данным и повышением производительности системы. Установка ОС на SSD позволяет существенно сократить время загрузки системы и запуска программ, так как скорость чтения и записи данных на таких дисках значительно превышает скорость обычных механических жестких дисков.
Однако, установка Windows XP на SSD имеет свои нюансы. Во-первых, старая операционная система не поддерживает функцию TRIM, которая необходима для поддержания высокой производительности SSD-накопителя. Во-вторых, размер диска должен быть достаточным для установки Windows XP и предусмотренного для системы пространства на диске. Наконец, нужно учитывать, что Windows XP уже не получает обновлений безопасности, что может представлять опасность при использовании интернета.
Содержание
- Можно ли установить Windows XP на SSD?
- Преимущества и нюансы
- Windows XP и SSD: совместимость и возможности
- Совместимость Windows XP и SSD
- Преимущества использования Windows XP на SSD
- Возможности при использовании Windows XP на SSD
Можно ли установить Windows XP на SSD?
SSD (Solid State Drive) — это современный накопитель на основе флэш-памяти, который обладает высокой скоростью работы и надежностью.
Технически, возможно установить Windows XP на SSD. Однако, это может представлять некоторые сложности и ограничения.
Во-первых, Windows XP не поддерживает некоторые функции SSD, которые присутствуют в более новых версиях операционной системы, таких как TRIM и Garbage Collection. Эти функции позволяют оптимизировать работу SSD и продлить его срок службы.
Во-вторых, драйверы для SSD могут быть недоступны для Windows XP. Производители дисков часто разрабатывают драйверы только для последних версий операционных систем.
Кроме того, Windows XP не будет полностью использовать возможности SSD. Например, скорость загрузки операционной системы и запуска приложений будет ограничена возможностями самого Windows XP, а не скоростью SSD.
Также стоит отметить, что безопасность операционной системы Windows XP сильно устарела, и использование ее на SSD может создавать уязвимости для вредоносного программного обеспечения.
В итоге, возможность установить Windows XP на SSD существует, но это может быть не самым оптимальным решением. Рекомендуется использовать более современные версии операционных систем, которые полностью поддерживают SSD и обеспечивают большую безопасность и производительность.
Преимущества и нюансы
Установка операционной системы на SSD-накопитель имеет свои преимущества и нюансы, которые важно учитывать.
1. Быстродействие. SSD-накопители предлагают гораздо большую скорость чтения и записи данных по сравнению с жесткими дисками. Загрузка операционной системы и приложений происходит значительно быстрее, что приводит к повышению общей производительности компьютера.
2. Долговечность. SSD-накопители не имеют подвижных частей, таких как шпиндель и считывающие головки, что делает их более надежными и устойчивыми к физическим повреждениям. Кроме того, они имеют гораздо большую степень износостойкости, благодаря чему служат дольше.
3. Энергосбережение. SSD-накопители потребляют меньше энергии по сравнению с жесткими дисками. Это позволяет продлить время автономной работы ноутбука или уменьшить электроэнергию, затрачиваемую на работу компьютера.
4. Уровень шума. При работе SSD-накопителя отсутствует шум, который производят обычные жесткие диски. Это особенно полезно для тех, кто ценит тишину и пытается уменьшить шум от компьютера.
5. Ограничения операционной системы. В Windows XP может возникнуть ряд нюансов при установке на SSD-накопитель. Это связано с тем, что данная операционная система была выпущена задолго до появления SSD-технологий. Однако, с помощью определенных настроек и обновлений, можно использовать Windows XP на SSD без проблем.
Установка Windows XP на SSD-накопитель может существенно улучшить производительность и функциональность вашего компьютера, но требует внимательности и соответствующих настроек. Обязательно следует учитывать все преимущества и нюансы данного варианта, чтобы получить максимальную выгоду от использования SSD-накопителя.
Windows XP и SSD: совместимость и возможности
Установка операционной системы Windows XP на SSD (Solid State Drive) возможна, однако следует учесть некоторые нюансы. В данной статье рассмотрим совместимость Windows XP и SSD, а также преимущества и возможности, которые открываются при использовании этой комбинации.
Совместимость Windows XP и SSD
Windows XP вполне совместима с SSD, однако возникают некоторые проблемы и ограничения. Основная проблема заключается в отсутствии встроенной поддержки TRIM-команды, которая позволяет оптимизировать работу SSD и продлить его срок службы. Также, Windows XP не поддерживает некоторые современные технологии, которые используются в SSD, например, SATA 3.0 и NVMe.
Тем не менее, можно установить Windows XP на SSD и использовать его в качестве основного накопителя. Для установки Windows XP на SSD потребуется драйвер для SATA контроллера, так как в стандартной версии Windows XP этот драйвер отсутствует.
Преимущества использования Windows XP на SSD
Несмотря на некоторые ограничения, использование Windows XP на SSD имеет свои преимущества. SSD обладает значительно большей скоростью чтения и записи данных по сравнению с обычными жесткими дисками. Это позволяет ускорить загрузку операционной системы, запуск программ и выполнение операций с файлами. Кроме того, SSD не имеет подвижных частей, что делает его более надежным и устойчивым к механическим повреждениям.
Также, использование SSD в сочетании с Windows XP позволяет существенно повысить производительность системы в целом. Более быстрая работа накопителя ускоряет выполнение операций с данными, что в свою очередь положительно сказывается на общей производительности компьютера.
Возможности при использовании Windows XP на SSD
При использовании Windows XP на SSD открываются новые возможности для оптимизации работы системы. Например, можно настроить Superfetch для загрузки часто используемых программ в оперативную память, что ускорит их запуск. Также, можно использовать ReadyBoost для увеличения объема оперативной памяти с помощью флэш-накопителя, что также приведет к ускорению работы системы.
Другие возможности включают настройку планировщика задач для выполнения оптимизаций диска и очистки системы, а также настройку виртуальной памяти для оптимального использования ресурсов SSD.
В заключение, стоит отметить, что использование Windows XP на SSD имеет свои ограничения, однако при правильной настройке и оптимизации можно получить значительное улучшение производительности и скорости работы системы. Однако перед принятием решения о установке Windows XP на SSD рекомендуется внимательно изучить его характеристики и проверить совместимость с операционной системой.
Installing Windows Xp on SSD disk
Installing Windows Xp on SSD disk is possible and with some tweaks it runs quite smoothly. Here is the short guide how to achieve it.
Windows Xp is outdated nowadays and was not designed to install on SSD, but in some situations you may need to install it on SSD (solid-state drive). So before installing you need to choose if you want to install it using AHCI or IDE mode. Keep in mind that AHCI is recommended for SSDs, but you will need additional SATA drivers during the install. Windows Xp requires floppy disk to install additional drivers which is unacceptable nowadays, so you will need to slipstream it to installation media. Otherwise you will face the blue screen with 0x0000007b error.
Installing using IDE mode
This method is used when you are in hurry and don’t want to prepare your Windows Xp media with SATA drivers included. Remember, you may change HDD operating mode after install later using some registry tweaks.
- Enter your computer “BIOS” by pressing F1, F2 or Delete key immediately after system turning on (for some computers needed keys may differ).
- Navigate to Storage options (again it may differ depending on your actual motherboard, refer to your motherboard’s manual).
- Change Hard Disk Mode to “IDE” or “IDE Compatibility“, “Standard IDE” and similar settings.
- Save your settings and restart, it should let you install Windows Xp on SSD disk normally.
Installing using AHCI mode
First you need to prepare your Windows Xp instillation media. Refer to your motherboard’s manual and download your drivers from manufacturer website your SATA/AHCI/Floppy drivers. Than use nLite to include it to your setup. Just install the software, select your Windows Xp setup files location and select “Drivers” in “integrate” section.
nLite for Winodws Xp 1.4.9.3 – Download
nLite for Winodws 7, 8 and 10 1.3.1.5060 32-bit – Download
nLite for Winodws 7, 8 and 10 1.3.1.5060 64-bit – Download
If you can’t find appropriate driver for your motherboard, try using DriverPacks BASE, which includes all possible SATA/AHCI drivers.
DriverPacks BASE 10.06 – Download
Just run the program, it will extract to your desired location. Then download this “Mass Storage” pack and place it to extracted “DriverPacks” folder (no need to extract 7z file) and run the “DPs_BASE.exe”. Here is the full tutorial read more.
Mass Storage 12.09 32-bit – Download
Now we are ready to install the operating system.
- Enter your computer “BIOS” by pressing F1, F2 or Delete key immediately after system turning on (for some computers needed keys may differ).
- Navigate to Storage options (again it may differ depending on your actual motherboard, refer to your motherboard’s manual).
- Change Hard Disk Mode to “AHCI“.
- Save your settings and restart, it should let you install Windows Xp on SSD disk with additional SATA drivers.
Tweaks for SSD for Winodws Xp
The main SSD lifespan killer is integrated Windows defragmentation tool, in later Windows versions it detects and switches off automatically. This registry tweak disables automatic disk defragmentation, auto-layout, last access timestamps and prefetch.
Windows Xp registry tweak – Download
This should help you out installing Windows Xp on SSD disk. Have some suggestions? Leave a comment below.
Found this post helpful?
Donate to WindowsPro.eu website. You could help this project.
As a bonus we could provide some personal support for our generous donors. After donation just email us describing your problem and we will try our best to help you out. Thank you.