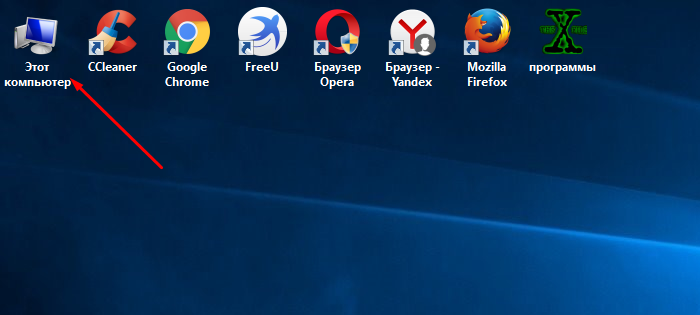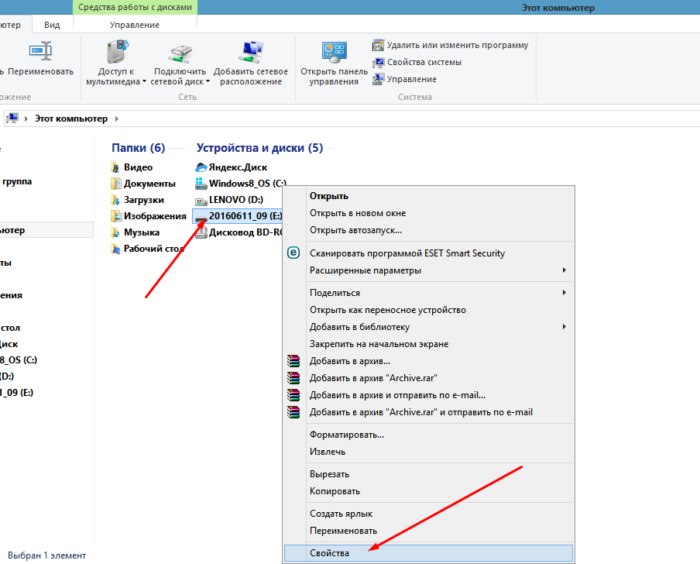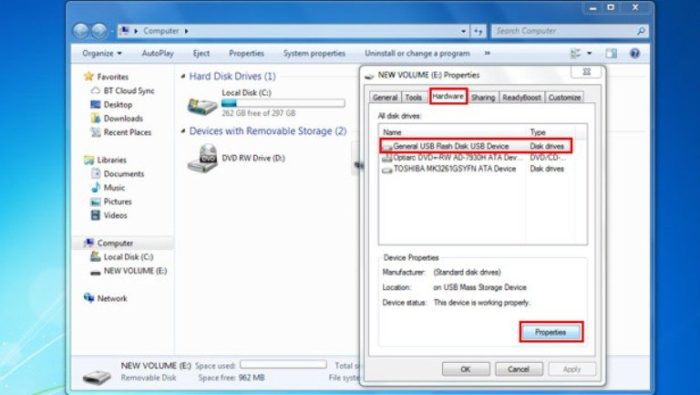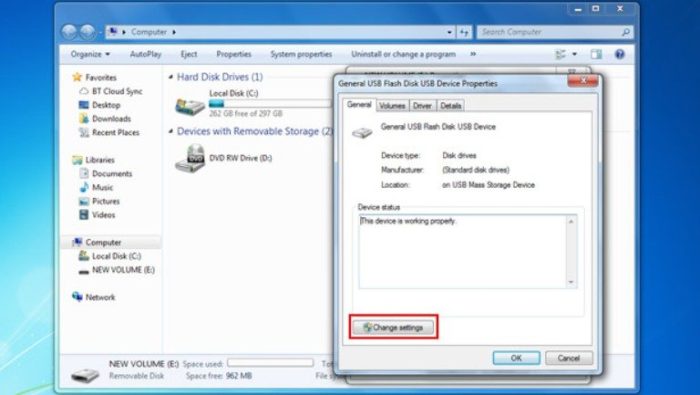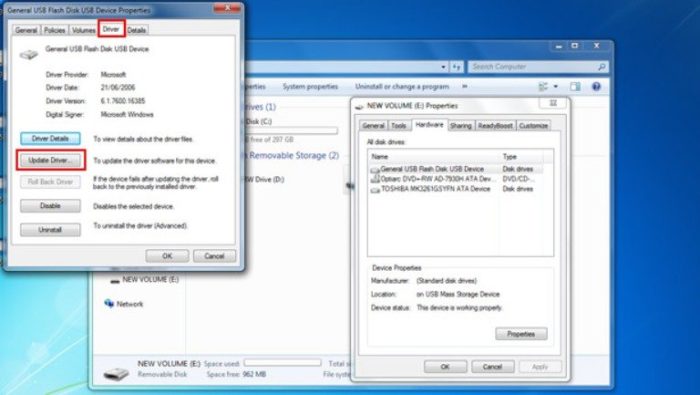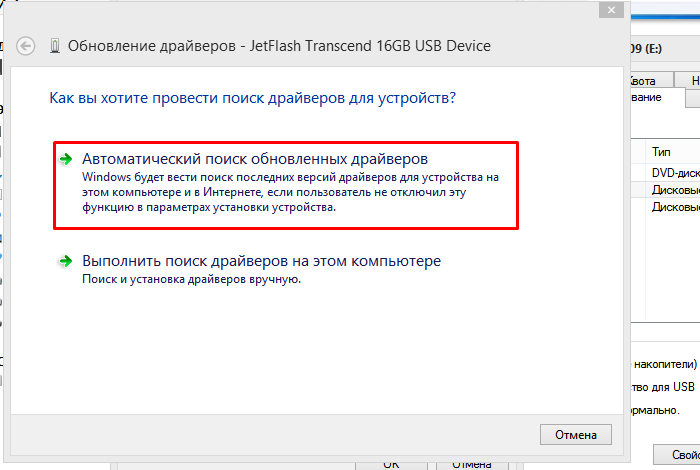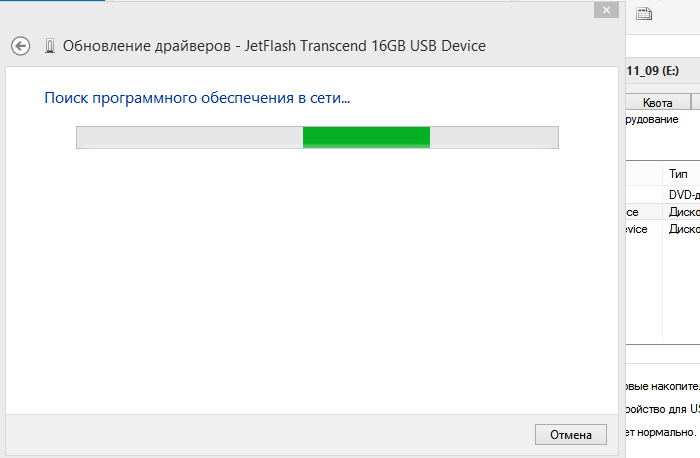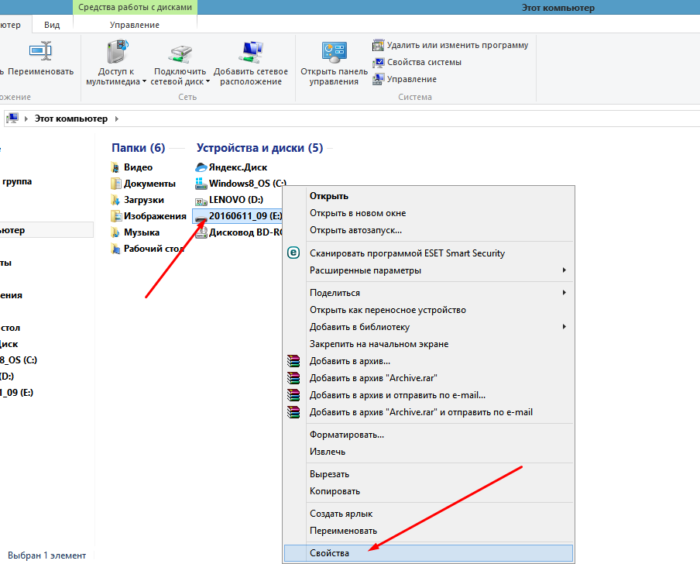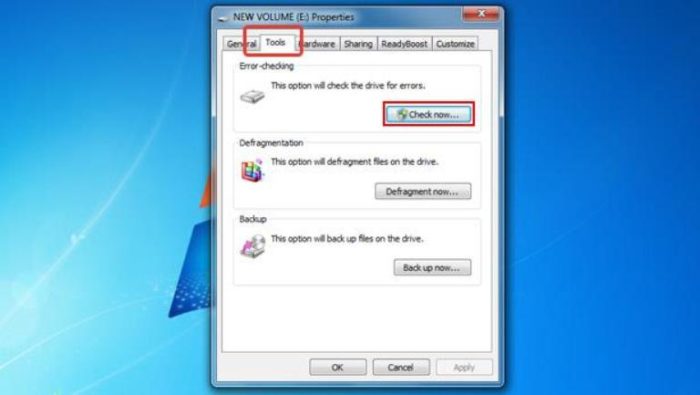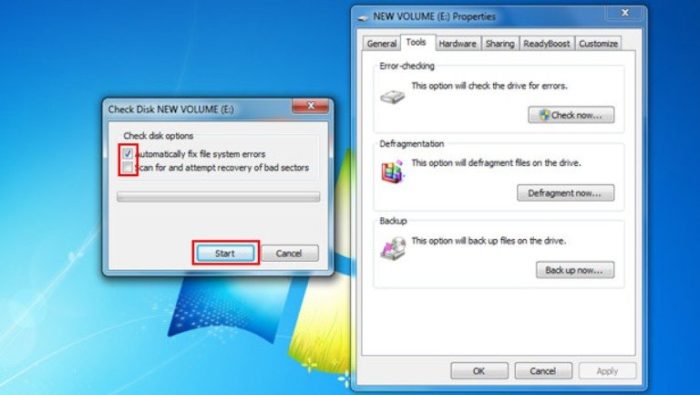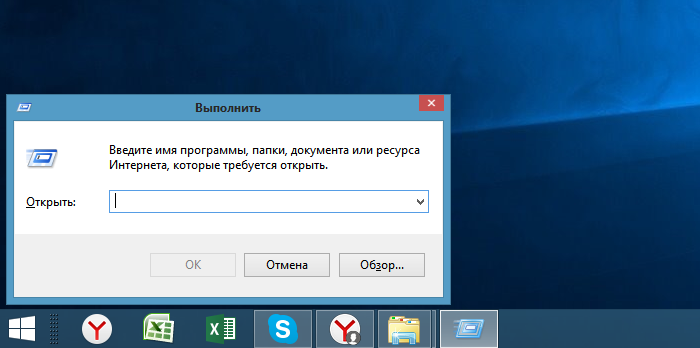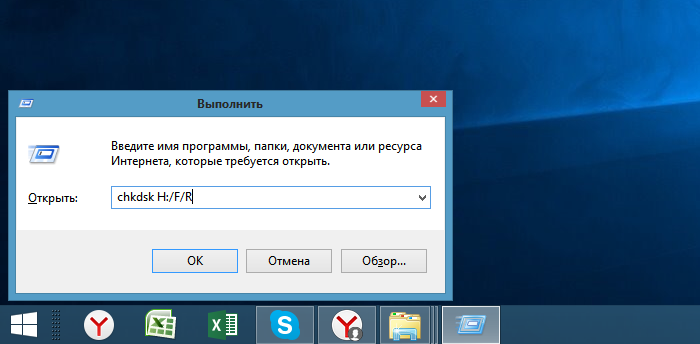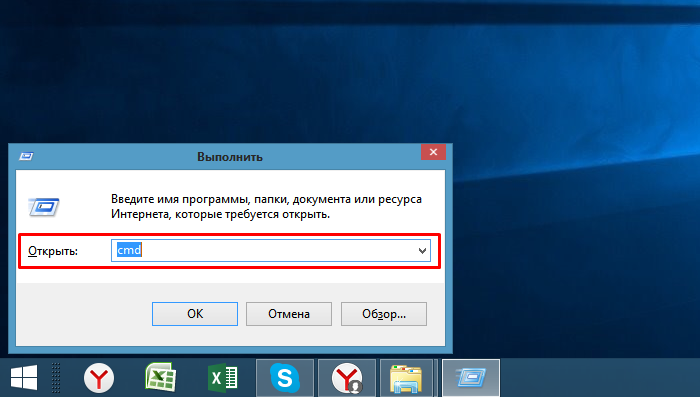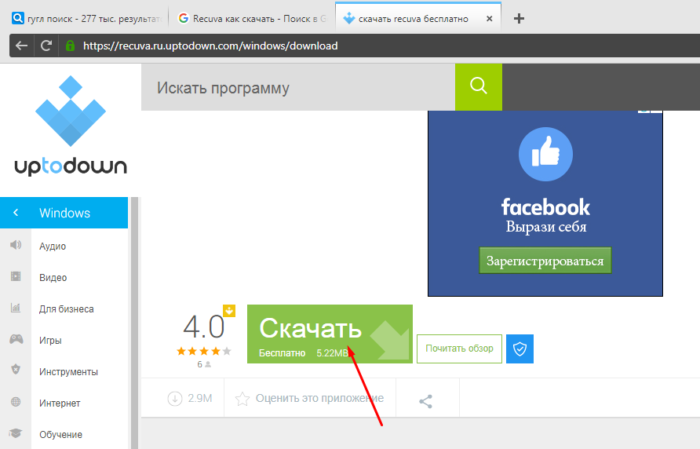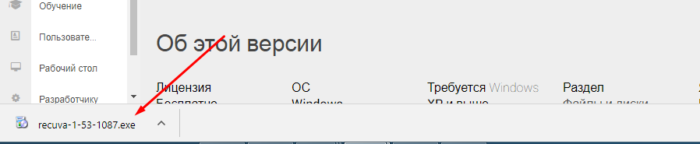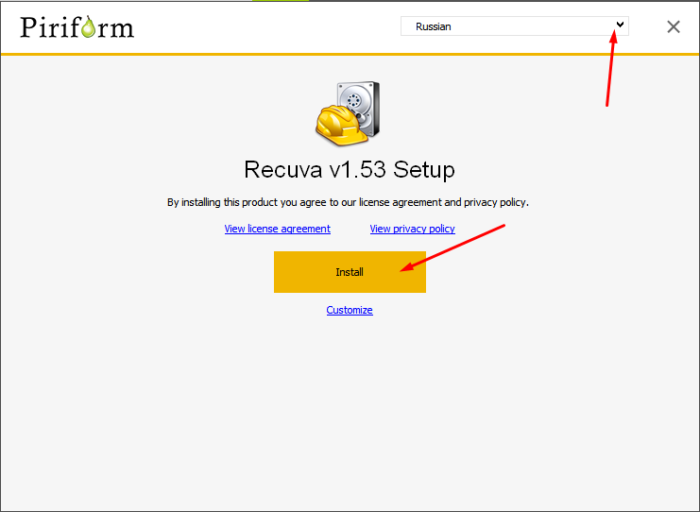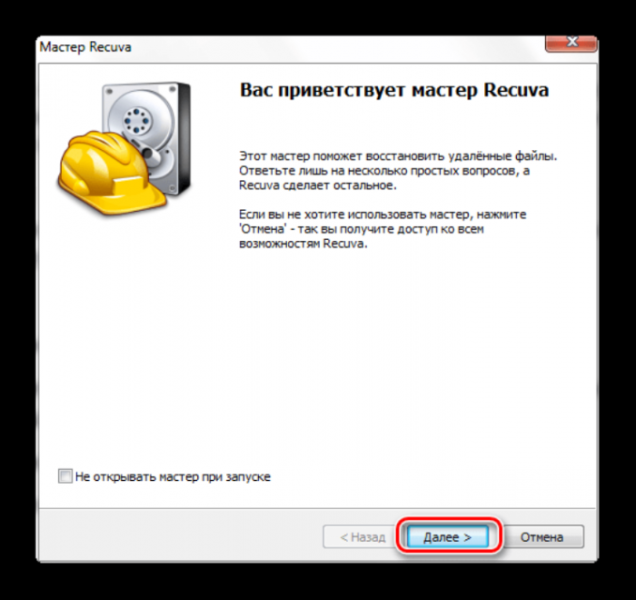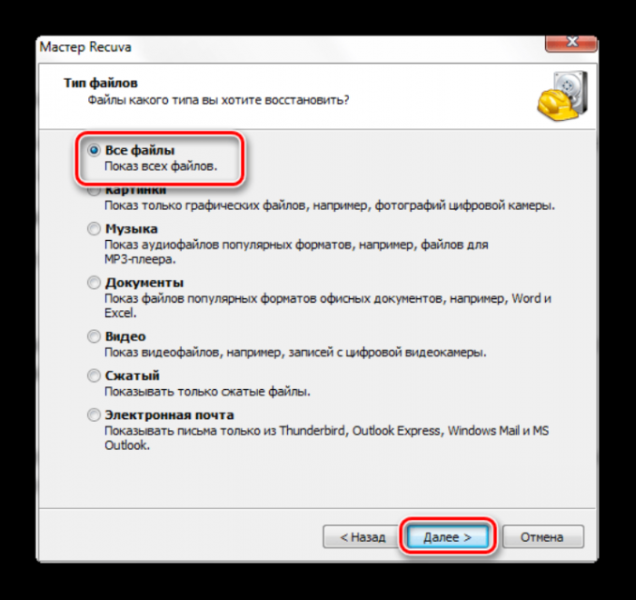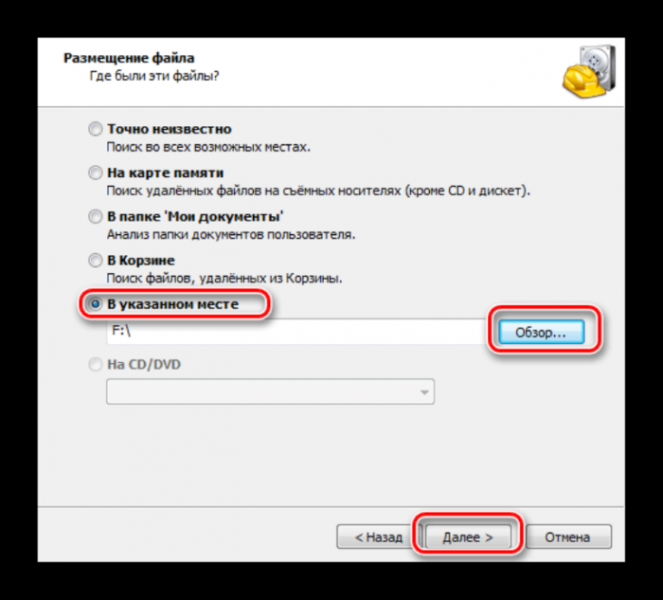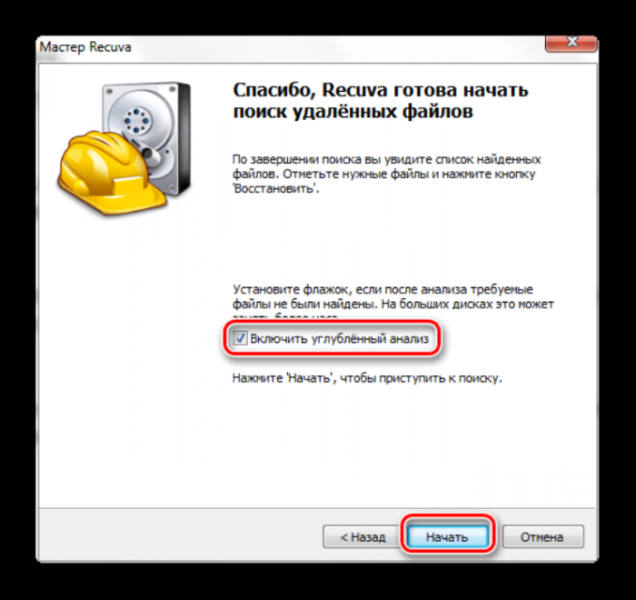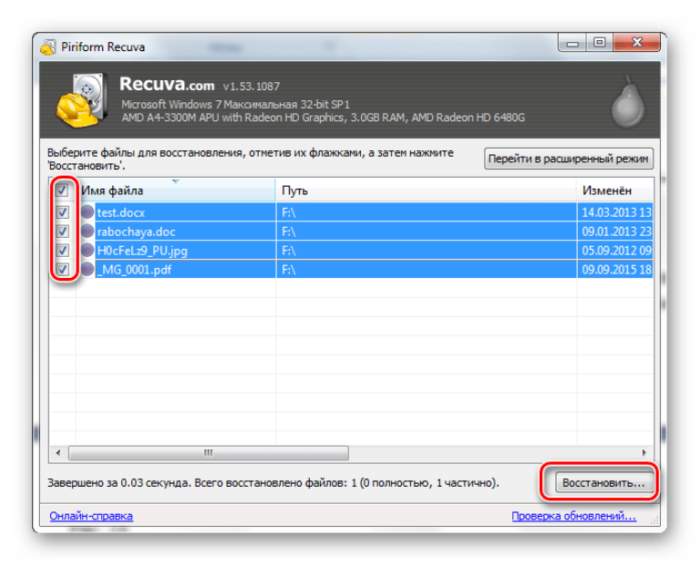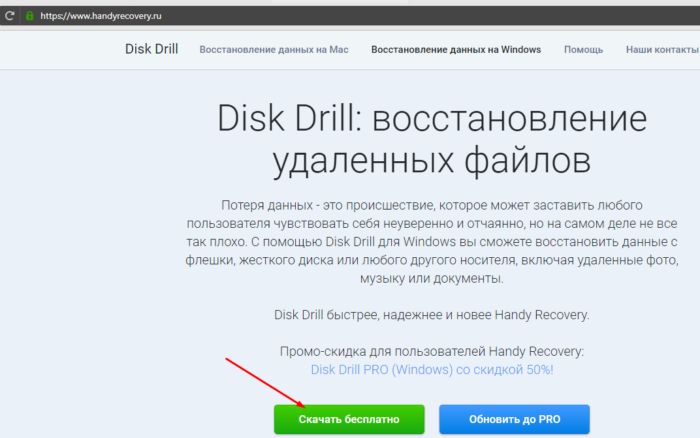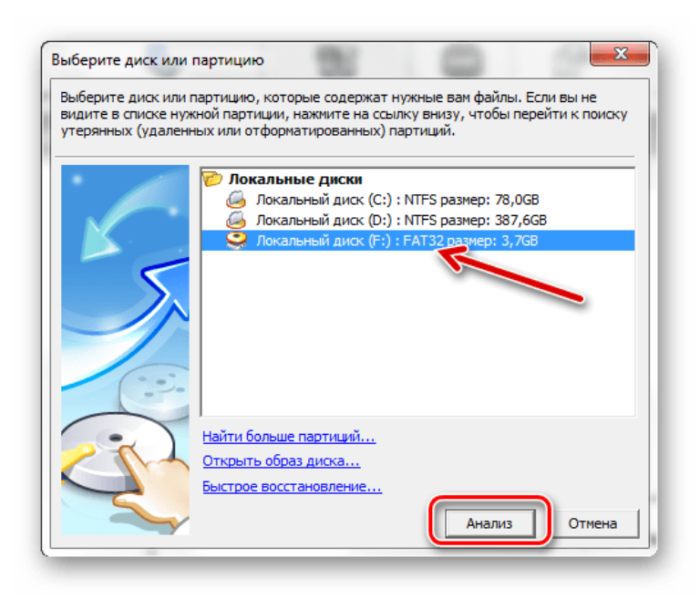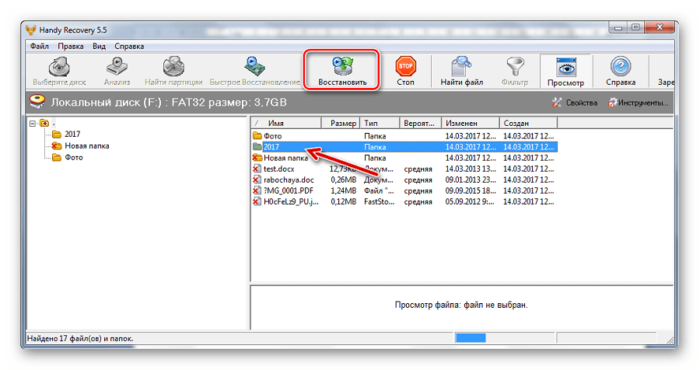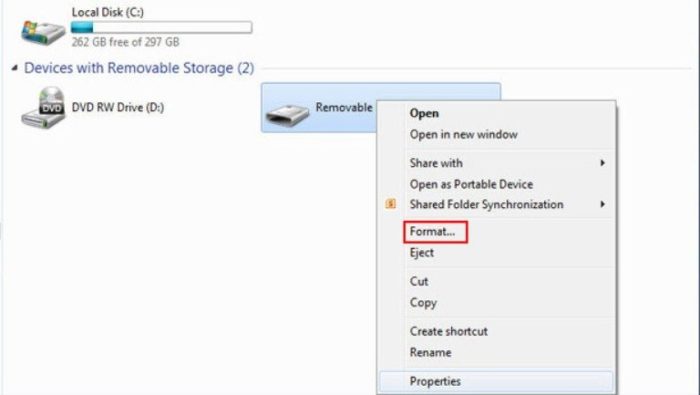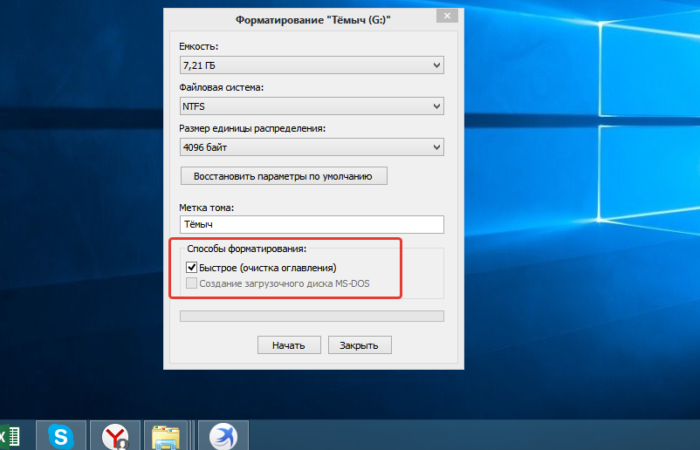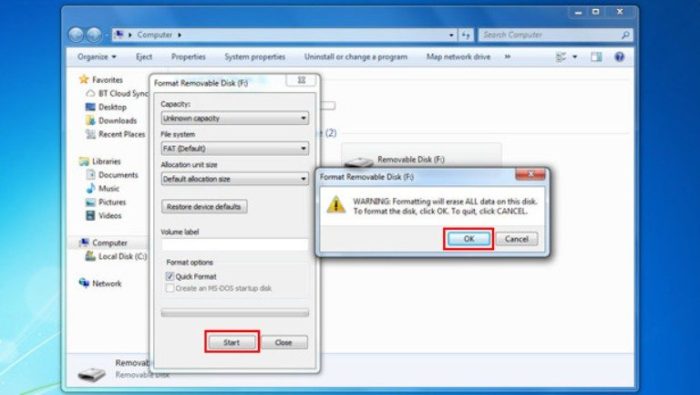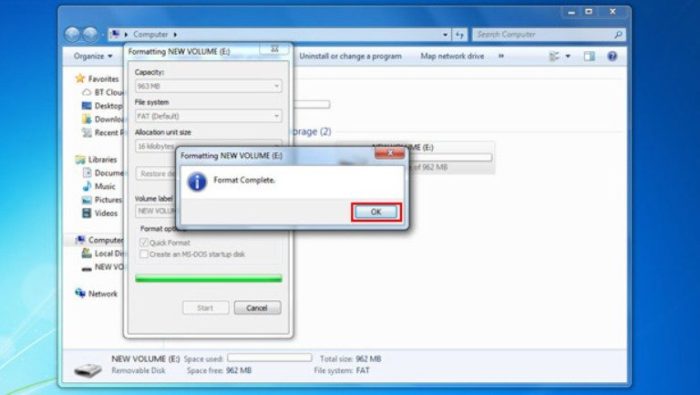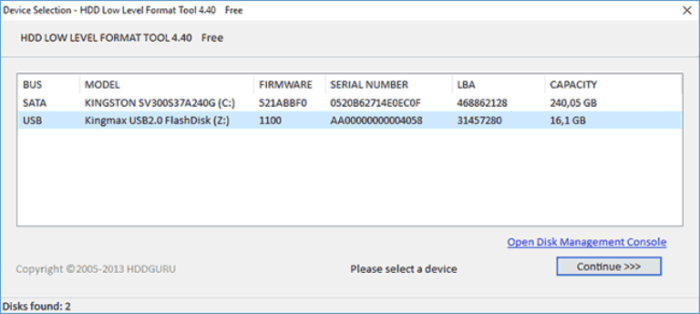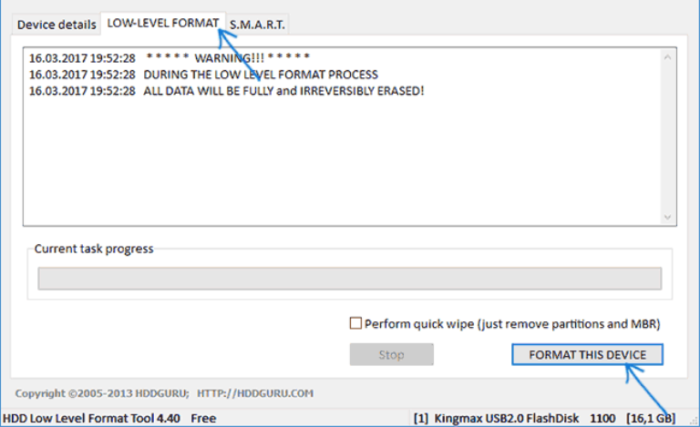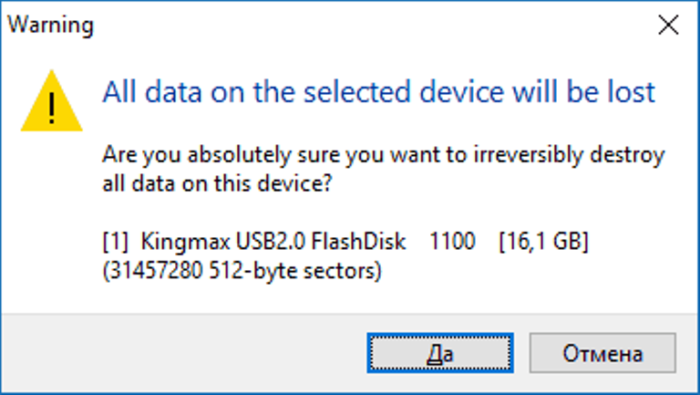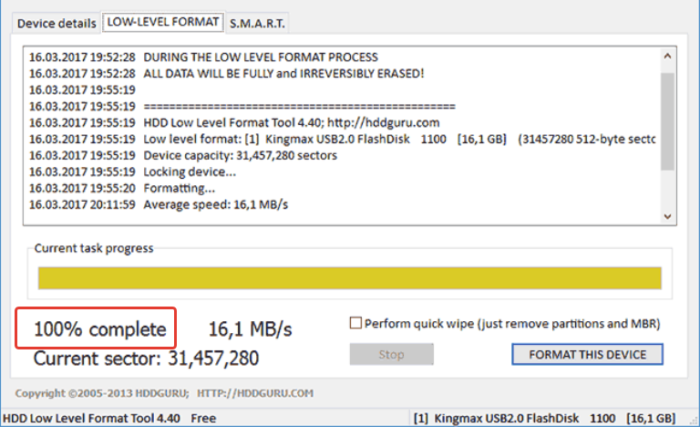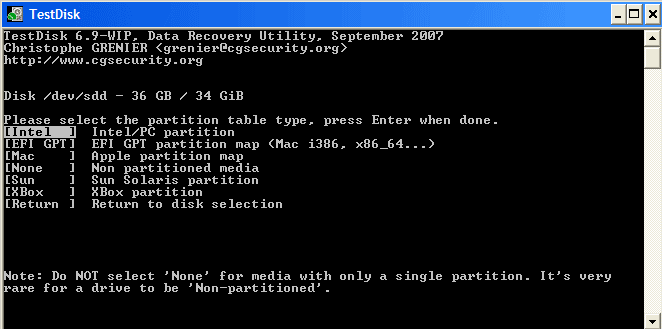|
10 / 10 / 5 Регистрация: 31.01.2012 Сообщений: 98 |
|
|
1 |
|
|
07.02.2014, 04:43. Показов 14809. Ответов 6
Есть несколько флешек. Флешка определяется, но при попытке открыть выдает что флешка не отформатирована и нужно отформатировать. И так со всеми флешками, во всех USB портах. На других компютерах эти флешки работают без проблем и на этом компютере работали, но сейчас перестали. За 10 минут гуглинга не нашел нужного ответа. В основном предлагают отформатировать с помощью спец. утилит — но это не выход, флешки рабочие. Может кто сталкивался с такой проблемой?
0 |
|
674 / 420 / 44 Регистрация: 09.07.2012 Сообщений: 1,419 |
|
|
07.02.2014, 09:05 |
2 |
|
Скопируйте данные на другом ПК, вставьте флеш карту в этот и отформатируйте. Затем скопируйте данные обратно и проверьте.
0 |
|
1146 / 954 / 76 Регистрация: 11.10.2010 Сообщений: 6,031 |
|
|
07.02.2014, 13:53 |
3 |
|
проверить вирусы, Пуск — Выполнить — gpedit.msc Конфигурация компьютера Административные шаблоны Система Отключить автозапуск Правой кнопкой мыши — Свойства — Включена — Всех дисководах — Применить.
0 |
|
10 / 10 / 5 Регистрация: 31.01.2012 Сообщений: 98 |
|
|
07.02.2014, 17:37 [ТС] |
4 |
|
Dywar, sacredheart,
0 |
|
Модератор 8718 / 3343 / 244 Регистрация: 25.10.2010 Сообщений: 13,601 |
|
|
07.02.2014, 18:14 |
5 |
|
Определяется ли флешка в Управлении дисками diskmgmt.msc
0 |
|
Супер-Помогатор 1032 / 618 / 132 Регистрация: 26.12.2013 Сообщений: 1,975 |
|
|
07.02.2014, 18:18 |
6 |
|
Скопируйте все файлы с флешки на компьютер который видит ее и отформатируйте ее этой прогой
0 |
|
38 / 28 / 0 Регистрация: 01.07.2011 Сообщений: 163 |
|
|
11.02.2014, 02:27 |
7 |
|
А если загрузится с какого-нибудь Life CD диска например, и глянуть откроются ли флэшки. Если да, то виновник — ос
0 |
Как открыть флешку, если она требует форматирования
Автор:
Обновлено: 11.06.2018
Если компьютер перестал распознавать USB-накопитель (по-народному «флешку»), и «требует» ее форматирования, это не обязательно означает, что данные на флешке утеряны навсегда.
Если на накопителе имеется информация, которую важно восстановить, можно попробовать уже проверенные пользователями варианты удачных решений.
Как открыть флешку, если она требует форматирования
Содержание
- Использование другого порта USB
- Обновление драйвера на компьютере
- Проверка ошибок на флешке через Windows
- Проверка ошибок с помощью «chkdsk»
- Восстановление данных с USB-накопителя специальными утилитами
- Recuva
- Handy Recovery
- Форматирование USB-накопителя
- Низкоуровневое форматирование
- HDD Low Level Format Tool
- Видео — Как открыть флешку, если она требует форматирования
Использование другого порта USB
Может, это покажется очевидным, но первое, что нужно попробовать – это вставить USB-накопитель в другой порт USB. Со временем USB-порты загрязняются и изнашиваются. Поэтому есть вероятность, что проблема связана с USB-портом, а не с самой флешкой.
Вставляем USB-накопитель в другой порт USB
Обновление драйвера на компьютере
Проблема распознавания флешки так же может быть связана с системой, куда подключается флешка, а не с самим накопителем.
Для проверки этого варианта необходимо вставить другой, заведомо рабочий USB-накопитель в порт компьютера и посмотреть, определяется ли правильно другая флешка. Если нет, это может означать, что на компьютере необходимо загрузить новый драйвер.
Чтобы проверить наличие нового драйвера, нужно:
- Открыть «Компьютер» (например, сочетанием клавиш «Win+E», клавиша «Win» находится между левыми «Ctrl» и «Alt» на клавиатуре).
Открываем «Компьютер» двойным щелчком левой кнопкой мышки или сочетанием клавиш «Win+E»
- Щелкнуть правой кнопкой мыши на значке USB-накопителя, требующего форматирования, и нажать «Свойства».
Щелкаем по значку USB-накопителя правой кнопкой мышки, в меню нажимаем «Свойства»
- Далее необходимо щелкнуть на вкладке «Оборудование» и найти «General USB Flash Disc USB Device». Щелкнуть на этом устройстве (выбрать его) и нажать кнопку «Свойства» внизу.
Переходим во вкладку «Оборудование», щелкаем по устройству «General USB Flash Disc USB Device», нажимаем кнопку «Свойства»
- В следующем открывшемся окне нажать кнопку «Изменить настройки».
Нажимаем кнопку «Изменить настройки»
- Появится следующее всплывающее окно, где необходимо щелкнуть на вкладке «Драйвер» и нажать кнопку «Обновить драйвер».
Щелкаем по вкладке «Драйвер» и нажимаем кнопку «Обновить драйвер»
- Затем необходимо выбрать первый вариант «Автоматический поиск драйвера для обновленного программного обеспечения». И следовать инструкциям для загрузки нового драйвера.
Щелкаем по первой ссылке «Автоматический поиск драйвера для обновленного программного обеспечения»
Система обнаружит и обновит драйвера автоматически
Проверка ошибок на флешке через Windows
Windows может самостоятельно обнаруживать ошибки на USB-накопителях с помощью своего встроенного программного инструмента.
- Чтобы выполнить проверку ошибок, необходимо правой кнопкой мыши щелкнуть на значке USB-накопителя в «Компьютер» и нажать «Свойства».
Щелкаем по значку USB-накопителя правой кнопкой мышки, в меню нажимаем «Свойства»
- Выбрать вкладку «Инструменты» и в секторе «Контроль ошибок» нажать «Проверить».
Переходим во вкладку «Инструменты», в секторе «Контроль ошибок» нажимаем «Проверить»
- Откроется окно, в котором необходимо убедиться, что оба пункта в нем отмечены галочкой (отметить при необходимости), и нажать кнопку «Пуск».
Отмечаем галочками оба пункта, нажимаем кнопку «Пуск»
Если Windows сможет идентифицировать проблему, необходимо выполнить ее дальнейшие инструкции.
Читайте практические советы в статье — «Как восстановить флешку без форматирования».
Проверка ошибок с помощью «chkdsk»
Проверку на ошибки чтения USB-накопителя также можно провести через командную строку операционной системы запуском команды «chkdsk».
- Нужно нажать сочетание клавиш «Win+R».
Нажатием клавиш «Win+R» вызываем окно «Выполнить»
- В запустившемся окне «Выполнить» ввести: «chkdsk H:/F/R», и нажать «ОК».
В поле «Открыть» вводим команду «chkdsk H:/F/R», нажимаем «ОК»
Команда «chkdsk» также может быть выполнена через ввод в окне «Выполнить» команды «cmd» и нажатие «ОК». После запуска окна командного интерпретатора, ввести в нем: «chkdsk H:/F/R» и нажать клавишу «Enter».
Вызываем нажатием клавиш «Win+R» окно «Выполнить», вводим команду «cmd», нажимаем «ОК»
В поле вводим команду «chkdsk H:/F/R» и нажимаем клавишу «Enter»
Справка! Вместо буквы «H» необходимо подставить ту букву, которой «подписана» в «Компьютер» «проблемная» флешка. Подставление в команду буквы «/F» запускает устранение ошибок файловой системы, а буквы «/R» – устранение проблем с поврежденными секторами.
Команда «chkdsk» проверит USB-накопитель на ошибки и восстановит по возможности необходимые данные, показав по завершению отчет о результатах работы.
Отчет о результатах работы команды «chkdsk»
Восстановление данных с USB-накопителя специальными утилитами
Существуют специализированные программы (утилиты), разработанные для сканирования USB накопителей и восстановления отдельных найденных файлов без помощи Windows.
Recuva
Одним из лидеров программ восстановления данных является бесплатная утилита Recuva. Она легко устанавливается на компьютер и быстро и просто выполняет все необходимые действия.
Особенности Recuva:
- удобный интерфейс;
- расширенное сканирование файлов;
- восстановление с поврежденных носителей;
- предварительный просмотр найденных файлов;
- восстановление после недавнего «быстрого» форматирования.
Использование Recuva:
- Скачать программу с надежного источника.
Что бы скачать программу Recuva, переходим на надежный сайт и нажимаем «Скачать»
- Запустить установочный файл и следовать инструкции установщика.
Щелкаем по скачанному файлу
Выбираем язык, нажимаем «Install», следуем инструкции установки
- Запустить программу и нажать «Далее».
Нажимаем «Далее»
- Выбрать «Все файлы» для показа. Нажать «Далее».
Ставим галочку на пункт «Все файлы», нажимаем «Далее»
- Выбрать «В указанном месте» и найти USB-носитель, нажав кнопку «Обзор». Нажать «Далее».
Щелкаем по пункту «В указанном месте» и находим USB-носитель, нажав кнопку «Обзор», затем «Далее»
- Выбрать «Включить углубленный анализ». Нажать «Начать».
Ставим галочку на пункт «Включить углубленный анализ», нажимаем «Начать»
- После появления списка найденных файлов отметить галочкой нужные и нажать «Восстановить».
Отмечаем галочкой нужные файлы и нажимаем «Восстановить»
- Когда необходимые файлы будут извлечены, можно отформатировать USB-накопитель для дальнейшей работы.
Handy Recovery
Эта утилита платная, но она имеет бесплатный 30-дневный период ее использования.
Использование Handy Recovery:
- Скачать и установить программу с надежного сайта.
Заходим на сайт разработчика, скачиваем программу и устанавливаем на компьютер
- Запустить утилиту и в окне, отображающем перечень дисков, выбрать нужный USB-носитель. Нажать «Анализ».
Выбираем нужный USB-носитель, щелкаем по нему, нажимаем «Анализ»
- После анализа и появления списка найденных папок и файлов отметить галочкой нужные и нажать «Восстановить».
Ставим галочки на нужные файлы и нажимаем «Восстановить»
Справка! Удобной функцией Handy Recovery является то, что красные крестики в программе отмечают удаленные ранее с USB-носителя файлы, которые также можно восстановить.
Также для перечисленных задач рекомендуются быстрые и универсальные утилиты Stellar Data Recovery и Wondershare Data Recovery.
Форматирование USB-накопителя
Пожалуй, последний шаг, который дает возможность восстановить утерянные файлы на «нечитаемом» USB-накопителе – это его форматирование.
Важно! «По умолчанию» Windows проводит «полное» форматирование носителей информации. Однако в этом случае необходимо провести «быстрое» форматирование накопителя. В отличие от «полного», оно не стирает на носителе утерянные файлы. Оно лишь записывает новый загрузочный сектор и таблицу файловой системы на флешку, восстанавливая к ней доступ.
- Для проведения процедуры нужно перейти в «Компьютер». Щелкнуть правой кнопкой мышки на значке проблемного накопителя и нажать «Форматировать».
Щелкаем на значке флешке правой кнопкой мышки, затем по пункту «Форматировать»
- Чтобы использовать «быстрое» форматирование, нужно в «Способы форматирования» выставить галочку «Быстрое (очистка оглавления)».
В пункте «Способы форматирования» ставим галочку на опцию «Быстрое (очистка оглавления)»
- Далее во всплывающем окне нажать кнопку «Начать», затем «ОК».
Нажимаем кнопку «Начать», затем «ОК»
- Если операция прошла успешно, появится соответствующее уведомляющее окно. Нажав кнопку «ОК», можно посмотреть, работает ли флешка.
Нажимаем «ОК»
Справка! После проведения быстрого форматирования и открытия доступа к USB-носителю в Windows, можно попробовать извлечь с него файлы описанными выше специальными утилитами.
Низкоуровневое форматирование
При сбоях в работе флешки обычное, в том числе полное ее форматирование, не всегда выполнимо и не всегда решает возникшую с ней проблему.
В этом случае «вылечить» флешку может форматирование на «низком логическом уровне». Однако после проведения такого форматирования восстановить файлы с носителя уже будет невозможно.
HDD Low Level Format Tool
Использование программы:
- После запуска утилиты в окне выбора устройств необходимо отметить проблемную флешку и нажать внизу справа «Continue».
Щелкаем по проблемной флешке, нажимаем «Continue»
- В следующем окне перейти в закладку «LOW-LEVEL FORMAT» (низкий уровень форматирования) и нажать внизу справа «FORMAT THIS DEVISE» (отформатировать устройство).
Щелкаем по закладке «LOW-LEVEL FORMAT» (низкий уровень форматирования), нажимаем внизу справа «FORMAT THIS DEVISE» (отформатировать устройство)
- При появлении предупреждающего сообщения, что вся информация на устройстве будет удалена, нажать «Да».
Подтверждаем действие, нажав «Да»
- Начнется процесс форматирования на низком уровне. При появлении надписи «100% complete» он будет завершен.
Процесс форматирования завершится когда появится надпись «100% complete»
Отформатированный USB-накопитель операционная система будет определять как неотформатированное USB-устройство емкостью 0 байт.
Чтобы отформатировать накопитель в Windows, можно провести его быстрое форматирование по инструкции, описанной выше.
На заметку! Учитывая серьезные, в том числе и финансовые затраты на восстановление утерянной информации, на сегодняшний день специалисты рекомендуют создавать резервные копии важных данных, размещенных на любых цифровых носителях.
Видео — Как открыть флешку, если она требует форматирования
Рекомендуем похожие статьи
Каждому пользователю Windows XP, вероятно, приходилось сталкиваться с проблемой, когда операционная система отказывается открывать флешку и требует ее форматирования. Эта проблема может возникнуть из-за различных причин, таких как наличие ошибок на флешке, неправильно отключение устройства или драйвера флешки, которые несовместимы с Windows XP.
Первым шагом в решении этой проблемы является проверка флешки на наличие ошибок. Для этого можно воспользоваться утилитой CHKDSK, которая позволяет сканировать и исправлять ошибки на диске. Введите команду «chkdsk» в командную строку и укажите букву диска флешки. Программа автоматически проверит флешку и исправит обнаруженные ошибки, если они есть.
Если проблема не решается после проверки флешки на ошибки, можно попробовать обновить драйверы для флешки. Для этого нужно открыть Диспетчер устройств, найти флешку в списке устройств, щелкнуть правой кнопкой мыши на название устройства и выбрать пункт «Обновить драйверы». Следуйте указаниям мастера обновления драйверов и перезагрузите компьютер после завершения процесса.
Если после всех этих действий проблема не решается, возможно, вам придется отформатировать флешку. Однако, помните, что при форматировании вы потеряете все данные на флешке. Поэтому перед форматированием рекомендуется сделать резервную копию важной информации.
Если ни одно из вышеперечисленных действий не помогло, возможно, ваша флешка имеет физические повреждения и требует замены. В этом случае лучше обратиться к профессионалам, которые смогут провести более глубокую диагностику и определить причину поломки.
Содержание
- Как восстановить данные на флешке в Windows XP
- Почему Windows XP требует форматирования флешки
- Как восстановить данные на флешке без форматирования
Как восстановить данные на флешке в Windows XP
1. Проверьте флешку на другом компьютере или порту USB. Иногда проблема может быть связана с неисправностью порта или драйверами на вашем компьютере. Подключите флешку к другому компьютеру или используйте другой порт USB, чтобы убедиться, что проблема не в самой флешке.
2. Используйте программу для восстановления данных. Существуют различные программы, которые могут помочь восстановить данные с поврежденных флешек. Одной из таких программ является Recuva. Загрузите и установите программу на ваш компьютер, запустите ее и следуйте инструкциям для восстановления данных.
3. Попробуйте использовать командную строку. Если ваша флешка не открывается, вы можете попробовать восстановить данные с помощью командной строки. Откройте «Пуск», выберите «Выполнить», введите «cmd» и нажмите «Enter». В командной строке введите «chkdsk /f X:», где «X» — это буква вашей флешки. Нажмите «Enter» и ждите завершения процесса. Команда chkdsk поможет исправить некоторые ошибки файловой системы и, возможно, восстановить доступ к вашим данным.
4. Обратитесь к специалисту. Если ни один из вышеперечисленных способов не помог восстановить данные, вам следует обратиться к специалисту. Он сможет провести более глубокую диагностику проблемы и предложить более сложные методы восстановления данных.
Не забывайте регулярно резервировать свои данные, чтобы избежать таких проблем в будущем. Восстановление данных с поврежденной флешки не всегда возможно, поэтому профилактика и регулярное создание резервных копий очень важно.
Важно: перед восстановлением данных на флешке, убедитесь, что данные на ней действительно важны и что вы не создадите еще больше проблем.
Почему Windows XP требует форматирования флешки
Возможно, что операционная система Windows XP требует форматирования флешки по нескольким причинам:
1. Файловая система не распознается
Одной из причин может быть то, что флешка имеет файловую систему, которую Windows XP не может прочитать, такую как exFAT или NTFS. Особенно это относится к флешкам, которые были отформатированы на более новых версиях операционных систем Windows, в которых используется новая файловая система.
2. Флешка повреждена или содержит ошибки
Если флешка повреждена или содержит ошибки, то Windows XP может запросить ее форматирование. Это может произойти в результате неправильного извлечения флешки из компьютера, отключения от электропитания во время записи или чтения данных или в результате физических повреждений. В таких случаях форматирование может помочь восстановить функциональность флешки, но при этом вы потеряете все данные, хранящиеся на ней.
3. Драйверы USB-устройства устарели или некорректно установлены
Если драйверы USB-устройства, которое является флешкой, устарели или некорректно установлены, то Windows XP может не распознать флешку и запросить ее форматирование. В таком случае, необходимо установить или обновить драйверы USB-устройства.
4. Вредоносное программное обеспечение
Некоторое вредоносное программное обеспечение может создавать проблемы с флешкой и приводить к ситуации, когда Windows XP требует ее форматирования. Если вы заметили подозрительные изменения в работе системы или получили вредоносный файл с флешки, рекомендуется выполнить полное сканирование системы антивирусной программой.
В любом случае, перед форматированием флешки рекомендуется сделать резервную копию данных, которые хранятся на ней, чтобы избежать их потери.
Как восстановить данные на флешке без форматирования
Если Windows XP не открывает флешку и требует ее форматирования, не стоит спешить с этой операцией. Возможно, на флешке хранятся важные данные, которые необходимо сохранить. В этой статье мы расскажем, как восстановить данные на флешке без форматирования.
Перед тем как приступить к действиям, необходимо проверить состояние флешки. Подключите ее к другому компьютеру или порту USB и убедитесь, что проблема не в самой флешке.
Если флешка исправна, но Windows XP все равно не открывает ее, можно воспользоваться специальными программами для восстановления данных. Рассмотрим несколько таких программ:
| Название программы | Ссылка для скачивания |
|---|---|
| Recuva | https://www.ccleaner.com/recuva/download/standard |
| PhotoRec | https://www.cgsecurity.org/wiki/TestDisk_Download |
| MiniTool Power Data Recovery | https://www.minitool.com/data-recovery-software/free-for-windows.html |
После установки выбранной программы запустите ее и выполните следующие действия:
- Выберите флешку, которую нужно восстановить, из списка доступных устройств.
- Нажмите кнопку «Сканировать» и дождитесь завершения сканирования.
- После сканирования программа выведет список восстановленных файлов. Отметьте нужные файлы и выберите папку для сохранения.
- Нажмите кнопку «Восстановить» и дождитесь завершения процесса.
После завершения процесса восстановления данных, проверьте сохраненные файлы на целостность. Если файлы читаются без проблем, значит, процесс прошел успешно и данные восстановлены.
Сохранные файлы можно скопировать обратно на флешку или на другое надежное устройство хранения данных.
Таким образом, несмотря на то что Windows XP требует форматирования флешки, данные на ней можно восстановить без потери информации. Используйте специальные программы для восстановления данных и следуйте нашим рекомендациям для успешного восстановления файлов.
- Remove From My Forums
-
Question
-
Windows xp просит отформатировать флешку. Система переустановлена и до этого флешка открывалась. Но была такая-же проблема лет пять назад, которая решилась установкой какого-то пакета с оф. сайта майкрософт, забыл что это было.
Проблема не в флешки а в XP!!! В других системах она открывается. Но нужно именно в XP. Потому как человек не признает другие и денег нет на другие. Требуется скачать и установить какое-то дополнение, а какое я просто забыл.
Другие флешки открываются а эта на 500 ГБ.-
Edited by
Thursday, March 30, 2017 1:33 PM
-
Edited by
Answers
-
Проблема решилась! Помощи не дождался. Нужен был вот этот KB955704.
-
Marked as answer by
geloscob
Thursday, March 30, 2017 3:24 PM
-
Marked as answer by
|
10 / 10 / 5 Регистрация: 31.01.2012 Сообщений: 98 |
|
|
1 |
|
|
07.02.2014, 04:43. Показов 13150. Ответов 6
Есть несколько флешек. Флешка определяется, но при попытке открыть выдает что флешка не отформатирована и нужно отформатировать. И так со всеми флешками, во всех USB портах. На других компютерах эти флешки работают без проблем и на этом компютере работали, но сейчас перестали. За 10 минут гуглинга не нашел нужного ответа. В основном предлагают отформатировать с помощью спец. утилит — но это не выход, флешки рабочие. Может кто сталкивался с такой проблемой?
__________________ 0 |
|
674 / 420 / 44 Регистрация: 09.07.2012 Сообщений: 1,419 |
|
|
07.02.2014, 09:05 |
2 |
|
Скопируйте данные на другом ПК, вставьте флеш карту в этот и отформатируйте. Затем скопируйте данные обратно и проверьте. 0 |
|
1146 / 954 / 76 Регистрация: 11.10.2010 Сообщений: 6,031 |
|
|
07.02.2014, 13:53 |
3 |
|
проверить вирусы, Пуск — Выполнить — gpedit.msc Конфигурация компьютера Административные шаблоны Система Отключить автозапуск Правой кнопкой мыши — Свойства — Включена — Всех дисководах — Применить. 0 |
|
10 / 10 / 5 Регистрация: 31.01.2012 Сообщений: 98 |
|
|
07.02.2014, 17:37 [ТС] |
4 |
|
Dywar, sacredheart, 0 |
|
Модератор 8364 / 3329 / 241 Регистрация: 25.10.2010 Сообщений: 13,533 |
|
|
07.02.2014, 18:14 |
5 |
|
Определяется ли флешка в Управлении дисками diskmgmt.msc 0 |
|
Супер-Помогатор 1032 / 618 / 132 Регистрация: 26.12.2013 Сообщений: 1,975 |
|
|
07.02.2014, 18:18 |
6 |
|
Скопируйте все файлы с флешки на компьютер который видит ее и отформатируйте ее этой прогой 0 |
|
38 / 28 / 0 Регистрация: 01.07.2011 Сообщений: 163 |
|
|
11.02.2014, 02:27 |
7 |
|
А если загрузится с какого-нибудь Life CD диска например, и глянуть откроются ли флэшки. Если да, то виновник — ос 0 |
Как открыть флешку, если она требует форматирования
Автор:
Обновлено: 11.06.2018
Если компьютер перестал распознавать USB-накопитель (по-народному «флешку»), и «требует» ее форматирования, это не обязательно означает, что данные на флешке утеряны навсегда.
Если на накопителе имеется информация, которую важно восстановить, можно попробовать уже проверенные пользователями варианты удачных решений.
Как открыть флешку, если она требует форматирования
Содержание
- Использование другого порта USB
- Обновление драйвера на компьютере
- Проверка ошибок на флешке через Windows
- Проверка ошибок с помощью «chkdsk»
- Восстановление данных с USB-накопителя специальными утилитами
- Recuva
- Handy Recovery
- Форматирование USB-накопителя
- Низкоуровневое форматирование
- HDD Low Level Format Tool
- Видео — Как открыть флешку, если она требует форматирования
Может, это покажется очевидным, но первое, что нужно попробовать – это вставить USB-накопитель в другой порт USB. Со временем USB-порты загрязняются и изнашиваются. Поэтому есть вероятность, что проблема связана с USB-портом, а не с самой флешкой.
Вставляем USB-накопитель в другой порт USB
Обновление драйвера на компьютере
Проблема распознавания флешки так же может быть связана с системой, куда подключается флешка, а не с самим накопителем.
Для проверки этого варианта необходимо вставить другой, заведомо рабочий USB-накопитель в порт компьютера и посмотреть, определяется ли правильно другая флешка. Если нет, это может означать, что на компьютере необходимо загрузить новый драйвер.
Чтобы проверить наличие нового драйвера, нужно:
- Открыть «Компьютер» (например, сочетанием клавиш «Win+E», клавиша «Win» находится между левыми «Ctrl» и «Alt» на клавиатуре).
Открываем «Компьютер» двойным щелчком левой кнопкой мышки или сочетанием клавиш «Win+E»
- Щелкнуть правой кнопкой мыши на значке USB-накопителя, требующего форматирования, и нажать «Свойства».
Щелкаем по значку USB-накопителя правой кнопкой мышки, в меню нажимаем «Свойства»
- Далее необходимо щелкнуть на вкладке «Оборудование» и найти «General USB Flash Disc USB Device». Щелкнуть на этом устройстве (выбрать его) и нажать кнопку «Свойства» внизу.
Переходим во вкладку «Оборудование», щелкаем по устройству «General USB Flash Disc USB Device», нажимаем кнопку «Свойства»
- В следующем открывшемся окне нажать кнопку «Изменить настройки».
Нажимаем кнопку «Изменить настройки»
- Появится следующее всплывающее окно, где необходимо щелкнуть на вкладке «Драйвер» и нажать кнопку «Обновить драйвер».
Щелкаем по вкладке «Драйвер» и нажимаем кнопку «Обновить драйвер»
- Затем необходимо выбрать первый вариант «Автоматический поиск драйвера для обновленного программного обеспечения». И следовать инструкциям для загрузки нового драйвера.
Щелкаем по первой ссылке «Автоматический поиск драйвера для обновленного программного обеспечения»
Система обнаружит и обновит драйвера автоматически
Проверка ошибок на флешке через Windows
Windows может самостоятельно обнаруживать ошибки на USB-накопителях с помощью своего встроенного программного инструмента.
- Чтобы выполнить проверку ошибок, необходимо правой кнопкой мыши щелкнуть на значке USB-накопителя в «Компьютер» и нажать «Свойства».
Щелкаем по значку USB-накопителя правой кнопкой мышки, в меню нажимаем «Свойства»
- Выбрать вкладку «Инструменты» и в секторе «Контроль ошибок» нажать «Проверить».
Переходим во вкладку «Инструменты», в секторе «Контроль ошибок» нажимаем «Проверить»
- Откроется окно, в котором необходимо убедиться, что оба пункта в нем отмечены галочкой (отметить при необходимости), и нажать кнопку «Пуск».
Отмечаем галочками оба пункта, нажимаем кнопку «Пуск»
Если Windows сможет идентифицировать проблему, необходимо выполнить ее дальнейшие инструкции.
Читайте практические советы в статье — «Как восстановить флешку без форматирования».
Проверка ошибок с помощью «chkdsk»
Проверку на ошибки чтения USB-накопителя также можно провести через командную строку операционной системы запуском команды «chkdsk».
- Нужно нажать сочетание клавиш «Win+R».
Нажатием клавиш «Win+R» вызываем окно «Выполнить»
- В запустившемся окне «Выполнить» ввести: «chkdsk H:/F/R», и нажать «ОК».
В поле «Открыть» вводим команду «chkdsk H:/F/R», нажимаем «ОК»
Команда «chkdsk» также может быть выполнена через ввод в окне «Выполнить» команды «cmd» и нажатие «ОК». После запуска окна командного интерпретатора, ввести в нем: «chkdsk H:/F/R» и нажать клавишу «Enter».
Вызываем нажатием клавиш «Win+R» окно «Выполнить», вводим команду «cmd», нажимаем «ОК»
В поле вводим команду «chkdsk H:/F/R» и нажимаем клавишу «Enter»
Справка! Вместо буквы «H» необходимо подставить ту букву, которой «подписана» в «Компьютер» «проблемная» флешка. Подставление в команду буквы «/F» запускает устранение ошибок файловой системы, а буквы «/R» – устранение проблем с поврежденными секторами.
Команда «chkdsk» проверит USB-накопитель на ошибки и восстановит по возможности необходимые данные, показав по завершению отчет о результатах работы.
Отчет о результатах работы команды «chkdsk»
Восстановление данных с USB-накопителя специальными утилитами
Существуют специализированные программы (утилиты), разработанные для сканирования USB накопителей и восстановления отдельных найденных файлов без помощи Windows.
Recuva
Одним из лидеров программ восстановления данных является бесплатная утилита Recuva. Она легко устанавливается на компьютер и быстро и просто выполняет все необходимые действия.
Особенности Recuva:
- удобный интерфейс;
- расширенное сканирование файлов;
- восстановление с поврежденных носителей;
- предварительный просмотр найденных файлов;
- восстановление после недавнего «быстрого» форматирования.
Использование Recuva:
- Скачать программу с надежного источника.
Что бы скачать программу Recuva, переходим на надежный сайт и нажимаем «Скачать»
- Запустить установочный файл и следовать инструкции установщика.
Щелкаем по скачанному файлу
Выбираем язык, нажимаем «Install», следуем инструкции установки
- Запустить программу и нажать «Далее».
Нажимаем «Далее»
- Выбрать «Все файлы» для показа. Нажать «Далее».
Ставим галочку на пункт «Все файлы», нажимаем «Далее»
- Выбрать «В указанном месте» и найти USB-носитель, нажав кнопку «Обзор». Нажать «Далее».
Щелкаем по пункту «В указанном месте» и находим USB-носитель, нажав кнопку «Обзор», затем «Далее»
- Выбрать «Включить углубленный анализ». Нажать «Начать».
Ставим галочку на пункт «Включить углубленный анализ», нажимаем «Начать»
- После появления списка найденных файлов отметить галочкой нужные и нажать «Восстановить».
Отмечаем галочкой нужные файлы и нажимаем «Восстановить»
- Когда необходимые файлы будут извлечены, можно отформатировать USB-накопитель для дальнейшей работы.
Handy Recovery
Эта утилита платная, но она имеет бесплатный 30-дневный период ее использования.
Использование Handy Recovery:
- Скачать и установить программу с надежного сайта.
Заходим на сайт разработчика, скачиваем программу и устанавливаем на компьютер
- Запустить утилиту и в окне, отображающем перечень дисков, выбрать нужный USB-носитель. Нажать «Анализ».
Выбираем нужный USB-носитель, щелкаем по нему, нажимаем «Анализ»
- После анализа и появления списка найденных папок и файлов отметить галочкой нужные и нажать «Восстановить».
Ставим галочки на нужные файлы и нажимаем «Восстановить»
Справка! Удобной функцией Handy Recovery является то, что красные крестики в программе отмечают удаленные ранее с USB-носителя файлы, которые также можно восстановить.
Также для перечисленных задач рекомендуются быстрые и универсальные утилиты Stellar Data Recovery и Wondershare Data Recovery.
Форматирование USB-накопителя
Пожалуй, последний шаг, который дает возможность восстановить утерянные файлы на «нечитаемом» USB-накопителе – это его форматирование.
Важно! «По умолчанию» Windows проводит «полное» форматирование носителей информации. Однако в этом случае необходимо провести «быстрое» форматирование накопителя. В отличие от «полного», оно не стирает на носителе утерянные файлы. Оно лишь записывает новый загрузочный сектор и таблицу файловой системы на флешку, восстанавливая к ней доступ.
- Для проведения процедуры нужно перейти в «Компьютер». Щелкнуть правой кнопкой мышки на значке проблемного накопителя и нажать «Форматировать».
Щелкаем на значке флешке правой кнопкой мышки, затем по пункту «Форматировать»
- Чтобы использовать «быстрое» форматирование, нужно в «Способы форматирования» выставить галочку «Быстрое (очистка оглавления)».
В пункте «Способы форматирования» ставим галочку на опцию «Быстрое (очистка оглавления)»
- Далее во всплывающем окне нажать кнопку «Начать», затем «ОК».
Нажимаем кнопку «Начать», затем «ОК»
- Если операция прошла успешно, появится соответствующее уведомляющее окно. Нажав кнопку «ОК», можно посмотреть, работает ли флешка.
Нажимаем «ОК»
Справка! После проведения быстрого форматирования и открытия доступа к USB-носителю в Windows, можно попробовать извлечь с него файлы описанными выше специальными утилитами.
Низкоуровневое форматирование
При сбоях в работе флешки обычное, в том числе полное ее форматирование, не всегда выполнимо и не всегда решает возникшую с ней проблему.
В этом случае «вылечить» флешку может форматирование на «низком логическом уровне». Однако после проведения такого форматирования восстановить файлы с носителя уже будет невозможно.
HDD Low Level Format Tool
Использование программы:
- После запуска утилиты в окне выбора устройств необходимо отметить проблемную флешку и нажать внизу справа «Continue».
Щелкаем по проблемной флешке, нажимаем «Continue»
- В следующем окне перейти в закладку «LOW-LEVEL FORMAT» (низкий уровень форматирования) и нажать внизу справа «FORMAT THIS DEVISE» (отформатировать устройство).
Щелкаем по закладке «LOW-LEVEL FORMAT» (низкий уровень форматирования), нажимаем внизу справа «FORMAT THIS DEVISE» (отформатировать устройство)
- При появлении предупреждающего сообщения, что вся информация на устройстве будет удалена, нажать «Да».
Подтверждаем действие, нажав «Да»
- Начнется процесс форматирования на низком уровне. При появлении надписи «100% complete» он будет завершен.
Процесс форматирования завершится когда появится надпись «100% complete»
Отформатированный USB-накопитель операционная система будет определять как неотформатированное USB-устройство емкостью 0 байт.
Чтобы отформатировать накопитель в Windows, можно провести его быстрое форматирование по инструкции, описанной выше.
На заметку! Учитывая серьезные, в том числе и финансовые затраты на восстановление утерянной информации, на сегодняшний день специалисты рекомендуют создавать резервные копии важных данных, размещенных на любых цифровых носителях.
Видео — Как открыть флешку, если она требует форматирования
Рекомендуем похожие статьи
Содержание
- Как открыть флешку, если она требует форматирования
- Использование другого порта USB
- Обновление драйвера на компьютере
- Проверка ошибок на флешке через Windows
- Проверка ошибок с помощью «chkdsk»
- Восстановление данных с USB-накопителя специальными утилитами
- Recuva
- Handy Recovery
- Форматирование USB-накопителя
- Низкоуровневое форматирование
- HDD Low Level Format Tool
- Видео — Как открыть флешку, если она требует форматирования
- Что делать, если флешка не открывается и требует форматирования
- Основные причины неисправности
- Как открыть флешку
- Используем другой порт
- Обновление драйверов
- Проверка флешки на ошибки
- Использование chkdsk
- Использование сторонних программ
- Форматирование накопителя
- Низкоуровневое форматирование
- Как предотвратить появление ошибки
Как открыть флешку, если она требует форматирования
Если компьютер перестал распознавать USB-накопитель (по-народному «флешку»), и «требует» ее форматирования, это не обязательно означает, что данные на флешке утеряны навсегда.
Если на накопителе имеется информация, которую важно восстановить, можно попробовать уже проверенные пользователями варианты удачных решений.
Использование другого порта USB
Может, это покажется очевидным, но первое, что нужно попробовать – это вставить USB-накопитель в другой порт USB. Со временем USB-порты загрязняются и изнашиваются. Поэтому есть вероятность, что проблема связана с USB-портом, а не с самой флешкой.
Обновление драйвера на компьютере
Проблема распознавания флешки так же может быть связана с системой, куда подключается флешка, а не с самим накопителем.
Для проверки этого варианта необходимо вставить другой, заведомо рабочий USB-накопитель в порт компьютера и посмотреть, определяется ли правильно другая флешка. Если нет, это может означать, что на компьютере необходимо загрузить новый драйвер.
Чтобы проверить наличие нового драйвера, нужно:
- Открыть «Компьютер» (например, сочетанием клавиш «Win+E», клавиша «Win» находится между левыми «Ctrl» и «Alt» на клавиатуре).
Проверка ошибок на флешке через Windows
Windows может самостоятельно обнаруживать ошибки на USB-накопителях с помощью своего встроенного программного инструмента.
- Чтобы выполнить проверку ошибок, необходимо правой кнопкой мыши щелкнуть на значке USB-накопителя в «Компьютер» и нажать «Свойства».
Если Windows сможет идентифицировать проблему, необходимо выполнить ее дальнейшие инструкции.
Проверка ошибок с помощью «chkdsk»
Проверку на ошибки чтения USB-накопителя также можно провести через командную строку операционной системы запуском команды «chkdsk».
- Нужно нажать сочетание клавиш «Win+R».
Команда «chkdsk» также может быть выполнена через ввод в окне «Выполнить» команды «cmd» и нажатие «ОК». После запуска окна командного интерпретатора, ввести в нем: «chkdsk H:/F/R» и нажать клавишу «Enter».
Справка! Вместо буквы «H» необходимо подставить ту букву, которой «подписана» в «Компьютер» «проблемная» флешка. Подставление в команду буквы «/F» запускает устранение ошибок файловой системы, а буквы «/R» – устранение проблем с поврежденными секторами.
Команда «chkdsk» проверит USB-накопитель на ошибки и восстановит по возможности необходимые данные, показав по завершению отчет о результатах работы.
Восстановление данных с USB-накопителя специальными утилитами
Существуют специализированные программы (утилиты), разработанные для сканирования USB накопителей и восстановления отдельных найденных файлов без помощи Windows.
Recuva
Одним из лидеров программ восстановления данных является бесплатная утилита Recuva. Она легко устанавливается на компьютер и быстро и просто выполняет все необходимые действия.
- удобный интерфейс;
- расширенное сканирование файлов;
- восстановление с поврежденных носителей;
- предварительный просмотр найденных файлов;
- восстановление после недавнего «быстрого» форматирования.
- Скачать программу с надежного источника.
Handy Recovery
Эта утилита платная, но она имеет бесплатный 30-дневный период ее использования.
Использование Handy Recovery:
- Скачать и установить программу с надежного сайта.
Справка! Удобной функцией Handy Recovery является то, что красные крестики в программе отмечают удаленные ранее с USB-носителя файлы, которые также можно восстановить.
Также для перечисленных задач рекомендуются быстрые и универсальные утилиты Stellar Data Recovery и Wondershare Data Recovery.
Форматирование USB-накопителя
Пожалуй, последний шаг, который дает возможность восстановить утерянные файлы на «нечитаемом» USB-накопителе – это его форматирование.
Важно! «По умолчанию» Windows проводит «полное» форматирование носителей информации. Однако в этом случае необходимо провести «быстрое» форматирование накопителя. В отличие от «полного», оно не стирает на носителе утерянные файлы. Оно лишь записывает новый загрузочный сектор и таблицу файловой системы на флешку, восстанавливая к ней доступ.
- Для проведения процедуры нужно перейти в «Компьютер». Щелкнуть правой кнопкой мышки на значке проблемного накопителя и нажать «Форматировать».
Справка! После проведения быстрого форматирования и открытия доступа к USB-носителю в Windows, можно попробовать извлечь с него файлы описанными выше специальными утилитами.
Низкоуровневое форматирование
При сбоях в работе флешки обычное, в том числе полное ее форматирование, не всегда выполнимо и не всегда решает возникшую с ней проблему.
В этом случае «вылечить» флешку может форматирование на «низком логическом уровне». Однако после проведения такого форматирования восстановить файлы с носителя уже будет невозможно.
HDD Low Level Format Tool
- После запуска утилиты в окне выбора устройств необходимо отметить проблемную флешку и нажать внизу справа «Continue».
Отформатированный USB-накопитель операционная система будет определять как неотформатированное USB-устройство емкостью 0 байт.
Чтобы отформатировать накопитель в Windows, можно провести его быстрое форматирование по инструкции, описанной выше.
На заметку! Учитывая серьезные, в том числе и финансовые затраты на восстановление утерянной информации, на сегодняшний день специалисты рекомендуют создавать резервные копии важных данных, размещенных на любых цифровых носителях.
Видео — Как открыть флешку, если она требует форматирования
Понравилась статья?
Сохраните, чтобы не потерять!
Источник
Что делать, если флешка не открывается и требует форматирования
Флеш-накопители используются повседневно многими пользователями. И каждый рано или поздно встречался с ситуацией, когда при открытии флешки она требует форматирования. Ситуация не вызывает проблем, в случае если на ней нет документов и других файлов. Но в случае содержания на накопителе информации, которую нужно просмотреть, необходимость форматирования становится проблемой.
Основные причины неисправности
Флешка — это устройство для хранения информации. И как любое устройство, она тоже может выйти из строя. Главными причинами появления подобной проблемы являются следующие моменты:
- Падение и любое другое механическое воздействие.
- Частое небезопасное извлечение устройства.
- Форматирование в телефоне или фотоаппарате с устаревшей ОС.
- Сброс к заводским настройкам телефона без извлечения флешки.
- Форматирование в несовместимой файловой системе.
- Выход из строя, в связи с исчерпанием своего ресурса.
Стоит отметить, что если по флешке видно, что она повреждена (вмятины, сгибы и сколы), то скорее всего восстановить информацию не получится. В других случаях стоит попытаться побороться за важные документы.
Иногда новые флешки (например, некоторые модели Transcend) могут просить их форматировать перед первым использованием. В этом случае это нормальное явление.
Как открыть флешку
Открыть накопитель, если флешка просит форматировать можно, или в крайнем случае возможно восстановить данные. Но в некоторых случаях это не представляется возможным. Если на флешке очень ценная для пользователя информация, то рекомендуется попробовать все методы по очереди. Большой шанс того, что данные удастся извлечь.
Используем другой порт
Если флешка не открывается и просит ее форматировать, в первую очередь рекомендуется просто воткнуть флешку в другой порт. Дело в том, что со временем USB-порты изнашиваются, загрязняются. В большинстве случаев проблема кроется не в самом носителе, а в гнезде, куда ее вставили. Необходимо выполнить безопасное извлечение накопителя, после чего переставить его в другое место.
Как правило, если дело заключалось в порту, это помогает восстановить флешку без форматирования.
Обновление драйверов
Возможно, флешка не читается и требует форматирования из-за того, что система не распознает накопитель. Для проверки этой теории требуется взять заведомо рабочую флешку и вставить ее в ПК. Если она легко открывается, то необходимо обновить драйвера. Действовать рекомендуется по следующей схеме:
- Зайти в “Этот компьютер”.
- Открыть свойства накопителя через правую кнопку мышки.
- На вкладке “Оборудование” выделить щелчком следующее устройство и перейти в его свойства.
- Кликнуть на кнопку для изменения настроек.
- Перейти на вкладку драйверов и запустит обновление.
- Выбрать автоматический поиск.
- Следовать инструкции системы.
После чего нужно перезагрузить компьютер и использовать флешку по назначению.
Проверка флешки на ошибки
Возможно, что в самом накопителе есть ошибки. Проверить это можно следующим образом:
- Перейти в свойства флешки. Для этого требуется щелкнуть по ней правой кнопкой мышки и выбрать необходимое в выпадающем меню.
- Перейти во вкладку инструментов. Там будет кнопка для проверки накопителя на ошибки.
- Откроется маленькое окошко, в котором нужно отметить все пункты проверки. Нажать “Старт”.
- ОС выявит проблему и предложит способы ее устранения.
По окончании процесса требуется проверить носитель информации на работоспособность.
Использование chkdsk
Иногда сохранить данные помогает проверка на ошибки, которую можно произвести таким образом:
- Использовать сочетание клавиш Win+R для запуска утилиты “Выполнить”.
- Вставить команду «chkdsk H:/F/R» и нажать “Ок”. (Вместо H пишем буку, которой обозначается накопитель в системе).
- После этого система самостоятельно проверить диск на ошибки и исправит все, что сможет. По окончанию процесса появится окно с результатами проверки. Иногда это помогает обойти и просьбу форматировать накопитель.
Использование сторонних программ
Восстановить данные без форматирования можно и при использовании сторонних программ. Самыми эффективными являются следующие приложения:
- Recuva. Поможет восстановить данные с неисправного накопителя, после чего извлечь их.
- Handy Recovery. Платная программа с возможностью опробовать ее функции в течение 30 дней. Позволит восстановить недоступные и удаленные фалы в два клика. Интересно то, что после анализа диска она выдает список файлов, некоторые из которых помечены крестиками. Эти документы ранее были удалены с носителя информации и их также можно восстановить.
- Active@ File Recovery. Платная программа, но можно использовать демо-версию. Восстанавливает файлы даже из сильно поврежденных носителей. Достаточно проста в освоении.
Форматирование накопителя
Если вышеописанные методы не помогли, то ничего не остается, как очистить накопитель, а после восстановить файлы. Форматирование делается следующим образом:
- Зайти в “Этот компьютер” и кликнуть право кнопкой мышки по диску с проблемой.
- Из появившегося окна выбрать “Форматирование”.
- В настройках указать быстрый способ. Это важно! После полной очистки значительно тяжелее восстановить информацию.
- Затем необходимо запустить процесс удаления.
- Когда процесс завершиться, система уведомит об этом.
После форматирования требуется проверить флешку на работоспособность. Если она работает необходимо приступить к восстановлению файлов. На нашем сайте есть подробная статья на эту тему.
Низкоуровневое форматирование
Даже полное форматирование накопителя не всегда помогает вернуть ему работоспособность. В таком случае можно попробовать низкоуровневое форматирование. Такой способ может помочь, если флешка просит отформатировать себя, но не форматируется выдавая ошибку. Но чаще всего после этого данные не получается восстановить, но флешка станет рабочей.
Проводится такое действие в программе HDD Low Level Format Tool:
- Запустить приложение. Выбрать устройство для форматирования.
- Откроется другое окно в котором необходимо перейти во вторую вкладку и кликнуть на кнопку внизу окошка.
- Всплывет предупреждение об удалении информации с носителя. Кликнуть “Да”.
- Подождать пока процесс не будет завершен полностью.
После чего, проверить накопитель на работоспособность и попытаться восстановить данные любым удобным способом.
Как предотвратить появление ошибки
Чтобы в дальнейшем не сталкиваться с такой проблемой рекомендуется соблюдать ряд простых правил:
- На любом устройстве отсоединять накопитель безопасным извлечение.
- Оберегать от ударов.
- Раз в 3-4 месяца форматировать полностью накопитель, предварительно скопировав информацию.
Также не стоит длительно хранить важные документы на флешке, а скидывать их только перед печатью. Лучше делать дополнительные копии в облачном хранилище. В случае потери или поломки устройства, данные всегда будут под рукой.
Источник
Флешки являются очень популярным и удобным средством для хранения и переноса информации между компьютерами. Они весьма надёжны, могут многократно перезаписываться, а также практически не подвержены влиянию внешних факторов, как магнитное поле, солнце, а во многих случаях даже влага. Тем не менее, время от времени в работе USB-накопителя могут возникать неполадки. Одна из самых известных заключается в том, что компьютер при её подключении компьютер начинает писать, что диск требует форматирования, а сама флешка не хочет открываться. При просмотре свойств накопителя его объём отображается как 0 байт, а файловая система — RAW.
Имеется несколько способов, как открыть флешку без форматирования.
Что делать в таком случае? Ладно, если на ней не хранятся важные данные, можно просто отформатировать её и спокойно пользоваться себе дальше. Ну а если удалить информацию нельзя? Есть ли выход?
К счастью, в большинстве случаев флешка повреждена лишь на программном уровне, тогда как физически данные продолжают оставаться записанными. Сбой может произойти по разным причинам, чаще всего — из-за действия вирусов, а также тогда, когда во время сеанса записи или чтения работа была некорректно завершена, например, вы выдернули флешку с гнезда либо же было отключено электропитание.
Вернуть доступ можно несколькими способами. Мы рассмотрим с вами рабочие способы и методы, которые помогут восстановить файлы на вашем переносном накопителе. От вас потребуется лишь внимательно следовать инструкции.
Проверка на ошибки
Самый быстрый, простой и наименее безболезненный способ вернуть доступ к файлам на флешке. Для этого вам даже не потребуется скачивать дополнительное программное обеспечение, так все операции будут выполняться при помощи командной строки Windows. Итак, вы выполняете подключение носителя к USB-разъёму, а, вместо того, чтобы открылись ваши файлы, вы видите табличку с требованием отформатировать флешку.
- Нажмите «Нет», если вы действительно не хотите потерять записанные данные.
- Запустите командную строку от имени администратора. Для этого нажмите кнопку Пуск, в строке поиска введите cmd, в результатах поиска кликните по утилите правой кнопкой мыши и выберите «Запуск от имени администратора». На Windows 10 можно выбрать соответствующий пункт, кликнув правой кнопкой мышки по кнопке Пуск.
- После того как будет отображён прыгающий курсор после адреса системной папки и имени пользователя, напечатайте команду chkdsk x: /f, где вместо x укажите букву, под которой ваша флешка отображается в системе. Уточните эту информацию в проводнике файлов. Для подтверждения и запуска кликните Enter.
- Подождите пару минут, пока утилита сделает своё дело. Итоговое время будет зависеть от объёма и класса флешки, а также количества файлов.
Если все пройдёт благополучно, то вскоре вы сможете просмотреть содержимое своего переносного диска. На всякий случай скопируйте данные на жёсткий диск компьютера и, форматируя флешку, избавьтесь от остатков проблем.
Стоит отметить, что не исключено появление сообщения в виде «CHKDSK недопустим для дисков RAW», что свидетельствует о наличие более серьёзных проблем с вашим устройством.
К сожалению, при подобном развитие событий потребуется форматирование флешки, но если на ней хранятся данные, сохранность которых в приоритете, то можно попробовать их восстановить, о чём и пойдёт речь немного позже.
Проверка на наличие вирусов
Очень частой и довольно распространённой причиной того, что система не отображает содержимого флешки и просит форматировать её, может оказаться её заражённость вирусами. Например, так называемый вирус автозапуска превращает все папки и файлы в ярлыки, скрывая их, а некоторые другие вирусы, вообще, начинают требовать отформатировать носитель и не отображают его содержимое. Поэтому, если проверка диска на ошибки не привела к изменениям, выполните проверку на вирусы.
Для этого вам понадобится обычный антивирус или портативный антивирусный сканер. Любой антивирус имеет возможность просканировать систему вплоть до отдельной папки. Вам в настройках нужно указать свой требующий форматирования USB-накопитель и дождаться окончания процедуры. Если же вы пользуетесь бесплатным антивирусом, и он пропустил угрозу, скачайте один из бесплатных портативных сканеров. Кстати, подробный обзор о них мы уже писали на нашем сайте вот в этой статье. Ознакомьтесь с её содержимым. Кроме того, регулярно следите за безопасностью вашей системы, чтобы не страдать от возникающих проблем.
Восстановление данных
Хотя в большинстве случаев первые два способа срабатывают безошибочно, давайте представим ситуацию, что они не помогли. В таком случае можно попробовать провести восстановление данных, используя софт, специально написанный для этой цели. Таких утилит существует огромное количество. Рассмотрим две самые лучшие программы: TestDisk и R-Studio. Они несложные и в них совсем несложно разобраться. В конце не поленитесь произвести очистку, ведь отформатированный накопитель уже не содержит повреждённых секторов. Как открыть флешку при помощи каждой из утилит?
TestDisk
- Скачайте программу с официального сайта разработчиков — https://www.cgsecurity.org.
- Вставьте флешку в компьютер, при запросе на форматирование отклоните его.
- Создайте на жёстком диске папку, куда будут скопированы восстановленные файлы, распакуйте в неё скачанную программу.
- Запустите приложение для восстановления, дважды кликнув по файлу photorec_win.exe.
- При помощи стрелки выберите нужный диск, нажмите Enter.
- Выберите тип таблицы раздела вашего флэш-накопителя, опять же, перемещаясь по списку при помощи стрелок. Нажмите Enter для подтверждения.
- Далее выберите раздел для восстановления. Вам потребуется Whole Disk. Переместите указатель при помощи стрелок и кликните Enter.
- Выберите тип файловой системы, отметив Other, что будет подразумевать FAT
- Отметьте папку, куда будут копироваться восстановленные файлы. По умолчанию выбирается созданная вами в самом начале процедуры.
- Кликните Y для запуска процесса.
- В самом конце перейдите в папку и просмотрите все файлы, которые были восстановлены.
R-Studio
- Загрузите утилиту с официального сайта, установите её на ваш компьютер.
- Откройте главное меню программы, найдите в списке каталогов вашу флешку. Обычно она отображается в самом низу списка.
- Нажмите кнопку «Сканирование» в верхней части экрана, подтвердите операцию в следующем открывшемся окне.
- Отметьте файлы, которые вы желаете восстановить, и нажмите кнопку «Восстановить».
- Дождитесь окончания и перейдите в папку, где хранится восстановленная информация.
Низкоуровневое форматирование
Довольно длительная процедура, о которой не напишешь несколькими словами. Для этого мы подготовили отдельную статью, посвящённую низкоуровневому форматированию. В ней мы расписали полный цикл действий, а также разместили ссылки на все необходимые утилиты. У вас все получится, если вы внимательно ознакомитесь с предоставленным материалом.
Заключение
Надеемся, что мы помогли вам решить проблему, при которой не открывается содержимое флешки, а система пишет, что её нужно отформатировать. В комментариях просим вас рассказать, помог ли вам материал статьи.
Содержание
- Система просит отформатировать флешку
- Как открыть флешку, когда компьютер требует её отформатировать
- Проверка на ошибки
- Используем другой порт
- Проверка на наличие вирусов
- Еще один способ: проверка диска средствами Windows
- Восстановление данных
- TestDisk
- R-Studio
- Что делать если ни чего не помагает
- Какие программы для восстановления флешки можно использовать
- Причины неисправности флешки
Система просит отформатировать флешку
Во-первых, старайтесь избегать форматирования. Для этого можно запустить стандартный инструмент Windows Check Disk:
- Щелкните правой кнопкой мыши значок проблемного носителя и выберите «Свойства».
- Перейдите на вкладку «Сервис» и нажмите кнопку «Проверить».
Во многих случаях такой простой операции достаточно и она эффективно решает проблему.
Если система предложит вам отформатировать съемный носитель, вы также можете запустить средство проверки диска через командную строку. Для его использования пользователю необходимы права администратора.
1. Нажмите комбинацию клавиш WIN+R и введите cmd.
2. Запомните букву вашего съемного носителя, например G.
3. В появившейся командной строке введите chkdsk g:/f.
В зависимости от объема данных на флешке процесс занимает разное время, поэтому придется подождать. Во многих случаях глюки исправляются довольно легко без необходимости форматирования.
Если вышеперечисленные действия не помогли, у вас еще есть шанс восстановить данные на флешке.
Это необходимо сделать перед форматированием.
Для восстановления данных с флешки чаще всего используются следующие программы:
• Handy Recovery — плюсы: простота администрирования, поддержка русскоязычного интерфейса; минусы: время бесплатной версии 30 дней;
• Recuva — преимущества: работает бесплатно, интуитивно понятный интерфейс, поддержка русского языка, совместимость со всеми версиями Windows, функциональность; минусы: низкий КПД;
• Active @ File Recovery — преимущества: простой интерфейс; минусы: нет русского языка, демо-версия имеет ограничения по восстановлению.
 |
Эти утилиты полезны, но не на 100% эффективны. Иногда восстановление данных невозможно даже с их помощью. Вероятность того, что они сработают, составляет 80%. Если на флешке действительно важная информация, рекомендуем отнести ее мастерам сервисного центра. Так шансы извлечь ценные файлы и вернуть носителю работоспособность становятся намного выше. |
Как открыть флешку, когда компьютер требует её отформатировать
Флеш-накопители — очень популярный и удобный способ хранения и передачи информации между компьютерами. Они очень надежны, могут многократно перезаписываться и практически не подвержены влиянию внешних факторов, таких как магнитное поле, солнце и во многих случаях даже влага.
Однако время от времени с флешкой могут возникать проблемы. Один из самых известных — при подключении компьютера компьютер начинает писать, что диск нужно отформатировать, а флешка не хочет открываться.
При просмотре свойств диска его емкость отображается как 0 байт, а файловая система — RAW.
Есть несколько способов открыть флешку без форматирования.
Что делать в этом случае? Ну а если на нем не хранятся никакие важные данные, то можно просто отформатировать и спокойно пользоваться. Но что, если вы не можете удалить информацию? Есть ли выход?
К счастью, в большинстве случаев флешка повреждается только на программном уровне, тогда как физически данные продолжают записываться. Сбой может произойти по разным причинам, чаще всего из-за действия вирусов, а также при некорректном завершении работы во время сеанса записи или чтения, например, вы вынули флешку из розетки или она была выключена.
Есть несколько способов восстановить доступ. Мы обсудим с вами рабочие методы и методы, которые помогут вам восстановить файлы на вашем переносном диске. Просто нужно внимательно следовать инструкции.
Проверка на ошибки
Самый быстрый, простой и безболезненный способ восстановить доступ к файлам на флешке. Для этого даже не потребуется скачивать дополнительное ПО, так как все операции будут производиться с помощью командной строки Windows. Итак, вы подключаете носитель к USB-разъему, и вместо того, чтобы открывать свои файлы, вы видите табличку с просьбой отформатировать флешку.
- Нажмите «Нет», если вы действительно не хотите терять записанные данные.
- Запустите командную строку от имени администратора. Для этого нажмите кнопку «Пуск», введите в строке поиска cmd, щелкните утилиту правой кнопкой мыши в результатах поиска и выберите «Запуск от имени администратора». В Windows 10 вы можете выбрать соответствующий элемент, щелкнув правой кнопкой мыши кнопку «Пуск.
- После того, как после адреса системной папки и имени пользователя отобразится курсор перехода, введите команду chkdsk x:/f, где вместо x укажите букву, с которой ваша флешка отображается в системе. Проверьте эту информацию в проводнике. Нажмите Enter, чтобы подтвердить и запустить.
- Подождите пару минут, пока утилита выполнит свою работу. Итоговое время будет зависеть от размера и класса флешки, а также количества файлов.
Если все пойдет хорошо, вы скоро сможете увидеть содержимое своего портативного накопителя. На всякий случай скопируйте данные на жесткий диск компьютера, а отформатировав флешку, удалите остатки беды.
Используем другой порт
Если флешка не открывается и просит отформатировать, рекомендуется сначала просто воткнуть флешку в другой порт. Дело в том, что со временем порты USB изнашиваются и пачкаются. В большинстве случаев проблема заключается не в самом носителе, а в гнезде, куда он был вставлен. Вы должны безопасно извлечь диск, а затем переместить его в другое место.
Как правило, если проблема была с портом, то это помогает восстановить флешку без форматирования.
Проверка на наличие вирусов
Очень распространенной и довольно распространенной причиной, почему система просит отформатировать флешку, может быть ее заражение вирусом. Например, так называемый вирус-автозапуск превращает все папки и файлы в ярлыки, скрывая их, а некоторые другие вирусы вообще начинают требовать от вас форматирования носителя и не отображать его содержимое. Поэтому, если проверка диска на ошибки не привела к каким-либо изменениям, запустите проверку на вирусы.
Для этого вам понадобится обычный антивирус или портативный антивирусный сканер. Любой антивирус имеет возможность сканировать систему в отдельную папку. В настройках нужно указать USB-накопитель, который необходимо отформатировать, и дождаться завершения процедуры. Если вы используете бесплатный антивирус, и он не обнаружил угрозы, загрузите один из бесплатных портативных сканеров. Кстати, о них мы уже писали подробный обзор на нашем сайте в этой статье. Проверьте его содержимое. Кроме того, периодически контролируйте безопасность вашей системы, чтобы не страдать от возникающих проблем.
Еще один способ: проверка диска средствами Windows
- Откройте строку поиска Windows и введите в ней «Командная строка». Щелкните правой кнопкой мыши результат и выберите «Запуск от имени администратора».
- Когда на экране появится окно терминала, вам нужно будет выполнить следующую команду:
chkdsk я:/f
Где i: буква флешки, для которой будет производиться проверка.
- Сканирование диска может занять много времени, поэтому будьте готовы ждать. Если Windows может обнаружить проблему, проблема с флэш-накопителем может быть решена.
Если этот шаг вам не помог, можете смело форматировать флешку и далее переходить ко второму или третьему способу (на ваш выбор).
Восстановление данных
Хотя в большинстве случаев первые два метода работают без ошибок, будем считать, что они бесполезны. В этом случае можно попробовать восстановить данные с помощью специально разработанного для этого программного обеспечения.
Таких утилит огромное количество. Рассмотрим две лучшие программы: TestDisk и R-Studio. Они просты и очень понятны. В конце концов, не поленитесь почистить, ведь отформатированный диск больше не содержит битых секторов.
Как открыть флешку с помощью каждой из утилит?
TestDisk
- Скачайте программу с официального сайта.
- Вставьте флешку в компьютер, при появлении запроса на форматирование отклоните ее.
- Создайте на жестком диске папку, куда будут скопированы восстановленные файлы, распакуйте в нее скачанную программу.
- Запустите приложение восстановления, дважды щелкнув файл photorec_win.exe.
- Стрелкой выберите нужный диск, нажмите Enter.
- Выберите тип таблицы разделов вашей флешки, опять же перемещаясь по списку с помощью стрелочек. Нажмите Enter для подтверждения.
- Далее выберите раздел для восстановления. Вам понадобится полный диск. Переместите указатель с помощью клавиш со стрелками и нажмите Enter.
- Выберите тип файловой системы, отметив «Другое», что будет означать FAT
- Проверьте папку, в которую будут скопированы восстановленные файлы. По умолчанию выбрана процедура, которую вы создали в начале.
- Нажмите Y, чтобы начать процесс.
- В конце заходим в папку и видим все восстановленные файлы.
R-Studio
- Скачайте утилиту с официального сайта, установите на свой компьютер.
- Откройте главное меню программы, найдите свою флешку в списке каталогов. Обычно он появляется в конце списка.
- Нажмите кнопку «Сканировать» в верхней части экрана, подтвердите операцию в следующем открывшемся окне.
- Выберите файлы, которые хотите восстановить, и нажмите кнопку «Восстановить».
- Дождитесь окончания и перейдите в папку, где хранится восстановленная информация.
Что делать если ни чего не помагает
Если флешка требует форматирования, несмотря на успешную проверку в ChkDsk, придется принимать радикальное решение – форматировать ее с новой попыткой восстановления файлов.
Какие программы для восстановления флешки можно использовать
Существует множество различных утилит для форматирования, восстановления данных, проверки на наличие ошибок. Вот несколько программ, с помощью которых можно отформатировать нерабочую флешку и восстановить данные.
- Утилита Transcend — для восстановления удаленных файлов с жестких дисков, флешек, карт памяти. Выполняет глубокий поиск удаленных файлов для последующего восстановления. Простая и удобная программа.
- Flash Memory Toolkit — отличное приложение для тестирования, форматирования и восстановления данных после быстрой очистки.
- HDD Low Level Format Tool — программа для низкоуровневого форматирования жесткого диска, а также внешних устройств, таких как USB-накопители и карты памяти.
- USB Flash Drive Tester — небольшая бесплатная программа, которая может находить поврежденные и нестабильные сектора. Предназначен для тестирования съемных носителей, таких как SD, MMC, CF и USB-Flash. Поддержка тестовой записи и чтения данных с диска. Результат чтения записывается в лог-файл, который можно просмотреть в любой момент. Полезно для тестирования фиктивных единиц.
Причины неисправности флешки
Основная причина, по которой флешка перестает работать и просит отформатировать, — это нарушение целостности файловой системы, которое проявляется при многократном небезопасном удалении носителя. В этом случае при подключении к компьютеру появляется соответствующее сообщение.
Также к неисправности флешки приводят и другие причины:
- падение с высоты;
- некорректное удаление файлов;
- отформатировать старый телефон или другое устройство, которое не работает должным образом;
- физический износ клеток;
- работа под повышенным напряжением (более 5,2 В);
- использование файловой системы, которая не является «родной» для Windows.
Неисправная флешка может иметь файловую систему Raw.
В управлении дисками неисправная флешка может иметь файловую систему Raw.
Проблема, когда содержимое флешки не может быть просмотрено из-за того, что система требует его форматирования, связана с проблемами файловой системы. Эта проблема может возникнуть по нескольким причинам:
- Неправильное извлечение флешки;
- Действие вирусов;
- Повреждение файловой системы в результате сбоя в работе компьютера;
- Сбой флешки.
Источники
- https://Storelab-RC.ru/prosit-otformatirovat-fleshku.html
- http://composs.ru/chto-delat-esli-fleshka-trebuet-formatirovaniya/
- https://applezone24.ru/vstavil-fleshku-pishet-formatirovat-chto-delat/
- https://FIXX.one/peripheral-device/flash-drives-and-memory-cards/how-to-open-a-usb-flash-drive-if-it-requires-formatting
- https://GeshTV.ru/devajsy/fleshka-prosit-otformatirovat-kak-vosstanovit-dannye.html
- https://ruspchelper.com/pri-vklyuchenii-fleshki-prosit-otformatirovat/
- https://soft-best-footage.ru/ustrojstva/ne-otkryvaetsya-fleshka-prosit-otformatirovat.html
- https://light-electric.com/fleshki/fleshka-postoyanno-trebuet-formatirovaniya-chto-delat.html
- https://instapie.biz/interesnoe/chto-delat-esli-ne-otkryvaetsya-fleshka-i-prosit-otformatirovat/
- https://nakompe.ru/rabota-na-kompyutere/chto-delat-esli-fleshka-ne-hochet-otkryvatsya-i-prosit-otformatirovat
- https://memorygid.com/kak-otkryt-flesh-kartu-pered-formatirovaniem
- https://formula360.ru/fleshka-postoyanno-trebuet-formatirovaniya-chto-delat/
Если компьютер перестал распознавать USB-накопитель (по-народному «флешку»), и «требует» ее форматирования, это не обязательно означает, что данные на флешке утеряны навсегда.
- 1 Использование другого порта USB
- 2 Обновление драйвера на компьютере
- 3 Проверка ошибок на флешке через Windows
- 4 Проверка ошибок с помощью «chkdsk»
- 5 Восстановление данных с USB-накопителя специальными утилитами
- 5.1 Recuva
- 5.2 Handy Recovery
- 6 Форматирование USB-накопителя
- 7 Низкоуровневое форматирование
- 7.1 HDD Low Level Format Tool
- 7.2 Видео — Как открыть флешку, если она требует форматирования
Если на накопителе имеется информация, которую важно восстановить, можно попробовать уже проверенные пользователями варианты удачных решений.
Как открыть флешку, если она требует форматирования
Использование другого порта USB
Может, это покажется очевидным, но первое, что нужно попробовать – это вставить USB-накопитель в другой порт USB. Со временем USB-порты загрязняются и изнашиваются. Поэтому есть вероятность, что проблема связана с USB-портом, а не с самой флешкой.
Вставляем USB-накопитель в другой порт USB
Обновление драйвера на компьютере
Проблема распознавания флешки так же может быть связана с системой, куда подключается флешка, а не с самим накопителем.
Для проверки этого варианта необходимо вставить другой, заведомо рабочий USB-накопитель в порт компьютера и посмотреть, определяется ли правильно другая флешка. Если нет, это может означать, что на компьютере необходимо загрузить новый драйвер.
Чтобы проверить наличие нового драйвера, нужно:
- Открыть «Компьютер» (например, сочетанием клавиш «Win+E», клавиша «Win» находится между левыми «Ctrl» и «Alt» на клавиатуре).
Открываем «Компьютер» двойным щелчком левой кнопкой мышки или сочетанием клавиш «Win+E»
- Щелкнуть правой кнопкой мыши на значке USB-накопителя, требующего форматирования, и нажать «Свойства».
Щелкаем по значку USB-накопителя правой кнопкой мышки, в меню нажимаем «Свойства»
- Далее необходимо щелкнуть на вкладке «Оборудование» и найти «General USB Flash Disc USB Device». Щелкнуть на этом устройстве (выбрать его) и нажать кнопку «Свойства» внизу.
Переходим во вкладку «Оборудование», щелкаем по устройству «General USB Flash Disc USB Device», нажимаем кнопку «Свойства»
- В следующем открывшемся окне нажать кнопку «Изменить настройки».
Нажимаем кнопку «Изменить настройки»
- Появится следующее всплывающее окно, где необходимо щелкнуть на вкладке «Драйвер» и нажать кнопку «Обновить драйвер».
Щелкаем по вкладке «Драйвер» и нажимаем кнопку «Обновить драйвер»
- Затем необходимо выбрать первый вариант «Автоматический поиск драйвера для обновленного программного обеспечения». И следовать инструкциям для загрузки нового драйвера.
Щелкаем по первой ссылке «Автоматический поиск драйвера для обновленного программного обеспечения»
Система обнаружит и обновит драйвера автоматически
Проверка ошибок на флешке через Windows
Windows может самостоятельно обнаруживать ошибки на USB-накопителях с помощью своего встроенного программного инструмента.
- Чтобы выполнить проверку ошибок, необходимо правой кнопкой мыши щелкнуть на значке USB-накопителя в «Компьютер» и нажать «Свойства».
Щелкаем по значку USB-накопителя правой кнопкой мышки, в меню нажимаем «Свойства»
- Выбрать вкладку «Инструменты» и в секторе «Контроль ошибок» нажать «Проверить».
Переходим во вкладку «Инструменты», в секторе «Контроль ошибок» нажимаем «Проверить»
- Откроется окно, в котором необходимо убедиться, что оба пункта в нем отмечены галочкой (отметить при необходимости), и нажать кнопку «Пуск».
Отмечаем галочками оба пункта, нажимаем кнопку «Пуск»
Если Windows сможет идентифицировать проблему, необходимо выполнить ее дальнейшие инструкции.
Читайте практические советы в статье — «Как восстановить флешку без форматирования».
Проверка ошибок с помощью «chkdsk»
Проверку на ошибки чтения USB-накопителя также можно провести через командную строку операционной системы запуском команды «chkdsk».
- Нужно нажать сочетание клавиш «Win+R».
Нажатием клавиш «Win+R» вызываем окно «Выполнить»
- В запустившемся окне «Выполнить» ввести: «chkdsk H:/F/R», и нажать «ОК».
В поле «Открыть» вводим команду «chkdsk H:/F/R», нажимаем «ОК»
Команда «chkdsk» также может быть выполнена через ввод в окне «Выполнить» команды «cmd» и нажатие «ОК». После запуска окна командного интерпретатора, ввести в нем: «chkdsk H:/F/R» и нажать клавишу «Enter».
Вызываем нажатием клавиш «Win+R» окно «Выполнить», вводим команду «cmd», нажимаем «ОК»
В поле вводим команду «chkdsk H:/F/R» и нажимаем клавишу «Enter»
Справка! Вместо буквы «H» необходимо подставить ту букву, которой «подписана» в «Компьютер» «проблемная» флешка. Подставление в команду буквы «/F» запускает устранение ошибок файловой системы, а буквы «/R» – устранение проблем с поврежденными секторами.
Команда «chkdsk» проверит USB-накопитель на ошибки и восстановит по возможности необходимые данные, показав по завершению отчет о результатах работы.
Отчет о результатах работы команды «chkdsk»
Восстановление данных с USB-накопителя специальными утилитами
Существуют специализированные программы (утилиты), разработанные для сканирования USB накопителей и восстановления отдельных найденных файлов без помощи Windows.
Recuva
Одним из лидеров программ восстановления данных является бесплатная утилита Recuva. Она легко устанавливается на компьютер и быстро и просто выполняет все необходимые действия.
Особенности Recuva:
- удобный интерфейс;
- расширенное сканирование файлов;
- восстановление с поврежденных носителей;
- предварительный просмотр найденных файлов;
- восстановление после недавнего «быстрого» форматирования.
Использование Recuva:
- Скачать программу с надежного источника.
Что бы скачать программу Recuva, переходим на надежный сайт и нажимаем «Скачать»
- Запустить установочный файл и следовать инструкции установщика.
Щелкаем по скачанному файлу
Выбираем язык, нажимаем «Install», следуем инструкции установки
- Запустить программу и нажать «Далее».
Нажимаем «Далее»
- Выбрать «Все файлы» для показа. Нажать «Далее».
Ставим галочку на пункт «Все файлы», нажимаем «Далее»
- Выбрать «В указанном месте» и найти USB-носитель, нажав кнопку «Обзор». Нажать «Далее».
Щелкаем по пункту «В указанном месте» и находим USB-носитель, нажав кнопку «Обзор», затем «Далее»
- Выбрать «Включить углубленный анализ». Нажать «Начать».
Ставим галочку на пункт «Включить углубленный анализ», нажимаем «Начать»
- После появления списка найденных файлов отметить галочкой нужные и нажать «Восстановить».
Отмечаем галочкой нужные файлы и нажимаем «Восстановить»
- Когда необходимые файлы будут извлечены, можно отформатировать USB-накопитель для дальнейшей работы.
Handy Recovery
Эта утилита платная, но она имеет бесплатный 30-дневный период ее использования.
Использование Handy Recovery:
- Скачать и установить программу с надежного сайта.
Заходим на сайт разработчика, скачиваем программу и устанавливаем на компьютер
- Запустить утилиту и в окне, отображающем перечень дисков, выбрать нужный USB-носитель. Нажать «Анализ».
Выбираем нужный USB-носитель, щелкаем по нему, нажимаем «Анализ»
- После анализа и появления списка найденных папок и файлов отметить галочкой нужные и нажать «Восстановить».
Ставим галочки на нужные файлы и нажимаем «Восстановить»
Справка! Удобной функцией Handy Recovery является то, что красные крестики в программе отмечают удаленные ранее с USB-носителя файлы, которые также можно восстановить.
Также для перечисленных задач рекомендуются быстрые и универсальные утилиты Stellar Data Recovery и Wondershare Data Recovery.
Форматирование USB-накопителя
Пожалуй, последний шаг, который дает возможность восстановить утерянные файлы на «нечитаемом» USB-накопителе – это его форматирование.
Важно! «По умолчанию» Windows проводит «полное» форматирование носителей информации. Однако в этом случае необходимо провести «быстрое» форматирование накопителя. В отличие от «полного», оно не стирает на носителе утерянные файлы. Оно лишь записывает новый загрузочный сектор и таблицу файловой системы на флешку, восстанавливая к ней доступ.
- Для проведения процедуры нужно перейти в «Компьютер». Щелкнуть правой кнопкой мышки на значке проблемного накопителя и нажать «Форматировать».
Щелкаем на значке флешке правой кнопкой мышки, затем по пункту «Форматировать»
- Чтобы использовать «быстрое» форматирование, нужно в «Способы форматирования» выставить галочку «Быстрое (очистка оглавления)».
В пункте «Способы форматирования» ставим галочку на опцию «Быстрое (очистка оглавления)»
- Далее во всплывающем окне нажать кнопку «Начать», затем «ОК».
Нажимаем кнопку «Начать», затем «ОК»
- Если операция прошла успешно, появится соответствующее уведомляющее окно. Нажав кнопку «ОК», можно посмотреть, работает ли флешка.
Нажимаем «ОК»
Справка! После проведения быстрого форматирования и открытия доступа к USB-носителю в Windows, можно попробовать извлечь с него файлы описанными выше специальными утилитами.
Низкоуровневое форматирование
При сбоях в работе флешки обычное, в том числе полное ее форматирование, не всегда выполнимо и не всегда решает возникшую с ней проблему.
В этом случае «вылечить» флешку может форматирование на «низком логическом уровне». Однако после проведения такого форматирования восстановить файлы с носителя уже будет невозможно.
HDD Low Level Format Tool
Использование программы:
- После запуска утилиты в окне выбора устройств необходимо отметить проблемную флешку и нажать внизу справа «Continue».
Щелкаем по проблемной флешке, нажимаем «Continue»
- В следующем окне перейти в закладку «LOW-LEVEL FORMAT» (низкий уровень форматирования) и нажать внизу справа «FORMAT THIS DEVISE» (отформатировать устройство).
Щелкаем по закладке «LOW-LEVEL FORMAT» (низкий уровень форматирования), нажимаем внизу справа «FORMAT THIS DEVISE» (отформатировать устройство)
- При появлении предупреждающего сообщения, что вся информация на устройстве будет удалена, нажать «Да».
Подтверждаем действие, нажав «Да»
- Начнется процесс форматирования на низком уровне. При появлении надписи «100% complete» он будет завершен.
Процесс форматирования завершится когда появится надпись «100% complete»
Отформатированный USB-накопитель операционная система будет определять как неотформатированное USB-устройство емкостью 0 байт.
Чтобы отформатировать накопитель в Windows, можно провести его быстрое форматирование по инструкции, описанной выше.
На заметку! Учитывая серьезные, в том числе и финансовые затраты на восстановление утерянной информации, на сегодняшний день специалисты рекомендуют создавать резервные копии важных данных, размещенных на любых цифровых носителях.
Видео — Как открыть флешку, если она требует форматирования
Итак, вот действительно неприятная проблема: вы подключаете USB-накопитель или USB-устройство чтения карт SD к своему ПК, и Windows сообщает, что ему необходимо отформатировать накопитель, чтобы правильно его использовать! Единственная проблема заключается в том, что у вас не было этой проблемы два дня назад, и все было просто замечательно! Так в чем же решение?
Что ж, Windows странная, и если некоторые системные файлы будут повреждены, вы можете столкнуться с этой действительно раздражающей проблемой необходимости переформатировать все ваши USB-накопители и SD-карты!
В большинстве случаев это даже не вариант, и если вы можете подключить устройство к другой системе, где оно правильно загружается, тогда зачем форматировать.
К счастью, есть несколько вещей, которые вы можете сделать, чтобы избавиться от проблемы. В этой статье я попытаюсь рассказать о различных действиях, которые вы можете предпринять, чтобы исправить эту проблему.
Метод 1 — Проверка системных файлов
Первое, что нужно попробовать, — запустить System File Checker, встроенный инструмент, который сканирует все системные файлы Windows и заменяет любые поврежденные на свежие копии. Вам нужно запустить это с помощью командной строки с повышенными правами.
Вы можете перейти в командную строку с повышенными правами, перейдя в Начните, тогда аксессуары и щелкнув правой кнопкой мыши на Командная строка и выбирая Запустить от имени администратора, В новых версиях Windows просто найдите командную строку в меню «Пуск» и щелкните правой кнопкой мыши первый результат.
Сейчас типа ПФС / SCANNOW и нажмите Войти, Будьте готовы сесть и подождать некоторое время, потому что этот процесс обычно занимает много времени.
Если по какой-либо причине программа проверки системных файлов не может заменить все поврежденные файлы (о чем она сообщит вам), вам придется сделать это вручную. Вы можете следовать инструкциям здесь:
http://support.microsoft.com/kb/929833
Надеюсь, вам не обязательно это делать. Теперь перезагрузите компьютер, затем попробуйте подключить USB-устройство и посмотрите, что произойдет. Если вас все еще просят отформатировать, продолжайте читать.
Другая вещь, которую вы можете попробовать, это переустановить USB-контроллеры на вашем компьютере с Windows. Вы можете сделать это, нажав на кнопку «Пуск», а затем введите devmgmt.msc в поле поиска и нажав Войти,
Если вы не используете Windows 7, вы можете перейти к диспетчеру устройств, перейдя в Панель управления, тогда система и нажав на аппаратные средства,
Идите вперед и щелкните правой кнопкой мыши на каждом элементе в Контроллеры универсальной последовательной шины и выбрать Удалить, После удаления всех элементов, продолжите и перезагрузите компьютер, и он автоматически переустановит каждый порт USB.
Способ 3 — запустить chkdsk
Так что может показаться, что это не стоит делать, но запуск chkdsk на USB-накопителе также может решить проблему. chkdsk проверит наличие поврежденных секторов и исправит их, если они существуют. Теперь вы можете сказать, что USB-накопитель отлично работает на другом компьютере, поэтому у него не может быть никаких проблем, верно? Ну, может и нет.
В любом случае, это решение, которое, по словам некоторых людей, решило проблему. Опять же, вам нужно запустить его с помощью командной строки с повышенными привилегиями, о которой я упоминал выше. Затем введите следующую команду без скобок:
chkdsk [drive:] [/p] | [/r]
[drive] это диск, который вы хотите сканировать. / p проверит жесткий диск, даже если он был помечен как грязный. / r найдет поврежденные сектора и восстановит оттуда любые данные. Как только он закончится, отсоедините диск и перезагрузите компьютер. Посмотрите, что произойдет, когда вы подключите его снова.
Способ 4 — подключить к другому порту USB
На данный момент у вас заканчиваются варианты. Одним из решений, о котором упоминали несколько человек, была попытка подключить устройство к другому USB-порту. Видимо, это больше проблема с Windows XP.
Каким-то образом, когда устройство подключается к определенному порту, Windows запоминает что-то об этом устройстве, и подключение его к другому порту может запутать Windows.
У меня никогда раньше не было этой проблемы, но, похоже, это вызывает проблемы у некоторых людей. Это стоит попробовать и может быть простым исправлением.
Метод 5 — Попробуйте инструмент восстановления разделов
Если на любом компьютере, к которому вы его подключаете, USB-накопитель выдает такое же сообщение, вероятно, это проблема структуры файловой системы на USB-накопителе.
Вы можете попытаться восстановить USB-накопитель, выполнив команду chkdsk, о которой я говорил в методе 4. Если это не сработает, вы можете попробовать сторонний инструмент под названием TestDisk, который с открытым исходным кодом и бесплатно.
Это инструмент командной строки и, следовательно, немного более технический, но он работает очень хорошо. У них также есть хорошая документация. В нашем случае вы должны следовать пошаговым инструкциям для восстановление и ремонт перегородок,
Способ 6 — форматирование устройства
Если вы все еще получаете это сообщение, то на самом деле вы не можете ничего сделать, кроме как отформатировать его. Однако вам следует подключить устройство к другому компьютеру, скопировать все данные и затем выполнить форматирование.
Кроме того, когда вы форматируете устройство, вы должны перейти к управлению дисками, а затем щелкните правой кнопкой мыши на устройстве и выберите Формат,
Чтобы перейти к управлению дисками, щелкните правой кнопкой мыши «Мой компьютер» или значок «Компьютер» в Windows 7 и выберите управлять, Также ознакомьтесь с моим предыдущим постом о том, какой формат файлов лучше использовать при форматировании USB-накопителей.
Наконец, я написал сообщение, если ваш компьютер вообще не распознает ваш USB-накопитель, и как решить эту проблему. Если у вас возникла эта проблема и вы решили ее другим способом, оставьте комментарий здесь и дайте нам знать, как! Наслаждайтесь!
Флеш-накопители используются повседневно многими пользователями. И каждый рано или поздно встречался с ситуацией, когда при открытии флешки она требует форматирования. Ситуация не вызывает проблем, в случае если на ней нет документов и других файлов. Но в случае содержания на накопителе информации, которую нужно просмотреть, необходимость форматирования становится проблемой.
Основные причины неисправности
Флешка — это устройство для хранения информации. И как любое устройство, она тоже может выйти из строя. Главными причинами появления подобной проблемы являются следующие моменты:
- Падение и любое другое механическое воздействие.
- Частое небезопасное извлечение устройства.
- Форматирование в телефоне или фотоаппарате с устаревшей ОС.
- Сброс к заводским настройкам телефона без извлечения флешки.
- Форматирование в несовместимой файловой системе.
- Выход из строя, в связи с исчерпанием своего ресурса.
Стоит отметить, что если по флешке видно, что она повреждена (вмятины, сгибы и сколы), то скорее всего восстановить информацию не получится. В других случаях стоит попытаться побороться за важные документы.
Иногда новые флешки (например, некоторые модели Transcend) могут просить их форматировать перед первым использованием. В этом случае это нормальное явление.
Как открыть флешку
Открыть накопитель, если флешка просит форматировать можно, или в крайнем случае возможно восстановить данные. Но в некоторых случаях это не представляется возможным. Если на флешке очень ценная для пользователя информация, то рекомендуется попробовать все методы по очереди. Большой шанс того, что данные удастся извлечь.
Используем другой порт
Если флешка не открывается и просит ее форматировать, в первую очередь рекомендуется просто воткнуть флешку в другой порт. Дело в том, что со временем USB-порты изнашиваются, загрязняются. В большинстве случаев проблема кроется не в самом носителе, а в гнезде, куда ее вставили. Необходимо выполнить безопасное извлечение накопителя, после чего переставить его в другое место.
Как правило, если дело заключалось в порту, это помогает восстановить флешку без форматирования.
Обновление драйверов
Возможно, флешка не читается и требует форматирования из-за того, что система не распознает накопитель. Для проверки этой теории требуется взять заведомо рабочую флешку и вставить ее в ПК. Если она легко открывается, то необходимо обновить драйвера. Действовать рекомендуется по следующей схеме:
- Зайти в “Этот компьютер”.
- Открыть свойства накопителя через правую кнопку мышки.
- На вкладке “Оборудование” выделить щелчком следующее устройство и перейти в его свойства.
- Кликнуть на кнопку для изменения настроек.
- Перейти на вкладку драйверов и запустит обновление.
- Выбрать автоматический поиск.
- Следовать инструкции системы.
После чего нужно перезагрузить компьютер и использовать флешку по назначению.
Проверка флешки на ошибки
Возможно, что в самом накопителе есть ошибки. Проверить это можно следующим образом:
- Перейти в свойства флешки. Для этого требуется щелкнуть по ней правой кнопкой мышки и выбрать необходимое в выпадающем меню.
- Перейти во вкладку инструментов. Там будет кнопка для проверки накопителя на ошибки.
- Откроется маленькое окошко, в котором нужно отметить все пункты проверки. Нажать “Старт”.
- ОС выявит проблему и предложит способы ее устранения.
По окончании процесса требуется проверить носитель информации на работоспособность.
Использование chkdsk
Иногда сохранить данные помогает проверка на ошибки, которую можно произвести таким образом:
- Использовать сочетание клавиш Win+R для запуска утилиты “Выполнить”.
- Вставить команду «chkdsk H:/F/R» и нажать “Ок”. (Вместо H пишем буку, которой обозначается накопитель в системе).
- После этого система самостоятельно проверить диск на ошибки и исправит все, что сможет. По окончанию процесса появится окно с результатами проверки. Иногда это помогает обойти и просьбу форматировать накопитель.
Использование сторонних программ
Восстановить данные без форматирования можно и при использовании сторонних программ. Самыми эффективными являются следующие приложения:
- Recuva. Поможет восстановить данные с неисправного накопителя, после чего извлечь их.
- Handy Recovery. Платная программа с возможностью опробовать ее функции в течение 30 дней. Позволит восстановить недоступные и удаленные фалы в два клика. Интересно то, что после анализа диска она выдает список файлов, некоторые из которых помечены крестиками. Эти документы ранее были удалены с носителя информации и их также можно восстановить.
- Active@ File Recovery. Платная программа, но можно использовать демо-версию. Восстанавливает файлы даже из сильно поврежденных носителей. Достаточно проста в освоении.
Форматирование накопителя
Если вышеописанные методы не помогли, то ничего не остается, как очистить накопитель, а после восстановить файлы. Форматирование делается следующим образом:
- Зайти в “Этот компьютер” и кликнуть право кнопкой мышки по диску с проблемой.
- Из появившегося окна выбрать “Форматирование”.
- В настройках указать быстрый способ. Это важно! После полной очистки значительно тяжелее восстановить информацию.
- Затем необходимо запустить процесс удаления.
- Когда процесс завершиться, система уведомит об этом.
После форматирования требуется проверить флешку на работоспособность. Если она работает необходимо приступить к восстановлению файлов. На нашем сайте есть подробная статья на эту тему.
Низкоуровневое форматирование
Даже полное форматирование накопителя не всегда помогает вернуть ему работоспособность. В таком случае можно попробовать низкоуровневое форматирование. Такой способ может помочь, если флешка просит отформатировать себя, но не форматируется выдавая ошибку. Но чаще всего после этого данные не получается восстановить, но флешка станет рабочей.
Проводится такое действие в программе HDD Low Level Format Tool:
- Запустить приложение. Выбрать устройство для форматирования.
- Откроется другое окно в котором необходимо перейти во вторую вкладку и кликнуть на кнопку внизу окошка.
- Всплывет предупреждение об удалении информации с носителя. Кликнуть “Да”.
- Подождать пока процесс не будет завершен полностью.
После чего, проверить накопитель на работоспособность и попытаться восстановить данные любым удобным способом.
Как предотвратить появление ошибки
Чтобы в дальнейшем не сталкиваться с такой проблемой рекомендуется соблюдать ряд простых правил:
- На любом устройстве отсоединять накопитель безопасным извлечение.
- Оберегать от ударов.
- Раз в 3-4 месяца форматировать полностью накопитель, предварительно скопировав информацию.
Также не стоит длительно хранить важные документы на флешке, а скидывать их только перед печатью. Лучше делать дополнительные копии в облачном хранилище. В случае потери или поломки устройства, данные всегда будут под рукой.
Содержание
- Компьютер запрашивает форматирование флешки
- Как быть, когда флешка требует форматирования
- Причина и следствие
- Какие программы для восстановления флешки можно использовать
- Восстановление информации на накопителе Transcend
- Восстановление данных без форматирования флешки
- Компьютер не видит флешку
- Восстановление нерабочей флешки
- Что делать, если при подключении usb флешки компьютер просит ее отформатировать перед тем как открыть
- Возникла ошибка
- Как открыть флешку, если она требует форматирования
- Использование другого порта USB
- Обновление драйвера на компьютере
- Проверка ошибок на флешке через Windows
- Проверка ошибок с помощью «chkdsk»
- Восстановление данных с USB-накопителя специальными утилитами
- Recuva
- Handy Recovery
- Форматирование USB-накопителя
- Низкоуровневое форматирование
- HDD Low Level Format Tool
- Видео — Как открыть флешку, если она требует форматирования
- Как открыть флешку или карту памяти, если она требует форматирования
- Причины, почему флешка требует форматирования
- Что делать и как исправить — варианты решения
- Стандартные средства Windows
- Подключение к другому устройству или перезагрузка ПК
- Проверяем флеш-драйв на наличие вирусов
- Проверяем на ошибки
- Восстановление данных
- TestDisk & PhotoRec
- R-Studio
- Видео, как исправить RAW формат флешки
Компьютер запрашивает форматирование флешки
Информация в нынешнее время играет важнейшую роль в жизни большинства людей на планете. Вместе с ростом ее значимости росли и развивались носители, устройства для ее хранения. Когда-то это были глиняные таблички, на которых записывались какие-то происходившие события или информация о чем угодно, затем бумага, магнитные запоминающие устройства, оптические диски: CD, DVD, Blu-Ray и так далее.
Теперь же на смену дискам и кассетам пришли такие носители, как:
Большинство этих съёмных (переносных) накопителей, выпускаются с файловой системой FAT или NTFS, так как операционная система Windows, которая установлена на большинстве компьютеров по всему миру, поддерживает только эти форматы. В связи с этим же производители различного рода накопителей изготавливают их с учетом потребностей пользователей, а именно, для того, чтобы основная часть пользователей на своих компьютерах с ОС Виндовс без проблем смогла с ними работать.
Как быть, когда флешка требует форматирования
Бывают случаи, когда информация, такая ценная, как документы или наработки проектов, на которые потрачено несколько месяцев, оказывается запертой в носителе, который не хочет или не может по каким-то причинам нормально функционировать. Одним словом, флешка простит её отформатировать. Что тогда делать?
В первую очередь нужно провести визуальный осмотр накопителя на предмет сколов и тещин, не погнут ли USB-разъём вследствие падения или удара, другие видимые повреждения, возможно, окисление контактов от попадания влаги. Не подвергалась ли флешка или SD-карта перегреву или чрезмерно низким температурам. Ремонт в таком случае обойдется значительно дороже самой флешки при замене запчастей. И прибегать к такому ремонту целесообразно только в том случае, если на флешке очень важные данные, которые нужно восстановить.
Кроме того, нужно убедиться, что ваши USB-порты исправны. Для этого подключите к компьютеру заведомо исправную флешку. Её следует подключить к порту, находящемуся, непосредственно, на материнской плате. Разъёмы на передней панели компьютера могут не обеспечиваться достаточным питанием.
Причина и следствие
Обязательно нужно проверить флешку на наличие вирусов, в большинстве случаев после лечения от вирусного заражения флешки, она снова начинает нормально работать.
Какие программы для восстановления флешки можно использовать
Для форматирования, восстановления данных, тестирования на ошибки существует множество различных утилит. Вот некоторые программы, с помощью которых можно отформатировать нерабочую флешку и восстановить данные.
Восстановление информации на накопителе Transcend
После установки приложения запускаем его (сама установка простая и интуитивно понятная и не требует особых знаний).
Ждём окончания процесса, если всё сделали правильно, файлы будут восстановлены в указанную папку.
Восстановление данных без форматирования флешки
Представим, что у нас есть флешка, которая не работает. Вставляем в слот, на ней появляется индикация и даже компьютер издаёт характерный звук подключенного носителя, но при попытке её открыть система сообщает, что не может обработать данные и просит провести форматирование.
Попробуем проверить её на наличие ошибок встроенными средствами Windows.
СОВЕТ: Всегда извлекайте любые съёмные накопители через безопасное извлечение устройств, потому что при извлечении USB-флеш накопителя или карты памяти из компьютера горячим способом, велика вероятность повреждения: как минимум, могут быть повреждены файлы на носителе или он перестанет индексироваться компьютером, особенно это касается китайских флешек.
ВАЖНО: после низкоуровневого форматирования любых носителей, восстановление данных невозможно, делайте это только в случае, если на накопителе нет важных данных.
Компьютер не видит флешку
Иногда флешка попросту не определяется компьютером. Бывает буква, которая присвоена флешке, занята другим носителем, здесь достаточно переименовать флешку в разделе «Управление дисками».
Восстановление нерабочей флешки
Бывает и так, что при подключении нерабочей флешки к компьютеру на самом накопителе появляется индикация и, возможно, компьютер извещает звуковым сигналом о том, что подключено новое устройство, но в списке безопасного извлечения флешки нет.
Для решения проблемы нужно зайти в «Диспетчер устройств».
В «Дисковых устройствах» ваша флешка есть, попробуем разобраться, почему компьютер её не видит. Для этого зайдём в «Управление дисками».
В нашем случае Диск 4 – Съёмное устройство, это и есть нерабочий USB-флеш накопитель. Так как, обычным способом с флешки нельзя восстановить данные и даже провести форматирование не получится, потому что она не определяется компьютером, или определяется как носитель с «0» объёмом памяти, нужно прибегнуть к восстановлению работоспособности USB флешки с помощью специальных утилит.
Если же драйвер для «Дискового устройства» (флешки) – отмечен значком в виде желтого треугольника с восклицательным знаком, тогда нужно обновить или переустановить драйверы. Более подробно можно почитать на сайте производителя вашего оборудования – какие именно драйверы нужны для вашей модели материнской платы, и где их скачать.
Раздел может быть ещё отмечен как «Не распределен» обычно это означает, что повреждена файловая система. Попробуйте выполнить правый клик мыши и, если таковой пункт обнаружится в меню, выберите «Создать простой том» для создания раздела и форматирования флешки (данные, к сожалению, при этом будут удалены).
В сети есть ещё огромное количество такого рода утилит, каждая из которых способна либо извлечь информацию или восстановить её, либо провести форматирование флешки, дабы вернуть её работоспособность. Устанавливать эти утилиты, и тестировать их на своём компьютере, желательно, только после прочтения отзывов пользователей уже когда-либо пользовавшиеся ими, на сайте разработчика этих программ, или на соответствующих форумах.
Источник
Что делать, если при подключении usb флешки компьютер просит ее отформатировать перед тем как открыть
Вставляя флешку в компьютер не всегда получается её открыть, у многих возникает проблема с форматированием, система требует выполнить этот процесс и отказывается открывать файлы. И хорошо, если она пустая, но там могут быть важные фото, видео или документы. Есть несколько вариантов решения этой проблемы.
Возникла ошибка
Если ПК требует форматирования¸ значит возникла какая-то ошибка. Устранить её можно попробовать через командную строку. Вставьте её в порт, но при возникновении окна просто закройте его. Зайдите в меню «Пуск», там есть поисковик. Найти нужно раздел «Командная строка» или «cmd», это одно и тоже.
Либо можно выполнить запуск путём ввода команды Win + R, тогда откроется запуск процессов, введите cmd.exe и командная строка запустится. Теперь осталось ввести запрос на проверку: chkdsk g: /f. В данном случае «g» величина переменная, вместо этой буквы нужно ввести ту, под которой ваш ПК видит флешку.
При помощи команды запустится проверка устройства на ошибки, система исправит их самостоятельно. После чего нужно будет извлечь устройство и вставить заново. Вариант не панацея от всех бед, но с большинством неполадок справляется, и вы снова можете использовать устройство и перекидывать файлы.
Источник
Как открыть флешку, если она требует форматирования
Если компьютер перестал распознавать USB-накопитель (по-народному «флешку»), и «требует» ее форматирования, это не обязательно означает, что данные на флешке утеряны навсегда.
Если на накопителе имеется информация, которую важно восстановить, можно попробовать уже проверенные пользователями варианты удачных решений.
Использование другого порта USB
Может, это покажется очевидным, но первое, что нужно попробовать – это вставить USB-накопитель в другой порт USB. Со временем USB-порты загрязняются и изнашиваются. Поэтому есть вероятность, что проблема связана с USB-портом, а не с самой флешкой.
Обновление драйвера на компьютере
Проблема распознавания флешки так же может быть связана с системой, куда подключается флешка, а не с самим накопителем.
Для проверки этого варианта необходимо вставить другой, заведомо рабочий USB-накопитель в порт компьютера и посмотреть, определяется ли правильно другая флешка. Если нет, это может означать, что на компьютере необходимо загрузить новый драйвер.
Чтобы проверить наличие нового драйвера, нужно:
Проверка ошибок на флешке через Windows
Windows может самостоятельно обнаруживать ошибки на USB-накопителях с помощью своего встроенного программного инструмента.
Если Windows сможет идентифицировать проблему, необходимо выполнить ее дальнейшие инструкции.
Проверка ошибок с помощью «chkdsk»
Проверку на ошибки чтения USB-накопителя также можно провести через командную строку операционной системы запуском команды «chkdsk».
Команда «chkdsk» также может быть выполнена через ввод в окне «Выполнить» команды «cmd» и нажатие «ОК». После запуска окна командного интерпретатора, ввести в нем: «chkdsk H:/F/R» и нажать клавишу «Enter».
Справка! Вместо буквы «H» необходимо подставить ту букву, которой «подписана» в «Компьютер» «проблемная» флешка. Подставление в команду буквы «/F» запускает устранение ошибок файловой системы, а буквы «/R» – устранение проблем с поврежденными секторами.
Команда «chkdsk» проверит USB-накопитель на ошибки и восстановит по возможности необходимые данные, показав по завершению отчет о результатах работы.
Восстановление данных с USB-накопителя специальными утилитами
Существуют специализированные программы (утилиты), разработанные для сканирования USB накопителей и восстановления отдельных найденных файлов без помощи Windows.
Recuva
Одним из лидеров программ восстановления данных является бесплатная утилита Recuva. Она легко устанавливается на компьютер и быстро и просто выполняет все необходимые действия.
Handy Recovery
Эта утилита платная, но она имеет бесплатный 30-дневный период ее использования.
Использование Handy Recovery:
Справка! Удобной функцией Handy Recovery является то, что красные крестики в программе отмечают удаленные ранее с USB-носителя файлы, которые также можно восстановить.
Также для перечисленных задач рекомендуются быстрые и универсальные утилиты Stellar Data Recovery и Wondershare Data Recovery.
Форматирование USB-накопителя
Пожалуй, последний шаг, который дает возможность восстановить утерянные файлы на «нечитаемом» USB-накопителе – это его форматирование.
Важно! «По умолчанию» Windows проводит «полное» форматирование носителей информации. Однако в этом случае необходимо провести «быстрое» форматирование накопителя. В отличие от «полного», оно не стирает на носителе утерянные файлы. Оно лишь записывает новый загрузочный сектор и таблицу файловой системы на флешку, восстанавливая к ней доступ.
Справка! После проведения быстрого форматирования и открытия доступа к USB-носителю в Windows, можно попробовать извлечь с него файлы описанными выше специальными утилитами.
Низкоуровневое форматирование
При сбоях в работе флешки обычное, в том числе полное ее форматирование, не всегда выполнимо и не всегда решает возникшую с ней проблему.
В этом случае «вылечить» флешку может форматирование на «низком логическом уровне». Однако после проведения такого форматирования восстановить файлы с носителя уже будет невозможно.
HDD Low Level Format Tool
Отформатированный USB-накопитель операционная система будет определять как неотформатированное USB-устройство емкостью 0 байт.
Чтобы отформатировать накопитель в Windows, можно провести его быстрое форматирование по инструкции, описанной выше.
На заметку! Учитывая серьезные, в том числе и финансовые затраты на восстановление утерянной информации, на сегодняшний день специалисты рекомендуют создавать резервные копии важных данных, размещенных на любых цифровых носителях.
Видео — Как открыть флешку, если она требует форматирования
Понравилась статья?
Сохраните, чтобы не потерять!
Источник
Как открыть флешку или карту памяти, если она требует форматирования
В этой статье мы разберемся, как открыть флешку, если она требует форматирования. При возникновении данной проблемы USB-флешка или SD-карта в операционной системе выглядит как не отформатированный накопитель. Это вызвано программными (логическими) сбоями. Из-за них флэшка чаще всего подключается и отображается в списке устройств, но не определяется системой, просит себя отформатировать, показывает файловую систему RAW и нулевой объем Если в Windows просмотреть свойства флешки, которая просит себя отформатировать, то ее объем всегда составляет 0 байт и имеет формат RAW и вы не можете получить доступ к данным.
Прежде чем пытаться достать информацию, определитесь с ее ценностью. Может она у вас есть где-то еще. Если информация вам не нужна, то проще будет отформатировать накопитель.
Причины, почему флешка требует форматирования
Такой СБОЙ ФАЙЛОВОЙ СИСТЕМЫ может произойти, как с картами памяти, так и любыми переносными накопителями. Он может быть вызван ⇒
При логических проблемах с флэшками, информация на них остается не поврежденной и после выполнения ряда действий для доступа к накопителю, вы сможете ей воспользоваться. В таких случаях, для восстановления информации, используется системные средства ОС и специализированное ПО. Отлично подойдут те же программы и утилиты, которые работают с жесткими дисками. Процесс сохранения данных может проходить как в ручном режиме, так и автоматическом.
Что делать и как исправить — варианты решения
Отключать флешки и портативные жесткие диски от компьютеров и ноутбуков, ОБЯЗАТЕЛЬНО при помощи ФУНКЦИИ БЕЗОПАСНОГО ОТКЛЮЧЕНИЯ.
Из USB-разъема при включенном ПК можно выдергивать клавиатуры, мышки, принтеры, но не переносные УСТРОЙСТВА ХРАНЕНИЯ ИНФОРМАЦИИ. Причина — диск, SD-карта или USB-флешка еще может использоваться операционной системой или другими программами. Вы прервете этот процесс и можете вызвать сбой в файловой системе или повреждении самих файлов.
Из-за этого при следующем подключении накопителя, вы увидите сообщение, что диск не отформатирован и Windows просит отформатировать его.
На основе своего опыта могу сказать, что с исправного носителя, имеющего только логические проблемы, в большинстве случаев возможно восстановить всю информацию при помощи программ и утилит, упомянутых ниже.
В ряде редких сбоев, сможет помочь только высококвалифицированный специалист. Производя работы на более низком уровне, с использованием самописного ПО и спецоборудования, он способен восстановить информацию там, где самостоятельно вы это сделать не сможете.
Стандартные средства Windows
Запускаем стандартное средство проверки диска Виндовс ⇒
Во многих случаях хватает такой простой операции для эффективного решения проблемы.
Подключение к другому устройству или перезагрузка ПК
Способ не столь очевидный, но иногда помогает. На вашем основном устройстве из-за каких-то причин могли возникнуть проблемы с USB-гнездами. Например попала пыль в порт или статическое электричество коротнуло контакты гнезда. Из-за этого накопитель некорректно определился.
Пробуем перезапустить компьютер или ноутбук Если не помогло, то подключаем флешку в другое, заведомо исправное устройство.
Проверяем флеш-драйв на наличие вирусов
Распространённой причиной того, что Windows не отображает содержимое флешки и просит отформатировать её, могут быть вредоносные программы.
Для проверки лучше использовать отдельный антивирусный сканер, а не установленный антивирус у вас на компьютере, так как он вирус уже пропустил и вряд ли поможет. Отлично подойдет Dr.Web Cureit.
В настройках утилиты указываем путь к USB-накопителю требующего форматирования и запускаем сканирование. Если проверка не выявила вредоносного кода, то переходим к следующему шагу.
Проверяем на ошибки
Проверку будем производить встроенной утилитой ОС. Покажу на примере Windows 10. Операции будут выполняться с помощью командной строки ⇒
Затраченное время на исправление ошибок зависит от объёма, скорости (класса) карты памяти/флэшки, количества и типа файлов.
Если серьезных проблем не будет, то вы сможете просмотреть и скопировать содержимое своего переносного устройства хранения. После переноса данных в безопасное место, отформатируйте флешку в файловую систему NTFS.
При использовании данной утилиты возможно появление сообщения, что CHKDSK недопустим для дисков RAW. Это значит, что с накопителем более серьёзные проблемы и потребуется специальный софт для восстановления данных, о котором я расскажу ниже.
Восстановление данных
Есть основное правило при восстановлении данных – не сделай хуже чем есть сейчас. Если не уверен в своих знаниях — не делай ничего, пока не будешь уверен ЧТО, КАК и ЗАЧЕМ делаешь.
В большинстве случаев проверка на ошибки или наличие вирусов исправляет проблемы с флешкой. Если вам не повезло, то можно попробовать провести восстановление данных, используя специальный софт ⇒
TestDisk & PhotoRec
TestDisk и PhotoRec — это бесплатные консольные утилиты с открытым кодом. Обе работают как с жесткими дисками, так с картами памяти и флэшками.
TestDisk служит для восстановления разделов флешки, карт памяти и других устройств. С ее помощью вы можете исправить таблицу разделов? восстановить удаленный раздел или загрузочный сектор FAT12/FAT16/FAT32/NTFS.
PhotoRec предназначена для восстановления фотографий и файлов изображений.
Обе утилиты находятся в одном дистрибутиве.
Скачать его можно с официального сайта разработчиков — https://www.cgsecurity.org/wiki/TestDisk_Download
из разархивированной папки.
Следуем подробным пошаговым инструкциям на официальном сайте ⇒
R-Studio
Популярный софт для восстановления данных с любых типов носителей. Есть версии под ОС Windows, macOS, Linux. Поддерживает все файловые системы.
Прога платная, но есть бесплатная демо-версия. Она позволит восстановить файлы весом до 64 Кб. Бесплатный вариант отлично подойдет при утере небольших текстовых документов.
Встроенный в r-studio помощник дает пошаговую инструкцию при работе с программой.
Отличная инструкция по восстановлению данных с помощью R-Studio, Recuva, GetDataBack и EasyRecovery имеется на сайте R.LAB. Все находиться на одной странице, что очень удобно. В инструкции использованы старые версии утилит, но общий порядок действии предельно ясен.
Так же для восстановления можно использовать HDD Disk Drill и Hetman Partition Recovery.
Видео, как исправить RAW формат флешки
Надеюсь, что смог помочь решить вашу проблему. Если нет, то лучше обратиться в компанию по восстановлению данных, например DATARC.
Источник


















































































.jpg)