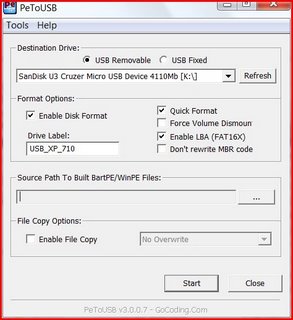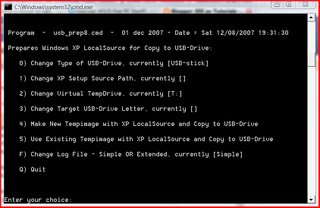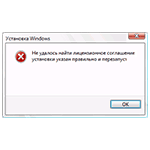Windows XP была одной из самых популярных версий операционных систем Microsoft, которая использовалась миллионами пользователей по всему миру. Однако, как и все программное обеспечение, она иногда может выдавать ошибки, которые приводят к проблемам в работе компьютера.
Одной из таких ошибок является сообщение «Программа установки не может найти лицензионное соглашение», которое может возникнуть при попытке установить Windows XP на компьютер. Эта ошибка может быть вызвана различными причинами, включая повреждение системных файлов, проблемы с установочным диском или неправильной настройкой BIOS. В любом случае, она может привести к тому, что пользователь не сможет продолжить установку операционной системы.
Если вы столкнулись с ошибкой «Программа установки не может найти лицензионное соглашение», не отчаивайтесь. В этой статье мы рассмотрим несколько возможных решений, которые помогут вам решить эту проблему и продолжить установку Windows XP.
Проверьте состояние установочного диска: Одной из возможных причин ошибки может быть поврежденный или испорченный установочный диск. Проверьте его на наличие царапин, пыли и других видимых повреждений. Если вы обнаружили повреждения, попробуйте очистить диск или заменить его на новый.
Проверьте настройки BIOS: Иногда проблемы с настройками BIOS могут привести к ошибке «Программа установки не может найти лицензионное соглашение». Убедитесь, что установлены правильные параметры для загрузки с установочного диска и что диск присутствует в списке устройств для загрузки.
Содержание
- Проверьте наличие лицензионного соглашения
- Проверьте правильность пути к файлу соглашения
- Проверьте целостность установочного диска
- Проверьте наличие ошибок на установочном диске
- Удалите временные файлы и повторите установку
- Обновите установочный диск или создайте новый
- Обратитесь в техническую поддержку Microsoft
Проверьте наличие лицензионного соглашения
При возникновении ошибки «Программа установки не может найти лицензионное соглашение» при установке операционной системы Windows XP, следует убедиться в наличии соответствующего лицензионного соглашения. Вот несколько шагов, которые могут помочь решить проблему:
- Внимательно прочитайте лицензионное соглашение, предоставляемое вместе с установочным диском или файлом образа системы. Удостоверьтесь, что вы полностью ознакомились с условиями соглашения и выполнили все необходимые требования.
- Проверьте, что лицензионное соглашение находится в той же папке, где находится файл установки операционной системы или виртуальный диск с образом системы. Устраните любые проблемы с путями или названиями файлов, которые могут привести к неверному определению местоположения соглашения.
- Если вы получили копию операционной системы от третьего лица, убедитесь, что лицензионное соглашение является оригинальным и не было подделано. В случае сомнений свяжитесь с поставщиком программного обеспечения или с официальной службой поддержки Microsoft для проверки подлинности лицензии.
- Если вы работаете с виртуальным диском, убедитесь, что образ системы создан правильно и не поврежден. Попробуйте использовать другой образ операционной системы или диск с установочными файлами.
Если все вышеперечисленные действия не помогли решить проблему, возможно, вам потребуется связаться с поддержкой Microsoft или обратиться к специалистам, чтобы получить дополнительную помощь.
Проверьте правильность пути к файлу соглашения
Когда программа установки Windows XP не может найти лицензионное соглашение, часто это связано с неправильным путем к файлу. Проверьте следующие моменты:
- Проверьте наличие файла соглашения — убедитесь, что файл «LICENSE.txt» или «license.rtf» присутствует в папке установочных файлов Windows XP.
- Проверьте правильность пути к файлу — убедитесь, что путь к файлу указан без ошибок. Используйте встроенный проводник Windows или команду «DIR» в командной строке для проверки наличия файла и корректности пути.
- Убедитесь, что путь к файлу находится на доступном диске — если файл соглашения расположен на отсоединенном или недоступном диске, программа установки не сможет его найти. Проверьте, что диск, на котором находится файл соглашения, подключен и доступен.
Если вы все проверили и убедились, что путь к файлу соглашения указан правильно, но ошибка все еще возникает, возможно, проблема кроется глубже. Рекомендуется обратиться за помощью к опытным специалистам или посетить форумы сообщества Windows XP для получения дополнительной поддержки и решения проблемы.
Проверьте целостность установочного диска
Если программа установки Windows XP не может найти лицензионное соглашение, возможно, на установочном диске есть повреждения или ошибки. Чтобы проверить целостность диска и исправить возможные проблемы, выполните следующие шаги:
- Вставьте установочный диск Windows XP в оптический привод вашего компьютера.
- Закройте окно программы установки Windows XP, если оно открыто.
- Откройте «Мой компьютер» и найдите иконку для привода, в котором находится установочный диск.
- Щелкните правой кнопкой мыши на иконке привода и выберите «Открыть» или «Исследовать» в контекстном меню.
- Проверьте содержимое установочного диска на наличие повреждений или ошибок. Обратите внимание на целостность файлов, отсутствие поврежденных или отсутствующих файлов.
- Если вы обнаружите какие-либо повреждения или ошибки, попробуйте очистить диск и удалить любые временные файлы или файлы с расширением .tmp.
- Если после очистки установочного диска проблема не исчезает, попробуйте использовать другой установочный диск Windows XP. Возможно, у вас есть альтернативный диск или вы можете попросить одолжить его у кого-то из знакомых.
После проверки целостности и, при необходимости, замены установочного диска, повторите попытку установки Windows XP. Если все выполнено правильно, проблема с отсутствием лицензионного соглашения должна быть решена и установка должна быть успешно завершена.
Проверьте наличие ошибок на установочном диске
Если при установке Windows XP вы столкнулись с ошибкой «Программа установки не может найти лицензионное соглашение», возможно, на установочном диске есть ошибки или повреждения. В этом случае необходимо проверить диск на наличие ошибок и исправить их.
Для проверки установочного диска на наличие ошибок и исправление их вы можете воспользоваться встроенным в Windows XP инструментом «Проверка диска». Следуйте инструкциям ниже:
- Вставьте установочный диск Windows XP в привод CD/DVD-ROM вашего компьютера.
- Закройте все открытые окна и программы, чтобы ничто не мешало процессу проверки диска.
- Откройте проводник (Windows Explorer) и щелкните правой кнопкой мыши на значок привода с установочным диском Windows XP.
- В контекстном меню выберите пункт «Свойства».
- В открывшемся окне «Свойства» перейдите на вкладку «Инструменты».
- В разделе «Проверка ошибок» нажмите кнопку «Проверить».
- В появившемся окне выберите опцию «Автоматически исправить ошибки файлов системы» и нажмите кнопку «Начать».
- Дождитесь завершения процесса проверки и исправления ошибок.
После завершения процесса проверки и исправления ошибок диск можно извлечь из привода и попробовать повторить процесс установки Windows XP. Если ошибка «Программа установки не может найти лицензионное соглашение» все еще появляется, то возможно, установочный диск поврежден и требуется его замена или использование другого диска для установки операционной системы.
Убедитесь также, что установочный диск не содержит царапин или других видимых повреждений. Часто ошибка «Программа установки не может найти лицензионное соглашение» может возникать из-за физического повреждения диска.
В случае, если после проверки диска и замены установочного диска ошибка «Программа установки не может найти лицензионное соглашение» продолжает появляться, рекомендуется обратиться к специалисту или технической поддержке для решения данной проблемы.
Удалите временные файлы и повторите установку
Если при установке Windows XP возникает сообщение об ошибке, связанное с поиском лицензионного соглашения, одним из возможных решений проблемы может быть удаление временных файлов и повторная попытка установки операционной системы. Для этого следуют выполнить следующие шаги:
- Шаг 1: Очистка временных файлов
- Откройте проводник Windows, щелкнув правой кнопкой мыши на значок «Пуск» и выбрав «Проводник».
- В адресной строке введите «%temp%» (без кавычек) и нажмите Enter.
- Это откроет папку с временными файлами. Выделите все файлы и папки (Ctrl+A) и удалите их, нажав клавишу Delete.
- Шаг 2: Повторная установка
- Вставьте установочный диск или подключите образ ISO операционной системы к виртуальному приводу.
- Перезагрузите компьютер и настройте загрузку с CD/DVD или виртуального привода.
- Следуйте инструкциям на экране для начала установки Windows XP.
Перед повторной установкой Windows XP необходимо очистить временные файлы, которые могут вызывать конфликты. Для этого следуйте этим инструкциям:
После удаления временных файлов можно повторить попытку установки Windows XP. Убедитесь, что у вас есть установочный диск или образ ISO операционной системы и выполните следующие действия:
Если после выполнения этих шагов проблема не решается, возможно, у вас есть проблема с самим установочным диском или образом ISO. В таком случае рекомендуется проверить их на наличие повреждений или попытаться использовать другой диск или образ.
Обновите установочный диск или создайте новый
Если при установке Windows XP вы получаете ошибку «Программа установки не может найти лицензионное соглашение», то одним из возможных решений проблемы может быть обновление установочного диска или создание нового диска с установочными файлами.
Чтобы обновить установочный диск, вам потребуется доступ к другому компьютеру с рабочей версией Windows XP. Необходимо скопировать все файлы с рабочего установочного диска на новый диск или на флеш-накопитель. После этого вставьте новый диск в проблемный компьютер и повторите процесс установки Windows XP.
Если у вас нет доступа к другому компьютеру с рабочей версией Windows XP, вы можете создать новый установочный диск. Для этого вам понадобятся оригинальный диск Windows XP и программное обеспечение для записи дисков.
- Вставьте оригинальный установочный диск Windows XP в привод компьютера.
- Запустите программу для записи дисков и выберите опцию «Создать образ диска».
- Выберите оригинальный диск Windows XP в качестве источника и выберите место для сохранения образа диска.
- После создания образа диска, вставьте пустой диск в привод компьютера.
- Выберите опцию «Записать образ диска» в программе записи дисков и выберите образ диска Windows XP, созданный на предыдущем шаге.
- Запустите процесс записи диска и дождитесь его завершения.
После создания нового установочного диска с установочными файлами Windows XP, вставьте его в проблемный компьютер и повторите процесс установки операционной системы. Если эта проблема все еще не устранена, рекомендуется обратиться в службу технической поддержки Microsoft для получения дополнительной помощи.
Обратитесь в техническую поддержку Microsoft
Если вы столкнулись с ошибкой «Программа установки не может найти лицензионное соглашение» при установке Windows XP, рекомендуется обратиться в техническую поддержку Microsoft. Возможно, проблема связана с лицензионными ключами или другими системными файлами операционной системы.
Техническая поддержка Microsoft предоставляет профессиональную помощь пользователем Windows XP. Вы можете связаться с ними по телефону или через официальный сайт. На сайте Microsoft вы найдете контактные данные технической поддержки и сможете подробно описать вашу проблему.
Перед обращением в техническую поддержку Microsoft рекомендуется выполнить несколько действий:
- Убедитесь, что у вас есть правильный лицензионный ключ для Windows XP. Возможно, ключ был введен неправильно или уже использован на другом устройстве.
- Проверьте, что ваш компьютер соответствует минимальным системным требованиям для установки Windows XP. Неправильное оборудование может вызывать ошибки установки.
- Убедитесь, что у вас есть оригинальный дистрибутив Windows XP. Лицензионное соглашение может отсутствовать в случае использования пиратской копии операционной системы.
Если после выполнения всех указанных действий ошибка все еще не исчезла, обратитесь в техническую поддержку Microsoft. Специалисты помогут вам разобраться с проблемой и предложат наилучшее решение.
Помните, что обращение в техническую поддержку Microsoft может потребовать оплаты или предоставления дополнительной информации о вашем компьютере. Будьте готовы предоставить все необходимые сведения о вашей системе для более эффективного решения проблемы.
Windows XP SP3 – это последняя версия операционной системы Windows XP, выпущенная компанией Microsoft. Однако, многие пользователи сталкиваются с проблемой, когда им необходимо найти лицензионное соглашение для Windows XP SP3. В этой статье мы представим вам 5 эффективных способов решить эту проблему.
1. Поиск на официальном сайте Microsoft: Первым и самым очевидным способом является поиск на официальном сайте Microsoft. Перейдите на страницу с поддержкой Windows XP SP3 и воспользуйтесь поиском, чтобы найти соответствующее лицензионное соглашение.
Пример: В поисковой строке введите «лицензионное соглашение Windows XP SP3» или «Windows XP SP3 лицензионное соглашение». Обычно, официальные документы будут находиться в формате PDF или DOC.
2. Поиск на специализированных форумах: Если поиск на официальном сайте не дал результатов, попробуйте обратиться к специализированным форумам, посвященным операционной системе Windows XP. Зарегистрируйтесь на одном из таких форумов и создайте новую тему с вопросом о лицензионном соглашении Windows XP SP3.
Заметка: Убедитесь, что выбранный форум имеет активное сообщество пользователей и имеет разделы, посвященные Windows XP и софтуеру.
3. Обратитесь в службу поддержки: Если вы не можете найти лицензионное соглашение на официальном сайте Microsoft или на форумах, рекомендуется обратиться в службу поддержки Windows. Они смогут предоставить вам необходимую информацию о лицензионном соглашении Windows XP SP3.
Пример: Позвоните на номер технической поддержки Windows XP и уточните, как получить лицензионное соглашение или куда обратиться для его получения. Они могут предложить вам официальные документы или отправить вас на другие ресурсы.
4. Обратитесь к поставщику: Если вы являетесь легальным пользователем Windows XP SP3 и у вас нет лицензионного соглашения, обратитесь к поставщику, у которого вы приобрели лицензию. Они могут предоставить вам копию лицензионного соглашения или помочь в его поиске.
5. Поставьте операционную систему заново: В крайнем случае, если все предыдущие способы не сработали, вы можете переустановить операционную систему Windows XP SP3 с использованием официального установочного диска. При установке вы будете приглашены прочитать и принять лицензионное соглашение.
В заключении, решение проблемы с поиском лицензионного соглашения Windows XP SP3 может быть достаточно легко, если вы используете эти 5 эффективных способов. Однако, обязательно убедитесь, что вы используете только лицензионное программное обеспечение и соблюдаете все условия лицензионного соглашения для Windows XP SP3.
Содержание
- Как найти лицензионное соглашение Windows XP SP3: 5 способов
- Поиск в официальной документации Microsoft
- Обратиться к поставщику
- Поиск в Интернете по номеру лицензионного ключа
- Запрос в службу поддержки Windows
- Посещение официального сайта Microsoft
- Проверка документации на компьютере
- Поиск в архиве установки Windows XP SP3
- Обратиться в фирменный магазин Microsoft
Как найти лицензионное соглашение Windows XP SP3: 5 способов
1. Проверьте документацию, которая поставлялась с вашим компьютером или операционной системой:
- Ищите в коробке с диском установки Windows XP SP3 или в другом месте, где хранятся документы.
- Посмотрите руководство пользователя или другие брошюры, которые могут содержать информацию о лицензионном соглашении.
- Если вы не можете найти бумажные документы, попробуйте поискать электронные версии на сайте производителя вашего компьютера.
2. Проверьте компьютер на наличие предустановленного лицензионного соглашения:
- Откройте папку «Мой компьютер» на рабочем столе или в меню «Пуск».
- Щелкните правой кнопкой мыши на диске C: и выберите «Свойства».
- В открывшемся окне выберите вкладку «Общие» и найдите раздел «Атрибуты».
- Если там указано «Производитель: Microsoft Corporation» или что-то подобное, значит, у вас предустановленная лицензия.
3. Проверьте коробку или электронное письмо с покупкой Windows XP SP3:
- Если вы приобрели Windows XP SP3 в коробке, проверьте ее наличие и откройте, чтобы найти документы, включая лицензионное соглашение.
- Если вы приобрели Windows XP SP3 в электронном виде, проверьте электронное письмо с подтверждением покупки и поиском слов, связанных с лицензией.
4. Посетите официальный сайт Microsoft:
- Зайдите на сайт Microsoft по адресу www.microsoft.com.
- В окне поиска введите «лицензионное соглашение Windows XP SP3».
- Перейдите на страницу с результатами поиска и найдите нужное вам соглашение.
- Скачайте и сохраните лицензионное соглашение на свой компьютер или распечатайте его.
5. Обратитесь в службу поддержки Microsoft:
- Если вы не смогли найти нужное лицензионное соглашение самостоятельно, свяжитесь со службой поддержки Microsoft.
- Опишите свою проблему, укажите номер вашей лицензии (если у вас есть), и попросите предоставить вам копию лицензионного соглашения.
- Возможно, вам понадобится заполнить некоторые формы или предоставить дополнительную информацию.
Не забудьте сохранить копию лицензионного соглашения Windows XP SP3 в безопасном месте, так как оно может понадобиться вам в будущем.
Поиск в официальной документации Microsoft
Microsoft предоставляет официальную документацию, которая содержит полную информацию о лицензионном соглашении для Windows XP SP3. Чтобы найти нужную информацию в этой документации, вы можете воспользоваться следующими способами:
- Посетите официальный веб-сайт Microsoft.
- Перейдите на страницу поддержки Windows XP SP3.
- В разделе «Документация» найдите ссылку на лицензионное соглашение.
- Перейдите по ссылке и найдите нужную информацию в тексте документации.
Если вы затрудняетесь найти нужную информацию самостоятельно, вы также можете воспользоваться поиском на официальном сайте Microsoft:
- Откройте поисковик на сайте Microsoft.
- Введите ключевые слова, связанные с лицензионным соглашением Windows XP SP3.
- Нажмите кнопку «Поиск».
- Ознакомьтесь с результатами поиска и выберите нужную ссылку на документацию.
Также, вы можете найти информацию о лицензионном соглашении Windows XP SP3 на форумах и в блогах, где обсуждаются вопросы использования и лицензионных прав. Однако, рекомендуется обращаться только к официальной документации Microsoft для получения достоверной информации о лицензионных соглашениях.
| Преимущества | Пояснение |
|---|---|
| Надежность | Официальная документация Microsoft является надежным источником информации о лицензионном соглашении. |
| Точность | Документация содержит точную информацию о лицензионных правах и обязанностях. |
| Актуальность | Официальная документация всегда поддерживается и обновляется Microsoft. |
Обратиться к поставщику
Если у вас возникла проблема с поиском лицензионного соглашения для Windows XP SP3, одним из самых эффективных способов решить эту проблему является обращение к поставщику операционной системы. В зависимости от того, где и как вы приобрели Windows XP SP3, поставщик может быть разным — это может быть магазин, интернет-магазин или даже производитель самой операционной системы.
Для начала, проверьте документацию и упаковку, в которой поставлялась ваша копия Windows XP SP3. В ней может быть указан контактный адрес или телефон поставщика операционной системы. Обратитесь к ним, чтобы получить помощь в поиске лицензионного соглашения.
Если вы приобрели Windows XP SP3 в магазине, сходите в него лично и обратитесь к продавцу. Они могут выдать вам копию лицензионного соглашения или помочь в его поиске. Если вы приобрели операционную систему в интернет-магазине, проверьте контактную информацию на сайте магазина и свяжитесь с ними по указанному телефону или электронной почте.
Если ваш поставщик Windows XP SP3 – производитель операционной системы, вам следует посетить их официальный сайт. На сайте Microsoft вы сможете найти раздел поддержки, где можно задать вопросы и проконсультироваться с представителем компании. Укажите все доступные данные о вашей копии Windows XP SP3, чтобы помощник смог найти нужную информацию.
Не стесняйтесь обращаться напрямую к поставщику операционной системы, так как они обладают всей необходимой информацией и опытом для решения вашей проблемы. Они смогут предоставить вам не только лицензионное соглашение для Windows XP SP3, но и помочь с любыми другими вопросами, связанными с операционной системой.
Поиск в Интернете по номеру лицензионного ключа
Если у вас возникла проблема с поиском лицензионного соглашения для Windows XP SP3, вы можете попробовать найти его в Интернете по номеру вашего лицензионного ключа. Ниже приведены описания пяти эффективных способов, которые помогут вам в этом.
- Используйте официальные сайты Microsoft. Посетите сайт Microsoft и воспользуйтесь поисковой строкой, введя номер своего лицензионного ключа. Возможно, вы найдете нужное соглашение на странице с поддержкой или загрузками.
- Поиск через специализированные ресурсы. Существуют специализированные веб-ресурсы, которые помогают найти и загрузить лицензионные соглашения для различных программ, включая Windows XP SP3. Введя номер лицензионного ключа, вы можете получить результаты поиска, которые помогут найти нужное соглашение.
- Поставщики программного обеспечения и дистрибьюторы. Если вы приобрели Windows XP SP3 у поставщика программного обеспечения или у дистрибьютора, обратитесь к ним за справкой. Они могут предоставить вам копию лицензионного соглашения или указать, где его можно найти.
- Форумы и сообщества. Попробуйте найти форумы и сообщества, посвященные программам Microsoft, в частности Windows XP SP3. Задайте вопрос о поиске лицензионного соглашения или уточните, где его можно найти. Пользователи с опытом могут поделиться полезными ссылками и советами.
- Обратитесь в службу поддержки Microsoft. Если все остальные способы не привели вас к нужному результату, вы можете обратиться в службу поддержки Microsoft напрямую. Они могут помочь вам получить копию лицензионного соглашения или ответить на ваши вопросы.
Не забывайте, что поиск и загрузка лицензионных соглашений из непроверенных источников может быть незаконной и небезопасной практикой. Всегда проверяйте подлинность и надежность источников, прежде чем загружать или использовать любое программное обеспечение.
Запрос в службу поддержки Windows
Если у вас возникла проблема с поиском лицензионного соглашения Windows XP SP3, то можно обратиться в службу поддержки Windows для получения помощи и решения проблемы. В данной статье рассмотрим, как выполнить запрос в службу поддержки.
- Откройте интернет-браузер и перейдите на официальный сайт службы поддержки Windows.
- На сайте найдите раздел «Связаться с нами» или «Обратиться в службу поддержки».
- Выберите категорию вашей проблемы. Например, «Установка и активация», «Лицензирование и активация», «Техническая поддержка».
- Заполните форму обратной связи, указав свои контактные данные, описание проблемы и другую необходимую информацию.
- Отправьте запрос в службу поддержки Windows.
После отправки запроса в службу поддержки Windows, вам могут потребоваться некоторые дополнительные действия:
- Проверьте электронную почту, указанную при заполнении формы запроса. Вам может прийти письмо с дальнейшими инструкциями или ссылкой для скачивания лицензионного соглашения.
- Проверьте спам-фильтр вашей почты. Письма от службы поддержки могут попадать в спам.
- Ожидайте ответа от службы поддержки. Обычно ответы приходят в течение нескольких рабочих дней.
Если у вас есть возможность, предоставьте как можно больше информации о своей проблеме, чтобы специалисты службы поддержки смогли предоставить более точное решение.
| Контакты службы поддержки Windows |
|---|
| Телефон: 8-800-200-01-57 (звонок по России бесплатный) |
| Email: support@microsoft.com |
| Официальный сайт: https://support.microsoft.com/ru-ru |
Обратившись в службу поддержки Windows, вы получите помощь и найдете решение проблемы с поиском лицензионного соглашения Windows XP SP3.
Посещение официального сайта Microsoft
Один из наиболее эффективных способов решения проблемы с поиском лицензионного соглашения Windows XP SP3 — посетить официальный сайт компании Microsoft. На этом сайте вы можете найти всю необходимую информацию о лицензионных соглашениях, в том числе и для операционной системы Windows XP SP3.
Следуйте следующим шагам, чтобы найти лицензионное соглашение на официальном сайте Microsoft:
- Откройте браузер и введите адрес сайта Microsoft: www.microsoft.com.
- На главной странице сайта найдите раздел Поддержка или Поиск, обычно он расположен наверху или внизу страницы.
- В поле поиска введите ключевые слова, связанные с операционной системой Windows XP SP3 и лицензионным соглашением, например, «лицензионное соглашение Windows XP SP3».
- Нажмите кнопку поиска или клавишу Enter.
- На странице результатов поиска найдите ссылку, которая относится к лицензионному соглашению операционной системы Windows XP SP3.
Обратите внимание, что официальный сайт Microsoft обновляется регулярно, поэтому если вы не нашли нужную информацию сразу, стоит попробовать позже или использовать другой способ поиска лицензионного соглашения.
После того, как вы найдете нужное лицензионное соглашение, рекомендуется ознакомиться с ним внимательно, чтобы быть уверенным в соответствии соглашения и иметь все необходимые права на использование операционной системы Windows XP SP3.
Проверка документации на компьютере
Одним из первых способов найти лицензионное соглашение Windows XP SP3 на вашем компьютере является проверка документации, которая может быть установлена вместе с операционной системой или поставляться отдельно в виде электронных файлов.
Для начала откройте меню «Пуск» и найдите папку «Документы». В этой папке может быть расположена документация по установке и использованию операционной системы Windows XP SP3. Откройте соответствующий файл и прочитайте его содержание, чтобы найти информацию о лицензионном соглашении.
Если вы не нашли нужную документацию в папке «Документы», проверьте другие папки на вашем компьютере, например, папку с установочными файлами операционной системы или папку с программами, установленными на компьютере.
Если у вас установлена программа для просмотра PDF-файлов, вы можете также проверить папку с документацией на наличие PDF-файлов. Откройте соответствующий файл и пролистайте его, чтобы найти информацию о лицензионном соглашении Windows XP SP3.
Если вы до сих пор не нашли лицензионное соглашение, попробуйте воспользоваться встроенным поиском Windows. Щелкните правой кнопкой мыши на иконке «Пуск» и выберите «Поиск». В поисковом окне введите ключевые слова, например, «лицензия Windows XP SP3» или «лицензионное соглашение Windows XP SP3», и запустите поиск. Переберите найденные файлы и документы, чтобы найти нужную информацию.
Если все указанные выше способы не помогли вам найти лицензионное соглашение Windows XP SP3, обратитесь к поставщику операционной системы или посетите официальный сайт Microsoft. На сайте Microsoft вы сможете найти всю необходимую информацию о лицензионном соглашении операционной системы Windows XP SP3.
Поиск в архиве установки Windows XP SP3
Для решения проблемы с поиском лицензионного соглашения Windows XP SP3 можно обратиться к файлам установки операционной системы в архиве. В этом случае следует выполнить следующие действия:
- Скачайте архив с установочными файлами Windows XP SP3 с официального сайта Microsoft или с другого надежного источника.
- Используйте программу архивации, такую как WinRAR или 7-Zip, чтобы открыть содержимое скачанного архива.
- Откройте папку с установочными файлами операционной системы.
- Внутри этой папки найдите файл с названием «eula.txt» или «license.txt». Этот файл содержит лицензионное соглашение Windows XP SP3.
- Дважды щелкните на найденном файле, чтобы открыть его и прочитать лицензионное соглашение.
Поиск в архиве установки Windows XP SP3 позволяет найти и ознакомиться с лицензионным соглашением операционной системы. Этот метод эффективен для тех, кто имеет доступ к оригинальным установочным файлам Windows XP SP3.
Обратиться в фирменный магазин Microsoft
Если вы испытываете сложности с поиском лицензионного соглашения для Windows XP SP3, одним из самых надежных способов получить его является обращение в фирменный магазин Microsoft. В таких магазинах вы можете получить все необходимые документы, включая соглашение на использование программного обеспечения.
Вот несколько причин, почему обратиться в фирменный магазин Microsoft может быть для вас полезным:
- Фирменный магазин Microsoft предлагает официальные и лицензионные копии Windows XP SP3.
- Сотрудники магазина имеют профессиональные знания и опыт, чтобы помочь вам найти и получить нужные документы.
- В магазине вы можете задать вопросы и получить консультацию, связанную с лицензированием Windows XP SP3.
Как и любая другая покупка, посещение фирменного магазина Microsoft требует определенной подготовки. Вот несколько важных вещей, которые стоит учесть:
- Проверьте график работы магазина и выберите удобное время для визита.
- Подготовьте все необходимые документы, которые могут потребоваться для получения лицензионного соглашения, включая чеки или квитанции о покупке.
- Заранее подумайте о своих вопросах и уточнениях, чтобы получить максимальную информацию от сотрудников магазина.
- При посещении магазина не забудьте взять с собой удостоверение личности или паспорт, чтобы подтвердить свою личность при покупке.
Обращение в фирменный магазин Microsoft может быть наиболее надежным способом получить лицензионное соглашение для Windows XP SP3. Этот метод обеспечивает вам доступ к официальным документам и помощи от профессионалов, которые знают все о лицензировании ПО.
Один из самых распространенных проблем пользователей операционной системы Windows XP — невозможность установить лицензионное соглашение. Когда вы пытаетесь установить ОС на компьютер, вам предлагается принять условия лицензионного соглашения, но иногда появляется сообщение об ошибке, свидетельствующее о том, что программа не смогла найти или прочитать соглашение. Это может показаться довольно странным, поскольку лицензионное соглашение находится прямо на вашем компьютере. Но почему программа не может его найти и как эту проблему можно решить?
Одна из самых распространенных причин появления ошибки связана с повреждением файлов системы Windows XP. Возможно, некоторые файлы соглашения были повреждены или удалены в результате сбоя в системе. В таком случае, программа установки не может прочитать соглашение, поэтому вы не можете пройти дальше этапа установки. Другая возможная причина — это проблемы с жестким диском или системой файлов. Когда файлы соглашения сохраняются на диск, возможно, происходит ошибка записи или чтения, что приводит к их повреждению.
Теперь, когда мы понимаем, почему возникает ошибка с лицензионным соглашением Windows XP, давайте рассмотрим несколько способов ее исправления. Во-первых, вы можете попробовать восстановить поврежденные или удаленные файлы соглашения с помощью средств системы Windows XP, таких как инструменты проверки целостности системных файлов или средства восстановления системы. Если эти методы не помогут, вы можете попробовать восстановить или переустановить операционную систему Windows XP с помощью диска установки. Это позволит заменить все поврежденные файлы и исправить любые проблемы с системой файлов.
Содержание
- Что делать, если программа не находит лицензионное соглашение Windows XP
- Проверьте наличие файла лицензии
- Перезагрузите компьютер
- Убедитесь в правильности пути к файлу лицензии
- Проверьте файлы системы
- Проведите проверку системы на вирусы
- Установите последние обновления Windows XP
- Обратитесь в службу поддержки Windows
Что делать, если программа не находит лицензионное соглашение Windows XP
Если вы столкнулись с проблемой, когда программа не может найти лицензионное соглашение операционной системы Windows XP, существуют несколько возможных решений.
- Проверьте установку системы
- Проверьте наличие лицензионного ключа
- Проверьте целостность файлов системы
- Проверьте наличие обновлений и патчей
- Свяжитесь с технической поддержкой
Убедитесь, что операционная система Windows XP была установлена правильно и полностью. Проверьте, что все необходимые файлы и компоненты были успешно установлены. Если вы не уверены в правильности установки операционной системы, рекомендуется повторно установить Windows XP.
Убедитесь, что у вас есть правильный и действующий лицензионный ключ для Windows XP. Лицензионный ключ должен соответствовать версии и редакции операционной системы, которую вы устанавливаете. Если у вас нет лицензионного ключа или ваш ключ не подходит, вам потребуется приобрести лицензию или связаться с поставщиком операционной системы для получения правильного ключа.
Может возникнуть ситуация, когда некоторые файлы системы Windows XP были повреждены или удалены. В этом случае, вам потребуется восстановить или переустановить недостающие файлы. Для этого используйте инструменты проверки целостности системных файлов, такие как «sfc /scannow».
Убедитесь, что у вас установлены все доступные обновления и патчи для операционной системы Windows XP. Некоторые проблемы с лицензией могут быть исправлены с помощью обновлений и патчей от Microsoft. Откройте Windows Update и убедитесь, что у вас установлены все рекомендуемые обновления.
Если вы все еще не можете решить проблему с лицензионным соглашением Windows XP, рекомендуется связаться с технической поддержкой Microsoft или поставщиком операционной системы. Они смогут предоставить дополнительную помощь и руководство для решения данной проблемы.
Помимо вышеуказанных решений, может быть и другие факторы, которые могут привести к проблеме с лицензионным соглашением Windows XP. В таких случаях предлагается обратиться за помощью к специалисту или воспользоваться форумами и сообществами, посвященными операционной системе Windows XP, где вы сможете найти дополнительную информацию и советы от опытных пользователей.
Проверьте наличие файла лицензии
Если ваша программа не может найти файл лицензии для Windows XP, есть несколько действий, которые вы можете предпринять, чтобы исправить эту проблему:
- Убедитесь, что вы используете подлинную версию Windows XP и у вас есть действительная лицензия. Проверьте, что вы получили вашу программу от надежного источника и что ваша лицензия не истекла.
- Проверьте, находится ли файл лицензии на вашем компьютере. Обычно он находится в папке C:\Windows\System32 и называется wpa.dbl. Если вы не можете найти этот файл, значит, он был удален или перемещен. Возможно, он был удален антивирусной программой или из-за ошибки пользователем. Вам нужно восстановить файл лицензии или связаться с Microsoft для получения помощи.
- Если файл лицензии присутствует на компьютере, убедитесь, что он не поврежден или испорчен. Попробуйте заменить файл лицензии копией из резервной копии, если у вас такая есть. Если у вас нет резервной копии, может потребоваться обратиться к специалисту.
- Если все предыдущие шаги не помогли, попробуйте использовать утилиту активации Windows. Microsoft предоставляет инструменты для активации Windows XP, которые могут помочь вам решить проблему с лицензией.
Важно помнить, что использование нелегальных копий Windows XP является нарушением закона и может привести к юридическим последствиям. Поэтому всегда следует использовать только лицензионные версии программного обеспечения.
Перезагрузите компьютер
Когда программа не находит лицензионное соглашение Windows XP, одним из способов его исправления может быть перезагрузка компьютера. Во многих случаях перезагрузка помогает устранить временные ошибки и проблемы с программным обеспечением.
Перезагрузка компьютера позволяет освободить память и обновить состояние системы. В результате этого процесса могут быть устранены какие-либо неполадки, которые могли возникнуть во время запуска программы.
Для перезагрузки компьютера необходимо выполнить следующие шаги:
- Закройте все открытые программы и сохраните все незавершенные задачи.
- Щелкните на кнопку «Пуск» в левом нижнем углу экрана.
- Выберите опцию «Выключение» или «Перезагрузка» в меню «Пуск».
- Дождитесь завершения процесса перезагрузки компьютера.
После перезагрузки компьютера попробуйте запустить программу снова и проверьте, удалось ли найти лицензионное соглашение Windows XP.
Если после перезагрузки компьютера проблема остается, возможно, стоит попробовать другие методы решения проблемы, включая проверку наличия обновлений операционной системы, деинсталляцию и повторную установку программы, а также обращение к технической поддержке.
Убедитесь в правильности пути к файлу лицензии
Если программа не может найти лицензионное соглашение Windows XP, одной из причин может быть неправильный путь к файлу лицензии. При установке Windows XP, обычно файл лицензии размещается в директории «C:\Windows\System32» и имеет название «eula.txt».
Чтобы проверить правильность пути к файлу лицензии, выполните следующие шаги:
- Откройте Проводник, выберите диск «C:» и перейдите в директорию «Windows\System32».
- Внимательно просмотрите содержимое данной папки и убедитесь, что файл «eula.txt» присутствует.
- Если файл отсутствует, это может означать его удаление или перемещение в другое место. В таком случае, вам потребуется найти или восстановить данный файл.
- Если файл присутствует, но программа все равно не может его найти, возможно, указанный путь к файлу лицензии является неправильным. В этом случае, вы можете попробовать указать путь к файлу вручную или переустановить Windows XP, чтобы восстановить правильные пути к файлам системы.
Важно помнить, что изменение или перемещение системных файлов может привести к нежелательным последствиям, поэтому рекомендуется быть осторожными при внесении любых изменений в системные папки и файлы.
Проверьте файлы системы
В некоторых случаях, проблема с поиском лицензионного соглашения Windows XP может быть связана с повреждением или отсутствием необходимых файлов в системе. Для решения этой проблемы необходимо проверить целостность файлов системы.
Для проверки файлов системы вы можете воспользоваться инструментом SFC (System File Checker), который является частью операционной системы Windows XP. Этот инструмент позволяет автоматически сканировать системные файлы на наличие повреждений и восстанавливать их в исходное состояние.
Чтобы воспользоваться инструментом SFC, выполните следующие действия:
- Откройте командную строку, нажав Win + R и введя команду cmd.
- В открывшемся окне командной строки введите команду sfc /scannow и нажмите Enter.
- Дождитесь завершения сканирования системных файлов. В процессе сканирования может потребоваться ваше участие, например, если система запрашивает у вас оригинальный диск с установочным образом Windows XP.
- После завершения сканирования, система автоматически восстановит поврежденные или отсутствующие файлы.
- Перезагрузите компьютер и повторите попытку установки Windows XP.
Если проблема с поиском лицензионного соглашения Windows XP не была решена после выполнения проверки файлов системы, возможно, проблема связана с другой составляющей системы. В таком случае, рекомендуется обратиться к специалисту или технической поддержке Microsoft для получения дополнительной помощи.
Проведите проверку системы на вирусы
Если программа не может найти лицензионное соглашение Windows XP, то одной из возможных причин может быть вредоносное программное обеспечение на вашем компьютере. Чтобы решить эту проблему, проведите проверку системы на наличие вирусов.
Для проверки системы на вирусы, вы можете воспользоваться антивирусным программным обеспечением. Вот несколько простых шагов для выполнения этой проверки:
- Обновите антивирусное программное обеспечение: перед началом сканирования системы убедитесь, что ваш антивирусный софт обновлен до последней версии. Это позволит обнаружить и бороться с новыми видами вредоносного ПО.
- Включите полное сканирование системы: выберите опцию полного сканирования, чтобы проверить каждый файл и папку на вашем компьютере. Это может занять некоторое время, но позволит обнаружить скрытые угрозы.
- Удалите обнаруженные вирусы: если в процессе сканирования будут обнаружены вредоносные программы, следуйте инструкциям вашего антивирусного программного обеспечения, чтобы удалить их. Обычно это можно сделать одним кликом.
- Проверьте систему после удаления вирусов: после удаления вредоносных программ рекомендуется повторно проверить систему, чтобы убедиться, что она полностью очищена от вирусов. Выполните повторное сканирование с актуальной базой данных вирусов.
Проведение регулярной проверки системы на вирусы поможет обнаружить и удалить вредоносное программное обеспечение, которое может вызывать проблемы с работой программ и системы в целом. Будьте ответственными пользователем и не забывайте обновлять свое антивирусное программное обеспечение.
Установите последние обновления Windows XP
Для того чтобы исправить проблему с поиском лицензионного соглашения Windows XP, рекомендуется установить все доступные обновления для операционной системы. Это поможет обновить необходимые системные файлы и исправить возможные ошибки.
Для установки обновлений в Windows XP следуйте следующим шагам:
- Откройте меню «Пуск», затем выберите «Панель управления».
- В панели управления найдите и откройте раздел «Автоматическое обновление».
- В открывшемся окне настройте режим автоматического обновления. Рекомендуется выбрать опцию «Автоматически загружать и устанавливать обновления».
- Нажмите кнопку «Применить» для сохранения изменений.
- После того как все настройки были изменены, Windows XP будет автоматически проверять доступные обновления и устанавливать их на вашем компьютере.
- Если доступны какие-либо обновления, система предложит их установить. Просто следуйте инструкциям на экране.
- Периодически проверяйте наличие новых обновлений и устанавливайте их, чтобы быть уверенным, что ваша система всегда обновлена.
Установка последних обновлений Windows XP поможет устранить возможные ошибки и проблемы, которые могут возникать при поиске лицензионного соглашения. Помимо этого, обновления также улучшат безопасность вашей системы и исправят другие известные ошибки.
Не забывайте, что поддержка Windows XP была прекращена Microsoft, поэтому не все обновления могут быть доступны. Однако, установка доступных обновлений все же рекомендуется для повышения безопасности и стабильности системы.
Обратитесь в службу поддержки Windows
Если программа не находит лицензионное соглашение Windows XP, следует обратиться в службу поддержки Windows для получения помощи и разъяснений.
Служба поддержки Windows может предоставить следующую информацию:
- Проверить правильность установки программного обеспечения Windows XP;
- Помочь проверить наличие и корректность лицензионного соглашения;
- Предложить решения для исправления проблемы;
- Предоставить дополнительные инструкции по использованию операционной системы.
Для того чтобы обратиться в службу поддержки Windows, можно воспользоваться следующими способами:
- Найти контактную информацию на официальном веб-сайте Windows;
- Обратиться к документации или руководству пользователя операционной системы;
- Использовать встроенные в Windows инструменты для получения помощи и поддержки.
При обращении в службу поддержки Windows необходимо предоставить все доступные сведения о проблеме, такие как коды ошибок, описание действий, которые привели к возникновению проблемы, и любую другую полезную информацию.
| Тип поддержки | Телефон | |
|---|---|---|
| Техническая поддержка | 8-800-200-01-01 | support@windows.com |
| Консультации | 8-800-200-02-02 | consultation@windows.com |
Служба поддержки Windows всегда старается предоставить компетентную помощь и решить проблемы пользователей операционной системы.
Содержание
- Ошибка при установке Windows «Не удалось найти лицензионное соглашение»
- Повреждённый дистрибутив
- Проблемы с носителем
- Нюансы с Hyper-V
- Программе установки не удалось найти лицензионное соглашение windows xp что делать
- Windows xp не удалось найти лицензионное соглашение. Ошибка при установке Windows «Не удалось найти лицензионное соглашение. Виды соглашений по объему передаваемых прав
- Статьи с решениями различных проблем с Windows
- Установка Windows 7
- Повреждённый дистрибутив
- Проблемы с носителем
- Нюансы с Hyper-V
О причинах ошибки установочного процесса Windows «Не удалось найти лицензионное соглашение» и способах решения проблемы.
При установке Windows могут возникать разного рода проблемы, и одна из них – это появление на определённом установочном этапе сообщения:
Не удалось найти лицензионное соглашение.
И далее процесс, соответственно, завершается неудачей.
Что это за ошибка? Благо, в большинстве случаев она далеко не критическая и очень просто решаемая. В самом сообщении ошибки говорится, что нужно проверить правильность указания источника установки. Однако информация эта изложена как-то некорректно. И может запутать обывателя. Здесь Microsoft, говоря об источнике установки, очевидно, имеет в виду загрузочный носитель с системой. Однако тогда неясно, как отсутствие этапа принятия лицензионных условий может касаться правильности его указания в качестве приоритетного загрузочного устройства. Например, когда пользователь по ошибке запускает компьютер не с нужных DVD или флешки.
Даже если к компьютеру и подключено несколько загрузочных носителей с установочными процессами Windows, каким образом выбор неправильного DVD, флешки или даже сети влияет на отсутствие этапа принятия лицензионных условий на другом, правильном носителе? Безусловно, здесь можно говорить только о проблемах:
Повреждённый дистрибутив
Образы дистрибутива Windows могут быть повреждены. И чаще это касается, естественно, пиратских сборок системы, вышедших, так сказать, из-под пера сборщиков-новичков или сборщиков-экспериментаторов. Экспериментирующих, увы, на нас с вами. В таком случае необходимо просто скачать системный дистрибутив на официальном веб-ресурсе Microsoft и переписать установочный носитель. Для этих целей софтверный гигант специально предусмотрел на своём сайте утилиту MediaCreationTool. С её участием можно всегда скачать свежий дистрибутив Windows 10 и даже (в едином процессе со скачиванием) записать его на флешку.
Проблемы с носителем
Может быть и так, что проблемы на этапе принятия лицензионных условий появляются из-за плохой читаемости отвечающих за этот этап процесса файлов образа. Необходимо убедиться, что с загрузочным устройством всё в порядке. В частности, попробовать другие варианты – взять другую болванку или флешку. Если запасной флешки нет, можно попробовать разобраться с единственной и, например, подвергнуть её низкоуровневому форматированию.
Нюансы с Hyper-V
В случае с виртуальными машинами Hyper-V, для которых настроено задействование динамического изменения объёма оперативной памяти, ошибка на этапе принятия лицензионного соглашения может возникать и при условии, что с установочным ISO-файлом Windows всё в порядке. В таком случае нужно просто перезапустить процесс установки ОС на виртуальную машину, приостановив при этом работу других машин, если они активны.
Источник
Программе установки не удалось найти лицензионное соглашение windows xp что делать
1. Скачиваем usbprep и bootsect и распаковываем их в корень диска, на котором свободно примерно 1.8 гб.
2. Переписываем содержимое диска с дистрибутивом Windows в директорию на жестком диске или распаковываем при помощи WinRAR ISO, полученный при «усечении» Windows nLite-ом. ВАЖНО: в nLite обязательно нужно сохранить (не удалять) Manual install files и создать bootable ISO, иначе работать не будет! Вставляем флешку в USB.
3. В директории usbprep запускаем usb_prep8.cmd
— жмем enter
Вылетает окно PeToUSB. Поставьте все так, как на картинке, и нажмите Start.
5. Если процесс завершился нормально, и в этом окне появилась надпись: «Bootcode was successfully updated on all targeted volumes.», закрываем ЭТО окно и переходим к уже открытому окну usb_prep8, которое должно выглядеть так:
А для чего нужен bootsect.exe?
И что кроме unattended install даёт usb_prep8.cmd?
Сам то образ виндов на флэшку можно закачать с помошью лишь одного PeToUSB
Если ноут поддерживает загрузочную флешку, то много проще
ставить WinXP с загрузочной флеш с бутовым Акронисом.
Для раскатки использовать подготовленный WinXP имейджзаливку с расширением (.tib).
Архив можно хранить как на флешкарте, так и на дополнительном разделе
HDD.
После того, как я наконец получил долгожданный ноутбук и попробовал данный метод «в бою», напоровшись на грабли (а как же без них-то?), добавляю к инструкции выстраданное. Описываю установку Windows на ноутбук Asus EEE PC 4 gb.
По поводу первого варианта:
Windows ставится при помощи файла ответов, winnt.sif (подробнее можно узнать в Google). Файлы ответов собираются при помощи программы Microsoft Setup Manager Wizard (лежит на компакт-диске в SUPPORTTOOLSDEPLOY.CAB).
P.S. Все-таки я выловил в этом дистрибутиве один глюк: в директории WindowsSystem32 отсутствует файл batt.dll, из-за чего могут быть проблемы с опознаванием батареи ноутбука. Лечится просто: копируем приложенный файл в указанную директорию, а когда File Protection заругается, подтверждаем копирование и просим больше об этом не упоминать.
P.P.S. Поскольку образ на Rapidshare я выкладывал давненько, а на зеркало значительно позже, у меня есть сомнения в идентичности образов, просто потому что более поздний файл меньше. Уже не помню подробностей, но у меня ощущение, что образ, положенный на Depositfiles был сделан сразу после первой загрузки после инсталяции. Возможно он будет более совместим с другими моделями компьютеров.
Источник
Windows xp не удалось найти лицензионное соглашение. Ошибка при установке Windows «Не удалось найти лицензионное соглашение. Виды соглашений по объему передаваемых прав
При установке win xp с флешки пишет на синем экране — «Не найдена лицензия» или типа того, предлагает нажать F3 для выхода из установки. Пробовал два разных дистрибутива, при том один — конкретно проверенный. Диски, кстати, на этих устройствах форматнул с загрузочной установочной флешки с windows 7 — не помогает. Этап проверки и загрузки, затем предлагает нажать enter для установки windows.
Редактировать Профиль Сообщение Цитировать Сообщить модераторуставлю с разных дистрибутивов, при копировании фалов на компутер инсталятор останавливается. Продолжение установки не возможно» Помогите!
Статьи с решениями различных проблем с Windows
Имеется сервер IBM System x3650. С помощью ServerGuide создала RAID10. И когда пришло время для установки самой системы, вышло сообщение о том, что не может найти лиц. соглашение.
Подробное изложение работы системы автоматического восстановления Windows с программами и драйверами до состояния на момент покупки ноутбука.
Корпорация Майкрософт проводит интернет-опрос, чтобы выяснить ваше мнение о веб-сайте Technet.
UniWinSetup 1.2UniWinSetup — программа для создания универсальных установщиков Windows XP/7/8/10, Server 2003/2008/2012 c поддержкой UEFI, на USB устройстве. А так же, для записи обычной, полноценной установки любых Windows от 7 и выше, как оригигинальных образов, так и «сборок». Если предложенный ei.cfg сработает на всех системах, то можно и использовать X:setup.exe. PE оригинальных образов, могут работать только с файлами своей разрядности.
Попытки начать установку заново ни к чему не приводят, ошибка повторяется раз за разом. Причин у столь странной неполадки может быть несколько, в том числе с лицензированием никаким образом не связанных. При установке Windows на гипервизор Hyper-V ошибка может возникать, если виртуальной машине выделено недостаточно оперативной памяти.
Вопрос: Ошибка при установке Windows 7 на старый стационарный компьютер.
Здравствуйте всем! Всю жизнь ставлю винды и ни разу не встречал такую проблему. Имеется старый стационарный компьютер (процессор: селерон, видеокарта nvidia geforce 6600)
На этом компе стоит винда 7, я захотел ее переустановить.
При установке пишет ошибку:
Не удалось найти лицензионное соглашение.Проверьте, что источник установки указан правильно и перезапустите установку.
Хотя на ноуте сони вайо все ставится прекрасно.
Я подумал дело в самой винде. Скачал другой образ. Та же проблема! Пробовал записывать в 2х режиме. Не помогает.
Устанавливал на виртуал бокс, все окей!
Дело 100% в компе. Что мне делать?
Ответ: Вот скрин кристалинфо:
Тестировал память мемтестом 3 часа, ни одной ошибки.
Устанавливаю с диска двд.
Там стоит две платы ддр2 по 256мб. Попробовал установить с одной платой, не получается, пишет ошибку на английском, что железо было изменено.
Вопрос: Ошибка установки Windows 8.1 (0x8007000D)
Здравствуйте, нужна помощь, при установке windows 8.1 выдаёт ошибку: 0x8007000D выдаёт сразу после нажатия кнопки «Установить» которая идёт после выбора языков(3 пункта, если быть точнее), что делать?
Ответ: попробуйте отформатировать флешку и заново записать образ.
ещё можно попробовать другую флешку. ещё сделайте на всякий случай проверку флешки с установленной галочкой проверять и восстанавливать повреждённые сектора.
Вопрос: После установки Windows 7 не работают usb порты, тачпад, интернет
после покупки ноутбука x540lj, где была винда 10. я решил установить винду 7. и теперь после установки windows 7 не работают usb порты, тачпад, интернет. что делать?
Вопрос: Ошибка установки Windows «не читает жёсткий диск»
Ответ: Сообразил сам. Начал создавать раздел. Указал букву будущего диска, указал на Не быстрое форматирование.
Проходит пол часа, он все форматирует. Начались щелчки и крежет звонкий. Выключил компьютер.
Добавлено через 2 минуты
Включаю компьютер начинается тот же самый скрежет из жёсткого.
Вопрос: Установка Windows 8 на USB-флешку
Компания Microsoft предусмотрела возможность установки Windows 8 не только на SSD или HDD, но и на обычные USB-флэшки. Функция получила название Portable Workspace, и благодаря ей пользователи получат возможность создать Portable-версию ОС, которая всегда будет с собой. На YouTube уже появился видеоролик, демонстрирующий инсталляцию системы на USB-носитель.
Для создания загрузочной флэшки понадобится дистрибутив Windows 8 Enterprise Edition (или Ultimate). Кроме того, емкость носителя должна быть соответственной – не меньше 16 Гб.
Ответ: 1. Скачиваем утилиту Windows 7 USB/DVD Download Tool 1.0
(Утилита Windows 7 USB/DVD Download Tool позволяет установить операционную систему Windows 7 8 с USB накопителя, а не с оптического диска, как обычно. Эта утилита отлично работает как с Windows 7, так и с Windows 8).
Если вы не знаете, какую версию Windows 8 использовать, то рекомендую ставить 64-х битный билд (особенно если компьютер у вас – относительно новый).
64-х битная Windows 8 отличается от 32-х битной тем, что требует на 1ГБ больше оперативной памяти и на 4Гб больше места на диске, что для большинства пользователей – незначительно.
Создаем загрузочную USB-флэшку с Windows 8.
Чтобы создать загрузочную USB-флэшку, необходимо вставить ее в свой компьютер. Далее устанавливаем утилиту Windows 7 USB/DVD и запускаем. В утилите выбираем скачанный ISO-образ с Windows 8 и нужную флэшку.
Помните, все, что находится на вашей флэшке, будет стерто! Так что заранее скопируйте с нее все важные для себя данные или лучше использовать новую флешку.
При успешном завершении появится сообщение вида “Backup completed”.
Устанавливаем Windows 8
Стоит отметить, что перед выполнением установки следует сделать резервные копии всех важных данных. При желании проапгрейдить или переписать свою установленную Windows XP, Vista или 7, откройте в проводнике Windows корневую директорию своей USB-флэшки, и затем запустите файл Setup.exe.
Вы увидите запрос выбора, который позволит вам сохранить настройки, персональные файлы и т.п., сохранить только персональные файлы или не сохранять ничего:
В свою очередь, пользователям Windows XP для создания нового раздела придется прибегнуть к третьим утилитам, вроде Partition Logic. Но, по сути, сделать им надо то же самое: сжать один из своих томов и создать другой.
После этого просто загружаемся со своей USB-флэшки с Windows 8, выбераем ручную установку и указываем только что созданный раздел. Если загрузиться с флэшки не получается, то надо указать загрузку с нее в BIOS.
При желании удалить Windows 8, загружаем свою основную операционную систему и снова запустите программу работы с разделами (для пользователей Vista и 7 – это вышеупомянутый инструмент управления дисками). Удалите том Windows 8 и расширьте свой основной том так, чтобы он занял только что высвобожденное место.
Удаление Windows 8 может испортить загрузчик, и помешать загрузке основной операционной системы. Но не стоит паниковать. Для исправления проблемы пользователи Windows Vista и 7 могут воспользоваться автоматическим восстановлением (с диска установки), тогда как пользователям XP придется загружаться в консоль восстановления с последующим вводом команд fixmbr, fixboot, exit.
Последовательность действий по созданию загрузочной флешки с Windows 8 при помощи программы следующая:
Готовим флешку объёмом не менее 4GB.
Скачиваем дистрибутив Windows 8
Скачиваем саму программу Windows 8 USB Installer Maker (или берем )
Запускаем программу Windows 8 USB Installer Maker с правами администратора:
Вопрос: Установка Windows 7
«, жмем Enter, далее
1. Видим надпись
10. И вот загрузчик создан, выделяем наш диск и жмём пункт «Форматировать «
Далее соглашаемся с тем, что данные будут утеряны
После форматирования, нажимаем кнопку «Далее «
11. Началась установка Windows, терпеливо ждем перезагрузки
12. Во время перезагрузки возвращаем в БИОС приоритет загрузки с hdd, далее видим
и продолжение установки
13. Итак, свершилось, вводим имя пользователя, имя компьютера тоже лучше сменить, чтобы не было русских букв
Ответ:
Как правильно записывать диски
FAQ по созданию загрузочной флешки
1. Нажимаем пункт «Настройка диска «
3. В поле «Размер Применить «
Не занятое место на диске «, нажать пункт «Создать Применить «
Не занятое место на диске »
Вопрос: При установке Windows 10 выскакивает ошибка 0xc1900200
При установке Windows 10 выскакивает ошибка 0xc1900200. Что это означает и что с этим делать?
Ответ: Эта ошибка может означать, что ваш компьютер не соответствует минимальным требованиям к загрузке или установке обновления до Windows 10.
Вопрос: Установка Windows 7
Данная тема посвящена тем кто не сталкивался с установкой windows 7
Итак, решено установить ОС Windows 7
Исходные данные:
Установочный диск с дистрибьютивом windows 7
ПК с 4 ГБ ОЗУ и жесткий 20 ГБ (чистая установка на новый диск)
Выставляем в БИОС загрузку с CD/DVD, сохраняем настройки нажатием клавиши F10
Перезагружаем ПК и после загрузки с установочного диска видим надпись «Press any key to boot from CD or DVD «, жмем Enter, далее
1. Видим надпись
4. На следующем шаге, нажимаем кнопку «Установить «
5. Видим надпись «Начало установки » и далее необходимо ознакомиться с условиями лицензии, если согласны, то необходимо поставить галочку напротив пункта «Я принимаю условия лицензии
15. Ключ вводим мы пока не будем и уберем галочку
Не забудьте в течении 30 суток активировать windows, ключ может быть на стикере, что наклеен на корпус или ключем, который был приобретен при покупке ОС.
Как разделить диск на несколько при установке
Итак, у нас имеется жесткий диск, который необходимо разделить на несколько локальных
1. Нажимаем пункт «Настройка диска «
2. На следующем шаге, необходимо нажать пункт «Создать » и после этого будет доступны дополнительные настройки
3. В поле «Размер » необходимо ввести цифровую информацию размера создаваемого диска, в данном примере диск С, будет занимать 20 гб, после ввода цифровой информации, необходимо нажать кнопку «Применить «
4. В итоге получился раздел с загрузчиком ( его не трогаем ) и локальный диск С (его необходимо отформатировать, для этого диск необходимо выделить и нажать пункт «Форматировать «)
5. Для создания других локальных дисков, необходимо выделить раздел «Не занятое место на диске «, нажать пункт «Создать «, далее ввести цифровую информацию создаваемого диска, в данном примере это будет 40 ГБ и нажать кнопку «Применить «
6. В итоге появиться ещё один локальный диск, который можно сразу отформатировать
Создать дополнительные локальные диски, можно и после установки Windows (для этого шаги 5,6,7 не нужны). Создание дисков производиться ч/з утилиту «Управление дисками».
Вопрос: Установка windows 98
Здравствуйте. У меня есть задача установить windows 98. Загрузочная дискета и установочный диск имеются.
Отформатировал второй жесткий диск в FAT32, в биосе сделал его главным.
Установка пошла. Но после того, как windows скопирует файлы, компьютер должен перезагрузиться. Так вот, после этой перезагрузки появляется сообщение «verifying dmi pool data. » и дальше не идет. Мигает курсор и всё.
Помогите разобраться пожалуйста
Установка Windows 7
Привет друзья! Установка Windows 7 на ваш стационарный компьютер или ноутбук с диска, а также с флешки, не должна сопровождаться какими-либо трудностями после прочтения нашей статьи. Мы подготовили для Вас подробное описание каждого шага и приложили много иллюстраций. Пройдя все этапы установки вместе с нами, в следующий раз вы установите Windows 7 без посторонней помощи.
Итак, последние приготовления перед установкой операционной системы. Что нужно сделать в первую очередь?
Если вы устанавливаете Windows 7 на жёсткий диск с уже существующими разделами, то нужно с копировать все ваши данные с раздела, на который вы будете устанавливать Windows 7. В процессе установки этот раздел будет форматироваться и информация с него будет удалена.
Если вы устанавливаете Windows 7 на чистый жёсткий диск, то ничего делать не нужно, просто читайте статью дальше.
В данном меню мы с вами выставим первым загрузочным устройством (First Boot Device ) CD-ROM, выделяем его с помощью стрелок на клавиатуре, далее Enter.
Итак первый дисковод, а вторым получился жёсткий диск, то что нужно.
Сохраняем настройки (жмём F10) и перезагружаемся.
Начинается процесс установки операционной системы, терпеливо ждём
Здесь нужно выбрать язык системы.
Принимаем условия соглашения
В данном окне мы видим пространство моего жёсткого диска объёмом 500 ГБ (Диск 0 ) поделённое на два раздела (Раздел 1 и Раздел 2). На винчестере находится уже установленная операционная система Windows 7, лично мне она не нужна и я хочу её переустановить. Перед установкой я удалю все существующие разделы на винчестере и создам их заново. Вообще есть правило, если вы хотите избежать ошибок при установке Windows 7, лучше удалять все существующие разделы перед установкой и создавать их заново или устанавливать операционную систему прямо в нераспределённое пространство.
Старые разделы удалены, создаём новые.
Для корректной работы Windows 7 необходимо создать скрытый раздел объёмом 100 Мб с файлами загрузки.
Поэтому на предложение «Чтобы обеспечить корректную работу всех своих возможностей, Windows может создать дополнительные разделы для системных файлов» жмём ОК.
На Диске 0 у нас появился скрытый раздел Раздел 1: Зарезервировано системой (объём 100 мегабайт) с файлами загрузки Win 7.
Также появился второй Раздел 2, он будет системным диском (C:), его объём 196.1 ГБ.
Незанятое место преобразуем в раздел. Выделяем его левой мышью и жмём Создать, это будет у нас диск (D:).
Windows 7 будем устанавливать на Диск 0 Раздел 2: (будущий диск C:), выделяем его левой мышью и жмём кнопку Далее.
При установке Windows могут возникать разного рода проблемы, и одна из них – это появление на определённом установочном этапе сообщения:
Не удалось найти лицензионное соглашение.
Что это за ошибка? Благо, в большинстве случаев она далеко не критическая и очень просто решаемая. В самом сообщении ошибки говорится, что нужно проверить правильность указания источника установки. Однако информация эта изложена как-то некорректно. И может запутать обывателя. Здесь Microsoft, говоря об источнике установки, очевидно, имеет в виду загрузочный носитель с системой. Однако тогда неясно, как отсутствие этапа принятия лицензионных условий может касаться правильности его указания в качестве приоритетного загрузочного устройства. Например, когда пользователь по ошибке запускает компьютер не с нужных DVD или флешки.
Даже если к компьютеру и подключено несколько загрузочных носителей с установочными процессами Windows, каким образом выбор неправильного DVD, флешки или даже сети влияет на отсутствие этапа принятия лицензионных условий на другом, правильном носителе? Безусловно, здесь можно говорить только о проблемах:
Повреждённый дистрибутив
Проблемы с носителем
Может быть и так, что проблемы на этапе принятия лицензионных условий появляются из-за плохой читаемости отвечающих за этот этап процесса файлов образа. Необходимо убедиться, что с загрузочным устройством всё в порядке. В частности, попробовать другие варианты – взять другую болванку или флешку. Если запасной флешки нет, можно попробовать разобраться с единственной и, например, подвергнуть её низкоуровневому форматированию.
Нюансы с Hyper-V
В случае с виртуальными машинами Hyper-V, для которых настроено задействование динамического изменения объёма оперативной памяти, ошибка на этапе принятия лицензионного соглашения может возникать и при условии, что с установочным ISO-файлом Windows всё в порядке. В таком случае нужно просто перезапустить процесс установки ОС на виртуальную машину, приостановив при этом работу других машин, если они активны.
Источник
На чтение 8 мин. Просмотров 1.9k. Опубликовано 03.09.2019
Windows не может найти условия лицензионного программного обеспечения Microsoft . Иногда может возникать ошибка при попытке установить Windows. Эта ошибка не позволит установить Windows, но есть способ решить эту проблему.
Существуют различные проблемы, которые могут помешать вам установить Windows на вашем компьютере. Говоря о проблемах установки, вот некоторые распространенные проблемы, о которых сообщили пользователи:
- Windows не может найти условия лицензии на программное обеспечение Microsoft для чистой установки, Hyper-V, VMware, Parallels, загрузка через USB, VirtualBox . Эта проблема обычно возникает при попытке установить Windows на виртуальную машину. Чтобы устранить проблему, вам нужно изменить конфигурацию виртуальной машины, и проблема должна быть решена.
- Windows не может найти условия лицензии Microsoft, убедитесь, что источники установки действительны . Иногда эта проблема может возникать, если есть проблема с установочным носителем. Чтобы это исправить, создайте новый установочный носитель и проверьте, работает ли он.
Содержание
- Windows не может найти условия лицензионного программного обеспечения Microsoft, как это исправить?
- Решение 1. Сброс BIOS
- Решение 2. Отключите установочный носитель во время установки
- Решение 3 – Используйте Rufus для создания установочного носителя
- Решение 4. Попробуйте использовать другую флешку
- Решение 5 – Проверьте ваше оборудование
- Решение 6 – Используйте Diskpart для очистки вашего диска
- Решение 7 – Изменить настройки виртуальной машины
- Решение 8. Увеличьте объем оперативной памяти и извлеките дисковод гибких дисков из виртуальной машины.
- Решение 9 – Создайте свой собственный файл ei.cfg
Windows не может найти условия лицензионного программного обеспечения Microsoft, как это исправить?
- Сброс настроек BIOS
- Отключите установочный носитель во время установки
- Используйте Rufus для создания установочного носителя
- Попробуйте использовать другую флешку
- Проверьте свое оборудование
- Используйте Diskpart для очистки диска
- Изменить настройки виртуальной машины
- Увеличьте объем оперативной памяти и извлеките дисковод гибких дисков из виртуальной машины .
- Создайте свой собственный файл ei.cfg
Решение 1. Сброс BIOS
Распространенной причиной для Windows не может найти условия лицензионного программного обеспечения Microsoft может быть ваш BIOS. Иногда определенные настройки BIOS могут мешать работе вашей системы и препятствовать установке Windows. Чтобы решить эту проблему, пользователи предлагают зайти в BIOS и восстановить настройки по умолчанию.
Это довольно просто сделать, но если вы не знаете, как это сделать правильно, мы советуем вам проверить руководство к вашей материнской плате для получения подробных инструкций. После восстановления настроек по умолчанию попробуйте снова установить Windows.
- ЧИТАЙТЕ ТАКЖЕ: ИСПРАВЛЕНИЕ: При установке Windows произошла непредвиденная ошибка
Решение 2. Отключите установочный носитель во время установки

Это решение может показаться немного нелогичным, но некоторые пользователи утверждают, что вы можете исправить сообщение Windows не может найти условия лицензионного программного обеспечения Microsoft , просто удалив установочный носитель.
Для этого выполните следующие действия:
- Следуйте инструкциям по установке, пока не появится экран Установить сейчас .
- Отключите установочный носитель и нажмите кнопку Установить сейчас .
- Теперь продолжайте установку, как обычно.
- Когда программа установки будет готова начать копирование файлов, она попросит вас повторно подключить установочный носитель, поэтому обязательно сделайте это.
- После подключения установочного носителя следуйте инструкциям на экране для завершения установки.
Некоторые пользователи утверждают, что это решение может помочь с этой проблемой, поэтому обязательно попробуйте его и проверьте, решает ли оно вашу проблему.
Решение 3 – Используйте Rufus для создания установочного носителя
Многие пользователи предпочитают использовать Media Creation Tool для создания установочного носителя. Несмотря на то, что Media Creation Tool прост и понятен в использовании, иногда могут возникнуть проблемы. Многие пользователи сообщили, что Windows не может найти сообщение об условиях лицензионного программного обеспечения Microsoft при использовании установочного носителя, созданного с помощью Media Creation Tool.
Чтобы решить эту проблему, пользователи предлагают использовать другое приложение для создания установочного носителя. Многие пользователи предлагают использовать Rufus , поэтому обязательно скачайте его и попробуйте. Помните, что это приложение немного сложнее, чем Media Creation Tool, но вы должны уметь управлять им.
Ключевое различие между ними заключается в том, что Rufus не будет загружать файл ISO самостоятельно, поэтому вам необходимо сначала загрузить его с веб-сайта Microsoft или с помощью средства создания мультимедиа. После загрузки файла ISO добавьте его в Rufus и создайте установочный носитель.
Многие пользователи сообщали, что использование установочного носителя, созданного Rufus, решило эту проблему для них, поэтому мы настоятельно рекомендуем вам попробовать этот метод.
Решение 4. Попробуйте использовать другую флешку
Если вы продолжаете получать сообщение Windows не может найти условия лицензионного программного обеспечения Microsoft , возможно, это проблема с вашей флешкой.Ваша флешка иногда может быть проблемой, и для решения этой проблемы вы можете попробовать заменить ее.
Если у вас есть дополнительный USB-накопитель, попробуйте использовать его для создания установочного носителя и попробуйте установить Windows 10 с него. Это не самое надежное решение, но оно может работать для вас, поэтому не стесняйтесь попробовать.
Решение 5 – Проверьте ваше оборудование

По словам пользователей, иногда Windows не может найти сообщение об условиях лицензионного программного обеспечения Microsoft может появляться из-за аппаратных проблем на вашем ПК. Несколько пользователей сообщили, что их жесткий диск был проблемой, но после замены они смогли установить Windows 10 без проблем.
Другой причиной может быть ваш ЦП, и лишь немногие пользователи сообщили, что проблема была решена после замены их ЦП, поэтому вы можете также проверить ваш процессор. Выяснить, какой аппаратный компонент является проблемой, может быть немного сложно, поэтому, если ваш ПК находится на гарантии, или если вы не знаете, как это сделать правильно, возможно, вам следует обратиться к профессионалу.
- ЧИТАЙТЕ ТАКЖЕ: исправлено: «Ошибка установки Windows» Ошибка обновления Windows 10
Решение 6 – Используйте Diskpart для очистки вашего диска
Если вы столкнулись с сообщением Windows не удается найти условия лицензионного программного обеспечения Microsoft , возможно, проблема связана с вашим жестким диском. Иногда могут возникнуть определенные проблемы с жестким диском, и для их устранения рекомендуется очистить жесткий диск с помощью инструмента diskpart.
Примечание. Используя это решение, вы удалите все файлы с жесткого диска, поэтому обязательно создайте резервную копию важных файлов. Кроме того, вы можете использовать это решение на новом жестком диске, на котором нет файлов без каких-либо забот.
Чтобы использовать инструмент diskpart, вам нужно просто сделать следующее:
- Загрузите компьютер с установочного носителя.
- Перейдя на экран Установить сейчас , нажмите Восстановить компьютер .
- Перейдите в раздел Дополнительные параметры> Устранение неполадок> Командная строка .
-
При запуске Командная строка выполните следующие команды:
- DISKPART
- объем списка
-
Теперь вы увидите список всех дисков на вашем ПК. Теперь вам нужно найти правильный диск. Этот шаг очень важен, и если вы выберете неправильный жесткий диск, вы удалите все файлы с него. Будьте особенно осторожны и убедитесь, что вы выбрали правильный диск. Просто замените символ # на номер вашего жесткого диска. Еще раз перепроверьте все и убедитесь, что вы выбираете правильный диск, чтобы избежать постоянной потери файлов. После того, как вы найдете свой диск, выполните следующие команды:
- выберите диск №
- чистый
- конвертировать mbr
- основной раздел
- активный
- отформатировать быстро fs = ntfs
- Выход
- Выход
После этого закройте командную строку и перезагрузите компьютер. Теперь попробуйте установить Windows снова. Еще раз, будьте особенно осторожны при использовании diskpart и имейте в виду, что этот метод удалит все файлы с выбранного жесткого диска, поэтому обязательно сделайте резервные копии важных файлов заранее.
Решение 7 – Изменить настройки виртуальной машины
Если вы получаете сообщение Windows не удается найти условия лицензионного программного обеспечения Microsoft при установке Windows на виртуальной машине, возможно, возникли проблемы с настройками. Чтобы решить эту проблему, вам просто нужно создать новую виртуальную машину и внести несколько изменений. Для этого выполните следующие действия:
- Создайте новую виртуальную машину на вашем ПК.
- Убедитесь, что вы выбрали опцию Я установлю операционную систему позже в мастере виртуальной машины.
- Теперь выберите версию Windows, которую вы хотите установить, и нажмите Далее .
- Теперь нажмите кнопку Настройка оборудования .
- Выберите дисковод DVD и в разделе Соединение выберите Использовать файл образа ISO . Теперь выберите файл Windows ISO.
После этого вы можете запустить виртуальную машину, и установка Windows должна работать без проблем.
Решение 8. Увеличьте объем оперативной памяти и извлеките дисковод гибких дисков из виртуальной машины.
Иногда Windows не может найти условия лицензионного программного обеспечения Microsoft , так как на ваших настройках может возникнуть ошибка на виртуальной машине. Чтобы решить эту проблему, многие пользователи предлагают удалить дисковод гибких дисков со своей виртуальной машины, поэтому обязательно откройте настройки оборудования и удалите его.
Кроме того, некоторые пользователи предлагают отключить функцию Динамическая ОЗУ и вместо этого установить фиксированный объем ОЗУ, который будет использовать виртуальная машина, поэтому обязательно попробуйте это. Некоторые пользователи предлагают увеличить объем оперативной памяти, которую использует виртуальная машина, поэтому не стесняйтесь попробовать это тоже.
Решение 9 – Создайте свой собственный файл ei.cfg
Если вы не можете установить Windows из-за этого сообщения об ошибке, возможно, проблема в файле ei.cfg. Чтобы устранить проблему, создайте новый файл ei.cfg со следующими значениями:
- [Channel]
- OEM
Теперь откройте установочный носитель и перейдите в папку sources . Вставьте в него файл ei.cfg. Если вас попросят заменить файл ei.cfg, обязательно выберите Да .
Кроме того, вы можете открыть файл ei.cfg на установочном носителе и убедиться, что он имеет те же значения, что и выше. После перезаписи или изменения файла ei.cfg попробуйте снова установить Windows, и сообщение об ошибке больше не должно появляться.
Сообщение Windows не может найти условия лицензионного программного обеспечения Microsoft может быть довольно проблематичным, но мы надеемся, что вам удалось решить проблему с помощью одного из наших решений.
Программе установки не удалось найти лицензионное соглашение. Продолжение установки невозможно -при установке Windows XP
одинаковая ошибка возникает при установке и XP и 7 и 10. При этом эти же самый образы я использовал что бы устанавливать ОС на других компьютерах, так что считаю что они «работают».
Пробовал редактировать файл txtsetup.sif — не помогает
Дополнен 4 года назад
проблема решилась установкой корректной даты и времени в биосе
Лучший ответ
диск в MBR?
Максим СошниковУченик (119) 1 год назад
Остальные ответы
может там такие версии, которые можно только определенное количество раз поставить? ну точно не знаю, но слыщал что такие лицензии есть, которые только несколько раз установить можно
Kirik516Знаток (388) 4 года назад
Ну вот нафига оставлять свой никчемный ответ, если не разбираешься в вопросе?
futctmanka Оракул (52129) разбираюсь, просто не вижу что у него там творится, вот и дал ему наводку, пусть пробьет что у него за версии винды. Я же не ясновидящий.
я тоже мучался дело не в лицензии… решение в биосе поменять achi на ide где инфа за хард увидете там)))
Dmitriy VorobiovУченик (112) 1 год назад
Спасибо тебе! А я не верил, думал, что это бред. Но нет! Этот способ сработал! Спасибо большое!
Владимир ЯшинУченик (195) 1 год назад
Иван АртамоновМастер (1190) 1 год назад
Иван Артамонов, https:// remontcompa. ru/ hard-disk /755-kak-pereklyuchit-parametr-ahci-na-ide. html тут глянь если тебе еше актуальна информация там все по скрина разложено на форуме.
Не удалось найти лицензионное соглашение при установке Windows — как исправить?
Иногда при установке Windows 11 или Windows 10 можно столкнуться с нестандартной проблемой: после выбора устанавливаемой редакции или ввода ключа продукта появляется сообщение «Не удалось найти лицензионное соглашение. Проверьте, что источник установки указан правильно и перезапустите установку».
В этой инструкции подробно о том, что делать и как решить проблему, если установка отменена из-за невозможности найти лицензионное соглашение при установке Windows на компьютер, ноутбук или в виртуальной машине.
Способы исправить ошибку «Не удалось найти лицензионное соглашение»
Рассматриваемая ошибка говорит о том, что по какой-то причине программе установки не удалось прочитать и загрузить текстовый файл лицензионного соглашения для его отображения. Причины могут быть разными, но обычно устраняются сравнительно легко.
Быстрые варианты решения проблемы
Иногда ошибка «Не удалось найти лицензионное соглашение» возникает как случайный сбой и каких-то особенных действий для её исправления выполнять не требуется. Прежде чем переходить к более затратным по времени способам, попробуйте следующие варианты решения:
- Нажать «Ок» в окне с сообщением об ошибке — вы окажетесь на первом экране программы установки Windows. Повторите первые шаги установки — иногда при второй попытке ошибка исчезает и нужное лицензионное соглашение отображается:
- Попробуйте перезапустить установку, подключив загрузочную флешку к другому USB-разъему, без использования каких-либо USB-разветвителей (в случае ПК — лучше на задней панели).
- Попробуйте использовать другой тип разъема USB — 2.0 вместо 3.0 или наоборот.
- Отключите все необязательные USB-устройства.
В некоторых случаях одно из указанных действий может помочь и Windows установится без ошибок.
Проблемы с накопителем или образом
Одна из распространенных причин ошибки «Не удалось найти лицензионное соглашение» — те или иные проблемы с загрузочной флешкой, её совместимостью с текущей системой (при использовании сторонних программ создания установочного накопителя), либо самим образом системы.
- Используйте другой накопитель (флешку). К этому шагу рекомендую отнестись серьезно и найти возможность использовать другую флешку — очень часто причиной является именно нестабильная работа накопителя.
- Если для создания установочного накопителя использовалась программа Ventoy или аналогичные, используйте более «стандартные», такие как Rufus или Media Creation Tool
- Попробуйте создать установочный накопитель с использованием другого образа ISO из другого источника.
- Иногда может помочь запись установочной флешки на другом компьютере: этот сценарий достаточно редкий, но случается, что из-за ошибок оперативной памяти, либо работы вредоносного ПО, записываемые данные повреждаются, что приводит к сбоям установки.
Дополнительные способы
Если предыдущие варианты не помогли, несколько дополнительных решений, которые оказываются работоспособными у некоторых пользователей:
- Попробуйте сбросить настройки БИОС, если включен разгон оперативной памяти, отключите его.
- Если ошибка появляется при установке Windows на ноутбуке, учитывайте, что иногда такое может происходить в случае выполнения установки при питании от батареи и, если это совпадает с вашей ситуацией, подключите зарядное устройство.
- Используйте режим UEFI при включенном Secure Boot во время установки.
- При наличии подозрений на ошибки оперативной памяти и наличии нескольких модулей RAM, попробуйте оставить подключенным только один. Если ошибка появилась снова — замените его одним из ранее отключенных.
- Если проблема возникает в виртуальной машине Hyper-V, попробуйте выделить больший объем оперативной памяти (и отключить динамическое выделение памяти), включить безопасную загрузку — всё это можно сделать в параметрах выбранной виртуальной машины. Также может помочь использование другого поколения виртуальной машины (потребуется создать ВМ заново).
- Динамически определяемый объем RAM может быть причиной рассматриваемой ошибки в других виртуальных машинах, например, VMware.
- Некоторые виртуальные машины могут автоматически создавать виртуальный Floppy-накопитель, а его наличие — вызывать ошибку (достаточно удалить такой накопитель из виртуальной машины для того, чтобы исправить её).
Надеюсь, один из предложенных вариантов помог разобраться, а установка Windows была успешно продолжена. Буду благодарен, если ниже в комментариях вы сможете поделиться информацией о том, какой именно из способов сработал в вашей ситуации.
А вдруг и это будет интересно:
- Лучшие бесплатные программы для Windows
- Как преобразовать динамический диск в базовый в Windows
- Файлы оптимизации доставки в Windows 11 и Windows 10 — можно ли удалить?
- ACPI ATK 0110, 0100, 4001, 4002 — как скачать драйвер?
- Microsoft Safety Scanner — удаление вирусов и других угроз в Windows
- Disk Boot Failure при загрузке ПК или ноутбука — как исправить?
- Windows 11
- Windows 10
- Android
- Загрузочная флешка
- Лечение вирусов
- Восстановление данных
- Установка с флешки
- Настройка роутера
- Всё про Windows
- В контакте
- Одноклассники
- Живые обои на рабочий стол Windows 11 и Windows 10
- Лучшие бесплатные программы на каждый день
- Как скачать Windows 10 64-бит и 32-бит оригинальный ISO
- Как смотреть ТВ онлайн бесплатно
- Бесплатные программы для восстановления данных
- Лучшие бесплатные антивирусы
- Средства удаления вредоносных программ (которых не видит ваш антивирус)
- Встроенные системные утилиты Windows 10, 8 и 7, о которых многие не знают
- Бесплатные программы удаленного управления компьютером
- Запуск Windows 10 с флешки без установки
- Лучший антивирус для Windows 10
- Бесплатные программы для ремонта флешек
- Что делать, если сильно греется и выключается ноутбук
- Программы для очистки компьютера от ненужных файлов
- Лучший браузер для Windows
- Бесплатный офис для Windows
- Запуск Android игр и программ в Windows (Эмуляторы Android)
- Что делать, если компьютер не видит флешку
- Управление Android с компьютера
- Как преобразовать динамический диск в базовый в Windows
- Файлы оптимизации доставки в Windows 11 и Windows 10 — можно ли удалить?
- Действия при закрытии крышки MacBook — как настроить?
- ACPI ATK 0110, 0100, 4001, 4002 — как скачать драйвер?
- Microsoft Safety Scanner — удаление вирусов и других угроз в Windows
- Disk Boot Failure при загрузке ПК или ноутбука — как исправить?
- Как принудительно закрыть программу на Mac
- Куда сохраняются скриншоты на компьютере
- Проброс USB-устройств в Hyper-V
- PUP.Optional, PUABundler, PUA:Win32 — что это за вирусы и как действовать?
- Ноутбук разряжается в выключенном состоянии — причины и варианты решения
- Выберите операционную систему при загрузке Windows — как убрать меню
- Ошибка 0xc000000e при загрузке Windows — как исправить?
- Диск отключен из-за конфликта подписей с другим диском — как исправить?
- Ошибка при запуске приложения 0xc0000005 — как исправить?
- Windows
- Android
- iPhone, iPad и Mac
- Программы
- Загрузочная флешка
- Лечение вирусов
- Восстановление данных
- Ноутбуки
- Wi-Fi и настройка роутера
- Интернет и браузеры
- Для начинающих
- Безопасность
- Ремонт компьютеров
- Windows
- Android
- iPhone, iPad и Mac
- Программы
- Загрузочная флешка
- Лечение вирусов
- Восстановление данных
- Ноутбуки
- Wi-Fi и настройка роутера
- Интернет и браузеры
- Для начинающих
- Безопасность
- Ремонт компьютеров
Не удалось найти лицензионное соглашение при установке Windows
При установке любого программного обеспечения пользователю традиционно предлагается принять лицензионное соглашение, и операционная система Windows здесь не является исключением, как не являются исключением возникающие в процессе обращения к файлу лицензии ошибки. Так, если установщику не удается загрузить или прочитать поставляемые вместе с дистрибутивом файл лицензии, пользователь получает ошибку следующего содержания:
Ошибка «Не удалось найти лицензионное соглашение» при установке Windows
Несмотря на то, что причины этой ошибки могут быть самые разные, ее устранение в большинстве случаев не представляет особой сложности. Чаще всего неполадка вызывается повреждением файлов установки во время создания загрузочной флешки, но проблема может скрываться и в самом дистрибутиве системы, особенно если это кастомизированная сборка. Нельзя исключать и повреждения файловой системы или физической памяти накопителя.
Итак, что можно и нужно сделать, если вам довелось столкнуться с этой ошибкой? Для начала следует исключить вероятность сбоя – нажмите в окне с сообщением «ОК» и повторите шаги установки. Возможно, вам повезет, и ошибка более не повториться. В противном случае рекомендуем придерживаться следующих рекомендаций:
● Подключите установочную флешку в другой порт, лучше всего к задней панели. Избегайте использования хабов. ● Вычислите хэш дистрибутива и сравните его с его контрольной суммой, указанной на том сайте, с которого вы его скачали. Если хэши не совпадают, значит скачанный ISO поврежден. ● Перезапишите загрузочный носитель, можно с использованием другой программы. Лучше всего для записи загрузочных флешек подходит Rufus или Media Creation Tool от Microsoft. ● Ошибка может быть вызвана несоответствием редакции системы в файле ei.cfg и ключа в файле pid.txt. В этом случае поможет такое решение. На флешке или в файле ISO-образа нужно зайти в папку sours и создать в ней текстовый файл, вставить в него строки следующее содержимое: [Channel] OEM а затем сохранить это файл как ei.cfg. Если в папке sours уже имеется файл ei.cfg, откройте его Блокнотом и убедитесь, что в нем прописан указанный выше тест. Если вместо OEM в нем указано Retail, замените его на OEM. 
● Проверьте флешку флешку с записанным на нее дистрибутивом Windows на предмет ошибок файловой системы, выполнив в командной строке или PowerShell команду chkdsk X: /f, где X – буква флешки. Для поиска и обхода физических повреждений флеш-памяти лучше использовать специализированные сторонние программы, например, Victoria. Как вариант, используйте для записи образа с Windows другую флешку. ● Если установка выполняется в режиме UEFI, попробуйте включить или, напротив, отключить функцию безопасной загрузки (Secure Boot). ● Сбросьте настройки BIOS. И последнее. Столкнуться с ошибкой «Не удалось найти лицензионное соглашение» можно при попытке установить ритейл-дистрибутив Windows 10 LTSC с просроченной или заблокированной лицензией. Установить такую систему можно, но только в обход – путем развертывания из WIM- или ESD-файла средствами Dism или специального программного обеспечения.
При подготовке материала использовались источники:
https://otvet.mail.ru/question/214452052
https://remontka.pro/cannot-find-software-license-windows-install/
https://remontcompa.ru/windows/oshibki-windows-11/3075-ne-udalos-najti-licenzionnoe-soglashenie-pri-ustanovke-windows.html