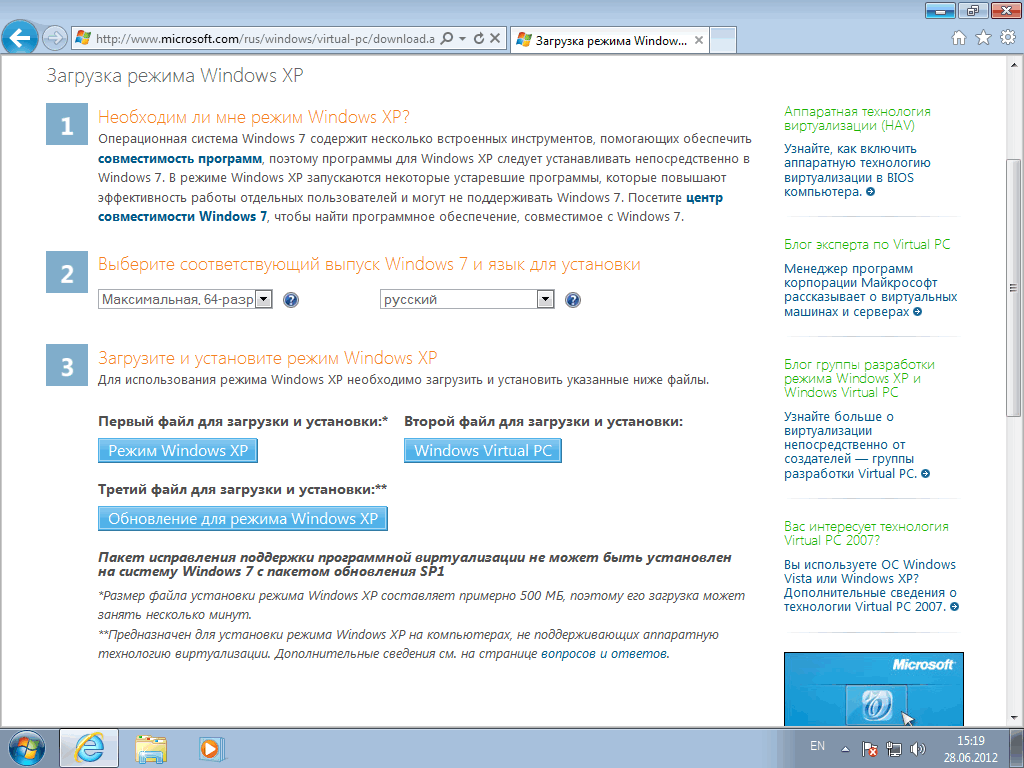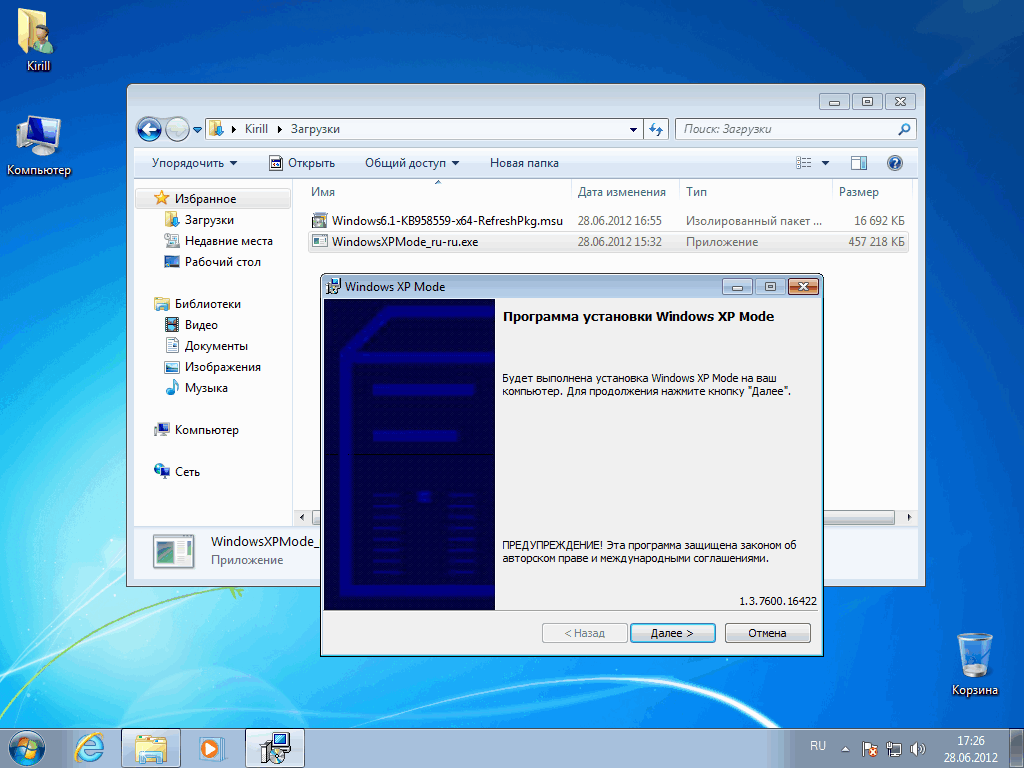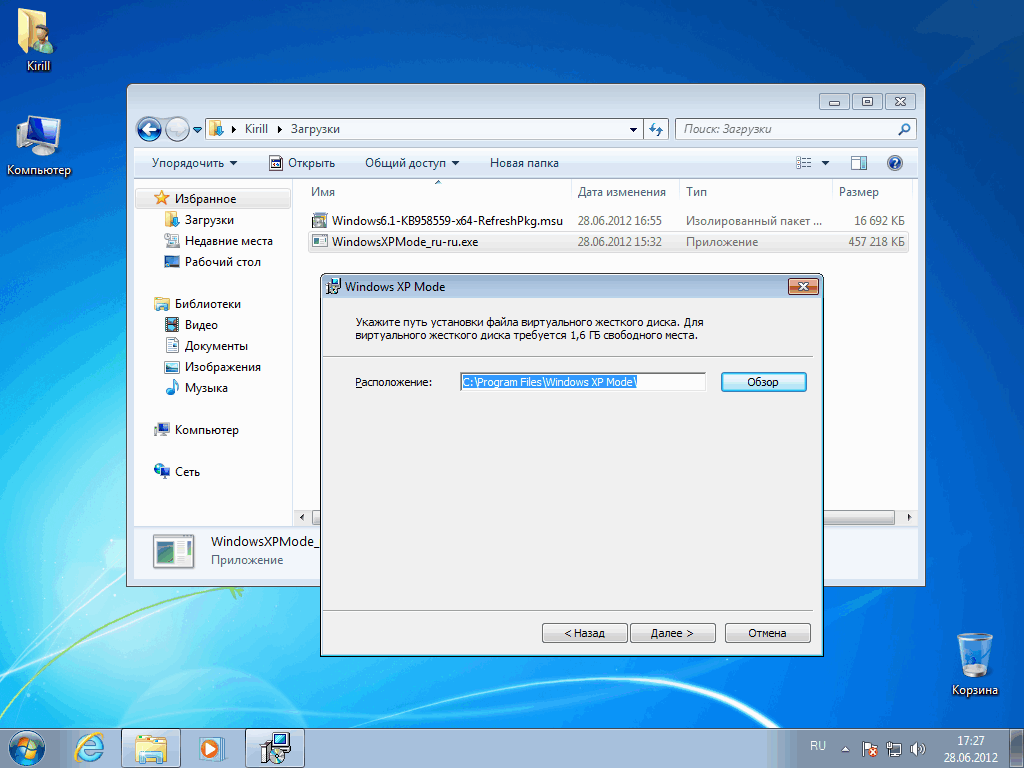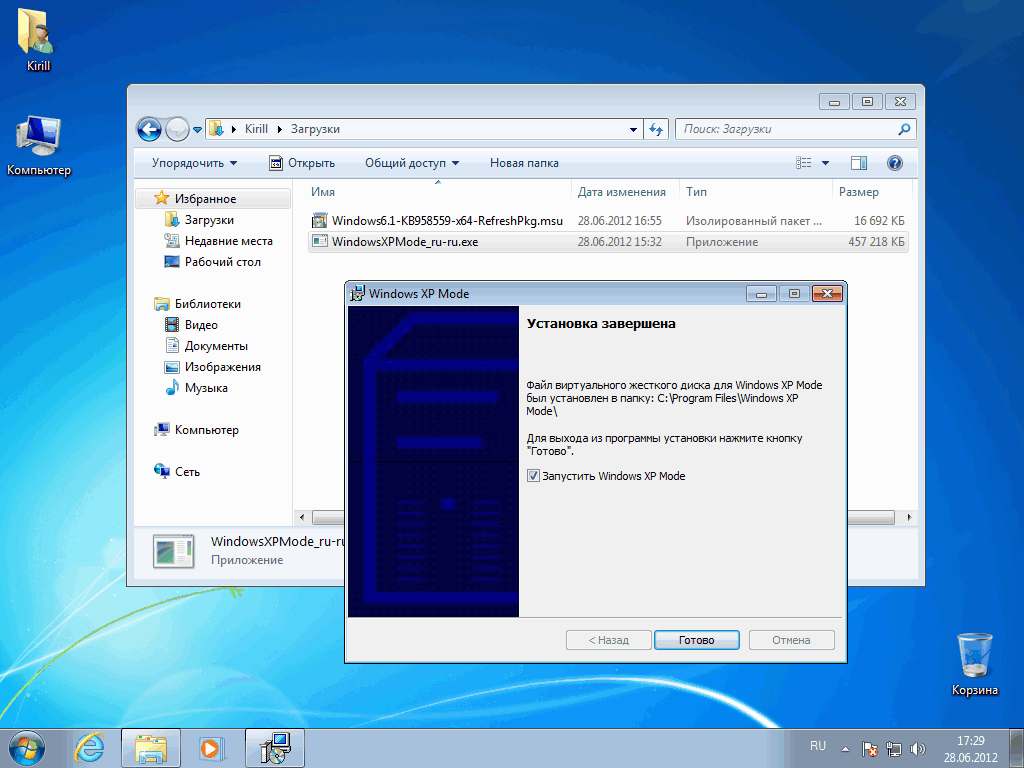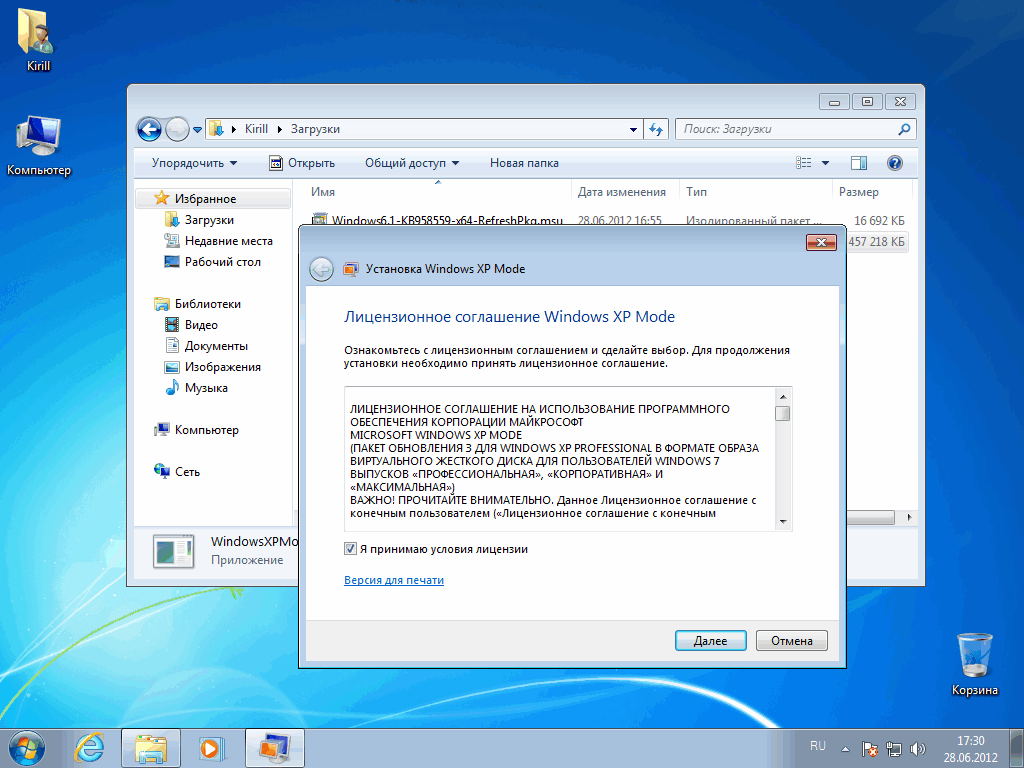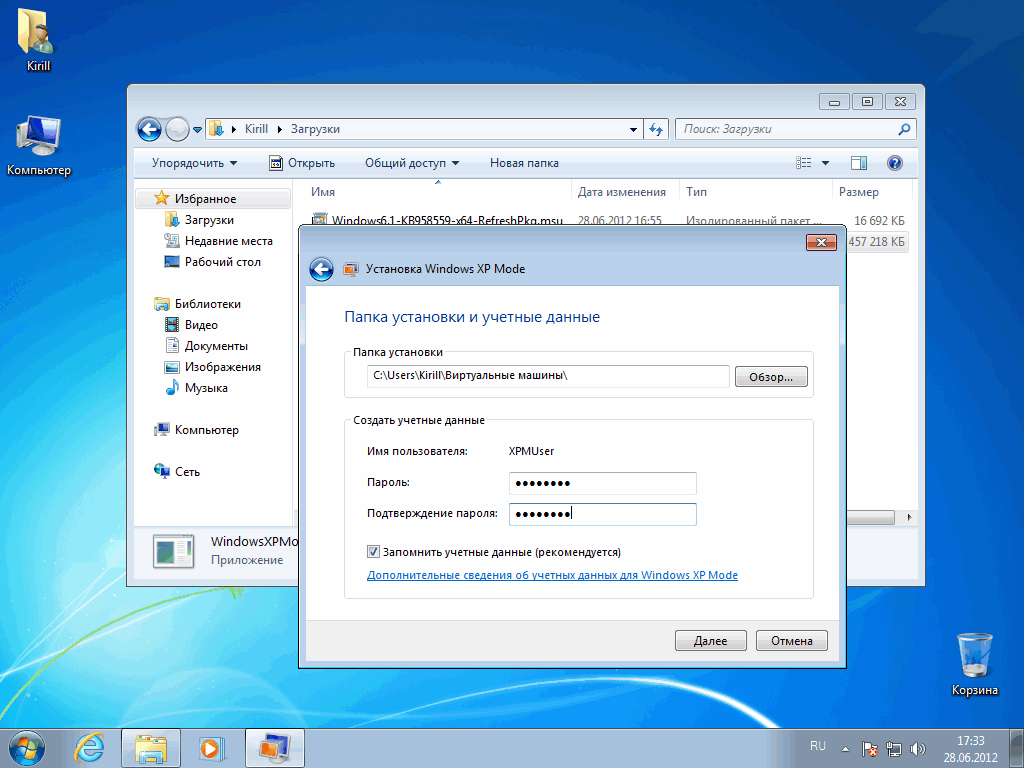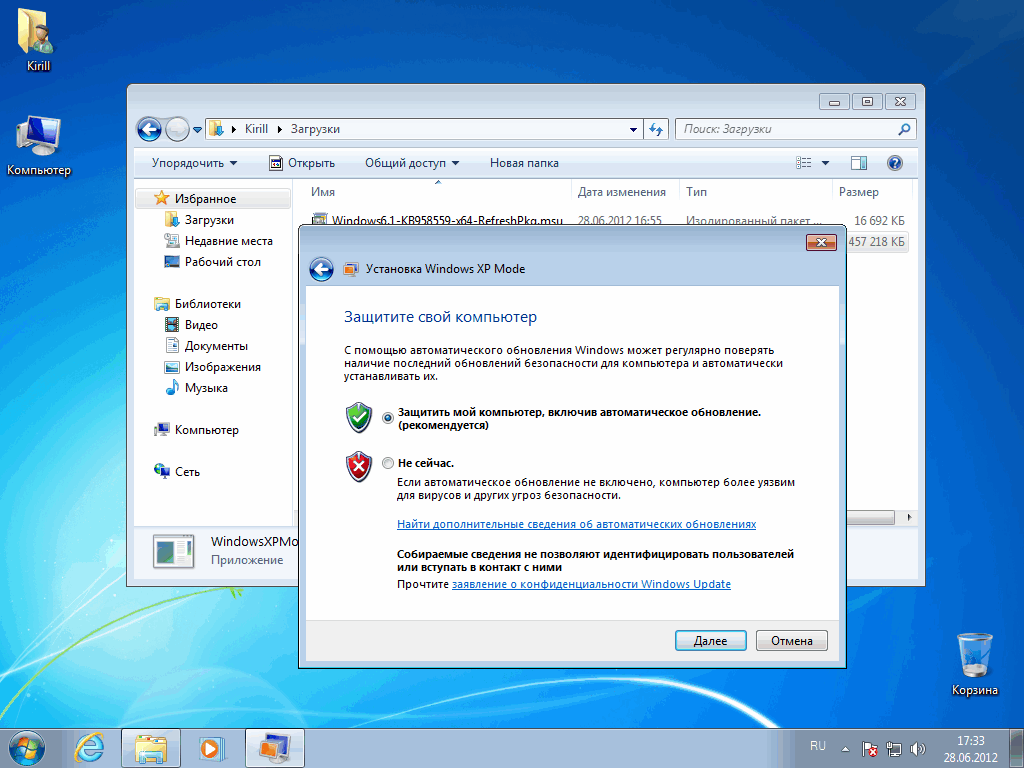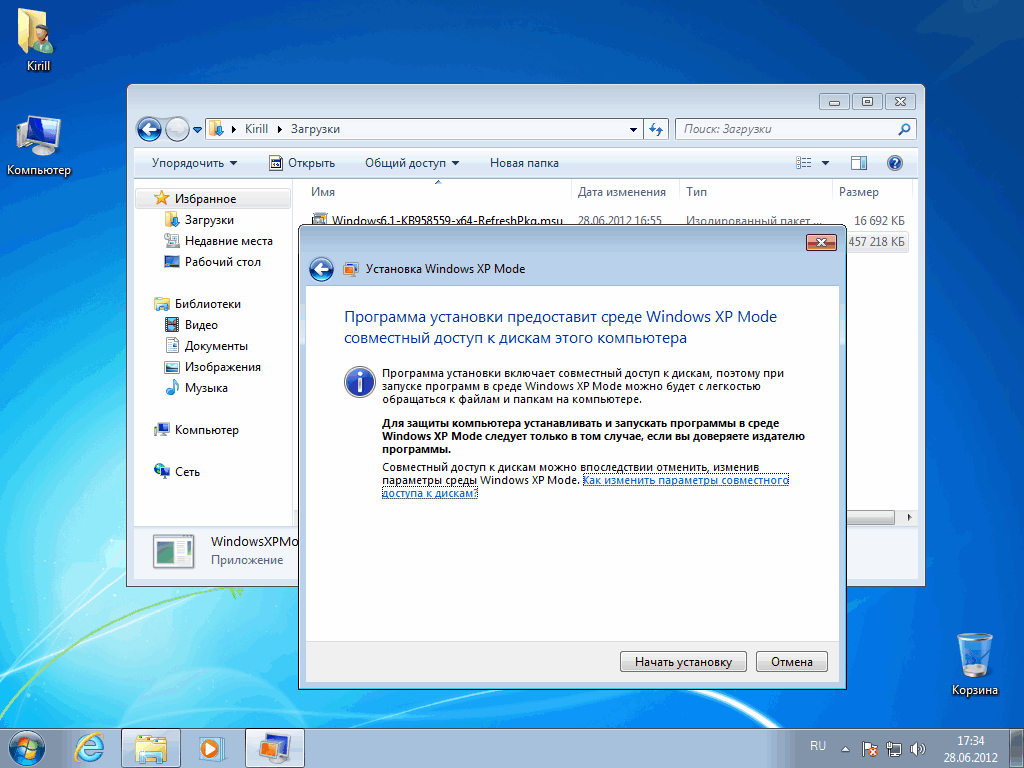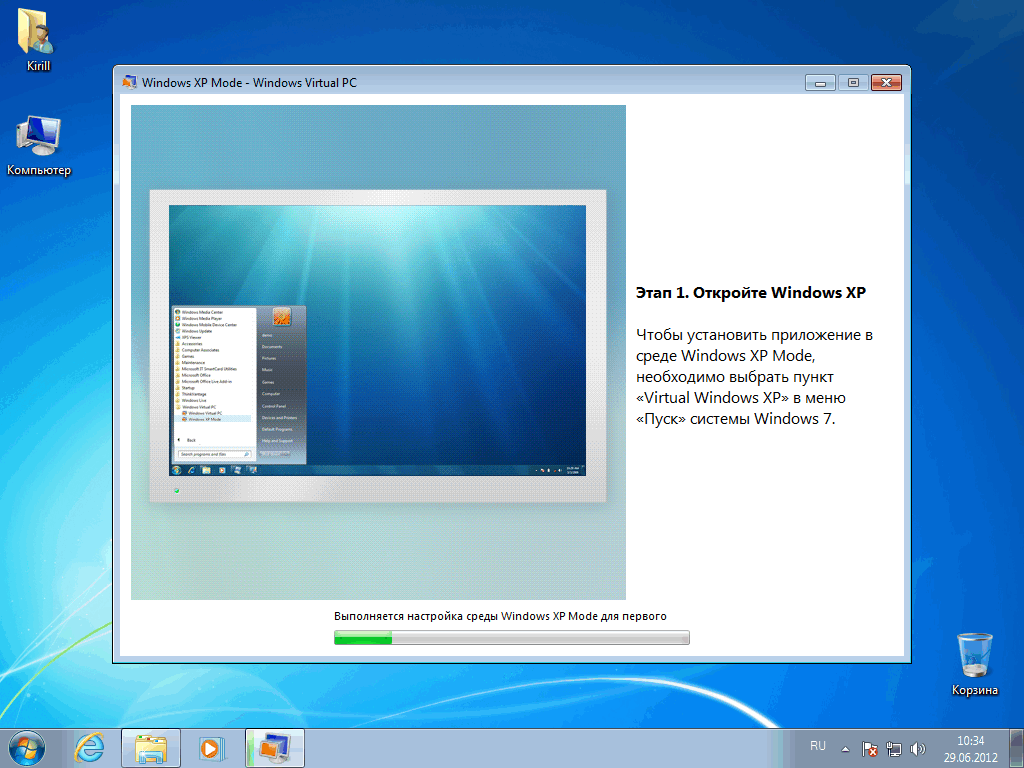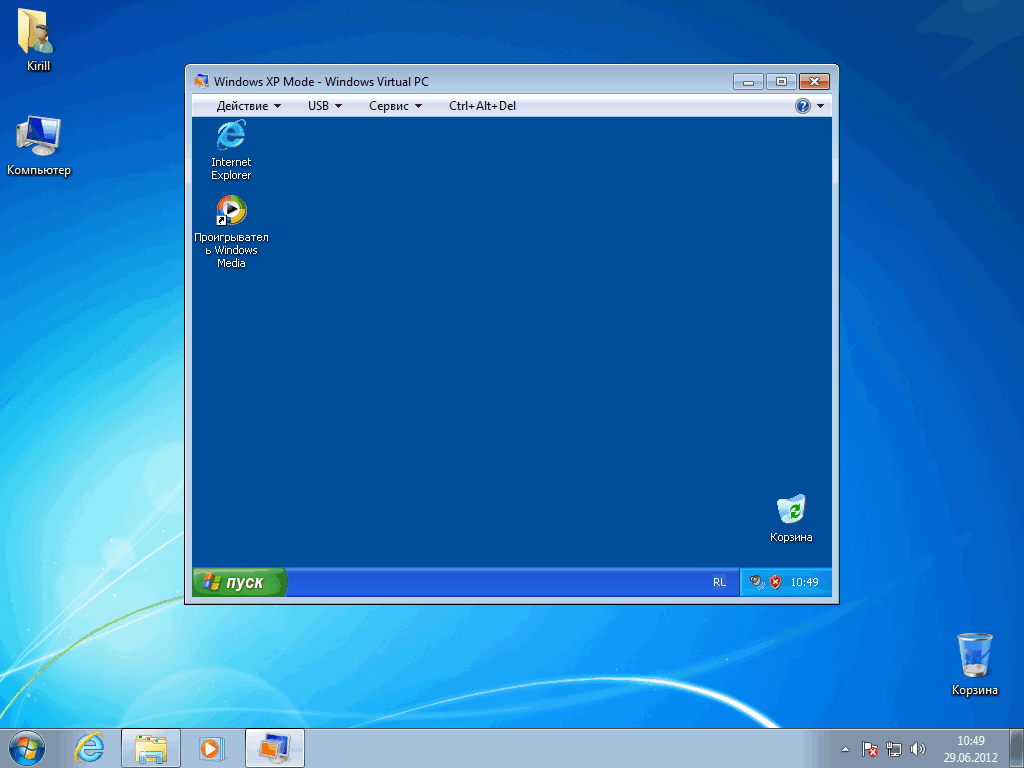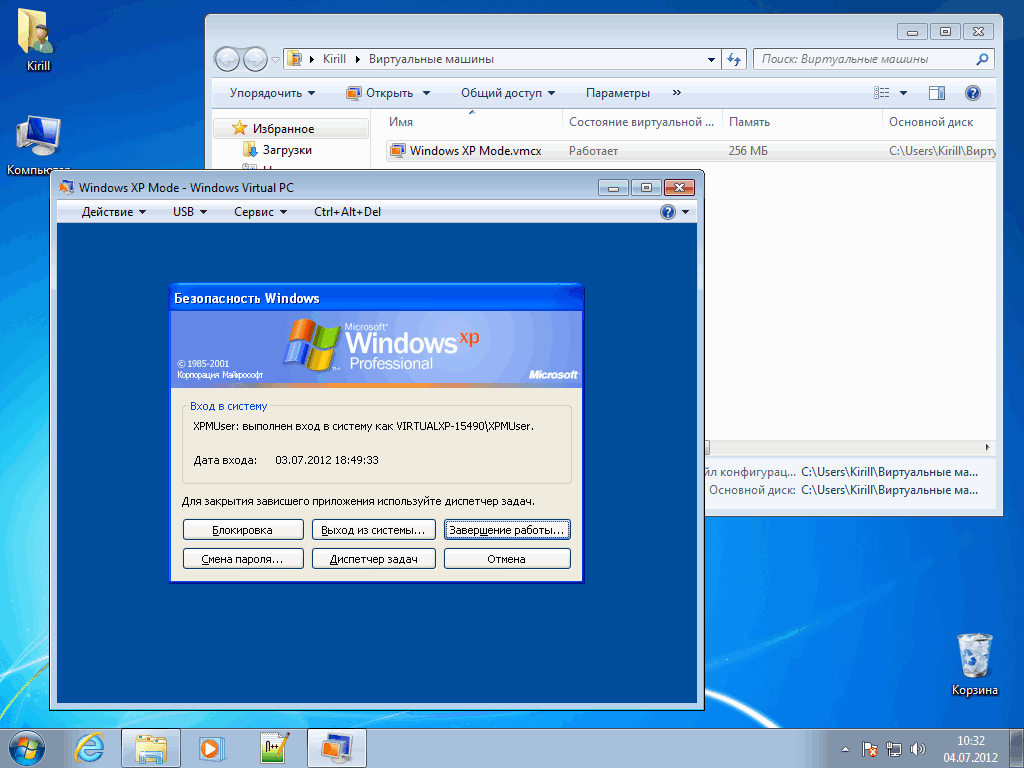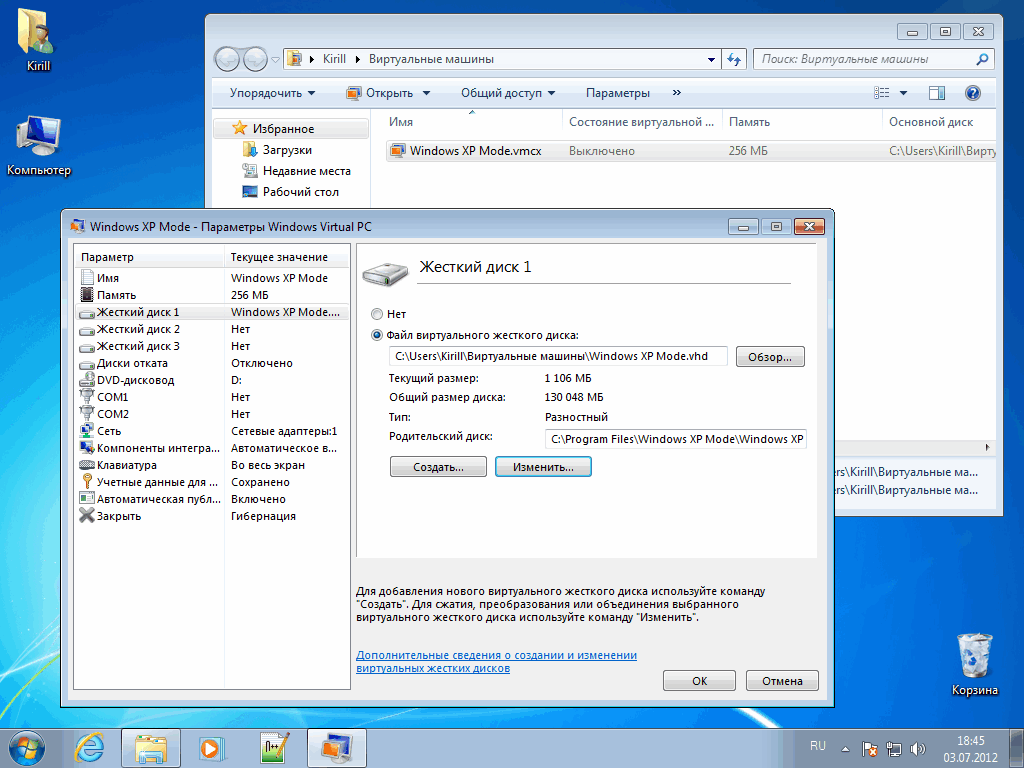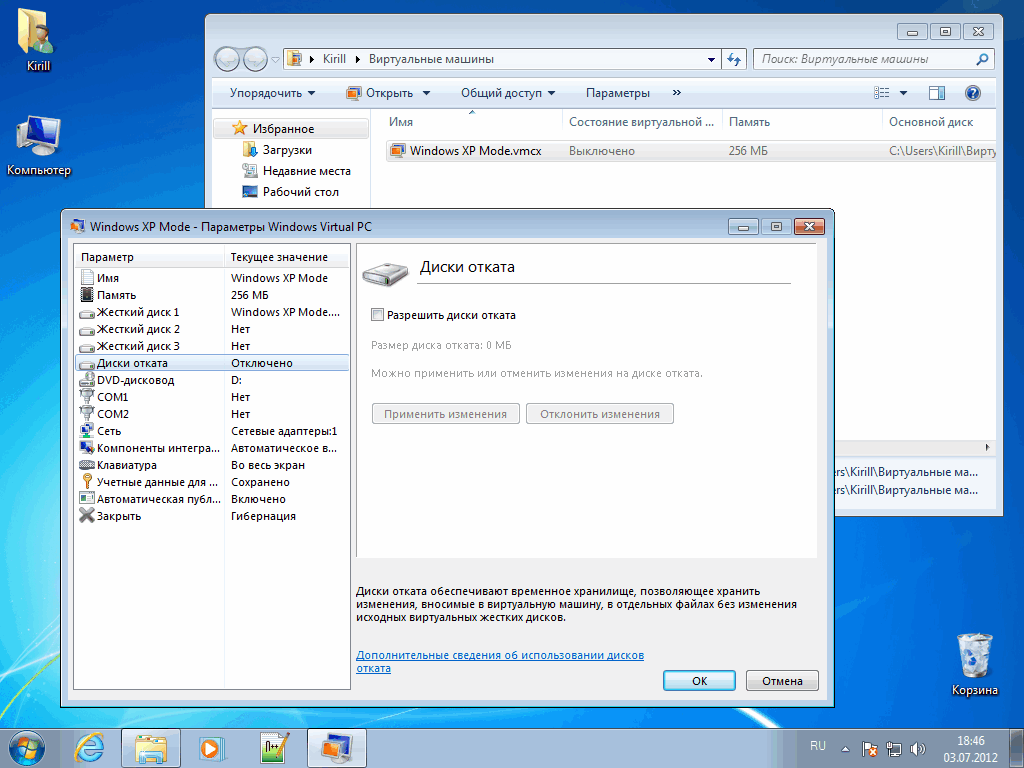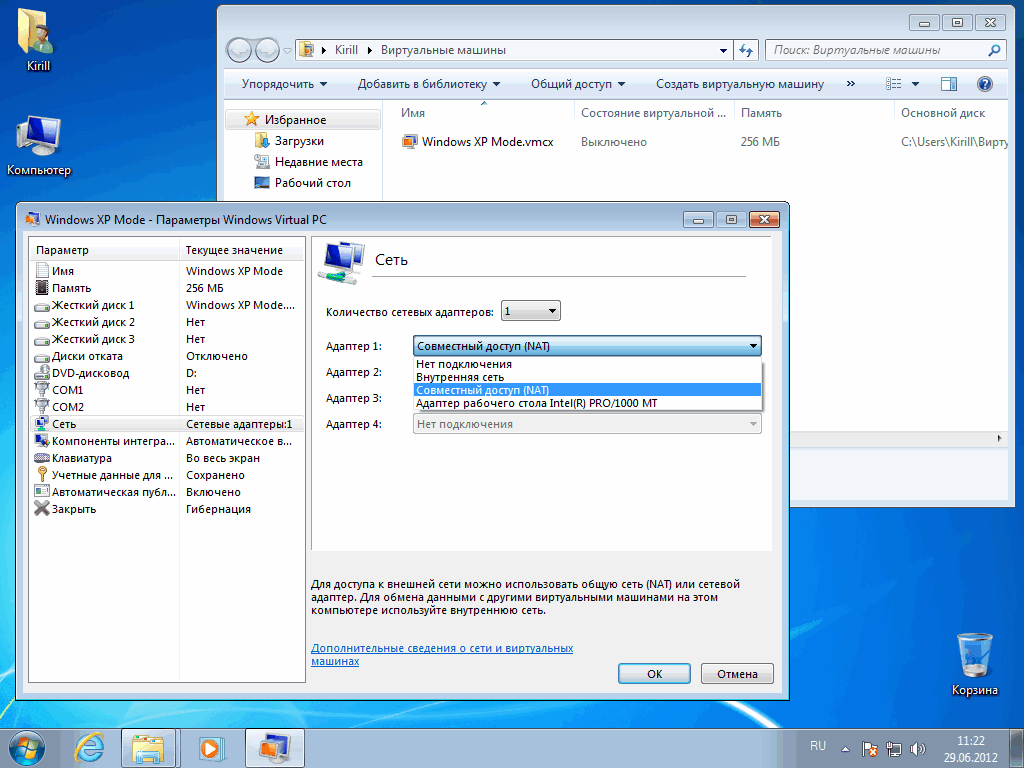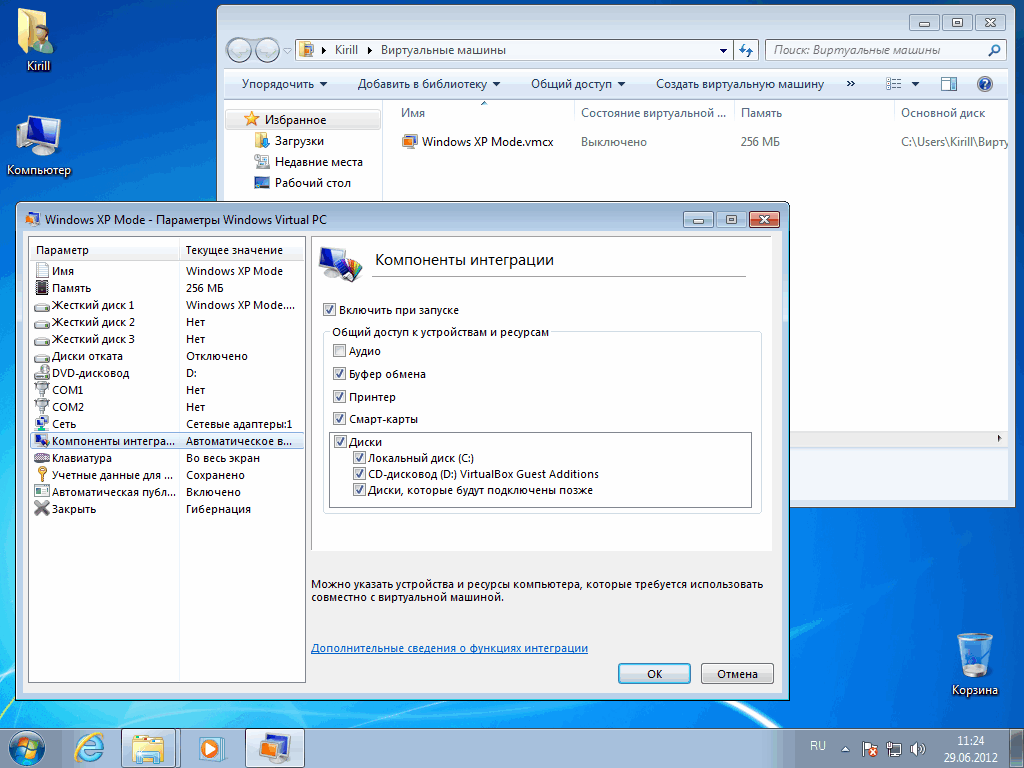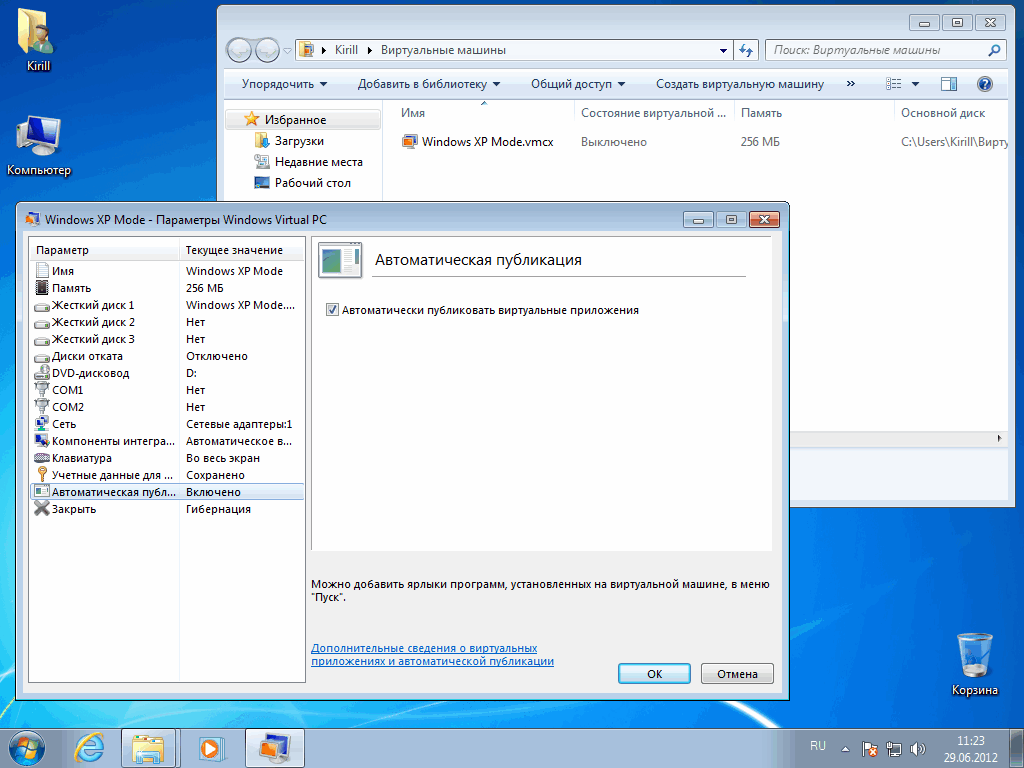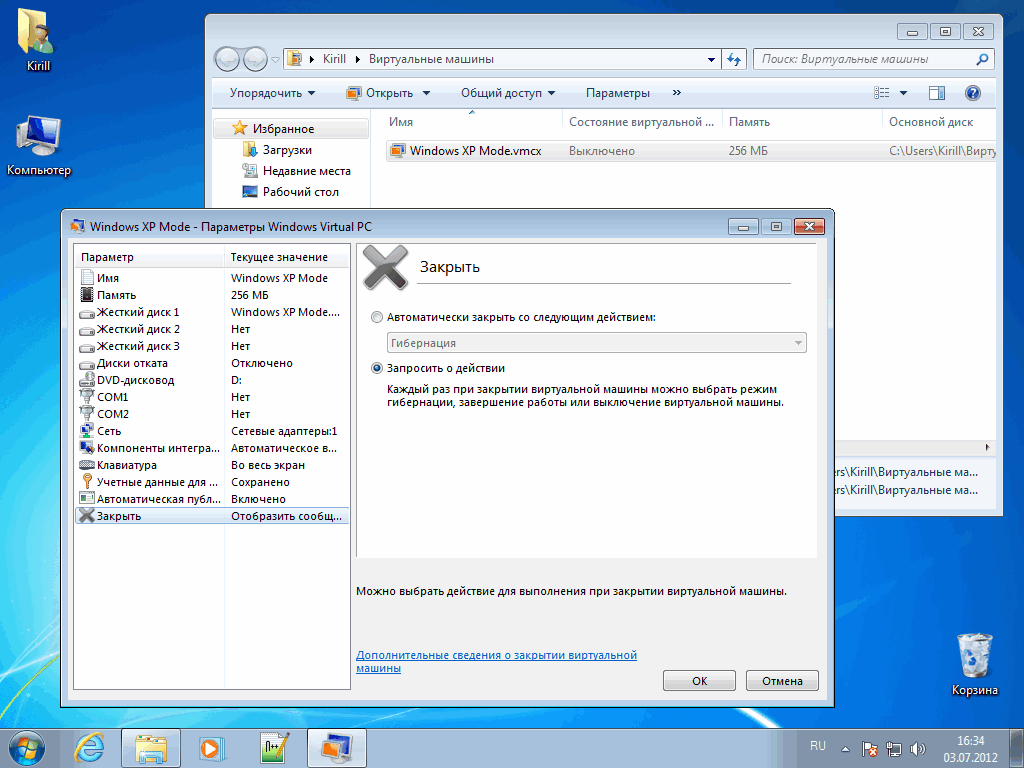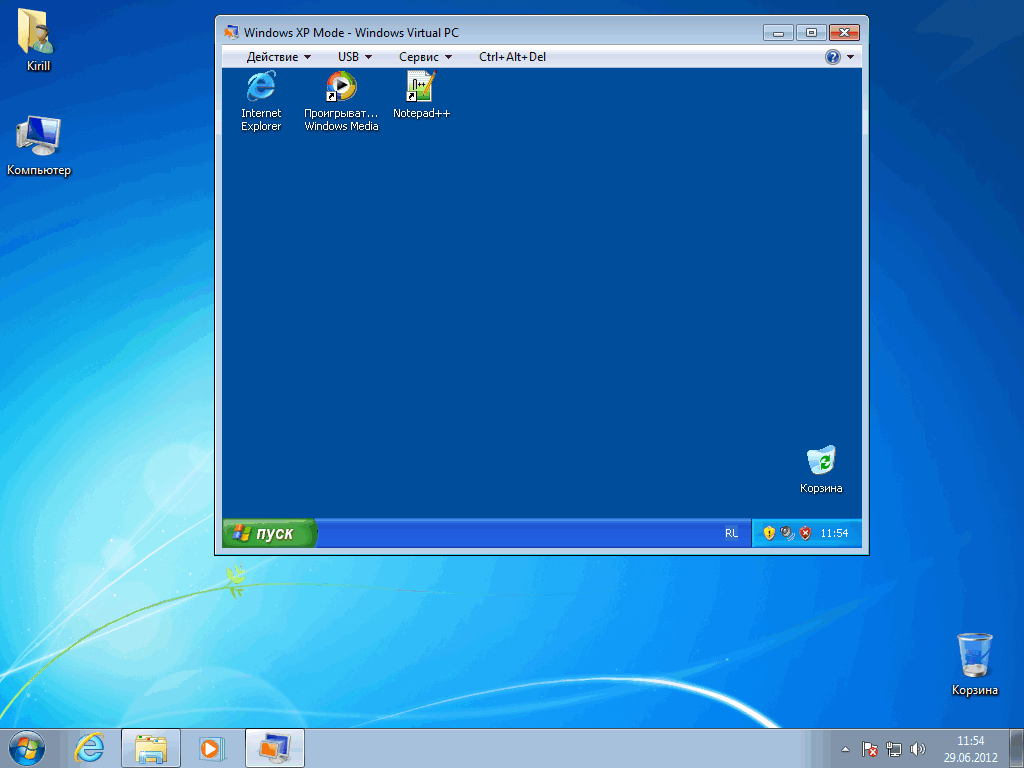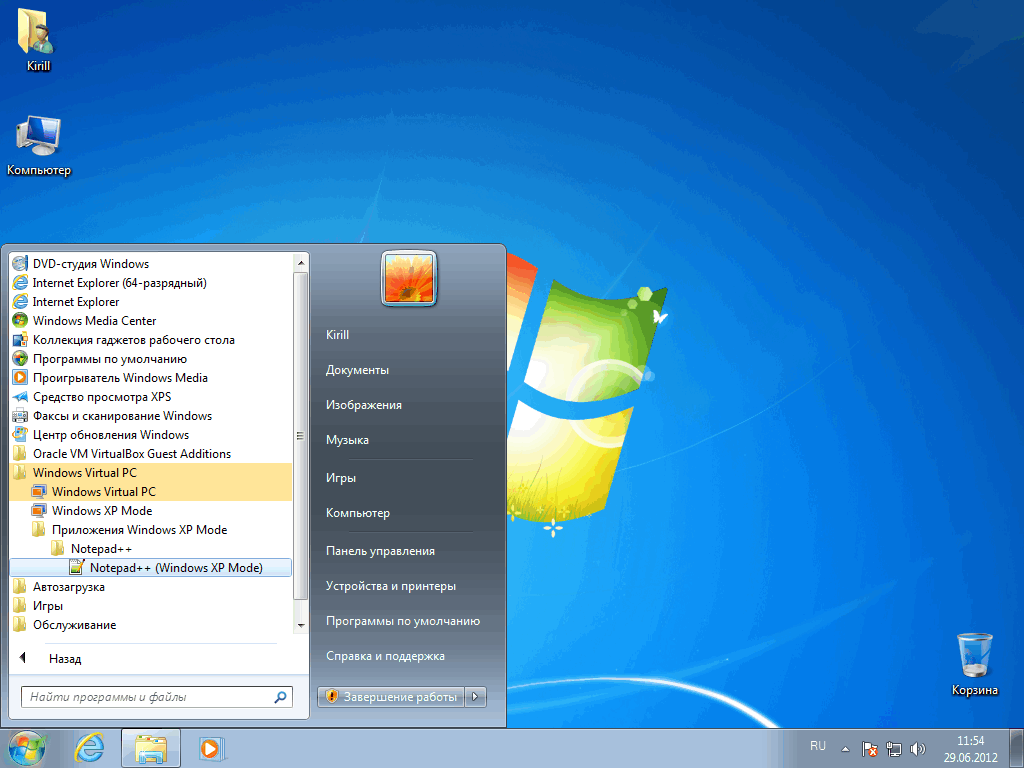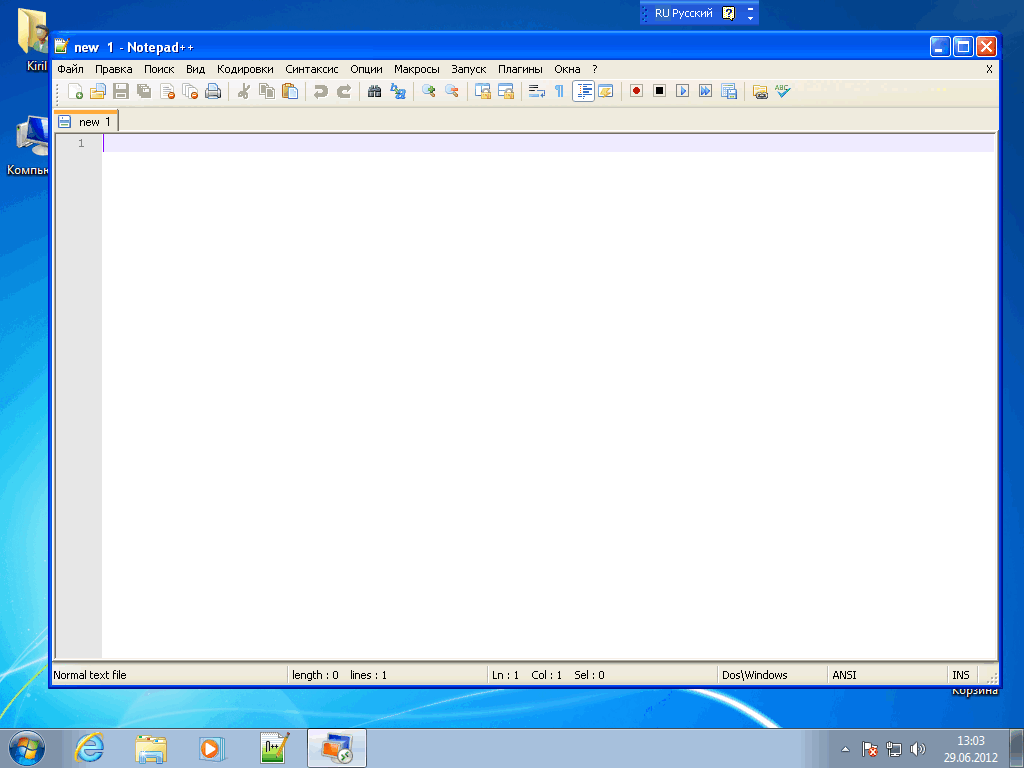Режим Windows XP (XP Mode) предназначен для решения проблем с совместимостью программ, созданных для более ранних версий Windows. Этот режим имеется в старших версиях Windows 7 и дает возможность запускать старое программное обеспечение для Windows XP прямо на рабочем столе Windows 7. А теперь попробуем выяснить, что же такое XP Mode и как он работает на самом деле.
Что такое XP Mode?
Когда-то давно существовала компания Connectix, которая была известна своими разработками в области виртуализации. В 2003 году компания Microsoft приобрела Connectix со всеми потрохами разработками, и через некоторое время выпустила для всех пользователей Windows приложение для виртуализации — Microsoft Virtual PC 2007. Virtual PC был абсолютно бесплатен, и, хоть и уступал в функциональности тому-же VMware Workstation, для целей настольной виртуализации его возможностей хватало вполне.
Так вот, Windows XP Mode является попросту виртуальной машиной с Windows XP, работающей под новейшей версией Virtual PC, который называется теперь Windows Virtual PC и заточен под работу исключительно с Windows 7. Режим Windows XP использует полную установку Windows XP Professional Service Pack 3 с включенными компонентами интеграции.
Таким образом, XP Mode состоит из:
- Windows Virtual PC, поставляющегося теперь в виде апдейта (KB958559);
- сжатого VHD-файла, который содержит предварительно настроенную копию Windows XP SP3.
Перед установкой
XP Mode доступен только для Windows 7 Professional, Corporate и Ultimate. Хотя Windows Virtual PC можно установить на любую версию Windows 7 (кроме Starter), но при этом будут недоступны такие возможности как компоненты интеграции и виртуальные приложения.
Начиная с Service Pack 1 для работы XP Mode аппаратная поддержка виртуализации не обязательна. Тем не менее, перед началом использования XP Mode желательно выяснить, поддерживает ли ваш процессор технологию аппаратной виртуализации (Intel VT-x/AMD-V). Сделать это можно с помощью любой диагностической утилиты, например CPU-Z.
Для использования XP Mode рекомендуется иметь в системе не менее 2 Гб ОЗУ, иначе могут возникнуть проблемы при установке. Также должно быть свободное место на жестком диске (5-10 Гб).
Установка XP Mode
Идем на сайт Microsoft в раздел, посвященный Virtual PC и XP Mode. На странице загрузки указываем версию операционной системы и язык установки, после чего нам предлагается скачать три файла. Первый — это образ Windows XP, второй — Windows Virtual PC, а третий — апдейт, позволяющий Virtual PC работать на машинах без поддержки аппаратной виртуализации. При наличии установленного SP1 этот апдейт ставить не надо, так как он входит в его состав.
Проходим проверку на подлинность ОС (без нее никак), загружаем файлы и приступаем к установке. Первым, конечно, устанавливается Virtual PC.
Установив Virtual PC перезагружаем компьютер и запускаем установку XP Mode.
Указываем путь для установки базового образа, из которого затем будет создаваться виртуальная машина.
И жмем готово. Галочку на пункте «Запустить Windows XP Mode» лучше оставить.
Далее соглашаемся с лицензионным соглашением (можно даже его прочитать).
И указываем путь для установки уже самой виртуальной машины с Windows XP, а также учетные данные для доступа к ней. Хотя для работы они не понадобятся, на всякий случай рекомендуется их запомнить.
Далее идет настройка обновлений для виртуальной машины. Можно сразу включить автоматическое обновление, а можно сделать это уже после установки.
В следующем окне читаем предупреждение о совместном доступе к дискам и жмем на кнопку «Начать установку» (интересно, что мы делали до этого?).
А дальше просто наблюдаем за процессом. Он хоть и довольно длительный, вмешательства не требует.
Вот наконец установка завершена и в нашем распоряжении виртуальная машина с установленной Windows XP.
Настройка ВМ
Изменим настройки виртуальной машины. Для этого ее надо остановить. Что интересно, в системе нет кнопки «Выключить», а при закрытии машина уходит в сон, поэтому воспользуемся сочетанием клавиш Ctrl+Alt+Del.
Выключив машину идем в меню «Пуск» — «Windows Virtual PC» — «Управление виртуальными машинами». Открываем панель управления Virtual PC, выбираем нашу машину и открываем ее параметры. Вот те, что заслуживают отдельного внимания:
Память — изменение количества оперативной памяти, выделяемое виртуальной машине (по умолчанию 256Мб).
Жесткий диск — настройка параметров виртуального жесткого диска. Диск можно сжать, преобразовать в из динамического в фиксированный или объединить.
Как видно из рисунка, наша виртуальная машина XP Mode состоит из двух VHD-файлов. Первый — родительский диск, который содержит ядро системы и остается без изменений. Второй — разностный, он содержит только набор изменений по сравнению с родительским диском. Их можно объединить в один файл, что облегчит обслуживание и ускорит работу системы.
Диски отката — при их включении все изменения записываются в отдельный файл. Затем можно либо их применить, либо откатить назад. Очень удобно при тестировании различных приложений.
Сеть — настройки виртуального сетевого адаптера. Есть 3 варианта настройки:
- NAT (используется по умолчанию). У машины есть доступ к внешней сети, к ней самой доступа снаружи нет;
- Адаптер рабочего стола — используется сетевой адаптер основной системы. При этом виртуальная машина становится видна в сети;
- Внутренняя сеть — вообще нет доступа наружу.
Компоненты интеграции — обеспечивают виртуальной машине доступ к физическим ресурсам (принтеры, жесткие диски и т.д.).
Автоматическая публикация приложений — любое приложение, установленное на виртуальную машину, автоматически становится доступным в основной системе, в меню Пуск. Это та самая возможность, из за которой и стоит использовать XP Mode.
Закрыть — действие при закрытии окна. Можно выбрать одно из трех — гибернация, завершение работы или выключение. А можно сделать так, чтобы при закрытии можно было сделать выбор действия вручную. Кстати, завершение работы и выключение — это не одно и то-же. Завершение работы эквивалентно штатному выключению через меню Пуск, а выключение — отключению питания.
Использование XP Mode
Теперь устанавливаем проблемное приложение на ВМ (я в целях тестирования установил Notepad++), после чего ее можно выключить.
Теперь идем в меню «Пуск» — «Windows Virtual PC» — «Приложения Windows XP Mode» , находим там установленный Notepad++
И запускаем его. Надо сказать что первый запуск занимает довольно много времени, ведь сначала запускается виртуальная машина, а уже потом приложение. После старта ВМ остается работать в бэкграунде и во второй раз виртуальное приложение запускается гораздо быстрее.
И несколько моментов, которые стоит учесть при использовании Windows XP Mode:
- запущенная виртуальная машина потребляет реальные ресурсы, что скажется на быстродействии основной системы;
- виртуальная машина требует обслуживания — на нее нужно установить антивирус, ее нужно обновлять и т.д. Кстати, поддержка для Windows XP SP3 заканчивается 8 апреля 2014 года, после чего обновления выпускаться не будут;
- Virtual PC не поддерживает виртуальный доступ к физическим видеокартам. Другими словами, в режиме Windows XP нет аппаратного 3D-ускорения, поэтому 3D-приложения работать не будут.
(перенаправлено с «XP Mode»)
Текущая версия страницы пока не проверялась опытными участниками и может значительно отличаться от версии, проверенной 13 июня 2016 года; проверки требуют 20 правок.
Virtual PC — программный пакет виртуализации для операционной системы Windows, а также программа эмуляции для Mac OS.
| Virtual PC | |
|---|---|
 |
|
| Тип | Сервер виртуализации |
| Разработчик | Microsoft |
| Операционная система | Windows |
| Последняя версия |
6.1.7600.16393 (Windows), 7.0.3 (Mac) (14 февраля 2011 (Windows), 14 августа 2007 (Mac)) |
| Читаемые форматы файлов | Virtual PC virtual machine configuration[d] |
| Создаваемые форматы файлов | Virtual PC virtual machine configuration[d] |
| Лицензия | Бесплатное программное обеспечение |
| Сайт | microsoft.com/ru-ru/down… |
Программа была создана компанией Connectix в 1997 году для операционной системы Mac OS на платформе PowerPC Macintosh. В 2001 году была выпущена версия 4.0 для Windows. Connectix поставляла Virtual PC с различными гостевыми ОС, включая Linux и OS/2. В феврале 2003 года права на продукты Virtual PC и Virtual Server были куплены Microsoft.[1] В июле 2006 года Microsoft выпустила Windows-версию пакета для бесплатного использования.[2] В августе 2006 года компанией было заявлено, что версия для Mac OS не будет портирована на новые Macintosh с процессорами Intel[3] и, тем самым, развитие этой ветки продукта было прекращено.
Virtual PC не совместима с Windows 8, и в версии x64 заменена на Hyper-V.
Windows XP Mode
Править
Когда на рынок выходила Windows 7, в Microsoft поняли, что в бизнесе для популяризации новой системы и для совместимости старых приложений необходима возможность запуска приложений прямо из виртуальной среды Windows XP, поэтому корпорация выпустила специально адаптированную для Windows 7 версию и назвала её Windows Virtual PC. Этот компонент распространяется через Windows Update как обновление. Для использования режима требуется Windows 7 в редакциях «Профессиональная», «Корпоративная» или «Максимальная». Помимо запуска самой виртуальной машины, можно также запускать отдельные установленные приложения. Но для работы самой виртуальной машины нужна виртуальная среда с Windows XP и установленными компонентами интеграции. Эта среда, получившая название Windows XP Mode, как и сам Windows Virtual PC, свободна для загрузки,[4] однако на виртуальную машину можно установить также Windows 7 и Windows Vista, а компоненты интеграции всегда можно установить через меню «Сервис», выбрав соответствующую команду.
Системные требования
Править
Для Windows Virtual PC:
- Процессор: желательна поддержка аппаратного ускорения Intel Virtualization Technology или AMD-V.[5]
- Память: требуется 1,25 Гб памяти, рекомендуется 2 Гб.
- Windows 7 Professional, Ultimate или Enterprise в качестве основной системы.
- Дополнительно 15 Гб свободного пространства на жёстком диске для каждой виртуальной среды Windows.
Для Virtual PC 2007:
- Процессор: от 400 МГц и выше.
- Количество требуемой оперативной памяти зависит от хост- и гостевой операционных систем.
- Windows Vista Business, Enterprise или Ultimate; Windows Server 2003 Standard Edition или Standard x64 Edition; Windows XP Professional; Windows XP Professional x64 Edition; или Windows XP Tablet PC Edition в качестве основной системы.
- Требуемое свободное пространство на жёстком диске зависит от размера, занимаемого гостевой операционной системой.
Эмулируемая среда
Править
- Процессор: 32-разрядный Intel Pentium II (но виртуализирует процессор, установленный в хост-системе)
- Чипсет: Intel 440BX
- BIOS: American Megatrends (AMI)
- Видеокарта стандарта SVGA VESA или S3
- Звуковая карта: Sound Blaster 16 ISA PnP или AWE32
- Сетевая карта DEC 21041/21041
- Образ жёсткого диска хранится в формате VHD
Поддерживаемые ОС
Править
| Virtual PC 2004[6][7][8][9][10] | Virtual PC 2007[11][12][13] | Windows Virtual PC[14][15][16][17] | |||||||
|---|---|---|---|---|---|---|---|---|---|
| Операционная система | Host | Guest | Host | Guest | Host | Guest | |||
| 32-bit | 64-bit | 32-bit | 32-bit | 64-bit | 32-bit | 32-bit | 64-bit | 32-bit | |
| Windows 11 | Нет | Нет | Нет | Нет | Нет | Нет | Нет | Нет | Нет |
| Windows 10 | Нет | Нет | Нет | Нет | Нет | Нет | Нет | Нет | Нет |
| Windows 8.1 | Нет | Нет | Нет | Да | Да | Да | Нет | Нет | Нет |
| Windows 8 | Нет | Нет | Нет | Да | Да | Да | Нет | Нет | Нет |
| Windows 7 Enterprise | Нет | Нет | Нет | Да | Да | Да | Да | Да | Да |
| Windows 7 Professional | Нет | Нет | Нет | Да | Да | Да | Да | Да | Да |
| Windows 7 Home Premium | Нет | Нет | Нет | Да | Да | Да | Да | Да | Да |
| Windows 7 Home Basic | Нет | Нет | Нет | Да | Да | Да | Да | Да | Да |
| Windows 7 Starter | Нет | Нет | Нет | Да | Да | Да | Нет | Нет | Нет |
| Windows Server 2008 Standard | Нет | Нет | Нет | Нет | Нет | Да | Нет | Нет | Нет |
| Windows Vista Ultimate | Нет | Нет | Нет | Да | Да | Да | Нет | Нет | Да |
| Windows Vista Enterprise | Нет | Нет | Нет | Да | Да | Да | Нет | Нет | Да |
| Windows Vista Business | Нет | Нет | Нет | Да | Да | Да | Нет | Нет | Да |
| Windows Vista Home Premium | Нет | Нет | Нет | Да | Да | Да | Нет | Нет | Нет |
| Windows Vista Home Basic | Нет | Нет | Нет | Да | Да | Да | Нет | Нет | Нет |
| Windows Vista Starter | Нет | Нет | Нет | Да | Да | Да | Нет | Нет | Нет |
| Windows Server 2003 Standard | Да | Нет | Да | Да | Да | Да | Нет | Нет | Нет |
| Windows XP Professional | Да | Нет | Да | Да | Да | Да | Нет | Нет | Да |
| Windows XP Tablet PC Edition | Да | Нет | Да | Да | Нет | Да | Нет | Нет | Нет |
| Windows XP Media Center Edition | Нет | Нет | Нет | Нет | Нет | Нет | Нет | Нет | Нет |
| Windows XP Home Edition | Нет | Нет | Да | Да | Нет | Да | Нет | Нет | Нет |
| Windows XP Starter Edition | Нет | Нет | Да | Нет | Нет | Да | Нет | Нет | Нет |
| Windows 2000 Server | Нет | Нет | Да | Нет | Нет | Да | Нет | Нет | Нет |
| Windows 2000 Professional | Да | Нет | Да | Нет | Нет | Да | Нет | Нет | Нет |
| Windows ME | Нет | Нет | Да | Нет | Нет | Нет | Нет | Нет | Нет |
| Windows 98 SE | Нет | Нет | Да | Нет | Нет | Да | Нет | Нет | Нет |
| Windows 98 | Нет | Нет | Да | Нет | Нет | Нет | Нет | Нет | Нет |
| Windows 95 | Нет | Нет | Да | Нет | Нет | Нет | Нет | Нет | Нет |
| Windows NT 4.0 Workstation | Нет | Нет | Да | Нет | Нет | Нет | Нет | Нет | Нет |
| Windows NT 3.51 Workstation | Нет | Нет | Нет | Нет | Нет | Нет | Нет | Нет | Нет |
| Windows NT 3.1 / NT 3.5 | Нет | Нет | Нет | Нет | Нет | Нет | Нет | Нет | Нет |
| OS/2 (select editions) | Нет | Нет | Да | Нет | Нет | Да | Нет | Нет | Нет |
| 16-bit | 16-bit | 16-bit | 16-bit | 16-bit | 16-bit | ||||
| Windows 3.1 | Нет | Нет | Нет | Нет | Нет | Нет | |||
| Windows 3.0 | Нет | Нет | Нет | Нет | Нет | Нет | |||
| MS-DOS 6.22 | Нет | Да | Нет | Нет | Нет | Нет |
См. также
Править
- VHD
Примечания
Править
- ↑ Поль Тюрро. Microsoft приобретает Connectix. Windows IT Pro/RE (февраль 2003). Дата обращения: 7 сентября 2011. Архивировано 16 февраля 2012 года.
- ↑ Jeremy Reimer. Free Virutal PC from Microsoft. arstechnica.com (12 июля 2006). Дата обращения: 7 сентября 2011. Архивировано 17 февраля 2012 года.
- ↑ Microsoft прекращает работу над Virtual PC для Intel Mac. C-News (9 августа 2006). Дата обращения: 7 сентября 2011. Архивировано из оригинала 3 января 2012 года.
- ↑ Windows Virtual PC: домашняя страница. Дата обращения: 14 ноября 2010. Архивировано 12 ноября 2010 года.
- ↑ утилита для проверки. Дата обращения: 7 февраля 2010. Архивировано 10 февраля 2010 года.
- ↑ Microsoft Virtual PC 2004 — Product Details. Product Information Center. Microsoft. Дата обращения: 10 июля 2009. Архивировано 26 июня 2012 года.
- ↑ Readme for Microsoft Virtual PC 2004 Service Pack 1. Microsoft (12 октября 2004). Дата обращения: 10 июля 2009. Архивировано 26 июня 2012 года. See also download details Архивная копия от 8 января 2010 на Wayback Machine.
- ↑ Megan Davis. Virtual PC vs. Virtual Server: Comparison of Features and Uses. Microsoft (24 мая 2005). Дата обращения: 10 июля 2009. Архивировано 17 октября 2012 года. See also download details Архивная копия от 24 января 2010 на Wayback Machine.
- ↑ Event Review: Microsoft Virtual PC Overview — Session TNT1-103. Demo: Microsoft Virtual PC 2004 Features. Microsoft TechNet. Дата обращения: 10 июля 2009. Архивировано 17 октября 2012 года.
- ↑ Download Details: Virtual PC 2004 SP1. Microsoft (30 августа 2006). Дата обращения: 10 июля 2009. Архивировано 26 июня 2012 года.
- ↑ Virtual PC 2007 Release Notes. Microsoft (19 февраля 2007). Дата обращения: 10 июля 2009. Архивировано 26 июня 2012 года. See also download details Архивная копия от 24 января 2010 на Wayback Machine.
- ↑ Download Details: Virtual PC 2007 SP1. Microsoft (13 июля 2018). Дата обращения: 10 июля 2018. Архивировано 13 июля 2018 года. (Version: 6.0.192.0; Date Published: 5/15/2008).
- ↑ Description of the hotfix rollup package for Virtual PC 2007 Service Pack 1: February 20, 2009. Microsoft Help and Support (20 февраля 2009). Дата обращения: 10 июля 2009. Архивировано 26 июня 2012 года.
- ↑ Windows Virtual PC Tips. Microsoft (18 мая 2009). Дата обращения: 10 июля 2009. Архивировано 26 июня 2012 года. See also download details Архивировано 31 июля 2009 года.. (Contains a more precise and complete list of supported operating systems than the Requirements page Архивировано 21 июля 2009 года. on Microsoft.com)
- ↑ Windows Virtual PC — Requirements. Microsoft. Дата обращения: 10 июля 2009. Архивировано 26 июня 2012 года.
- ↑ Windows Virtual PC — FAQ. Microsoft. Дата обращения: 10 июля 2009. Архивировано 26 июня 2012 года.
- ↑ Windows Virtual PC Beta. Microsoft (4 мая 2009). Дата обращения: 10 июля 2009. Архивировано из оригинала 9 мая 2009 года.
Ссылки
Править
- Официальный сайт (англ.)
- Официальный сайт на русском языке (рус.)
Если вам необходимо использовать Windows XP, а на компьютере установлена Windows 10 home, нет необходимости устанавливать устаревшую систему рядом с новой. Достаточно использовать XP mode в Windows 10 — и все получится.
Для того, чтобы вы могли установить Windows XP mode на Windows 10, нужно немного подготовиться, поскольку Microsoft предлагает такой режим по умолчанию только для Windows 7.
Для начала загрузите бесплатное приложение Windows XP-Mode на сайте Microsoft. То, на каком языке будет работать это приложение, не играет решающей роли.
Если на вашем компьютере не установлена программа-архиватор, загрузите и установите бесплатную версию WinRAR, поскольку вам понадобится инструмент для распаковки модуля XP.
После загрузки откройте загруженный Windows XP-Mode с помощью WinRAR. В архиваторе перейдите в каталог, куда вы загрузили модуль XP. Дважды щелкните соответствующий EXE-файл (например: «WindowsXPMode_en-us.exe»), чтобы отобразить его содержимое.

- Откройте папку «sources» и извлеките файл «xpm». Вы можете просто перетащить его в любую папку.
- Через архиватор WinRAR зайдите в каталог, куда вы перенесли файл «xpm» и дважды кликните по нему. Теперь вы увидите целый ряд файлов, среди которых важен только VirtualXPVHD. Извлеките его так же, как описано выше, с помощью перетаскивания.
- Переименуйте файл в VirtualXPVHD.vhd.
- Наконец, загрузите и установите бесплатную программу VirtualBox.
Создание виртуальной машины
После подготовки нужно создать виртуальную машину и запустить Windows XP mode со своего рабочего стола.
- Переместите вновь созданный файл «VirtualXPVHD.vhd» в папку на рабочем столе, которую вы больше не будете изменять. В будущем VirtualBox всегда будет искать и использовать именно этот файл по этому адресу.
- Запустите VirtualBox и создайте новую виртуальную машину в поле «Новое». В следующем поле введите имя виртуальной машины по вашему выбору, выберите «Microsoft Windows» в качестве типа, а «Windows XP (32-разрядная версия)» — в качестве версии.
- В разделе «Диск» выберите «Использовать существующий диск», щелкните значок папки и выберите файл «VirtualbXPVHD.vhd» в директории, которую вы используете.
- Теперь нажмите на кнопку «Создать».
Windows 10: установка XP mode — запуск Windows XP
Теперь вы можете запустить Windows XP из VirtualBox:
- Выберите только что созданную виртуальную машину из списка в VirtualBox;
- Нажмите на зеленую стрелку «Старт» в верхней панели.
Возможно, VirtualBox не будет корректно распознавать мышь, поэтому вам придется выполнить начальную настройку с помощью клавиатуры.
Как только вы переключились на рабочий стол Windows XP, для начала лучше установить гостевые дополнения (VirtualBox Guest Additions) на старую ОС. Это позволит лучше эмулировать видеокарту, использовать общие папки и т.д.
Дополнения VirtualBox — это один файл образа CD-ROM, который называется VBoxGuestAdditions.iso. Этот файл образа находится в каталоге установки VirtualBox. Чтобы установить гостевые дополнения для конкретной виртуальной машины, нужно смонтировать этот файл ISO в старой ОС в виде виртуального компакт-диска и установить оттуда.
Если вы хотите использовать старое программное обеспечение в режиме XP, вы должны установить и запустить эти программы в VirtualBox.
Читайте также:
- Как отменить синхронизацию данных с OneDrive в Windows 10
- Лучшие сборки Windows 10: сравниваем, тестируем
Фото: CHIP, компания-производитель, pixabay.com
Скачать
Скачать Windows XP Mode 6.3.15.0
Скачать с сервера Freesoft
Windows XP Mode 6.3.15.0
x32/x64
FreeWare
Скачать
Все файлы предоставленные на сайте — оригинальные, мы не переупаковываем и не изменяем файлы.
Чтобы пользователи могли запускать на новых версиях Windows старые программы, скажем, для Windows XP, в операционной системе предусмотрен режим совместимости. Выбрать и применить его настройки можно в свойствах исполняемого файла на одноименной вкладке, после чего старая программа, по идее, должна запуститься. Но так ли он эффективен? Увы, далеко не всегда. Так называемый режим совместимости трудно назвать даже имитацией.
Вся его суть заключается в банальной подмене информации о системе и ее базовых компонентах.
Да, еще режим совместимости позволяет отключать компоненты, способные привести к конфликту с устанавливаемым старым приложением, но этого всё равно недостаточно. Чтобы запустить программу, которая была разработана именно под Windows XP, нужно нечто больше, чем простая подмена названий. Здесь есть два основных решения — создать виртуальную машину и установить на нее XP из ISO-образа или воспользоваться готовым решением от Microsoft под названием Windows XP Mode.
По сути, данное решение представляет собой готовую виртуальную операционную систему, правда, лишенную по умолчанию возможности полноценной интеграции с хостовой системой. Чтобы расширить его функционал до полноценной виртуальной машины, вам понадобится также установить плагин VMLiteWorkstation — программную среду, разработанную на базе проекта VirtualBox OSE. Есть у Windows XP Mode и другой недостаток. Создавался инструмент для Windows 7, установить его в новых версиях Windows можно только опосредовано и без гарантии корректной работы.
Тем не менее, мы попробуем это сделать.
Перед тем как приступать к установке, вам придется удалить VirtualBox, если таковой имеется на компьютере, в противном случае вы получите программный сбой вплоть до падения хостовой системы в BSOD. Если вы не желаете удалить VirtualBox хотя бы на время, лучше откажитесь от всей затеи.
А так действуем, придерживаясь следующего плана.
На странице www.microsoft.com/ru-ru/download/confirmation.aspx?id=8002 скачиваем пакет Windows XP Mode, с сайта www.vmlite.com или любого другого свободного источника скачиваем плагин WMLite Workstation.
Первым делом устанавливаем плагин.
Следуя указаниям мастера и соглашаясь с инсталляцией драйвера контроллера запоминающих устройств.
По завершении установки идем в меню Пуск и запускаем инструмент «VMLite Wizard».
В открывшемся окошке настроек активируем радиокнопку «Specify the path…».
Указываем путь к исполняемому файлу Windows XP Mode, жмем «Далее» и запускаем процедуру установки.
На определенных этапах вам будет предложено указать пароль для виртуальной машины, выбрать каталог установки, выделить желаемый объем оперативной памяти, отключить или оставить включенным брандмауэр.
После того как распаковка будет завершена, опять идем в меню Пуск и запускаем на этот раз среду WMLite Workstation.
Ее интерфейс практически дублирует VirtualBox, так что вы без труда во всём разберетесь. В общем всё, можете настраивать и запускать виртуальную машину с уже подключенной к ней Windows XP.
Альтернативный вариант
Если что-то пойдет не так, можете установить Windows XP Mode непосредственно на VirtualBox, предварительно вытащив из установочного пакета файл виртуального диска. Для этого откройте исполняемый файл Windows XP Mode в WinRAR или другом архиваторе, зайдите папку «sources» и извлеките из нее файл «xpm».
Добавив ему расширение ZIP, вновь откройте архиватором и на этот раз извлеките файл VirtualXPVHD, переименуйте его в VirtualXP.vhd.
Создайте в VirtualBox виртуальную машину с настройками XP, подцепите к ней полученный VHD-файл.
И запустите гостевую операционную систему.
Альтернативный вариант работает как в Windows 10, так и в Windows 8.1.
Загрузка…