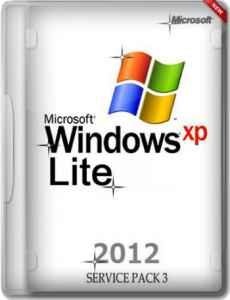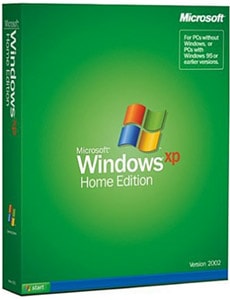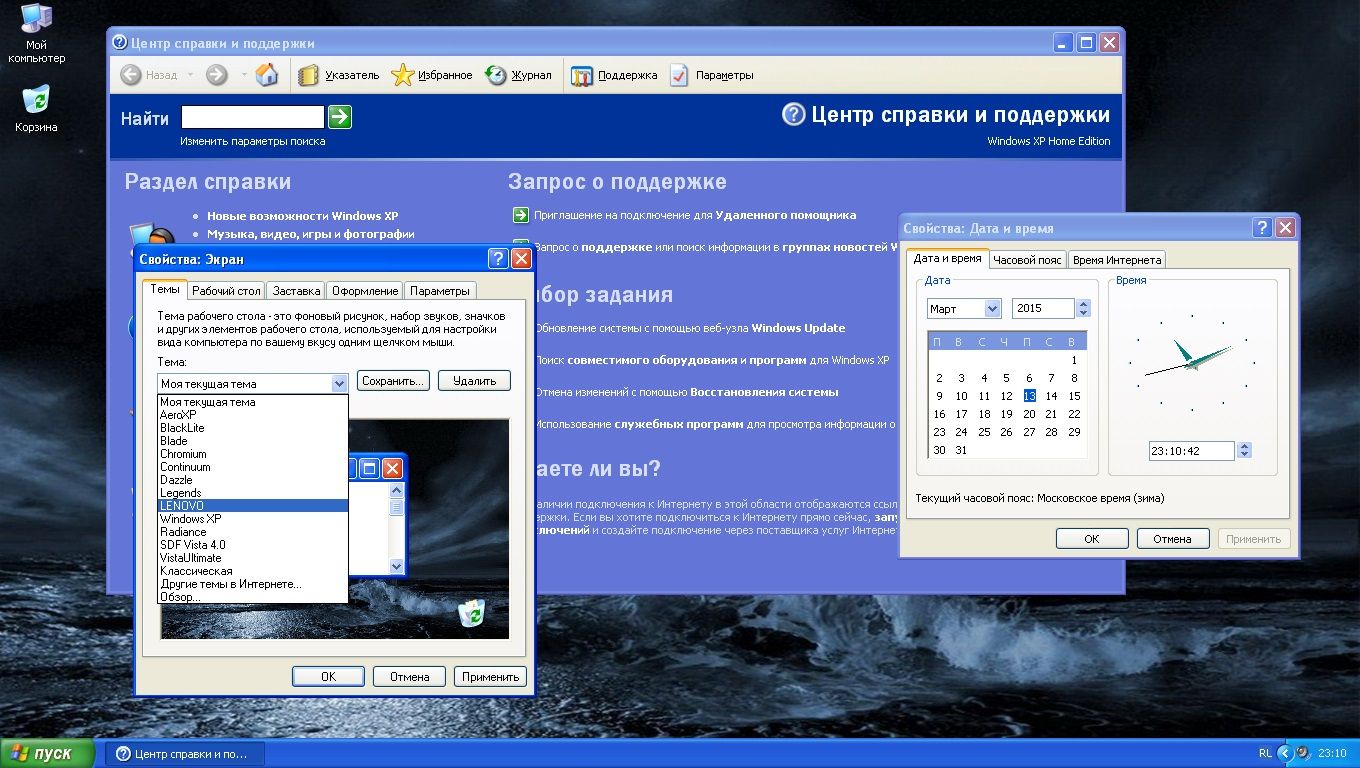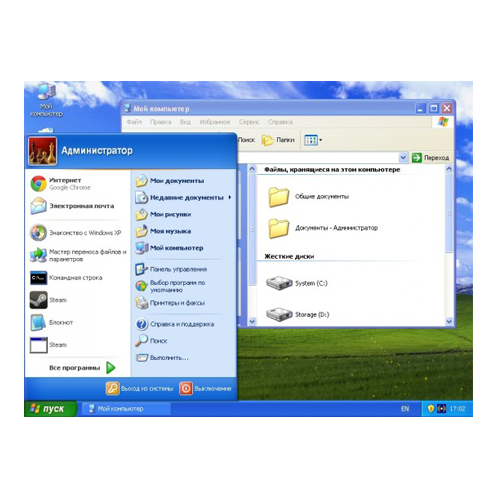Установка операционной системы Windows XP на ноутбук Asus EEE PC 900 может быть сложной задачей для многих людей. В данной статье представлена подробная инструкция, которая поможет вам справиться с этой задачей.
Шаг 1: Подготовка к установке. Прежде чем приступить к установке Windows XP, убедитесь, что у вас есть все необходимые материалы и программное обеспечение. Вам понадобится оригинальный диск с Windows XP, драйверы для ноутбука Asus EEE PC 900, а также доступ к интернету для загрузки дополнительных обновлений.
Шаг 2: Создание загрузочного USB-накопителя. Для установки Windows XP на ноутбук Asus EEE PC 900 потребуется создать загрузочный USB-накопитель. Для этого вам понадобится специальная утилита, например, Rufus. Запустите утилиту и выберите файл ISO образа Windows XP, а затем выберите USB-накопитель, на который нужно установить систему.
Шаг 3: Установка Windows XP. Подключите загрузочный USB-накопитель к ноутбуку Asus EEE PC 900 и перезапустите устройство. Во время загрузки нажмите нужную клавишу (обычно Del или F2), чтобы войти в BIOS. Установите правильную последовательность загрузки, чтобы ноутбук загружался с USB-накопителя. После этого сохраните изменения и перезапустите ноутбук. Следуйте инструкциям на экране для установки Windows XP.
Примечание: быть внимательными при разбиении диска и создании разделов является важным шагом в процессе установки. Убедитесь, что вы выбрали правильный размер раздела и определите, какой раздел будет использоваться для установки операционной системы.
Шаг 4: Установка драйверов и обновлений. После завершения установки Windows XP перезапустите ноутбук и установите все драйверы, предоставленные производителем для ноутбука Asus EEE PC 900. После этого подключитесь к интернету и загрузите все доступные обновления для операционной системы Windows XP.
Шаг 5: Дополнительные настройки. После установки драйверов и обновлений возможно требуется выполнить дополнительные настройки, например, настройку сетевых соединений или изменение параметров энергосбережения. Прочитайте руководство пользователя или обратитесь к производителю ноутбука Asus EEE PC 900 для получения дополнительной информации.
Следуя этой подробной инструкции, вы сможете установить операционную систему Windows XP на ноутбук Asus EEE PC 900 без особых проблем. Помните, что установка операционной системы может быть сложной процедурой, поэтому будьте терпеливы и внимательны на каждом этапе. Удачи в установке!
Содержание
- Понадобится образ и утилита для записи
- Скачиваем необходимые файлы
- Подготовка ноутбука и установка операционной системы
- Подключаем внешний CD/DVD привод и загружаемся с него
- Раздел и форматирование диска
- Создаем раздел и форматируем жесткий диск
- Начинаем установку Windows XP
Понадобится образ и утилита для записи
Для установки операционной системы Windows XP на ноутбук Asus EEE PC 900 вам понадобится подготовить следующие материалы:
- Исполняемый образ операционной системы Windows XP;
- Утилита для записи образа на USB-накопитель.
Исполняемый образ операционной системы Windows XP можно загрузить с официального сайта Microsoft или найти на других проверенных сайтах.
Для записи образа на USB-накопитель вы можете воспользоваться такими утилитами, как Rufus, WinToFlash или UNetbootin. Подберите утилиту, которая вам больше всего нравится, или используйте любую другую программу, поддерживающую запись образов операционных систем на USB-накопитель.
Скачиваем необходимые файлы
Перед началом установки Windows XP на ноутбук Asus EEE PC 900, вам потребуется скачать необходимые файлы. Ниже приведен список файлов, которые вам понадобятся:
| Файл | Описание |
|---|---|
| Windows XP ISO-образ | Это установочный образ операционной системы Windows XP. Вы можете скачать его с официального сайта Microsoft или использовать другие источники. |
| Драйверы для Asus EEE PC 900 | Эти драйверы позволят вам использовать все функции вашего ноутбука после установки Windows XP. Вы можете найти их на официальном сайте Asus или на других ресурсах. |
| Утилита для создания загрузочной флешки | Данная утилита позволит вам создать загрузочную флешку, с помощью которой вы сможете установить Windows XP на ноутбук. Вы можете использовать программу Rufus или другие аналогичные утилиты. |
Убедитесь, что у вас есть все необходимые файлы, прежде чем продолжать установку Windows XP на ноутбук Asus EEE PC 900. Если какой-то файл отсутствует, скачайте его с указанных источников.
Подготовка ноутбука и установка операционной системы
Перед установкой операционной системы Windows XP на ноутбук Asus EEE PC 900 необходимо выполнить ряд подготовительных шагов:
| 1. | Создайте загрузочный USB-накопитель, содержащий установочный образ Windows XP. Для этого потребуется программное обеспечение Rufus или аналогичная утилита. Запустите программу, выберите USB-накопитель, укажите путь к образу Windows XP и нажмите кнопку «Start». После завершения процесса создания загрузочного накопителя, вы сможете продолжить установку операционной системы. |
| 2. | Подключите загрузочный USB-накопитель к ноутбуку Asus EEE PC 900 и перезагрузите устройство. Чтобы войти в меню загрузки BIOS, нажмите определенную клавишу (обычно F2 или Delete) при появлении логотипа Asus. |
| 3. | В меню BIOS найдите раздел «Boot» или «Boot Device Priority» и выберите загрузку с USB-накопителя в качестве первого устройства загрузки. Сохраните изменения и перезагрузите ноутбук. |
| 4. | После перезагрузки ноутбука будет запущен процесс установки Windows XP. Следуйте инструкциям мастера установки, выберите диск для установки операционной системы и выполните все необходимые настройки. |
| 5. | По завершении установки Windows XP на ноутбук Asus EEE PC 900 перезагрузите устройство и убедитесь, что операционная система запускается без ошибок. |
Следуя этим шагам, вы сможете успешно установить операционную систему Windows XP на ноутбук Asus EEE PC 900 и начать пользоваться им.
Подключаем внешний CD/DVD привод и загружаемся с него
1. Перед установкой Windows XP на ноутбук Asus EEE PC 900 необходимо подключить внешний CD/DVD привод, так как ноутбук не имеет собственного оптического привода.
2. Убедитесь, что внешний привод имеет подключение USB или внешний интерфейс, совместимый с ноутбуком Asus EEE PC 900.
3. Подключите внешний CD/DVD привод к ноутбуку Asus EEE PC 900 с помощью кабеля USB или соответствующего интерфейсного кабеля.
4. Включите внешний привод и включите ноутбук Asus EEE PC 900.
5. Настройте BIOS ноутбука Asus EEE PC 900 на загрузку с CD/DVD привода. Для этого нажмите клавишу Del или F2 (в зависимости от версии BIOS) при включении ноутбука, чтобы войти в настройки BIOS. Найдите раздел «Boot» или «Загрузка» и выберите приоритет загрузки с CD/DVD привода.
6. Сохраните изменения в настройках BIOS и перезапустите ноутбук Asus EEE PC 900.
7. После перезагрузки ноутбук автоматически загрузится с подключенного внешнего CD/DVD привода, и вы сможете начать установку Windows XP.
Раздел и форматирование диска
Перед установкой Windows XP на ноутбук Asus EEE PC 900 необходимо создать раздел на жестком диске и правильно его отформатировать.
Шаг 1: Подключите флешку или внешний жесткий диск к ноутбуку Asus EEE PC 900.
Шаг 2: Загрузите компьютер с установочного диска или флешки с Windows XP.
Шаг 3: На первом экране установки выберите «Установить Windows».
Шаг 4: Далее появится список разделов на жестком диске. Если на нем уже есть разделы, вы можете удалить их, чтобы создать новый раздел для установки Windows XP. Чтобы удалить раздел, выберите его и нажмите «D», затем подтвердите удаление нажатием «L».
Шаг 5: Создайте новый раздел, выбрав свободное пространство на диске и нажав «Enter». Затем выберите «Форматировать раздел, используя файловую систему NTFS» и ждите, пока процесс форматирования завершится.
Шаг 6: После завершения форматирования раздела, выберите этот раздел для установки Windows XP.
Примечание: перед форматированием обязательно сделайте резервную копию всех данных, хранящихся на диске, так как процесс форматирования удалит все файлы.
Создаем раздел и форматируем жесткий диск
Перед установкой Windows XP на ноутбук Asus EEE PC 900, необходимо создать раздел на жестком диске и правильно его отформатировать.
Шаги по созданию раздела и форматированию жесткого диска:
1. Подключите USB-флешку с установочным диском Windows XP к ноутбуку Asus EEE PC 900.
2. Включите ноутбук и нажмите клавишу F2, чтобы зайти в BIOS.
3. В BIOS перейдите в меню «Boot» с помощью стрелочек на клавиатуре.
4. Найдите опцию «Boot Device Priority» и выберите USB-флешку с установочным диском как первый загрузочный диск.
5. Нажмите клавишу F10, чтобы сохранить изменения и выйти из BIOS.
6. Перезагрузите ноутбук с установочного диска Windows XP.
7. Когда появится экран установщика Windows XP, нажмите клавишу Enter для начала установки.
8. Согласитесь с лицензионным соглашением, нажав клавишу F8.
9. Установщик Windows XP предложит вам выбрать раздел для установки операционной системы. Создайте новый раздел на жестком диске, выбрав опцию «C: Partition 1» и нажмите клавишу Enter.
10. В следующем меню выберите опцию «Форматировать файловую систему NTFS» и нажмите клавишу Enter.
11. Подтвердите форматирование раздела, нажав клавишу Enter.
12. Подождите, пока установщик Windows XP отформатирует жесткий диск и скопирует необходимые файлы.
После выполнения этих шагов, раздел будет успешно создан и отформатирован. Теперь вы можете продолжить процесс установки Windows XP на ноутбук Asus EEE PC 900.
Начинаем установку Windows XP
1. Убедитесь, что вы имеете установочный диск операционной системы Windows XP.
2. Подготовьте ноутбук к установке, подключив его к источнику питания и подключив внешний оптический привод с установочным диском.
3. Включите ноутбук и нажмите кнопку включения, чтобы загрузиться с установочного диска.
4. При появлении экрана с сообщением «Нажмите любую клавишу, чтобы загрузить с CD или DVD…» нажмите любую клавишу на клавиатуре.
5. Дождитесь загрузки файлов установки и выберите язык установки, временную зону и раскладку клавиатуры в соответствии с вашими предпочтениями.
6. Нажмите кнопку «Установить Windows», чтобы перейти к процессу установки.
7. Согласитесь с условиями лицензионного соглашения и нажмите кнопку «Далее».
8. Выберите диск, на который вы хотите установить операционную систему, и нажмите кнопку «Далее».
9. Дождитесь завершения процесса установки Windows XP.
10. После завершения установки, следуйте инструкциям на экране для настройки операционной системы и завершения установки.
11. Поздравляю! Вы успешно установили Windows XP на ноутбук Asus EEE PC 900.
цикл «Вводит и выводит, замечательно выходит! Или, зачем стиральной машинке BIOS(биос)??»
Эти статьи, вообще, родились из-за одной моей подруги, подразумеваю, что она единственная, кто читает этот ЖЖ. Но дело не столько в этом, а больше даже в том, что многие молодые девушки, как и девушки в зрелом возрасте, далеки, как они сами выражаются, далеки от техники. Будем исправлять.
Надеюсь, диск системный вами уже записан. Если вы не обладатель Asus Eee PC Series, то ничего страшного, советы универсальны для любого компьютера. Но все-таки упор делается на именно Asus Eee PC Series. О том, как самостоятельно установить операционную систему на другие компьютеры, не являющиеся серией Asus Eee PC, а так же и на настольные системы – речь будет в отдельных публикациях.
некоторые отступления
1 – Сейчас стало практикой не комплектовать ноутбуки дисками с драйверами для него. Например, у компании Hewlett Packard, но не у Asus. Поэтому убедитесь, что рядом кроме системного компакт диска (тот, который мы с вами записали), рядышком есть диск с драйверами и утилитами. У Asus Eee PC он включен в поставку.
2 – С другой стороны, те обладательницы ноутбуков, к которым диск не поставляется, или вы его потеряли, то по завершению, вам придется лезть на сайт производителя и скачивать драйвера для своей модели самостоятельно;
3 – Если вы несчастная обладательница ноутбука с предустановленной Windows Vista (она более новая нежели Windows XP, но многие ее ругают, я ее терпеть не могу), то вам, вероятно, придется идти на сайт производителя и скачивать драйвера для своей модели самостоятельно.
И конечно, открываем руководство пользователя Asus Eee PC, еще раз подчеркну, с предустановленной системой Linux. Находим пункт «Установка Windows XP», читаем для справки, и… теперь все внимание сюда.
— Первое, что вам необходимо сделать: установить записанный нами компакт диск в привод;
— Второе: подключить привод к ноутбуку;
— Третье: включить компьютер и нажать клавишу «F2» на клавиатуре.
Откроется окно БИОС, в нем:
!!!ВАЖНО: Не во всех ноутбуках серии Asus Eee PC есть в БИОС пункт меню «Аdvanced». В моем Asus Eee PC 900 он есть, и как выяснилось два часа назад, в серии тысячной, то есть Asus Eee PC 1000 этого пункта нет. И, как я говорил абзацем выше, процитирую себя «… и, конечно, открываем руководство пользователя Asus Eee PC… и… находим пункт «Установка Windows XP»…», кое-кто, инструкцию не открыл. В ней, в инструкции не оказалось указания по вкладке «Аdvanced». Нет там указания и о том, что с этим пунктом нужно делать. Следовательно, если у вас, как на картинках ниже, не будет пункта «Аdvanced», и не будет указаний по параметру «OS installation», то не беда, сразу переходите ко второму описанному мной пункту, а именно, к шаманству с клавишей «Esc»
!!! конец ВАЖНОГО
1 – перейдем с помощью клавиш «вправо-влево» на закладку «Аdvanced»; 
2 – при помощи стрелок на клавиатуре «вверх-вниз» выделяем пункт «OS installation» — «Установка Системы» — и смотрим на состояние этого параметра,- состояние «Finished» —
«Окончено», это, мягко говоря, не так, поэтому жмем по этому пункту «Enter» на клавиатуре;
3 – появится маленькое окошко – переключатель параметров «Options». В нем, всего два параметра,- включить и выключить, то есть, клавишами «вверх-вниз», выделяем параметр «Start», и жмем на клавиатуре «Enter»;
4 – одним словом, у вас должно получиться вот так:
А теперь выходим из БИОС и сохраняем изменения:
1 – клавишами «вправо-влево» переходим на закладку БИОС «Exit»;
2 – пункт «Exit & Save Changes» — «Выйти и сохранить внесенные изменения» — как правило уже подсвечен или выделен, если нет, то клавишами «вверх-вниз», выделите его;
3 – нажмите клавиатуре «Enter» и система вас спросит: «сохранить внесенные изменения и выйти сейчас»?;
4 – клавишами «вправо-влево» выделите «ОК» и нажмите на клавиатуре «Enter».
Шаманство с клавишей «ESC»
Система будет перезагружена, но теперь надо заставить загружаться наш компьютер не с жесткого диска, на котором установлена Linux, а с нашего диска, который мы и записали на днях. Он, напомню еще раз, должен быть в приводе, а привод заранее подключен к компьютеру.
Итак, как нам и советует инструкция, сразу же после перезагрузки, если не успели, выключите компьютер и включите еще раз, жмем на «Esc», должно появиться простенькое окно вариантов загрузки с устройств «Please select boot device» — «Выберете устройство, с которого нужно загрузиться»:
— 1,2 – как я уже и говорил, в Asus Eee PC, еще раз подчеркну, с предустановленной системой Linux, есть два жестких диска, и сейчас, ни один из них нам не нужен, поэтому, выбираем наш привод;
— 3 – обратите внимание, как он обозначен, у меня «USB: SLIMTYPE DWDRW», у вас, может быть иная надпись. Но, обратите внимание, как обозначены жесткие диски — «HDD: ХХХХХХХ», а именно Hard Disk Drive – буквально: жесткий диск.
Поэтому, пользуясь клавишами «вверх-вниз», выбираем наш «USB: хххххххххх DWDRW», и жмем «Enter».
пояснение:
В принципе, это можно объяснить и проще. Собственно что я хотел сказать? А вот что. Если к ноутбуку подключен единственный внешний оптический привод через интерфейс USB, то БИОС естественно перед ним поставит префикс «USB:», а перед жесткими дисками, естественно, стоит префикс «HDD:». Если вы не умудрились подключить сразу два оптический привода одновременно, то смело выбирайте тот, перед которым префикс «USB:»,- так другого такого в системе нет. Что там после «USB:» — не важно, все что угодно, производителей приводов около десятка, а уж разновидностей моделей… Договорились?:))
конец пояснения
И тут же экран очистится. В верхней части экрана появится приглашение нажать любую клавишу для продолжения установки. В конце приглашения станут появляться точки отсчета времени до отмены, у вас будет примерно секунд 7, для того, чтобы нажать любую клавишу для продолжения установки, я обычно, нажимаю «пробел»
Система Windows берет управление на себя: 
заметки пользователя:
Убеждаюсь, что наши железные друзья, а значит разработчики программ, гораздо умней пользователей. Мне так и не удалось нажать на пробел, как указывает автор. Программа всё сама за меня решила. Два вышерасположенных окна у меня промелькнули буквально за пару секунд. Я и глазом моргнуть не успела.
конец заметки
Следующий экран может быть вот таким:
И, в конце — концов, появится вот такой экран:
Он-то нам и нужен. Рассмотрим его подробнее.
1 – обратите внимание, у меня два жестких диска: диску, который считается первым в системе присваивается Идентификационная цифра 0, то есть «ID 0». Первый диск имеет объем у меня почти 4 гигабайта. У вас, на других моделях Asus Eee PC Series, размер первого диска может быть больше, но суть от этого не меняется. Смотрим чуть ниже, надпись: «Неразмеченная область 3997 МБ», это говорит о том, что на первом жестком диске доступно для создания раздела все его пространство, но пока оно не подготовлено нами;
2 – а вот второй, смотрим, Идентификационная цифра у него 1 — «ID 1». А вот областей для создания томом две, — «Раздел 1, размером 16371 МБ» и «Неразмеченная область, 8 МБ». Нам, поскольку мы переходим из системы Linux в сиcтему Windows, придется все поудалять. Так как Windows не работает и не понимает дисков, созданных и подготовленных в других системах. Так же впрочем, как и Linux.
Еще раз отмечу, свой ноутбук, я привел в порядок еще месяца три назад, а потому, вместо «Неразмеченная область, 8 МБ», у вас в реальности, скорее всего, будет «Неизвестный раздел, 8 МБ». Так же как и вместо «Неразмеченная область 3997 МБ», будет скорее всего «Неизвестный раздел, 3997МБ». Или, что нибудь в таком духе. Однако, принцип тот же, — невозмутимо следуем дальнейшим инструкциям. А именно:
Нам необходимо все поудалять. Клавишами «вверх-вниз» поочередно подсвечиваем все видимые разделы, у меня их три, и жмем, остановившись на каждом, клавишу «D»
Дальше система предупредит, что удалении раздела уничтожит все данные на нем, а там ничего для нас полезного нет, поэтому смело жмем «L»
Совершив эту экзекуцию, мы опять попадем на главное окно разделов, удаляем описанным мной способом, все что еще не удалено, и все, что не имеет статуса «Неразмеченная область».
заметка пользователя:
Очень точное слово: экзекуция. Человеку, а особенно девушке и старше, которые с техникой на Вы, очень трудно понять, что можно, а главное, иногда и нужно удалять разделы в компьютере, в том числе и Биос (который оказался у меня в разделе ненужных и подлежащих удалению)! Это повергло меня в шок! Ведь компьютерщики, с которыми мне приходилось общаться до знакомства с автором, стращали меня Биосом, как атомной войной. Вот у меня и уложилось в голове, что Биос = красная кнопка в чемоданчике президента. И это несмотря на то, что в предыдущем материале Zmejruslanych познакомил нас с Биосом. И еще из своего опыта: если автор говорит, что надо удалить — удаляйте, не бойтесь, т.к. все предупреждения выделены красным цветом, а раз по поводу Биоса, который так же как и меня может оказаться у Вас в разделе, подлежащему удалению, ничего не сказано… действуйте! Тем более, что это Биос, как убедил меня в переписке автор сей публикации, Линкуса, а мы ведь сносим эту ОС. Так зачем же он нам нужен?
Позвольте еще одну реплику. Есть еще одна важная штука, на которую я, каюсь, не очень-то обратила внимание. Автор указывает, что «метка тома – это произвольные латинские символы (не более 11 штук)». Ну а название тома — Bios — как раз укладывается в эти рамки. Помните об этом! Почему программисты решили том обозвать Bios? Бог их знает! Фантазеры!))
конец заметки
После того, как у вас получится вот так, мы:
1 – выделив верхний раздел;
2 – читаем подсказку на экране, нажимаем клавишу «Ввод», что и есть клавиша «Enter».
Попадаем в окно предварительного форматирования создаваемого раздела, нас интересует верхний параметр: «Форматировать раздел в файловой системе NTFS (быстрое)», а значит, выбираем этот параметр и опять давим на «Enter»
И это последнее, что мы сделали вручную при установке Windows, теперь остается только наблюдать, или на пол-часика заняться своими делами. Кому интересно, тому я привожу следующие картинки.
Следующее окно будет уже вот таким: «идет форматирование»
И копирование файлов:
Далее, система продолжит копирование и самоустановку:
И наконец, вы увидите привычную нам WINDOWS, но еще не настроенною по уму:
заметка пользователя:
Красота!
конец заметки
ДОСТИГНУТАЯ ЦЕЛЬ: мы установили систему с нуля;
НЕДОСТИГНУТАЯ: система в таком виде, в котором она сейчас, называется сырой;
ДОСТИЖИМАЯ: предстоит шлифовка.
- Размер: 374.06 MB
- Категория: виндовс / windows xp
- Загрузок: 217 550
- Комментарии: 79
- Дата обновления:16.06.2012
полный обзор Windows XP SP3 Lite
Дата выхода: 2012
Версия: 5.1.2600.5512
Разработчик: Microsoft & JURA25
Разрядность: 32bit
Язык интерфейса: русский
Лекарство: Не требуется
В первую очередь сборка рассчитана на тех, кому нужна именно установка Microsoft Windows XP, но имеются проблемы при установке ХР на новейшее железо из-за отсутствия в оригинальном дистрибутиве WinXP драйверов для новых режимов работы контроллеров HDD. Особенно это касается владельцев ноутбуков с невозможностью перевести режим работы контроллера из AHCI в IDE(SATA-Compatable, SATA Native Mode-Disable, Configure SATA as-IDE, AHCI Mode: Disabled и тд.)
— Сборка сделана на основе оригинального образа Майкрософт!
— Летает на любом,даже на слабом оборудовании!
— Легко устанавливается на ноутбуки и нетбуки!
— Удалено ненужное,отключены неиспользуемые службы!
— Пакет драйверов от YikxX для возможности установки ХР в AHCI RAID режимах работы контроллеров HDD.
— Обновлены драйвера SATA-контроллеров.
Удалено
1) MSN Explorer и Microsoft Windows Messenger.
2) Отключенные пользователи SUPPORT_388945a0 и HelpAssistant.
3) Отключены: восстановление системы, стандартный файервол и еще некоторые службы.
4) Стандартные курсоры, звуки, картинки, заставки, приветствие и значки.
5) Ручная установка и обновление из-под Microsoft Windows.
Рекомендуется после установки ставить родные драйвера, которые поставляются производителем!
Особенности
1.Уменьшено время отклика системы с 400 мс до 20 мс.
2.Снято ограничение полуоткрытых соединений.
3.Убраны стрелки с ярлыков.
4.Отключены ненужные службы,удалены сервисы.
5.Система оптимизирована на максимальное быстродействие.
Минимальные системные требования
CPU: 233 MHz
VIDEO: Super VGA (800×600)
RAM: 64 Мегабайт
HDD: 1.5 Гигабайт
Контрольные суммы
CRC32: 79392CDF
MD5: 34CE31A430DB5B906D81AF52B0C591D7
SHA-1: DDEB503BC329A75D10F4886430DF036EE7727AA8
Скриншоты:

Скачать торрент:
с нашего сервера
На этой странице доступно для скачивания Windows XP SP3 Lite 5.1.2600.5512 (2012) Русский
оставайтесь на раздаче, оставляйте комментарии и помогите другим оценить качество сборки windows и программы
Item Preview
There Is No Preview Available For This Item
This item does not appear to have any files that can be experienced on Archive.org.
Please download files in this item to interact with them on your computer.
Show all files
SIMILAR ITEMS (based on metadata)
Пользователи нетбуков часто сталкиваются с вопросом: какую операционную систему установить на свое устройство? Для более современных моделей, естественно, выбирают 10 и 7 версию Windows. Если говорить о старых моделях или просто слабых нетбуках, самым оптимальным вариантом является Windows XP. В этой статье рассмотрим наиболее оптимальную сборку для корректной работы на старых устройствах, а также ознакомимся с установкой ОС на нетбук. Ситуацию усложняет тот факт, что на нетбуках нет дисковода, но мы постараемся упростить вам задачу.
Плюсы
Прежде всего, рассмотрим сильные стороны установки Windows XP на нетбук:
- Нетребовательна к ресурсам.
- Имеет простые настройки.
- Стабильность работы.
- Быстрая и удобная работа, пользовательский интерфейс.
- Занимает минимум места на диске.
Естественно, XP сильно устарела, и более новые операционные системы предлагают больше возможностей и функций. С другой стороны, если вы не пресследуете какие-либо специальные функции, а просто будете пользоваться компьютером в домашних целях, XP отлично подойдет, как современным устройствам, так и слабым нетбукам.
Windows XP SP3 Home Edition
Данный сборник входит в серию Service Pack 3 и отлично подходит для любых версий нетбуков.Система обладает значительными системными требованиями, что будет приятной новостью для пользователей, чьи устройства не имеют большого запаса свободной памяти. Из дистрибутива практически ничего не было вырезано, если не считать отключение некоторых служб и очистку ненужных программ. Сборку можно считать урезанной версией Professional Edition, правда работает она также на одном ядре.
Для установки на нетбук вам не понадобятся ключи активации, поэтому вы просто скачивайте на нашем сайте по ссылке внизу нужный файл.
Установка
Установка ОС немного отличается от инсталляции на ПК по причине отсутствия дисковода. Рассмотрим способ установки с помощью загрузочной флешки.
Для начала нам нужно:
- Флеш-накопитель и образ системы в формате ISO.
- Драйверы производства Intel, если чипсеты того же изготовителя.
- Microsoft .Net Framework.
Теперь пошагово рассмотрим установку XP на нетбук.
- Вставляем флешку и перезагружаем компьютер.
- Заходим в BIOS и с помощью стрелок открываем «BOOT».
- Переместить USB HDD в самый верх с помощью кнопок, предложенных внизу окна.
- При появлении следующего окна выбираем первую надпись. Вторая отвечает за восстановление системы.
- Нажимая на F8, мы соглашаемся с лицензией.
- Далее выбираем раздел HDD.
- В выборе варианта форматирования выбираем «Быстрое».
Далее начнется загрузка данных на нетбук. По окончанию перезагрузится ПК и начнется установка операционной системы. Установка занимает около 40 минут. По завершению вы можете ввести имя, установить пароль и приступить к работе на Windows XP.
Ниже мы предложим ссылку на оригинальную сборку XP и Home Edition SP3 для более слабых нетбуков. Скачивание производится через торрент-трекер. Вам не нужно ничего платить и активировать: просто скачайте и приступайте к установке.
Скачать бесплатно самую быструю и крошечную Windows XP SP3. Автоматическая установка. Удалено всё, что не нужно и что обычно не применяется. Целесообразна для обладателей слабых компьютеров.
Самая маленькая в мире Windows XP SP3! Не пугайтесь её маленького размера! Полноценная Windows и никакой не фейк! Вырезал всё что не нужно и что не применяется в повседневной жизни! На ней идут все игры и программы, что и на традиционной ХР! (Работает всё что мы используем — это фотошоп, антивирус, торрент, Опера и все другие программы). От себя добавил прекрасную тему которая у меня давным-давно стоит + HD картинка с разрешением 3300 X 2200.
Это означает что подойдёт на любой дисплей. Так же оставил стандартную тему. Ещё встроил WinRAR (активированный), думаю без него никуда. Оболочка не тронута. Всё по эталону как в лицензии. После установки задействовано 43 мб оперативной памяти. На жёстком диске после установки Windows занимает 450 мб!
Установка
Распаковать архив (образ упакован в архив в формате .rar) и записать образ на CD или DVD диск через любую программу которой умеете пользоваться, например через Ultra ISO.
С диска можно устанавливать Windows XP на Ваш компьютер или ноутбук.
Название: Самая быстрая и крошечная Windows XP SP3 (весит очень мало)
Лекарство: Не требуется
Размер: 95,93 Мб
С обновлениями по 17/02/2018 14:00
Скачать Windows XP 32 bit бесплатно торрент русский SP3 sambuild 2008 — это самая удачная сборка, созданная на основе русской windows XP sp3 x86 proffesional (v.5512) License Corporate Edition Volume. Установлены самые важные и рекомендованные обновления 05.11.2008, встроен ключ продукта, благодаря которому операционная система устанавливается уже активированная, интегрированы базовые драйвера, удалены лишние компоненты и добавленны необходимые компоненты, такие как: K-Lite Codecs Pack 4.2.5, DirectX 9.0c Август 2008, .NET Framework 3.5 SP1, Microsoft SilverLight 2.03, Sun JavaRE 6 Update 10, WinASPI Adaptec 4.71.20, добавлена поддержка флэш для браузера и добавлен комплект нужных библиотек DLL.
Рекомендуем устанавливать (чистой установкой) из под загрузочного диска CD-R или DVD-R не самой дешёвой и записывать на самой низкой скорости. Через CD-RW или DVD-RW устанавливать не рекомендуется.
Версия Windows XP: x86 v.5512 SP3 SamBuild Gold (2008)
Официальный сайт: samlab.ws, www.microsoft.com
Язык интерфейса: Русский (Rus)
Лечение: подставляется ключ продукта
Автор сборки: by samlab
Размер ISO: 701 Мb
Контрольные суммы:Win-XP-32bit-sp3-rus-SamBuild-Gold-2008-stabil.iso
MD5: B02B61019A033754855009E57F59525E | SHA-1: 6300EB18C79A3971E807175672C8A9945C0E1044 | CRC32: 605ABDC3
Скачать Windows XP 32 bit русский SP3 sambuild 2008 торрент
Системные требования: даже самый древний и слабый ноутбук или компьютер скорей всего потянет windows XP. Достаточно 128Мб ОЗУ и 1Ггц частоты процессора.
После установки Windows XP 32 — скриншоты
Описание: Этот образ кроме как установит самую удачную и стабильную версию сборки windows xp, еще пригодится как инструмент для теста вашего ноутбука или компьютера, оперативную память и жёсткий диск. Это очень часто надо, так как XP обычно ставится на старые ПК, а там чаще всего оперативка уже битая или жёсткий диск сыпется. По этому рекомендуем начать установку с теста вашего железа. После установки будет предложено установить набор самых популярных и нужных программ, без которых не обходится каждый пользователь. Не смотрите на то что программы с не самыми последними версиями. Для windows xp это самые удачные версии — одного поколения. С новыми версиями программ возможны конфликты, так как сейчас всё затачивается под win7, win10.
В ISO образах допускается установщик браузера на рабочий стол и некоторые пользовательские изменения по умолчнию для браузера Chrome, каждый может без проблем изменить настройки браузера на свои предпочтительные. Все авторские сборки перед публикацией на сайте, проходят проверку на вирусы. ISO образ открывается через dism, и всё содержимое сканируется антивирусом на вредоносные файлы.