При установке операционной системы Windows на компьютер наверняка многие из вас видели одну из этих странных надписей, именуемую как разрядность: x32, x64 и x86. О том, что это за цифры, знают немногие, при этом появилась легенда, что, мол, чем больше эта цифра, тем мощнее работает операционная система. Забегая вперед скажу, что это не так, хотя доля правды в этих словах есть.
Цифры, упоминаемые чуть выше, обозначают ничто иное, как разрядность процессора. Последний для осуществления различных задач использует память, хранящую промежуточные параметры. Если размер этой памяти составляет 32 бита, тогда процессор (и операционную систему) именуют 32-битным, а если 64 бита, значит, 64-битным соответственно. Запутаться тут очень трудно. А вот что обозначает цифра x86 — 86 бит? Отнюдь, это еще одно обозначение 32-битного процессора.
Важно помнить одну важную деталь — если вы специально не устанавливали 64-битную операционную систему, то она у вас на 99% будет 32-битной. Однако это правило касается только тех компьютеров, которые были выпущены примерно до 2010-2011 года, потому что в настоящее время 32-битные процессоры выпускать практически прекратили. Все новые ноутбуки и ПК комплектуются исключительно Windows x64.
Вы еще не запутались? Прекрасно, тогда продолжим дальше углубляться в эту тему. Памяти размером в 32 бита в былое время хватало с головой — даже если процессор испытывал недостаток памяти, то он разбивал ее на несколько частей по 32 бита, что в свою очередь пагубно сказывалось на времени обработки вычислительных задач. Впоследствии в продаже начали появляться мощные вычислительные ПК, которым 32 бита памяти банально не хватало. Тогда производители решили создать более мощный 64-битный процессор, памяти которого хватало для того, чтобы моментально справляться даже со сложными задачами. Как я упоминал чуть выше, сегодня почти все производители перешли на создание 64-битных процессоров. При этом на него можно поставить привычную 32-разрядную операционную систему Windows — процессор будет имитировать работу 32-битного процессора. При установке Windows x64 будет задействована вся мощность.
Стоит ли переходить на «Виндовс» 64 bit? Вопрос очень интересный, однако ответ на него наверняка вас не обрадует — это зависит исключительно от ваших потребностей. То есть ли вы используете сложные программы, которые требуют больших вычислительных работ, то да, переходить однозначно стоит. Если же используете ПК для серфинга в интернете, то задействовать процессор вам вряд ли когда-придется. Впрочем, более подробно об этом я расскажу чуть ниже.
Хотелось бы поведать более подробно рассказать о различиях между разрядностью.
- Пожалуй, главное отличие заключается в том, что версия Windows x32 способна поддерживать не более 3 Гб оперативной памяти, в то время как версия x64 способна работать сразу с 32 Гб. Кроме того, x32 способна запускать только 32-битные программы, под которые будет выделено не более 3 Гб памяти, а оставшиеся Гб будут просто не использованы ею. x64 может легко работать с 32-битными программами, выделяя для них более 3 Гб. Для 64-быитных приложений может задействоваться вся оперативная память, используемая в компьютере.
- Следующее различие не менее важное: x64 поддерживает несколько ядер и процессоров одновременно. Поэтому если у вас установлен, скажем, четырехъядерный процессор, то лучше установить именно такую версию Windows, поскольку она будет работать намного более быстрее.
В целом, это и есть все отличия, которые могут быть вам интересны.
За и против
Давайте-ка еще раз пройдемся по всем пунктикам и выделим все плюсы и минусы обеих версий Windows.
- x64 является более производительной, если у вас установлен многоядерный процессор или сразу несколько процессоров. В остальных случаев каких-то заметных улучшений вы не обнаружите.
- 64-битная Windows позволяет работать более чем с 3 Гб оперативной памяти. Учитывая то, что даже обычный браузер типа Mozilla Firefox может легко «скушать» 1 Гб памяти, это огромный плюс.
- Некоторые программы и приложения способны работать исключительно в x32-системах и не поддерживают x64.
- Производители до сих пор не выпустили 64-разрядные версии драйверов для некоторых своих комплектующих, что может стать самой настоящей проблемой.
Как узнать разрядность Windows?
Ну а напоследок я расскажу вам о том, как узнать, какая именно версия «операционки» установлена на вашем компьютере.
- Для Windows 7 необходимо навести мышку на значок «Компьютер», нажать правую кнопку и выбрать пункт «Свойства». В открывшемся окне надо найти строчку «Тип системы», где будет указана разрядность.
- В случае с XP нужно проделать ту же самую процедуру, только есть один нюанс: если в пункте «Система» указано слово 64-Bit, то у вас 64-разрядная «Виндовс». Если такого слова нет, значит, 32-битная.
Всё, что надо знать о разрядности каждому пользователю ПК.
В процессе установки Windows или обыкновенных программ вы наверняка сталкивались с выбором между 32- и 64-разрядной версиями софта. Если нет, то ещё столкнётесь.
Что такое разрядность
Разрядностью называют количество информации, которое процессор способен обработать за один такт. В зависимости от этой величины чипы делят на два типа: 32-разрядные (32-битные), обрабатывающие по 32 бита за такт, и 64-разрядные (64-битные), обрабатывающие по 64 бита.
Из классификации железа вытекает и разделение софта. Операционные системы и программы, спроектированные для работы на 32-разрядных процессорах, тоже называют 32-разрядными (32-битными). А ПО, предназначенное для 64-разрядных чипов, — 64-разрядным (64-битным).
В чём отличия двух архитектур
Во-первых, они по-разному потребляют память. 32-разрядные Windows и сторонние программы, как и 32-разрядные процессоры, не могут использовать больше 4 ГБ ОЗУ, сколько бы памяти ни было в компьютере. А для 64-разрядной архитектуры подобного ограничения нет, и, более того, она работает с ОЗУ эффективнее.
Если у вас 32-разрядная Windows или 32-разрядный процессор, то нет смысла устанавливать больше 4 ГБ ОЗУ.
Во-вторых, от разрядности зависит совместимость операционной системы или любого стороннего ПО с компьютером.
- 32-разрядные Windows и 32-разрядные программы можно устанавливать на любые компьютеры.
- 64-разрядные Windows можно устанавливать только на компьютеры с 64-битными процессорами.
- 64-разрядные программы можно устанавливать только на компьютеры с 64-битными процессорами, на которых работает 64-разрядная Windows.
Какую Windows устанавливать: 32 или 64 бита
Если у вас 32-разрядный чип или меньше 2 ГБ ОЗУ, то выбора нет: на вашей системе нормально будет работать только 32-битная ОС.
Если у вас 64-разрядный процессор и от 2 ГБ ОЗУ, устанавливайте 64-разрядную версию Windows как более современную и эффективную.
Чтобы узнать архитектуру своего чипа, наберите в поиске Windows «система» и откройте найденный раздел: нужная информация будет указана в поле «Тип системы». 32-разрядная архитектура обозначается как x86, 64-разрядная — как x64.
Какие программы устанавливать: 32 или 64 бита
Если у вас 32-разрядный процессор или 32-разрядная версия операционной системы, то вам доступен только один вариант — 32-разрядные программы.
Если у вас 64-разрядный процессор и 64-разрядная Windows, выбирайте 64-разрядное ПО. 32-разрядные версии программ устанавливайте только в том случае, если эти программы вообще не имеют 64-разрядных версий.
Разрядность Windows, которая установлена на вашем компьютере, можно узнать в том же меню, что и разрядность процессора: наберите в поиске «система» и откройте найденный раздел.
Как перейти с 32-разрядной Windows на 64-разрядную
Допустим, у вас 64-разрядный процессор, но установленная 32-битная Windows не позволяет использовать 64-разрядные программы. В таком случае есть смысл перейти на 64-битную версию ОС. Для этого нужно переустановить Windows, выбрав в процессе 64-битную версию.
Определение правильной версии Windows — это важная задача при выборе операционной системы для компьютера. Вопрос, x86 или x64, возникает для многих, но часто пользователи не знают, какие именно отличия между этими архитектурами и как они могут повлиять на работу компьютера.
Архитектура x86 и x64 относится к типу процессора, который используется в компьютере. x86 — это 32-битная архитектура, а x64 — это 64-битная архитектура. Основное отличие состоит в том, что 64-битные процессоры могут обрабатывать больше оперативной памяти, чем 32-битные. Это позволяет запускать более сложные программы, которые требуют большего объема памяти и обеспечивает более гладкую и стабильную работу системы.
Основные преимущества x64 заключаются в возможности использования большего объема оперативной памяти (более 4 ГБ), повышенной производительности и поддержке более сложных приложений. Кроме того, современные 64-битные процессоры способны обрабатывать данные более эффективно, что ведет к более быстрой работе системы и улучшенной производительности в играх и других требовательных приложениях.
Однако, выбор между x86 и x64 также зависит от программного обеспечения, которое вы планируете использовать. Некоторые программы могут быть написаны только под x86, а значит не будут работать на 64-битной версии Windows. Поэтому перед установкой операционной системы необходимо убедиться, что все нужные вам программы и драйверы совместимы с выбранной архитектурой.
Выводы: определение правильной версии Windows — это важное решение, которое зависит от целого ряда факторов, включая типы программ и приложений, которые вы планируете использовать, а также объем оперативной памяти в вашем компьютере. Если вам требуется большой объем памяти, более высокая производительность и поддержка сложных приложений, то выбор x64 может быть оптимальным решением. Однако, перед тем как принять решение, убедитесь, что все ваши программы и драйверы совместимы с выбранной архитектурой.
Основные различия между Windows x86 и x64
Windows x86, также известная как 32-битная версия, разработана для использования на компьютерах с процессорами x86. Основное отличие этой версии заключается в ограничении на объем оперативной памяти, которую она может распознавать и использовать – всего до 4 гигабайт. Это ограничение может быть проблематично, если вы работаете с большими объемами данных или запускаете требовательные приложения, такие как игры или программы для обработки видео.
Windows x64, или 64-битная версия, предназначена для компьютеров с 64-битными процессорами. Эта версия операционной системы не имеет ограничений на объем оперативной памяти и может поддерживать до 18,4 миллиона терабайт памяти. Это делает x64 более мощной и производительной версией Windows, способной эффективно работать с большими объемами данных и запускать сложные приложения.
Однако, перед выбором версии операционной системы стоит учитывать, что для полноценной работы вам понадобятся соответствующие 64-битные драйверы для вашего оборудования и программное обеспечение. Если вы планируете использовать старые программы или устройства, для которых нет 64-битных драйверов, то x86 версия может быть предпочтительней.
В целом, если у вас есть 64-битный процессор и вы работаете с большими объемами данных или запускаете требовательные приложения, то рекомендуется выбрать Windows x64 для получения максимальной производительности и возможностей. Если же вам требуется совместимость со старым программным обеспечением или оборудованием, то x86 версия может быть более подходящей.
Производительность Windows x86 и x64
Выбор между 32-битной (x86) и 64-битной (x64) версиями Windows может оказаться критическим для обеспечения максимальной производительности вашей операционной системы. В этом разделе мы рассмотрим основные различия между этими двумя версиями и сравним их в терминах производительности.
Первое отличие между x86 и x64 заключается в ограничении на использование памяти. 32-битная версия операционной системы может обрабатывать максимум 4 гигабайта оперативной памяти, в то время как 64-битная версия может использовать гораздо больше — до 18,4 миллиона терабайтов. Это означает, что приложения, работающие на 64-битной системе, могут загружать и обрабатывать более объемные данные, что может привести к улучшению производительности в ряде случаев.
Кроме того, 64-битная версия Windows обеспечивает поддержку большего количества ядер процессора, что позволяет приложениям более эффективно использовать многоядерные процессоры и повышает общую производительность системы.
Также стоит отметить, что 64-битная версия Windows поддерживает более новые технологии, такие как Secure Boot и другие защитные механизмы, что может повысить безопасность вашей системы.
Однако, необходимо учитывать, что производительность может зависеть от конкретных задач и требований вашего приложения или игры. Некоторые старые приложения и драйверы могут не совместимы с 64-битной версией операционной системы, что может привести к снижению производительности или невозможности их использования. В таких случаях, 32-битная версия Windows может быть более предпочтительной.
В целом, если ваше приложение или игра может полностью использовать преимущества 64-битной архитектуры и требует большего объема памяти, то выбор x64 версии Windows может привести к повышению производительности и улучшению общего опыта использования системы.
| 32-битная Windows (x86) | 64-битная Windows (x64) |
|---|---|
| Ограничение на использование памяти до 4 ГБ | Поддержка до 18,4 миллиона терабайтов оперативной памяти |
| Ограничение на количество ядер процессора | Поддержка большего количества ядер процессора |
| Ограниченная поддержка новых технологий и защитных механизмов | Поддержка новых технологий и защитных механизмов |
Не многие знают, что в Windows есть такое понятие как разрядность — x32 (x86), x64. В этой короткой заметке мы объясним что это такое на пальцах. Тут нет ничего сложного и знать это нужно, потому что это важный момент.
Разрядность операционной системы – грубо и очень приближённо, это количество мельчайших единиц информации (бит), которое процессор способен обработать за один такт (герц). В современном мире существует два варианта разрядности: 32-бит или 64-бит. 32-битные системы называют также x86: это неверное обозначение, зато распространённое. Других вариантов практически нет – разве что доисторические 16-разрядные программы эпохи MS-DOS и Win98.
Чем отличаются Window 32 и 64 на практике? Не скоростью работы – это точно. Грубоватый пример – на задней оси грузовиков бывают и 2 шины, и 4. Наличие 4х шин не делает фуру быстрее или мощнее – но в некоторых случаях многоколёсная конфигурация удобнее: скажем, при перевозке особо тяжёлого груза. Так и с 64-битной версией Windows: быстрее система не станет, но…
Сзади у грузовика 4 колеса, по 2 шины на каждую сторону. Это как в случае с 64-битной ОС: иногда лучше, но точно не быстрее и не медленнее.
Но старые 32-битные Windows способны работать не более чем с 4 гигабайтами ОЗУ, а это мало для современных программ. Даже если физической памяти в компьютер установлено 8 или 16 Гб, ОС способна работать лишь с 3,5-3,8 гигабайтами из них, а остальной объём висит мёртвым грузом. Существуют нестандартные способы заставить «Винду» видеть более 4 гигов, но работают они через раз, да и то, скорее, для косметического эффекта.
64-битная версия Windows уверенно работает с любым объёмом ОЗУ (до 32ГБ).
Различия коротко и понятно:
- x64 — работает с оперативной памятью до 32ГБ. Может запускать 32 и 64-битные программы.
- x32 — работает с оперативной памятью до 4ГБ. Может запускать только 32-битные программы для которых доступно 3 ГБ оперативки.
Есть и другие различия. Но это уже «железные дела» и нам с вами их знать совсем не обязательно, потому что «Меньше знаешь — крепче спишь»…
Разрядность у программ и драйверов
Разрядность может иметь не только система, но и программы, и драйвера. Большинство программ создавалось именно под 32-битные операционки. 32-разрядные приложения отлично работают и в 64-битной среде. Наоборот – не работает никак: истинно 64-битные проги не способны запуститься в 32-разрядой Windows.
Как узнать какая разрядность у вашей Windows?
Если у вас возник такой вопрос, то скорее всего у вас 32-разрядная система — она более популярна и всегда ставиться по умолчанию. 64-разрядную систему как правило устанавливают осознанно и намеренно.
Понять какая разрядность у вашей ОС очень просто.
Windows 8, 10
Нажмите правой кнопкой на Пуск и выберите пункт «Система«. В появившемся окне будет написана разрядность.

Windows 7
Найдите иконку «Мой компьютер» кликните по ней правой кнопкой и выберите «Свойства«.

Windows XP
Пуск > Мой компьютер > Свойства > вкладка «Общие» > Смотрим в раздел Система: если написано 64-битная версия, или 64-bit Edition, 64-бит. Если этого нет но есть что-то вроде Service Pack 3, то 32-разрядная.
Стоит ли переходить на 64-разрядную систему?
Уже, стоооит! Исключения — это пожалуй офисные компьютеры со старыми процами и 1-3 гагами памяти на борту, где не нужны никакие навороты.
Минус: x64 имеет, пожалуй, единственный минуc, из-за которого можно подумать о переходе — не все производители выпустили драйвера для 64-разрядных систем. Но, на сегодня, абсолютно все популярные программы умеют работать с x64, также как и все современные драйвера. Поэтому в 95% случаев это не будет проблемой.
Плюсов куча: более быстрые программы, улучшенная производительность для многоядерных процессоров, поддержка большого объема оперативной памяти.
Технологии развиваются и если пару лет назад никто толком не знал о 64-разрядных системах, то сегодня технологии стремятся полностью перейти на них и это лишь вопрос времени.
Вердикт? В 90% случаев стоит переходить на x64!
Ответы на распространенные вопросы о 32-разрядной и 64-разрядной версиях Windows.
Чтобы выполнить обновление с 32-разрядной до 64-разрядной версии Windows, требуется переформатировать жесткий диск, установить 64-разрядную версию Windows, а затем переустановить все программы, которые были установлены на вашем устройстве.
Windows 10 и Windows 8.1
-
Нажмите Start кнопку «Пуск», а затем выберите Параметры>> системы .
Открыть о параметрах -
Справа, в разделе Характеристики устройства, посмотрите, какой Тип системы указан.
Windows 7
-
Нажмите кнопку » Пуск »
, щелкните правой кнопкой мыши компьютери выберите пункт Свойства.
-
В разделе Система посмотрите, какой тип системы указан.
Чтобы установить 64-разрядную версию Windows, вам понадобится ЦП, который может работать с 64-разрядной версией Windows. Преимущества использования 64-разрядной операционной системы особенно очевидны при работе с большими объемами оперативной памяти (ОЗУ), например 4 ГБ и более. В таких случаях 64-разрядная операционная система обрабатывает большие объемы памяти более эффективно, чем 32-разрядная система. 64-разрядная операционная система работает быстрее при одновременном запуске нескольких программ и частом переключении между ними.
Для работы с 64-разрядной версией Windows на компьютере должен быть установлен процессор с тактовой частотой 64 бит. Чтобы узнать, поддерживает ли ваш процессор 64-разрядный, выполните указанные ниже действия.
Windows 10 и Windows 8.1
-
Нажмите Start кнопку «Пуск», а затем выберите Параметры>> системы .
Открыть о параметрах -
Справа, в разделе Характеристики устройства, посмотрите, какой Тип системы указан.
Windows 7
-
Нажмите кнопку Пуск ,
и выберите пункт Панель управления. В поле поиска введите Счетчики и средства производительности, а затем в списке результатов выберите пункт Счетчики и средства производительности.
-
Выберите Отображение и печать подробных сведений о производительности компьютера и системе.
-
В разделе Система можно узнать тип работающей операционной системы (в разделе Тип системы), а также возможность работы 64-разрядной версии Windows (в разделе 64-разрядная поддержка). (Если на компьютере уже работает 64-разрядная версия Windows, то поле 64-разрядная поддержка не отображается.)
Узнайте , как выбрать между 64-разрядной или 32-разрядной версией Office.
Нужна дополнительная помощь?
Нужны дополнительные параметры?
Изучите преимущества подписки, просмотрите учебные курсы, узнайте, как защитить свое устройство и т. д.
В сообществах можно задавать вопросы и отвечать на них, отправлять отзывы и консультироваться с экспертами разных профилей.
Найдите решения распространенных проблем или получите помощь от агента поддержки.
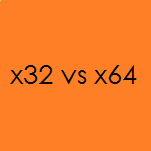



 , щелкните правой кнопкой мыши компьютери выберите пункт Свойства.
, щелкните правой кнопкой мыши компьютери выберите пункт Свойства.