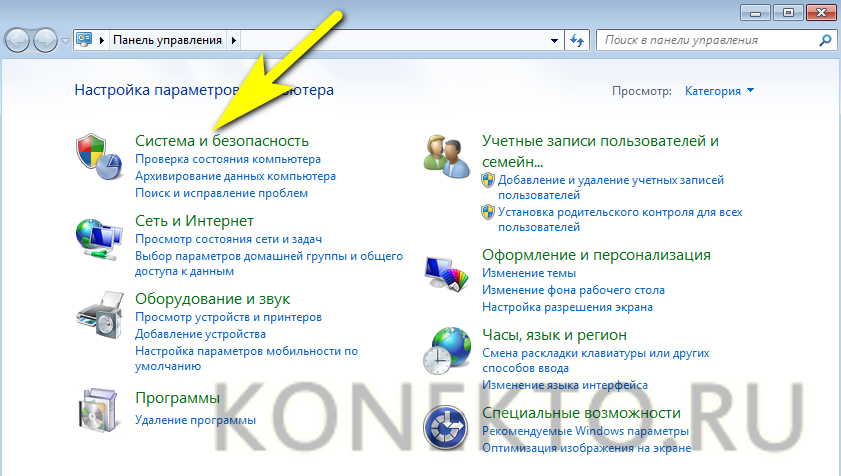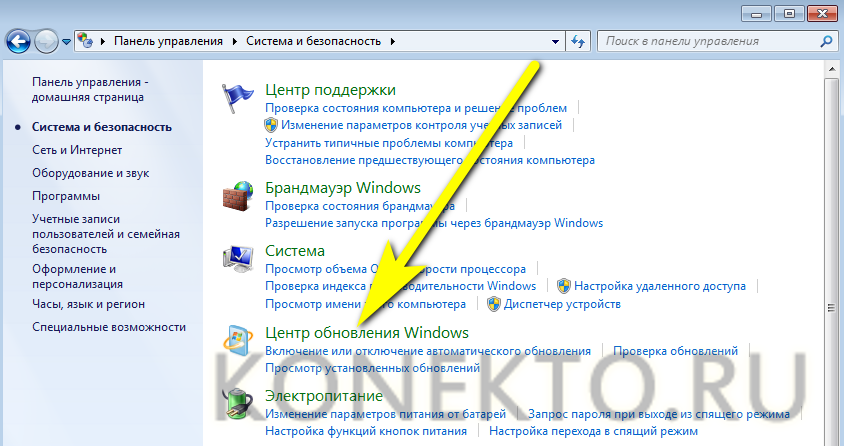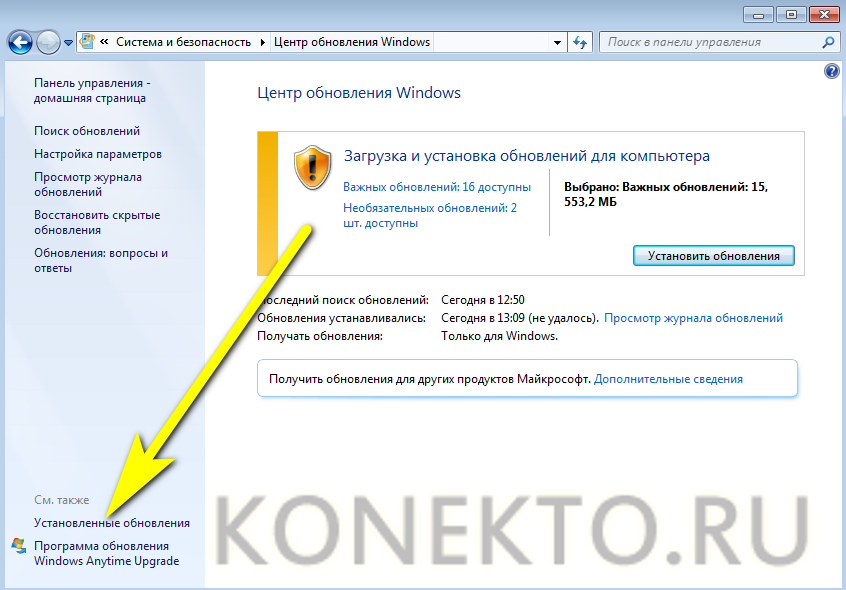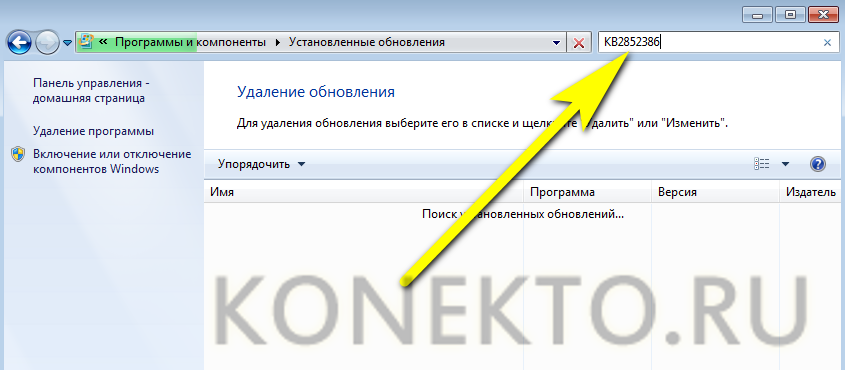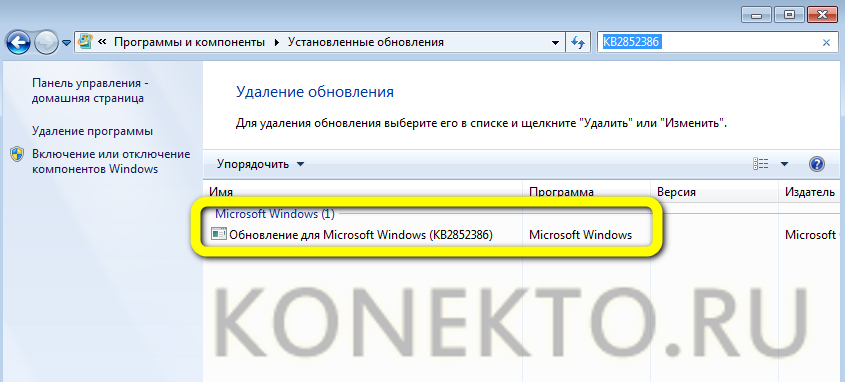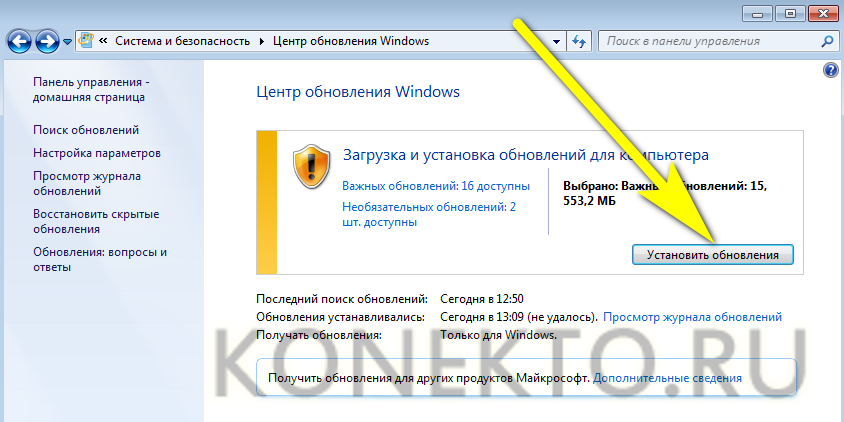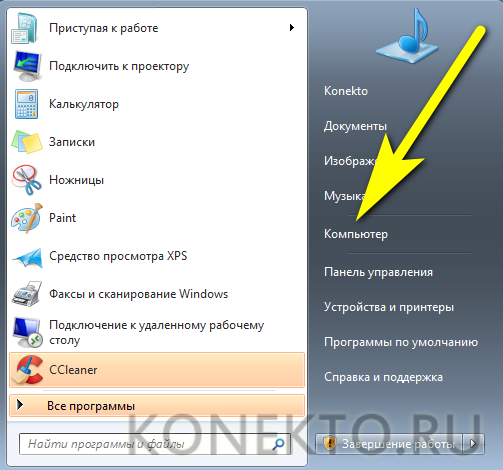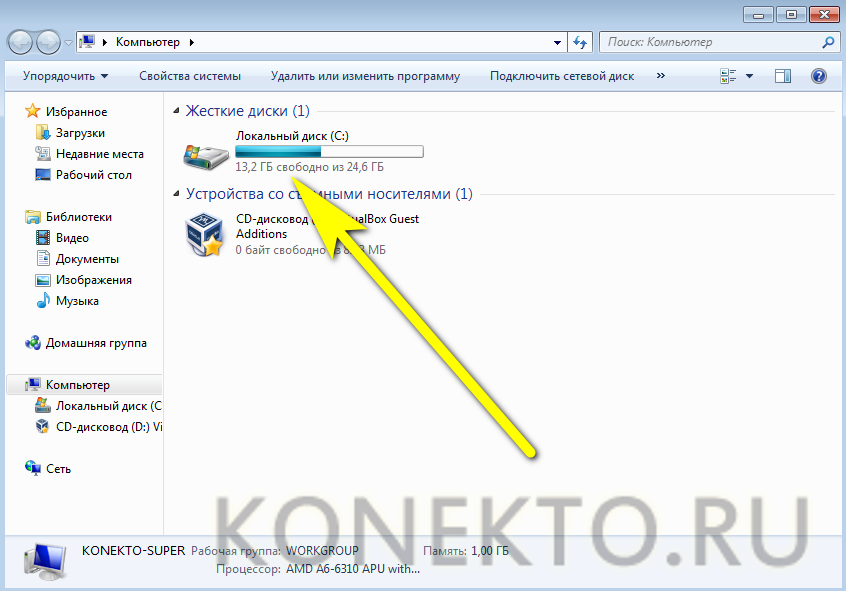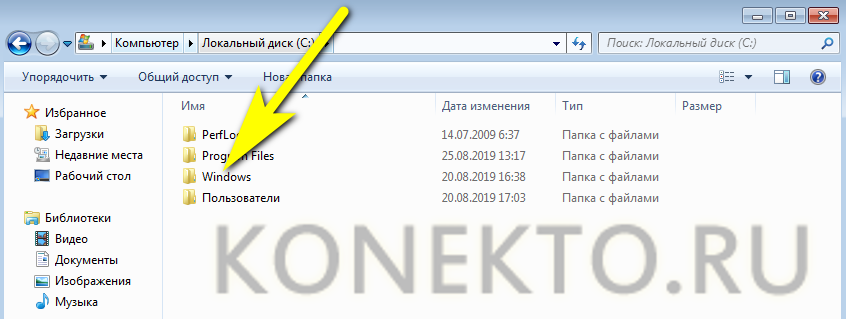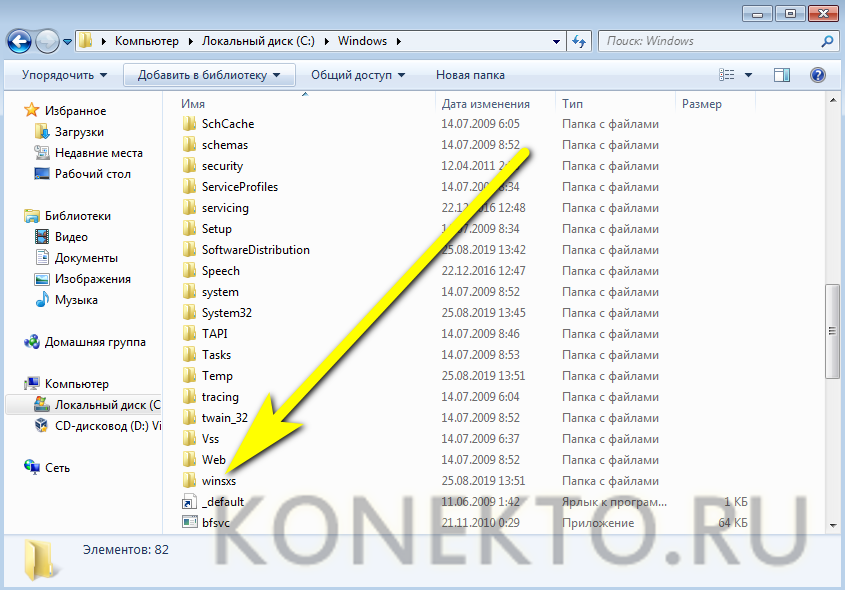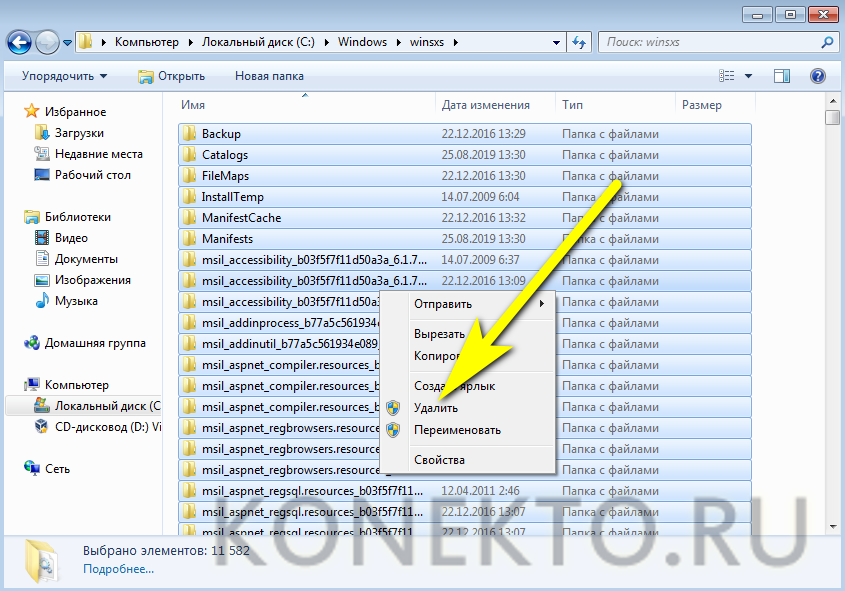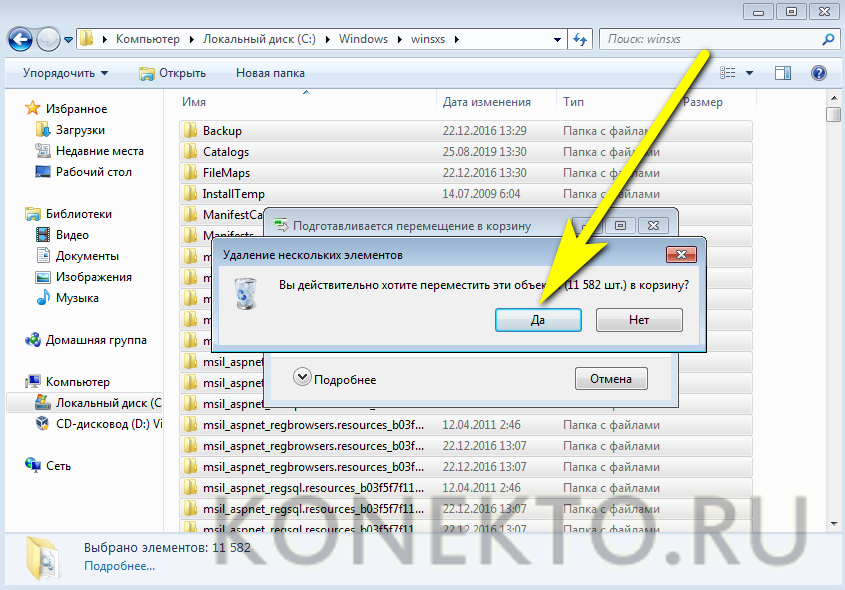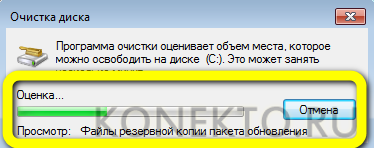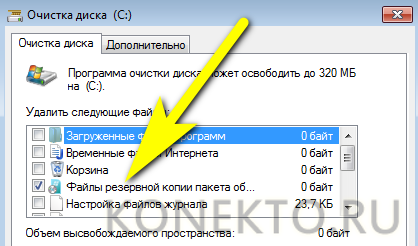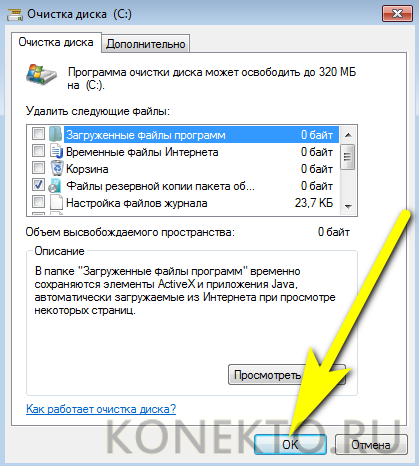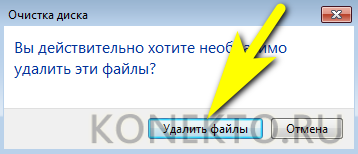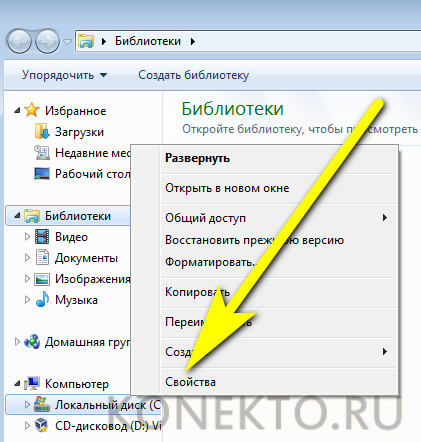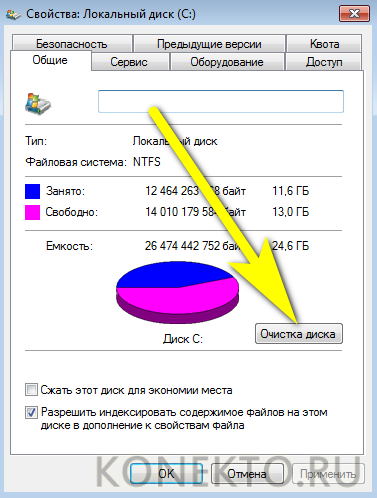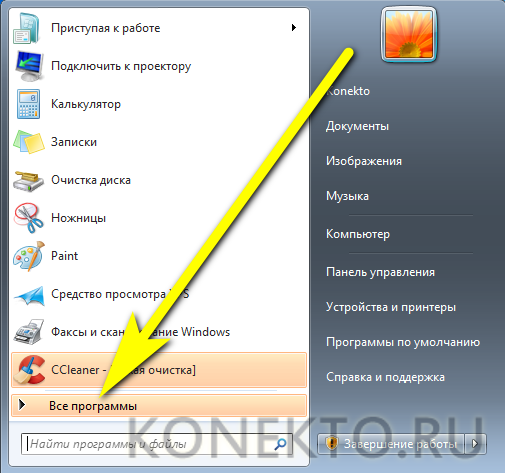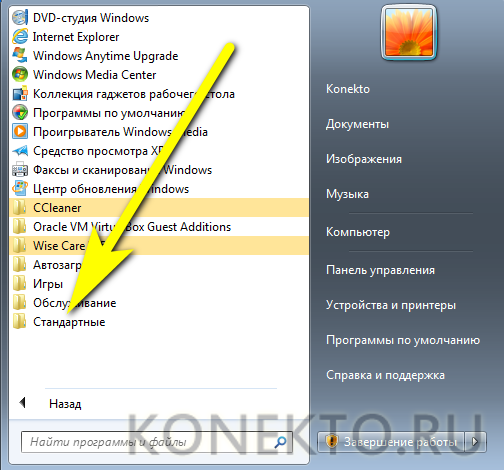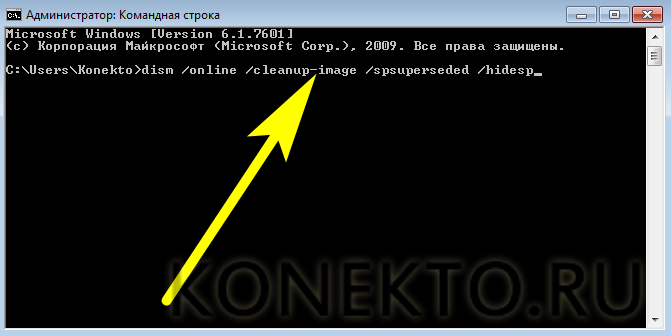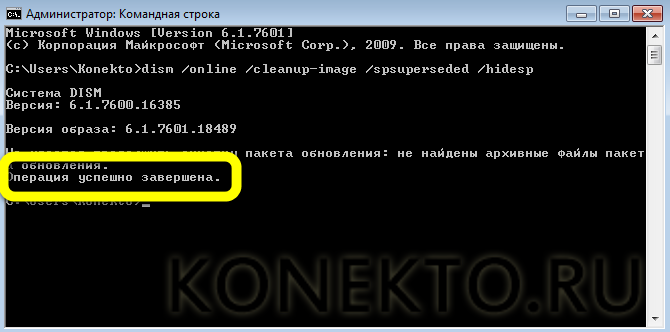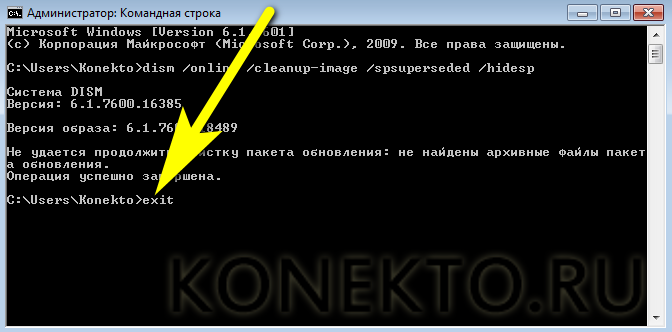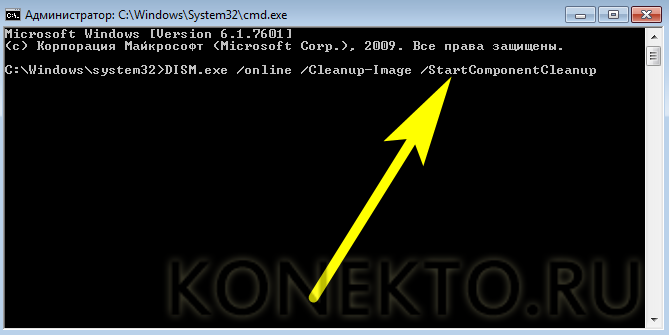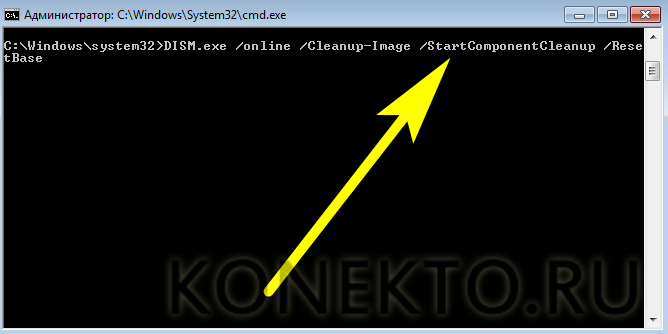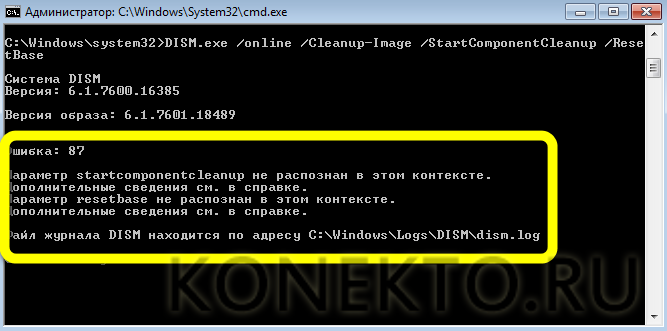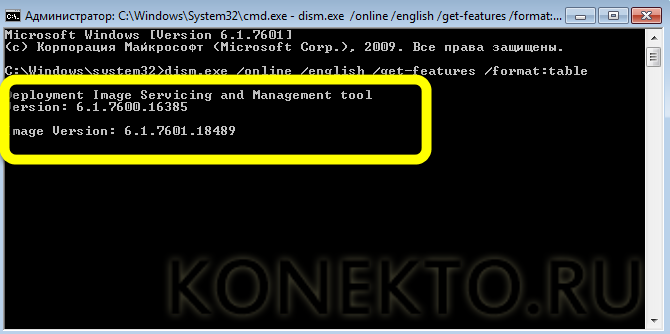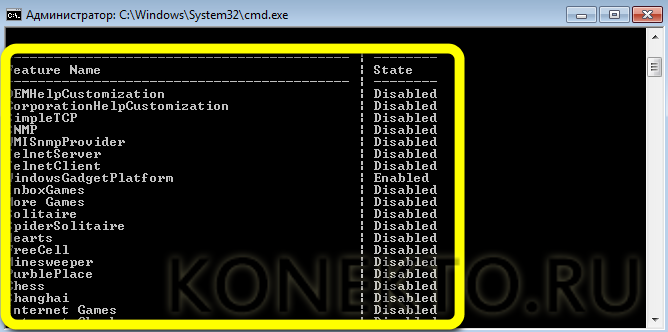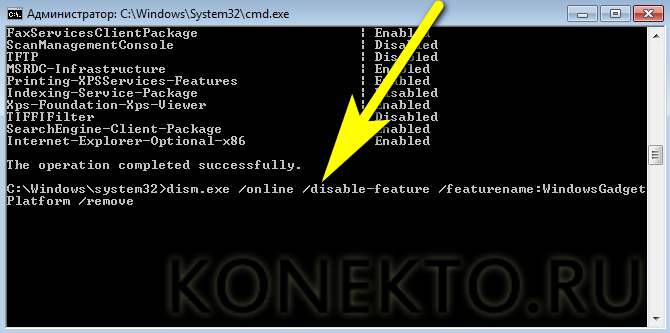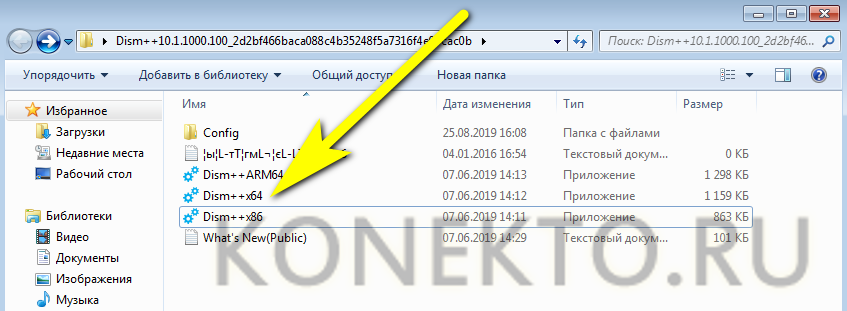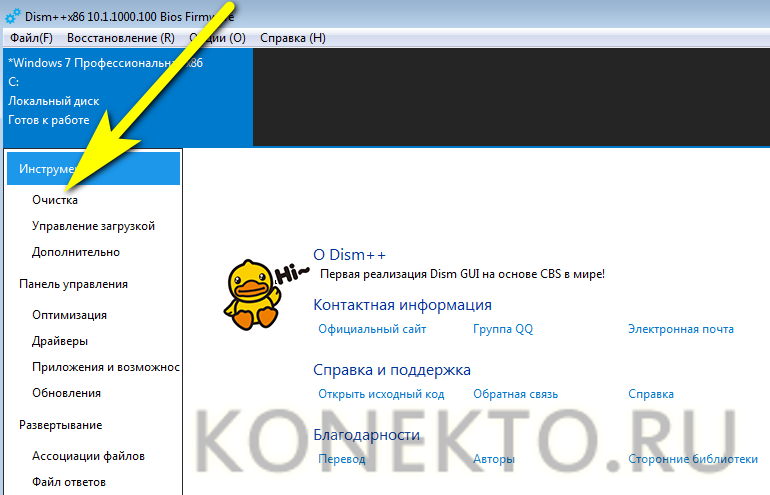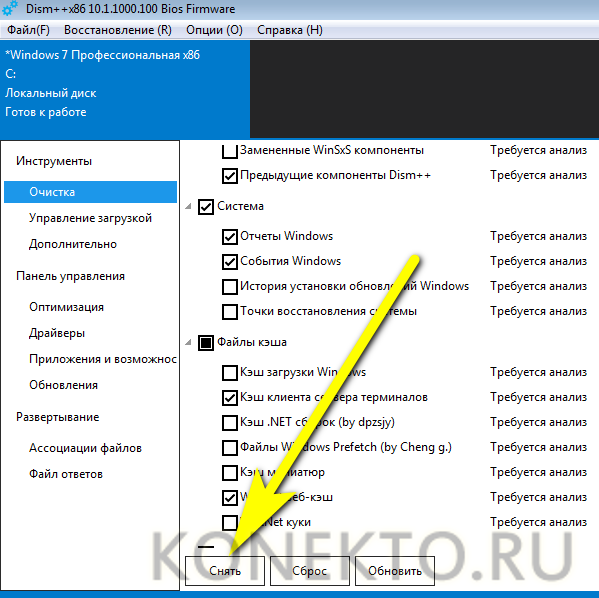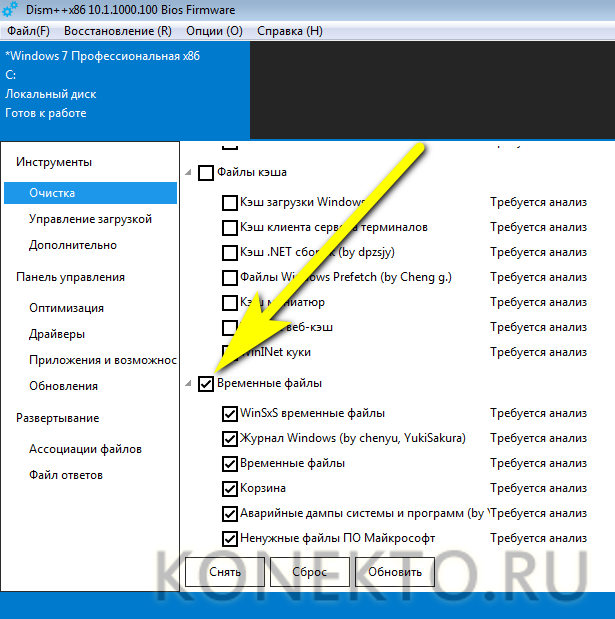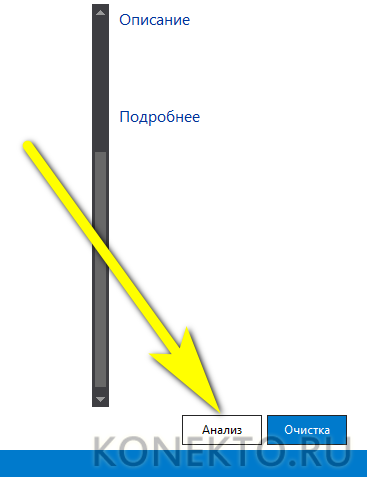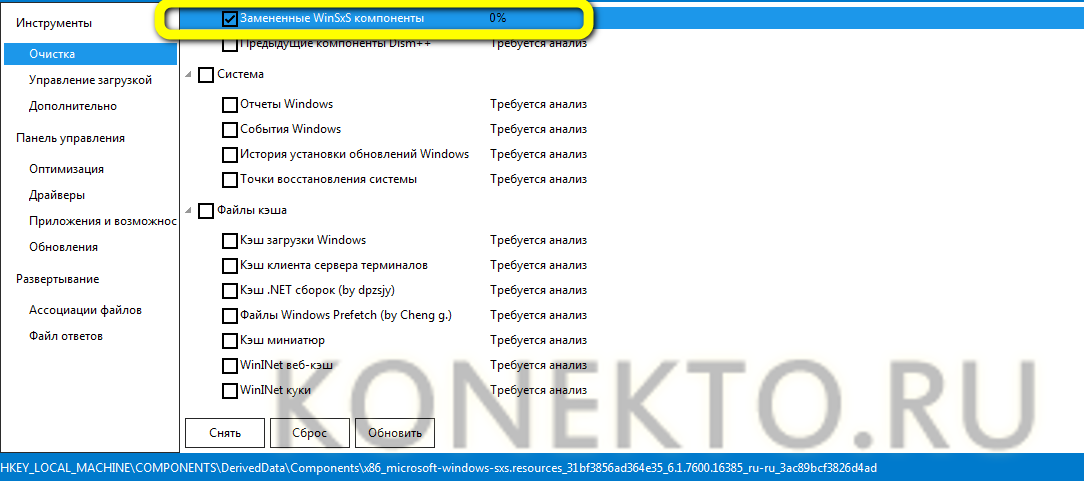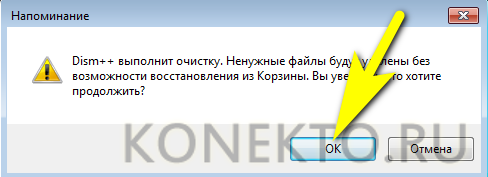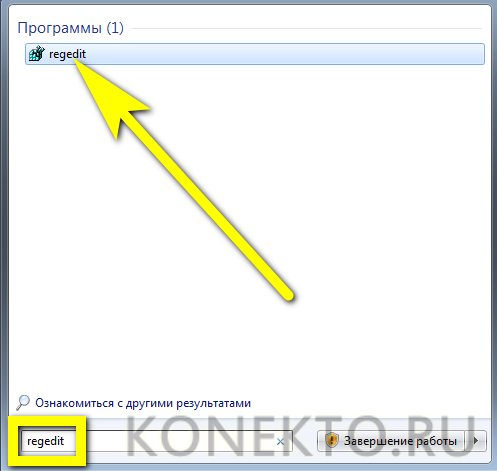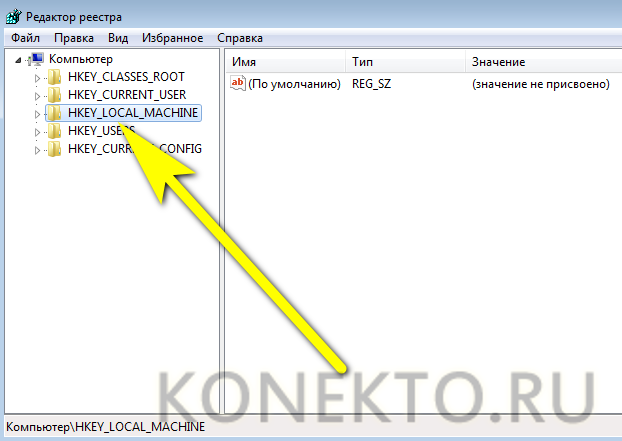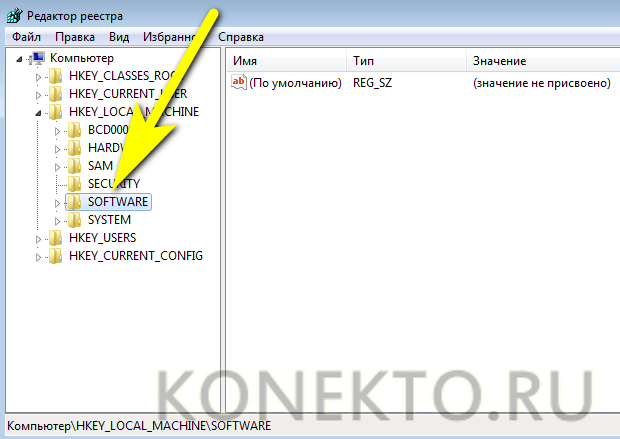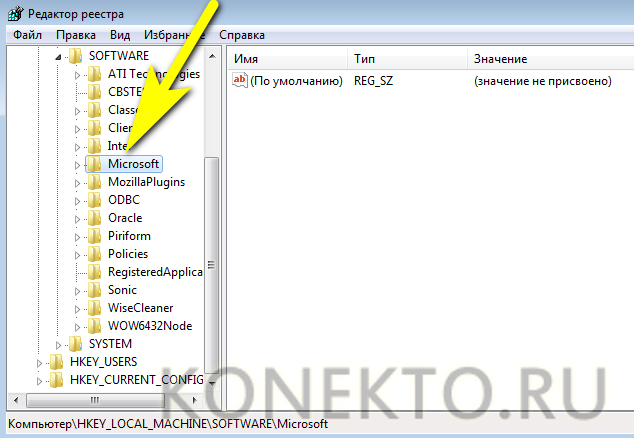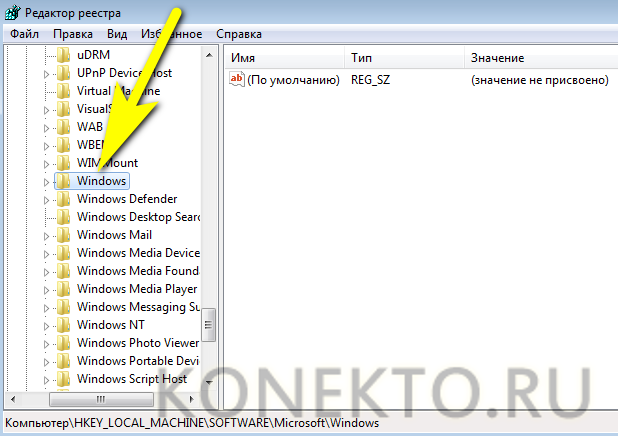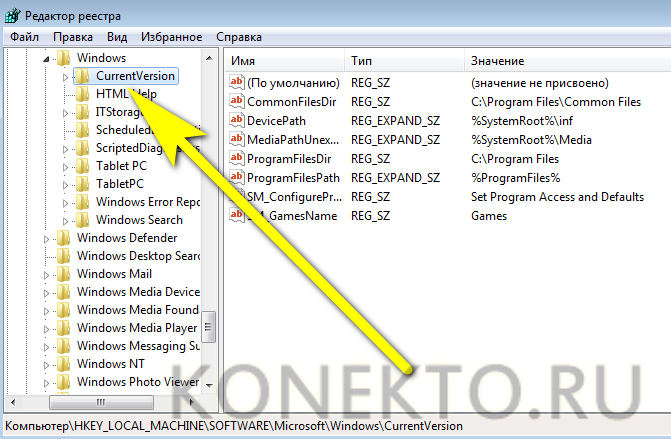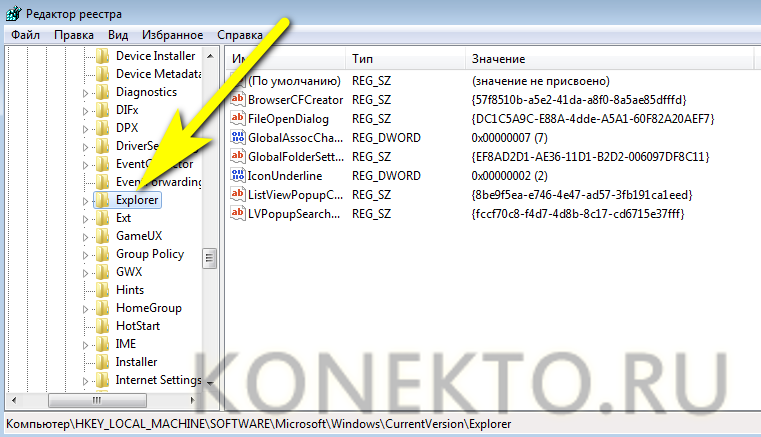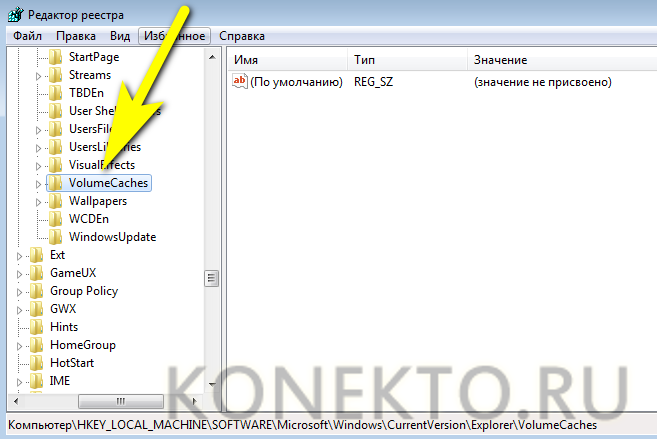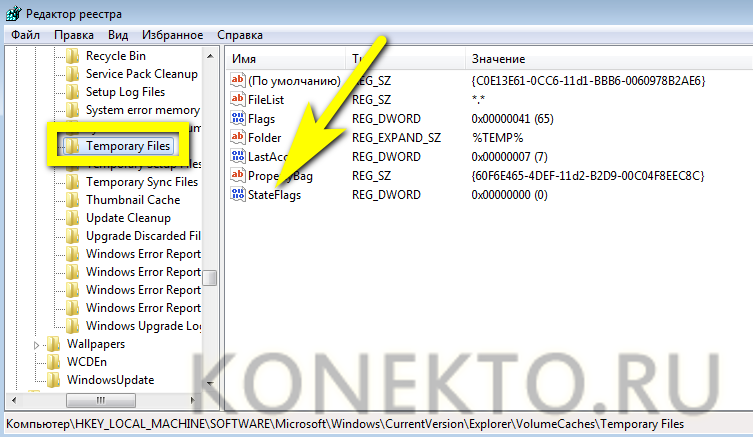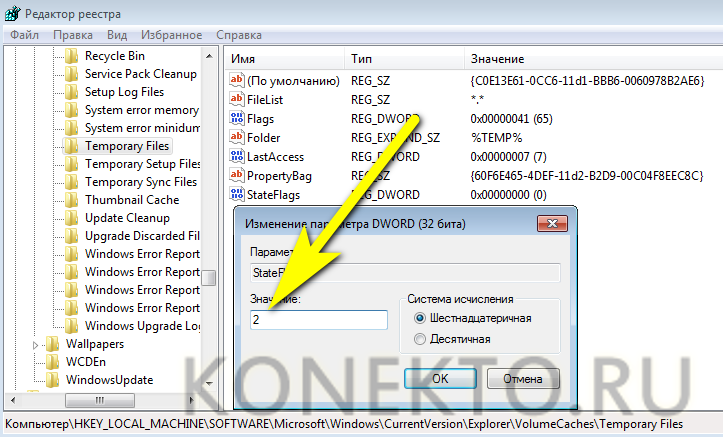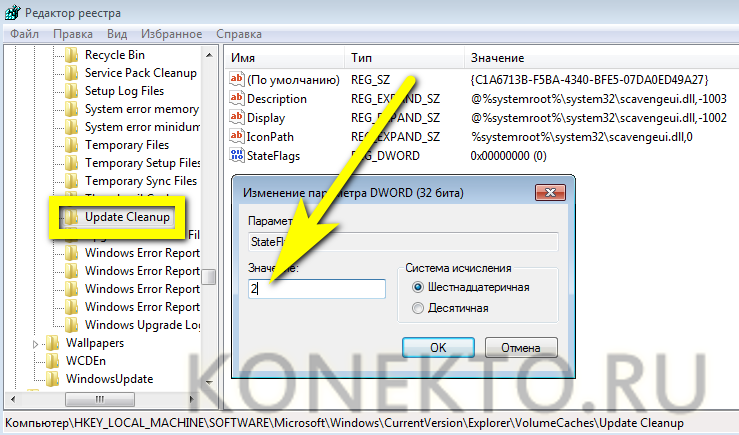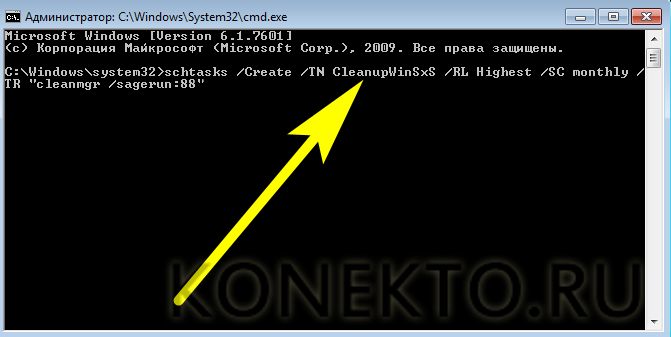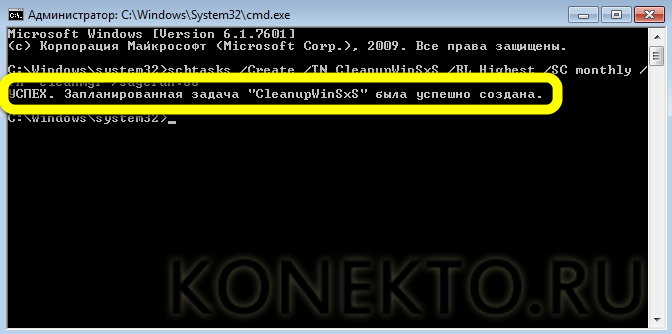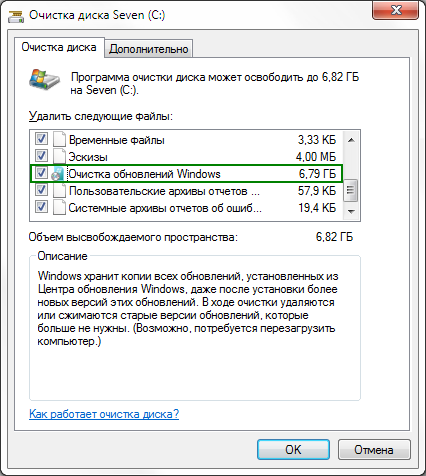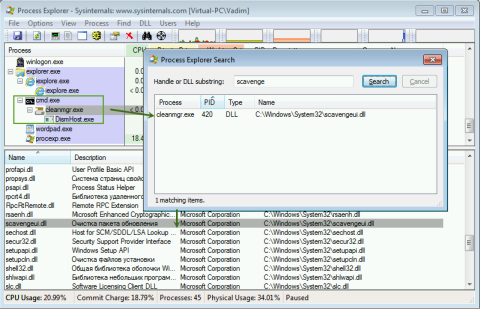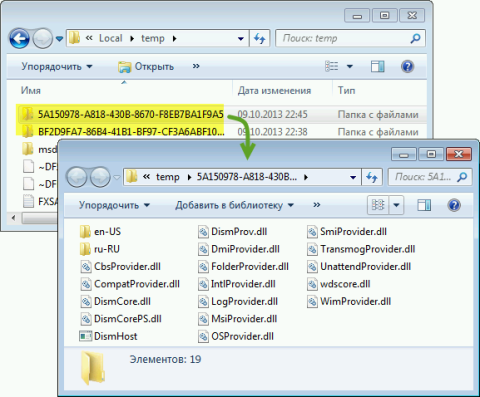Содержание
- Методы чистки «WinSxS»
- Установка обновления KB2852386
- Способ 1: «Командная строка»
- Способ 2: Графический интерфейс Windows
- Способ 3: Автоматическая чистка «WinSxS»
- Вопросы и ответы
Одной из наиболее массивных папок в Windows 7, которая занимает значительное пространство на диске С, является системный каталог «WinSxS». Кроме того, у него имеется тенденция к постоянному росту. Поэтому у многих пользователей существует соблазн почистить эту директорию, чтобы освободить место на винчестере. Давайте разберемся, какие данные хранятся в «WinSxS» и можно ли чистить эту папку без негативных последствий для системы.
Читайте также: Очистка каталога «Windows» от мусора в Виндовс 7
«WinSxS» — это системный каталог, содержимое которого в Виндовс 7 размещено по следующему пути:
C:\Windows\WinSxS
В названном каталоге хранятся версии всех обновлений различных компонентов Виндовс, причем эти апдейты постоянно накапливаются, что и ведет к регулярному увеличению его размера. При различных сбоях в работе системы с помощью содержимого «WinSxS» производятся откаты до стабильного состояния ОС. Поэтому удалять или полностью очищать эту директорию категорически нельзя, так как при малейшем сбое вы рискуете в итоге получить мертвую систему. Но можно почистить в указанном каталоге некоторые компоненты, хотя и это Microsoft рекомендует делать только в крайнем случае, если вам критически не хватает места на диске. Поэтому советуем перед выполнением любых процедур, которые будут описаны ниже, сделать резервную копию ОС и сохранить её на отдельном носителе.
Установка обновления KB2852386
Нужно отметить, что в отличие от операционной системы Windows 8 и более поздних ОС, у «семерки» изначально не было встроенного инструмента для очистки папки «WinSxS», а применять ручное удаление, как говорилось уже выше, недопустимо. Но, к счастью, позже было выпущено обновление KB2852386, которое содержит в себе патч для утилиты Cleanmgr и помогает решить указанную проблему. Поэтому прежде всего нужно удостовериться, что это обновление установлено на вашем ПК либо инсталлировать его в случае отсутствия.
- Щелкайте «Пуск». Заходите в «Панель управления».
- Жмите «Система и безопасность».
- Переходите в «Центр обновлений Windows».
- В нижней левой части появившегося окошка жмите по надписи «Установленные обновления».
- Открывается окно с перечнем установленных на компьютере обновлений. Нам нужно отыскать обновление KB2852386 в разделе «Microsoft Windows» данного списка.
- Но проблема состоит в том, что элементов перечня может быть очень много, а поэтому вы рискуете потратить значительное время на поиск. Чтобы облегчить задачу, установите курсор в поле поиска, расположенное справа от адресной строки текущего окна. Вбейте туда следующее выражение:
KB2852386После этого в списке должен остаться только элемент с указанным выше кодом. Если вы его видите, то все в порядке, нужный апдейт установлен и вы можете сразу переходить к способам очистки папки «WinSxS».
Если же элемент не отобразился в текущем окне, то это означает, что для достижения поставленных в данной статье целей вам следует выполнить процедуру обновления.
- Вернитесь в «Центр обновления». Быстро это можно сделать, если вы действовали точно по описанному выше алгоритму, нажав стрелочку, направленную влево в верхней части текущего окна слева от адресной строки.
- Для того чтобы удостовериться, что необходимый апдейт ваш компьютер увидит, щелкните по надписи «Поиск обновлений» в левой части окна. Особенно это важно, если у вас не включены автообновления.
- Система выполнит поиск не установленных на ваш ПК апдейтов.
- После завершения процедуры щелкните по надписи «Важных обновлений доступно».
- Откроется список важных апдейтов, которые не установлены на вашем ПК. Вы можете выбрать, какие из них устанавливать, поставив слева от наименований пометки в чекбоксы. Поставьте флажок напротив наименования «Обновление для Windows 7 (KB2852386)». Далее жмите «OK».
- Вернувшись в окно «Центра обновлений», жмите «Установить обновления».
- Запустится процесс инсталляции выбранных апдейтов.
- После его окончания совершите перезагрузку ПК. Теперь у вас будет в наличии необходимый инструмент для очистки каталога «WinSxS».
Далее мы рассмотрим различные способы очистки каталога «WinSxS» с помощью утилиты Cleanmgr.
Урок: Установка обновлений Виндовс 7 вручную
Способ 1: «Командная строка»
Нужную нам процедуру можно выполнить с помощью «Командной строки», через которую производится запуск утилиты Cleanmgr.
- Щелкайте «Пуск». Жмите «Все программы».
- Заходите в папку «Стандартные».
- В перечне найдите «Командная строка». Жмите по наименованию правой кнопкой мышки (ПКМ). Выбирайте вариант «Запуск от имени администратора».
- Производится активирование «Командной строки». Вбейте следующую команду:
CleanmgrЖмите Enter.
- Открывается окошко, где предлагается выбрать диск, в котором будет выполняться чистка. По умолчанию должен стоять раздел C. Его и оставляйте, если ваша операционная система имеет стандартное расположение. Если же она, по какой-либо причине, установлена на другом диске, то выберите его. Жмите «OK».
- После этого утилита производит оценку объема места, которое она сможет очистить при проведении соответствующей операции. Это может занять определенное время, так что наберитесь терпения.
- Откроется перечень объектов системы, которые подлежат очистке. Среди них обязательно найдите позицию «Очистка обновлений Windows» (либо «Файлы резервной копии пакета обновлений») и поставьте около него пометку. Именно данная позиция отвечает за очистку папки «WinSxS». Напротив остальных пунктов расставляйте флажки на свое усмотрение. Можете все другие пометки снять, если не желаете больше ничего чистить, или отметить те компоненты, где также хотите произвести удаление «мусора». После этого жмите «OK».
Внимание! В окне «Очистка диска» пункт «Очистка обновлений Windows» может отсутствовать. Это значит то, что в каталоге «WinSxS» нет элементов, которые можно было бы удалить без негативных последствий для системы.
- Откроется диалоговое окно, где будет задан вопрос, действительно ли хотите вы очистить выбранные компоненты. Соглашайтесь, нажав «Удалить файлы».
- Далее утилита Cleanmgr выполнит очистку папки «WinSxS» от ненужных файлов и после этого автоматически закроется.
Урок: Активация «Командной строки» в Виндовс 7
Способ 2: Графический интерфейс Windows
Не каждому пользователю удобно запускать утилиты через «Командную строку». Большинство юзеров предпочитает это делать с помощью графического интерфейса ОС. Это вполне выполнимо и в отношении инструмента Cleanmgr. Данный способ, конечно, более понятен для простого пользователя, но, как вы увидите, займет большее по продолжительности время.
- Щелкайте «Пуск» и переходите по надписи «Компьютер».
- В открывшемся окошке «Проводника» в перечне жестких накопителей отыщите наименование того раздела, где установлена текущая ОС Виндовс. В подавляющем большинстве случаев это диск C. Кликните по нему ПКМ. Выбирайте «Свойства».
- В появившемся окошке жмите «Очистка диска».
- Будет запущена точно такая же процедура оценки очищаемого пространства, которую мы видели при использовании предыдущего способа.
- В открывшемся окошке не обращайте внимания на перечень подлежащих очистке элементов, а жмите «Очистить системные файлы».
- Будет выполнена повторная оценка освобождаемого места на накопителе, но уже с учетом системных элементов.
- После этого будет открыто точно такое же окно «Очистка диска», которое мы наблюдали в Способе 1. Далее нужно произвести все те действия, которые были описаны в нем, начиная с пункта 7.
Способ 3: Автоматическая чистка «WinSxS»
В Виндовс 8 существует возможность настройки расписания очистки папки «WinSxS» через «Планировщик заданий». В Windows 7 такая возможность, к сожалению, отсутствует. Тем не менее можно все-таки запланировать периодическую очистку через все ту же «Командную строку», хотя и без гибкой настройки расписания.
- Активируйте «Командную строку» с административными правами тем же методом, который был описан в Способе 1 данного руководства. Введите следующее выражение:
:: параметры очистки каталога winsxs
REG ADD "HKEY_LOCAL_MACHINE\SOFTWARE\Microsoft\Windows\CurrentVersion\Explorer\VolumeCaches\Update Cleanup" /v StateFlags0088 /t REG_DWORD /d 2 /f
:: параметры очистки временных объектов
REG ADD "HKEY_LOCAL_MACHINE\SOFTWARE\Microsoft\Windows\CurrentVersion\Explorer\VolumeCaches\Temporary Files" /v StateFlags0088 /t REG_DWORD /d 2 /f
:: генерация запланированной задачи "CleanupWinSxS"
schtasks /Create /TN CleanupWinSxS /RL Highest /SC monthly /TR "cleanmgr /sagerun:88"
Щелкайте Enter.
- Теперь вы запланировали процедуру ежемесячной очистки папки «WinSxS» с помощью утилиты Cleanmgr. Задача будет выполняться автоматически 1 раз в месяц 1-го числа без непосредственного участия пользователя.
Как видим, в Виндовс 7 можно очистить папку «WinSxS» как через «Командную строку», так и через графический интерфейс ОС. Также можно путем ввода команд произвести планирование периодического запуска данной процедуры. Но во всех перечисленных выше случаях операция будет выполняться с помощью утилиты Cleanmgr, специальный апдейт к которой в случае его отсутствия на ПК, нужно установить через стандартный алгоритм обновления Windows. Очень важно запомнить любому пользователю: производить чистку папки «WinSxS» вручную путем удаления файлов или с помощью сторонних программ категорически запрещается.
Еще статьи по данной теме:
Помогла ли Вам статья?

В папке WinSxS хранятся резервные копии системных файлов операционной системы до обновлений (и не только, о чем — далее). То есть, всякий раз, как вы получаете и устанавливаете обновления Windows, в эту папку сохраняется информация об изменяемых файлах, сами эти файлы с тем, чтобы у вас была возможность удалить обновление и откатить сделанные изменения.
Через какое-то время папка WinSxS может занимать достаточно много места на жестком диске — несколько гигабайт, при этом размер этот все время увеличивается по мере установки новых обновлений Windows.. К счастью, очистить содержимое данной папки сравнительно легко штатными средствами. И, если компьютер после последних обновлений работает без каких-либо проблем, это действие сравнительно безопасно.
Также в Windows 10 папка WinSxS используется, например, для сброса Windows 10 в исходное состояние — т.е. необходимые для автоматической переустановки файлы берутся именно из нее. Дополнительно, раз уж у вас возникла проблема со свободным пространством на жестком диске, рекомендую к ознакомлению статьи: Как очистить диск от ненужных файлов, Как узнать, чем занято место на диске.
Очистка папки WinSxS в Windows 10
Прежде чем говорить об очистке папки хранилища компонентов WinSxS, хочу предупредить о некоторых важных вещах: не пытайтесь удалить эту папку. Просто довелось видеть пользователей, у которых папка WinSxS не удаляется, они используют методы, похожие на описанные в статье Запросите разрешение от TrustedInstaller и в конце-концов удаляют ее (или часть системных файлов из нее), после чего удивляются, почему система не загружается.
В Windows 10 папка WinSxS хранит не только файлы, связанные с обновлениями, но и файлы самой системы, используемые в процессе работы, а также для того, чтобы вернуть ОС в исходное состояние или выполнить некоторые операции, связанные с восстановлением. Итак: какой-то самодеятельности при очистке и уменьшении размера этой папки не рекомендую. Следующие же действия безопасны для системы и позволяют очистить папку WinSxS в Windows 10 только от ненужных резервных копий, создаваемых при обновлении системы.
- Запустите командную строку от имени администратора (например, через правый клик по кнопке Пуск)
- Введите команду Dism.exe /online /cleanup-image /AnalyzeComponentStore и нажмите Enter. Папка хранилища компонентов будет проанализирована и вы увидите сообщение о необходимости ее очистки.
- Введите команду Dism.exe /online /cleanup-image /StartComponentCleanup и нажмите Enter для запуска автоматической очистки папки WinSxS.
Один важный момент: не следует злоупотреблять этой командой. В некоторых случаях, когда резервных копий обновления Windows 10 в папке WinSxS нет, после выполнения очистки, папка может даже слегка увеличиться. Т.е. производить очистку есть смысл, когда указанная папка слишком, на ваш взгляд, разрослась (5-7 Гб — это не слишком).
Также очистку WinSxS можно произвести автоматически в бесплатной программе Dism++
Как очистить папку WinSxS в Windows 7
Для очистки WinSxS в Windows 7 SP1 требуется предварительно установить необязательное обновление KB2852386, которое добавляет соответствующий пункт в утилиту очистки диска.
Вот как это сделать:
- Зайдите в центр Обновления Windows 7 — это можно сделать через панель управления или воспользоваться поиском в меню пуск.
- Нажмите «Поиск обновлений» в меню слева и подождите. После этого, кликните по необязательным обновлениям.
- Найдите и отметьте необязательное обновление KB2852386 и установите его.
- Перезагрузите компьютер.
После этого, для того, чтобы удалить содержимое папки WinSxS, запустите утилиту очистки диска (также, быстрее всего воспользоваться поиском), нажмите кнопку «Очистка системных файлов» и выберите пункт «Очистка обновлений Windows» или «Файлы резервной копии пакета обновлений».
Удаление содержимого WinSxS в Windows 8 и 8.1
В последних версиях ОС Windows возможность удалить резервные копии обновлений имеется в утилите очистки диска по умолчанию. То есть для того, чтобы удалить файлы в WinSxS, вам следует выполнить следующее:
- Запустить утилиту «Очистка диска». Для этого на начальном экране можете воспользоваться поиском.
- Нажать кнопку «Очистка системных файлов»
- Выбрать пункт «Очистка обновлений Windows»
Помимо этого, в Windows 8.1 есть и еще один способ очистить эту папку:
- Запустите командную строку от имени администратора (для этого нажмите клавиши Win+X на клавиатуре и выберите нужный пункт меню).
- Введите команду dism.exe /Online /Cleanup-Image /StartComponentCleanup /ResetBase
Также, с помощью dism.exe вы можете точно узнать, сколько занимает папка WinSxS в Windows 8, для этого воспользуйтесь следующей командой:
dism.exe /Online /Cleanup-Image /AnalyzeComponentStore
Автоматическая очистка резервных копий обновлений в WinSxS
Помимо очистки содержимого данной папки вручную, вы можете воспользоваться планировщиком заданий Windows, для того, чтобы это происходило автоматически.
Для этого необходимо создать простую задачу StartComponentCleanup в Microsoft\Windows\Servicing с нужной периодичностью выполнения.
Надеюсь, статья будет полезной и предостережет от нежелательных действий. В случае возникновения вопросов — задавайте, постараюсь ответить.
Папка winsxs в операционной системе Windows 7 может занимать значительное количество места на жестком диске. Это вызвано наличием множества файлов, необходимых для обеспечения совместимости со старыми приложениями и обновлениями системы. Однако, очистка этой папки не так проста, как удаление файлов обычным способом. В данной статье мы рассмотрим подробное руководство по очистке папки winsxs в Windows 7 вручную.
Прежде всего, следует отметить, что очистка папки winsxs может быть опасной и привести к неправильной работе системы, поэтому необходимо предварительно создать резервную копию системы или создать точку восстановления. Очистка папки winsxs рекомендуется только для опытных пользователей и на свой страх и риск.
Чтобы начать процесс очистки папки winsxs, вам понадобится использовать командную строку с правами администратора. Для этого нажмите правой кнопкой мыши на кнопке «Пуск» и выберите «Командная строка (администратор)» из контекстного меню.
Важно: Перед очисткой папки winsxs установите все доступные обновления операционной системы, так как они могут содержать важные файлы для работы системы.
Содержание
- Основные причины заполнения папки winsxs в Windows 7
- Установка и удаление программ
- Обновления системы
- Копирование файлов
- Подготовка к очистке папки winsxs в Windows 7
- Создание точки восстановления
- Резервное копирование важных файлов
- Пошаговое руководство по очистке папки winsxs в Windows 7
- Шаг 1: Установка обновлений и сервисных пакетов перед очисткой
- Шаг 2: Создание точки восстановления
- Шаг 3: Запуск команды очистки папки winsxs
- Шаг 4: Завершение очистки
- Важно:
Основные причины заполнения папки winsxs в Windows 7
Папка winsxs в операционной системе Windows 7 занимает большой объем дискового пространства и постепенно увеличивается в размере. Это происходит по ряду причин:
| 1. Обновления и патчи | Одной из основных причин заполнения папки winsxs является установка обновлений и патчей для операционной системы. Каждое обновление создает новую версию библиотек и компонентов, сохраняя предыдущие версии в папке winsxs. Это гарантирует совместимость с предыдущими программами, которые могут использовать устаревшую версию компонента. После установки обновления старые версии, которые больше не требуются, не будут удалены, чтобы не нарушать работу других программ. |
| 2. Компоненты системы | Папка winsxs содержит компоненты системы, необходимые для нормальной работы операционной системы. Это системные файлы, драйверы устройств, различные модули и библиотеки, которые используются программами. Постоянное увеличение размера папки winsxs связано с добавлением новых компонентов при установке программ или драйверов |
| 3. Бэкапы системы | Папка winsxs также может заполняться из-за резервного копирования системы. Когда система создает резервные копии, она включает компоненты из папки winsxs. После каждого резервного копирования система сохраняет предыдущие версии компонентов, чтобы возможно было восстановить систему до состояния, существовавшего на момент создания копии. |
Из-за указанных причин папка winsxs постепенно заполняется файлами и занимает все больше дискового пространства. Если вы хотите очистить папку winsxs, вручную удалив старые и неиспользуемые файлы, следует быть внимательным, чтобы не нарушить работу других программ или системы в целом. Вмешательство в работу папки winsxs может иметь непредсказуемые последствия и привести к возникновению ошибок в системе.
Установка и удаление программ
1. Установка программы:
Для установки программы в Windows 7 необходимо выполнить следующие действия:
- Запустите установочный файл программы (часто имеет расширение .exe).
- Следуйте инструкциям мастера установки, выбирая необходимые опции (язык, папку установки, компоненты и т.д.).
- Дождитесь завершения установки программы.
- После установки программа будет доступна в меню «Пуск» или на рабочем столе.
2. Удаление программы:
Для удаления программы в Windows 7 необходимо выполнить следующие действия:
- Откройте меню «Пуск» и выберите «Панель управления».
- Откройте раздел «Программы» (или «Программы и компоненты»).
- Найдите нужную программу в списке установленных программ.
- Щелкните по программе правой кнопкой мыши и выберите «Удалить» (или «Изменить/Удалить»).
- Следуйте инструкциям мастера удаления программы и дождитесь ее полного удаления.
Как правило, при удалении программы могут быть предоставлены дополнительные опции удаления (удаление временных файлов, сохранение пользовательских данных и т.д.). Внимательно прочитайте предоставляемую информацию перед удалением программы.
После удаления программы рекомендуется перезагрузить компьютер для полной очистки системы от остатков.
Обновления системы
Обновления системы могут включать исправления уязвимостей безопасности, новые функции, драйверы для оборудования и другие компоненты системы. Установка обновлений помогает защитить ваш компьютер от вредоносного ПО и других угроз безопасности, а также обновить функциональность и производительность вашей системы.
Для установки обновлений системы в Windows 7 вы можете воспользоваться инструментом Windows Update. Он позволяет автоматически загрузить и установить все доступные обновления или выбрать нужные обновления вручную. Процесс установки обновлений может занять некоторое время, поэтому рекомендуется не прерывать его и подождать, пока установка будет завершена.
Кроме того, важно регулярно проверять наличие новых обновлений через Windows Update и устанавливать их сразу после выпуска. Это позволит поддерживать вашу систему в актуальном состоянии и обеспечит ее стабильную работу.
| Преимущества установки обновлений: |
|---|
| Улучшение безопасности системы |
| Исправление ошибок и проблем |
| Повышение производительности |
| Поддержка новых функций и возможностей |
| Улучшение совместимости с оборудованием и программным обеспечением |
Важно помнить, что установка обновлений системы является одним из важных аспектов обслуживания вашего компьютера. Обновления помогают обеспечить безопасность и стабильность работы вашей системы, поэтому рекомендуется регулярно проверять наличие новых обновлений и устанавливать их.
Копирование файлов
- Откройте проводник Windows, щелкнув правой кнопкой мыши на значке «Проводник» на панели задач и выбрав «Проводник».
- Навигируйте к папке, содержащей файлы, которые вы хотите скопировать.
- Выделите файлы или папки, которые вы хотите скопировать, щелкнув правой кнопкой мыши на них и выбрав «Копировать» в контекстном меню.
- Навигируйте к папке, в которую вы хотите скопировать файлы.
- Щелкните правой кнопкой мыши в пустой области папки и выберите «Вставить» в контекстном меню.
После выполнения этих шагов выбранные файлы будут скопированы в указанную папку.
Подготовка к очистке папки winsxs в Windows 7
Перед тем как приступить к очистке папки winsxs в Windows 7, важно выполнить несколько предварительных шагов, чтобы обеспечить сохранность данных и предотвратить возможные проблемы:
| Шаг | Описание |
| 1 | Создайте точку восстановления |
| 2 | Создайте резервную копию системы |
| 3 | Убедитесь, что у вас есть права администратора |
Создание точки восстановления позволяет вам вернуться к предыдущему состоянию системы, если что-то пойдет не так в процессе очистки папки winsxs. Чтобы создать точку восстановления, щелкните правой кнопкой мыши по значку «Computer» на рабочем столе или в меню «Пуск» и выберите «Свойства». Затем перейдите в раздел «Защита системы» и нажмите кнопку «Создать». Дайте точке восстановления уникальное имя и нажмите «Создать».
Создание резервной копии системы также обеспечивает сохранность ваших данных в случае возникновения проблем. Вы можете использовать встроенный инструмент «Резервное копирование и восстановление», чтобы создать резервную копию системы на внешний жесткий диск или другое устройство хранения.
Наконец, перед выполнением процесса очистки убедитесь, что у вас есть права администратора, чтобы иметь доступ ко всем необходимым файлам и папкам.
Создание точки восстановления
Прежде чем приступить к очистке папки winsxs, рекомендуется создать точку восстановления. Это позволит вернуть систему в предыдущее состояние, если что-то пойдет не так в процессе очистки.
Вот как создать точку восстановления в Windows 7:
- Нажмите на кнопку «Пуск» в левом нижнем углу экрана, затем выберите «Панель управления».
- В Панели управления выберите «Система и безопасность».
- В разделе «Система и безопасность» найдите и выберите «Система».
- В открывшемся окне «Система» выберите «Защита системы» в левой части панели.
- В появившемся окне «Свойства системы» перейдите на вкладку «Защита системы».
- На вкладке «Защита системы» найдите раздел «Защита системы» и выберите диск C (основной системный диск).
- После выбора диска C нажмите на кнопку «Создать».
- В появившемся окне введите название для точки восстановления (например, «Перед очисткой папки winsxs») и нажмите «Создать».
- Дождитесь завершения процесса создания точки восстановления.
Теперь, если что-то пойдет не так во время очистки папки winsxs, вы сможете вернуть систему в состояние, предшествующее этой операции, с помощью созданной точки восстановления. Важно учесть, что создание точки восстановления может занять некоторое время, поэтому подождите, пока процесс завершится, прежде чем продолжать дальше.
Резервное копирование важных файлов
Существуют различные способы резервного копирования файлов. Один из них — использование специальных программных решений, таких как архиваторы или специальные программы резервного копирования. Однако, в случае потери доступа к операционной системе Windows, эти программы могут оказаться недоступными или неэффективными.
В таких случаях, резервное копирование важных файлов вручную может оказаться полезным. Это означает, что вы самостоятельно выбираете нужные файлы и копируете их на внешний носитель, такой как флеш-накопитель, внешний жесткий диск или облачное хранилище.
Прежде чем начать резервное копирование, рекомендуется определить список важных файлов и папок, которые вы хотите сохранить. Такие файлы могут включать в себя документы, фотографии, видео, а также другие данные, без которых вы не можете представить свою работу или жизнь.
Выбрав нужные файлы, вы можете приступить к их копированию. Для этого подключите внешний носитель к компьютеру и откройте проводник Windows. Затем найдите нужные файлы и папки и скопируйте их в нужную папку на внешнем носителе.
Помните, что резервное копирование должно выполняться регулярно, чтобы обеспечить своевременную защиту данных. Частота резервного копирования может зависеть от уровня важности данных и частоты их обновления.
Резервное копирование важных файлов является надежным способом обеспечения безопасности данных и защиты от их потери или повреждения. Правильная регулярная практика резервного копирования поможет вам избежать неприятностей и сохранить важные данные в безопасности.
Пошаговое руководство по очистке папки winsxs в Windows 7
Папка winsxs в операционной системе Windows 7 может занимать значительное количество места на диске с течением времени. В этой папке хранятся файлы для установленных компонентов, обновлений и сервисных пакетов системы. Удалять файлы в папке winsxs без должной осторожности может привести к неполадкам и сбоям в работе операционной системы. Однако, соблюдая определенные предосторожности и следуя указаниям, можно осуществить очистку папки winsxs, чтобы освободить место на диске.
Шаг 1: Установка обновлений и сервисных пакетов перед очисткой
Перед тем как начать очищать папку winsxs, убедитесь, что у вас установлены все доступные обновления и сервисные пакеты для операционной системы Windows 7. Установка всех доступных обновлений поможет избежать потенциальных проблем в работе системы после очистки папки winsxs.
Шаг 2: Создание точки восстановления
Перед удалением файлов из папки winsxs рекомендуется создать точку восстановления, чтобы можно было вернуться к предыдущему состоянию системы, если что-то пойдет не так. Для создания точки восстановления можно воспользоваться встроенным инструментом «Создание точки восстановления» в Windows 7.
Шаг 3: Запуск команды очистки папки winsxs
Для очистки папки winsxs в Windows 7 можно воспользоваться встроенной утилитой командной строки «Очистка диска». Чтобы открыть командную строку, нужно нажать клавишу «Win» + «R», ввести «cmd» и нажать Enter.
В открывшемся окне командной строки нужно ввести следующую команду:
DISM /Online /Cleanup-Image /StartComponentCleanup
После ввода команды нажмите Enter и дождитесь завершения процесса очистки. Это может занять некоторое время, в зависимости от размера папки winsxs и производительности вашего компьютера.
Шаг 4: Завершение очистки
После завершения процесса очистки папки winsxs можно закрыть окно командной строки и перезагрузить компьютер. После перезагрузки может потребоваться некоторое время для завершения обработки изменений и удаления ненужных файлов из папки winsxs.
После перезагрузки можно проверить свободное место на диске, чтобы убедиться, что папка winsxs была успешно очищена.
Важно:
Очистка папки winsxs может быть опасной, поэтому рекомендуется следовать указанным выше инструкциям очистки и делать это на свой страх и риск. Если не уверены в том, что делаете, лучше обратитесь за помощью к специалисту или не производите очистку вообще.
Также стоит отметить, что очистка папки winsxs не является рекомендованным действием со стороны Microsoft. Единственным официальным способом очистки папки winsxs является использование утилиты «Очистка диска» и выполнение команды DISM, как описано в данной статье.
Содержание
- 1 WinSxS — что это за папка?
- 2 Как очистить папку WinSxS?
- 2.1 Удаление данных в каталоге
- 2.2 Очистка диска
- 2.3 Очистка диска из контекстного меню
- 2.4 Очистка папки WinSxS через командную строку
- 2.5 Отключение компонентов Windows
- 2.6 DISM++
- 2.7 Автоматическая очистка
- 3 Можно ли удалить папку WinSxS?
- 4 Подводим итоги
Для увеличения быстродействия Windows 7 мало знать, сколько оперативной памяти на компьютере, и принять меры к освобождению занятого объёма; не менее полезной окажется своевременная очистка системного жёсткого диска. В частности, не помешает удалить временные файлы из каталога WinSxS — как показывает практика, в ней может скапливаться до нескольких гигабайтов «мусора». Как оперативно и без риска очистить папку — попробуем разобраться.
WinSxS — что это за папка?
Каталог WinSxS служит для хранения резервных копий различных системных данных — от плановых обновлений до драйверов и отдельных приложений. Таким образом, чем активнее владелец компьютера использует возможности операционной системы, тем больше в каталоге скапливается ненужных устаревших данных — и тем весомее становится необходимость почистить каталог.
Важно: в идеале в папке WinSxS (и это касается как Windows 7, так и более поздних ОС) должны храниться только предпоследние версии обновлений. На практике же в каталоге можно найти и самые старые данные, лежащие в нём по нескольку лет и только засоряющие жёсткий диск.
В абсолютном большинстве случаев уменьшить объём папки WinSxS можно совершенно безболезненно для операционной системы — благо сделать это не труднее, чем зайти в безопасный режим Windows 7. Пользователю достаточно аккуратно следовать инструкции — и не торопиться удалять данные, о назначении которых он не имеет представления.
Как очистить папку WinSxS?
Папка WinSxS существует на жёстком диске с того момента, как пользователь решил установить Windows 7 и претворил своё решение в жизнь. Ниже будет приведено несколько простых и относительно безопасных способов почистить системный каталог — но сначала следует проверить, присутствует ли в ОС обновление с порядковым номером 2852386 — его наличие крайне облегчает задачу.
Чтобы выполнить проверку, владелец машины на Windows 7 должен:
- Открыть меню «Пуск» и запустить «Панель управления» — кнопка находится в столбце справа.
- Проследовать в раздел «Система и безопасность».
- И подраздел «Центр обновления Windows».
- Кликнуть по ссылке внизу слева «Установленные обновления».
- Пока загружаются данные, ввести в поисковой строке полное имя искомого пакета: KB2852386.
- Если в итоге юзер увидит обновление в списке установленных, можно сразу приступать к очистке папки WinSxS.
- А если нет — выполнить поиск доступных пакетов и установить их в обычном порядке.
Совет: если Windows 7 не находит обновления, пакет для работы с каталогом WinSxS можно скачать по ссылке — microsoft.com; для загрузки достаточно выбрать свой язык и нажать на соответствующую кнопку справа.
Удаление данных в каталоге
Самый простой, грубый и опасный вариант очистки папки WinSxS на Windows 7 — удаление мусорных данных вручную. При этом владелец компьютера берёт на себя полную ответственность как за вероятные сбои в результате обращения системы к уже несуществующим данным, так и за невозможность восстановить ОС из ранее созданных резервных точек.
Тем не менее, если требуется быстро освободить на системном HDD несколько гигабайтов, этот способ оптимален; юзеру потребуется:
- Открыть меню «Компьютер».
- Перейти в системный винчестер.
- Последовательно зайти в папки Windows.
- И WinSxS.
- Выделить все содержащиеся в каталоге данные и, кликнув по заголовкам правой клавишей мыши, вызвать опцию «Удалить».
- Подтвердить своё намерение и дождаться полной очистки папки WinSxS — в зависимости от объёма и числа размещённых в ней файлов процесс может занять до получаса и даже более.
Важно: чтобы уменьшить занимаемое на HDD место таким способом, пользователю необходимо действовать из-под учётной записи администратора — простой «гость» удалить данные непосредственно в папке WinSxS не сможет.
Очистка диска
Для этого и последующих способов очистки папки WinSxS в полуавтоматическом режиме как раз и пригодится упоминавшееся выше обновление Windows 7. Пользователю, уверившемуся, что в системе присутствует пакет KB2852386, далее нужно:
- Открыть меню «Пуск» и в строке поиска (слева внизу) ввести запрос «Очистка диска», после чего щёлкнуть по первому результату в списке найденного.
- Подождать, пока утилита собирает данные о системе, в том числе — о файлах из папки WinSxS, которые можно удалить без вреда для Windows 7.
- В новом окне на вкладке «Очистка диска» отметить галочками чекбокс «Файлы резервной копии» — остальные можно оставить незатронутыми.
- И нажать на кнопку «ОК».
- Подтвердив действие, владелец компьютера запустит очистку каталога WinSxS — в безопасных для Windows 7 пределах.
Очистка диска из контекстного меню
Аналогичный, но более удобный с точки зрения рядового пользователя способ — в этом случае не понадобится запускать меню «Пуск» и искать в нём ранее упомянутую утилиту:
- Открыть «Проводник» Windows 7 — можно непосредственно из панели задач.
- Найти в боковой панели «Компьютер» системный жёсткий диск и кликнуть по заголовку правой клавишей мыши.
- Выбрать в контекстном меню пункт «Свойства».
- Теперь следует на вкладке «Общие» нажать на кнопку «Очистка диска» — и повторить описанные ранее манипуляции.
Очистка папки WinSxS через командную строку
Как и предыдущие (кроме первого) варианты, этот поможет пользователю Windows 7 лишь уменьшить объём папки WinSxS, но не очистить её полностью — как несложно догадаться, из соображений безопасности, а не по причине неэффективности.
Владельцу компьютера, желающему быстро и сразу очистить каталог с резервными копиями, необходимо:
- Открыть меню «Пуск» и развернуть вложенный список «Все программы».
- Перейти в папку «Стандартные».
- Найти в перечне утилиту «Командная строка» и, кликнув по заголовку правой клавишей мыши, запустить её от имени администратора.
- Ввести и применить, нажав на клавишу Enter, команду dism /online /cleanup-image /spsuperseded, лучше всего — с аргументом /hidesp, не добавляя лишние пробелы и не исключая необходимые.
- Её, как и все другие, не обязательно набирать вручную: комбинация Ctrl + V в «Командной строке» не работает, зато можно вставить текст из меню, вызываемого всё той же правой клавишей мыши.
- Дождаться уведомления об успешном выполнении команды — как правило, на обработку запроса уходит не более двух-пяти минут.
- Великолепно! Теперь остаётся ввести и применить команду exit — и убедиться, что удалось уменьшить «вес» папки WinSxS на несколько сотен, а то и тысяч мегабайтов.
Пользователь Windows 7, желающий высвободить как можно больше места на жёстком диске за счёт папки WinSxS, может ввести и применить ещё две команды:
- dism.exe /online /cleanup-image /startcomponentcleanup — для очистки текущих резервных копий установщика обновлений.
- dism.exe /online /cleanup-image /startcomponentcleanup /resetbase — для очистки базисного кеша.
Важно: в зависимости от настроек компьютера под управлением Windows 7 эти две команды могут или помешать дальнейшим обновлениям операционной системы, или не привести к положительному результату — тогда в окошке «Командной строки» появится уведомление об ошибке.
Отключение компонентов Windows
Как уже упоминалось, в папке WinSxS хранятся не только предпоследние версии обновлений ОС, но и устаревшие версии системных компонентов. Следовательно, уменьшить размер каталога пользователь Windows 7 может, деактивировав часть из них; сделать это проще всего, снова запустив от имени администратора командную строку и придерживаясь простого алгоритма:
- Ввести и применить команду dism.exe /online /english /get-features /format:table.
- Несмотря на отсутствие признаков жизни, не закрывать окошко в течение следующих нескольких минут.
- Ознакомиться с появившейся таблицей, содержащей перечень системных компонентов и описывающей их текущее состояние: включены они (Enabled) или выключены (Disabled).
- Удалить (на деле — отключить) ненужные элементы, воспользовавшись командой dism.exe /online /disable-feature /featurename:ИМЯ /remove, где ИМЯ — это наименование компонента, написанное точь-в-точь так же, как в только что сформированной таблице. Для примера, чтобы очистить платформу гаджетов Windows 7, также засоряющую папку WinSxS, юзеру следует применить команду dism.exe /online /disable-feature /featurename:WindowsGadgetPlatform /remove.
Важно: перед тем как отключать те или иные компоненты, необходимо убедиться, что их деактивация не скажется на работе Windows 7 — внесённые таким образом изменения необратимы, и в лучшем случае пользователю придётся восстанавливать ОС с помощью установочного диска.
DISM++
Уникальная в своём роде программа, напрямую работающая с системной утилитой dism.exe и позволяющая быстро и эффективно уменьшить объём папки WinSxS на жёстком диске. Пользователю Windows 7, желающему почистить компьютер от мусорных файлов, следует:
- Скачать (ссылка — softpedia.com) архив, распаковать в любую папку и запустить исполняемый файл в соответствии с разрядностью своей операционной системы.
- Переключиться на вкладку «Очистка».
- Нажать на кнопку «Снять», чтобы убрать галочки из ненужных для очистки папки WinSxS чекбоксов.
- Отметить чекбоксы «Заменённые WinSxS компоненты».
- И целиком «Временные файлы».
- Нажать на кнопку «Анализ».
- И дождаться, пока программа рассчитает размер временных файлов, которые можно удалить без вреда для Windows 7.
- Ознакомиться с результатами, щёлкнуть «Очистка».
- И подтвердить намерение очистить данные.
- По завершении работы DISM++ можно смело закрывать — и, убедившись, что места на жёстком диске стало чуть больше, приступить к работе в штатном режиме, не забыв перезагрузить компьютер.
Автоматическая очистка
Слегка упростить себе задачу пользователь Windows 7 может, автоматизировав очистку папки WinSxS:
- Владелец компьютера открывает меню «Пуск», вводит в поисковой строке regedit и, кликнув по первому результату в списке найденных, переходит в «Редактор реестра».
- В новом окне последовательно раскрывает каталоги HKEY_LOCAL_MACHINE.
- SOFTWARE.
- Microsoft.
- Windows.
- CurrentVersion.
- Explorer.
- VolumeCaches.
- В расположенной здесь папке Temporary Files найти параметр StateFlags, дважды кликнуть по заголовку.
- И задать для него значение «2».
- То же проделать с одноимённым параметром в папке Update Cleanup.
- Запустить от имени администратора командную строку, ввести и применить команду schtasks /create /tn cleanupwinsxs /rl highest /sc monthly /tr «cleanmgr /sagerun:88».
- Теперь, благодаря выданным разрешениям на очистку кеша и созданному в «Планировщике» Windows 7 заданию, очистка каталога WinSxS будет производиться ежемесячно; дождавшись уведомления об успешном выполнении команды, пользователь может закрыть командную строку и приступить к своим делам.
Можно ли удалить папку WinSxS?
Полностью удалить папку WinSxS у юзера вследствие вшитых ограничений системы не получится, да в этом и нет необходимости: отсутствие каталога приведёт к критическому системному сбою, в результате которого придётся или восстанавливать Windows 7 с помощью установочного диска, или переустанавливать ОС.
Подводим итоги
Очистить папку WinSxS можно несколькими способами; самый простой — использовать системную утилиту «Очистка диска». Другие варианты — через командную строку или программу DISM++. Пользователь может автоматизировать процесс очистки, создав ежемесячно выполняемую задачу.
Вы тут: Главная → Popular → WOW! Как грамотно уменьшить размер папки WinSxS в Windows 7 SP1

Несмотря на многочисленные предостережения, обладатели Windows 7 с маленьким сами знаете чем не оставляют попыток почистить папку WinSxS кривыми способами. Вот вам свеженький пример убийства Windows 7 участником конференции OSZone под ником… xaker 7. Надеюсь, после выхода этой записи таких ужасов будет на порядок меньше.
[+] Сегодня в программе
8 октября 2013 года вышло рекомендуемое обновление KB2852386 только для всех изданий Windows 7 SP1, прошедших проверку подлинности. Оно добавляет долгожданную функцию в утилиту «Очистка диска».
Совет перед очисткой
Я думаю, что вы захотите узнать, сколько места сэкономила очистка. Поэтому сейчас откройте свойства диска (а не папки winsxs) и запишите объем свободного пространства (в байтах) или просто сделайте скриншот.
Инструкции
Они предельно просты:
- Установите обновление KB2852386 посредством Windows Update (рекомендую) или скачайте в IE пакет из статьи базы знаний.
- Выполните cleanmgr в командной строке, запущенной от имени администратора (так будет быстрее).
- Найдите в списке опцию «Очистка обновлений Windows».
Примечание. Пункт очистки обновлений доступен только в том случае, когда есть файлы, которые можно удалить. - Нажмите ОК и наберитесь терпения, потому что операция займет некоторое время.
- По окончании очистки перезагрузитесь и посмотрите в свойствах диска, сколько места освободилось.
Как работает очистка папки WinSxS в Windows 7
Я очень подробно разбирал весь процесс применительно к Windows 8 и 8.1, поэтому не буду повторяться, а лишь отмечу несколько моментов.
Реализация
Обновление KB2852386 заменяет всего один файл — Scavengeui.dll, в котором реализована вся работа по очистке. Фактически, в утилиту «Очистка диска» добавили вызов функции DISM, доступной в более новых ОС при использовании в утилите DISM.exe параметра /StartComponentCleanup (но не дополнительного ключа /ResetBase).
Увеличить рисунок
Так, при каждом запуске утилиты «Очистка диска» в папку %LocalAppData%\Temp\{GUID} зачем-то копируется содержимое папки %WinDir%\System32\DISM (причем временная папка не удаляется после завершения операции). После чего с помощью обновленной DLL осуществляется программный вызов функции глубокой очистки непосредственно из утилиты. Впрочем, копирование папки DISM наблюдалось еще до выхода KB2852386.
Увеличить рисунок
Неясности
Есть основания полагать, что алгоритм очистки в Windows 7 не совсем такой же, как в Windows 8 и выше с ключом /StartComponentCleanup. В частности, у меня и у читателей пока не выявилось сжатия файлов, несмотря на идентичность текстового описания в утилите cleanmgr. Проверьте у себя и напишите в комментариях!
Еще один непонятный нюанс — это загадочная фраза в статье базы знаний (перевод – мой):
Therefore, after you run the Disk Cleanup wizard, you may be unable to roll back to a superseded update.
После очистки диска у вас может не быть возможности откатиться к обновлению, замененному более свежим.
И нигде не объясняется, от чего зависит эта возможность 
Наконец, не совсем понятно, что мешало реализовать это раньше, и почему обновление появилось именно сейчас. Кстати, перенос очистки в утилиту DISM.exe Windows 7 пока не планируется, что не позволяет обрабатывать автономные образы. Возможно, такой перенос вскрывает целый пласт вопросов поддержки, связанных с обслуживанием образов.
Как автоматизировать очистку папки WinSxS
В Windows 8 очистка возложена на отдельное запланированное задание, а в крайнем случае можно воспользоваться утилитой командной строки DISM.exe. В Windows 7 единственный доступный пока способ заключается в создании настроенной конфигурации утилиты «Очистка диска» и добавления полученной команды в планировщик.
В командной строке, от имени администратора, выполните:
:: настройка очистки папки winsxs REG ADD "HKEY_LOCAL_MACHINE\SOFTWARE\Microsoft\Windows\CurrentVersion\Explorer\VolumeCaches\Update Cleanup" /v StateFlags0088 /t REG_DWORD /d 2 /f :: (необязательно) настройка очистки временных файлов (в частности зачищает временную папку dism) REG ADD "HKEY_LOCAL_MACHINE\SOFTWARE\Microsoft\Windows\CurrentVersion\Explorer\VolumeCaches\Temporary Files" /v StateFlags0088 /t REG_DWORD /d 2 /f :: создание запланированного задания "CleanupWinSxS" schtasks /Create /TN CleanupWinSxS /RL Highest /SC monthly /TR "cleanmgr /sagerun:88"
Запланированное задание «CleanupWinSxS» будет выполняться 1го числа каждого месяца, удаляя файлы, замененные обновлением, вышедшим во второй вторник предыдущего месяца. Число и время запуска вы можете изменить в библиотеке планировщика заданий (taskschd.msc). Для успешного выполнения задания необходимо наличие у пользователя прав администратора.
Вопросы и ответы

Не удается скачать обновление KB2852386. Что делать?
Качать с помощью Windows Update, как я сразу советую в статье. Обновление будет в списке рекомендуемых.
Если вы пытаетесь скачать в браузере и получаете ошибку «Эта версия средства проверки Windows Geniune Advantage более не поддерживается…», убедитесь что:
- Для закачки используется Internet Explorer
- В Internet Explorer разрешена установка дополнений / элементов ActiveX
При соблюдении этих двух условий средство проверки подлинности не скачивается на ПК, а устанавливается в качестве надстройки браузера и выполняет валидацию.
Это — все официальные способы получения обновления, и другие здесь рассматриваться и обсуждаться не будут.
Удалится ли папка WinSxS после очистки?
Нет, но число подпапок и файлов в ней уменьшится, а следовательно и ее объем.
Что конкретно удаляется?
Неиспользуемые файлы обновлений. Эти файлы не участвуют в работе системы, потому что вместо них уже используются файлы из более свежих обновлений.
Сколько места освободится? Почему у других удалилось 6GB, а у меня ничего???
Объем удаленных файлов зависит от сочетания трех факторов:
- Дата установки SP 1 или Windows 7 с SP1, от которого в любом случае ведется учет установленных обновлений. Чем дольше установлена система, тем больше количество и объем предыдущих версий файлов в WinSxS.
- Частота обновления компонента. Например, волны ошибки 0xc0000005 связаны с тем, что файлы ядра обновлялись три месяца подряд. При этом после каждого обновления в WinSxS сохранялась предыдущие версии файлов.
- Регулярность установки обновлений. Продолжая пример, если автоматическое обновление только что включили после трехмесячного перерыва, в winsxs осядет только один набор файлов, а не три.
Я попробую объяснить на пальцах, максимально упростив технические подробности и сделав некоторые допущения. Представьте, что Microsoft выпускает раз в два месяца обновление файла asdf.dll. Рассмотрим трех пользователей:
- Михаил установил Windows 7 с SP1 (сразу после его выхода) в феврале 2011 года и включил автоматическую установку обновлений. К октябрю 2013 года вышло 15 обновлений, заменяющих файл asdf.dll. Очистка диска удалила 14 ненужных файлов и оставила один из предыдущего обновления, сохраняя возможность отката.
- Андрей установил в один день с Михаилом, но сразу отключил автоматическую установку обновлений. Он их ставил вручную, руководствуясь гороскопом, и к октябрю 2013 года сделал это лишь 4 раза. Очистка диска удалила 3 ненужных предыдущих версии файла.
- Алексей регулярно переустанавливает систему, и последний раз он это сделал в августе 2013 года. К октябрю того же года успело выйти только одно обновление для файла asdf.dll. Очистка диска не удалила ничего, потому что нет предыдущего обновления, к которому можно откатиться.
Все трое в один день выполнили оптимизацию папки WinSxS. Очевидно, у Михаила она была самой большой, а очистка позволила высвободить самый значительный объем дискового пространства.
Так понятно? 
Как определить, сжимаются ли файлы в папке WinSxS в процессе оптимизации
Судя по вопросам и некоторым скриншотам утилиты TreeSize, примеров анализа оказалось недостаточно. Все очень просто: в меню Scan – Select Directory и выберите C:\Windows\WinSxS.
Увеличить рисунок
Папки со сжатыми файлами помечены синим. Пока что я не видел ни одного факта сжатия в Windows 7.
Почему не работает команда DISM /Online /Cleanup-Image /StartComponentCleanup?
Потому что она для Windows 8 и новее. В Windows 7 используйте очистку диска, следуя инструкциям этой статьи.
Продолжение следует…
Дискуссия
У меня к вам примерно те же вопросы, что и после публикации аналогичной статьи о Windows 8. Но учитывая высокий процент владельцев Windows 7, я ожидаю увидеть больше ответов 
Пожалуйста, напишите в комментариях:
- Получилось ли у вас оптимизировать папку WinSxS
- Сколько места вы сэкономили (перевести байты в гигабайты можно так)
- Как давно вы установили систему
- Подверглись ли у вас файлы в подпапках WinSxS сжатию в рамках очистки (если сжимаются, покажите скриншот TreeSize)
Если у вас возникли вопросы, я постараюсь ответить на них в комментариях и/или дополнить статью.