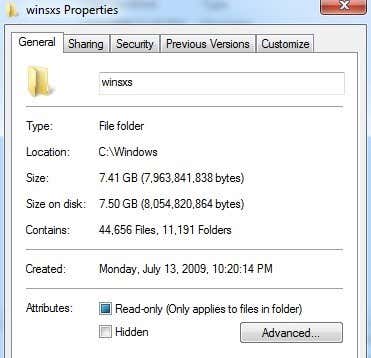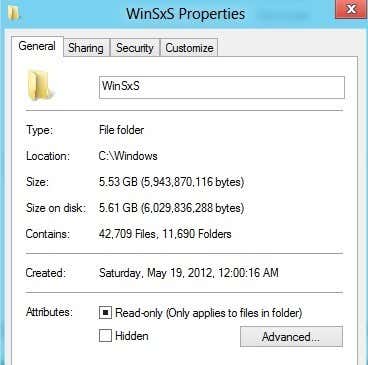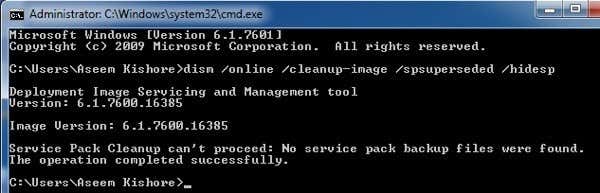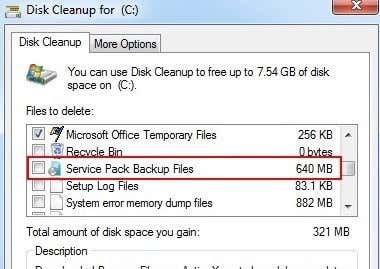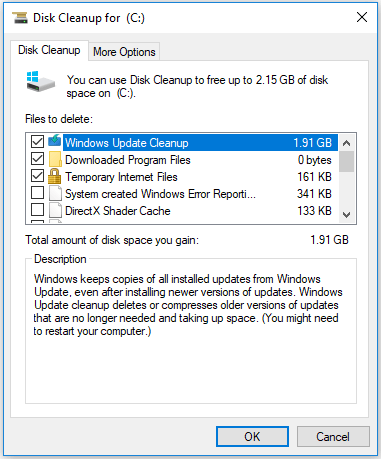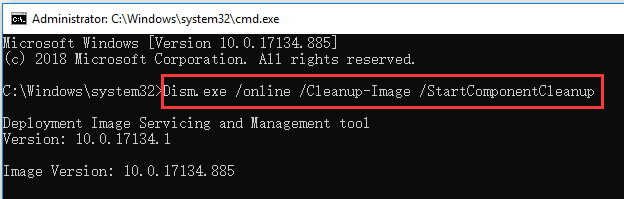В папке WinSxS хранятся резервные копии системных файлов операционной системы до обновлений (и не только, о чем — далее). То есть, всякий раз, как вы получаете и устанавливаете обновления Windows, в эту папку сохраняется информация об изменяемых файлах, сами эти файлы с тем, чтобы у вас была возможность удалить обновление и откатить сделанные изменения.
Через какое-то время папка WinSxS может занимать достаточно много места на жестком диске — несколько гигабайт, при этом размер этот все время увеличивается по мере установки новых обновлений Windows.. К счастью, очистить содержимое данной папки сравнительно легко штатными средствами. И, если компьютер после последних обновлений работает без каких-либо проблем, это действие сравнительно безопасно.
Также в Windows 10 папка WinSxS используется, например, для сброса Windows 10 в исходное состояние — т.е. необходимые для автоматической переустановки файлы берутся именно из нее. Дополнительно, раз уж у вас возникла проблема со свободным пространством на жестком диске, рекомендую к ознакомлению статьи: Как очистить диск от ненужных файлов, Как узнать, чем занято место на диске.
Очистка папки WinSxS в Windows 10
Прежде чем говорить об очистке папки хранилища компонентов WinSxS, хочу предупредить о некоторых важных вещах: не пытайтесь удалить эту папку. Просто довелось видеть пользователей, у которых папка WinSxS не удаляется, они используют методы, похожие на описанные в статье Запросите разрешение от TrustedInstaller и в конце-концов удаляют ее (или часть системных файлов из нее), после чего удивляются, почему система не загружается.
В Windows 10 папка WinSxS хранит не только файлы, связанные с обновлениями, но и файлы самой системы, используемые в процессе работы, а также для того, чтобы вернуть ОС в исходное состояние или выполнить некоторые операции, связанные с восстановлением. Итак: какой-то самодеятельности при очистке и уменьшении размера этой папки не рекомендую. Следующие же действия безопасны для системы и позволяют очистить папку WinSxS в Windows 10 только от ненужных резервных копий, создаваемых при обновлении системы.
- Запустите командную строку от имени администратора (например, через правый клик по кнопке Пуск)
- Введите команду Dism.exe /online /cleanup-image /AnalyzeComponentStore и нажмите Enter. Папка хранилища компонентов будет проанализирована и вы увидите сообщение о необходимости ее очистки.
- Введите команду Dism.exe /online /cleanup-image /StartComponentCleanup и нажмите Enter для запуска автоматической очистки папки WinSxS.
Один важный момент: не следует злоупотреблять этой командой. В некоторых случаях, когда резервных копий обновления Windows 10 в папке WinSxS нет, после выполнения очистки, папка может даже слегка увеличиться. Т.е. производить очистку есть смысл, когда указанная папка слишком, на ваш взгляд, разрослась (5-7 Гб — это не слишком).
Также очистку WinSxS можно произвести автоматически в бесплатной программе Dism++
Как очистить папку WinSxS в Windows 7
Для очистки WinSxS в Windows 7 SP1 требуется предварительно установить необязательное обновление KB2852386, которое добавляет соответствующий пункт в утилиту очистки диска.
Вот как это сделать:
- Зайдите в центр Обновления Windows 7 — это можно сделать через панель управления или воспользоваться поиском в меню пуск.
- Нажмите «Поиск обновлений» в меню слева и подождите. После этого, кликните по необязательным обновлениям.
- Найдите и отметьте необязательное обновление KB2852386 и установите его.
- Перезагрузите компьютер.
После этого, для того, чтобы удалить содержимое папки WinSxS, запустите утилиту очистки диска (также, быстрее всего воспользоваться поиском), нажмите кнопку «Очистка системных файлов» и выберите пункт «Очистка обновлений Windows» или «Файлы резервной копии пакета обновлений».
Удаление содержимого WinSxS в Windows 8 и 8.1
В последних версиях ОС Windows возможность удалить резервные копии обновлений имеется в утилите очистки диска по умолчанию. То есть для того, чтобы удалить файлы в WinSxS, вам следует выполнить следующее:
- Запустить утилиту «Очистка диска». Для этого на начальном экране можете воспользоваться поиском.
- Нажать кнопку «Очистка системных файлов»
- Выбрать пункт «Очистка обновлений Windows»
Помимо этого, в Windows 8.1 есть и еще один способ очистить эту папку:
- Запустите командную строку от имени администратора (для этого нажмите клавиши Win+X на клавиатуре и выберите нужный пункт меню).
- Введите команду dism.exe /Online /Cleanup-Image /StartComponentCleanup /ResetBase
Также, с помощью dism.exe вы можете точно узнать, сколько занимает папка WinSxS в Windows 8, для этого воспользуйтесь следующей командой:
dism.exe /Online /Cleanup-Image /AnalyzeComponentStore
Автоматическая очистка резервных копий обновлений в WinSxS
Помимо очистки содержимого данной папки вручную, вы можете воспользоваться планировщиком заданий Windows, для того, чтобы это происходило автоматически.
Для этого необходимо создать простую задачу StartComponentCleanup в Microsoft\Windows\Servicing с нужной периодичностью выполнения.
Надеюсь, статья будет полезной и предостережет от нежелательных действий. В случае возникновения вопросов — задавайте, постараюсь ответить.
Содержание
- Методы чистки «WinSxS»
- Установка обновления KB2852386
- Способ 1: «Командная строка»
- Способ 2: Графический интерфейс Windows
- Способ 3: Автоматическая чистка «WinSxS»
- Вопросы и ответы
Одной из наиболее массивных папок в Windows 7, которая занимает значительное пространство на диске С, является системный каталог «WinSxS». Кроме того, у него имеется тенденция к постоянному росту. Поэтому у многих пользователей существует соблазн почистить эту директорию, чтобы освободить место на винчестере. Давайте разберемся, какие данные хранятся в «WinSxS» и можно ли чистить эту папку без негативных последствий для системы.
Читайте также: Очистка каталога «Windows» от мусора в Виндовс 7
«WinSxS» — это системный каталог, содержимое которого в Виндовс 7 размещено по следующему пути:
C:\Windows\WinSxS
В названном каталоге хранятся версии всех обновлений различных компонентов Виндовс, причем эти апдейты постоянно накапливаются, что и ведет к регулярному увеличению его размера. При различных сбоях в работе системы с помощью содержимого «WinSxS» производятся откаты до стабильного состояния ОС. Поэтому удалять или полностью очищать эту директорию категорически нельзя, так как при малейшем сбое вы рискуете в итоге получить мертвую систему. Но можно почистить в указанном каталоге некоторые компоненты, хотя и это Microsoft рекомендует делать только в крайнем случае, если вам критически не хватает места на диске. Поэтому советуем перед выполнением любых процедур, которые будут описаны ниже, сделать резервную копию ОС и сохранить её на отдельном носителе.
Установка обновления KB2852386
Нужно отметить, что в отличие от операционной системы Windows 8 и более поздних ОС, у «семерки» изначально не было встроенного инструмента для очистки папки «WinSxS», а применять ручное удаление, как говорилось уже выше, недопустимо. Но, к счастью, позже было выпущено обновление KB2852386, которое содержит в себе патч для утилиты Cleanmgr и помогает решить указанную проблему. Поэтому прежде всего нужно удостовериться, что это обновление установлено на вашем ПК либо инсталлировать его в случае отсутствия.
- Щелкайте «Пуск». Заходите в «Панель управления».
- Жмите «Система и безопасность».
- Переходите в «Центр обновлений Windows».
- В нижней левой части появившегося окошка жмите по надписи «Установленные обновления».
- Открывается окно с перечнем установленных на компьютере обновлений. Нам нужно отыскать обновление KB2852386 в разделе «Microsoft Windows» данного списка.
- Но проблема состоит в том, что элементов перечня может быть очень много, а поэтому вы рискуете потратить значительное время на поиск. Чтобы облегчить задачу, установите курсор в поле поиска, расположенное справа от адресной строки текущего окна. Вбейте туда следующее выражение:
KB2852386После этого в списке должен остаться только элемент с указанным выше кодом. Если вы его видите, то все в порядке, нужный апдейт установлен и вы можете сразу переходить к способам очистки папки «WinSxS».
Если же элемент не отобразился в текущем окне, то это означает, что для достижения поставленных в данной статье целей вам следует выполнить процедуру обновления.
- Вернитесь в «Центр обновления». Быстро это можно сделать, если вы действовали точно по описанному выше алгоритму, нажав стрелочку, направленную влево в верхней части текущего окна слева от адресной строки.
- Для того чтобы удостовериться, что необходимый апдейт ваш компьютер увидит, щелкните по надписи «Поиск обновлений» в левой части окна. Особенно это важно, если у вас не включены автообновления.
- Система выполнит поиск не установленных на ваш ПК апдейтов.
- После завершения процедуры щелкните по надписи «Важных обновлений доступно».
- Откроется список важных апдейтов, которые не установлены на вашем ПК. Вы можете выбрать, какие из них устанавливать, поставив слева от наименований пометки в чекбоксы. Поставьте флажок напротив наименования «Обновление для Windows 7 (KB2852386)». Далее жмите «OK».
- Вернувшись в окно «Центра обновлений», жмите «Установить обновления».
- Запустится процесс инсталляции выбранных апдейтов.
- После его окончания совершите перезагрузку ПК. Теперь у вас будет в наличии необходимый инструмент для очистки каталога «WinSxS».
Далее мы рассмотрим различные способы очистки каталога «WinSxS» с помощью утилиты Cleanmgr.
Урок: Установка обновлений Виндовс 7 вручную
Способ 1: «Командная строка»
Нужную нам процедуру можно выполнить с помощью «Командной строки», через которую производится запуск утилиты Cleanmgr.
- Щелкайте «Пуск». Жмите «Все программы».
- Заходите в папку «Стандартные».
- В перечне найдите «Командная строка». Жмите по наименованию правой кнопкой мышки (ПКМ). Выбирайте вариант «Запуск от имени администратора».
- Производится активирование «Командной строки». Вбейте следующую команду:
CleanmgrЖмите Enter.
- Открывается окошко, где предлагается выбрать диск, в котором будет выполняться чистка. По умолчанию должен стоять раздел C. Его и оставляйте, если ваша операционная система имеет стандартное расположение. Если же она, по какой-либо причине, установлена на другом диске, то выберите его. Жмите «OK».
- После этого утилита производит оценку объема места, которое она сможет очистить при проведении соответствующей операции. Это может занять определенное время, так что наберитесь терпения.
- Откроется перечень объектов системы, которые подлежат очистке. Среди них обязательно найдите позицию «Очистка обновлений Windows» (либо «Файлы резервной копии пакета обновлений») и поставьте около него пометку. Именно данная позиция отвечает за очистку папки «WinSxS». Напротив остальных пунктов расставляйте флажки на свое усмотрение. Можете все другие пометки снять, если не желаете больше ничего чистить, или отметить те компоненты, где также хотите произвести удаление «мусора». После этого жмите «OK».
Внимание! В окне «Очистка диска» пункт «Очистка обновлений Windows» может отсутствовать. Это значит то, что в каталоге «WinSxS» нет элементов, которые можно было бы удалить без негативных последствий для системы.
- Откроется диалоговое окно, где будет задан вопрос, действительно ли хотите вы очистить выбранные компоненты. Соглашайтесь, нажав «Удалить файлы».
- Далее утилита Cleanmgr выполнит очистку папки «WinSxS» от ненужных файлов и после этого автоматически закроется.
Урок: Активация «Командной строки» в Виндовс 7
Способ 2: Графический интерфейс Windows
Не каждому пользователю удобно запускать утилиты через «Командную строку». Большинство юзеров предпочитает это делать с помощью графического интерфейса ОС. Это вполне выполнимо и в отношении инструмента Cleanmgr. Данный способ, конечно, более понятен для простого пользователя, но, как вы увидите, займет большее по продолжительности время.
- Щелкайте «Пуск» и переходите по надписи «Компьютер».
- В открывшемся окошке «Проводника» в перечне жестких накопителей отыщите наименование того раздела, где установлена текущая ОС Виндовс. В подавляющем большинстве случаев это диск C. Кликните по нему ПКМ. Выбирайте «Свойства».
- В появившемся окошке жмите «Очистка диска».
- Будет запущена точно такая же процедура оценки очищаемого пространства, которую мы видели при использовании предыдущего способа.
- В открывшемся окошке не обращайте внимания на перечень подлежащих очистке элементов, а жмите «Очистить системные файлы».
- Будет выполнена повторная оценка освобождаемого места на накопителе, но уже с учетом системных элементов.
- После этого будет открыто точно такое же окно «Очистка диска», которое мы наблюдали в Способе 1. Далее нужно произвести все те действия, которые были описаны в нем, начиная с пункта 7.
Способ 3: Автоматическая чистка «WinSxS»
В Виндовс 8 существует возможность настройки расписания очистки папки «WinSxS» через «Планировщик заданий». В Windows 7 такая возможность, к сожалению, отсутствует. Тем не менее можно все-таки запланировать периодическую очистку через все ту же «Командную строку», хотя и без гибкой настройки расписания.
- Активируйте «Командную строку» с административными правами тем же методом, который был описан в Способе 1 данного руководства. Введите следующее выражение:
:: параметры очистки каталога winsxs
REG ADD "HKEY_LOCAL_MACHINE\SOFTWARE\Microsoft\Windows\CurrentVersion\Explorer\VolumeCaches\Update Cleanup" /v StateFlags0088 /t REG_DWORD /d 2 /f
:: параметры очистки временных объектов
REG ADD "HKEY_LOCAL_MACHINE\SOFTWARE\Microsoft\Windows\CurrentVersion\Explorer\VolumeCaches\Temporary Files" /v StateFlags0088 /t REG_DWORD /d 2 /f
:: генерация запланированной задачи "CleanupWinSxS"
schtasks /Create /TN CleanupWinSxS /RL Highest /SC monthly /TR "cleanmgr /sagerun:88"
Щелкайте Enter.
- Теперь вы запланировали процедуру ежемесячной очистки папки «WinSxS» с помощью утилиты Cleanmgr. Задача будет выполняться автоматически 1 раз в месяц 1-го числа без непосредственного участия пользователя.
Как видим, в Виндовс 7 можно очистить папку «WinSxS» как через «Командную строку», так и через графический интерфейс ОС. Также можно путем ввода команд произвести планирование периодического запуска данной процедуры. Но во всех перечисленных выше случаях операция будет выполняться с помощью утилиты Cleanmgr, специальный апдейт к которой в случае его отсутствия на ПК, нужно установить через стандартный алгоритм обновления Windows. Очень важно запомнить любому пользователю: производить чистку папки «WinSxS» вручную путем удаления файлов или с помощью сторонних программ категорически запрещается.
Еще статьи по данной теме:
Помогла ли Вам статья?
In Windows 7 and Windows 8/10, there is a new folder under C:\Windows called WinSxS, which basically stores dll and component files. It also stores older versions of all dll and component files and can grow to be quite large. In addition to that, a lot of space is taken up by the backup folder, which gets really big after you install a Service Pack, like SP 1 for Windows 7.
Here’s the size of my WinSxS folder on Windows 7:
And here’s the size of the WinSxS folder on Windows 8/10:
That’s a lot of space, especially for fresh installs of both operating systems! Once you install more Windows updates or any service pack, it’ll shoot up a few more GBs. Unfortunately, this is a super core set of files for Windows, so you never want to try to delete anything yourself. You can, however, save a little space.
The first thing you can do is reduce the size of the backup folder by running the following command (Start, type CMD):
dism /online /cleanup-image /spsuperseded /hidesp
If any service pack backup files were found, it will automatically clean them up. In my case, I didn’t install SP1, so there was nothing to remove and hence I didn’t save any space. You can do that on Windows 7 with SP1 and on Windows Vista SP1, you can do the same thing using a different tool. Basically, it removes all the older files, but makes the service pack unremovable.
The file is called VSP1CLN.EXE for Windows Vista SP1 and it’s called COMPCLN.EXE for Windows Vista SP2. You can run these by clicking on Start and then typing in Run. When the Run dialog appears, just type in the commands.
There is also another way to remove the backup files for SP1 in Windows 7 and make it permanent. Simply open up the Disk Cleanup utility, click on Clean Up System Files and then check the Service Pack Backup Files box. Also, be sure to check Windows Update Cleanup and Previous Windows installations if those options are present. The latter one will reduce the size of the entire Windows folder significantly.
So again to reiterate, in Vista you have to use VSP1CLN and COMPCLN and for Windows 7 you use the DISM command. Using any of these will make the service pack permanent. Other people have mentioned compressing the backup folder inside the WinSxS folder, but that’s probably not a good idea. Doing anything else will reduce the reliability of your system.
You can also run two other commands that will clear out older or out-dated components. Basically, once you run these commands, you won’t be able to uninstall any installed updates or service packs, so keep that in mind.
DISM.exe /online /Cleanup-Image /StartComponentCleanup DISM.exe /online /Cleanup-Image /StartComponentCleanup /ResetBase
Remove Windows Features
In Windows 8/10, there are some nice new features added to the DISM command. You can now remove packages that you no longer want need or want. You can use the commands like below or you can simply use the Add and remove Windows features option, which gives you a nice GUI. This is the command:
DISM.exe /Online /Disable-Feature /Featurename:<name> /Remove
So how do you know what features you can disable? Well, you can run the following command to see all the available features:
DISM.exe /Online /English /Get-Features /Format:Table
Now that you have the list, you can disable a feature like SimpleTCP shown below:
DISM.exe /Online /Disable-Feature /Featurename:SimpleTCP /Remove
Pretty neat eh!? So that can save you a lot of space in Windows 8/10 if you plan on not using a lot of advanced features that are built-in by default. Enjoy!
WinSxS folder is very big in size and takes up much space of your computer hard disk. Follow the steps in this tutorial to conduct the WinSxS folder cleanup on Windows 10/8/7 and reduce the size of WinSxS folder to save space for Windows 10/8/7. To better manage your computer hard drive, MiniTool partition manager is helpful to allow you resize/extend/shrink partition and more.
How to do a WinSxS folder cleanup on Windows 10/8/7 to reduce the size of WinSxS folder to save more disk space on computer?
What Is WinSxS?
WinSxS, short for Windows Side By Side, is a folder located at C:\Windows\WinSxS in Windows 10/8/7. WinSxS folder stores different copies of DLL and system files, for instance, all installed Windows updates incl. those old versions of system components, files needed for Windows installation, backups and updates to those files. WinSxS folder also contains files of uninstalled, disabled Windows components.
Therefore, WinSxS folder general takes up several gigabytes of disk space and eats up more space each time you perform the Windows Update. If WinSxS folder becomes extremely large, your computer may run slower.
You can’t directly delete WinSxS folder to free up disk space because some of the WinSxS files are important for Windows to run and update.
However, you do have some feasible ways to perform the WinSxS folder cleanup on Windows 10/8/7 to reduce the size of WinSxS folder, so as to free up more disk space for your computer hard drive.
Check below how to clean up WinSxS folder on Windows 10/8/7 with Disk Cleanup tool and Command Prompt.
How to Do WinSxS Folder Cleanup Windows 10/8/7 with Disk Cleanup
You can use Windows built-in tool – Disk Cleanup – to safely clean up old Windows updates folders from WinSxS folder.
Step 1. You can click Start or the Search Box at the toolbar, and type disk cleanup. Select the best match result Disk Cleanup desktop app from the list to open Windows Disk Cleanup tool.
Step 2. Select the drive you want to clean up.
Step 3. Next click Clean up system files button, and tick Windows Update Cleanup option. Click OK to start to free up more disk space by cleaning up system files in WinSxS folder.
Tip: If you don’t see the Windows Update Cleanup option, it means there aren’t any WinSxS folder files that can be safely deleted.
How to Reduce the Size of WinSxS Folder on Windows 10/8/7 with DISM Command
You can also use Windows built-in command-line tool – DISM – to clean up and delete unneeded files in WinSxS folder to save disk space.
Step 1. You can click Start and type command prompt. Right-click Command Prompt and choose Run as administrator to open and run Windows Command Prompt as Administrator.
Step 2. Copy and paste this command line in Command Prompt window and hit Enter.
Dism.exe /online /Cleanup-Image /StartComponentCleanup
Step 3. After the DISM tool finishes analyzing the WinSxS folder, you can see the details of WinSxS folder components, along with a recommendation to clean up WinXSxS folder or not.
Step 4. Type the following command lines to perform WinSxS folder cleanup Windows 10/8/7.
Dism.exe /online /Cleanup-Image /StartComponentCleanup (this command will delete all previous versions of updated components)
DISM.exe /online /Cleanup-Image /SPSuperseded (this command helps remove files needed for uninstallation of service packs. It won’t uninstall any currently installed service packs)
DISM.exe /online /Cleanup-Image /StartComponentCleanup /ResetBase (this command removes all old versions of every component)
By using these two ways, you can clean WinSxS folder Windows 10/8/7 to reduce the size of WinSxS folder to save more disk space on your computer.
If you want to free up more disk space on your Windows 10/8/7 computer, you can use the Space Analyzer function of MiniTool Partition Wizard.
MiniTool Partition Wizard is a 100% clean and free partition manager compatible with Windows 10/8/7. You can use this free tool to analyze disk space and delete unnecessary large files and folders to release more free space.
You can also use this software to resize/extend/shrink partition in Windows 10/8/7 without data loss. It also allows you to merge/split/create/delete/copy/format/wipe partition, convert/check/copy/wipe disk and more.
Download MiniTool Partition Wizard on Windows 10/8/7 PC and follow the steps below to analyze disk space and deleted unnecessary large files.
Step 1. Launch MiniTool Partition Wizard and click Space Analyzer function in the toolbar.
Step 2. Select a drive or partition and click Scan button to analyze the disk space usage.
Step 3. Browse from the scan result to check all files in computer hard disk. You can right-click certain files or folders to choose Delete (to Recycle Bin) or Delete (Permanently) to delete those unneeded large files to free up more space.
You can choose to view the files and folders in computer by Tree View, File View, Folder View. You can also click Size column to view the files and folders with an ascending or descending order in size to quickly which files or folders occupy the most space of your computer hard disk.
The End
By using the two ways in this post, hope you can now clean up WinSxS folder on Windows 10/8/7 to reduce the size of WinSxS folder to save space on Windows 10/8/7. MiniTool Partition Wizard also helps you better manage your computer hard disk space with its Space Analyzer function.
The WinSxS Folder Cleanup wizard allows you to regain a significant amount of disk space in Windows 7.
- Author
- Recent Posts
Jim Jones has been a SysAdmin for 15 years and is currently working as a Sr. Network Administrator in West Virginia, USA. Honored to be elected a vExpert and Veeam Vanguard, Jim can be found on Twitter @k00laidIT and at his personal site, koolaid.info.
If you are like me and started your time with Windows back in the olden days (you know, before XP) you have probably noticed Windows now has a tendency to bloat badly over time. Further examination within the Windows directory will lead you to take a look at the WinSxS folder under C:\Windows, also known as the component store directory.
As an example as I write this article this directory on my test VM is currently at 17.1 GB, which is a bit much. Even worse, trying to manually just dump this directory will severely break your Windows installation. Well after a new patch released with the October batch, KB2852386, we now have a method to clean up unused updates in this directory and help to bring Windows back down to its fighting weight.
WinSXS folder size
Remember in XP when if you wanted to roll back a Windows Update you got prompted for the CD and then you had to find it or burn a new one or just give up? These days you don’t get asked for that anymore and WinSxS is why. What this directory does, among other things, is store all Windows updates ever installed on the computer even when they are superseded by others. When you need to do a rollback, Windows uses this as the source to pull the installers from, thus no CD needed. So that is what the WinSxS directory does for you.
WinSxS Cleanup
Now that you know what WinSxS is, how do we go about cleaning it up. First off you need to get the proper update installed. If you are doing this on a one off basis you can download the patch either directly here or run Windows Update making sure to look for KB2852386. In the enterprise this can be pushed via WSUS or other update mechanisms.
Disk Cleanup
Once installed (no reboot needed) you have to run the Disk Cleanup utility. If you have UAC turned on and you did not choose to run the utility as an administrator you will need to click the “Clean up system files” button to have the utility to scan for this type of data, which will probably take a while to run.
Once the scan has run you will find a couple of new options, including Windows Update Cleanup and Service Pack Backup Files. As you can see from the screenshot from my test system, 17.1 GB, 6.32 can be cleaned up. Once you select all that needs cleaned up and hit ok, the utility will take care of getting rid of the clutter. You will notice that the next time you reboot Windows will act like it is processing new Windows updates and then cleaning up afterwards.
After cleanup
Automate cleanup
This is great and all, but I really don’t feel like repeating this process 100 times, let alone 1000+ as some of you might have to in your enterprise. Microsoft does provide a methodology automate the process of doing this cleanup for the enterprise, even if it is a bit clunky at present time. For detail on the process I’m going to point you to a great TechNet blog on this subject, but in essence the process goes like this:
- Run the command line version of Disk Cleanup from a test computer using a random number. For this example I will use 39. cleanmgr.exe /sageset:39
- This will launch a new Disk Cleanup window where you can make your selections of what to clean up.
- Once done, this will generate a new StateFlags0039 value within the plugin keys under HKEY_LOCAL_MACHINE\SOFTWARE\Microsoft\Windows\CurrentVersion\Explorer\VolumeCaches in the registry. You can now export this values and distribute them via Group Policy or login script to the computers in your network.
- Now through whatever method of doing so like (for example Group Policy based Scheduled Tasks) you can now run cleanmgr.exe /sagerun:39 throughout your enterprise.
Note that on Windows 8 and Windows 8.1 computers the StartComponentCleanup scheduled task will automatically clean up the WinSxS folder.