Note: Windows 8 has quietly removed this feature, but you can still do this with XP – Windows 7. And if you are running Windows 10, make sure to read our article on making Windows 10 a Wi-Fi hotspot.
What You’ll Need
A Laptop with built-in WiFi capabilityA mobile device with WiFi capability (For example Kindle Fire HD, iPod touch, Nexus 7)A hard-wired Ethernet connection
Turn Your Windows 7 Laptop into a WiFi Hotspot
Click the wired network connection icon in the System Tray and select Open Network and Sharing Center.
In the screen that opens, click “Set Up a New Connection or Network” under Change your Network Settings.
Now select the bottom option to set up a wireless ad-hoc network.
The Wireless Ad Hoc Network wizard will start up. Click Next.
On the next screen, give your ad-hoc network a name, select your security type, and enter a security key. If you’re in a public place, I recommend WPA2 for the best security of your network.
It should just take a few seconds, and your ad-hoc network will be ready to use.
If you click the connection icon in the system tray, you’ll see the network you just created in the list waiting for users.
Then go to Network and Sharing Center and select Change Adapter Settings.
Then check “Allow other network users to connect through this computer’s Internet connection” and click OK.
Now you’ll be able to see the shared WiFi connection from your laptop on your mobile device. Just connect to it and you’ll have internet access on the device in no time.
For example, the connection from a D-Link DWA-130/RE was very sketchy. So, I guess your mileage may vary.
На чтение 8 мин Просмотров 4к.
Виталий Леонидович Черкасов
Системный администратор, инженер компьютерных систем.
Если на телефоне закончился мобильный интернет, а роутера под рукой нет, то для подключения смартфона к сети можно использовать ноутбук или ПК. Раздать Wi-Fi с ноутбука Windows 7 можно через операционную систему или воспользовавшись сторонними программами. Для этого нужно чтобы компьютер был подключен к интернету (например, по проводу или через usb-модем) и на нем был установлен Wi-Fi адаптер.
Содержание
- Проверяем, подходит ли ноутбук для раздачи
- Через командную строку
- Через сторонние программы
- Connectify Hotspot
- MHotspot
- MyPublicWiFi
- Virtual Router Plus
- Возможные проблемы и решения
Проверяем, подходит ли ноутбук для раздачи
Прежде чем приступать к настройке, нужно убедиться, в том, что раздать вайфай с ноутбука Виндовс 7 получится в принципе. Для этого нужно выполнить следующую последовательность действий:
- чтобы появилось окно «Выполнить», нажимаем на клавиши Win и R одновременно;
- в этом окне вводим команду «cmd» и подтверждаем ввод, нажав кнопку «Ок»;
- после чего в командной строке вводим следующую команду: netsh wlan show drivers
На экране должны появиться сведения об установленном в системе Wi-Fi адаптере. Здесь требуется найти строку «Поддержка размещенной сети» и проверить, чтобы в ней было слово «Да». Это значит, что функцию Virtual WiFi можно включать и настраивать.
Если в найденной строке стоит слово «Нет», значит, есть проблемы с драйверами на Wi-Fi адаптер. Если они не установлены, то нужно скачать с сайта производителя беспроводного адаптера драйвера, подходящие для вашей модели и вашей ОС, и установить их. В некоторых случаях нужно просто обновить драйвера. Иногда нужно откатить установленные драйвера к более ранней версии. Алгоритм действий:
- щелкаем по кнопке входа в главное меню «Пуск»;
- открываем «Панель управления»;
- находим «Оборудование и звук»;
- переходим в «Диспетчер устройств»;
- кликаем по значку «+» рядом со строкой «Сетевые адаптеры»;
- выбираем используемый Wi-Fi адаптер, кликаем по строке с ним правой кнопкой мыши и заходим в «Свойства»;
- идем на вкладку «Драйвер» и кликаем по кнопке «Откатить».
Выполнять дальнейшие действия можно только после настройки поддержки сети.
Через командную строку
На ПК с семеркой виндовс настроить раздачу сети через командную строку не очень сложно. Для этого набираем команду: netsh wlan set hostednetwork mode=allow ssid=MySSID key=secretpassword
В этой команде можно изменить два параметра:
- MySSID – введите имя, которое вы придумали для сети;
- secretpassword – пароль.
После успешного выполнения предыдущей команды запускаем Wi-Fi:
В результате запустится соединение и появиться сообщение «Размещенная сеть запущена». Теперь пользователи могут соединяться с созданной сетью, но интернета у них не будет. Чтобы расшарить доступ:
- идите в «Центр управления сетями и общим доступом»;
- нажмите на строку «Изменение параметров адаптера»;
- щелкните по тому соединению, которое планируется использовать при раздаче интернета с ноутбука на телефон;
- выберите строку, которая называется «Свойства»;
- перейдя вкладку «Доступ», отметьте строку «Разрешить другим пользователям …»;
Теперь рекомендуется сначала остановить сеть.
И снова запускаем ее, для этого вводим команду запуска сети. Эту команду придется набирать каждый раз после загрузки ноута. Чтобы не делать это вручную, создадим файл с расширением bat и поместим его в автозагрузку.
- создаем текстовый документ, имя у него может быть любое, а расширение (три символа в конце файла, после точки) должно быть bat, например, start.bat;
- открыть его, набрать требуемую команду, сохранить изменения и закрыть;
- после этого документ требуется перетащить мышкой в папку «Автозагрузка».
В результате при загрузке компьютера будет выполняться требуемая команда и запускаться Wi-Fi сеть.
Через сторонние программы
Чтобы не мучиться с кодами в командной строке, можно воспользоваться специальными программами, которые помогают настроить раздачу Wi-Fi. Но перед тем, как ими воспользоваться, нужно сначала разрешить другим гаджетам использовать подключение вашего ПК. Как это сделать, было уже написано раньше. Рассмотрим следующие приложения: Connectify Hotspot, mHotspot, My Public WiFi и VirtualRouterPlus.
Connectify Hotspot
Connectify Hotspot распространяется бесплатно и в двух платных версиях – Pro и Max. В бесплатной версии SSID сети задается программой и его нельзя поменять на другое, также отсутствуют режимы моста, повторителя сигнала и проводного маршрутизатора. Кроме того, в платных версиях существует возможность осуществлять раздачу интернета, идущего по мобильным сетям, – 3G и LTE.
Чтобы установить Connectify Hotspot, требуется запустить инсталляционный файл на выполнение. После установки надо перегрузить ноутбук, чтобы программа могла запустить собственные сетевые службы.
В начале работы во время первого запуска приложения появится окно, в котором можно выбрать три варианта дальнейшего использования программы: пользоваться приложением бесплатно («Попробуйте его»), ввести лицензионный ключ (кнопка «Уже купил») и перейти на платную версию («Купить прямо сейчас»). Перейти на платную версию можно в любой момент.
В главном окне Connectify Hotspot в верхней строке «Общий доступ к Интернету» требуется указать соединение, набрать имя сети и пароль и нажать кнопку «Запустить точку доступа». Сведения о подключенных к Wi-Fi сети пользователях можно увидеть на вкладке «Клиенты».
По умолчанию, при запуске операционной системы Connectify Hotspot будет загружаться в том же режиме, что и до перезагрузки. Параметры загрузки можно настроить, перейдя в меню «Настройки» и открыв «Параметры запуска Connectify».
Платные версии приложения Connectify Hotspot могут работать помимо основного еще в таких режимах:
- в режиме «Проводной маршрутизатор» можно интернет, получаемый по беспроводной сети, раздавать через сетевой кабель;
- в режиме «Повторитель Wi-Fi сигнала» ноутбук будет повторять Wi-Fi сигнал, расширяя тем самым зону действия сети.
MHotspot
MHotspot – это небольшое бесплатное приложение, используя которое можно раздать Wi-Fi с ноутбука.
После запуска установки нужно согласиться с лицензионным соглашением, указать папку, в которую будет установлена программа, решить, нужна ли вам иконка утилиты на рабочем столе. На последнем этапе вам предложат установить дополнительные программы. Чтобы отказаться от их установки, снимите галочки.
После инсталляции утилиты нужно произвести ее настройку. Для этого в главном окне mHotspot:
- в строке «HotspotName» пишем желаемое имя нашей сети;
- напротив «Password» указываем пароль;
- в списке «Internet Source» выбираем расшаренное интернет-соединение, которое мы хотим раздавать;
- в поле «Max Client» указываем наибольшее разрешенное количество подключений к Wi-Fi на ноутбуке (нельзя указать больше 10) и нажимаем «StartHotspot».
Внизу окна можно посмотреть, сколько пользователей подключено в данный момент, объем загруженных и отданных данных и скорость подключения.
В настройках приложения можно включить: загрузку утилиты вместе с операционной системой, раздачу при старте программы, автоматическую проверку обновлений, а также сбросить настройки приложения до заводских.
MyPublicWiFi
MyPublicWiFi – это простая утилита, при помощи которой легко заставить ноутбук выполнять работу роутера. Она отличается от других бесплатных приложений тем, что поддерживает 3G подключение. Когда приложение установлено и запущено, на экране появляется главное окно.
Здесь требуется указать имя создаваемой Wi-Fi сети, пароль и указать, через какое соединение с компьютера будет происходить соединение с всемирной сетью. Для запуска сети требуется кликнуть по «Set up and Start».
Virtual Router Plus
VirtualRouterPlus — следующая бесплатная программа, используя которую можно легко раздавать интернет с ноутбука на windows 7.
При запуске утилиты появится окно, в котором для настройки, нужно указать желаемое имя SSID сети, секретный пароль и выбрать то подключение, через которое ПК соединяется с всемирной сетью. Для запуска нажимаем кнопку снизу.
После запуска раздачи все поля приложения становятся неактивными. Для прекращения раздачи нужно нажать «Stop Virtual Router».
Возможные проблемы и решения
Не каждый раз получается все настроить с первого раза, в иногда Wi-Fi сеть может не работать, мобильные устройства не подключаться или доступ к интернету будет отсутствовать. В этом случае, сначала нужно попробовать перегрузить компьютер.
Если отсутствует Wi-Fi, то проверьте, может ли ноутбук раздавать сеть. Как это сделать, было описано выше. Также проверьте установленный в операционной системе драйвер беспроводного адаптера и при необходимости переустановите его или установите новый.
Если мобильные гаджеты подключаются к Wi-Fi, но доступ к интернету на них отсутствует, то нужно проверить, есть ли сеть на компьютере-доноре. После этого нужно убедиться, что доступ разрешен. Если все предыдущие действия не помогли, то проблема может быть в брандмауэре или антивирусе, отключите их.
Если при раздаче интернета соединение периодически теряется, рекомендуется в окне «Управление электропитанием» удалить галочку, стоящую в строке «Разрешить отключение устройства для экономии энергии».
While traveling, you might be in a situation where you only have a wired Ethernet connection and a Windows 7 laptop. Here’s how to make your laptop a WiFi hotspot and share the Internet connection with other devices.
While WiFi is essentially everywhere you look, sometimes while traveling, you’ll be in a situation where you only have a wired Ethernet connection. What happens then if you need to connect your “WiFi only” device to the internet? If you have a Windows 7 laptop, you can turn it into a WiFi hotspot and share its wireless connection with your device via an Ad Hoc network. Here’s how to do it without third-party utilities.
Note: Windows 8 has quietly removed this feature, but you can still do this with XP – Windows 7. And if you are running Windows 10, make sure to read our article on making Windows 10 a Wi-Fi hotspot.
What You’ll Need
- A Laptop with built-in WiFi capability
- A mobile device with WiFi capability (For example Kindle Fire HD, iPod touch, Nexus 7)
- A hard-wired Ethernet connection
Turn Your Windows 7 Laptop into a WiFi Hotspot
Click the wired network connection icon in the System Tray and select Open Network and Sharing Center.
In the screen that opens, click “Set Up a New Connection or Network” under Change your Network Settings.
Now select the bottom option to set up a wireless ad-hoc network.
The Wireless Ad Hoc Network wizard will start up. Click Next.
On the next screen, give your ad-hoc network a name, select your security type, and enter a security key. If you’re in a public place, I recommend WPA2 for the best security of your network.
It should just take a few seconds, and your ad-hoc network will be ready to use.
If you click the connection icon in the system tray, you’ll see the network you just created in the list waiting for users.
Then go to Network and Sharing Center and select Change Adapter Settings.
Then check “Allow other network users to connect through this computer’s Internet connection” and click OK.
Now you’ll be able to see the shared WiFi connection from your laptop on your mobile device. Just connect to it and you’ll have internet access on the device in no time.
Extend your Wi-Fi signal and share any network with our app choices
by Madalina Dinita
Madalina has been a Windows fan ever since she got her hands on her first Windows XP computer. She is interested in all things technology, especially emerging technologies… read more
Updated on
- Hotspot software are ideal for granting Internet access to any network-enabled device that can’t go online.
- You can also extend your Wi-Fi signal to reach more devices within your household.
- With the right tool for the job, you can share any kind of network, including Wi-Fi, Ethernet, mobile, and VPN connections.
- We gathered below the best Wi-Fi sharing solutions that offer support for Windows 7 PCs.
A proper internet connection usually stands behind a fixed, cabled network. With Wi-Fi becoming the norm these days, what happens when you want to share the internet connection from the PC to other wireless devices? Well, the idea of a hotspot is clearly the answer.
In this guide, we’re going to showcase the best free hotspot software tools for Windows 7, which allow users to set up a Wi-Fi sharing system right from their PCs.
Creating an Internet hotspot basically means sharing the internet connection to other devices through a Wi-Fi network. The originating source of data can either be a fixed cable network or a mobile data plan, for those using their smartphone.
In other words, the device which creates the hotspot acts as a router and handles data sharing through wireless.
This is pretty easy to accomplish from a mobile device but problems appear when users are behind a Windows 7 computer. Luckily, there are enough software solutions that can create a hotspot using the PC.
Here’s a quick rundown of the best hotspot software for Windows 7.
What are the best free Wi-Fi hotspot software for Windows 7?
Connectify Hotspot – Monitor network usage
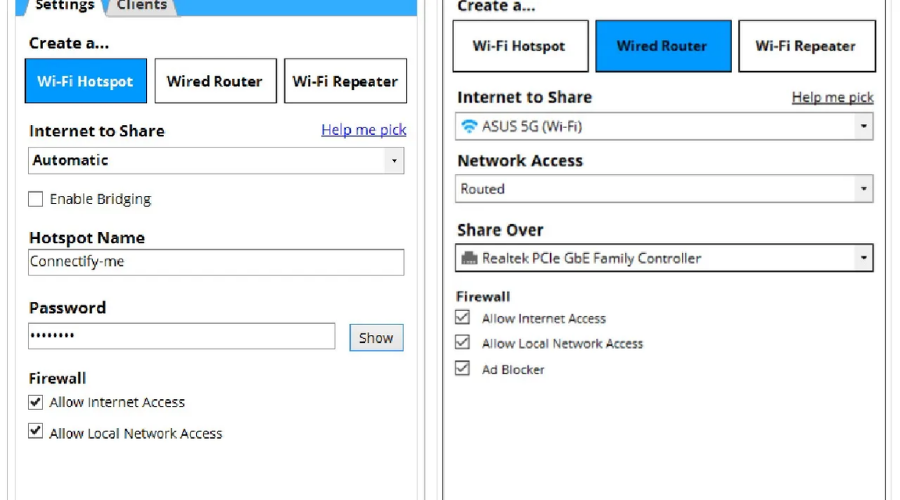
Connectify Hotspot is hands down the best hotspot software that tops the list due to its wide popularity. It’s a fully-featured routing software that transforms your PC or laptop into an actual Wi-Fi adapter.
This allows users to share the connection with other gadgets like smartphones, tablets, and so on. Best of all, it’s available for free.
However, for advanced features, users can opt for the paid version: Pro or Max. While the free version lets users share from Ethernet and Wi-Fi networks only, the premium versions also offer the option of sharing phone data.
Other features that are commonly shared by all versions are the ad-blocking facility and real-time network usage monitoring.
Some of the features that set the premium versions apart are the option to select the firewall controls, custom SSID, and a wired router type.
Moreover, you can be shielded using this Wi-fi sharing program, due to the universal ad blocker that prevents aggressive ads from displaying on your connected devices.
Other key features of Connectify Hotspot include:
- Secure connection with WPA2-PSK encryption
- Monitor network usage
- Custom hotspot naming (Pro and Max plans)
All things considered, we must admit that Connectify is a very good and reliable hotspot solution that provides all benefits of a router device. The tool has both free and paid versions.
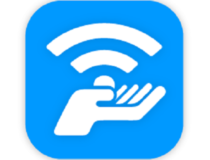
Connectify
Spread the connection throughout your home with the PC as a Wi-fi source, all done with this trusted solution.
Baidu Wi-Fi Hotspot – Minimalistic interface
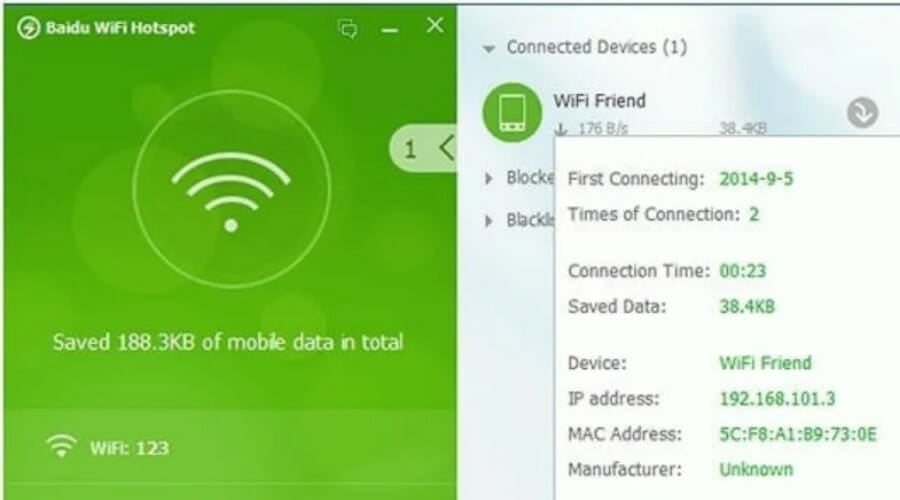
Baidu Wi-Fi Hotspot is easily the next most popular hotspot software after Connectify. It’s known for its multitude of features such as the integrated Wi-Fi hotspot facility in your mobile phone device.
Once you have downloaded the software and the installation is complete, it will identify the Wi-Fi connection, automatically create the virtual network, and connect the devices present in the Wi-Fi zone.
The best part is that users do not need to create a password once the installation is complete. As an extra, Baidu does allow users to modify the SSID and password at any given time.
The software is known for its secure connection and reliability. So if you need capable software that will connect your devices efficiently, this is definitely a good choice.
The tool is suitable for pretty much any type of device, as it is very light and has a small resource usage rate.
It will not cause any performance issues to your PC, so you can rest assured and let it generate a secure and shared connection for all your devices.
How we test, review and rate?
We have worked for the past 6 months on building a new review system on how we produce content. Using it, we have subsequently redone most of our articles to provide actual hands-on expertise on the guides we made.
For more details you can read how we test, review, and rate at WindowsReport.
Other key features of Baidu WiFi Hotspot include:
- Compatible with Windows operating systems starting with Windows 7
- Minimalistic and easy-to-use interface
- Support for data transfer
Baidu WiFi Hotspot is freeware. You just have to install it on your PC and start using it right away.
⇒ Get Baidu Wi-Fi Hotspot
mHotSpot – WPA2 PSK password security

mHotSpot is another great hotspot software for Windows 7 that converts your system into a real-time Wi-Fi router.
It’s a cross-platform software that enables users to share LAN, mobile, Wi-Fi, and Ethernet connections with several devices on all major platforms like PCs, laptops, smartphones, tablets, and PDAs.
The software comes with plenty of features in comparison to its adversaries and can connect up to 10 devices at a time.
mHotSpot connects the devices to a hotspot created by itself, and it can also work as a repeater, helping to lengthen the Wi-Fi range. The Wi-Fi hotspot is also secured with a WPA2 PSK password.
Best of all, it’s completely free with no additional upgraded versions.
Although the user interface looks a bit outdated, it is very functional and includes everything you need to set up a reliable hotspot connection.
Not only that, but this tool is very lightweight, so you should not worry about running it even on older or lower-end computers.
Other key features of mHotspot include:
- WPA2 PSK password security
- Details about connected devices (name, IP address)
- Can share any type of Internet connection
mHotspot is ideal for personal use, allowing you to connect a generous number of devices without placing any restrictions.
⇒ Get mHotSpot
HostedNetworkStarter – Multi-language pack for UI
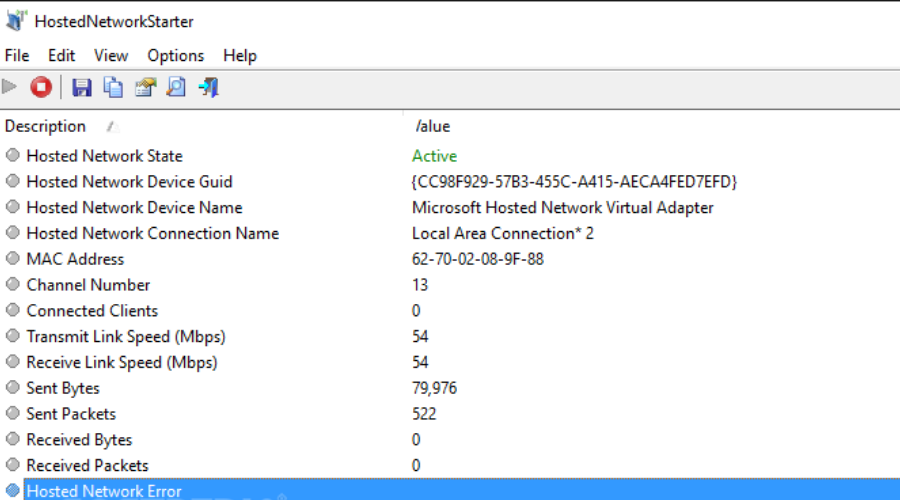
If you are looking for an alternative to Connectify, HostedNetworkServer can be a great try. It’s another hotspot software that can easily convert the PC into a Wi-Fi adapter.
The software share similar functionalities with the previous programs, including the possibility to create a Wi-Fi hotspot using the wireless network adapter of the computer.
Not only that, but it also gives permission to any other device with a Wi-Fi router to access the Internet and the network available on your PC.
What we especially like about the software is that it does not need to be installed on your PC to be operated. All you need to do is to download the zip file, open the file, and start the executable file at once.
Hence, it’s recommended to try this comprehensive solution to have real benefits regarding hotspot efficiency.
Other key features of Hosted Network Starter include:
- Compatible with all versions of Windows
- Multi-language pack for the UI
- Option to save and store your network key
Hosted Network Started is a completely free tool, but it offers everything you need and is very reliable and secure.
If you are a power user, you can make use of the command-line criteria to improve the software features.
⇒ Get HostedNetworkStarter
Virtual Router Manager – Lightweight app
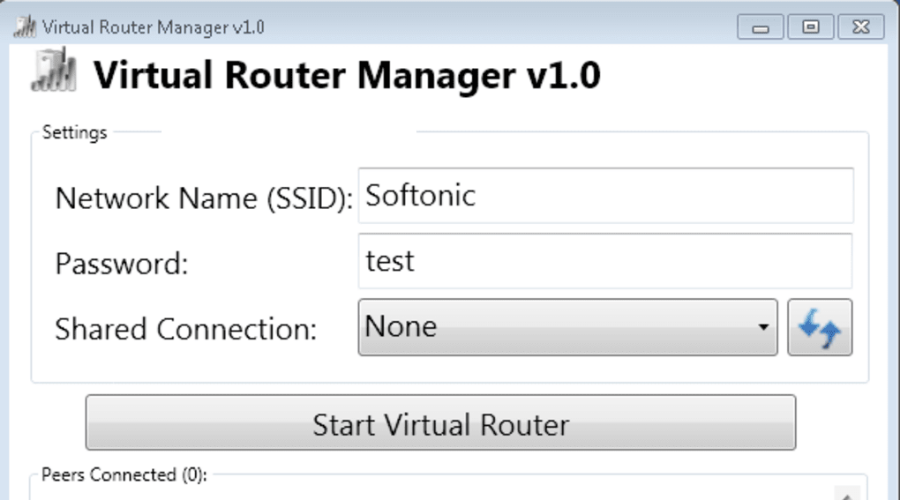
Virtual Router Manager is another great program that is simple yet efficient enough to convert the Windows 7 system into a hotspot in minutes.
Downloading the software will allow users to connect their PC to any device that is Wi-Fi enabled.
This is an extremely useful program that does not require the usual configuration process. The connection created by the tool utilizes WPA2 password security offering you a secure connection.
Bonus – apart from being free of cost, it’s free of ads and also never tracks your web footfall.
This hotspot software lets you monitor the connected devices by displaying a list with their names as well as MAC and IPs.
It is also important to note that, to run the application, Windows 7 users are required to have administrator privileges on their machines.
Virtual Router Manager ensures a secure connection with WPA2 encryption.
Other key features of Virtual Router Manager include:
- Lightweight
- Easy to install
- Simple user interface
Virtual Router Manager is free software that takes only a few minutes to install and set up.
⇒ Get Virtual Router Manager
MaryFi HotSpot Software – Wide range of devices to connect
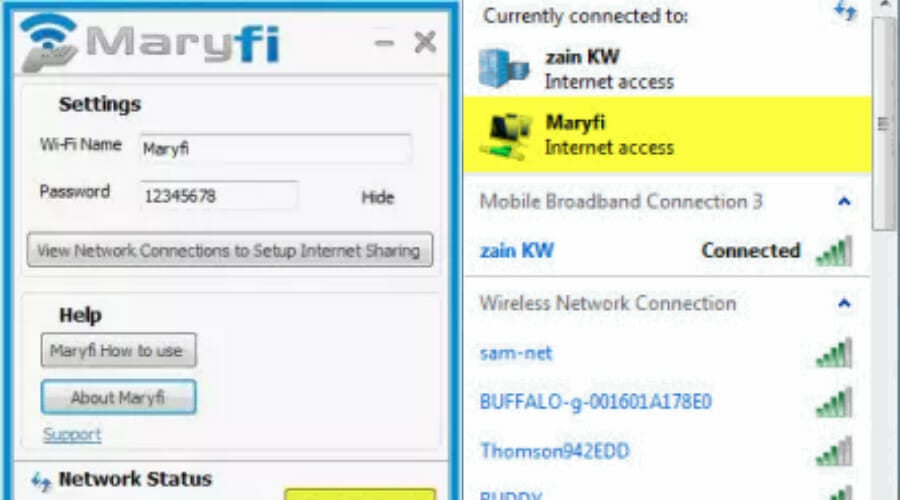
Those looking for software that can convert the Windows PC into a virtual router should use MaryFi, as it can well suit your requirements.
It comes with a lot more features than Connectify’s free version, apart from offering support for Ethernet, Wi-Fi, and cellular.
Moreover, it’s compatible with multiple platforms, allowing a wide range of devices to connect, such as smartphones, laptops, desktops, tablets, gaming consoles, or music players.
MaryFi offers a nice user experience, with a minimalistic and functional user interface that gives access to all controls you need without inserting any annoying advertisements or popups, even though the software is free.
Other key features of MaryFi Hotspot include:
- Multiple language support
- Support for data transfer and file sharing between connected devices (even offline)
- Runs on Windows 7 or higher
It’s a secure program offering WPA2 encryption, which helps users to password-protect their system for enhanced security.
⇒ Get MaryFi
My Public Wi-Fi – Incorporated AdBlocker
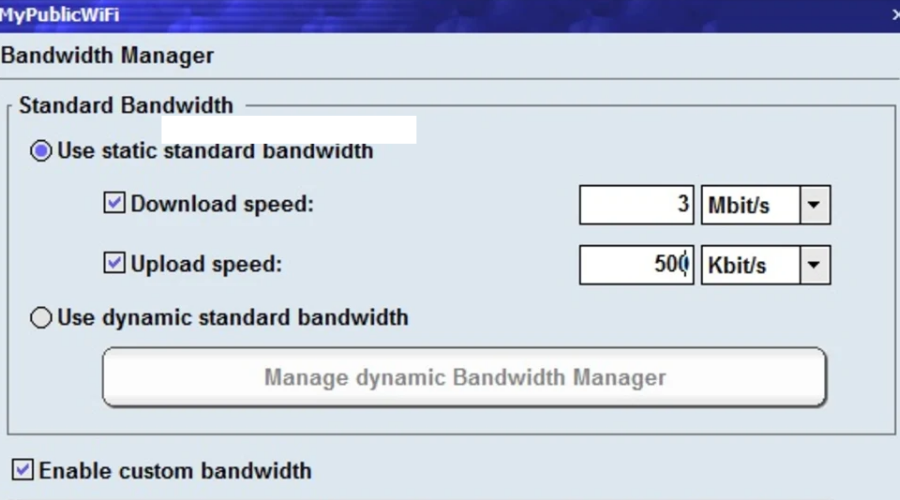
MyPublicWiFi lives up to its name by allowing users to create their own public Wi-Fi. It’s a simple program that comes with a user-friendly design.
The program is easy to understand and hence, can be easily installed and set up on the hotspot. Users simply need to install the software on the machine, enter the network key and click “Start”.
The software allows to enable or disable file sharing allow or block of URL logs.
When enabled, the program lets users record and keep a check on all the URL pages that have been accessed using the specific Wi-Fi connection.
This software incorporates a free adblocker that automatically stops intrusive ads from interrupting your browsing.
It is an effective way to save data and protect your privacy.
Other key features of MyPublic Wi-Fi include:
- Firewall protection
- URL tracking
- Bandwidth Manager
- Available in 12 language
MyPublicWiFi can also be used without an Internet connection, enabling users to create a local connection between their devices.
⇒ Get MyPublicWiFi
Conclusion
While you can always connect your Windows laptop with the tethering hotspot on your smartphone device to access Wi-Fi, these hotspot solutions for Windows 7 make for a perfect way to convert your machine into a Wi-Fi hotspot in seconds.
Moreover, they also offer additional settings.
So, simply choose your favorite from the above list, and happy surfing!
Important note: Microsoft officially ended Windows 7 support. If you’re planning to upgrade to Windows 10, make sure to check out our wide collection of guides on how to make the transition as smooth as possible.
Some hotspot software developers may no longer support Windows 7. As a result, particular tools may no longer work as intended but the programs listed above should not be affected by this change.
If you use Windows 10, check out the best Wi-Fi hotspot software for Windows 10!
Visit our Hotspot hub read more awesome guides!
Most Popular WiFi Hotspot Windows 7: Get Set in Minutes
Sharing an Internet connection via WiFi with other devices in Windows 7 can be done either by following complex setup steps in the operating system settings – resulting in limited compatibility – or by using a free WiFi hotspot Windows 7 software.
The most popular WiFi hotspot software that turns your Windows 7 computer into a wireless hotspot or wired router is Connectify Hotspot. Best of all – it’s free to use! Read below to find out how to get started with a WiFi hotspot on Windows 7 in just minutes!
With Connectify Hotspot wireless hotspot software you can easily turn your Windows 7 computer into a WiFi hotspot and share any type of Internet connection (WiFi, 4G/LTE, wired, VPN virtual adapters) with all your devices: computers, smartphones, tablets, gaming consoles, etc.
Whether you’re at home or traveling in airports or hotels, the Connectify Hotspot PC software is the easiest way to make sure you’re always connected across iPads, smartphones, kindles, and all of the other wired-only or WiFi-enabled devices that you use on a daily basis.
Check out the short video and easy tutorial below to learn how to turn your Windows 7 PC or laptop into a WiFi hotspot at the click-of-a-button.
6 Steps Guide to Setup the Best WiFi Hotspot for Windows 7
Forget about going through Windows operating system settings or getting mobile hotspot software programs that only “help” you share your Internet connection (inherent issues included – NAT levels issues, peering, Chromecast apps won’t find your Chromecast, your Apple TV won’t show up for your Mac to stream to…). Connectify Hotspot is truly an easy-to-use out-of-the-box solution. Here are the 6 steps you need to take to turn your Windows 7 computer into a WiFi hotspot:
Step 1: Click here to download and install the latest version of Connectify Hotspot on your Windows 7 computer.
Step 2: Give your Hotspot a Name (up to 32 characters). Your Hotspot Name or SSID is the network name that other devices will see and connect to. Use emojis with that to set it apart from others and have fun with it!
Step 3: Protect your Connectify Hotspot by giving it a unique password.
Step 4: Make sure that the ‘Internet to Share’ dropdown is set to the particular wireless or wired connection that you want to broadcast using Connectify Hotspot. You can also select the ‘Automatic’ option in order to be sure that Connectify Hotspot will continue to share the connection your device will use should you be disconnected.
Step 5: We strongly recommend making sure the ad blocking feature is enabled. This will insure a smoother internet experience for your client devices – no ads, more bandwidth, increased battery life.
Step 6: You’re ready to go, just click ‘Start Hotspot’ to begin sharing your Internet connection on your Windows 7 laptop. Now, friends and family can connect to your Connectify Hotspot just as they would with any other WiFi Hotspot.
Connectify Hotspot – More Than a WiFi Hotspot for Windows 7
Connectify Hotspot wireless hotspot for Windows 7 gives you more than just the ability to turn your Windows 7 computer into a WiFi hotspot. You can also:
- Boost your WiFi range with WiFi Repeater Mode in your dorm room or office and getting full coverage in your dorm room.
- Save up to 60% of Internet bandwidth by using the built-in universal ad blocker. It even blocks in-app ads!
- Easily bridge other devices onto your home network with WiFi Bridging Mode: eliminate all game consoles (Nintendo, Playstation, Xbox) and smart TV issues with your home WiFi network!
- Save Money While Traveling: Get all devices online for the price of one when being charged for Internet per device at hotels, on airplanes, etc.
- Share any Type of Internet Connection with All your Devices: share Internet from existing WiFi networks, LAN, DSL, 3G/4G, even tethered smartphones!
What are you waiting for? Get the best WiFi hotspot for Windows 7 free: download Connectify Hotspot now!
Don’t Have Connectify Hotspot Yet?
Turn your PC into a WiFi Hotspot and Share Internet with your Devices





























