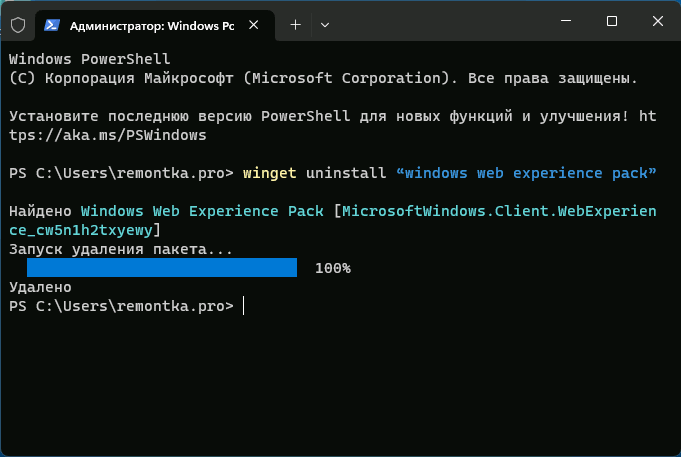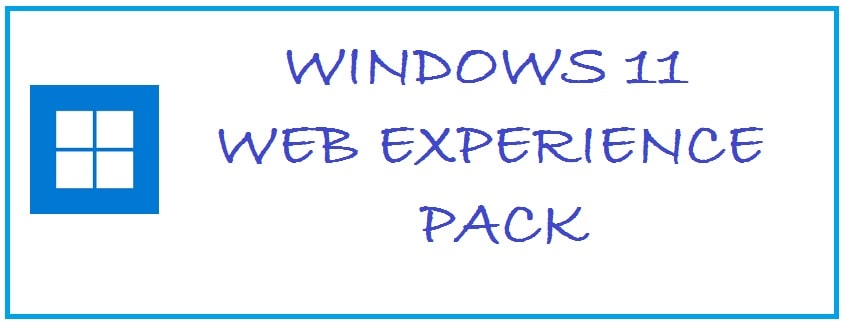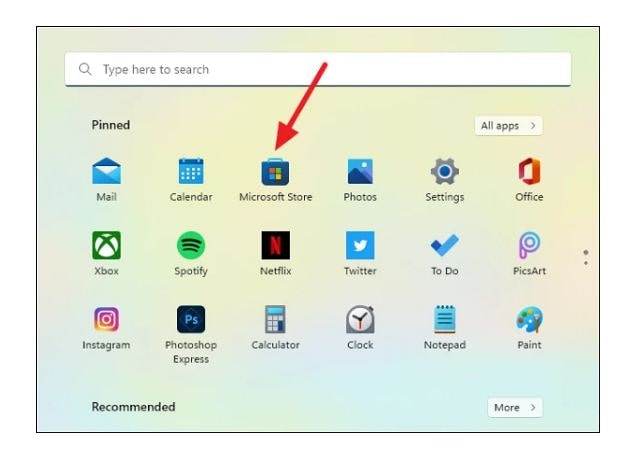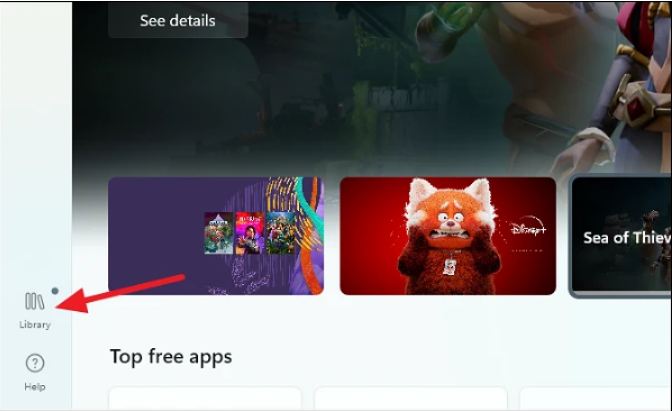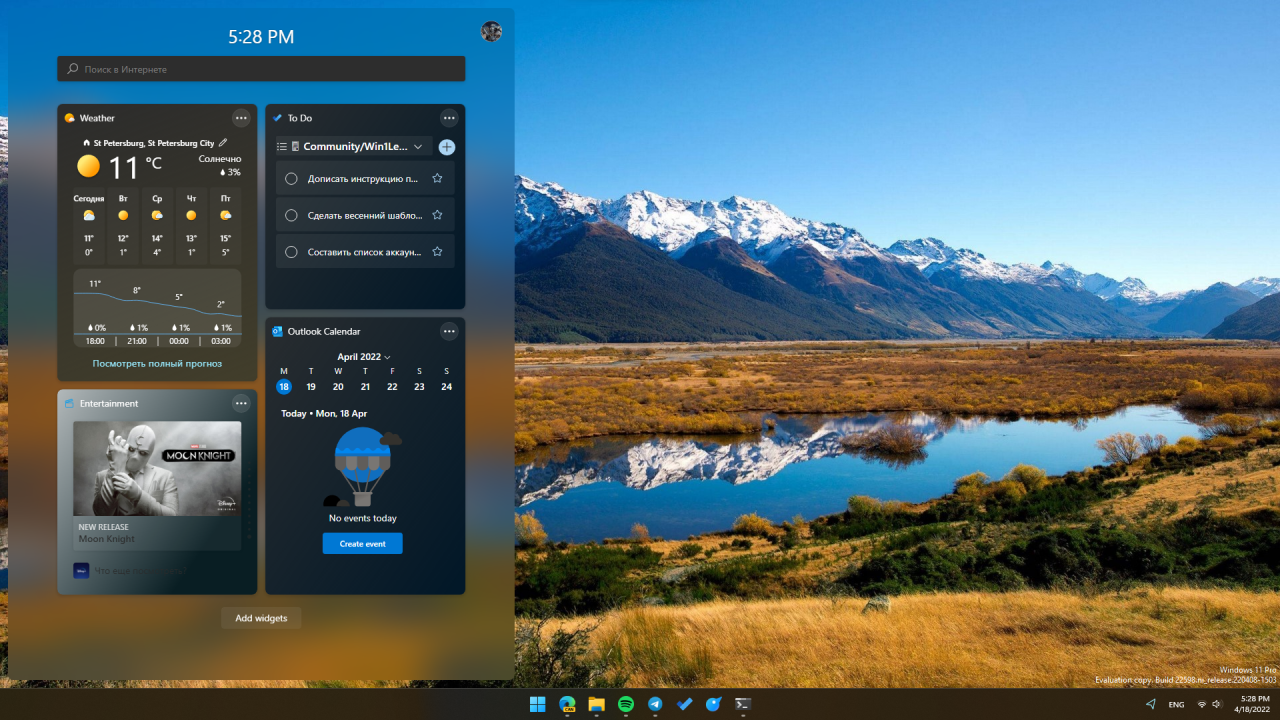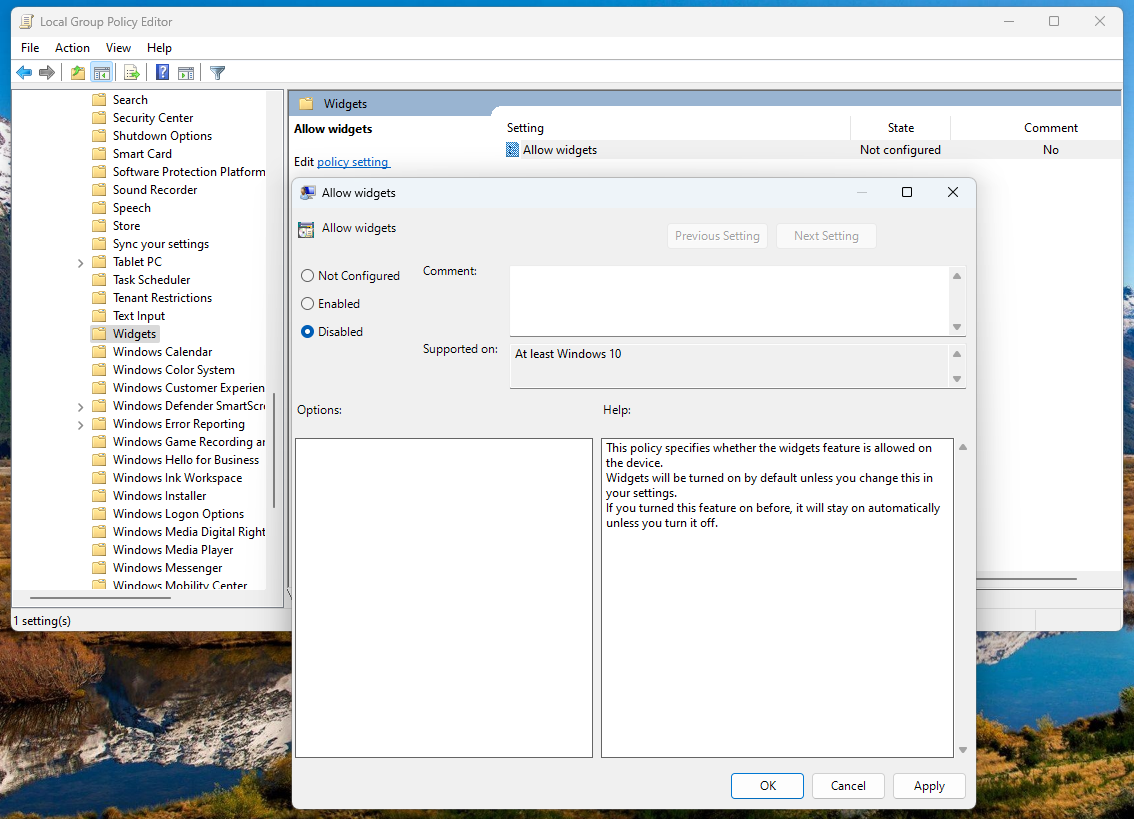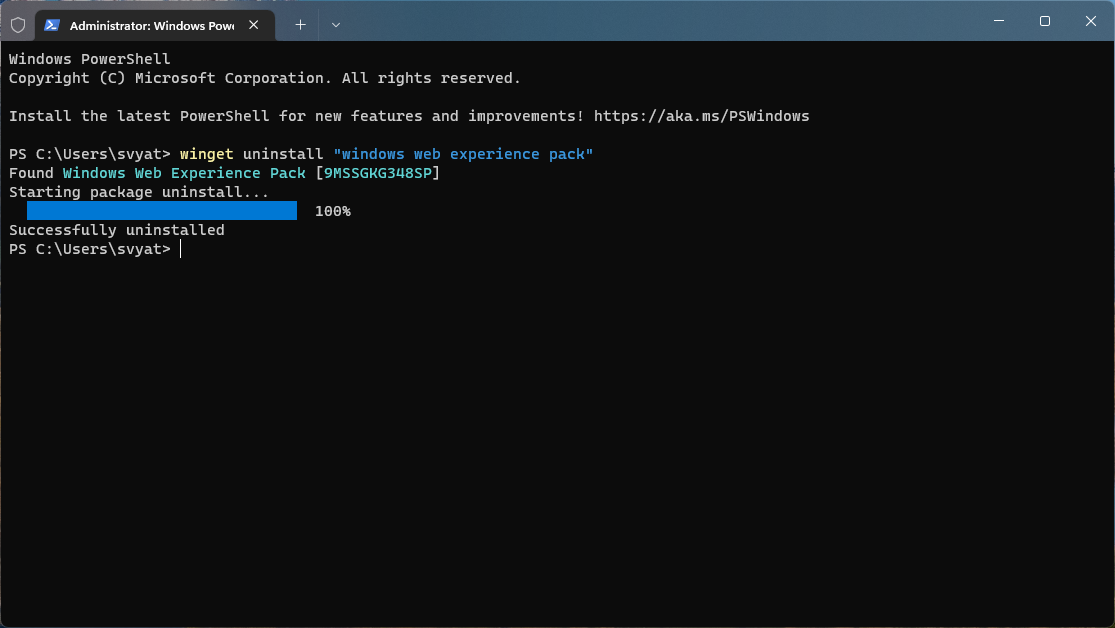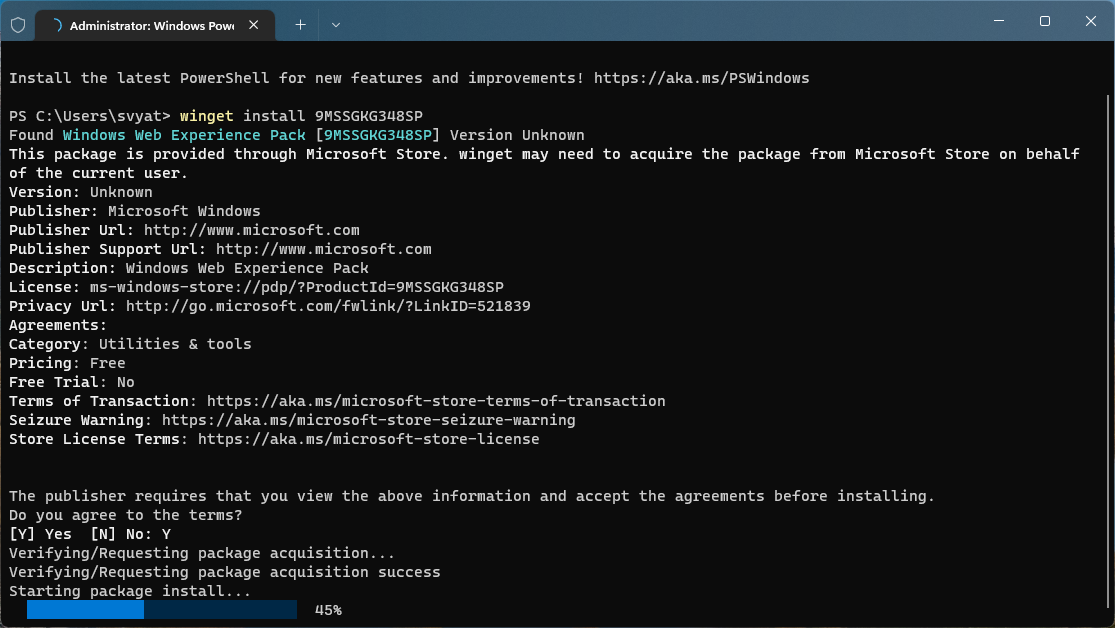Некоторые Windows 11 функций, например мини-приложения, Microsoft Store обновления. Если у вас возникают проблемы с мини-приложениями «Погода» или вы не можете найти некоторые функции, о которых было объявлено в Windows, возможно, потребуется обновить пакет веб-впечатления Windows из Microsoft Store.
Обновление пакета Windows Web Experience Pack
-
Нажмите кнопку Пуск > Microsoft Store.
-
Когда откроется Microsoft Store, выберите Библиотека > Получить обновления.
-
Если вы хотите обновить только пакет веб-Windows, найдите его в списке приложений, а затем выберите Обновить, чтобы получить последнюю версию.
-
Если отображается открыть, у вас уже есть последняя версия.
-
Обновите Microsoft Store приложений, чтобы получить доступ к новейшим функциям Windows приложений.
Включить автоматическое обновление
Если вы хотите включить автоматическое обновление приложений для пакета Windows Web Experience Pack и других Microsoft Store приложений, вот как это сделать:
-
Нажмите кнопку Пуск > Microsoft Store.
-
Когда откроется Microsoft Store, выберите Параметры приложения > профиля.
-
Убедитесь , что обновления приложений включены.
Примечание: Некоторые из этих параметров могут быть настроены вашей организацией и изменить их нельзя.
Нужна дополнительная помощь?
Нужны дополнительные параметры?
Изучите преимущества подписки, просмотрите учебные курсы, узнайте, как защитить свое устройство и т. д.
В сообществах можно задавать вопросы и отвечать на них, отправлять отзывы и консультироваться с экспертами разных профилей.
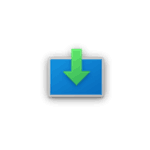
В этой инструкции о том, что такое Windows Web Experience Pack, для чего используется это приложение, как его удалить, скачать, установить или обновить.
Назначение Windows Web Experience Pack
В целях ускорения обновлений Windows 11 и 10, некоторые из компонентов системы были отделены от самой ОС и обновляются отдельно, средствами Microsoft Store: например, пакеты локализации или Microsoft Edge. Windows Web Experience Pack — один из таких пакетов.
Как можно предположить из названия, Web Experience Pack служит для каких-то задач, связанных с содержимым в Интернете, однако подробной информации ни на официальном сайте, ни на странице приложения в Microsoft Store нет.
Что известно точно: этот компонент необходим для работы виджетов или мини-приложений Windows 11 и для самого значка мини-приложений в панели задач:
Однако, не исключено, что этот же компонент может использоваться для других системных элементов Windows или приложений Microsoft Store, работающих с Интернет-контентом (однако большинство приложений используют Microsoft Edge WebView2 Runtime для этих целей).
Как удалить Windows Web Experience Pack
Удаление Windows Web Experience Pack возможно и, предположительно, не приводит к иным последствиям, кроме прекращения работы мини-приложений Windows 11. Однако, нельзя исключать, что в дальнейшем могут появиться дополнительные элементы системы, зависящие от этого компонента.
Для того, чтобы удалить Windows Web Experience Pack можно использовать один из следующих методов:
- Запустить Терминал Windows или Windows PowerShell от имени администратора (сделать это можно в меню по правому клику на кнопке «Пуск») и ввести команду
winget uninstall "windows web experience pack"
- Аналогичным образом использовать команду
Get-AppxPackage -AllUsers *WebExperience* | Remove-AppxPackage
- Использовать сторонние деинсталляторы для удаления встроенных приложений Windows, например, BC Uninstaller.
Как скачать и установить Windows Web Experience Pack
Если вы удалили Windows Web Experience Pack одним из способов, описанных выше, либо по какой-то причине вам потребовалось загрузить файлы приложения, вы можете использовать следующие способы для этих целей:
Обновление приложения
Если задача — обновление Windows Web Experience Pack, сделать это можно в Microsoft Store:
- Запустите магазин приложений Microsoft Store и выберите пункт «Библиотека» внизу слева.
- Нажмите кнопку «Проверить обновления» и, если для приложения Windows Web Experience Pack отображается кнопка «Обновить», нажмите её. Если вы видите лишь кнопку «Открыть» — приложение уже обновлено до последней версии.
Примечание: на одной из систем заметил, что пункт Windows Web Experience Pack не отображался в библиотеке Microsoft Store до включения разрешения на определение местоположения для него в Параметры — Конфиденциальность и защита — Расположение с последующим перезапуском Microsoft Store.
Если у вас остаются вопросы, имеющие отношение к рассмотренному приложению, вы можете задать их в комментариях ниже — я постараюсь дать ответ.
Do you want to have access to all the latest features and a smooth experience on Windows 11? Then you need to have Windows Web Experience Pack for Windows 11 Download, period!
If you visit the official Microsoft Store page there is not if any information regarding it. What we have found out is that it is only there to give you latest features and provide fixes for issues with Widgets.
It takes a lot of time to download and install updates on the Windows operating system. This is true and everybody knows this. Therefore, Microsoft has decided to give a try to process for delivering a few updates of the operating system independently. This is where Windows Web Experience Pack Windows 11 comes to play as an alternative method to push new updates.
Like this, it is easy to install the updates and also reduces the time to do so. Due to their independence from the operating system, it leaves in more room to experiment with such updates. Many updates have been given by the team over several years.
For quicker updates for few features and settings, It will push smaller and more regular updates that too in the form of web, features and online service experience packs.
Such packs are designed to only update particular settings on the system in spite of doing a complete overhaul of the features. Think of them as incremental updates.
Windows Web Experience Pack Vs. Windows Feature Experience Pack: What is the difference?
This was available from version 10 v2004 from the Microsoft store. It is in its early stages and as you get it on an earlier windows version it does not show anything.
For now the UI and core update go hand in hand. Now as the team has been split the additional user interface changes might get rolled out with version 10 feature experience pack.
Since Microsoft has not yet clarified regarding this but what we see is that it is going to be a way to roll out updates for parts of the user interface. As this is a pack we need to see more applications and features made available. Like it might become possible to select not to install some of the core features such as Xbox and Xbox Game Bar as we do not use it at all. Other features like the snipping tool which are not used can be skipped. Another crazy idea is a customizable shell for the core operating system but it depends upon the device and the consumers.
It is going to back list of all the features available on-demand lists by Microsoft. The feature pack comes with Notes, PowerShell, Steps Recorder and Paint. They come pre-installed in version 10 2004, here what they are pinpointing is that windows shall become more customizable and features shall not be forced anymore. If you somehow like an application that was the core of OS then it can be removed.
Windows Feature Experience Pack is used to deliver series of updates which focus on windows application that major updates usually skips. It is able to deliver broad improvements across different window areas. For those who do not know online service differs from feature pack in this aspect; it has a narrow servicing area. It has its focus on delivering updates and improvements for particular areas. For now the online services pack includes new entry point for only the Microsoft account there in the settings application. It can be expected that it may expand to include other areas.
For these two packs it provides with all the information but no work regarding pack in question here. At this point this must have been cleared to you that that main purpose is to provide you with updates to certain application or experiences across windows.
But it is unclear what feature or experience. At this point there are only speculations that it needs to provide improvements for few core web developments in OS which are used by the Microsoft store applications.
How to Download Windows Web Experience Pack on Windows 11 (5 Easy Steps)
Step #1: Launch Microsoft Store from “Windows Search”.
Step #2: Now search for “Windows Web Experience Pack for Windows 11“.
Step #3: You need to hit the “Get” button to download and install on Windows 11.
Step #4: Once this has been installed you need to restart the system for it to take effect. As it begins to work properly you shall see icon of widgets there on the taskbar.
Step #5: For post installation, you need to click on the widget’s icon present on the taskbar. The widgets should bring up a default set of web feeds and image galleries on the system.
Alternatively, you can click on the button below and it will open Microsoft Store with the page for the Web Experience Pack you are looking for.
Package Details:
| Author: | Microsoft Corporation |
|---|---|
| Name: | Windows Web Experience Pack Windows 11 |
| Category: | System Utilities and Maintenance |
| Size: | 24 MB |
| File Type: | .exe executable for Windows |
| Uses: | System improvements and new feature releases |
Windows Web Experience Pack Windows 11 Download
How to Keep Windows Web Experience Pack for Windows 11 in Latest Version
If you cannot find specific features which have been announced for windows or are facing issues with widget then updating it might help.
- Open “Microsoft Store”.
- In the top search bar, type “Experience Pack” and Install the first option.
- Head towards “my library”.
- In the upper right corner, go to “get updates”.
- After this you need to find “windows web experience pack Windows 11”.
If you want to automate the above process, you can do so with the help of “automatic updates”.
- Once done go to “Profile” in Microsoft Store.
- After this choose “app settings”.
- Be sure that the toggle for “updates” is turned “on”.
Windows Web Experience Pack Windows 11 Uninstall Procedure
If constant new features and releases aren’t your liking and are slowing down your computer, you can stop them. All you need to do is simply uninstall Windows Web Experience Pack Windows 11, here is how you can remove it:
- First of all go to “Windows Search” and look for “PowerShell”.
- Now launch it as Administrator.
- Copy and paste the below command and hit “Enter”:
C:\Users\Paul> winget uninstall "windows web experience pack"
Frequently Asked Questions
What is Windows Web Experience Pack Windows 11 needed for?
Windows Web Experience Pack Windows 11 is only a method of allowing and pushing latest Windows features to your device. It is also known to help fix any issues you may be experiencing with Widgets not working on your desktop.
Windows Web Experience Pack keeps using my location, is it safe?
Windows Web Experience Pack is an update and feature utility released by Microsoft and totally safe to have Installed. It occasionally checks your location to see if it can provide you with any region or country-specific updates.
Related Windows articles you may like:
- 9 Best Free Disk Defragmenter Tools for Windows 11.
- The Top 12 Clipboard Manager Software for Windows 11.
- 6 Best RoboCopy GUI Download for Windows.
Conclusion
Windows Web Experience Pack has been a mysterious package for many online. Many don’t seem to understand or know the purpose for its existence or why it’s using their permissions such as location in the background. If you have been experiencing issues with Widgets not working or not receiving new features after updates, then Windows Web Experience Pack Download for Windows 11 will fix those for you!
Виджеты — одно из самых неоднозначных нововведений в Windows 11. Ожидалось, что они станут заменой «живым плиткам» из WIndows 10, но будут иметь более классический вид, напоминающий «Гаджеты» из полюбившейся многим Windows 7. Однако Microsoft сильно подкачала с реализацией виджетов. В релизной версии Windows 11 не предусмотрено добавление виджетов от сторонних разработчиков (хотя это может измениться уже в самое ближайшее время), а панель виджетов и сами виджеты используют не нативные, а Web-технологии.
Из-за того, что виджеты реализованы на WebView2, работают они не так быстро и стабильно как хотелось бы, а потребление ресурсов компьютера и вовсе оставляет желать лучшего. Довольно часто происходит какое-то аномальное и совершенно необоснованное потребление ОЗУ, ПЗУ или даже SSD со стороны соответствующего процесса «widgets.exe». В таких случаях у пользователя возникает желание отключить или же полностью удалить виджеты из системы. Далеко не все знают, как это можно сделать, поэтому мы подготовили для вас подробную инструкцию по отключению виджетов в Windows 11 и их удалению из системы сразу несколькими способами.
Отключение и включение виджетов в Windows 11 посредством групповых политик
Данный способ отлично подойдет в том случае, если вы не хотите полностью удалять виджеты и пакет «Windows Web Experience Package» из системы, а просто хотите их отключить на уровне групповых политик.
- Воспользуйтесь комбинацией клавиш Win + R.
- Введите в появившееся диалоговое окно команду
gpedit.mscи нажмите Enter. - В открывшемся редакторе локальных групповых политик перейдите в следующий раздел: Конфигурация компьютера > Административные шаблоны > Компоненты Windows > Виджеты.
- Дважды нажмите на параметр «Включить виджеты» и измените значение на «Отключено», после чего нажмите «Применить» и «ОК».
- Готово. Теперь виджеты отключены, но все ещё установлены в системе.
Если потребуется включить виджеты назад, то значение параметра «Включить виджеты» из состояния «Отключено» следует изменить на «Включено».
Удаление виджетов в Windows 11
Данный метод подразумевает полное удаление пакета «Windows Web Experience Package» из системы. Именно «Windows Web Experience Package» отвечает за виджеты в Windows 11. Удалив его — удалятся и виджеты.
- Откройте PowerShell или Windows Terminal от имени администратора.
- Введите команду
winget uninstall "windows web experience pack"и нажмите Enter. - Дождитесь завершения процесса.
- Готово. После удаления виджеты полностью пропадут из системы и более не будут беспокоить вас.
Восстановление удаленных виджетов в Windows 11 (способ 1):
Восстановить удаленный пакет «Windows Web Experience Package», а точнее установить его вновь, также можно с помощью PowerShell/Windows Terminal и команд Windows Package Manager (winget).
- Откройте PowerShell или Windows Terminal от имени администратора.
- Введите команду
winget install 9MSSGKG348SPи нажмите Enter. - Согласитесь с правилами, условиями и политиками, введя букву Y, после чего вновь нажмите Enter.
- Дождитесь завершения установки пакета «Windows Web Experience Package».
- Готово. Теперь вы вновь можете пользоваться виджетами в Windows 11.
Примечание: «9MSSGKG348SP» — это ProductID пакета «Windows Web Experience Package» в Microsoft Store.
Восстановление удаленных виджетов в Windows 11 (способ 2):
Помимо Windows Package Manager (winget), установить «Windows Web Experience Package» обратно классическим способом посредством Microsoft Store.
- Перейдите по ссылке на страницу пакета «Windows Web Experience Package» в Microsoft Store и установите его.
- Дождитесь завершения установки пакета.
- Готово. Теперь вы вновь можете пользоваться виджетами в Windows 11.
А вы пользуетесь виджетами в Windows 11 или же отключили/удалили их? Какие изменения или улучшения в виджетах вы хотели бы увидеть в предстоящих обновлениях Windows 11? Делитесь своим мнением в комментариях!
Many users have come across a mysterious new app in their Microsoft Stores that goes by the moniker “Windows Web Experience Pack”. Why are we calling it mysterious? Well, because, it is. For starters, the Microsoft Store listing page doesn’t give away much about it.
In fact, if we’re being honest, it doesn’t give away anything. If you scrutinize the page, the only things you’ll find out are that it’s categorized under “Utilities and Tools.” The description for the app very comically and cryptically says – Windows Web Experience Pack. There are no acceptable screenshots that give any information; the only screenshot on the page is a Windows 10 logo image.
The only additional information the page lists are for system requirements. It’s as if Microsoft has designed the entire page to keep users confounded. So, it’s completely understandable if you are baffled by this app. A casual dive on the internet will not reveal much about this new app. But we’ve compiled a rundown for you.
What is Windows Web Experience Pack?
Downloading and installing updates to the Windows OS is a cumbersome process that takes a lot of time. Microsoft has decided to test out a new process for delivering some updates independently of the OS.
This makes it easier to install these updates while also drastically reducing the install time. Due to their independence from the OS, it also leaves more room for experimenting with these updates. Over the last couple of years, Microsoft has introduced several such services.
To deliver quicker updates for some features and settings, Windows will now push regular and smaller updates in form of Feature, Web, and Online service experience packs.
These experience packs update only specific settings on the PC, instead of doing a complete overhaul of the features.
Microsoft uses the feature experience pack to deliver a series of updates that focus on Windows apps that major updates generally skip. It can deliver broad improvements across multiple areas of Windows. The online service pack differs from the feature pack in this aspect; its servicing areas are narrow. Unlike the feature pack, it focuses on delivering updates and improvements for only specific areas. Currently, the online service pack includes only the new entry point for “Your Microsoft account” in the settings app. Over time, it might expand to include other areas.
Now, Microsoft provides all this information for these two packs. But curiously, there’s no word from Microsoft about the pack in question here. By now, this must be clear to you that its purpose is to provide updates to some apps or experiences across Windows.
But exactly what that feature or experience is, that’s unclear. There are only speculations at this point that it must provide improvements for some core web components in the OS that Microsoft Store apps use.
The only thing we know for sure is that it’s responsible for Widgets in Windows. The Web Experience pack is available on both Windows 10 and 11.
How to Update the Web Experience Pack
Now, that we know that the Windows Web Experience pack is responsible for delivering updates in Windows, let’s get around to the part about updating it. If you’re unable to find certain features announced for Windows or are experiencing problems with a widget, updating the Web Experience pack will help. Updating it ensures that you always have access to the latest Windows features.
Manually Update Web Experience Pack
You can get the Windows Web Experience Pack from the Microsoft Store. Open the Microsoft Store from either the Start menu or by searching for it.
Then, go to ‘Library’ from the bottom part of the navigation menu on the left.
Go to ‘Get Updates’ in the upper right corner.
Then, find the Windows Web Experience pack from the list of apps.
If you can’t find it, open it using this link. It’ll open in the browser. Click ‘Get’ and then click ‘Open’ in the dialog box that appears to open it in the Microsoft Store.
Click the option for ‘Update’ to update to the latest version. If it says ‘Open’ instead of ‘Update’, you’re already using the latest version.
Enable Automatic Updates
You don’t have to worry about updating the Windows Web Experience pack all the time to get access to the latest features. You can enable automatic updates for the web experience pack by enabling automatic updates for all Microsoft Store apps.
Open the Microsoft Store. Go to your Profile icon on the title bar of the Microsoft Store. Then, select ‘App Settings’ from the menu that opens.
Make sure that the toggle for ‘App Updates’ is on.
Note: If you can’t change this setting on your work system, your organization has configured it this way on purpose.
Microsoft might not have provided much information about what the Windows Web Experience pack does. But we know that we still need to keep it updated to make sure all new features run smoothly in Windows.