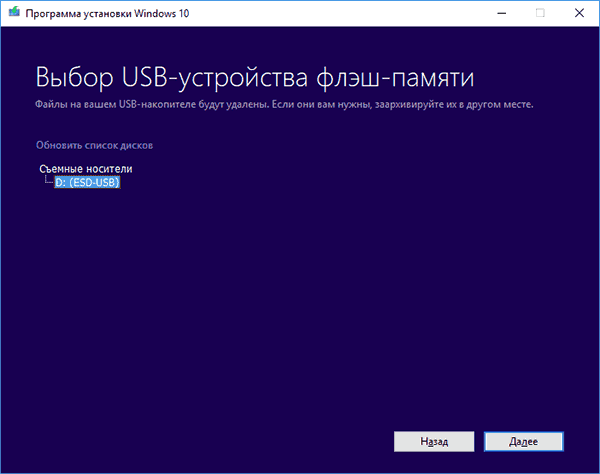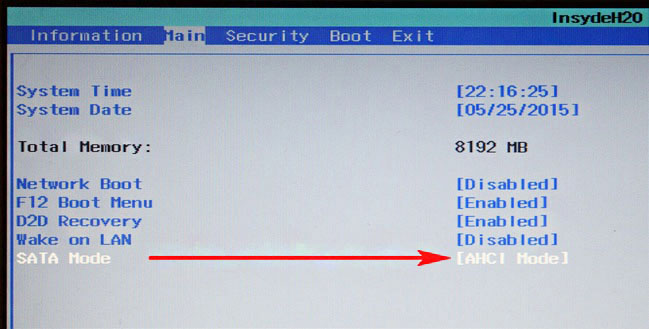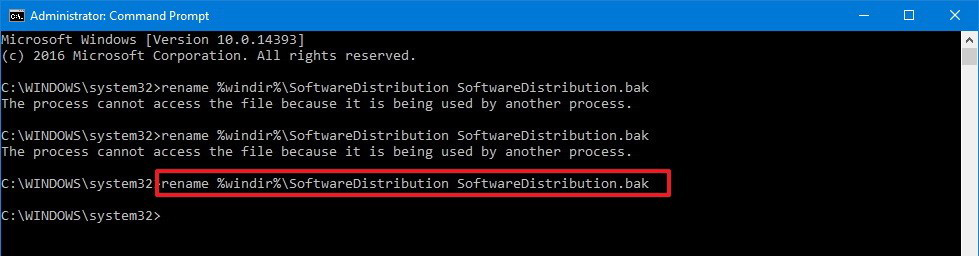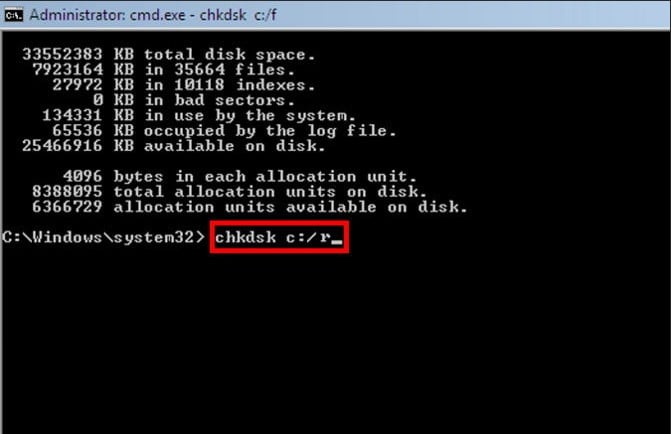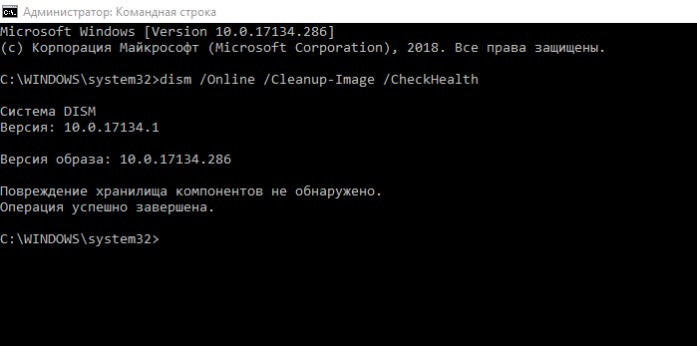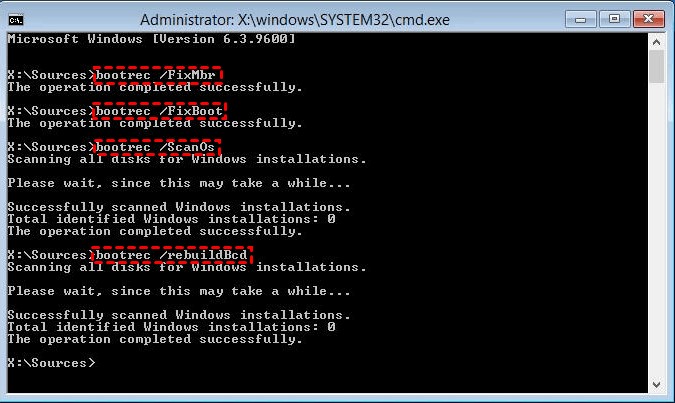Переустановка Windows – время от времени компьютер нуждается в подобной процедуре, в силу возникновения неисправностей или другой, технической или пользовательской необходимости. Ранее такая процедура выполнялась исключительно в сервисных центрах, или специалистами, с выездом на дом к клиенту, но сейчас большинство пользователей ПК решают эту задачу сами. Всё дело в том, что переустановка ОС не относится к критически сложным задачам, выполнить установку Windows можно при наличии определённых знаний и навыков работы с программным обеспечением при наличии установочного диска или флешки. Бывают ситуации, когда на определённом моменте установки возникают ошибки, требующие оперативного решения. В этой статье расскажем о вариантах решения, когда при установке Windows на экране появляется ошибка 0X8030002F, с указанием на причины спровоцировавшие это.
Причины появления ошибки
Прежде чем перейти к методам решения проблемы с установкой ОС, необходимо разобраться в фактах, которые часто провоцируют возникновение сбоя, ограничивают возможности в процессе выполнения задачи. Чаще всего это объясняется отсутствием определённых компонентов, необходимых для корректной установки Windows. При этом говорят об отсутствии файла boot или install в формате wim, что свидетельствует о невозможности дальнейшей установки ОС.
Простыми словами, причина может скрываться как под несовершенством программной версии, устанавливаемой на компьютер, так и определёнными механическими повреждениями диска, флешки, или разъёмов для их чтения, с последующей невозможностью устройством распознать или найти эти установочные компоненты. Рассмотрим варианты устранения неполадки, заключающейся в появлении окна с кодом 0X8030002F при установке Windows 7, которая чаще, чем более новые версии ОС, подвергается подобным ошибкам при инсталляции.
Методы устранения ошибки 0X8030002F
Программная ошибка 0X8030002F при установке Windows 7, как правило, возникает на фоне механического повреждения диска, причём дефекты могут быть неявными, не определяться визуально. Соответственно, начинать работу по устранению неисправности надо с исключения причин механического характера и только после этого переходить к попытке устранения проблемы программными методами. Рассмотрим по порядку, что делать с ошибкой, чтобы завершить корректно установку ПО с ориентировкой на возможность дальнейшей эксплуатации.
Замена установочного носителя
При определении системой ошибки 0X8030002F, предполагается исключение причины в механических неполадках самого носителя, используемого для переустановки Windows. Для начала потребуется проверить целостность носителя посредством его тщательного визуального осмотра: в ситуациях, когда на диске имеются явные сколы, грязевые скопления или другие дефекты, исправляем ошибку очисткой диска или заменой установочного диска или флешкой. В ситуации, когда визуальные изъяны на накопителе не выявлены, проверить его работоспособность можно посредством проверки на другом компьютере. Если на другой компьютер установка ОС идёт без ошибок, значит проблема кроется не в накопителе, необходимо искать причину в самом ПК.
Установка без привода
Второй, наиболее популярной причиной появления ошибки выступает некорректность работы DVD привода, в силу его неисправности. Проверить этот момент можно установкой нового, заведомо рабочего диска в привод, с «чистым» образом ОС. Если проблема с появлением ошибки 0X8030002F при установке Windows не устранилась, стоит попробовать инсталлировать операционную систему с флешки. В ситуации, если устанавливать систему начинали с флешки, и получили результат с ошибкой, попробуйте сменить USB разъём, или же наоборот попытайтесь установить ПО с диска. Если смена портов и установочных разъёмов не дала результата, а накопитель стопроцентно рабочий, переходите к следующим вариантам решения проблемы.
Смена параметров работы SATA режима
Устранить код ошибки 0X8030002F при установке Windows 7 можно попытаться ручной сменой настройки параметров в BIOS. Для каждой из версий систем и компьютерных устройств вход в BIOS разнится, что: для этого могут применяться кнопки Delete, F2, F10 или F12. В результате надо зайти в параметры SATA Mode, в которых сменить AHCI на IDE, с обязательным сохранением внесённых изменений. Дальше процедура переустановки Windows осуществляется по стандартному методу.
Форматирование установочной области
Прежде чем приступить к повторной попытке инсталляции Windows, необходимо отформатировать диск компьютера, на который будет устанавливаться ОС. По умолчанию, независимо от условия, предусматривается установка Виндовс 7 на диск C. Форматирование диска, предшествующее установке ОС, или выполненное в процессе инсталляции ПО, значительно повысит вероятность успешного результата, а также минимизирует риски возникновения ошибки с кодом 0X8030002F.
Вход в ОС при включении компьютерного устройства
Ещё один вариант решения проблемы с инсталляцией ОС предусматривает вход в систему непосредственно при включении компьютерного устройства. С этой целью надо выключить компьютер, после чего при загрузке зайти в консоль Windows, вызвать командную строку, нажатием комбинации кнопок Shift и F10, где в адресном пункте прописать команду cmd. Практически стопроцентный позитивный результат инсталляции ОС будет при использовании метода прописывания команд в адресных полях консоли Windows в следующем порядке:
- Остановить процесс по команде net stop wuauserv.
- Зайти в корневой каталог программного обеспечения командой CD %systemroot%/SoftwareDistribution.
- Изменить обновление командой Ren Download/Download.old.
- Восстановить процесс обновления командой net start wuauserv.
Часто после выполнения описанных действий переустановка Windows будет выполнена корректно, без возникновения дополнительных системных ошибок.
Подведение итогов
Ошибка с кодом 0X8030002F, появляющаяся при установке Windows свидетельствует о невозможности завершения начатой инсталляции, причём причины могут быть механическими или техническими, накопителя или разъёмов, через которые подключается диск или флешка.
Первоочерёдными методами решениями проблемы является замена нерабочих элементов на исправные, и только потом, если проблема не устранилась, приступать к программным методам исправления ошибки проверкой дистрибутива и вмешательства в настройки ПК. Описанные в статье методы помогут решить проблему, установить операционную систему и восстановить пользовательские возможности.
Исправление ошибки 0x8030002F при установке или обновлении Windows
Ошибка с кодом 0x8030002F может появиться как при попытке установить Windows любой версии, так и в момент ее обновления. Сбой возникает тогда, когда Windows думает, что используемый при этом ISO-файл был изменен третьей стороной. Она блокирует попытку установки модифицированной версии операционной системы для защиты пользователя и его данных. Это вполне справедливо, ведь использовать неоригинальный образ ОС очень опасно. Дальше мы разберемся, как можно исправить ошибку вручную.
Если углубленно посмотреть на проблему, выяснится, что ее провоцирует несколько основных причин:
- На установочном носителе действительно установлена модифицированная версия Windows.
- Повреждены отдельные секторы накопителя.
- Нарушены загрузочные данные.
- Повреждение системных файлов, отвечающих за установку новой версии Windows.
Что нужно делать?
Во-первых, нужно установить на флешку или записать на диск версию Windows, которую точно никто не мог модифицировать. Самый простой способ это сделать – скачать файл с официального сайта Microsoft. Там всегда безопасная и актуальная версия операционной системы.
Важно! Ошибка 0x8030002f может появиться у тех, у кого подлинная версия Windows 7, при попытке обновить операционную систему до «десятки». В этом случае проблема в измененном установочном накопителе. То есть лучшим решением станет использование официального диска с дистрибутивом Windows.
Способ 1: резервное копирование CHKDSK
Если проблема появляется при обновлении более старой операционной системы Windows к новой при помощи совместимого носителя, больше всего, что проблема в повреждении отдельных секторов жесткого диска. Могли быть нарушены загрузочные директории MBR или BCD. В данной ситуации должно сработать CHKDSK, он есть во всех последних версиях Windows. В командной строке с админскими привилегиями нужно всего лишь активировать команду chkdsk C: /f – точно в таком виде.
Способ 2: сканирование системных файлов
В этом нам поможет инструмент SFC или DISM. Они позволят обнаружить большинство проблем в системных файлах, которые могут препятствовать обновлению и установке Windows. Если время позволяет, лучше использовать обе команды: sfc /scannow и DISM /Online /Cleanup-Image /CheckHealth – в такой последовательности.
Способ 3: восстановление системы
Чтобы запустить средство восстановления, нужен установочный диск или флешка и загрузиться с него: можно через Boot Menu или выбор приоритета в BIOS/UEFI.
Дальнейшие действия:
- Нажимаем на кнопку «Восстановление системы» и выбираем «Командная строка» (может находиться в одном из подразделов).
- Вводим следующую серию команд:
- bootrec /fixmbr — устраняем проблемы с загрузочными записями.
- bootrec /fixboot – убираем поломки на этапе запуска системы.
- bootrec /scanos – сканируем все диски на наличие установочных данных Windows.
- bootrec /rebuildbcd – исправляем базы данных BCD. Когда появится сообщение Fixing the Bootrec data – нажимаем Y.
- exit – выходим из консоли.
- Перезагружаем систему и пробуем обновить или установить ее заново.
Готово, мы устранили все потенциальные причины поломки, которые могли приводить к ошибке 0x8030002F. Теперь обновление или установка новой Windows должна пройти гладко.
The Error Code 0x8030002F occurs when you are trying to upgrade your Windows or when you are trying to install a fresh copy of Windows. This issue occurs when Windows think that the ISO file you are using has been tampered with or it’s modified by a third party. Windows will stop users from Installing modified versions of Windows for security purposes. It is definitely not recommended to use a Windows Image that isn’t original as it can be malicious.
After investigating this particular issue thoroughly, it turns out that there are several different underlying causes that might be responsible for the apparition of this error code. Here’s a list of potential culprits that might be responsible:
- Installation media is a modified version of Windows – The number one cause that will trigger this error is a situation where the user tries to upgrade to the latest version using a modified version of the Windows installation media. To resolve this problem, you will need to create a genuine copy of the installation media and use that instead.
- Corrupted HDD / SSD sectors – As it turns out, some kind of system file corruption can also trigger this error if the corruption affects the MBR or BCD files used during the upgrading process. In this case, running a CHKDSK scan should allow you to resolve the issue.
- Corrupted Boot Configuration data – If you’re only seeing this error while attempting to upgrade your Windows version to the latest, you should attempt to run a series of elevated CMD commands aimed at preparing the boot configuration data.
- System File Corruption – Under certain circumstances, some kind of system file corruption can cause this error when attempting to upgrade the Windows version to the latest. If this scenario is applicable, you can either go for a clean install or you can attempt to fix the corrupted system files with SFC and DISM scans.
Now that you are familiar with every potential culprit that might be responsible for this error, here’s a list of potential fixes that other affected users have successfully used to resolve this error code:
Install a Non-Modified Windows Version (if applicable)
One of the most common causes that might end up producing this error code is a situation where the user attempts to install or upgrade their current Windows version from a modified version of the installation media (DVD or flash drive).
You can expect to see the 0x8030002f if you have a genuine Windows 7 version and you want to upgrade to the latest version of Windows 10 with a modified installation media.
If this scenario is applicable and the installation media that you are trying to use is not genuine, the only way forward is to ensure that you are using genuine installation media.
If you’re looking for step by step instructions on creating compatible installation media (USB or DVD) for Windows 10 or Windows 7, use the following guides:
- Create a Windows 10 Bootable Installation media Using Rufus
- Creating a Windows 7 Installation Media using the Download Tool
If this scenario is not applicable to your particular situation as the installation media that you’re using is genuine, move down to the next potential fix below.
Deploy a CHKDSK scan
If you only see the 0x8030002f error while you attempt to upgrade an older Windows version to Windows 10 using compatible installation media, you’re most likely dealing with some kind of HDD / SSD sector corruption that is affecting the MBR or BCD files.
In case you find yourself in this particular scenario, you should go for a CHKDSK (Check Disk Scan) to ensure that no logical sectors are causing this behavior. If this is the source of the 0x8030002f error, CHKDSK will replace the corrupted logical sectors with unused healthy equivalents.
Note: CHKDSK comes pre-installed on every recent Windows version including Windows 7 and Windows 8.1
To deploy this scan, follow these instructions to deploy a CHKDSK scan from an elevated Command prompt.
Note: Should the utility discover some corrupted sectors that cannot be replaced, you can conclude that the drive is failing and you’ll need to look for a replacement as soon as possible.
If you already performed a CHKDSK scan and the same kind of issue is still occurring, move down to the next potential fix below.
Run SFC and DISM scans
Keep in mind that this 0x8030002f error is often associated with some kind of system file corruption, so your next step (if the first methods have failed) is to run a couple of built-in utilities that are capable of fixing the most common causes that will cause widespread system file corruption.
Running SFC (System File Checker) and DISM (Deployment Image Servicing and Management) scans in quick succession should allow you to fix the big majority of potential issues that might be triggering this error code.
The two built utilities share some similarities, but we recommend running both types of scans in quick succession in order to maximize your chance of fixing the issue without having to do a clean install or repair install.
You should start with an SFC scan. This scan will use a local archive to replace corrupted Windows files with healthy equivalents – NO Internet Connection is required.
Note: After you start this operation, avoid closing the elevated CMD window or restarting/shutting down your computer. Doing this exposes your PC to the risk of additional local issues affecting your HDD / SSD.
Once the SFC scan is complete, reboot your computer and initiate a DISM scan once your computer boots back up.
Note: Different from an SFC scan, DISM requires a stable Internet connection to replace corrupted files with healthy equivalents. This is necessary because instead of using a local file archive like SFC, DISM uses a sub-component of Windows Update to download fresh copies untainted by corruption.
After the DISM scan is complete, restart your computer one final time and see if the problem is fixed once the next startup is complete.
If the same problem is still occurring, move down to the next potential fix below.
Repair the Boot Configuration data
If you see this error while attempting to upgrade your Windows version to the latest and every other potential fix above has failed in your case, you should investigate is a potential corruption that might be affecting the MBR files or boot configuration data.
Use the Boot Configuration Data (BCD) utility to locate the Windows boot files on all disks and add them back to the boot list so that the booting sequence can locate them during startup. This fix is especially helpful in situations where you are dual-booting.
IMPORTANT: This method will require a compatible installation of Windows installation media. In case you don’t have one at the ready, you can create the Windows installation media from scratch and load it on a USB drive.
After you ensured that you meet all the requirements, follow the instructions below:
- Start simple by plugging in the USB stick containing the installation media before starting your computer normally via the power button.
- Next, access the Setup key by pressing the correspondent button depending on your motherboard manufacturer.
Accessing the Boot menu Note: The setup key will be different from manufacturer to manufacturer. In most cases, the Setup key is either one of the F keys (F2, F4, F6, F8), or the Esc key. In case you’re having trouble accessing the Setup menu, search online for specific instructions on accessing it.
- At the Setup menu, access the Boot tab and make sure to set the USB stick containing the installation media as the first boot option.
Changing the Boot order - Save the changes and reboot your computer to allow it to boot from the installation media.
- After you successfully boot from the installation media, select Repair your computer from the bottom-right corner of the screen.
Repairing your computer - Once the Recovery menu loads, access the Troubleshoot menu and click on Command Prompt from the list of available options.
Note: You can also boot from the Recovery menu (without booting from the installation media) by forcing 3 consecutive system interruptions during the startup procedure.Opening an elevated Command Prompt - Next, type the following command and press Enter to fix the MBR dependencies associated with your Windows installation:
bootrec /fixmbr
- After the first command is processed successfully, type the following command and press Enter to fix the Boot Configuration Data associated with your Windows installation:
bootrec /fixboot
Note: If you get the ‘Access is denied’ error while inputting one of the 2 commands above, follow these instructions to fix the bootrec access problem.
- After the FixBoot command is processed, type the following command and press Enter to scan all your disks for the Windows installation media:
bootrec /scanos
Note: This operation can take over 10 minutes depending on the size of your partitions. Don’t close this window until the operation is complete.
- After the operation is finally completed successfully, type the following command to effectively rebuild the BCD configuration data:
bootrec /rebuildbcd
- When asked to confirm, go ahead and type Y before pressing Enter to confirm and start the operation.
Fixing the Bootrec data
- Finally, type ‘exit’ and press ENTER to effectively leave the elevated CMD prompt.
- Repeat the Windows installation/upgrading process that was previously causing the 0x8030002f to see if the problem is now fixed.
Kamil Anwar
Kamil is a certified MCITP, CCNA (W), CCNA (S) and a former British Computer Society Member with over 9 years of experience Configuring, Deploying and Managing Switches, Firewalls and Domain Controllers also an old-school still active on FreeNode.
Установка Windows на новый компьютер или обновление существующего обычно проходит без ошибок. Некоторые пользователи Windows сообщили, что видят Код ошибки 0x8030002F при обновлении / установке Windows 11 на свой компьютер. Если вы пытаетесь установить измененную версию Windows (что угодно, кроме исходной версии Windows), Windows остановит установку и отобразит сообщение об ошибке.
Обходные пути –
1. Отключите или удалите любое стороннее программное обеспечение безопасности, которое вы используете. Затем попробуйте снова установить / обновить Windows.
2. Убедитесь, что вы отключили все внешние устройства (адаптер WiFi, адаптер Bluetooth и т. Д.) От вашего компьютера.
Оглавление
Исправление 1 — Создайте MCT
Если вы пытаетесь обновить / установить другую версию Windows на другую существующую, вы увидите этот код ошибки.
1. Вам необходимо скачать инструмент. Посетить Загрузка программного обеспечения Microsoft страница.
2. Теперь нажмите на «Скачать инструмент сейчас”, Чтобы загрузить Media Creation Tool.
3. После этого выберите место и нажмите «Сохранить”, Чтобы сохранить средство создания мультимедиа.
После завершения процесса загрузки закройте браузер.
4. Затем перейдите в расположение файла.
5. Ты должен Двойной кликна «MediaCreationTool 2004“.
6. Просто примите условия использования инструмента.
7. Теперь нажмите переключатель рядом с «Создайте установочный носитель (USB-накопитель, DVD или файл ISO)‘ на экране.
8. Наконец, нажмите «Следующий“.
Это загрузит и создаст новый установочный носитель. Будет загружен ISO-образ Windows 11.
Исправление 2 — Восстановить MBR
Если основная загрузочная запись повреждена, Windows не будет правильно установлена.
Вам необходимо загрузить компьютер в среду восстановления.
Шаги по загрузке компьютера в среду восстановления Windows —
а. Сначала вам нужно выключить компьютер.
б. Просто нажмите кнопку питания, чтобы загрузить систему.
c. Затем, когда ваша система загрузится, нажмите и удерживайте снова нажмите кнопку питания, чтобы принудительно выключить систему, как только вы увидите логотип производителя.
d. Повторите это еще 2-3 раза, и автоматически откроется экран восстановления при запуске.
Когда ваш компьютер загрузится, вы будете в Среда восстановления режим.
1. Теперь нажмите «Расширенные настройки“.
2. Вы должны нажать на значок «Устранение неполадок» настройки.
3. Снова вам нужно нажать на кнопку «Расширенные настройки», Чтобы открыть дополнительные параметры.
4. Вы должны нажать на значок «Командная строка», Чтобы открыть терминал.
5. Просто Выбрать свою административную учетную запись и введите пароль своей учетной записи.
6. Затем нажмите на значок «Продолжать», Чтобы открыть терминал.
7. Здесь, копировать вставить эти команды одну за другой, а затем нажмите Входить исправить Главная загрузочная запись.
bootrec / fixmbr
bootrec / fixboot
8. Вы можете перестроить каталог конфигурации загрузки, выполнив эту команду так же, как и предыдущие.
bootrec / rebuildbcd
После завершения операции восстановления закройте терминал.
9. Наконец, нажмите «Продолжать”Для нормальной загрузки компьютера.
Ваш компьютер загрузится в вашу Windows. Теперь попробуйте обновить его дальше.
Исправление 3 — Запустите операцию проверки диска
Если есть какие-то повреждения на жестких дисках, возможно, вам придется запустить операцию проверки диска на диске, чтобы проверить неисправность диска.
1. Сначала загрузите вашу систему в среду восстановления Windows.
Вы должны нажать на значок «Передовойпараметры“.
2. Затем выполните следующие действия —
Устранение неполадок> Дополнительные параметры> Командная строка
3. После этого, Выбрать свою административную учетную запись и введите пароль своей учетной записи.
4. Затем нажмите «Продолжать», Чтобы открыть терминал.
5. Когда появится терминал командной строки, введите эту команду и нажмите Входить.
chkdsk C: / ф / р
Тест будет состоять из 6 отдельных этапов. Весь процесс
6. Как только это будет сделано, закройте терминал и нажмите «Продолжать“.
Это должно решить проблему, с которой вы столкнулись сейчас.
Если вы видите сообщениеWindows не удалось создать необходимую папку для установки, ошибка 0x8030002Fво время установки или обновления Windows, этот пост поможет вам решить проблему. Вам необходимо следовать всем этим решениям одно за другим, чтобы избавиться от этой проблемы.
Все сообщение об ошибке гласит:
Windows не удалось создать необходимую папку для установки. Измените настройку файла boot.wim, чтобы использовать параметр флага 9 для первого образа, и перезапустите установку, код ошибки 0x8030002F.
Чтобы исправить ошибку Windows не удалось создать необходимую папку установки, выполните следующие действия:
- Восстановить BCD
- Воссоздать установочный носитель
- Запустите CHKDSK
- Отключить защитное программное обеспечение
- Отключите внешние устройства
Чтобы узнать больше об этих шагах, продолжайте читать.
1] Восстановить BCD
Первое, что вам нужно сделать, чтобы исправить ошибку «Windows не удалось создать необходимую папку установки» при установке Windows 11 или Windows 10, — это перестроить BCD или данные конфигурации загрузки. Поскольку BCD данных конфигурации загрузки — это своего рода база данных. , в котором хранятся данные конфигурации во время загрузки. Если они будут повреждены, вы не сможете продолжить установку. Поэтому лучше пересобрать BCD, чтобы избавиться от этой проблемы. Для этого вам нужно использовать эту команду:bootrec /rebuildbcd.
2] Воссоздать установочный носитель.
Если вы используете настроенную версию Windows 11/10 ISO, существует вероятность возникновения этой ошибки. Поэтому лучше заново создать установочный носитель и повторить попытку. Вы можете следовать этому руководству, чтобы загрузить ISO с официального сайта и создать загрузочный установочный носитель Windows 11.
3] Запустите CHKDSK.
Эта проблема может возникнуть, если у вас поврежден жесткий диск или на нем есть какие-либо проблемы. Если так,чкдсквероятно, лучший способ избавиться от этой проблемы. Однако вам необходимо запустить эту утилиту через командную строку. Чтобы использовать chkdsk с помощью командной строки, следуйте этому руководству.
4] Отключить защитное программное обеспечение.
Иногда дополнительное программное обеспечение безопасности может вызвать эту проблему на вашем компьютере. Если вы недавно установили экран безопасности на свой компьютер и после этого начала возникать ошибка, рекомендуется отключить защитное программное обеспечение. Это может быть антивирус, инструмент удаления рекламного ПО, брандмауэр, блокировщик приложений и т. д.
5] Отключите внешние устройства.
Если вы подключили несколько внешних устройств, таких как USB-накопитель, USB-кабель, внешний жесткий диск, адаптер Ethernet, адаптер Wi-Fi и т. д., рекомендуется отключить их все, кроме необходимого. Могут быть случаи, когда эти устройства могут вызвать конфликт при установке операционной системы. Если это произойдет, есть вероятность получить вышеупомянутое сообщение об ошибке. В этом случае вы можете устранить проблему, отключив все внешние устройства от компьютера.
Связанный: Windows не удалось найти необходимый установочный файл boot.wim.
Как исправить код ошибки 0x8030002F?
Чтобы исправить код ошибки 0x8030002F в Windows 11/10, вам необходимо следовать вышеупомянутым советам и рекомендациям. Вам необходимо начать процесс устранения неполадок, отключив все внешние устройства и отключив программное обеспечение безопасности, которое вы установили извне. После этого вам необходимо перенастроить данные конфигурации загрузки.
Как исправить ситуацию, когда Windows не смогла создать необходимый каталог для установки?
Чтобы исправить ситуацию, когда Windows не смогла создать необходимый каталог или папку для установки, вы можете воспользоваться вышеупомянутыми решениями. Необходимо восстановить данные конфигурации загрузки на вашем компьютере, что вы можете сделать с помощью командной строки. Если это не решит проблему, возможно, вам придется заново создать установочный носитель и перезапустить процесс установки.