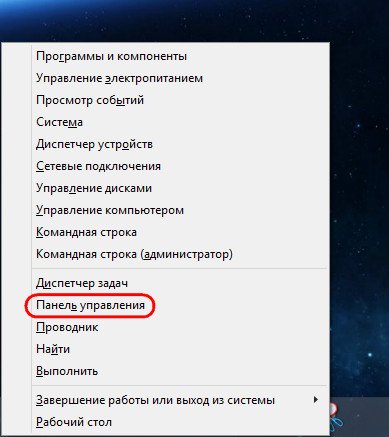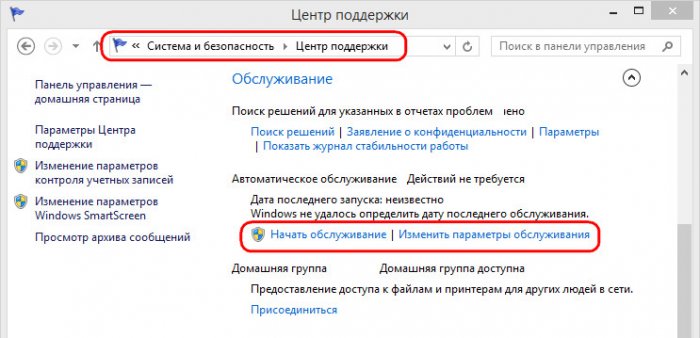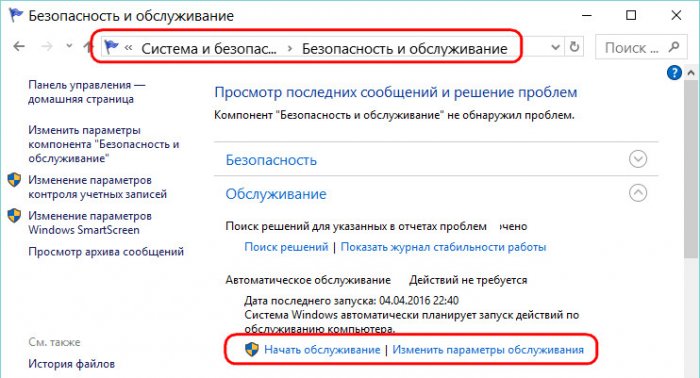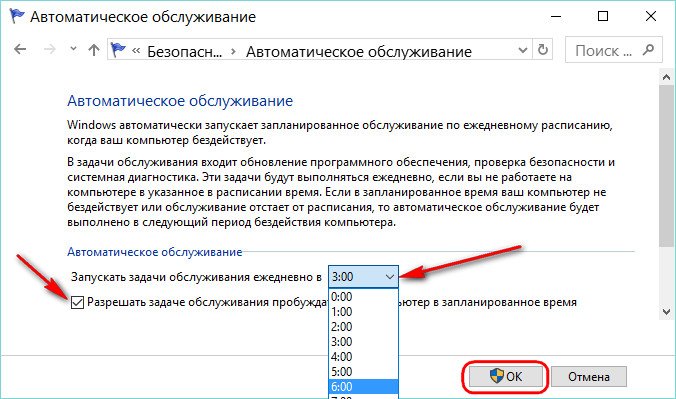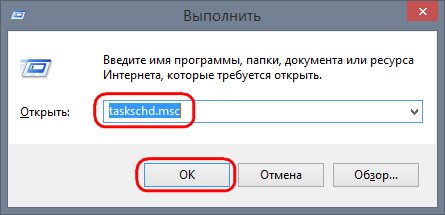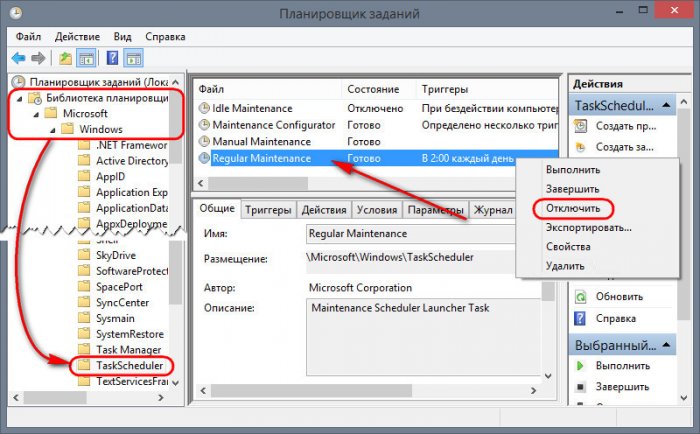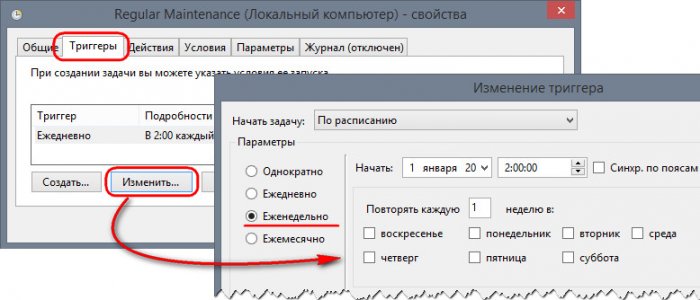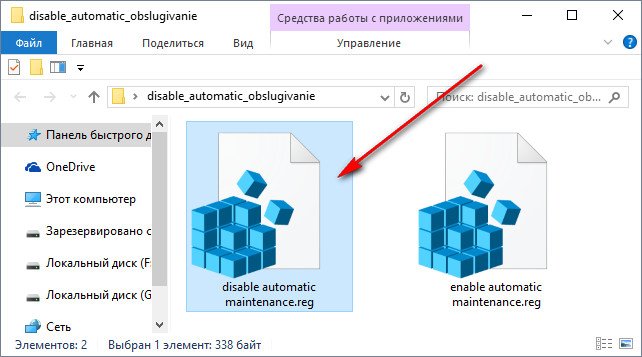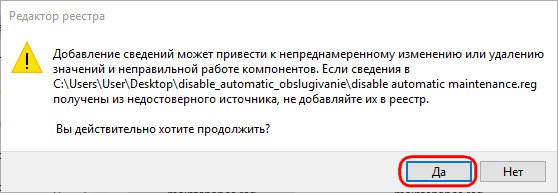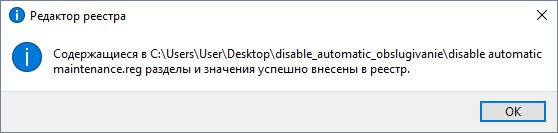Автоматическое обслуживание Windows – это процесс, проходящий в фоновом режиме, направленный на поддержание работоспособности операционной системы, оптимизирующий её для более быстрой работы. В рамках автоматического обслуживания проверяются системные обновления, выполняется дефрагментация разделов диска, удаляются отдельные временные файлы, система сканируется на предмет наличия вредоносного ПО. В этой статье поговорим о том, почему этот процесс у многих вызывает желание найти в системе настройки для его отключения, а также рассмотрим конкретные шаги, собственно, как это сделать.
Как отключить автоматическое обслуживание в Windows 8.1 и 10
1. Специфика автоматического обслуживания системы, начиная с версии Windows 8
Во времена расцвета Windows 7 процесс автоматического обслуживания мало у кого вызывал заинтересованность, поскольку происходил он неощутимо для пользователей. Автоматическое обслуживание системы дало о себе знать после выхода в 2012 году Windows 8. В этой версии системы, её улучшенной версии 8.1 и новой Windows 10 процесс автоматического обслуживания может быть запущен не только во время простоя компьютера, как это должно быть в идеале, но иногда и в процессе его использования. При этом может наблюдаться активная нагрузка на процессор и/или жёсткий диск. И не обязательно, чтобы компьютер был старым или маломощным. Активное поглощение системных ресурсов во время обслуживания можно заметить на различных устройствах, с различной мощью комплектующих, даже в топовых ноутбуках и на компьютерах с продвинутым «железом».
Дело в том, что система Windows 7 предусматривала автоматическое обслуживание с выполнением различных задач, для каждой из которых назначалось своё специальное время, и оно не зависело от того, работает ли компьютерное устройство от электросети или от батареи. Windows 8, вспомним, создавалась в первую очередь для рынка портативных устройств типа планшетов или ноутбуков с сенсорным экраном. Этот факт и обусловил необходимость свести большую часть мелких задач по обслуживанию операционной системы в единый процесс, который должен выполняться только при условии работы компьютерного устройства от сети, при этом максимально задействовать системные ресурсы с целью завершить автоматическое обслуживание как можно быстрее.
Опять же вспомним, первое время после выхода Windows 8 компьютерные форумы в Интернете пестрили сообщениями пользователей о периодической загрузке этой системой жёсткого диска или процессора на 100%, в том числе и во время простоя компьютера. Счастливые (или не очень) владельцы на тот момент новой операционной системы на борту приобретённых за немалые деньги планшетов или ноутбуков недоумевали, почему, как только они отойдут на пару минут от устройства, начинается разгон процессора и жёсткого диска. Но стоит подвигать мышкой, прикоснуться к экрану или тачпаду, вся активность куда-то исчезает. Правда, может быть, что не сразу, и ещё каких-то минуту-две система будет жутко тормозить. Многих процесс обслуживания системы раздражает. И куда больше этот процесс раздражает, когда запускается не во время простоя компьютерного устройства, а во время его активного использования.
Автоматическое обслуживание в системах Windows 8.1 и 10 по умолчанию назначается ночью – в 2 или 3 часа. Оно предусматривает для этих целей ожидание простоя компьютера в течение 21 часа и предустановленное разрешение на выведение компьютера из режима сна. Длительность планового процесса обслуживания не должна превышать 1 час. Если в назначенный период компьютер используется или выключен, плановое обслуживание переносится на следующие сутки. Постоянный перенос обслуживания, естественно, обуславливает скопление плановых задач. Потому если компьютер в установленное по умолчанию время 2 или 3 часа ночи преимущественно находится в выключенном состоянии, утром после его включения можем наблюдать то самое фоновое обслуживание с поглощением системных ресурсов.
Отключение автоматического обслуживания нежелательно, но к этому можно прибегнуть в особо критических случаях. Например, при постоянном подвисании компьютера во время обслуживания или для отслеживания нагрузки на системные ресурсы без лишних фоновых процессов. Но перед тем, как приступить непосредственно к инструкции по отключению автоматического обслуживания, прежде рассмотрим возможность переназначения времени для плановых процессов.
2. Настройка автоматического обслуживания
Если речь идёт о нагрузке на системные ресурсы сразу же после запуска Windows как следствие того, что компьютер во время планового обслуживания находится преимущественно в выключенном состоянии, это время можно изменить или запускать обслуживание в нужное время вручную. Для этого в системах Windows 8.1 и 10 жмём клавиши Win+X и выбираем «Панель управления».
В панели управления системы Windows 8.1 далее проходим путь:
- Система и безопасность – Центр поддержки
В этом окне опускаемся к разделу «Обслуживание», где увидим кнопку запуска вручную обслуживания системы, а также опцию изменения параметров этого процесса.
В панели управления Windows 10 путь чуть отличается:
- Система и безопасность – Безопасность и обслуживание
Но непосредственно в окне увидим тот же раздел «Обслуживание», ту же кнопку запуска процесса вручную и ту же возможность изменения параметров.
Нажав опцию «Изменить параметры обслуживания», обнаружим пару позиций, поддающихся корректировке. В выпадающем перечне можем выбрать удобное время и при необходимости снять галочку разрешения процессу обслуживания выводить компьютер из режима сна. Убирать эту галочку целесообразно только в случае, если у компьютера чрезмерно шумный блок питания или винчестер, и их работа в ночное время будет мешать спать. В противном случае такое право процессу автоматического обслуживания лучше оставить.
3. Отключение автоматического обслуживания
Отключение автоматического обслуживания в системе Windows 8.1 осуществляется в системном планировщике задач. Для его запуска жмём клавиши Win+R и в поле команды «Выполнить» вводим:
taskschd.msc
В окне запустившегося планировщика раскрываем слева дерево каталогов:
- Библиотека планировщика заданий — Microsoft — Windows – TaskScheduler
Переходим в раздел окна по центру, кликаем задачу Regular Maintance, вызываем на ней контекстное меню и выбираем пункт «Отключить».
Regular Maintance — это и есть задача ежедневного планового запуска автоматического обслуживания, которую в настройках панели управления можно лишь настроить на другое время. После отключения этой задачи обслуживание больше не будет осуществляться автоматически, но его периодически необходимо запускать вручную. В качестве альтернативы отключению планового обслуживания в контекстном меню на задаче Regular Maintance можно выбрать «Свойства»и настроить её отдельные параметры, в частности, установить вместо ежедневной периодичности, например, еженедельную.
Этот же ход в системе Windows 10 проделать не удастся, поскольку компания Microsoft намеренно скрыла в планировщике отображение задач по обслуживанию системы, чтобы различные умники этот процесс не отключали и, соответственно, не пополняли и без того длинный перечень претензий к софтверному гиганту. Но возможность отключить плановое обслуживание существует, делается это с помощью редактора системного реестра. Для редактирования системного реестра с целью отключения и включения автоматического обслуживания прибегнем к помощи выложенных в Интернете REG-файлов – специальных запускаемых файлов, предназначенных для оперативного внесения изменений в реестр Windows. Архив в этими REG-файлами можно скачать с облачного хранилища по ссылке:
Распаковываем папку «automatic maintenance» и для отключения автоматического обслуживания запускаем (с правами администратора) REG-файл «disable automatic maintenance».
Жмём «Да» для продолжения.
Изменения в системный реестр внесены.
Для обратного процесса – для включения автоматического обслуживания – по такому же принципу запускаем другой REG-файл папки «enable automatic maintenance».
Всем привет! Многие пользователи ОС Windows 8.1 и 10 знают о том, что системам свойственно самостоятельно осуществлять процесс обслуживания. Этот процесс начинается без каких-либо уведомлений для пользователя. Как отключить автоматическое обслуживание Windows 8.1 и 10
Обнаружить начало действий автоматического обслуживания можно по снижению производительности компьютера, так как процедура занимает много оперативной памяти и нагружает процессор. Именно поэтому пользователи часто спрашивают, как отключить автоматическое обслуживание Windows 8.1 и 10. Но для начала давайте мы с вами узнаем особенности автоматического обслуживания.
Что такое автоматическое обслуживание?
Автоматическое обслуживание ОС Windows8.1 и 10 — это процесс, за счет которого поддерживается работоспособность операционной системы, а также происходит ее оптимизация для повышения скорости работы устройства. Этот процесс проходит в фоновом режиме, то есть пользователь не уведомляется о том, что начата процедура автоматического способа обслуживания системы.
В основу автоматического обслуживания входит проверка системных обновлений, а также проводится процедура дефрагментации разделов диска. При наличии временных файлов, во время обслуживания происходит процесс их удаления. Также система предусматривает сканирование файлов, выявляя в них вредоносноеПО с последующим их удалением. Несмотря на все преимущества автоматического обслуживания системы, многие прибегают к отключению этой функции.
Особенности отключения опции автоматического обслуживания — зачем это нужно?
Процесс автоматического обслуживания есть не только в операционных системах Windows 8.1 и 10, но еще и в популярной версии «семерки». Отличие этой опции только в том, что на Windows 7 процесс обслуживания запускается исключительно во время простоя компьютера (обычно в ночное время). Это давало сразу массу преимуществ, так как не нагружался процессор, и пользователю не нужно было ощущать на себе, как «тупит» компьютер.
На версии Windows 8.1 и 10 данный процесс проходит только во время работы компьютера, нагружая тем самым процессор и оперативную память устройства. Поглощение ресурсов происходит не только на компьютерах с низкими показателями мощности,но и с хорошим «железом».
Это неудобство, с которым сталкивается каждый пользователь таких операционных систем, как Windows8.1 и 10. Отключение этой опции является нежелательным, но многие все же решаются на такой отчаянный шаг, так как продолжать работать или играть на компьютере, когда запускается автоматическое обслуживание, просто невозможно.
Как настроить автоматическое обслуживание?
Если не хотите отключать обслуживание ОС, тогда время запуска данного процесса можно установить вручную. При этом запуск обслуживания будет начинаться исключительно в указанное вами время. Чтобы реализовать такую возможность, следует выполнить такие манипуляции:
На клавиатуре нажать сочетание клавиш Winи X, после чего выбрать раздел «Панель управления».
Для ОС Windows 8.1 нужно пройти по пути: «Система и безопасность» — «Центр поддержки».
В появившемся меню находим раздел «Обслуживание», и в нем уже есть две команды на выбор: «Начать обслуживание» и «Изменить параметры обслуживания». Выбираем последнюю команду, и вносим необходимые корректировки.
Для ОС Windows10 нужно пройти по пути «Система и безопасность» — «Безопасность и обслуживание». В открывшемся окне также имеются кнопки «Начать обслуживание» и «Изменить параметры обслуживания».
После входа в раздел «Изменить параметры обслуживания», отобразится несколько позиций, настройки которых можно изменять. Изменить в этом окне можно время начала запуска процесса автоматического обслуживания.
Если не желаете, чтобы для обслуживания компьютер выводился из режима сна, тогда нужно отжать галочку.
Если вы задумали полностью отключить данную опцию, тогда рассмотрим принцип отключения обслуживания.
Как можно отключить автоматическое обслуживание
Для операционных систем Windows 8.1 и 10процесс отключения службы автоматического обслуживания различается. Для системы Виндовс 8.1 понадобится произвести следующие действия:
Нажимаем сочетание клавиш Win+R, и в открывшемся поле «Выполнить», нужно ввести команду: taskschd.msc
Открывается окно планировщика, в котором нужно пройти по следующему пути: «Библиотека планировщика заданий» — Microsoft — Windows — TaskSchtduler.
В центральной части открывшегося окна нужно найти задачу RegularMaintance. Станьте на нее и правой кнопкой мышки и вызовите меню, в котором нужно кликнуть по пункту «Отключить».
Файл RegularMaintenance — это и есть опция автоматического обслуживания. После ее отключения, процесс не будет запускаться самостоятельно, но при этом понадобится прибегать к проведению таковых действий самостоятельно. Если хотите настроить обновление, тогда следует во всплывающем меню файла RegularMaintenance выбрать пункт «Свойства», и настроить определенные параметры обслуживания на свое усмотрение.
В ОС Windows 10 проделать вышеперечисленные манипуляции не удастся, так как разработчики специально скрыли этот файл. Скрыв этот файл, компания Microsoft навсегда исключила возможность отключения автоматического обслуживания. Однако это вовсе не значит, что отключить данную опцию в «десятке» невозможно. Все это можно реализовать, но для этого понадобится выполнить немного другие действия:
Для начала нужно загрузить архив со скомпонованными REG-файлами. Сделать это можно при помощи этой ссылки: http://cloud.mail.ru/public/2whN/vrayNwrty После распаковывания скачанного архива, нужно найти в нем файл под названием «disableautomaticmaintenance».
Запускаем этот файл от имени Администратора. После запуска, нужно соглашаться со всеми замечаниями.
После этого изменения в реестр будут внесены, и автоматическое обслуживание не будет включаться самостоятельно.
В заключении я хотел бы добавить, что если на «десятке» понадобится включить данную опцию, тогда в скачанном архиве нужно запустить файл «enableautomaticmaintenance».
Принцип выключения автоматического обслуживания не имеет никаких сложностей, но не забывайте, что отключать данную опцию надолго или навсегда нельзя. Это в итоге отразится негативно на работе вашего компьютера, и уже через месяц на мониторе будут возникать разные сбои, ошибки и поломки.
Windows 11/10 includes a feature that allows you to schedule and run Automatic Maintenance on your computer. The task when run will carry out a task like security updating and scanning, Windows software updates, Disk Defragmentation, Disk Volume Errors, System Diagnostics, etc. and also includes enterprise-level Network Access Protection scanning and security standards scanning on all enterprise workstations.
In Windows 7 and earlier versions, performance and energy efficiency are impacted to a certain extent, but in Windows 11/10/8, this maintenance activity is designed to run in the background – in a prioritized fashion – with limited user interaction and minimal impact to performance and energy efficiency.
Says MSDN:
Automatic Maintenance automatically stops currently running maintenance activities if the user starts interacting with the computer. Maintenance activity will resume when the system returns to idle status.
Automatic Maintenance in Windows 11/10 will run daily and will combine all the background maintenance activities, like updating of Windows software, apps, attending to Action Center messages, running background maintenance tasks, etc., without negatively impacting performance and energy efficiency. It will allow the user to be in control of maintenance activity scheduling and configuration too. But responsiveness of the operating system to users may be reduced when maintenance activity runs while users are actively using the computer.
The process is named MSchedExe.exe, and it is located in the System32 folder. To access Automatic Maintenance, open Control Panel and navigate to System and Security > Security and Maintenance. Here, under Maintenance, click on the small arrow on the right side. This will expose Automatic Maintenance.
Clicking on Start maintenance will start the task manually right away.
Clicking on Change maintenance settings will open the following window where you can change the settings.
By default, Automatic Maintenance runs in the fully Automatic Mode, i.e., your PC is intelligently scanned during idle-time and at scheduled times, without user intervention. The complete task is executed silently, and you will not even notice anything.
If your computer is busy, it will run the next time your PC is not being used.
If your computer is in Sleep mode, while on AC Power, it will be resumed, and the maintenance activity will be carried out using full system resources to execute the task as fast as it can. After completion of the task, the system will be returned to Sleep mode. You will, however, have to check the Allow scheduled maintenance to wake up my computer if it is plugged in at the scheduled time option.
If you wish to change the schedule of this Automatic Maintenance, click on Change maintenance settings, and from the drop-down menu, you will be able to set the timing.
If for some reason you wish to start the Maintenance task right away, you can do so by clicking on the Run Maintenance button. This will allow you to run this task at unscheduled times. This is referred to as the User-Initiated Mode.
You can also use the following command in CMD to start it manually:
mschedexe.exe start
To stop the Maintenance job, you can simply move the mouse cursor. If it does not help, then you may click on the Stop maintenance button anytime. The task will be stopped in a few seconds.
When Automatic Maintenance is being run, you will see its indication in the taskbar icon.
If you find that this is not being monitored, you may click on Turn on messages about Automatic maintenance.
This will let Windows monitor Automatic Maintenance and give you any messages via the Action Center icon in your taskbar.
You can also execute the following commands in Windows Terminal to start or stop Automatic Maintenance:
Start Windows Automatic Maintenance:
MSchedExe.exe Start
Stop Windows Automatic Maintenance:
MSchedExe.exe Stop
Why does Windows 11/10 Automatic Maintenance take so long?
At times, many users find that it runs for hours together with no signs of stopping. If you face this issue, here are a few things you could try:
- Stop Automatic Maintenance manually.
- Run sfc /scannow to start the system file checker. Restart your computer at the end, when you are asked to
- Use CCleaner to clear your PC junk, including your Page file, Prefetch files, etc.
- Disable your start up items temporarily, including your antivirus software.
- Start Automatic Maintenance manually and see if it helps.
Once done, you may re-enable your start-up items and your antivirus software.
If this doesn’t help, maybe it’s some hardware, possibly RAM, issue.
Read: Maintenance in progress message in Windows
Disable Automatic Maintenance in Windows 11/10
Using Task Scheduler
To disable Automatic Maintenance, you will have to open Task Scheduler > Task Scheduler Library > Microsoft > Windows > TaskScheduler.
Here right-click on Idle Maintenance, Maintenance Configurator, and Regular Maintenance and select Disable.
Using Windows Registry
You can also disable Automatic Maintenance in Windows 11/10 using the Registry.
Open Registry and navigate to the following key:
HKEY_LOCAL_MACHINE\SOFTWARE\Microsoft\Windows NT\CurrentVersion\Schedule\Maintenance
In the right side, create a DWORD value and name it MaintenanceDisabled and give it a value as follows:
- 1 – To Disable
- 0 – To Enable
Save and exit the Registry.
TIP: This post will help you if you receive Windows is unable to run Automatic Maintenance message when you try to run it.
Tasks executed by Automatic Maintenance
Automatic Maintenance is designed to address and resolve these issues:
- Resource utilization conflicts
- Deadline scheduling
- Energy efficiency
- Transparency to the user
I have not been able to find out the exact number of system tasks that it carries out, and in the order, they are executed – nor is there anyway currently to select or de-select the maintenance tasks – but I am sure Defragmentation, checking for Microsoft software updates, security scanning, system diagnostics, malware scanning, Disk Error Checking, checking Clock or System Time, checking if history, error reports, and logs are currently taking too much disk space – and addressing these issues if required, etc. must be some of the tasks being executed.
When asked about the tasks being run, Dave Dixon of Microsoft replied:
You can see this quickly by typing “schtasks /query” that should list all scheduled tasks for a system.
So, you may open an elevated CMD type schtasks /query and hit Enter. You will be able to see the output of the tasks.
Should I disable automatic maintenance?
If you can do the maintenance work manually, there is no need to turn on the automatic maintenance functionality. However, if you think it will consume some of your valuable time, you can enable automatic maintenance. Whether you use Windows 11, Windows 10, Windows 8/8.1, or Windows 7, you can find the same option on your PC.
How do I schedule Windows automatic maintenance?
To schedule the automatic maintenance on an older version of Windows, Windows 7, you need to follow the aforementioned steps. However, in Windows 11 and Windows 10, things have changed a little bit. Now, you do not need to go to the Action Center. Instead, you can find the same Maintenance option after opening the Security and Maintenance section.
Now read how to maintain Windows in good running condition.
Обслуживание является неотъемлемой частью работы с операционной системой Windows 8. Оно включает в себя ряд действий, которые необходимы для поддержания оптимальной работы системы. Обслуживание в Windows 8 включает различные процессы, такие как обновление операционной системы, установка и обновление программного обеспечения, а также чистка системных файлов и проверка на наличие ошибок.
Один из основных аспектов обслуживания Windows 8 — регулярные обновления операционной системы. Майкрософт выпускает обновления, которые содержат исправления ошибок, улучшения безопасности и новые функции. Установка этих обновлений позволяет корректно функционировать и обеспечивает защиту системы от потенциальных уязвимостей.
Кроме того, выполнение обслуживания включает чистку системных файлов и оптимизацию системы. Windows 8 содержит встроенные инструменты для удаления ненужных файлов, временных файлов и папок, а также для очистки реестра. Это позволяет освободить пространство на жестком диске и ускорить работу системы.
Выполнение обслуживания Windows 8 имеет важное значение для поддержания оптимальной работы системы. Оно позволяет обеспечивать безопасность и защиту данных, а также поддерживать производительность и эффективность работы операционной системы. Регулярное обслуживание позволяет избежать накопления мусорных файлов и ошибок, которые могут привести к снижению производительности и стабильности системы.
Почему необходимо обслуживание Windows 8
|
Обновление программного обеспечения: Обновление Windows 8 является важным аспектом обслуживания, поскольку оно содержит исправления ошибок, безопасности и новые функции. Регулярные обновления помогают обеспечить стабильную работу системы, увеличить ее безопасность и совместимость с новым программным обеспечением. |
|
Очистка системы: Временные файлы и записи реестра, оставленные различными программами и процессами, могут замедлить работу системы. Очистка системы от этих временных файлов и записей помогает улучшить производительность Windows 8 и освободить дополнительное место на диске. |
|
Проверка на наличие вирусов и других вредоносных программ: Windows 8 подвержена угрозам безопасности, поэтому проверка системы на наличие вирусов и других вредоносных программ является важной задачей обслуживания. Регулярное сканирование системы помогает обнаружить и удалить потенциально опасные программы, защищая данные и конфиденциальную информацию. |
|
Оптимизация работы системы: Оптимизация работы Windows 8 позволяет улучшить ее производительность и отзывчивость. Это может включать оптимизацию настроек системы, отключение лишних служб и приложений, а также настройку работы жесткого диска и памяти. |
Правильное обслуживание Windows 8 помогает сохранить ее работоспособность и улучшить ее производительность. Регулярное обновление и очистка системы, проверка на вирусы и оптимизация работы помогут предотвратить возникновение проблем и обеспечить удобное и безопасное использование операционной системы Windows 8.
Полезность системного обслуживания
Обслуживание операционной системы Windows 8 имеет существенное значение для обеспечения стабильной и эффективной работы компьютера. Регулярное обслуживание позволяет повысить производительность системы, защитить ее от вредоносного программного обеспечения и устранить возможные ошибки.
Одной из важных задач системного обслуживания является обновление операционной системы и установка новых патчей безопасности. Постоянно выпускаются новые версии программ и драйверов, которые улучшают функциональность и исправляют уязвимости в системе. При помощи автоматических обновлений Windows 8 может самостоятельно загружать и устанавливать эти обновления, что позволяет поддерживать систему в актуальном состоянии и обеспечивать ее безопасность.
Следующей важной задачей системного обслуживания является дефрагментация жесткого диска. Этот процесс помогает улучшить скорость чтения и записи данных на диск, так как он размещает файлы и папки более оптимальным образом. Дефрагментация жесткого диска позволяет избежать фрагментации файлов, что может привести к снижению производительности системы.
Также рекомендуется регулярно проводить очистку системы от временных файлов, cookies и ненужных программ. Это помогает освободить дополнительное пространство на диске и улучшить производительность системы. Windows 8 предлагает специальные инструменты для проведения очистки, которые позволяют удалить ненужные файлы и настроить параметры системы для повышения ее производительности.
Системное обслуживание Windows 8 также включает проверку системы на наличие вредоносного программного обеспечения. Windows Defender, встроенный антивирусный программный продукт операционной системы, регулярно сканирует систему и предупреждает пользователя в случае обнаружения вирусов или другого вредоносного ПО. При необходимости, можно установить и использовать альтернативные антивирусные программы для повышения уровня защиты системы.
В целом, системное обслуживание Windows 8 является неотъемлемой частью его нормальной работы и предоставляет ряд инструментов для улучшения производительности и защиты системы. Регулярное обслуживание помогает предотвратить возможные проблемы и снизить риск сбоя операционной системы, что позволяет улучшить работу компьютера в целом.

При желании вы можете отключить автоматическое обслуживание системы в Windows 10, при этом сохраняется возможность его запуска вручную. Об отключении автоматического обслуживания и пойдет речь в этой инструкции. Также, в конце материала кратко о ручном запуске функции.
Отключение автоматического обслуживания в редакторе реестра и другими способами
Для того, чтобы отключить автоматическое обслуживание Windows 10 потребуется воспользоваться редактором реестра, для чего требуются права администратора на компьютере. Порядок действий состоит из следующих простых шагов:
- Нажмите клавиши Win+R на клавиатуре, введите regedit и нажмите Enter.
- В редакторе реестра перейдите к разделу
HKEY_LOCAL_MACHINE\SOFTWARE\Microsoft\Windows NT\CurrentVersion\Schedule\Maintenance
- Если в правой панели редактора присутствует пункт MaintenanceDisabled, перейдите к следующему шагу. Если таковой отсутствует, нажмите правой кнопкой мыши в пустом месте правой части редактора, выберите пункт «Создать» — «Параметр DWORD (32 бита)», даже если вы используете Windows 10 x64, а затем задайте имя параметра — MaintenanceDisabled
- Дважды нажмите по параметру MaintenanceDisabled и задайте значение 1 для него.
После применения сделанных настроек и перезагрузки компьютера или ноутбука (требуется именно перезагрузку, а не завершение работы и включение), автоматическое обслуживание Windows 10 будет отключено.
Дополнительный способ выполнить то же самое, если вы не хотите использовать редактор реестра: запустите командную строку от имени администратора, введите команду
reg add "HKLM\Software\Microsoft\Windows NT\CurrentVersion\Schedule\Maintenance" /v "MaintenanceDisabled" /t REG_DWORD /d "1" /f
После ввода нажмите Enter, после выполнения команды — перезагрузите систему.
И еще один метод: вы можете использовать стороннюю утилиту Winaero Tweaker для отключения: в разделе Behavior поставьте отметку в пункте Disable Automatic Maintenance, примените изменения и перезагрузитесь.
В дальнейшем, чтобы снова включить автоматическое обслуживание, просто удалите созданный параметр в реестре или измените его значение на 0 (ноль).
Запуск обслуживания системы Windows 10 вручную
Если вам потребовалось выполнить обслуживание системы несмотря на то, что автоматически оно более не выполняется, вы можете сделать это следующим способом:
- Откройте панель управления (для этого можно использовать поиск на панели задач) и перейдите к пункту «Центр безопасности и обслуживания».
- Раскройте пункт «Обслуживание» и нажмите по пункту «Начать обслуживание».
Останется лишь дождаться завершения выполнения всех запланированных операций, которое может занять продолжительное время, но при этом можно продолжать работу с Windows 10.
Надеюсь, инструкция оказалась полезной. Если же остаются какие-то вопросы или, возможно, есть дополнительная информация, делитесь в комментариях.