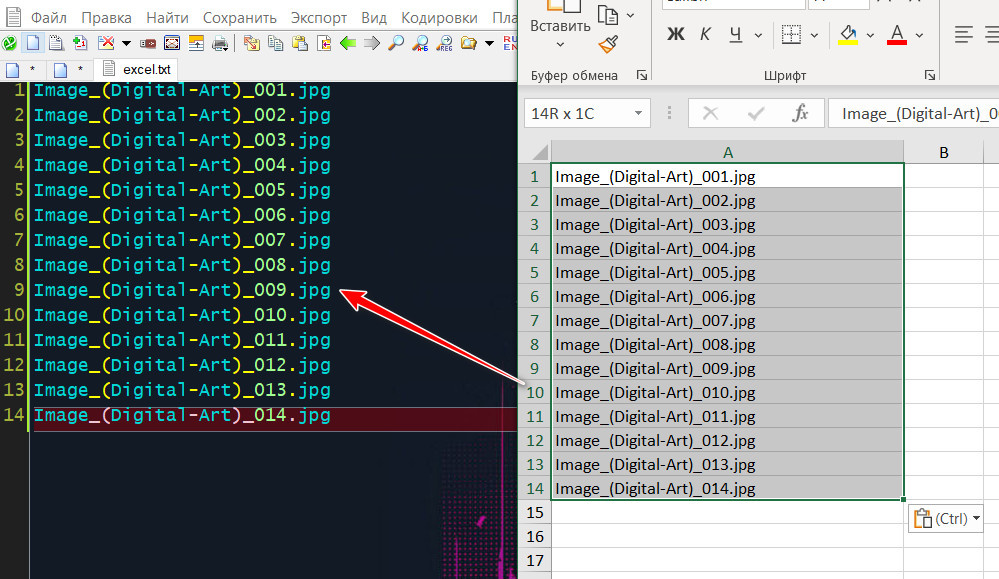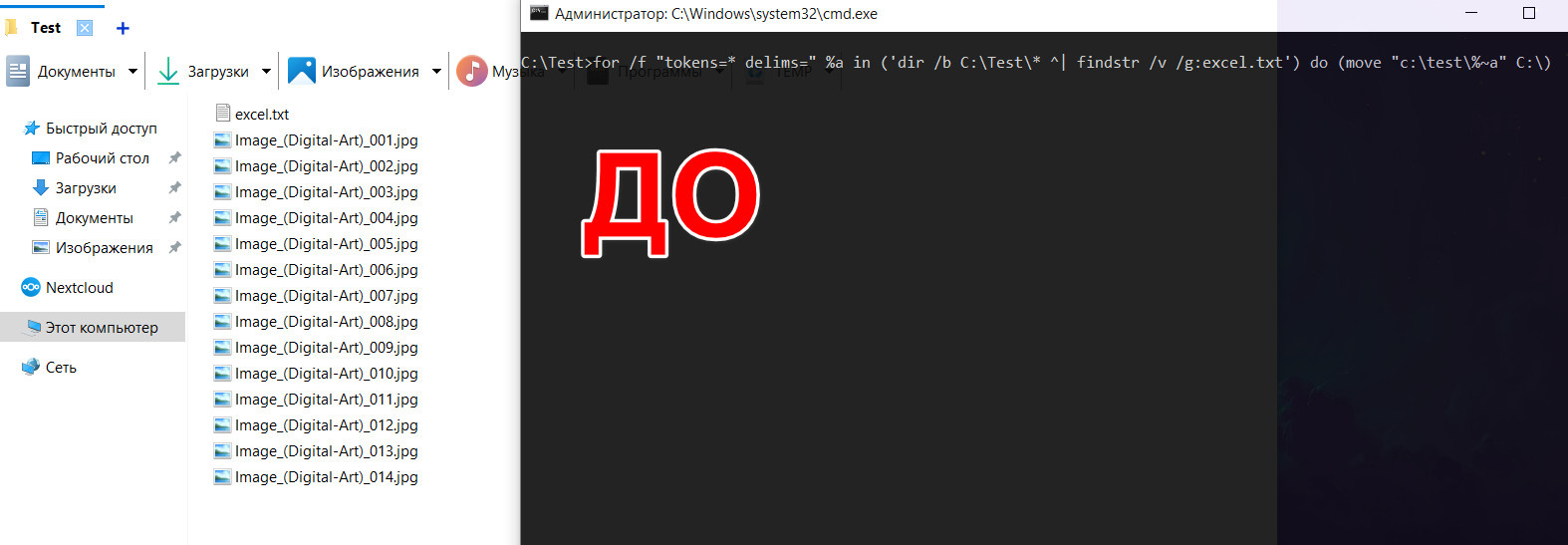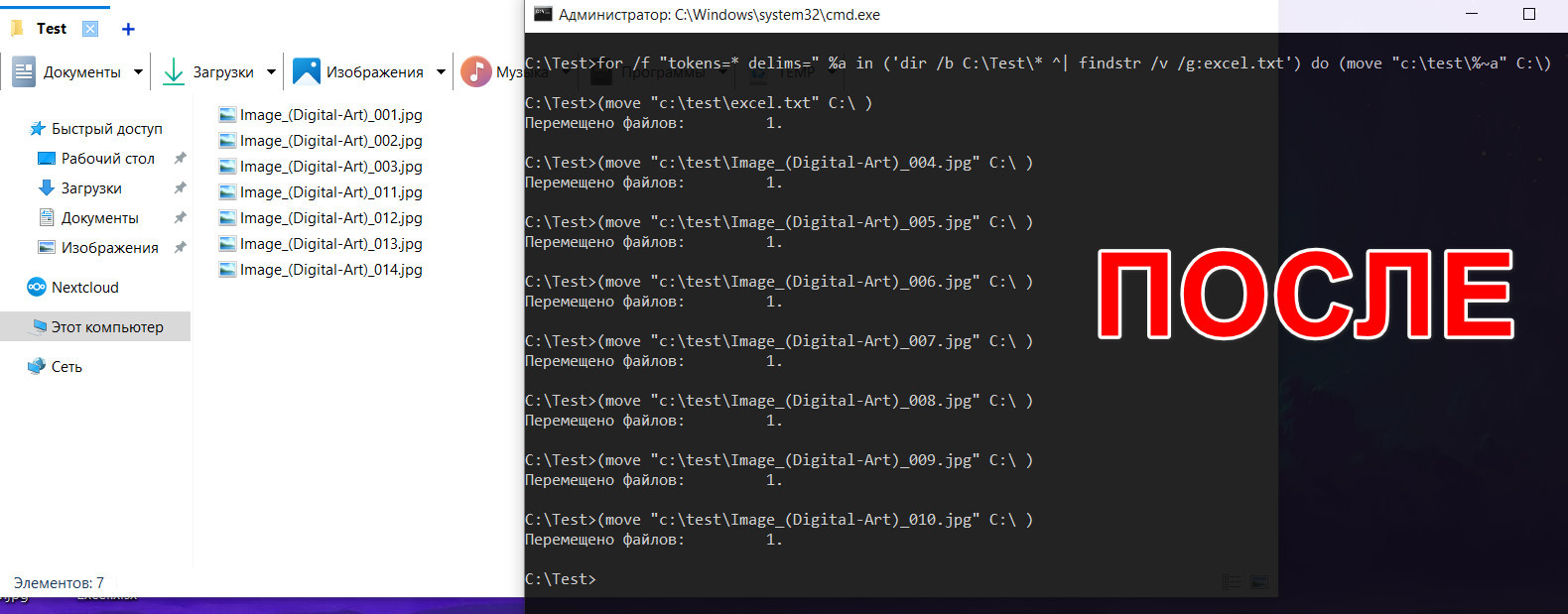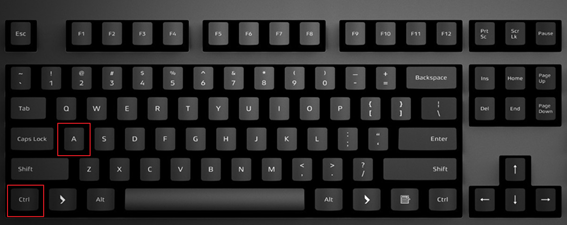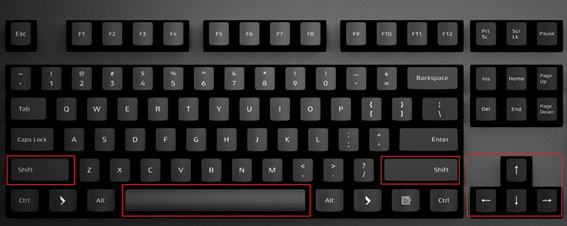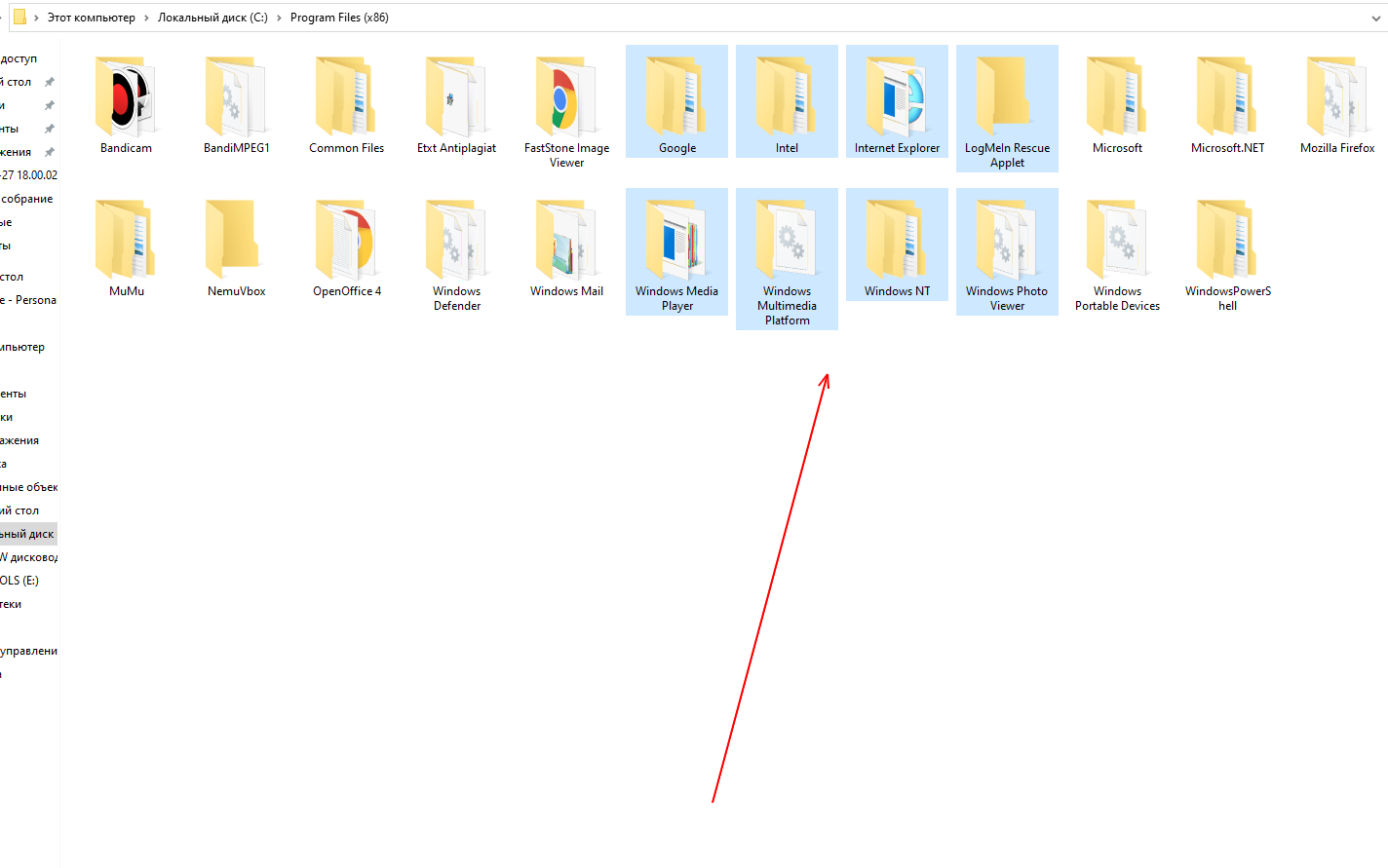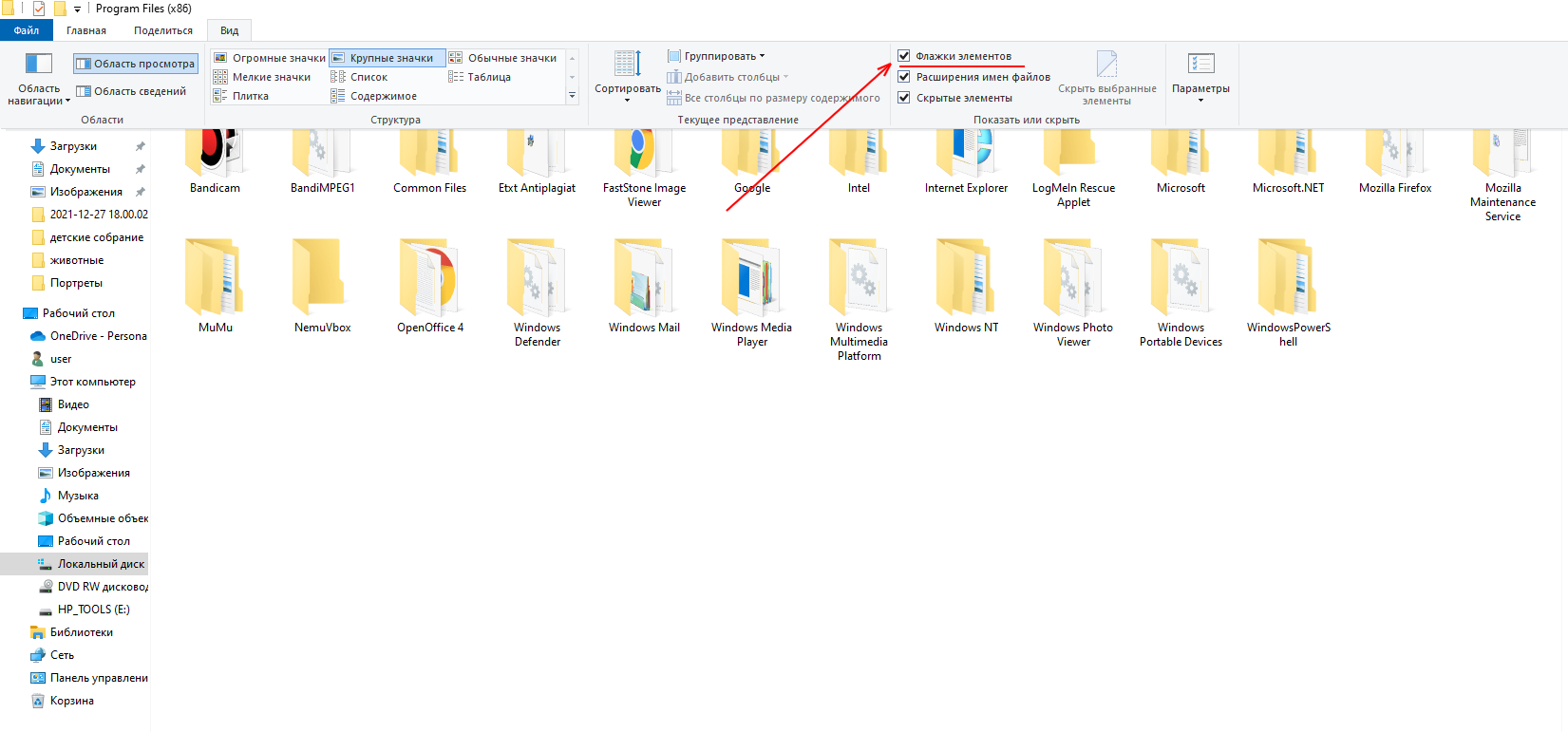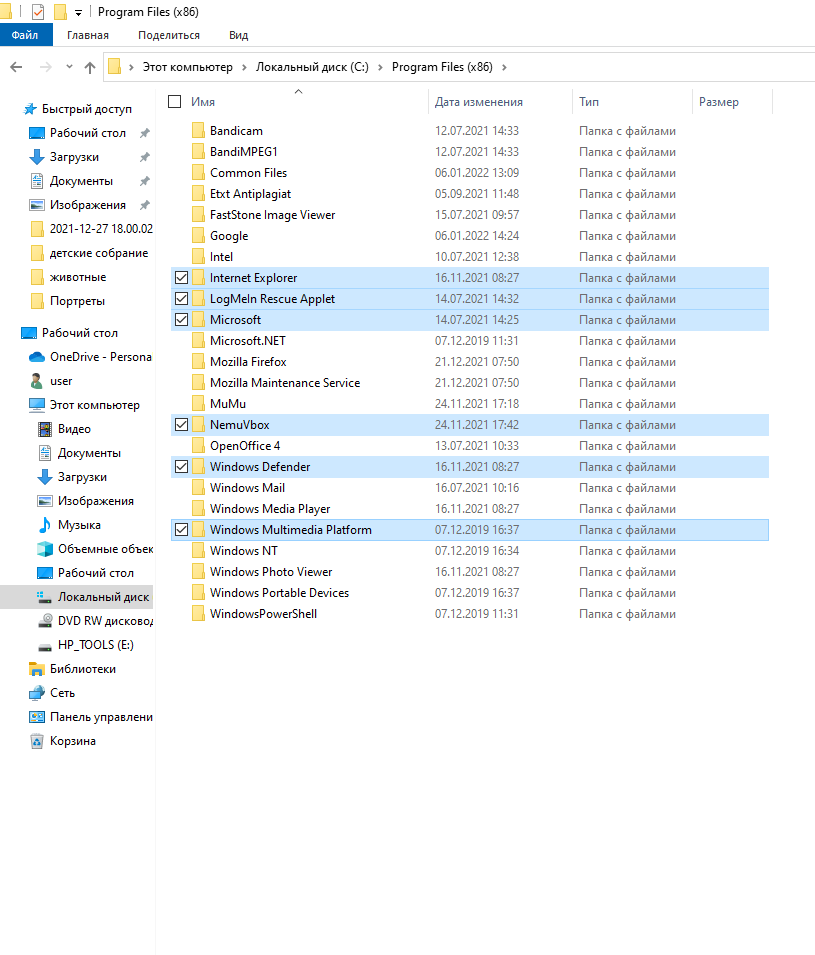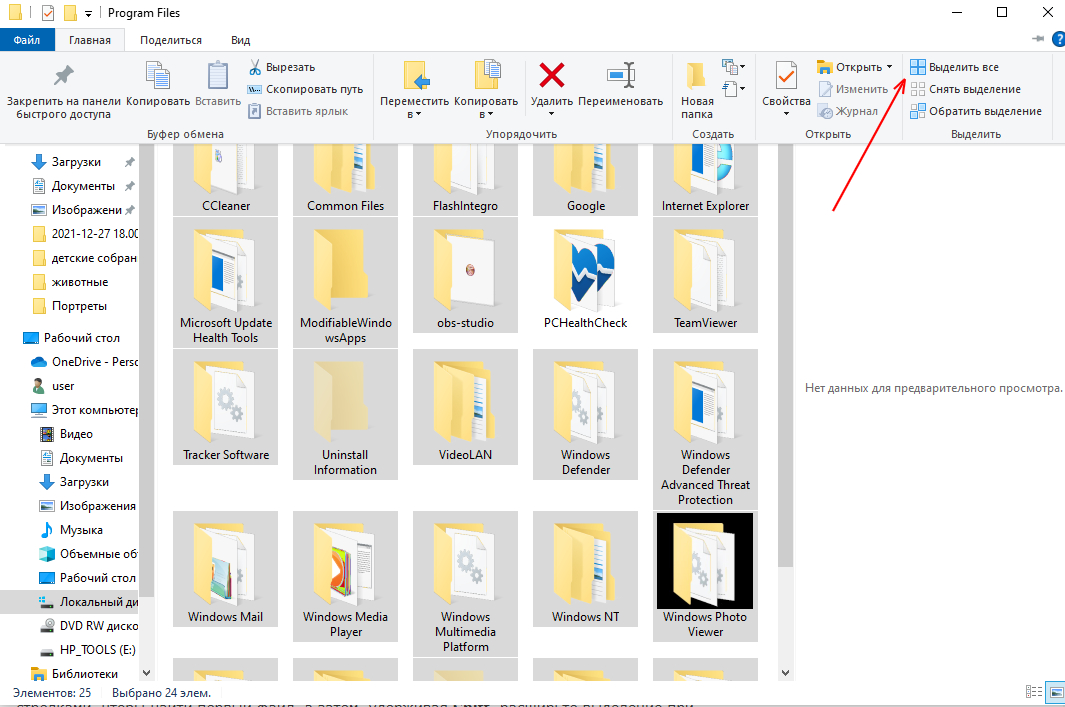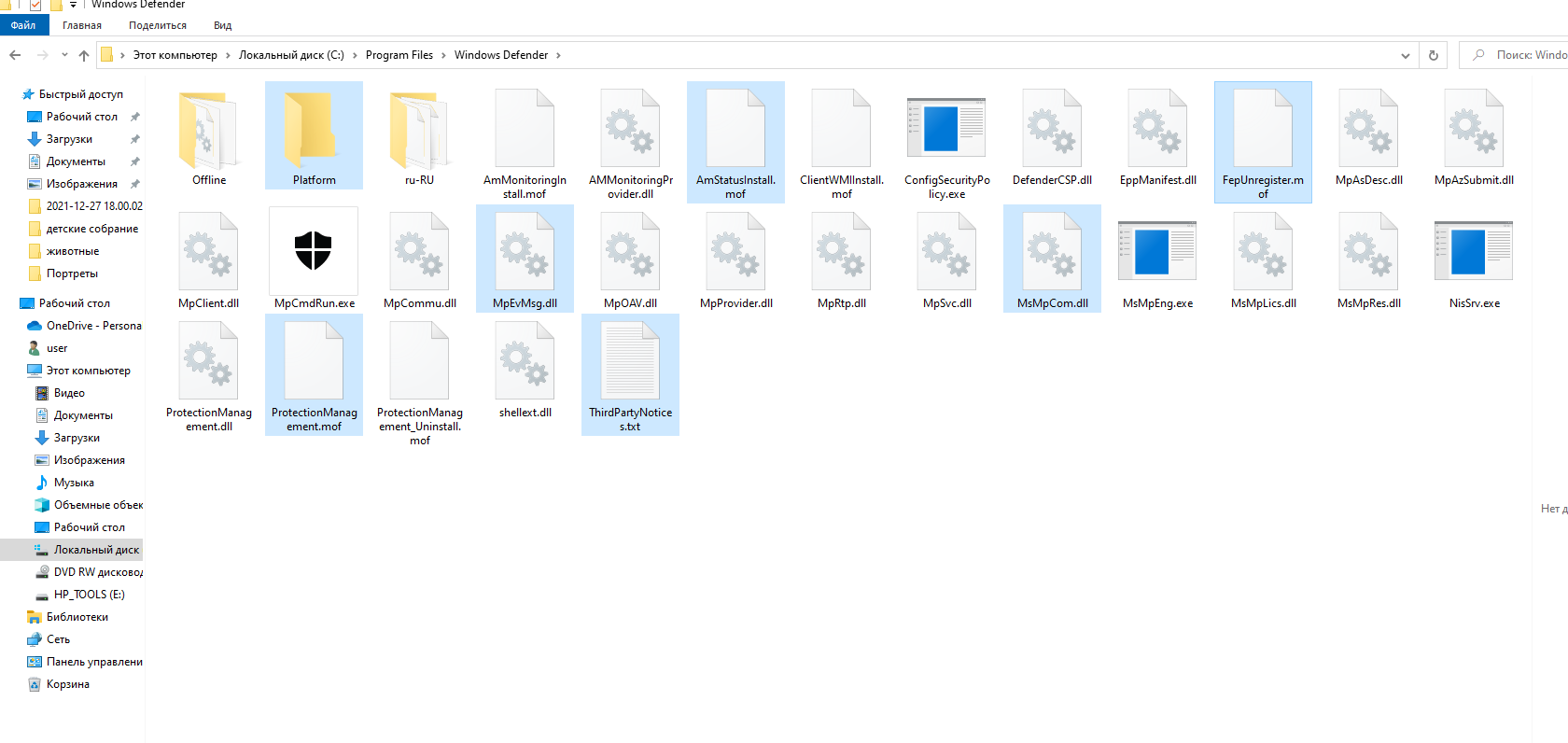Я предложу решение которое может оказаться нестандартным, но которое окажется очень полезным для решение не только данной задачи, но и для решения других задач в будущем которые могут возникнуть.
Выполнив эту инструкцию, вы по желанию переместите, удалите или скопируете все файлы из папки где у Вас хранятся 395 картинок, оставив там только нужные 159. Дальше можете делать с этими файлами что хотите.
0. Делаем копию всех 395 картинок на всякий случай.
1. Копируем список из файла Excel в обычный текстовый документ и сохраняем его в папке где у нас 395 картинок. Переименуем его к примеру excel.txt
Скрин
2. Запускаем Командную строку в папке где у нас 395 картинок и файл excel.txt, затем выполняем команду подставив свои пути:
for /f "tokens=* delims=" %a in ('dir /b C:\Test\* ^| findstr /v /g:excel.txt') do (move "c:\test\%~a" C:\)Где:
C:\Test\* — путь, где у вас лежат 395 файлов-картинок
excel.txt — список файлов из Excel
move — переместить. Можете использовать команду copy или del для копирования и удаления соответственно.
В самом конце команды, при перемещении или копировании нужно указать путь. Для примера указан путь C:\ move "c:\test\%~a" C:\
Если удаляете файлы, то просто вместо move пищите del и убираете путь
Вот так:
for /f "tokens=* delims=" %a in ('dir /b C:\Test\* ^| findstr /v /g:excel.txt') do (del "c:\test\%~a")Демонстрация перемещения файлов которые отсутствуют в нашем файле excel.txt
До перемещения
После перемещения
В папке где было 395 картинок останется только 159 картинок из документа Excel. Остальные скопированы/перемещены или удалены. На усмотрение.
Как выделить несколько файлов с помощью клавиатуры
Интерфейс операционной системы Windows позволяет работать с файлами исключительно с помощью мышки. Для большинства ситуаций этого более чем достаточно, но иногда для эффективной работы мышки может не хватать. На этот случай нужно знать несколько типичных комбинаций клавиш. В данной статье мы расскажем, как выделить несколько файлов с помощью клавиатуры.
Выделение всех файлов с помощью клавиатуры
Для того чтобы выделить сразу все файлы и папки с помощью клавиатуры можно использовать комбинацию клавиш CTRL-A. Расположение клавиш CTRL-A на клавиатуре отмечено на картинке внизу.
Также данная комбинацию можно использовать и в разных программах. Например, в текстовых редакторах CTRL-A выделяет весь текст в документе.
Выделение нескольких отдельных файлов
Если же вам нужно выделить не все файлы в папки, а только некоторые из них, то для этого можно использовать клавиши CTRL, ПРОБЕЛ и стрелки. Расположение этих клавиш на клавиатуре отмечено на картинке внизу.
Чтобы выделить несколько файлов с помощью клавиатуры выполните следующие действия:
- Откройте папку;
- Найдите первый файл и выделите его с помощью стрелок;
- Зажмите CTRL;
- Не отпуская CTRL перемещайтесь между файлами с помощью стрелок на клавиатуре;
- Когда найдете нужный файл, не отпуская CTRL выделите его нажатием на клавишу ПРОБЕЛ;
- Не отпуская CTRL перемещайтесь к следующему файлу с помощью стрелок на клавиатуре;
- Продолжайте пока не выделите все нужные файлы;
Также вы можете зажать CTRL и выделять файлы с помощью мышки. В этом случае стрелки и клавиша ПРОБЕЛ вам не понадобятся.
Выделение нескольких файлов подряд
Если вам нужно выделить несколько файлов, которые идут подряд, то для этого можно использовать клавиши SHIFT, ПРОБЕЛ и стрелки. Расположение этих клавиш на клавиатуре отмечено на картинке внизу.
Чтобы выделить несколько файлов, которые идут подряд, с помощью клавиатуры выполните следующие действия:
- Откройте папку;
- Найдите первый файл и выделите его с помощью стрелок;
- Зажмите SHIFT;
- Не отпуская SHIFT перемещайтесь к последнему файлу;
- Когда все нужные файлы будут выделены, отпустите клавишу SHIFT;
Также вы можете выделить первый файл мышкой, зажать SHIFT и выделить последний файл. Таким образом вы выделите все файлы, которые находятся между ними.
Посмотрите также:
- Как отключить залипание клавиш на Windows 7
- Как переключить язык на клавиатуре
- Как отключить клавиатуру на ноутбуке с Windows 7 или Windows 10
- Как отключить кнопку Windows на клавиатуре
- Как вставить текст с помощью клавиатуры
Автор
Александр Степушин
Создатель сайта comp-security.net, автор более 2000 статей о ремонте компьютеров, работе с программами, настройке операционных систем.
Остались вопросы?
Задайте вопрос в комментариях под статьей или на странице
«Задать вопрос»
и вы обязательно получите ответ.
При работе на ОС Windows, часто требуется выделить все файлы в папке или группу элементов для последующего копирования, перемещения (в другую или созданную новую папку), удаления. В инструкции изложены методы выделения файлов с помощью клавиатуры и оптической мыши.
Эти хитрости не знают неопытные пользователи и теряют массу времени за компьютером. Здесь нет ничего сложного, просто дочитайте материал до конца и приступайте сразу к практике.
Выделение всех файлов в текущей папке
Самый быстрый способ — использование сочетания клавиш. Чтобы выделить все файлы в папке с помощью клавиатуры нажмите Ctrl + A.
Совет: комбинация также используется для выделения всего текста, например, в Word или полей в браузере.
Альтернативный метод сопровождается с использованием мыши, но с ним Вы выполните больше шагов. Проделайте такие действия:
- Перейдите в папку через проводник Windows 7, 8 (мой компьютер).
- Нажмите «упорядочить» в верхней области меню.
- Выберите «выделить все».
Выделение группы файлов
Если в папке требуется выделить группу файлов расположенных последовательно, выберите первый объект, зажмите Shift и кликайте на стрелки клавиатуры (вверх, вниз) до последнего элемента группы.
Если файлов много, тогда отметьте первый, затем удерживая Shift, щелкните мышкой (левой кнопкой) по последнему. Очень удобно, если Вы пользуетесь группировкой файлов для быстрого выбора определенных типов, например, изображений (jpg, gif).
Возможно выделить все файлы в папке или их группу посредством мыши. Поставьте курсор в удобное пустое место и зажмите левую кнопку. Ведите мышь, отмечая объекты выделением.
Чтобы отметить файлы в произвольном порядке зажмите клавишу Ctrl и выбирайте элементы, кликая по ним левой кнопкой. Вы можете пользоваться комбинацией, для примера сделайте так:
- Выберите группу файлов с привлечением клавиши Shift
- Отпустите Shift и зажмите Ctrl с последующем нажатием левой кнопки, тем самым дополняя (убирая) выбранные объекты.
В результате Вы отметите все папки и файлы сразу и сможете работать с выделенным массивом.
Что делать если не выбирается более чем один файл или папка
Если Вы по какой-то причине в проводнике Windows не можете выбрать все или группу файлов, описанными выше способами, тогда попробуйте это:
1. Откройте свойства папок. Перейдите на вкладку «вид», нажмите кнопку «сброс вида папок» и OK. Перезагрузите компьютер, затем попробуйте еще раз. Если не получается, переходите к шагу 2.
2. Сначала создайте точку восстановления системы, а затем откройте редактор реестра. Перейдите до раздела Shell (полный путь в нижней части изображения). Найдите ключи с именами Bags и BagMRU, кликните по ним правой кнопкой и щелкните «удалить». При подтверждении удаления выберите «да». Перезапустите explorer.exe или компьютер и проверьте статус выделения нескольких, всех файлов или папок.
Вот и все аспекты, с помощью которых можно выделить все файлы в папке или их группу, различными вариантами. При невозможности отметить объекты воспользуйтесь сбросом вида папок или отредактируйте раздел реестра, как расписано выше.
Вы можете пропустить чтение записи и оставить комментарий. Размещение ссылок запрещено.
Работая с одним файлом, достаточно кликнуть по нему мышкой, чтобы открыть дополнительное меню для дальнейших действий (копирования, удаления, вырезания, запуска). Когда предстоит проделать одинаковые манипуляции с группой файлов, поштучная обработка займет много времени. Сэкономьте его, выделив несколько файлов мышкой, клавиатурой и мышкой, только клавишами или при помощи введенных масок и шаблонов. В статье рассказываем, как это работает.
- Как быстро выделить несколько файлов
- Через поле выделения
- Через флажки
- Через дополнительные кнопки в «Проводнике»
- С помощью клавиатуры и мыши
- Без мышки на клавиатуре
- Через шаблон файлов
- Подводя итоги
Как быстро выделить несколько файлов
Выделять файлы можно мышкой, клавиатурой или совмещая их использование. Как быстрее – зависит от количества, расположения и расширения файлов, а также от навыков пользователя. Рассмотрим все варианты, чтобы вы могли выбрать наиболее подходящий.
Через поле выделения
Поле выделения создается мышкой. Курсор ставят рядом с первым выделяемым файлом, зажимают левую клавишу мыши, мышку сдвигают. Появляется синий прозрачный прямоугольник. Его можно растягивать по ширине и высоте, захватывая другие файлы.
При первой установке курсора размещайте его близко к требуемому файлу, но не на нем, иначе сработает команда вырезания и перемещения, а не выделения.
Способ применим, когда нужные папки расположены рядом (в одном ряду по горизонтали или вертикали). Если изменить порядок отображения содержимого страницы «Проводника» в левом нижнем углу (списком или плиткой), получится захватить больше объектов. Но если необходимые папки разбросаны по странице, выделить их все одним полем не выйдет, так как захватятся лишние элементы.
Через флажки
Изначально выбор файлов при помощи флажков отключен в «Проводнике». Включить его можно, нажав на раздел «Вид» слева вверху. Откроется дополнительное меню настроек, в котором нужно выбрать «Флажки элементов».
После рядом с каждой папкой и файлом появится белый квадрат, объект можно будет пометить галочкой одним щелчком мыши. Ставить флажки можно в произвольной последовательности.
При расположении папок плиткой поле для установки флажка будет в левом углу каждого файла.
Когда все необходимые элементы выделены, можно задать им единое действие (копировать, удалить, вырезать и т. д.). Метод работает на одной открытой странице, а функция постановки флажков сохранится во всем «Проводнике». Если в будущем она не нужна, отключите ее через вкладку «Вид».
Через дополнительные кнопки в «Проводнике»
В «Проводнике» Windows в разделе «Главная» есть несколько штатных средств для выделения нескольких файлов. Откройте этот раздел и перейдите на поле «Выделить». Здесь есть кнопки, которыми можно выделить все объекты на странице, отменить выделение или обратить его. Последняя функция пригодится, если вы перепутали и выделили папки, которые нужно оставить, а не удалить. Так, если вы отметили 4 папки из 14, после обращения выделение будет снято с 4 и перенесено на оставшиеся 10.
Этот способ полезен, когда предстоит работа с большим объемом файлов, например, с 1000 фотографий. Выделение мышкой огромного поля займет время (страница будет медленно двигаться вниз по мере загрузки иконок содержимого), а здесь все можно сделать в два клика.
С помощью клавиатуры и мыши
Есть несколько вариантов выделения файлов при помощи мыши и клавиатуры. Если они расположены подряд:
- Наведите курсор на первый из них.
- Кликните мышкой один раз.
- Зажмите Shift.
- Переместите курсор на последний объект.
- Кликните мышкой один раз.
Все папки, оказавшиеся между ними, будут выделены. Также можно последовательно отметить ряд элементов, кликнув на первый левой кнопкой мыши и перемещаясь дальше стрелкой на клавиатуре с зажатым Shift. Но метод неактуален, если файлы на странице расположены не подряд.
Для выборочного выделения используйте клавишу Ctrl. Наведите курсор мыши на нужную папку и кликните один раз. Нажмите и удерживайте Ctrl, продолжая отмечать мышкой файлы. Выделение возможно в произвольном порядке. Отпустите кнопку Ctrl и укажите, что необходимо сделать с выделенными объектами.
Без мышки на клавиатуре
Порой нужно выделить несколько файлов без мышки, например, если устройство на батарейках, а элементы питания сели. В таком случае:
- Запустите «Проводник» комбинацией WIN+E.
- При помощи структурного дерева каталога слева и стрелок переместитесь в нужную директорию (вход осуществляется нажатием Enter).
- Оказавшись в большом окне «Проводника», зажмите Ctrl+Shift и стрелкой двигайтесь вправо или вниз. С каждым новым нажатием стрелки будет выделяться папка справа или целая строка снизу.
Перейти без мышки из каталога в большое окно «Проводника» можно одним нажатием клавиши Tab.
Метод работает, когда нужные элементы расположены рядом друг с другом. Если требуется выделение нескольких разрозненных файлов, а мышка не работает, используйте Ctrl. Сперва стрелками перейдите на первый файл, который вам нужен. Нажмите и удерживайте Ctrl. Стрелками перемещайтесь дальше, а следующие нужные файлы выделяйте клавишей пробела. Так можно отметить папки в любой последовательности.
Если нужно выделить все файлы на странице «Проводника», нажмите комбинацию Ctrl+A.
Через шаблон файлов
В «Проводнике» Windows есть поле для поиска (расположено справа вверху). В него можно ввести название файла, который вам нужен, и система быстро его найдет. Это поможет сэкономить время, чтобы не блуждать от папки к папке. Когда требуется выделить несколько файлов, находящихся в разных папках и даже на разных виртуальных дисках (C, D, E), понадобится много манипуляций.
Но процесс можно упростить, если у всех этих файлов есть что-то общее, например, расширение, количество символов в названии, некоторые буквы и цифры в имени. Помогут запрограммированные маски и шаблоны, имеющиеся в «Виндовс».
Символ (*) заменяет любое количество букв и цифр. Символ (?) заменяет только одну цифру или букву. Например, вам нужно выделить все рабочие файлы, которые вы помечали как jobs01, jobs02, jobs03 и т. д., но они в разных папках. В поле поиска напишите «j?????». Система соберет их на одной странице, после чего все легко выделить комбинацией Ctrl+A.
Если у файлов общее расширение (к примеру doc), напишите в поле поиска «*.doc», и система соберет все документы с таким расширением, какое бы имя у них ни было.
Подробнее прочитать про маски файлов и шаблоны поиска можно здесь.
Подводя итоги
Зная способы выделения нескольких файлов в «Проводнике» Windows, получится сэкономить время. Это пригодится при работе с большим количеством объектов одновременно. Чтобы запомнить описанные методы, выпишите их и положите листок перед монитором. Вскоре вы сможете работать с клавиатурой и мышкой без подсказок.
С помощью клавиш можно, удерживая Ctrl, добавить файлы по одному или, удерживая Shift, выбрать сразу несколько файлов. Для выделение серии файлов выделите один файл или значок. Затем, удерживая Shift, щелкните на другом значке в той же папке, чтобы выделить его и все элементы между ними.
Содержание
- 1 Как сразу выделить несколько файлов?
- 2 Как в Total Commander выделить несколько файлов?
- 3 Как выделить файлы для удаления?
- 4 Как удалить несколько файлов в папке?
- 5 Как выделить несколько файлов на андроид?
- 6 Как скопировать все файлы из разных папок в одну?
- 7 Как в Total Commander Показать скрытые файлы?
- 8 Как копировать файлы в Total Commander Android?
- 9 Как добавить диск в Total Commander?
- 10 Как с помощью клавиш Выделить все?
- 11 Как выделить все объекты в программе Проводник?
- 12 Как выделить все объекты?
- 13 Как удалить все ненужные файлы?
- 14 Как быстро удалить все файлы с компьютера?
- 15 Как удалить документ с рабочего стола?
Как сразу выделить несколько файлов?
Чтобы выделить несколько несмежных файлов или папок, нажмите и удерживайте клавишу Ctrl и щелкните каждый из элементов, которые нужно выделить. Чтобы выбрать все файлы и папки в окне, нажмите на панели инструментов кнопку Упорядочить и выберите команду Выделить все.
Как в Total Commander выделить несколько файлов?
- с клавишей Shift. Просто кликаете мышкой на первом файле диапазона, а потом, удерживая клавишу Shift на последнем файле. …
- с клавишей Ctrl. Выделяются отдельные файлы (не диапазон). …
- Еще есть более мощный способ выделения «по маске». По маске можно как выделить файлы, так и снять выделение.
Как выделить файлы для удаления?
Вы можете пользоваться комбинацией, для примера сделайте так:
- Выберите группу файлов с привлечением клавиши Shift.
- Отпустите Shift и зажмите Ctrl с последующем нажатием левой кнопки, тем самым дополняя (убирая) выбранные объекты.
Как удалить несколько файлов в папке?
Поэтому я сейчас вам расскажу, как удалить сразу несколько файлов с компьютера легко и просто. Попробуйте нажать клавишу «Ctrl» и удерживая её кликнуть по файлу – он должен выделится, теперь не отпуская «Ctrl» кликнете по другому файлу, он так же должен выделиться.
Как выделить несколько файлов на андроид?
Чтобы выделить несколько файлов нужно свайпнуть по каждому из них слева направо или наоборот. Если же вы удержите палец на любом из файлов или папок, откроется дополнительное меню с привычным набором действий: переименовать, удалить, копировать, добавить в архив и т.
Как скопировать все файлы из разных папок в одну?
Нажимайте на клавиатуре Ctrl+B, чтобы отобразить все файлы во всех папках и подпапках, одним списком, т. е без папок (содержимое). Теперь, остается только воспользоваться мышкой или кнопкой F5 (копирование) или F6 (перемещение), для копирования выделенных файлов в нужную вам папку.
Как в Total Commander Показать скрытые файлы?
Показать скрытые файлы в этой программе еще проще, чем в проводнике Windows.
- Откройте программу, если она у вас еще не открыта, и найдите пункт меню Конфигурация.
- Здесь выберите подменю Настройка.
- В открывшемся окне перейдите на пункт Содержимое панелей.
- Поставьте галочку рядом с Показывать скрытые/системные файлы.
27 мая 2013 г.
Как копировать файлы в Total Commander Android?
Копировать/переместить
Для копирования/перемещения файлов с одной папки в другую, необходимо выполнить следующие действия. В левом окне находим папку с нужным нам файлом. В правом окне открываем ту папку, в которую хотим скопировать/переместить файл. Возвращаемся к левому окну, находим файл и нажимаем на его иконку.30 мая 2019 г.
Как добавить диск в Total Commander?
Подключение сетевых накопителей в Total Commander
Включите «Сеть» в настроечном меню Total Commander. Выберите функцию «Подключить сетевой диск». В появившемся окне, выберите диск и папку в которой желаете хранить информацию.12 мая 2015 г.
Как с помощью клавиш Выделить все?
Примечание: Чтобы выделить весь документ, нажмите клавиши CTRL+A. Нажмите клавиши SHIFT+СТРЕЛКА ВПРАВО. Нажмите клавиши SHIFT+СТРЕЛКА ВЛЕВО. Установите курсор в начало слова и нажмите клавиши CTRL+SHIFT+СТРЕЛКА ВПРАВО.
Как выделить все объекты в программе Проводник?
нажмите клавишу CTRL и, удерживая ее, щелкайте мышью на объектах, которые нужно выделить (они будут выделены синим цветом). выделите первый файл; нажмите клавишу Shift и, удерживая её в нажатом состоянии, щелкните мышью на последнем файле. Чтобы выделить все объекты в окне, выберите в меню Правка команду Выделить все.
Как выделить все объекты?
Полное выделение файлов/папок в окне
Комбинацией клавиш <CTRL+A>. Зажмите клавишу <CTRL> и, не отпуская ее, нажмите клавишу <A>, и тогда все объекты в текущем окне файлового менеджера Проводник будут выделены.
Как удалить все ненужные файлы?
Как удалять ненужные файлы
- Откройте приложение Google Files. …
- В левом нижнем углу экрана выберите вкладку «Очистка» .
- В разделе «Ненужные файлы» нажмите …
- Нажмите на ссылку Выбрать файлы.
- Укажите, какие файлы журналов или временные файлы приложений вам больше не нужны.
- Нажмите Удалить .
- В появившемся окне подтвердите действие, нажав Удалить.
Как быстро удалить все файлы с компьютера?
Для этого нажмите кнопку включения/выключения в меню «Пуск», а затем, удерживая нажатой кнопку [Shift], нажмите кнопку «Перезагрузка», в появившихся диалоговых окнах выберите «Устранение неполадок… / Сбросить этот компьютер / Удалить все», а после перезагрузки — «Очистить диск полностью».
Как удалить документ с рабочего стола?
Впрочем, в Windows 7 есть и «прямое» удаление, при использовании которого происходит уничтожение объектов, а не перемещение их в «Корзину». Для его применения нужно выделить в «Проводнике» нужные файлы и папки, нажать на сочетание кнопок Shift+Del и подтвердить в открывшемся диалоговом окне свое желание.