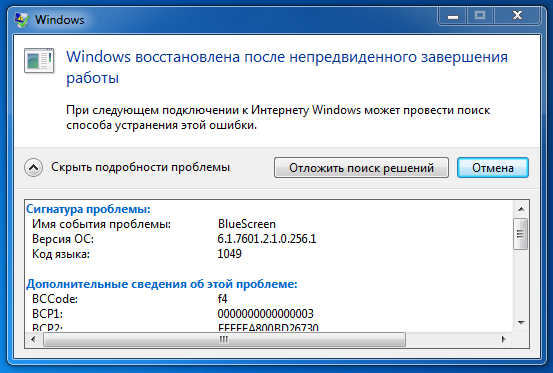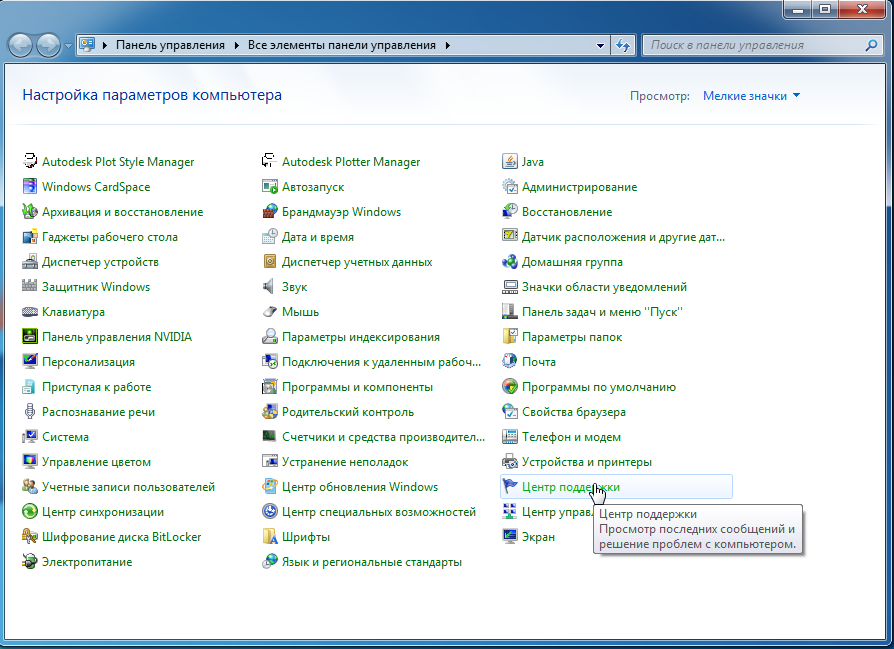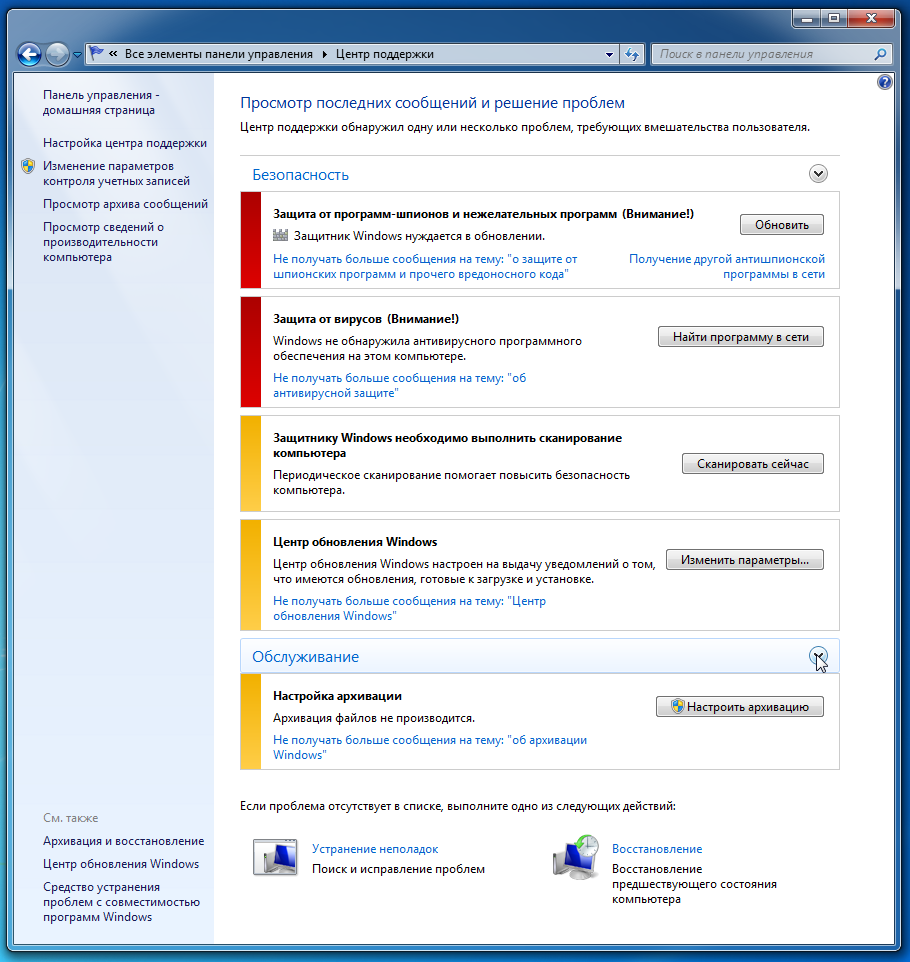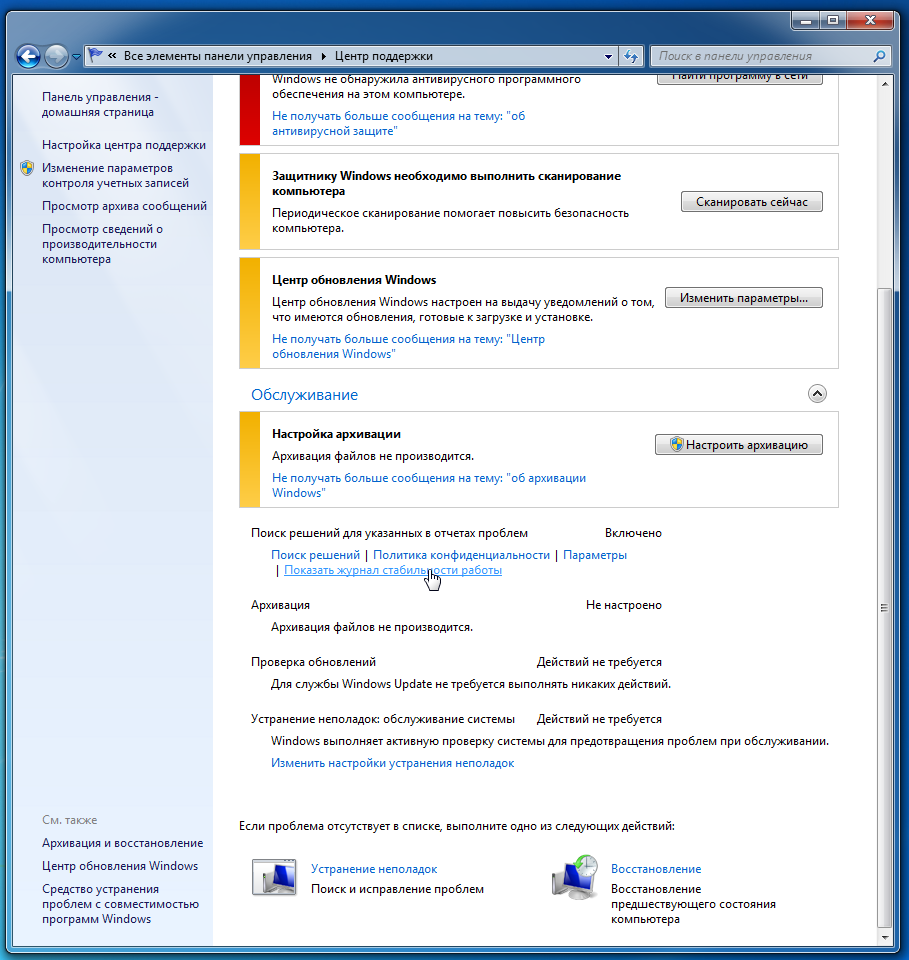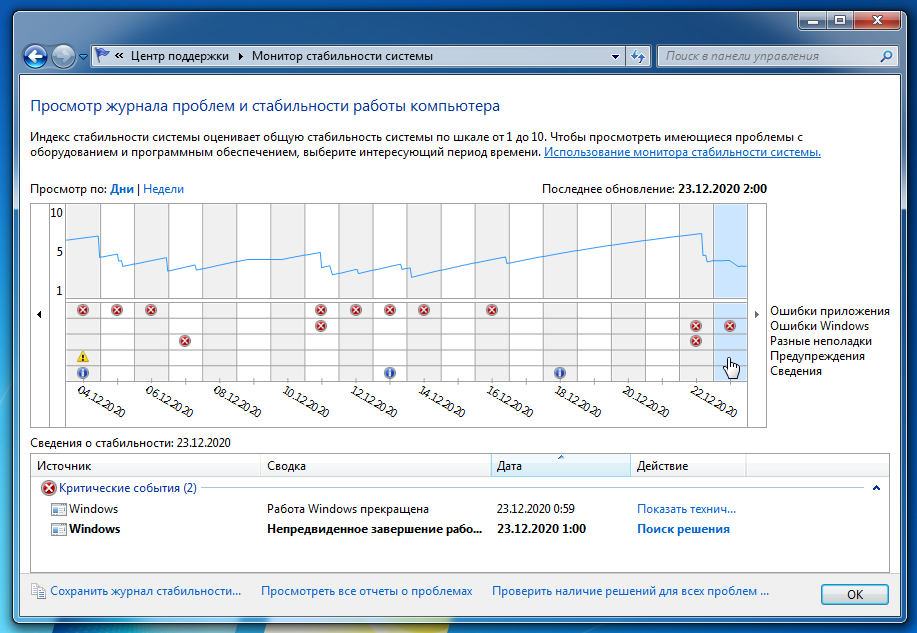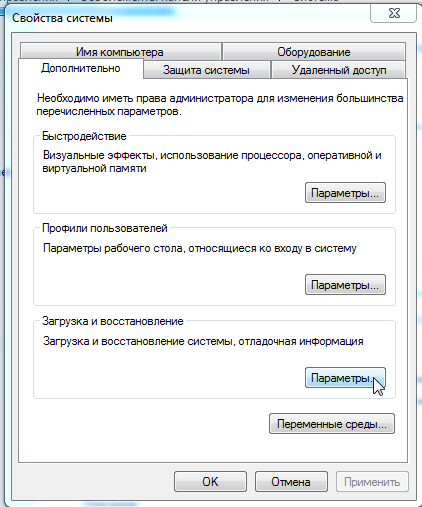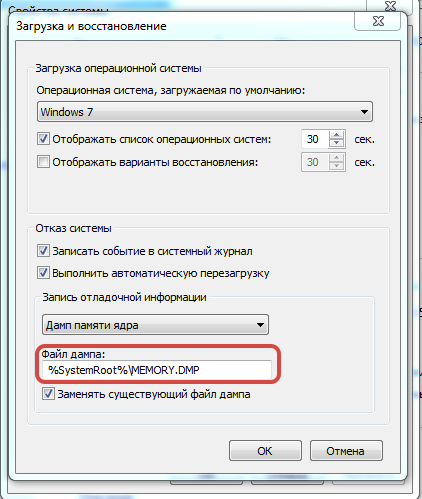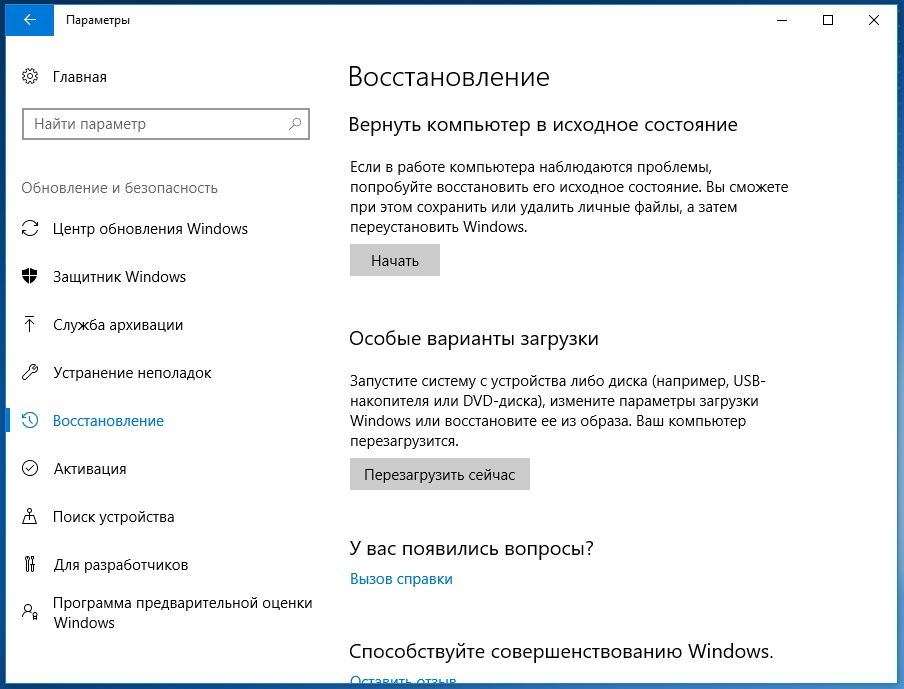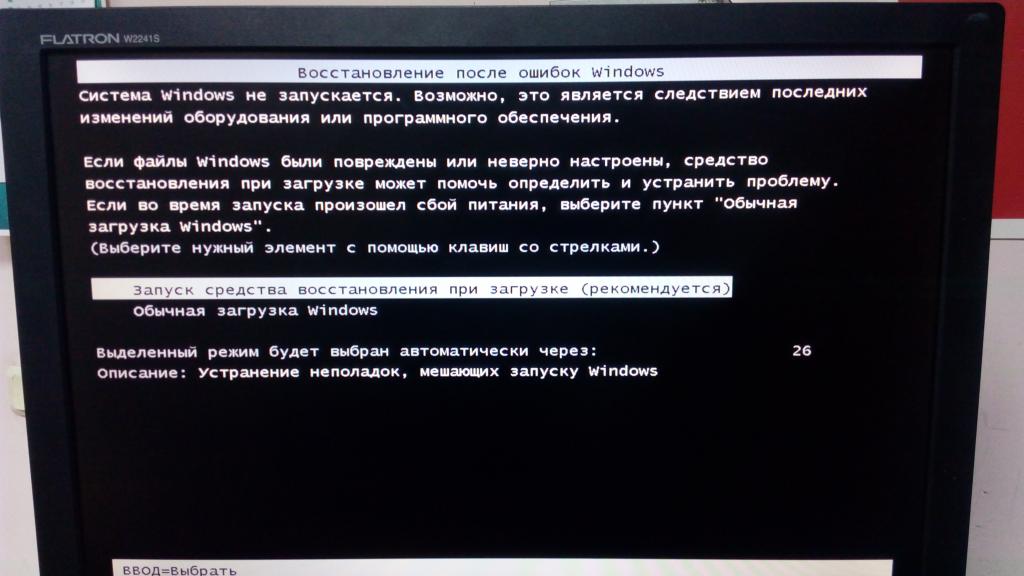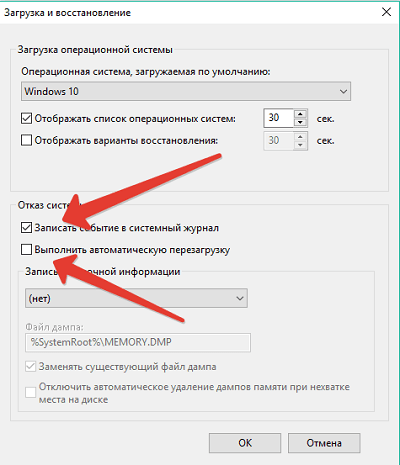Синий экран (или Blue Screen of Death) — одна из самых раздражающих и пугающих проблем, с которыми может столкнуться пользователь Windows. Он обычно возникает в результате системной ошибки, которая приводит к аварийному завершению работы компьютера. Появление синего экрана может быть вызвано различными причинами, включая некорректные драйверы, поврежденные файлы операционной системы, а также проблемы с аппаратным обеспечением.
Однако не все потеряно! Существуют эффективные решения, которые помогут вам восстановить работоспособность вашей Windows после непредвиденного синего экрана. В этой статье мы рассмотрим несколько методов, которые помогут вам устранить проблему и вернуть свой компьютер в работоспособное состояние.
Первым шагом, который следует предпринять при возникновении синего экрана, является перезагрузка компьютера. Может показаться банальным, но часто проблема может быть решена простым перезапуском системы. Если это не помогает, можно попробовать запустить компьютер в безопасном режиме. В безопасном режиме система загружается с минимальным набором драйверов и служб, что позволяет изолировать и определить источник проблемы.
Если вы не сталкивались с такими проблемами ранее, настроить безопасный режим может оказаться сложной задачей. Однако есть альтернативный способ — использование загрузочного диска или флеш-накопителя с установочным образом Windows. Загрузка с внешнего носителя позволит вам запустить систему и выполнить некоторые действия для восстановления операционной системы.
Если перезагрузка и безопасный режим не приводят к результату, можно попробовать восстановить системные файлы Windows. Для этого вам потребуется доступ к командной строке. В командной строке можно выполнить некоторые команды, которые помогут исправить возможные повреждения системных файлов. Одной из таких команд является «sfc /scannow», которая проверит целостность файлов операционной системы и восстановит их при необходимости.
Однако следует помнить, что эти методы могут не всегда решить проблему полностью. Если после применения всех возможных действий синий экран продолжает появляться, возможно, потребуется обратиться к специалистам или переустановить операционную систему Windows. В любом случае, восстановление после синего экрана может быть сложной задачей, поэтому рекомендуется регулярно создавать резервные копии данных и обновлять драйверы и программное обеспечение системы.
Содержание
- Восстановление Windows после краха системы — что делать?
- Причины и последствия синего экрана
- Резервное копирование данных перед восстановлением
- Восстановление с помощью системного восстановления
- Использование специальных инструментов для диагностики ошибок
- Чистка и оптимизация системы для предотвращения повторных сбоев
1. Перезагрузка в безопасном режиме: попробуйте перезагрузить компьютер и запустить систему в безопасном режиме. Это поможет исключить возможное влияние сторонних программ или драйверов на работу системы.
2. Проверка на наличие вредоносного ПО: воспользуйтесь антивирусной программой, чтобы провести полное сканирование системы и убедиться, что на компьютере нет вредоносных программ, которые могут вызвать сбой системы.
3. Восстановление системных файлов: в случае, если крах системы вызван повреждением системных файлов, можно воспользоваться инструментом System File Checker (SFC). Запустите командную строку с правами администратора и выполните команду sfc /scannow. Она проверит целостность системных файлов и попытается восстановить их.
4. Обновление драйверов: устаревшие или поврежденные драйверы могут стать причиной краха системы. Попробуйте обновить драйверы для аппаратного оборудования, используя официальные сайты производителей или инструменты автоматического обновления драйверов.
5. Восстановление системы: если вы заранее создали точку восстановления системы, попробуйте восстановить систему до более стабильного состояния. Восстановление системы позволит отменить некоторые изменения, которые могут вызвать сбой.
Если ни одно из вышеперечисленных решений не помогло восстановить работоспособность системы, возможно, потребуется переустановка операционной системы. Поэтому перед проведением всех вышеперечисленных действий рекомендуется создать резервную копию важных данных.
Причины и последствия синего экрана
Существует множество причин, по которым может возникнуть синий экран. Некоторые из них включают неправильно установленные или устаревшие драйверы устройств, несовместимость с аппаратным обеспечением, высокую загрузку центрального процессора, неисправность аппаратных компонентов или программного обеспечения, а также вредоносные атаки.
Синий экран может иметь серьезные последствия для работы и сохранности данных. При возникновении синего экрана операционная система автоматически перезагружается, что может привести к потере несохраненных данных и прерыванию работы. Он также может указывать на наличие серьезной проблемы с аппаратным или программным обеспечением, что требует немедленного вмешательства и решения.
Понимание причин и последствий синего экрана позволяет принять соответствующие меры для его устранения и предотвращения. Регулярное обновление драйверов, установка актуальных обновлений операционной системы, проверка на вредоносное программное обеспечение и поддержка аппаратных компонентов в хорошем состоянии помогут снизить риск возникновения синего экрана и обеспечить стабильную работу компьютера.
Резервное копирование данных перед восстановлением
Перед началом процесса восстановления Windows после непредвиденного синего экрана, важно создать резервные копии всех важных данных. Это позволит вам сохранить информацию, которая может быть потеряна во время восстановления системы. В случае сбоя операционной системы, резервные копии помогут восстановить данные и вернуть систему к рабочему состоянию.
Для создания резервных копий данных вы можете использовать специальные программы для резервного копирования, такие как Acronis True Image, Macrium Reflect или Windows Backup and Restore. Эти инструменты обеспечивают надежное и удобное создание резервных копий файлов и папок, а также полного системного образа.
При создании резервных копий данных рекомендуется выбирать надежное и ненагруженное временем хранилище, такое как внешний жесткий диск или облачное хранилище. Важно сохранить резервные копии на отдельном устройстве, чтобы они не потерялись в случае полного сбоя системы.
Необходимо убедиться, что резервные копии были успешно созданы путем проверки их целостности. Это позволит убедиться, что данные восстановятся без ошибок и битых фрагментов.
В случае восстановления Windows после непредвиденного синего экрана, следуйте инструкциям программы резервного копирования или используйте встроенные инструменты операционной системы. Восстановление системы с помощью резервной копии позволит вам быстро и эффективно вернуться к работе без потери данных.
Не забывайте также периодически обновлять свои резервные копии данных. Регулярное создание новых копий поможет вам сохранить актуальные данные и защититься от потенциальной потери информации в будущем.
Восстановление с помощью системного восстановления
Чтобы воспользоваться системным восстановлением, выполните следующие шаги:
- Нажмите кнопку «Пуск» и выберите «Панель управления».
- В панели управления найдите и выберите «Система и безопасность».
- В разделе «Администрирование» найдите и выберите «Системное восстановление».
- Откроется окно системного восстановления, где вы сможете выбрать точку восстановления.
- Выберите точку восстановления, которая была создана до возникновения проблемы, и нажмите «Далее».
- Подтвердите свой выбор и нажмите «Запустить».
- Система начнет восстановление до выбранной точки, что может занять некоторое время.
- После завершения восстановления системы компьютер будет перезагружен.
После перезагрузки вы можете проверить, была ли проблема синего экрана устранена. Если проблема все еще существует, вам, возможно, придется попробовать другие методы восстановления, например, использование установочного диска Windows или восстановление последней стабильной версии драйверов.
| Преимущества системного восстановления: | Недостатки системного восстановления: |
|---|---|
| Простота в использовании. | Не всегда можно найти точку восстановления, созданную до возникновения проблемы. |
| Может вернуть систему к работоспособному состоянию до появления ошибки. | Некоторые программы или файлы могут быть удалены после восстановления. |
| Не требует установки дополнительного программного обеспечения. | Невозможность восстановления, если системный раздел поврежден. |
Системное восстановление может быть полезным инструментом восстановления операционной системы Windows после синего экрана. Однако, помимо системного восстановления, существуют и другие эффективные методы восстановления, которые можно попробовать в случае неудачи.
Использование специальных инструментов для диагностики ошибок
При возникновении непредвиденного синего экрана можно использовать специальные инструменты для диагностики и исправления ошибок. Эти инструменты позволяют более точно определить причину сбоя и предложить соответствующее решение.
Один из таких инструментов — Windows Memory Diagnostic. Он предназначен для проверки оперативной памяти и может выявить проблемы, связанные с ее работой. Программа запускается перед загрузкой операционной системы и сканирует память на наличие ошибок. После завершения сканирования она выдает отчет с результатами.
Еще один полезный инструмент — Windows Error Reporting. Он автоматически собирает информацию о сбоях и отправляет ее в Microsoft для анализа. Пользователь может разрешить отправку отчетов об ошибках, что поможет разработчикам устранить проблемы и предложить соответствующие исправления.
Также можно воспользоваться программой Event Viewer, входящей в состав операционной системы. Она позволяет просматривать записи о событиях, происходящих на компьютере, включая ошибки и предупреждения. Event Viewer позволяет просматривать информацию об ошибках, анализировать их и предпринимать соответствующие меры для устранения проблемы.
В случае серьезных ошибок, например, ошибок диска или коррупции системных файлов, может потребоваться использование специальных утилит, таких как chkdsk и sfc. Утилита chkdsk проверяет и исправляет ошибки диска, а sfc (System File Checker) проверяет целостность и попытается восстановить поврежденные системные файлы.
Использование специальных инструментов для диагностики ошибок поможет более точно определить причину сбоя и принять соответствующие меры для восстановления нормальной работы операционной системы Windows.
Чистка и оптимизация системы для предотвращения повторных сбоев
Повторные сбои Windows могут быть вызваны различными причинами, такими как наличие битых файлов, ошибки в реестре, неправильно установленные драйверы или использование устаревшего программного обеспечения. Чтобы предотвратить повторные сбои и улучшить производительность системы, необходимо провести чистку и оптимизацию системы. Вот несколько эффективных методов для выполнения этой задачи:
- Удаление ненужных программ и файлов: Удалите все ненужные программы и файлы, которые занимают место на жестком диске и могут замедлять работу системы. Используйте инструменты для удаления программ, такие как «Установка и удаление программ» в «Панели управления», и очистку диска для удаления временных файлов.
- Проверка жесткого диска на ошибки: Запустите инструмент «Проверка диска» для обнаружения и исправления ошибок на жестком диске. Для выполнения этого действия откройте проводник, щелкните правой кнопкой мыши на диске C, выберите «Свойства», перейдите на вкладку «Инструменты» и нажмите на кнопку «Проверить» в разделе «Проверка ошибок».
- Очистка реестра: Реестр Windows — это база данных, которая содержит настройки и конфигурации операционной системы. Очистите реестр от ненужных и устаревших записей с помощью специальных программ, таких как CCleaner или Wise Registry Cleaner.
- Обновление драйверов: Устаревшие или неправильно установленные драйверы могут вызывать сбои. Обновите драйверы для всех устройств, используя официальные сайты производителей или инструменты для автоматического обновления драйверов.
- Регулярное обновление операционной системы: Установите все доступные обновления операционной системы, такие как патчи безопасности и исправления ошибок. Это поможет улучшить стабильность системы и предотвратить возникновение сбоев.
- Запуск антивирусного и антишпионского сканирования: Вредоносное программное обеспечение может вызывать сбои в операционной системе. Регулярно запускайте антивирусное и антишпионское сканирование для обнаружения и удаления вредоносных программ.
- Отключение автозагрузки программ: Отключите ненужные программы из списка автозагрузки, чтобы снизить время загрузки системы и улучшить ее производительность. Для этого можно использовать инструменты, такие как «Менеджер задач» или «Автозагрузка» в «Системной конфигурации».
Следуя этим рекомендациям, вы сможете провести чистку и оптимизацию системы, что поможет предотвратить повторные сбои и повысить производительность вашего компьютера.
Skip to content
Синий экран на мониторе и после перезагрузка компьютера окно ошибки в Windows 7
Windows восстановлена после непредвиденного завершения работы
Сигнатура проблемы:
Имя события проблемы: BlueScreen
Версия ОС: 6.1.7601.2.1.0.256.1
Код языка: 1049
Дополнительные сведения об этой проблеме:
BCCode: f4
BCP1: 0000000000000003
BCP2: FFFFFA800BD26730
BCP3: FFFFFA800BD26A10
BCP4: FFFFF80002F95940
OS Version: 6_1_7601
Service Pack: 1_0
Product: 256_1
Файлы, содержащие сведения об этой проблеме:
C:\Windows\Minidump\122320-22370-01.dmp
C:\Users\Admin\AppData\Local\Temp\WER-91166-0.sysdata.xml
Если заявление о конфиденциальности в Интернете недоступно, ознакомьтесь с его локальным вариантом:
C:\Windows\system32\ru-RU\erofflps.txt
Данная ошибка часто связана со сбоями работы программ, драйверов, вредоносных программ, оперативной памяти и т.д.
Чтобы понять причину ошибки переходим Пуск -> Панель управления -> Центр поддержки
Обслуживание
Показать Журнал стабильности работы
Смотрим Журнал проблем и стабильности работы компьютера — непредвиденное завершение работы.
Причины (логи) ошибок, коды синего экрана находятся в файле:
C:\Windows\MEMORY.DMP
или в отдельных файлах в папке
c:\windows\minidump\
Путь данного файла можно увидеть, если перейти Компьютер -> Свойства -> Дополнительные параметры системы -> Параметры
Данные файлы можно открыть и проанализировать с помощью программы Microsoft kernel debugger. Данную программу можно скачать с официального сайта Microsoft.
2118
Вновь Windows восстановлена после непредвиденного завершения работы? Как исправить данную проблему и от чего она зависит? Что делать, если появляется «голубой экран смерти» и вы боитесь, что он останется навсегда? Данная статья вам в помощь!
Почему так бывает?
Если никаких предпосылок к появлению голубого экрана не было, то вы задаетесь вопросом, какова причина его возникновения? На самом деле их довольно много, начиная от неисправности составляющих компьютера и заканчивая разгоном видеокарты.
Чаще всего система запускает аварийный режим, если проблема достигает критической отметки. Тогда происходит перезагрузка, после чего в некоторых случаях требуется восстановление всех ранее существующих параметров. Причины:
- Перегрев компьютера. Вы слишком долго «испытывали систему на прочность», после чего она просто сдалась. Компьютер стал очень горячим, что и привело к перезагрузке.
- Неисправные драйвера. Как правило, и не один.
- Слабый блок питания. В какой-то момент подача тока стала слабой, что и дало перезагрузку.
- Разгон видеокарты. Довольно частый случай, когда вы само того не замечая, разгоняете видеокарту. Это характерно для мощных ноутбуков (разгон). Некоторые игровые ПК заранее имеют видеокарту с разгоном, для них это не проблема.
- Оперативная память. Причина заключается в ее неисправности.
- Неисправна система. Сам ноутбук или ваш ПК является неисправным и не может нормально поддерживать работу программ.
Как видите, причин действительно много. Чтобы разобраться и найти конкретную, потребуется время и полная диагностика составляющих системы.
Восстановление Windows xp, 7, 8, 10
Обновить систему можно несколькими способами:
- Кнопка «Восстановление системы». Если вы нажмете на нее, то ваши файлы, в виде фотографий, видео и другой документации останутся неизменны. Не стоит опасаться, ведь будут удалены или изменены лишь системные значения.
- Центр поддержки для поиска решения. Windows восстановлена после непредвиденного завершения работы, верно? В таком случае обратитесь в сервисный центр с полным кодом ошибки и кратко описав состояние ноутбука или компьютера на момент ее возникновения.
- Лицензии. Если ваша система является лицензионной, то проверьте все обновления. Это поможет решить проблему. Если обновления драйверов нет, то обратитесь в сервисный центр, либо на официальный сайт.
- «Безопасный режим». Загрузите ноутбук с помощью безопасного режима быстрым и частым нажатием кнопки «F8» или с помощью перезагрузки в безопасный режим. В таком состоянии система немного ограничена и очень проста, что позволяет быстро найти все ошибки, которые привели к завершению прошлого сеанса.
- Жесткий диск или оперативная память. Проверьте с помощью бесплатных интернет-программ пригодность этих составляющих. Очень часто возникают ошибки из-за неисправности слота оперативной памяти.
Что делать, если система не может запуститься сама?
Window 7, точка восстановления не может загрузиться вновь? Очень часто такое бывает у устаревших систем. Как восстановить систему в данном случае? Такие варианты:
- «Безопасный режим». Попробуйте запуститься с его помощью. Проверьте программы, которые запускаются автоматически. Удалите их или временно отключите.
- Средство восстановления загрузки. Бесплатная утилита, которая запускается автоматически. Попробуйте сделать это вручную.
- Откат с помощью восстановления системы. Найдите точку восстановления и попробуйте вернуться к ней, попутно удалив все новейшие программы. Делается с помощью нажатия на кнопку.
После успешного открытия системы ноутбука или компьютера, обновите его до новейшей версии. В некоторых случаях, если ноутбук очень стар, это невозможно.
Windows восстановлена после непредвиденного завершения работы. Bluescreen — что делать?
Разберитесь, почему возникла проблема или попросите помощь у более квалифицированного человека в данной сфере. Если у «голубого экрана смерти» появилась причина, то вы будете знать, как ее устранить:
- Обновление драйвера. Если ноутбук стал перезагружаться после обновления драйверов, то сделайте откат драйвера или восстановите систему.
- Если вы разгоняли видеокарту, то приведите ее работу в норму, до заводских параметров.
- Заново перезагрузите Windows с помощью чистой загрузки. Перейдите в «Пуск», в нижней строке поиска наберите «Конфигурация». Далее нажмите по появившейся иконке и запустите ноутбук или компьютер от имени администратора. Если Windows восстановлена после непредвиденного завершения работы, то возможно у вас не будут изображены иконки программ. Работать они будут в обычном режиме.
Когда вы разрешите системе вносить изменения, на вкладке «Общие», найдите «Обычный запуск». Далее отключите службы Майкрософт в нижней части экрана и «Автозагрузку». Примените настройки и наблюдайте перезагрузку системы.
Заключение
Голубой экран и перезагрузка ноутбука — следствие критической проблемы. Но не стоит отчаиваться, если система посчитала перезагрузку самым важным. Обратитесь к специалисту или самостоятельно восстановление систему. Если Windows восстановлена после непредвиденного завершения работы, то это не конец, а повод лишний раз проверить состояние своего ПК!
Некоторые из пользователей ОС Windows могут столкнуться с так называемым BSOD (синим экраном смерти), после которого происходит перезагрузка системы, а затем пользователя встречает окно, где указано имя события проблемы Bluescreen и код языка 1049. В этой статье я расскажу, что это за проблема Bluescreen код языка 1049, в каких случаях она возникает, а также какие инструменты существуют для исправления данной проблемы.
- Что это за проблема BlueScreen 1049?
- Причины имя события проблемы Bluescreen
- Как исправить имя события проблемы Bluescreen
- Заключение
Что это за проблема BlueScreen 1049?
Чтобы понять, «код языка 1049» что это необходимо определиться, что это за проблема BlueScreen и каковы причины её возникновения. Обычно окно с упомянутым в названии сообщением возникает после перезагрузки системы, случившейся после системного сбоя с появлением «голубого экрана» (Blue Screen).
При этом в окне с ошибкой кроме данных о BlueScreen и коде языка 1049 содержится информация о версии ОС и дополнительные сведения о проблеме, включая ссылки на дампы памяти (в них находится информация об стоп коде, параметрах ошибки, списке используемых системой драйверов и так далее).
Распространены и другие аналогичные ошибки с текстом «Имя события проблемы:» BEX и CLR20R3.
Сама проблема может возникать в различных ситуациях – при запуске каких-либо программ (часто игровых), при просмотре видео, во время работы в сети Интернет и так далее. Чёткой привязки к определённой проблемной точке не существует.
Причины имя события проблемы Bluescreen
Так какие же причины имя события проблемы Bluescreen существуют чтобы понять, как избавиться от ошибки Bluescreen код языка 1049? Их имеется значительное количество, и я бы отметил следующие:
Программные причины
- Случайный сбой в работе операционной системы;
- Некорректные или устаревшие драйвера к различным системным компонентам;
- Некорректное установление обновлений к ОС;
- Повреждение системных файлов;
- Деятельность вирусных программ;
- Проблемы с BIOS.
Аппаратные причины
- Скачок напряжения в сети;
- Перегрев различных аппаратных компонентов компьютера (ЦП, видеокарты, блока питания, жёсткого диска и др.);
- «Запыление» компьютера вследствие отсутствия регулярной чистки ПК от пыли;
- Различные неисправности в работе центрального процессора (кроме перегрева — недостаточное напряжение, некорректный разгон, неполная совместимость с материнской платой, другие причины);
- Неисправности в работе материнской платы, повреждение её отдельных элементов или выход их из строя;
- Выход из строя модулей оперативной памяти;
- Частичная поломка жёсткого диска (множество неспособных к восстановлению bad-секторов);
- Слабая мощность или неисправность блока питания и др.
Как исправить имя события проблемы Bluescreen
После перечисления причин данной дисфункции перечислю способы, как исправить проблему Bluescreen 1049. Для этого выполните следующие действия:
- Перезагрузите ваш компьютер, в некоторых случаях это поможет избавиться от проблемы Bluescreen код языка 1049;
- Отключите быструю перезагрузку и определите код проблемы. В Windows 7 это делается через захождение в Панель Управления, выбираете «Система и безопасность», затем выбираете «Система», потом идёте в «Дополнительные параметры системы» и кликайте на вкладку «Дополнительно». В ней жмём на «Параметры» загрузки и восстановления и забираем галочку с «Выполнить автоматическую перезагрузку». Теперь система не будет перезагружаться, вы сможете определить код конкретной ошибки.
Узнав код ошибки можно определить, что делать в вашем конкретном случае (список всех ошибок с вариантами решений приведён на многих ресурсах в сети).
- Используйте утилиту BlueScreenView для определения корня проблемы (скачать программу можно в Интернете);
- Отключите все оверклокинговые (разгоночные) приложения;
- Обновите драйвера к компонентам системы (если ошибка начала возникать после обновления очередного драйвера, тогда откатитесь на предыдущую версию драйвера);
- Проверьте работоспособность аппаратных элементов системы соответствующим инструментарием (Everest, Aida, Memtest, HDDScan и др.);
- Обновите программные компоненты DirectX и Visual C++, это поможет исправить проблему Bluescreen код языка 1049;
- Проверьте систему на вируса с помощью антивирусных программ (Web CureIt!, Trojan Remover, Kaspersky Virus Removal Tool и др.);
- Выполните восстановление системы на предыдущую точку;
- Протестируйте работоспособность аппаратных элементов (если есть подозрение на поломку ЦП, винчестера, памяти, блока питания, видеокарты, системы охлаждения ПК и др. – отнесите ваш компьютер в сервисный центр на диагностику);
- Если совсем ничего не помогает — переустановите операционную систему, это может быть решением проблемы bluescreen 1049 что делать.
Заключение
Выше я описал суть дисфункции имя события проблемы Bluescreen код языка 1049, рассказал о причинах её возникновения и инструментах для исправления данной ошибки. Детерминанты возникновения данной проблемы могут быть разнообразными, для начала стоит определить код ошибки, а потом и действовать в соответствии с ним, выбрав оптимальный механизм её решения и устранения возникшей проблемы.
Сегодня мы расскажем, что такое синий экран смерти Windows 7, что делать, когда он появляется. Это явление мы часто встречаем, когда компьютер вдруг решает произвольно выполнить перезагрузку. Синий экран смерти Windows 7 коды ошибок выдает вместе со множеством малопонятных надписей. Знание значения основных кодов, поможет устранить возникшую проблему с наибольшей эффективностью. Если мы видим синий экран, это значит, что операционная система своими силами исправить положение не может. Завершается возникновение экрана перезагрузкой, и все несохраненные данные зачастую теряются. Главные причины возникновения такого явления: ошибка программного обеспечения, проблемы с аппаратными элементами ПК.
Сегодня мы рассмотрим:
Каждый день, при работе с операционной системой Windows, абсолютно любой пользователь ПК имеет вероятность столкнуться с ошибкой системного характера, которая может быть вызвана чем угодно: неисправностью рабочих компонентов, ошибками в файлах операционной системы, вирусным ПО и прочим.
Одной из таких ошибок является ситуация, когда на мониторе появляется синий экран: «код языка 1049», как исправить который знают не многие. Сегодняшнюю тему мы как раз посвятили этой проблеме, и сейчас вы узнаете, как исправить синий экран с кодом ошибки 1049.
Загрузка Windows 7 с последней удачной конфигурацией
В большинстве случаев, ошибки возникают по причине каких-то изменений в конфигурации системы, например, переустанавливали драйвера или же устанавливали специфические программы, поэтому загрузка Windows 7 с последней удачной конфигурацией может решить проблему (иногда хватает и просто перезагрузки). Тем не менее, советую после загрузки системы все же посмотреть в интернете истинную причину ошибки. Возвращаясь, вот инструкция как можно загрузить последнюю конфигурацию:
1. Перезагрузите компьютер и дождитесь пока после первого экрана с информацией, экран не станет черным.
2. В этот момент нажимаете клавишу F8, чтобы появилось меню, как показано выше на рисунке.
3. В течение 30 секунд, среди пунктов необходимо выбрать «Запуск с последними удачными конфигурациями» и нажать кнопку ввод.
Если проблема не решилась, то необходимо пробовать запустить систему в безопасном режиме, для этого на шаге 3 необходимо выбрать соответствующий пункт. В остальных же случаях, необходимо искать расшифровку ошибки в интернете и соответствующий способ ее решения. Тем не менее, так же полезно знать кое что о диагностике.
Синий экран «код языка 1049»: причины появления
Возможных вариантов, почему вы видите синий экран 1049, достаточно. Это может произойти по таким причинам:
Давайте по порядку пройдемся по этим неисправностям, чтобы вы знали, как исправить синий экран: код языка 1049.
Неисправные драйверы
Первое и самое простое, что вы можете попробовать сделать – это удалить «битые» и переустановить драйверы их заново. Узнать, какой из драйверов вышел из строя – очень просто:
Сделав так со всеми драйверами, вам нужно будет установить их обратно. Конечно, запоминать название и версию каждого – не самый лучший вариант. Поэтому мы вам рекомендуем воспользоваться специальным программным обеспечением DriverPack Solution, которое просканирует вашу операционную систему и автоматически установит или обновит нужные драйверы.
После выполнения этих действий с большой вероятностью синий экран «код языка 1049» вам удастся исправить.
Проверка комплектующих ПК на работоспособность
Проверить рабочие элементы на работоспособность очень легко. Для этого проведите несколько действий для сбора информации о вашем «железе»:
В случае после проверки температуры выяснилось, что проблема была всё-таки в этом, то поможет вам синий экран «код языка 1049» исправить покупка новых деталей и замена ими старых.
Последствия разгона ОС
Разгон операционной системы – дело очень деликатное и один неверный шаг может привести к тому, что вскоре вы увидите, как ваш компьютер начинает показывать различные ошибки, одной из которых может быть синий экран: код языка 1049. Выходом из этой ситуации может быть откат всех настроек разгона к тем, чтобы были указаны по умолчанию.
Одним из самых стабильных и безопасных вариантов как это сделать, может быть сброс настроек операционной системы через BIOS. Для этого достаточно зайти в главное мню БИОС и сбросить все настройки. Даже если вы использовали дополнительный софт для разгона, а не пользовались только БИОСом, это должно помочь.
Секреты программистов
Есть еще один секрет, вскрывающий причину появления BSOD, – нехватка свободного места на жестком диске. Многие об этом не знают, но если на жестком диске осталось меньше 15% свободного пространства, то это тоже часто вызывает данную проблему. Надо провести очистку «винчестера» от старых и ненужных файлов с помощью специальных программ или функцией самой системы.
На некоторых материнских платах существует специальная кнопка, находящаяся возле процессора, которая при нажатии сбрасывает все поздние установки и обновления системы. Поэтому, как один из вариантов, следует открыть компьютерный блок и посмотреть, есть ли эта кнопка. Если есть, то стоит воспользоваться ею, удерживая в течение 15 секунд, что позволит вернуть систему к начальному состоянию.
Имя события проблемы Bluescreen код языка 1049
Некоторые из пользователей ОС Windows могут столкнуться с так называемым BSOD (синим экраном смерти), после которого происходит перезагрузка системы, а затем пользователя встречает окно, где указано имя события проблемы Bluescreen и код языка 1049. В этой статье я расскажу, что это за проблема Bluescreen код языка 1049, в каких случаях она возникает, а также какие инструменты существуют для исправления данной проблемы.
Диагностировать появившуюся проблему
Самой распространенной причиной появление проблемы «синего экрана» являются недавние действия по замене или установке новых комплектующих на компьютер. А это значит, что либо отсутствуют драйвера к новым компонентам, либо они «криво» установлены.
Иногда событие BlueScreen возникает из-за того, что внутренние детали компьютера плохо соединены на своих местах с материнской платой или с другими узлами. Для того чтобы проверить все детали, следует открыть системный блок и обследовать кабели, оперативную память и видеокарту на правильность подключения. Такую проверку тяжелее сделать на ноутбуке. Единственное, что можно – открыть заднюю крышку ноута и проверить места соединений жесткого диска и оперативной памяти.
Из-за сильного перегрева видеокарты и центрального процессора часто тоже могут происходить системные сбои. Чтобы выяснить, перегреваются ли процессор и видеокарта, можно посмотреть меню «БИОС», где указывается внутренняя температура компьютера, или воспользоваться специальной программой, замеряющей температуру внутренних компонентов и узлов.
Следующая причина, по которой на экран выводится имя события проблемы BlueScreen, – это поломка планки оперативной памяти. Работу ОЗУ можно протестировать программой «Мемтест», которая в течение нескольких минут отсканирует память и покажет, действительно ли из-за оперативки происходит сбой в системе.
Также проблема BlueScreen может появляться из-за нарушений в работе жесткого диска. Чтобы проверить этот вариант, можно воспользоваться специальными программами для устранения ошибок и сбоев в жестком диске или системной функцией chkdsk, которую можно найти в «Виндовс», во вкладке «Сервис». При ее запуске начнется проверка компьютера на наличие ошибок.
И последний распространенный вариант – проверка компьютера на наличие вирусов. Для этого подойдут распространенные антивирусные программы, такие как «Аваст», «Доктор Веб», «Нортон», «Касперский» и другие.
Что это за проблема BlueScreen 1049?
Чтобы понять, «код языка 1049» что это необходимо определиться, что это за проблема BlueScreen и каковы причины её возникновения. Обычно окно с упомянутым в названии сообщением возникает после перезагрузки системы, случившейся после системного сбоя с появлением «голубого экрана» (Blue Screen).
При этом в окне с ошибкой кроме данных о BlueScreen и коде языка 1049 содержится информация о версии ОС и дополнительные сведения о проблеме, включая ссылки на дампы памяти (в них находится информация об стоп коде, параметрах ошибки, списке используемых системой драйверов и так далее).
Принцип действия программы
При возникновении системного сбоя программа ищет файлы и драйвера, которые могли вызвать подобное нарушение в работе компьютера. При обнаружении оных она создает отчет в виде таблицы с описанием драйвера и места его расположения.
Также программа может найти настоящую причину падения системы и вывести на экран полное описание этой проблемы с датой ее возникновения.
Помимо вышеназванной программы, BlueScreen (ошибка) может диагностироваться и такими приложениями, как WhoCrashed и WhatIsHang. Это бесплатные программки, которые выявляют неисправные драйвера, приводящие к сбою операционной системы.
BlueScreen 1049
Сигнатура проблемы: Имя события проблемы: BlueScreen Версия ОС: 6.1.7601.2.1.0.256.48 Код языка: 1049
Дополнительные сведения об этой проблеме: BCCode: 1000007e BCP1: FFFFFFFFC0000005 BCP2: FFFFF88006D7C12B BCP3: FFFFF880029C2558 BCP4: FFFFF880029C1DB0 OS Version: 6_1_7601 Service Pack: 1_0 Product: 256_1
Каждый день раза 3-4 крашится система. Пробовал обновлять драйвера сетевого адаптера, система пишет, что обновления не требуются. Обновил драйвера на видеокарту, не помогло, продолжает крашиться, в чем может быть проблема? До начала вылета синего экрана вынимал видеокарту, вставлял старую, затем поставил назад новую. Думал, может видеокарта не плотно села в разъем, так нет, после этого раз 10 её вынималвставлял, чистил разъем от пыли, плотно вставлял, не помогло. Не могу понять, как здесь загрузить dmp, может это поможет разобраться в проблеме.
Почему появляется экран смерти?
Все обилие причин, вызывающих BSoD, классифицируются в две большие части:
- Программная;
- Аппаратная.
Вторая часть причин, вызывающих синий экран в компьютерах на Windows 7, кроется в «железе». Рекордсменами по популярности являются такие важнейшие комплектующие ПК, как винчестер и ОЗУ.
Часто после внедрения пользователем в ПК дополнительной планки ОЗУ либо из-за плохого контакта ее в слоте, синий фон с белыми буквами не замедлит поприветствовать владельца компьютера. Также не редко неполадки с винчестером являются причинами критической ошибки и зависания ОС.
Сам синий экран в Windows 7 носит информационный характер. Его текст содержит в себе рекомендации по устранению неполадок и извещает пользователя о конкретных кодах ошибок, вызвавших его возникновение.
Вот почему требуется внимательно изучить все выведенные надписи экраном смерти. Переписав или запомнив коды ошибок из нижней части экрана, можно хирургически точно диагностировать и быстро избавиться от проблемы.
Некорректно установленные драйверы
Но чаще всего на появление смертоносного экрана оказывают влияние драйверы или конфликты между ними (наиболее распространены проблемы возникают с видеокартами). При этом, если обратиться к «Диспетчеру устройств» (команда devmgmt.msc в консоли «Выполнить» или одноименный раздел в «Панели управления»), обновлять драйверы не рекомендуется.
Лучше всего удалить проблемный драйвер, а затем произвести его установку с нуля. В некоторых случаях и это может не дать положительного результата. Поэтому придется полностью удалять устройство. При повторном старте системы желательно не использовать установку наиболее подходящего драйвера из ее собственной базы данных, а инсталлировать его, например, из каталога Driver Pack Solution или предварительно загрузить нужный драйвер с сайта производителя оборудования.
Но для поиска самого драйвера сначала в том же «Диспетчере устройств» для проблемного компонента нужно найти идентификаторы VEN и DEV в свойствах с переходом на вкладку сведений, где из выпадающего списка выбирается отображение ИД оборудования. Для надежности лучше всего использовать самую длинную строку в описании.
Ошибки и повреждения жесткого диска
Наиболее проблемной является ситуация, когда причина сбоя заключается в винчестере. В самом простом случае придется проверить его на ошибки.
Для этого используется средство проверки из меню свойств, но в настройках активируются строки автоматического исправления ошибок и исправления сбойных кластеров. Ту же процедуру можно выполнить и из командной консоли, где нужно прописать строку chkdsk /x /f /r.
Если повреждения винчестера носят физический характер, ничего не поделаешь, хотя некоторые специалисты рекомендуют применять специальную программу перемагничивания жесткого диска под названием HDD Regenerator. Правда, тут возникают законные сомнения по поводу того, что так можно восстановить диск (в смысле использования программных средств). Тем не менее…
Сбои системных компонентов
Если повреждена именно система, восстановление может и не сработать. В этом случае лучше всего загрузиться в режиме Safe Made с использованием клавиши F8 при старте, а затем, если имеется постоянный доступ в интернет, выполнить восстановление онлайн, применив в командной строке, запущенной от имени админа, команду, которая показана на изображении ниже.
Процесс займет минут 5-10, после чего следует прописать команду sfc/scannow и дождаться вердикта проверки. В случае нарушения целостности Windows 7 системные файлы будут восстановлены автоматически.
Оборудование
Простейшая ревизия изношенности шлейфов и правильности их подключения иногда позволяет быстро выявить причину сбоя.
При наличии у пользователя соответствующего опыта требуется, вскрыв системный блок (СБ), проверить соединения всех комплектующих компьютера.
- Выключить ПК;
- Обесточить компьютер, отключив его от источника питания;
- Снять крышку СБ и отсоединить платы ОЗУ;
- Протереть сухой тканью контакты и вставить оборудование на место;
- Запустить ПК;
- Убедиться в устранении проблемы.
Аналогичные мероприятия можно произвести с остальными комплектующими ПК, например, с винчестером и звуковой – видео картами. Если положительный результат отсутствует, то возможен выход из строя этого комплектующего и требуется замена на новое.
При отсутствии надлежащего опыта рекомендуется доверить эти работы мастерам сервисного центра.
Диагностику оборудования можно выполнить с использованием специальных утилит. К примеру, «Windows Memory Diagnostic» позволяет выявить проблемы с ОЗУ.
Приложение записывает образ загрузочного диска. Этот ISO надо нарезать на компакт-диск и загрузить с него ПК. Программа осуществит тестирование в циклическом режиме.
Для остановки анализа необходимо перезагружаться. Также в Windows 7 имеется встроенная программа для анализа ОЗУ. С целью ее применения нужно исполнить следующие шаги:
- Войти в «ПУ»;
- Клацнуть «Администрирование»;
- Перейти в «Средство проверки памяти Windows»;
- Далее можно сразу запустить перезагрузку и осуществить проверку либо это сделать при очередном включении ПК;
- После запуска ПК будет начато тестирование ОЗУ;
- Дождаться окончания процесса;
- Изучить предоставленный отчет.
Основные рекомендации по недопущению появления экрана смерти
Чтобы минимизировать риск появления БСоД рекомендуется следующее:
- Обеспечивать достаточный объем свободного пространства на системном томе;
- Регулярно обновлять базы антивирусника и сканировать память ПК на предмет наличия угроз;
- Своевременно устанавливать обновления для Windows 7;
- Периодически создавать точки восстановления для возможности отката ОС;
- Инсталлировать драйвера оборудования с официальных ресурсов производителей, так как пользование неизвестными источниками часто является следствием возникновения экрана смерти;
- Подключать к ПК только совместимые устройства, предварительно изучив их совместимость с уже имеющейся аппаратной начинкой компьютера;
- Если нет достаточного опыта, то не менять параметры в БИОС. Лучше оставить их дефолтными;
- Регулярно проверять винчестер на присутствие битых секторов;
- Не допускать перегрева комплектующих ПК. Своевременно производить очистку от пыли и следить за исправной работой кулеров.
Несовместимость BIOS
Еще одна проблема – устаревшая или несовместимая с системой прошивка BIOS. Экран будет выдаваться непосредственно при старте. В этой ситуации ничего другого, кроме как обратиться к ресурсу производителя в интернете, не остается. Как уже понятно, нужно скачать прошивку и установить ее.
Сведения о версии BIOS можно получить в разделе системной информации, который вызывается командой msinfo32 из консоли «Выполнить» (Win + R).
Проблемы с программой удаленного управления
Наконец, хоть и нечасто, но встречается проблема с программами удаленного доступа. В частности, это ошибка файла Win32k.sys. Выходом из сложившейся ситуации может стать обычное удаление сбойного приложения. Только деинсталляцию лучше производить не средствами системы, а использовать для этого программы наподобие iObit Uninstaller, которые могут не только удалять основные файлы программ, но и полностью очищать систему от остаточных файлов, папок и даже записей системного реестра.
Сегодня мы рассмотрим:
- 1 Синий экран «код языка 1049»: причины появления
- 1.1 Неисправные драйверы
- 1.2 Проверка комплектующих ПК на работоспособность
- 1.3 Последствия разгона ОС
- 1.4 Ошибки ОЗУ
- 1.5 Приложение инициализирует ошибку «код языка 1049»
- 2 Итог
Каждый день, при работе с операционной системой Windows, абсолютно любой пользователь ПК имеет вероятность столкнуться с ошибкой системного характера, которая может быть вызвана чем угодно: неисправностью рабочих компонентов, ошибками в файлах операционной системы, вирусным ПО и прочим.
Одной из таких ошибок является ситуация, когда на мониторе появляется синий экран: «код языка 1049», как исправить который знают не многие. Сегодняшнюю тему мы как раз посвятили этой проблеме, и сейчас вы узнаете, как исправить синий экран с кодом ошибки 1049.
Синий экран «код языка 1049»: причины появления
Возможных вариантов, почему вы видите синий экран 1049, достаточно. Это может произойти по таким причинам:
- полное отсутствие или устаревшая версия необходимых драйверов;
- перегрев комплектующих компьютера: материнская плата, винчестер, видеокарта, процессор, прочее;
- последствия попыток разгона видеоплаты или центрального процессора;
- неполадки в оперативной памяти ПК.
Давайте по порядку пройдемся по этим неисправностям, чтобы вы знали, как исправить синий экран: код языка 1049.
Неисправные драйверы
Первое и самое простое, что вы можете попробовать сделать – это удалить «битые» и переустановить драйверы их заново.
Узнать, какой из драйверов вышел из строя – очень просто:
- Откройте «Диспетчер устройств» (находится по пути: кнопка «Пуск» – «Панель управления»).
- Прокликивая каждую категорию, найдите драйверы, которые имеют желтый значок (это значит, что они не рабочие в данный момент).
- Кликните по нерабочему драйверу правой кнопкой мыши и нажмите «Удалить».
Сделав так со всеми драйверами, вам нужно будет установить их обратно. Конечно, запоминать название и версию каждого – не самый лучший вариант. Поэтому мы вам рекомендуем воспользоваться специальным программным обеспечением DriverPack Solution, которое просканирует вашу операционную систему и автоматически установит или обновит нужные драйверы.
После выполнения этих действий с большой вероятностью синий экран «код языка 1049» вам удастся исправить.
Проверка комплектующих ПК на работоспособность
Проверить рабочие элементы на работоспособность очень легко. Для этого проведите несколько действий для сбора информации о вашем «железе»:
- если во время или после работы компьютера вы чувствуете запах горечи из-под системного блока – взгляните туда самостоятельно, чтобы узнать состояние компонентов;
- скачайте и установите утилиту CPUID HVMonitor, оставьте компьютер включенным и спустя 20-30 минут активной работы ПК запустите это приложение – оно вам покажет температуру всех аппаратных составляющих вашего компьютера.
В случае после проверки температуры выяснилось, что проблема была всё-таки в этом, то поможет вам синий экран «код языка 1049» исправить покупка новых деталей и замена ими старых.
Последствия разгона ОС
Разгон операционной системы – дело очень деликатное и один неверный шаг может привести к тому, что вскоре вы увидите, как ваш компьютер начинает показывать различные ошибки, одной из которых может быть синий экран: код языка 1049. Выходом из этой ситуации может быть откат всех настроек разгона к тем, чтобы были указаны по умолчанию.
Одним из самых стабильных и безопасных вариантов как это сделать, может быть сброс настроек операционной системы через BIOS. Для этого достаточно зайти в главное мню БИОС и сбросить все настройки. Даже если вы использовали дополнительный софт для разгона, а не пользовались только БИОСом, это должно помочь.
Ошибки ОЗУ
Оперативная память (или ОЗУ) – это память на компьютере, которая используется для временного хранения файлов в целях работы программного обеспечения. Другими словами: ошибки в работе ОЗУ или физические повреждения планках с этой памятью обязательно негативно скажутся на работе системы компьютера (в том числе, это с большой вероятностью вызовет синий экран: код языка 1049).
Проверить ОЗУ очень легко:
- тщательно осмотрите планки ОЗУ на наличие поврежденных деталей;
- откройте свойства компьютера и убедитесь, что отображаемое количество оперативной памяти соответствует реальности;
- проверьте оперативную память на наличие системных ошибок.
Когда вы сделаете всё это, проверьте, появляется ли сейчас синий экран «код 1049».
Приложение инициализирует ошибку «код языка 1049»
Бывают частые случаи, когда синий экран «код языка 1049» появляется сразу же после запуска какого-нибудь приложения (особенно, если оно скачано не официальным способом). Здесь средство борьбы очень простое: закрываете программу и полностью её удаляете из компьютера.
Чтобы удалить все следы удаленного приложения, можете воспользоваться утилитой CCleaner или Clean Master.
Итог
Только что мы рассказали вам о самых действенных способах борьбы с синим экраном «код языка 1049», как исправить который вы теперь должны знать и уметь. Если же вы сомневаетесь в своих способностях решить эту проблему, то можете отнести свой компьютер с этой ошибкой в сервисный центр, где специалисты, не вредя вашему ПК, с большой вероятностью исправят проблему.
У меня часто вылазиет синий экран или как его ещё называют «синий экран смерти». Помогите пожалуйста решить эту проблему. ачибе 3 апреля 2018
отключаю айфон, подключенный через юсб, от ноута, выскакивает синий экран, ноут перезагружается, что делать? ращо 21 января 2017
та же проблем дело в том иза чего эта ошыбка 1049 возникает на всех пк: 1. проблема с оперативкой (нехват памяти, неисправность модулей) 2. перегрев видео-карты (перегрев процесора памяти , видео-магнита) 3. ошыбки драйвера видео-карты (обновите драйвер видео-карты до более раней версии) 4. ошыбка драйвера сетевой карты (поможет только форматирование жосткого диска) 5. вирусные ПО (червь, троян, хаклок, инсталятор) 6. использование высокой графики (нехват памяти карты, ее перегрев) 7. контакты на материнской плате плохо соединены с видео-картой или с сетевой картой, проверте исправнось контактов) 8. пыль которая покрыла всю видео карту и закрыла контакты ( воуружайтесь: отверткой, пылесосом, кисточкой, сухой тряпрокой желательно микро-фибра) 9. проверка жосткого диска на ошыбки. 10. удаляйте ненужные программы или графические уселители такие как:RazerGame Booster,Game Booster. 11 проверка модулей оперативной памяти на ошыбки в меню пуск пропишыте mdsched выберите выполнить проверку занимает примерно 10 мин. времени (смотря скоко у вас оперативы) 12. переустановка виндовс (раритетный случай, экстренный) 13. появляють страные полосы на экране или артефакты (зеленый, красный, синий, желтый) отключите видео карту и вставте ее в другой слот, или проверте на другом компьютере или удалите драйвер видео карты. Сдесь перечислены все причины иза чего вылазит ошыбка синего экрана 1049 кюкя 16 апреля 2016
Ошибка возникла два раза, при большой нагрузке на процессор и видеокарту. Первый раз, когда играл в Scrap Mechanic и открыл — закрыл механизм несколько раз подряд, второй раз в игре Portal 2, перед оркестром турелей в финальной катсцене. Больше такого не происходило. IzoDan 13 марта 2016
Здравствуйте у меня на ноутбуке что то произошло, когда я включаю ноутбук мне сразу выскакивае востановления запуска виндовс. После чего мне пишет (система приняла все способы устранения, но ошибка не устранена) Если кто то знает как это устранить сообщете мне в вк https://vk.com/id209748536 прашу озабок 6 февраля 2016
Парни , виндос много раз переустонавливал)) все ровно этот экран смерти вылазиет , но только на играх с хорошей графикой, такие как мортал комбат 10 новый) а так просто чтоб решить проблему поможет только инет и большое терпение)) удачи вам в решении проблемы) чутивок 27 декабря 2015
Установите дополнительную оперативку! Было 4, и примерно 1-2 раза на месяц случалось, добавил 4 (теперь пол года нету синичка) Koshkin 27 октября 2015
У меня тоже проблема с пк.
Что бы я ни делал (играю в игры. монтирую видео. сканирую антивирусом) у еня комп вырубаеться . просто выключился и молчит. включаю . там написано BlueScreen ну и т. д.
невозможно ничего делать. если можете помочь. наишите мне petrov_1818_fedor@mail.ru.
заранее благодарю Фёдор П 21 октября 2015
Мучила такая же проблема. Иногда вместо проблемы BlueScreen на несколько секунд гаснул экран, а затем появлялось сообщение, что работа видеодрайвера восстановлена. Проблема возникала практически ежедневно. У меня появилось подозрение, что вся проблема в контактах, которыми видеокарта вставляется в слот. Вытащил видеокарту и протер контакты спиртом, и вот уже пару недель проблема не возникает. омахе 2 октября 2015
Выбивает всё тоже, Что мне делать? Я думаю, надо переустановить виндовс, так как, не могу его запустить, но он запускается в безопасном режиме, но зайти в интернет не могу, так как пишет нету доступа… 12mark 15 июля 2015
когда запускаю браузер или игру неважно через 10 6 минут синие окно успеваю прочитать только disc memori в конце потом пк перезагружается и не раз бывает после загрузки опр системы на монитор выводится окошко виндоус Bluescren admin64v7 16 мая 2015
Мне 19 лет я играю в игру в полный экран и могу и в майленький и через минут 2 комп выключается решить проблему не могу а на ремонтника денег нет и я бы не хотел его вызывать khairulin200308 21 марта 2015
раньше комп работал нормально на я его разобрал был 1 раз и после этого начал выключаться не реагирует только когда из сети то выключится полностью помогите что длелать то ли ывидео карта сгорела то ли я незнаю что mexanil100206 9 января 2015
я играю в знаметитую игру варфейс и когда я с боя выхожу ну в ангар и там чиню оружие всякое прочие и компьютер зависает и сам перезагружаеться и всё что делать помогите vlad9 7 января 2015
помогите. Сначала комп работал отлично , но вскоре началось :не выключаться комп а экран тухнул , в основном это происходило во время игр , дальше комп не реагирует ни на что , только из сети. Из-за этого слетел windows и скачали и установили новую , но проблема продолжается , иногда после этого зависания комп вырубается сам , а после включения выдаёт — имя проблемы -BlueScreen — хотя синий экран не показан , что за хрень , не понятно maximknyazev 2 января 2015
Стоит нагрузить оперативку и выходит эта проблема мой совет перезалейте винду на другую если не помогло то железо вас подводит avaorrr 24 ноября 2014
/c:Windows/Minidump/060914-14196-01.dmp. В этом файле у меня хранится проблема. Если есть решение этой проблемы сообщите мне о ней в мой адрес:chromee59@gmail.com MoHcTeP 12 июня 2014
у меня когда я захожу в какую-то компьютер через 10-15 минут сразу же выключается без причины Kenneth 4 мая 2014
я скачал обновление драйвера для Nvidia с официального сайта http://www.nvidia.ru и после этого у меня начал вылетать и показывать синий экран с перезагрузкой во время игры. Что делать? MJ_DEN 16 февраля 2014
когда смотрю фильм через нет онлайн уменя через некоторая время экран становитсья синийм и автоматический перезагружаетсья код ошибкий 1049 johhny 17 января 2013
у меня новый ноутбук за 5 месяцев около 15 раз высветилось. иногда долго не появляется а бывает 3 раза за день aradima 7 января 2013
Здравствуйте! Я хотел с вами посоветоваться вот почему у меня компьютер автоматом перезагружается вот если я поиграю в игру он у меня бац и отключается перезагрузка идёт сначало черный экран гудит и отключается потом включается и на экране у меня ошибку выдаёт
Windows восстановлена после непредвиденного завершения работы Владиславич 29 декабря 2012
Привет! У меня во время игры компьютер перезагружеться и выходит ошибка Blue Screen
а комп я покупала не давно что делать? Заранее спасибо gama 27 ноября 2012
у меня такаяже ошибка блю скрин но ее небыло пока не начал менять слоты оперативки на большие с этого дня все и началось ю оперативку вернул назад а проблема осталась . kalisto78 21 октября 2012
такая же проблема. Пробовал ставить две разные видюхи и на ХР и на Win 7 , проблема одна и таже везде. Комп на ХР зависает, а на win 7 — перезагружается, но сначала несколько раз восстанавливает изображение, выводя сообщение (примерно): «видеокарта перестала отвечать» shubin 19 июля 2012
Перезагрузка компьютера (или синий экран смерти)
Что делать, если компьютер сам перезагружается
СИНИЙ ЭКРАН СМЕРТИ | Что делать? | 100% решение для Windows 7/8/10 | UnderMind
Синий экран смерти, что делать.
«Реакции Летсплейщиков» на Синий Экран Смерти из VHS
Восстановление системы Windows 7 и XP.
Синий экран смерти что делать
Компьютер сам перезагружается, что делать?
Синий экран смерти на ноутбуке и компьютере. Как у меня получилось исправить
Почему компьютер сам перезагружается
Также смотрите:
- Как остановить службу центра обновления Windows
- Как настроить скринсейвер на Windows 7
- Как изменить права пользователя Windows 7
- Как отключить автоматическое выключение компьютера Windows 7
- Как установить bluestacks на Windows xp видео
- Как установить Windows 7 sp1 ultimate x64
- Удаленный доступ Windows 2012 настройка
- Как подключиться к wifi на компьютере Windows
- Как настроить сетевой мост на Windows 7
- Размер шрифт в Windows 7
- Как отключить экранного диктора в Windows 8
- Как создать Windows xp в виртуальной
- Как отключить выбор загрузки Windows 7
- Как обновить Windows 7 начальная
- Как создать образ Windows из файлов