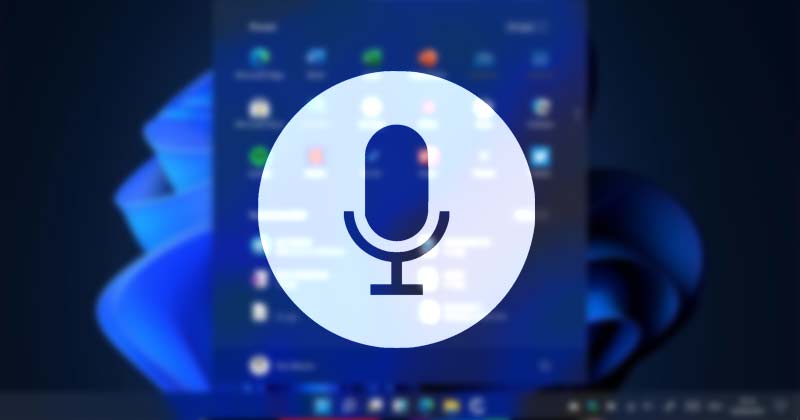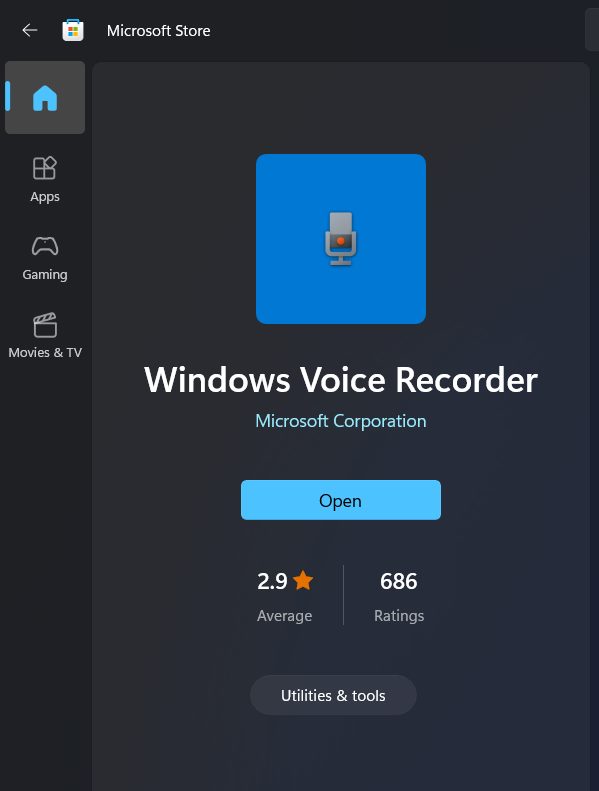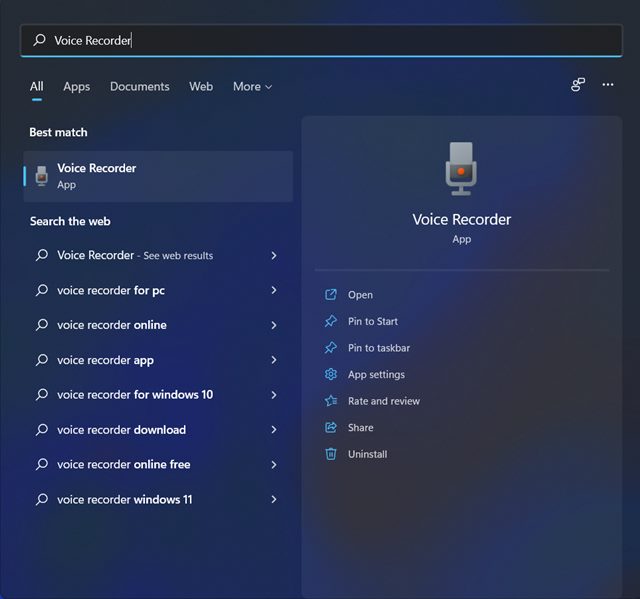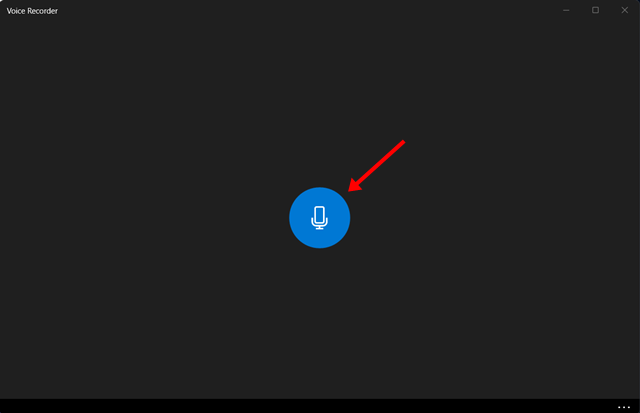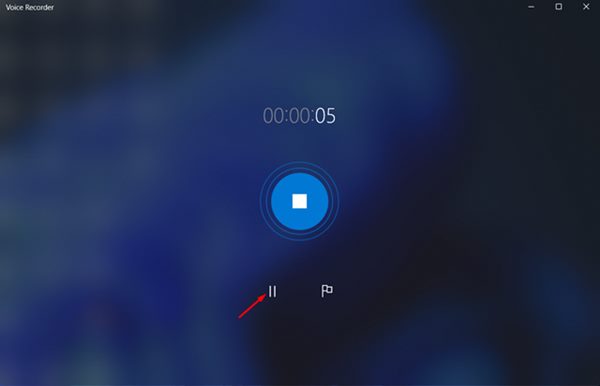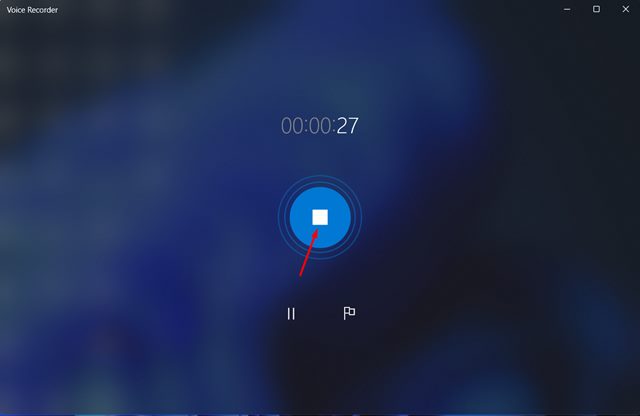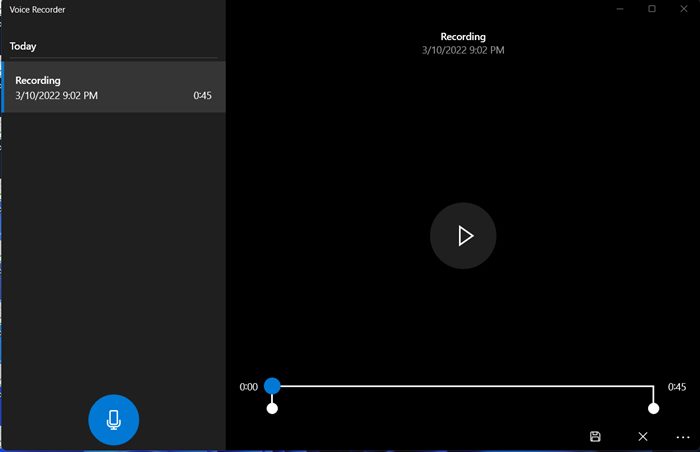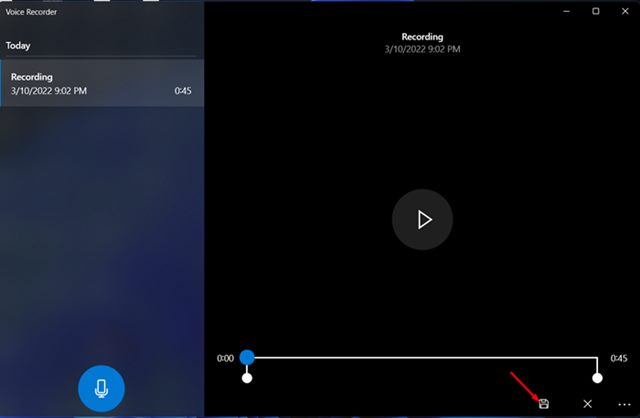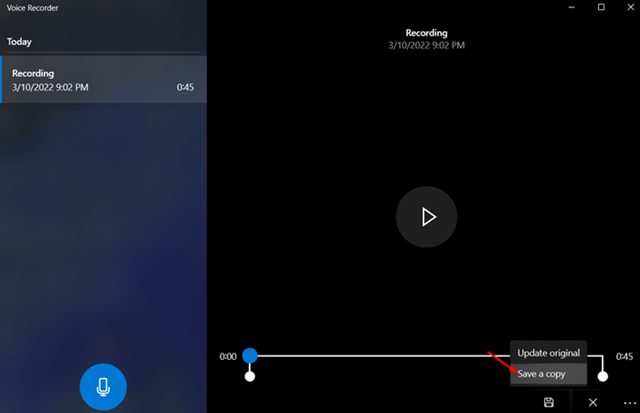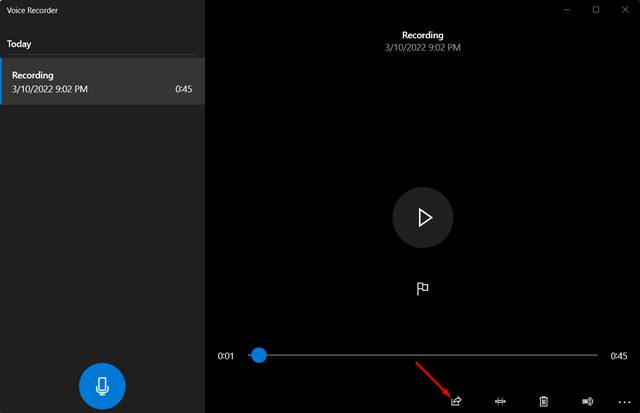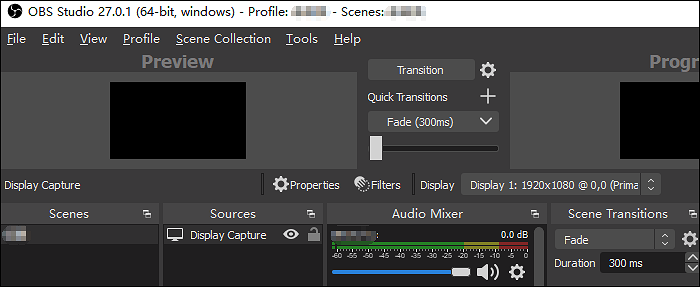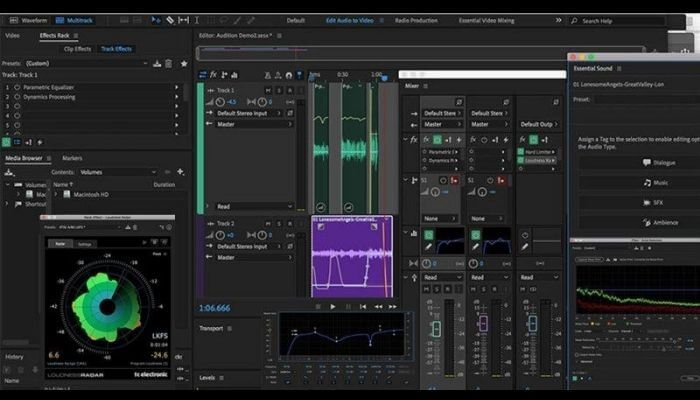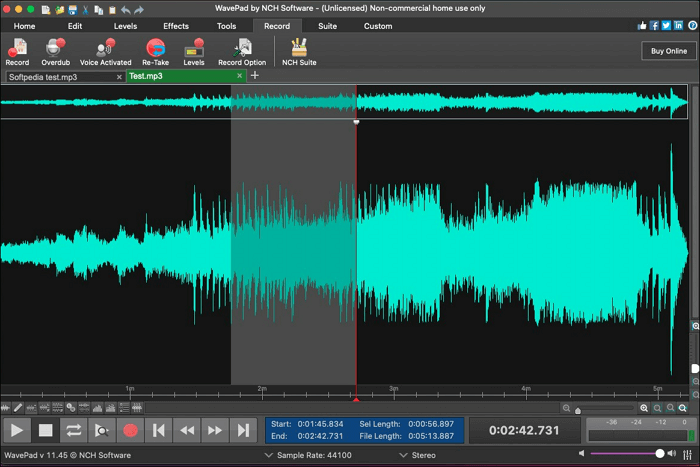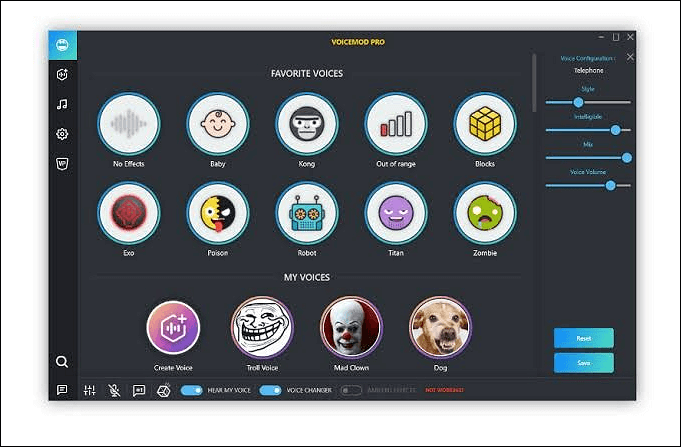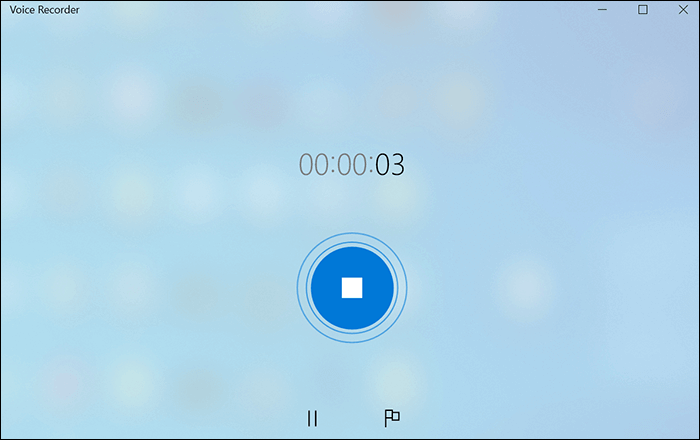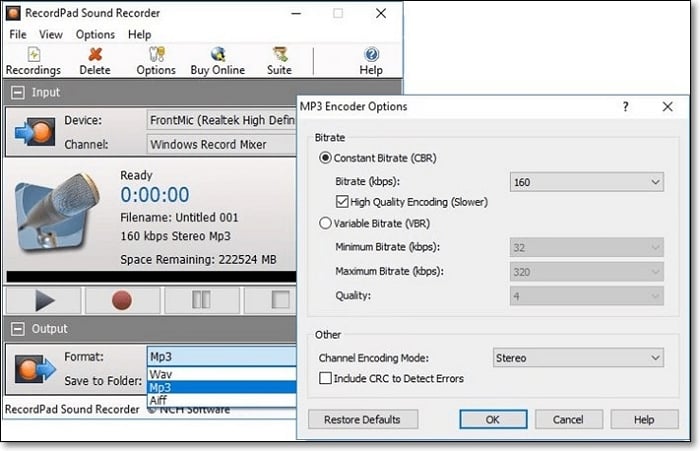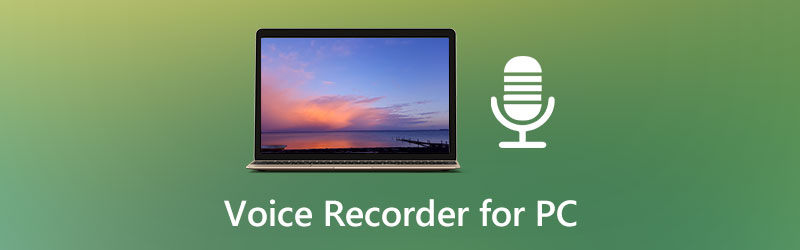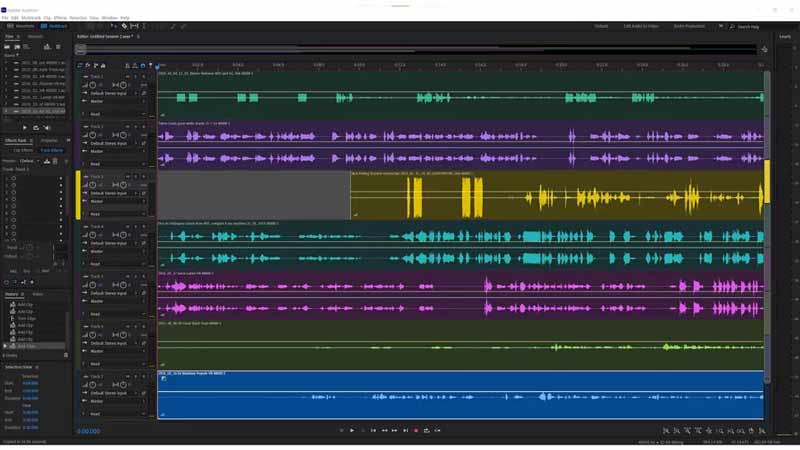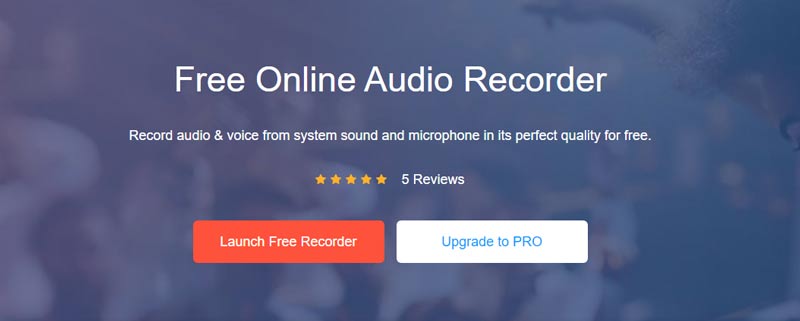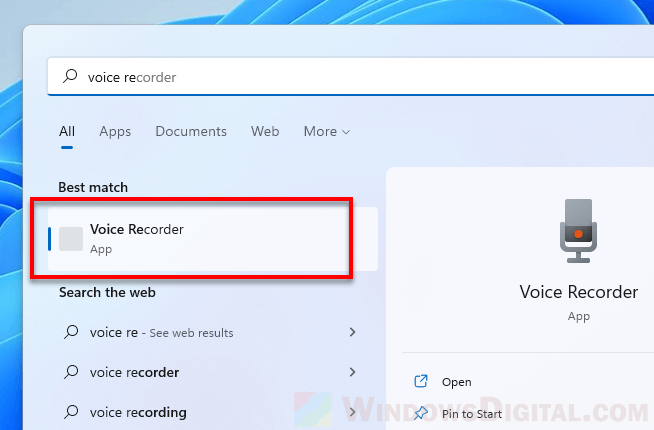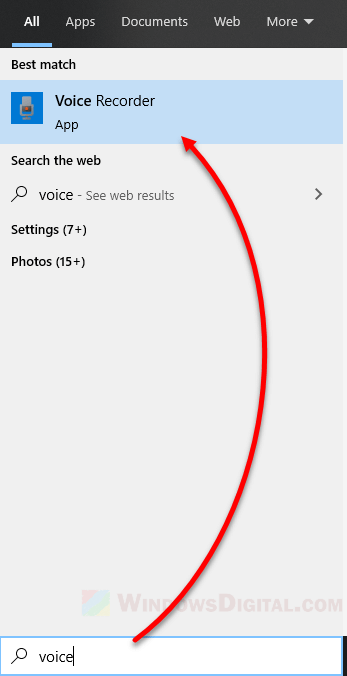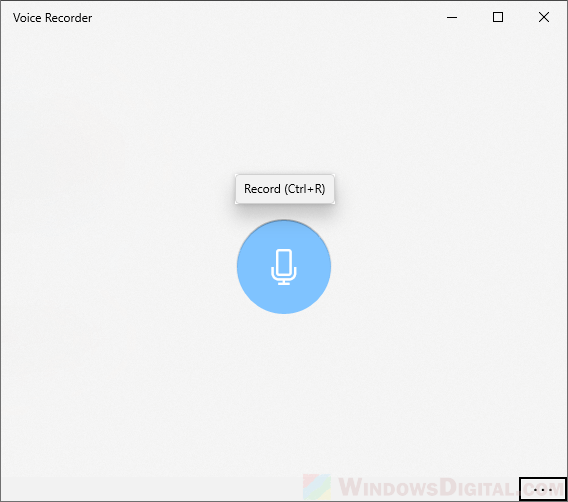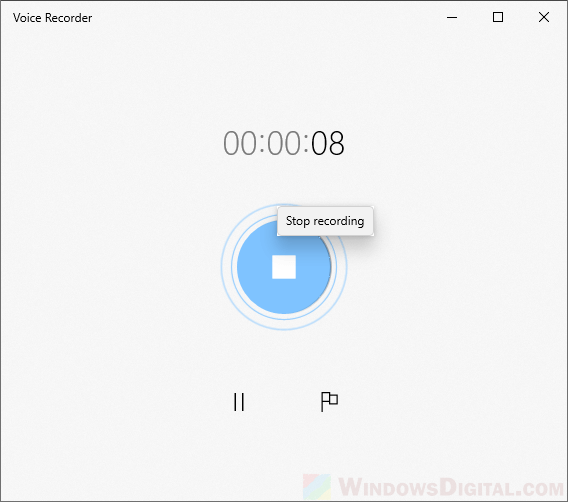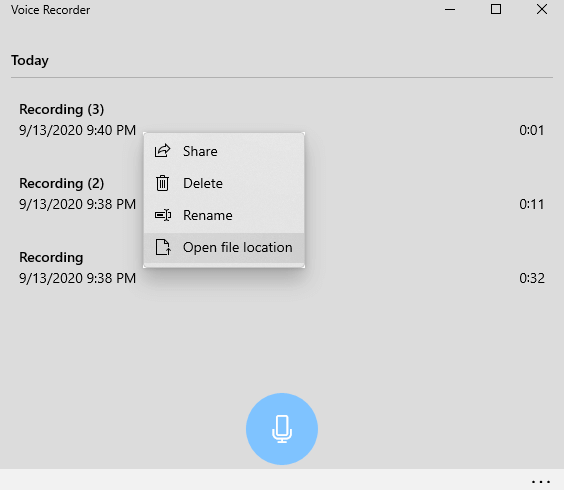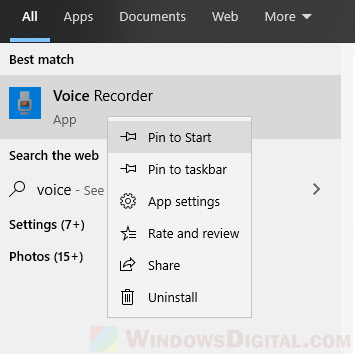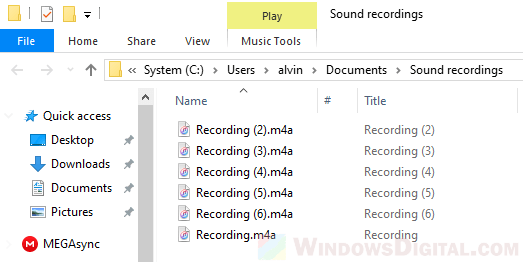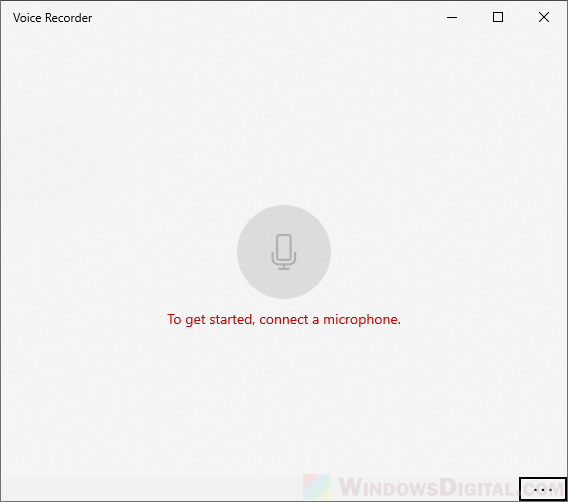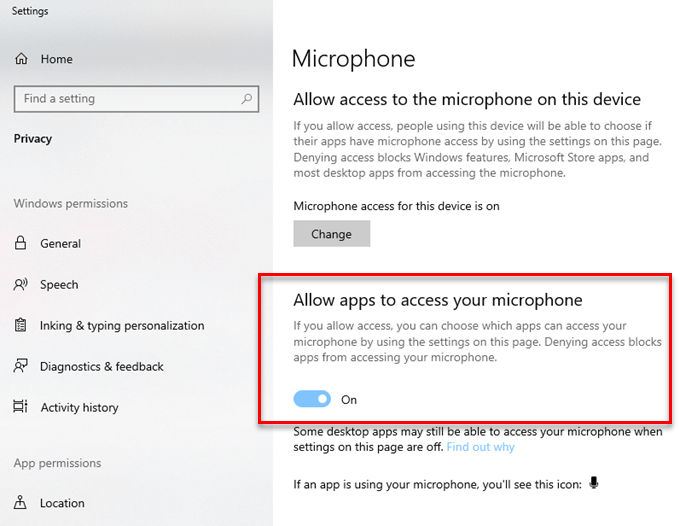The built-in Voice recorder of Windows 11 eliminates the need for third-party applications for recording your voice. With the voice recorder app, you can record lectures, conversations, and other sounds on your system.
The good thing about Windows 11’s Voice Recorder is that it includes various features found on premium third-party voice recording apps, such as the ability to record, trim, flag important moments, and share. All of these features were provided for free to every Windows 11 user.
So, if you are looking for ways to record audio on Windows 11, you are reading the right guide. In this article, we will share the few best ways to record audio on Windows 11 operating system. Let’s check out.
Download the Windows Voice Recorder App
If you are using the latest builds of Windows 11, your PC might already have this app. However, if you have uninstalled the application, you can download it again from the Microsoft Store.
- First of all, open Microsoft Store on your Windows 11 operating system. Now utilize the Windows 11 search and search for Voice Recorder.
- Open Windows Voice Recorder from the list and click on the Install or Get button.
That’s it! You are done. This will install the Windows Voice Recorder application on your Windows 11 operating system.
How to Record Audio Using Windows Recorder
After installing the Windows Voice Recorder, you may want to record your audio. To record audio using the Windows Voice Recorder, follow some simple steps shared below.
-
First of all, launch the Windows Voice Recorder application. Now select the mic used to record audio on your Windows 11’s sound settings.
-
Once done, click on the Record button on the Voice Recorder application. Alternatively, you can press the CTRL + R button to start recording.
-
Now, the voice recording will start. You can either press the pause button to pause the recording or the stop button to stop the recording.
-
If you want to flag a certain point, you must click on the flag button.
-
Once you stop the recording, you will play the recording directly from the application. Or else, you can find the recordings in the Document folder.
That’s it! You are done. This is how you can record audio on Windows 11 via Windows Voice Recorder.
The Windows Voice Recorder app can be used to trim the recorded clips. Here’s how you can trim and share recorded audio clips with Windows Voice Recorder.
- First, open the Voice Recorder app and select the recording you want to edit. Now, you need to click on the Trim audio option.
- Now, use the Pins in the audio track to select the beginning and the end of the recording.
4. Once done, click on the Save button and select the Save a copy option to update the recorded clip.
- To share the audio recording, click on the Share button on the bottom-right corner.
That’s it! You are done. This is how you can trim and share audio clips on Windows 11.
Windows Voice Recorder is a free utility, and it ships with all the necessary features you need. I hope this article helped you! Please share it with your friends also. If you have any doubts about this, let us know in the comment box below.
Δ
Have you had enough of scribbling notes during meetings and lectures only to realize you missed important details? Or perhaps you have a great idea for a song or podcast but don’t have a way to capture your thoughts and vocal melodies easily. An audio recording software is a perfect solution for both of these scenarios, and with so many options available, it’s never been easier to find one that fits your needs.
Windows 11 users, take note! In this article, we’ll explore your operating system’s top 8 voice recorder Windows 11 options to help you record audio on Windows 11. Whether you’re a business professional looking to efficiently capture and transcribe meetings, or a creative individual in need of a simple way to record your ideas, there is a voice recorder on this list for you. So why wait? Let’s delve straight into these voice recorder Windows 11 options and sample what makes them stand out.
Top 8 Voice Recorder for Windows 11
Here are the top 8 contenders, each bringing their unique features to the table. Get ready to find your new go-to voice recorder:
- EaseUS RecExperts
- Audacity
- OBS Studio
- Adobe Audition
- WavePad
- Voicemod
- Voice Recorder
- RecordPad
#1. EaseUS RecExperts
EaseUS RecExperts is the ultimate screen recorder and audio recorder for easily capturing high-quality audio and videos.
It is a powerful and easy-to-use audio recorder for Windows that lets you capture audio from various sources, including your computer’s microphone, external microphones, and even streaming audio from websites. With this software, it only takes a few clicks to record high-quality sound. Here are a few of the things it has to offer:
Scheduled recordings: You can set a specific time and date for the software to start and stop recording automatically.
Audio editor: Trim, split and merge audio files with ease using the built-in editor.
Multiple audio formats: Save recordings in popular formats such as MP3, WAV, and M4A, or export them to other devices.
Adjustable audio quality: Set the audio quality, get rid of background noise, and adjust the bit rate to suit your needs.
Audio player: Listen to your recordings using the built-in audio player.
Volume booster: Up the sound quality of your audio with the volume booster feature.
User-friendly interface: The software has an intuitive interface that makes navigation a piece of cake for people of all skill levels.
Overall, EaseUS RecExperts is a complete and reliable voice recorder Windows 11 program that can be used by students, professionals, and people who want to record their own voices.
#2. Audacity
Unleash your inner audio wizard with Audacity, the powerful and free audio editing software.
This open-source audio recorder is loved by musicians, journalists, and anyone else who needs to edit audio at a professional level.
With Audacity, you can record your voice or any other sound with crystal clear quality. Then, use its vast array of editing tools to tweak and perfect your audio tracks. Want to add some flair? You can choose from a wide range of effects in Audacity, from subtle to extreme.
Pros:
- A cross-platform audio recorder
- Flexible file format support for import and export
- Free and Open Source
- Easy audio editing and mixing
Cons:
- Fewer mixing options
- Functionality requires additional plugins
#3. OBS Studio
Experience insane audio capture with OBS Studio, the free and open-source recording powerhouse.
Similar to RecExperts, this program is the go-to for streamers and content creators who require a voice recorder Windows 11 software because of the high quality of the recordings it produces.
OBS Studio is perfect for recording tutorials and audio from multiple sources. It sets up mixing and matching audio inputs for easy use to get the perfect sound.
Pros:
- Free to use
- A large wealth of online resources and support
- Highly customizable
- Several advanced features
- It’s a cross-platform software
Cons:
- Not beginner-friendly
- Resource-intensive might need a powerful computer to
#4. Adobe Audition
Adobe Audition is a high-end piece of software for editing and recording audio, packed with a variety of useful extras.
With Audition, you can record, edit, and mix audio with precision and ease. Musicians, podcasters, and sound designers will find this software a useful addition to their collections.
Audition has the tools you need to bring your audio creations to life. With its robust multitrack editor and extensive effects library, Audition is the tool of choice for professionals in the audio industry.
Pros:
- Excellent integration with other Adobe apps, such as the Premiere Pro
- Support for multitrack editing
- Mix, edit, and trim audio files into one
Cons:
- Made for professionals, complex to use
- Crashes randomly while rendering files
#5. WavePad
You can effortlessly enhance your audio with WavePad, the audio editing software for noobs. From professional musicians to casual content creators and college students, WavePad has something for everyone.
With this voice recorder Windows 11, you can record and edit your audio files with a simple and easy-to-use interface and a wide range of tools and effects. WavePad has the tools you need to do the job, whether you want to clean up your recordings or add some creativity to them.
Pros:
- Easy to use and intuitive interface
- Wide range of tools and effects for audio editing and enhancement
- Suitable for both professional and casual users
- Supports a variety of audio file formats
- Available for both Windows and Mac
Cons:
- Limited advanced features
- Some users have reported bugs or stability issues
- Lesser community or support resources
#6. Voicemod
With Voicemod, the ultimate voice changer and audio recorder, you can completely change the sound of your voice. In real-time, you can record your voice or sounds and use different effects to sound like a robot, a chipmunk, or even a celebrity. Voicemod is the perfect tool for adding some fun to your voiceovers, prank calls, and other audio projects while recording with the same tool.
Pros:
- Allows users to alter their voice in real-time easily
- Provides a large library of different voice effects
- Allows users to record their voice with the chosen effect
- Easy to use and intuitive interface
- It can be used for a variety of fun and creative audio projects
Cons:
- Not all effects are good or convincing.
- Some users have reported bugs or instability.
- Besides voice alteration, it has less advanced features
#7. Voice Recorder
Voice Recorder (previously known as Sound Recorders) is a built-in voice recording software that comes with Windows 11. It is simple to use and offers basic recording and editing capabilities. With Voice Recorder, you can quickly and easily record your voice or other audio sources and save your recordings as MP3 files. Whether you’re recording a lecture, a meeting, or a musical performance, Voice Recorder has you covered.
Pros:
- It is free to use
- Has a user-friendly interface
- Allow quick and easy recording
- It is suitable for various basic recording tasks
Cons:
- Occasionally glitchy and not consistently reliable
- A low number of advanced features
- Low audio quality
#8. RecordPad
Finally, we have RecordPad, a leading, cross-platform audio recording tool. This computer sound recorder can help you capture simple audio, make a digital presentation, or even make an audiobook. Packed with professional-grade features, RecordPad makes the audio recording and editing process a breeze.
Pros:
- It is available for both Windows and macOS devices.
- Wide range of features suitable for professional audio editing
- Easy to use
Cons:
- Unsuitable for professional audio recording
- Incompatible with all audio formats
Conclusion
To sum up, the aforementioned eight best voice recorder Windows 11 software provides a wide array of features and functionalities to accommodate a wide variety of recording requirements.
Among these options, EaseUS RecExperts comes the closest to perfection. It’s the only voice recorder Windows 11 software you’ll ever need, with everything from recording to editing built right in. Download now to get started with EaseUS RecExperts and see the results for yourself.
Voice Recorder Windows 11 FAQs
1. Is there a Voice Recorder in Windows 11?
Yes. Even though you can use apps from other companies, Windows already comes with an app called Voice Recorder. This might soon be redesigned and also renamed «Sound Recorder.»
2. How to do an audio recording on Windows 11?
You can use the built-in Windows Voice Recorder or third-party software like EaseUS RecExperts to record audio on Windows 11. Simply open the software, hit the record button, and begin capturing audio. You can save your recording or edit it as needed when you are done.
3. How do I record my screen and voice on Windows 11?
Use a program like EaseUS RecExperts to record your screen and voice on Windows 11. Start the program and choose screen and voice recording. Then, hit the record button and capture as much audio and video as you’d like without any lag.
4. How do I record myself on Windows 11?
- Open the Voice Recorder app or your audio recording software. Select the audio input source (e.g., a microphone) and adjust settings if needed
- Click «Record» to begin recording and «Stop» to finish. Save the recording and edit or export (optional)
По мере того, как запись голоса становится все более популярной, спрос на программное обеспечение для записи компьютерных микрофонов как можно быстрее возрастает, а важность качества звука растет. Хорошее программное обеспечение для записи голоса неоценимо для тех, кому необходимо записать качественную речь, лекцию, мелодию, подкаст и т. Д.
Независимо от причины, по которой вы хотите записывать звук на ПК с микрофона, существует множество диктофоны для ПК с Windows и Mac. Ниже мы составили тщательно подобранный список лучших программ для записи голоса для вашего компьютера. Ищете ли вы бесплатный диктофон для ПК / Mac или готовы его купить, в приведенном ниже списке вы найдете лучшие из лучших программ диктофона.
TOP 1. Vidmore Audio Recorder: Лучшее программное обеспечение для записи с компьютерного микрофона
Vidmore Audio Recorder — одно из самых профессиональных приложений для записи голоса для Windows и Mac, которое также работает как мощное и интуитивно понятное средство записи экрана. Он позволяет захватывать любой звук с микрофона, системный звук или и то, и другое. Если вы студент колледжа, записывающий урок, музыкант, записывающий определенную мелодию, журналист, записывающий интервью, или профессионал, записывающий важную встречу или аудиозвонки, этот инструмент для записи звука чрезвычайно полезен во многих ситуациях.
Он также предоставляет множество вариантов вывода для сохранения записанного голоса, таких как MP3, M4A, WMA, AAC и т. Д. И функция, которая делает приложение фаворитом среди пользователей, заключается в том, что вы можете предварительно просмотреть и отредактировать записанный файл перед его экспортом. . После получения записи голоса вы можете напрямую поделиться ею через Facebook, Twitter, YouTube, Instagram и т. Д.
Поддерживаемые платформы: Windows и Mac
НАВЕРХ 2. Наглость
Если вы ищете мощный, бесплатный диктофон с открытым исходным кодом, Audacity — лучший выбор для простой и быстрой записи голоса. Audacity позволяет записывать 16-битный или 24-битный звук. Одной из лучших функций Audacity является то, что он может плавно преобразовывать и комбинировать любые звуки, которые вы перетаскиваете, независимо от частоты дискретизации и форматов.
Кроме того, он также предлагает гибкие инструменты редактирования. Вы можете вырезать, дублировать, удалять, размещать несколько клипов на одной дорожке и вносить правки вплоть до уровня сэмпла. Audacity доступен для Windows, macOS и Linux. Чтобы начать работу с Audacity, просто нажмите кнопку записи, чтобы начать запись со встроенного микрофона вашего компьютера или внешнего микрофона.
Поддерживаемые платформы: Windows, Mac и Linux.
Связанный: Подробное руководство по Audacity Record Computer Audio
НАВЕРХ 3. Adobe Audition
Adobe Audition — это многофункциональный диктофон и редактор для пост-обработки видео, подкастов и восстановления звука. От одиночных голосовых шоу до многосерийных звуковых драматических звуков — он может удовлетворить практически все ваши потребности в звукозаписи. Мне больше всего нравится то, что у него есть возможность записывать на несколько треков с отдельными микрофонами с большой гибкостью и контролем. Вы можете установить уровни усиления, соответствующие голосу каждого человека, а затем дать им индивидуальный эквалайзер и обработку при постобработке.
Он также работает как мощный аудиоредактор для вырезания аудиодорожек, применения эффектов к аудиоклипам и многого другого. Кроме того, Audition специализируется на очистке или восстановлении звука и предлагает точное неразрушающее редактирование корпоративного и коммерческого видео, а также подкастов. Однако он доступен только по дорогой ежемесячной подписке $20,99 в месяц.
Поддерживаемые платформы: Windows и Mac
TOP 4. Бесплатный онлайн-рекордер
Бесплатный онлайн-аудиорекордер это наш собственный бесплатный диктофон. В нем есть что полюбить, что делает его популярным среди пользователей, которые ищут отличный онлайн-инструмент для записи голоса. Это так же просто, как нажать кнопку, чтобы захватить любой звук из разных источников в любое время. И он ориентирован на потребителя и прост в использовании. Что еще более важно, вы всегда сможете бесплатно записать свой голос с микрофона и загрузить записанные файлы. Кроме того, вам не нужно мириться с рекламой, регистрацией и прочими бесполезными вещами.
Поддерживаемые платформы: Любой браузер
НАВЕРХ 5. WavePad
WavePad — отличная, интуитивно понятная и удобная программа для записи голоса, обладающая широкими возможностями редактирования и широкой совместимостью с файлами. WavePad имеет четкую компоновку, даже новичок может использовать его для записи с микрофона и выполнять различные задания по редактированию звука. Для записи с помощью WavePad вы можете использовать встроенный микрофон или подключить USB-микрофон к компьютеру, а затем нажать кнопку записи. Обратите внимание, что он не может записывать более одного источника звука за раз, но вы можете загрузить MixPad в WavePad для одновременной записи и микширования нескольких аудиодорожек.
Во время записи голоса вам предлагается использовать 20 фильтров и эффектов, таких как эхо, задержка, реверс, усиление, реверберация и искажение. Когда дело доходит до редактирования аудиофайлов, приложение WavePad предлагает несколько вариантов, включая микширование, разделение, постепенное появление / исчезновение, нормализатор, эквалайзер и многое другое. Аудиопрограмма поддерживает запись вашего голоса в форматах WAV, MP3, WMA, OGG, AIF, FLAC, AAC и т. Д. Стоимость WavePad варьируется от $3,88 за пользователя в месяц до $69,95 за пользователя в год.
Поддерживаемые платформы: Windows и Mac
Часто задаваемые вопросы о диктофоне
Есть ли в Windows 11 встроенный диктофон?
Вы можете легко записывать звук в Windows 11 с помощью приложения Microsoft Voice Recorder. Диктофон (Звукозапись до Windows 11) — это программа для записи звука, включенная в большинство версий операционных систем семейства Microsoft Windows.
Есть ли в Mac встроенный микрофон?
MacBook имеет встроенный микрофон в верхней части экрана, а также поддерживает внешние USB-микрофоны.
Какой лучший диктофон для iPhone или iPad?
Вот лучшие приложения для записи голоса на iPhone / iPad:
Топ-7 лучших приложений для записи звука на iPhone и iPad
Вывод
Из вышеупомянутых диктофонов мы можем легко обнаружить, что в наши дни существует множество вариантов, когда дело доходит до выбора приложения для записи голоса для нашего компьютера. Вы можете загрузить некоторые из них (многие из них бесплатные), чтобы выполнить работу правильно. Имейте в виду, что приложение, которое лучше всего подойдет вам, будет зависеть от того, для чего вы его используете.

GiliSoft Audio Recorder Pro
Welcome to the cutting-edge GiliSoft Audio Recorder Pro, developed by GiliSoft Inc. It’s a simple, … radio broadcasts, and podcasts, as well as creating voiceovers for videos or presentations.
With GiliSoft Audio Recorder Pro, you can easily customize the recording settings …

AV Voice Changer Software Gold
… comes the best version yet of the AV Voice Changer Software Gold! Developed by AVSoft Corp., this cutting-edge software lets you record your voice to produce amazing results with its sophisticated voice effects.
Whether you’re a professional voice actor or just …

Total Recorder Professional Edition
… Windows 11 system? Look no further than Total Recorder Professional Edition. Developed by High Criteria, Inc., Total Recorder is the perfect tool for capturing and editing … ease.
With intuitive controls and an easy-to-use interface, Total Recorder makes it simple to record audio from any …

Total Recorder Standard Edition
… computer with ease? Look no further than Total Recorder Standard Edition, created by the expert developers at … With its intuitive interface and powerful functionality, Total Recorder Standard Edition is the perfect tool for anyone … to capture important moments in your life, Total Recorder Standard Edition is the perfect choice. So why …

Easy Hi-Q Recorder
Introducing the Easy Hi-Q Recorder, a powerful audio recording software developed by RoemerSoftware … to high, depending on your preferences.
The Easy Hi-Q Recorder is not only efficient but also cost-effective, making … for your Windows 11 computer, the Easy Hi-Q Recorder is worth considering.
Try it out today and …

Meeting Recorder Plus
… addition to the Applian LLC software family, Meeting Recorder Plus, is here to make your business meetings … software captures everything for you to review later.
Meeting Recorder Plus is available to download on the Windows … on your presentation slides.
The excellent feature of Meeting Recorder Plus is that it records in the background, …

AnyMP4 Screen Recorder
… to an exciting new program called AnyMP4 Screen Recorder, developed by the highly regarded team at AnyMP4 … other activity, look no further than AnyMP4 Screen Recorder.
With this powerful software, you can easily capture … media or uploaded to streaming services.
AnyMP4 Screen Recorder is packed with features and tools that make …

Microncode Audio Recorder
The Microncode Audio Recorder from Microncode.com is a powerful yet simple audio … of the best things about the Microncode Audio Recorder is that it is incredibly easy to use. … system or cause any unwanted crashes.
The Microncode Audio Recorder is perfect for recording music, podcasts, voiceovers, or …

TRx Recorder Professional
… business phone calls? Look no further than TRx Recorder Professional, developed by NCH Software, the trusted name in business software solutions. With TRx Recorder Professional, you can easily record and manage your … in no time. So why wait? Download TRx Recorder Professional today and take your business to the …

RecordPad Sound Recorder Free
… are proud to introduce you to RecordPad Sound Recorder Free, created by the highly reputable NCH Software.
This … anyone who requires a high-quality sound recording.
RecordPad Sound Recorder Free offers a wide range of features that … click, you can easily record any sound, including voiceovers, interviews, podcasts, lectures, and more. You can also …

VRS Enterprise Multichannel Recorder
… users looking for an advanced and reliable multichannel recorder software need look no further than VRS Enterprise Multichannel Recorder. Developed by the renowned software company NCH, this … recording multiple audio sources simultaneously.
With VRS Enterprise Multichannel Recorder, you can easily capture and record audio from …

EzPhone Recorder
… important phone conversations? Look no further than EzPhone Recorder from Sunshine Soft Solutions Inc. Compatible with Windows … to store important conversations with loved ones, EzPhone Recorder has you covered. With crystal clear audio, easy-to-use … casual users alike. So why wait? Download EzPhone Recorder today and start recording your conversations with ease! …

AceThinker Online Screen Recorder
… exceptional piece of software, the AceThinker Online Screen Recorder. Developed by Acethinker Limited, this screencasting tool offers … you need and more. The AceThinker Online Screen Recorder is an incredibly user-friendly tool, with a simple … playback on your device.
Acethinker Limited’s AceThinker Online Screen Recorder also allows you to edit your recording, making …

Moo0 VoiceRecorder
Introducing «Moo0 VoiceRecorder,» the latest application in the world of voice recording software! Developed by Moo0, a renowned name … plethora of features that won’t let you down.
Moo0 VoiceRecorder is the perfect software for recording your voice …

AthTek Skype Recorder Lite
… you looking for a reliable and efficient Skype recorder? Look no further than AthTek Skype Recorder Lite, created by the talented developers at AthTek … or keeping track of personal interviews, AthTek Skype Recorder Lite has got you covered.
Our software is easy …
Are you looking to quickly record voice and audio on your Windows 11/10 computer without having to install any software? This tutorial will show you how to use the built-in Voice Recorder app to record voice from your microphone.
If you’re looking to record internal audio from apps or games on your computer, follow this guide instead: How to Record Internal Audio on Windows 11/10 (Without Microphone).
If you want to record both voice and screen as a video on Windows 11/10, check out this tutorial: How to Record a Video of Your Screen (with Sound) on Windows 11/10.
Record voice on Windows 11 or 10
Windows 11/10 comes with a built-in app called Voice Recorder that can quickly and easily record any audio that comes from your microphone. Here’s how to use the app to record voices and audio from your Mic on Windows 11/10:
- Go to Start menu.
- Search and open “Voice Recorder“.
Windows 11
Windows 10
- Click on the blue Record button to start recording voice or audio from your microphone. Alternatively, you can press CTRL+R hotkey to start recording.
- To stop recording, click on the blue button again.
- To pause the recording, click on the pause button. You can resume the recording anytime by pressing the same button again.
- To add a marker, click on the flag icon, or press CTRL+M keys.
- As soon as you click the Stop recording button, Voice Recorder will immediately save your recording and list it along with all your past recordings on the next screen. From there, you can playback your recordings by left-clicking them.
- By right-clicking any of your recordings on the list, you can share, rename or delete them as you want.
- By right-clicking any of your recordings on the list, you can share, rename or delete them as you want.
Optionally, you can pin the “Voice Recorder” app to the Start menu or taskbar for quick access so you don’t miss out on any surprise occasion that’s worth recording.
Where does “Voice recorder” save the recording files on Windows 11/10?
The Voice Recorder app saves all recordings in the following folder path (replace your_username with your actual Windows account’s username):
C:\Users\your_username\Documents\Sound recordings
All your recordings using the Voice Recorder app will be saved as M4A audio file types.
Another way to quickly access this folder is by opening it directly from the Voice Recording app. Right-click any of your recordings on the app, then click Open file location.
Voice Recorder shows “To get started, connect a microphone”
If you see a message that says “To get started, connect a microphone” when you open the Voice Recorder app, it means Windows couldn’t detect a working microphone connected to your PC, or that the app is blocked from accessing your microphone.
To resolve this issue, ensure that the “Allow apps to access your microphone” option is turned on in Settings > Privacy > Microphone.
If you’re having issues with your connected external or built-in microphone on your laptop or desktop PC, these guides may be helpful:
- How to Test Microphone on Windows 11/10 to see if it’s working
- Microphone Not Working After Windows 10 Update (Solved)
Change recording quality and format
By default, Voice Recorder saves all recordings in M4A format with a bit rate of 96 kbps. However, you can change the recording quality and format by following these steps:
- Open the Voice Recorder app.
- Click on the three-dot menu in the top-right corner of the app window.
- Select Settings from the drop-down menu.
- Under the Recordings section, you can change the Audio quality and Format settings.
Use a keyboard shortcut to open Voice Recorder
If you use Voice Recorder frequently, you can create a keyboard shortcut to open the app quickly. Follow these steps:
- Right-click on the Voice Recorder app in the Start menu or taskbar.
- Select More > Open file location from the drop-down menu.
- Right-click on the Voice Recorder shortcut in the folder that opens.
- Select Properties from the drop-down menu.
- In the Properties window, click on the Shortcut key field.
- Press the keyboard shortcut you want to use to open the app (e.g. Ctrl+Alt+R).