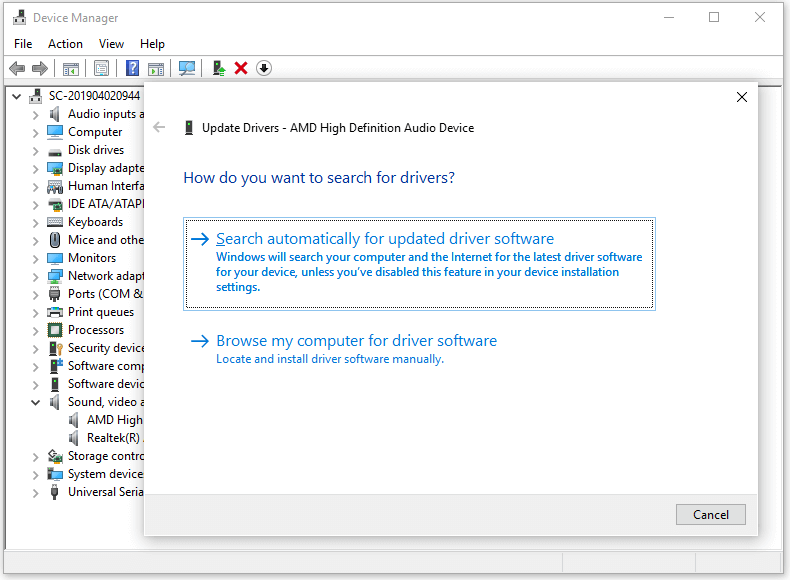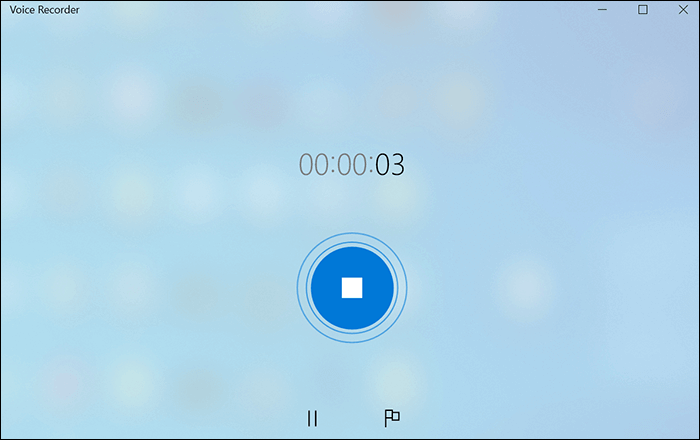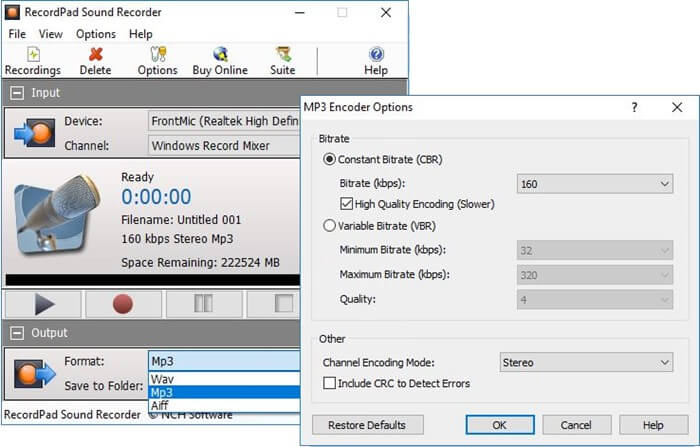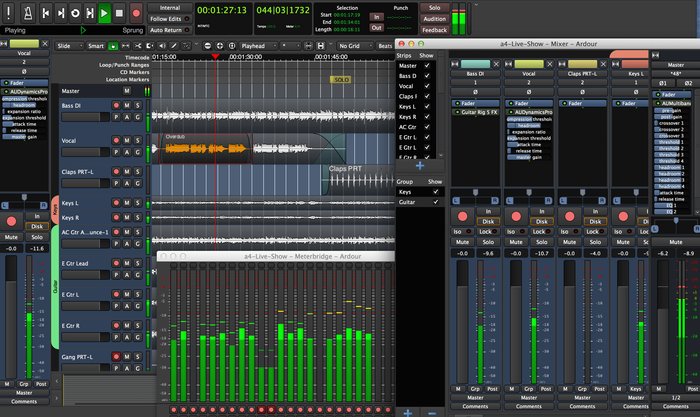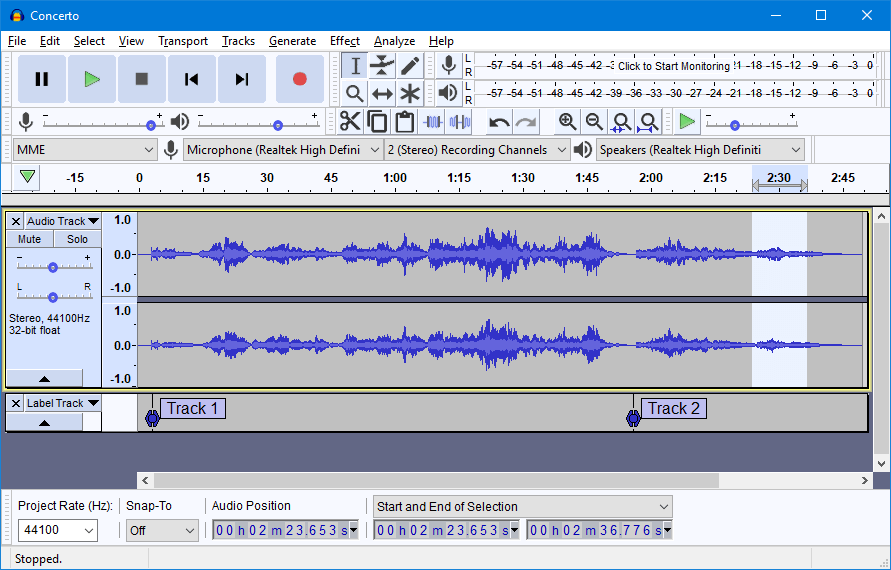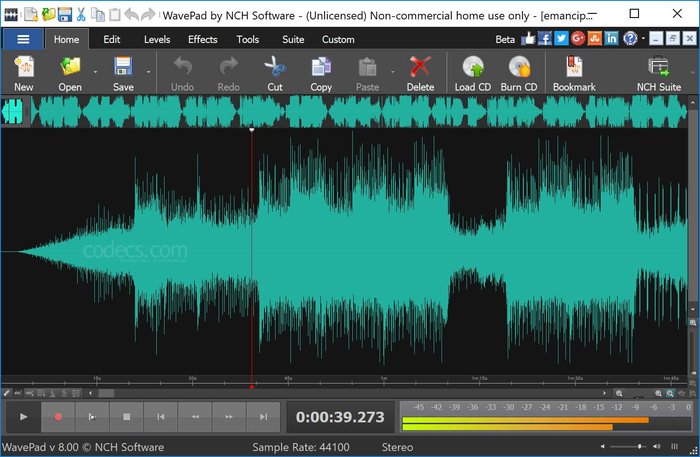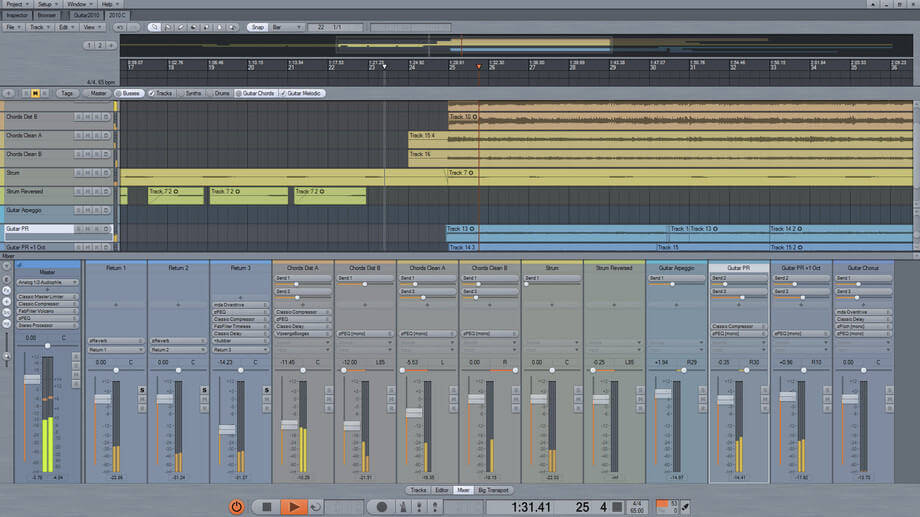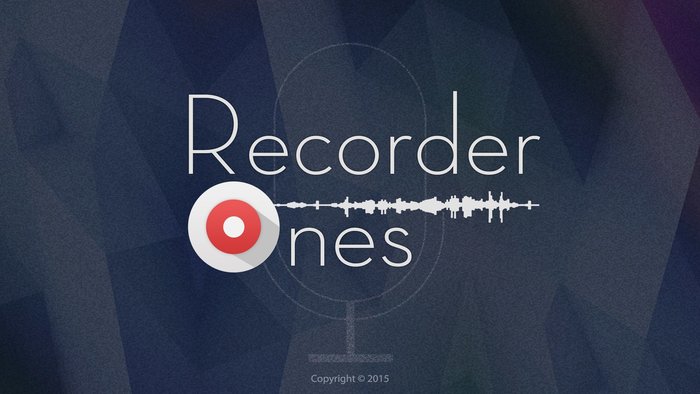Free Audio Recorder 10.1.0
Free Audio Recorder позволяет одновременно записывать звук с компьютера и микрофона. Программа…
Voicemod 2.37.1.0
Полезное приложение для геймеров и стримеров, позволяющее легко изменять голос в режиме…
AV Voice Changer Diamond 9.5.33
AV Voice Changer Diamond — приложение, которое изменит ваш голос и позволит заговорить по-другому….
HitPaw Voice Changer 1.0.0
Приложение для изменения голоса в реальном времени, которое позволит вам с легкостью…

CD to MP3 Freeware — Программа для декодирования Audio CD в MP3. Позволяет конвертировать музыкальные…

Free Sound Recorder — простая в использовании программа, которая позволяет захватывать и…
Диктофон (Audio Recorder) — это удобная программа, которая позволит вам записывать звук, используя хороший набор функций. В маленьком простом интерфейсе программы собраны очень удобные опции конфигурации.
В главном окне программы можно выбрать папку для сохранения файла, вписать имя файла и выбрать для него формат (MP3 или WAV). Кроме того, есть опция удаления тишины из записи. Программа способна записывать голос с микрофона, или звук из системы, или оба варианта сразу. Запись звука из ПК означает, что вы можете записать все, что играет у вас в колонках. Таким образом, можно записать песню с интернет-радио, или даже извлечь звук из видео.
В настройках программы, которые доступны в меню в верхней части окна, вы можете настроить качество записи MP3, выбрать разные скины для программы, установить уровень прозрачности и горячие клавиши для управления.
При первом запуске, Диктофон (Audio Recorder) не кажется очень функциональной программой, но в действительности это не так. В простой форме тут изожжены очень полезные функции. Вне всякого сомнения, это средство для записи звука является весьма конкурентноспособным на рынке подобных программ, особенно если учесть, что программа бесплатная, а ее интерфейс переведен на русский язык.
| Категория: |
Запись аудио |
| Системы: |
Windows |
| Размер: |
4,1 Мб |
| Автор: |
Moo0 ( |
| Языки: |
Русский |
| Лицензия: |
Freeware
(Бесплатная)
|
| Обновление: | 08.08.2019 |
| Версия: | 1.49 |
Подписка на обновления
Windows 10 has a built-in voice recorder app that lets you record your voice for free. Check the detailed guide for how to download and use Windows Voice Recorder to record voice from your microphone on Windows 10. If this app is not working, 8 solutions are also provided to help you fix Windows Voice Recorder not working issue.
What Is Windows Voice Recorder
To record voice or sound on Windows 10, Windows has a built-in free voice recorder app to let you easily do that.
Voice Recorder, previously called Sound Recorder, is a free audio recording application coming with most versions of Microsoft Windows system including Windows 10.
Windows Voice Recorder can record audio from your microphone or headset. It also lets you play the audio track, trim the audio file, rename/delete/share the recording audio file within the app. Microsoft Voice Recorder Windows 10 can only play its own recordings.
Before Windows 10, Windows Sound Recorder can save the recorded audio in WAV or WMA format. But in Windows 10, it records audio in MPEG-4 Part 14 (.m4a) format.
Tip: MiniTool Video Converter – A 100% clean and free program that lets you record screen and audio in MP4 with the built-in Screen Record feature. Record anything and any part on your screen. Convert any video or audio to MP4, MP3, or any other format. Download YouTube videos for offline playback.
MiniTool Video ConverterClick to Download100%Clean & Safe
How to Use Windows 10 Voice Recorder to Record Audio
You can use Windows 10 Voice Recorder to record audio like a conversation, lecture, or podcast without installing any third-party programs. Check the detailed guide below
Preparation: Make your computer has a well-working microphone. It can a built-in microphone or an external microphone.
1. Click Start, type voice recorder, click Voice Recorder app to open it.
2. Click Record button at the bottom-left to start recording audio from microphone. Alternatively, you can press Ctrl + R keyboard shortcut to begin recording.
Optionally, you can use the Flag icon to add a marker to the recording and it lets you jump to the important parts of the recording quickly when you try to edit the audio track.
3. To pause the recording, you can click the Pause button or press Alt + P keyboard shortcut. To stop the recording, you can click Stop button.
4. The recording audio files are auto saved and stored in the Sound recordings folder under your Documents folder.
5. After recording, you can select the audio file and click Play button to play it. To trim the audio track, you can click the Trim button at the bottom-right corner. You can also click Rename button to give the file a new name or click Share button to share the recorded audio on social media or email.
Download Windows Voice Recorder for Free
If Voice Recorder is missing on your Windows 10 computer, you can manually download and install it from Microsoft Store.
1. You can go to Microsoft Store in your browser. Click Search and type windows voice recorder in the search box, click Windows Voice Recorder app to open its download page.
Alternatively, you can also directly search “Windows Voice Recorder” in the browser, and click the Microsoft Store result to access the voice recorder download page.
2. Click Get button to instantly download free Voice Recorder on your Windows 10 PC. After downloading, you can launch it and click Record button to start recording audio.
Note: Your device must meet the system requirements to download Voice Recorder app. The minimum system requirements are Windows 10 version 17134.0 or higher, Windows 10 Mobile version 15063.0 or higher.
Can Windows Voice Recorder Save as MP3?
No. The audio recordings of free Windows 10 Voice Recorder are saved in an M4A container. It doesn’t offer a choice for saving the audio track as MP3. If you want to save audio recordings as MP3, you may try another free mic recorder or use a free audio converter program to convert M4A to MP3 format.
Convert Windows Voice Recorder recordings to MP3 for free:
MiniTool Video Converter is a 100% clean and free audio converter for Windows. It allows you to convert any audio or video file to any desired format. You can use it to easily convert M4A to MP3 with high quality.
MiniTool Video ConverterClick to Download100%Clean & Safe
- Download and install MiniTool Video Converter on your PC. Launch it.
- Under Video Convert tab, click “+” icon to add the source M4A audio file.
- Click Edit icon under Target Click Audio tab and select MP3 as the output format.
- Click Convert button to fast convert M4A to MP3.
- After conversion, click Converted tab and click Show in folder button to find the converted MP3 file.
Record screen and audio for free with MiniTool Video Converter:
MiniTool Video Converter is also a free screen recorder for Windows 10. You can use it to record computer full screen or any part of the screen. To record screen with audio, you can select System audio or Microphone audio before recording. Check how to use it to record screen and record audio on your PC.
MiniTool Video ConverterClick to Download100%Clean & Safe
- Launch MiniTool Video Converter.
- Click Screen Record. Hit Click to record screen.
- In MiniTool Screen Recorder window, click the drop-down icon to select a recording module. Full screen chooses the entire screen to record. Select region lets you freely choose any area on the screen to record.
- To also record microphone audio and system audio, make them turned on.
- Click Record button to start recording.
Click to Tweet
Fix Window Voice Recorder Not Working in Windows 10 – 8 Tips
If Windows Voice Recorder is not working or has no sound on your Windows 10 computer, you may try the solutions below to fix the issue.
Fix 1. Check Voice Recorder microphone access.
- Click Start -> Settings -> Privacy.
- Click Microphone in the left panel.
- Make sure the switch under “Allow apps to access your microphone” is turned on.
- Scroll down to find Voice Recorder under “Choose which Microsoft Store apps can access your microphone”. Make sure the switch is toggled on.
Fix 2. Check if your microphone is enabled.
- Right-click Sound icon at the system tray and select Sounds.
- Under Recording tab, right-click your microphone and select Enable.
Fix 3. Set your microphone as the default audio recording device.
- Still, go to Device Manager window. Click Recording tab.
- Right-click your microphone and tick Set as Default Device.
Fix 4. Run Windows Audio Recording troubleshooter.
- Press Windows + I to open Windows Settings.
- Click Update & Security and click Troubleshoot.
- Scroll down in the right window and click Recording Audio.
- Click Run the troubleshooter button and select your microphone to troubleshoot issues.
Fix 5. Update audio drivers on your Windows 10 computer.
- Press Windows + X and select Device Manager to open Device Manager on Windows 10.
- Expand “Sound, video and game controllers” category.
- Right-click your audio device and select Update driver.
- Click “Search automatically for updated driver software” to update audio driver.
Fix 6. Restart your computer and try to open Windows Voice Recorder again to see if it work well.
Fix 7. Try another USB port to connect your microphone if you use a USB microphone. If you use a Bluetooth microphone, you can go to Settings -> Devices -> Bluetooth & other devices to make sure the Bluetooth is enabled on your computer.
Fix 8. Try another voice recorder for Windows 10. Online Voice Recorder, Vocaroo, Audacity, etc. can record audio on Windows 10 for free.
Click to Tweet
Verdict
In this post, you can learn how to use Windows Voice Recorder to record audio from microphone, how to download Voice Recorder on Windows 10 if your computer doesn’t have this app, how to fix Windows 10 Voice Recorder not working issue, etc.
If you have any issues with using MiniTool Video Converter or other MiniTool Software products, please contact [email protected].
Windows Voice Recorder FAQ
Does Windows 10 have a voice recorder?
Yes, you can record sound in Windows 10 by using the Windows Voice Recorder app that comes with Windows system. It allows you to record, edit and share the recording audio files.
How do I record audio on Windows?
You can use the built-in Voice Recorder in Windows or use third-party free audio recorders like Audacity to do it.
How do I record internal audio on Windows?
You can use a professional audio recorder program to do it. If you use a screen recorder like MiniTool Video Converter to record screen and audio at the same time, you should remember to turn on System Audio recording.
Where does Voice Recorder save files Windows 10?
The recorded audio files of Windows Voice Recorder are stored in Documents -> Sound Recordings folder.
Скачать Windows Voice Recorder,
Windows Voice Recorder выделяется как проприетарное приложение для записи голоса Microsoft для платформы Windows. Поскольку это универсальное приложение, диктофон, который предлагает одинаковые возможности как на мобильном устройстве, так и на настольном компьютере, позволяет вам запечатлеть момент, используя свой голос, когда вы не можете писать.
Диктофон Windows, который является одним из предустановленных приложений в Windows 10, поставляется с поддержкой турецкого языка, а его интерфейс чрезвычайно прост. Поэтому я не думаю, что у вас возникнут трудности с созданием и редактированием ваших записей.
Если мне нужно вкратце рассказать об использовании Windows Voice Recorder, которое представляет собой приложение, спасающее жизнь, для записи моментов, когда невозможно писать, например, лекций, интервью, музыки; Просто нажмите синюю кнопку со значком микрофона, чтобы начать, остановить и закончить запись. После создания записи вы можете увидеть свою запись на левой панели и отредактировать текущую запись на правой панели. Параметры редактирования записи включают часто используемые параметры, такие как наименование, обрезка и совместное использование записи.
Единственный недостаток Windows Voice Recorder, который позволяет записывать звонки на мобильной стороне, заключается в том, что он останавливает запись при сворачивании и позволяет записывать максимум 30 минут.
Windows Voice Recorder Технические характеристики
- Платформа: Windows
- Категория: App
- Язык: Английский
- Размер файла: 6.00 MB
- Лицензия: Бесплатно
- Разработчик: Microsoft Corporation
- Последнее обновление: 05-01-2022
- Скачать: 279
To record audio on Windows 10, you can use the built-in Windows voice recorder. Although it is easy to handle, it lacks some efficient operations and may negatively impact audiences, or the built-in recorder is not working. Thus, finding a dedicated voice recorder for Windows 10 to make high-quality audio tracks is needed.
Here you will find out the most suitable Windows voice recorder that produces extraordinary audio tracks. Let’s look at the top 10 that record high-quality audio tracks within minutes!
| ?Recording tools tested | Inbuilt/third-party tools |
| ?Suitable for | Win/Mac |
| ✂️Related functions tested | Audio editing feature |
| ?Most recommended | EaseUS RecExperts (Win/Mac) |
Quickly jump to:
- Top 1. EaseUS RecExperts
- Top 2. Windows 10 Built-in Voice Recorder
- Top 3. RecordPad
- Top 4. Ardour
- Top 5. Audacity
- Top 6. WavePad
- Top 7. GoldWave
- Top 8. Zynewave Podium Free
- Top 9. Recorder Ones
- Top 10. Lucky Recorder
Top 1. EaseUS RecExperts
EaseUS RecExperts is the software that comes at the top in the list of best voice recorder for Windows 10. It not only produces high-quality audio output but also allows you to choose the audio resource from the system or a microphone, select the output format of audio, trim the recordings, and so on. Besides, it can act as an internal audio recorder, which helps you to record system sound on Windows with no hassle. Apart from that, it is also an excellent Windows screen recorder, which lets you capture any of your screen with a few simple clicks.
Main features of this all-in-one screen and audio recording software:
- In-built audio trimming options are available
- Easy-to-use audio recording software
- Do screen and webcam recordings in seconds
- The game recorder for PC to capture various gameplay
- Choose the output format, bitrate, and sampling rate of an audio
If you like this voice capture, you can download it! In the trial version, you don’t need to register an account.
Top 2. Windows 10 Built-in Voice Recorder
If you only need to capture your voice instead of other complex audio-capturing activities, you can use the built-in Windows 10 voice recorder. It is extremely easy, and you don’t need any third-party software on a PC.
To record audio on Windows PC, you need to find the Voice Recorder, then click the Record button to begin your recording. Also, you can capture the external sound by adding a microphone.
Pros:
- Record voice quickly and easily
- Simple interface for beginners
- Capture voice over a long time
Cons:
- Hard to capture the system sound from PC
- Lack of advanced settings for audio
Top 3. RecordPad
RecordPad is a Windows 10 sound recorder. The tool can easily capture audio from notes, sounds, or any form of music. It’s suitable for recording digitized representations and supports MP3 and WAV soundtracks. Compared to the Windows default recorder, it has more sound capturing options. With its aid, you can even save audio from YouTube effortlessly, if needed. To conclude, this Windows voice recorder easily captures audio tracks using a PC, laptop, or other devices.
Pros:
- The output file can be saved on hard drives
- Simple and robust recording software allows to record audio tracks for personal and professional use
- Burn the file directly to CD/DVD while operating the recording
Cons:
- Work better for small-size audio files
- The output formats for audio are limited
Top 4. Ardour
To extract audio from video, Ardour can turn out to be quite handy. This software is an easy-to-use audio recorder for Windows 10 that allows the user to record audio tracks through multiple channels.
You can easily record clear audio tracks and save them on your Windows 10 desktop/ laptop or keep it for future editing tasks. The best thing is that the files recorded by this software occupy very little space on your PC and can be deleted anytime when there’s a space issue.
Pros:
- Capture any audio track quickly
- Professional interface to capture audio
- Powerful sound editing features are available
Cons:
- A mobile application is not available
- Difficult to capture audio without a guide
Top 5. Audacity
As one of the best open-source voice recording software for Windows 10, Audacity is available for common users. There is an option of donating funds for this audio recorder to support the development. Otherwise, it is 100% free, and it allows professional audio recordings through any device of your choice.
Besides, you can edit your sound files by cutting, trimming, copying, etc., and saving them in your desired audio formats. Like the Windows 10 default recorder, it captures your voice from an external device like a microphone.
Pros:
- Completely free and open-source audio recording software
- Live recordings can be done through microphones or any other devices
Cons:
- There’s no premium version available for privileged users
Top 6. WavePad
WavePad is a free voice recorder that works perfectly on Windows 10, macOS, and Linux operating systems. Plenty of features make this tool appreciated worldwide, whereas one can get more advanced features integrated with this easy-to-operate audio recorder when purchasing its premium version.
The audio recorder supports types of file conversion and produces high-quality outputs with the most popular audio formats, such as MP3, OGG, WAV, AIFF, GSM, WMA, and a lot more.
Pros:
- Batch processing is supported
- Satisfy most of your sound recording needs
- Control the track by amplifying, normalizing, or equalizing when recording the audio
Cons:
- The free version of the software has limited functionalities
- Sometimes there are distortions that can be found after applying the noise-cancellation
Top 7. GoldWave
GoldWave is the old and renowned voice-capturing software for Windows PC. This voice recorder application for Windows 10 is dedicated, and there is also a paid version of the software available with many advanced features and functionalities.
Apart from voice recording, you can use it for kinds of audio through different devices and make awesome audio tracks for your social media channels. Then, you can upload the voices to social media platforms like YouTube.
Pros:
- Free solution for simple audio recording
- Plenty of editing options are available with multiple effects
- Support almost all types of file formats and export with common file formats
Cons:
- Limited features and functionalities on the free version
- Lack of directly online support
Top 8. Zynewave Podium Free
Zynewave is a top-class audio recorder and editor that is compatible with many operating systems and works completely on Windows 10. It’s free software with lots of freeware plugins available on its official website.
This Windows 10 voice recorder produces high-quality audio tracks when blended with powerful editing features. In spite of performing all the basic capturing and editing functionalities, this free voice recorder for Windows 10 lacks more professional audio editing features.
Pros:
- Perform basic sound recording and editing features
- Simple interface for users
Cons:
- Basic and limited functionalities in the trial version
- Not very friendly for your total CPU usage while using this software
Top 9. Recorder Ones
To make long audio recordings, you can definitely try Microsoft’s Recorder Ones. This software is available for free and allows creating awesome audio tracks and saving them within the DropBox.
You can get this tool from the Microsoft Store, and it supports formats like WAV, WMA, MP3, FLAC, etc. What’s more, it can export your recorded audio to a phone disk in a music folder.
Pros:
- Auto-saving feature for capturing audio
- Work with the OneDrive
- Change the quality of audio from low to high
- The output file can be saved on the PC or mobile phones
Cons:
- Work only on specific system requirements
Top 10. Lucky Recorder
Lucky Recorder is a very simple and powerful audio recorder powered by Microsoft, mainly serving the purposes of making high-quality playbacks, recording long meetings, class lectures, online lessons, and more.
This beneficial voice recorder for Windows 10 supports many types of file formats and allows sharing recorded audio files with your friends through social networking platforms without losing quality.
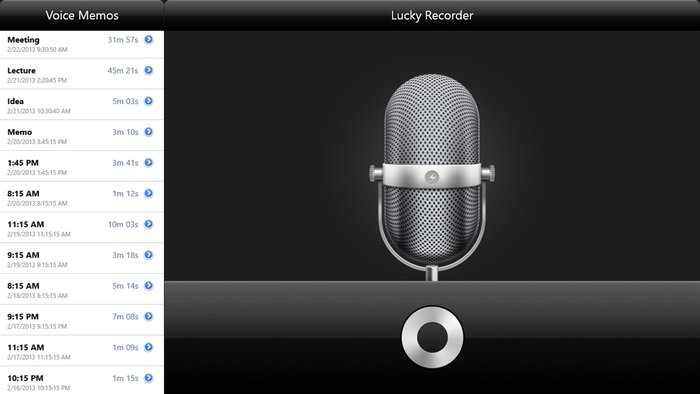
Pros:
- One-click capturing features
- Support very lengthy recordings
Cons:
- Very simple and easy user interface
- Provide limited editing advanced options
- A few functions in the free version
Conclusion
Recording audio is not just about making it noise-free. The audio track should also be pleasing, soothing, making people understand each sound with accuracy and perfection.
There are 10 voice recorder for Windows 10 given in this post. Choose the dedicated one like EaseUS RecExperts (mentioned at number one in the list above). Download it and start capturing audio.
FAQs About Voice Recorder Windows 10
Keep on reading if you have more information about the audio recorder on PC.
1. Does Windows 10 have a voice recorder?
Yes, Windows 10 does have it. It is a default tool on Windows, and you can easily use it to capture your voice. After capturing, you can use it to export, or delete your audio files.
2. How to use Windows 10 Voice recorder?
It is easy and quick to use Windows 10 Voice recorder.
Step 1. Find the Voice Recorder on your Windows PC. By using the Windows searching bar. Type its name.
Step 2. Download it and then perform this tool. Click the Record button to begin your capturing.
Step 3. Once done, you can hit the Stop button to end the recording. It saves in your computer files.
3. Where do I find sound recorder files in Windows 10?
If you use the default Windows 10 voice recorder, you can find all your audio files in the path of the C>Users>YourUserName>Documents>Sound recording.