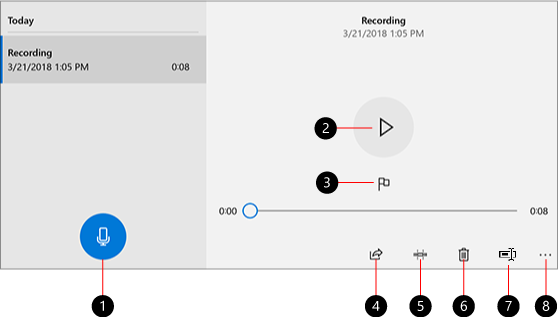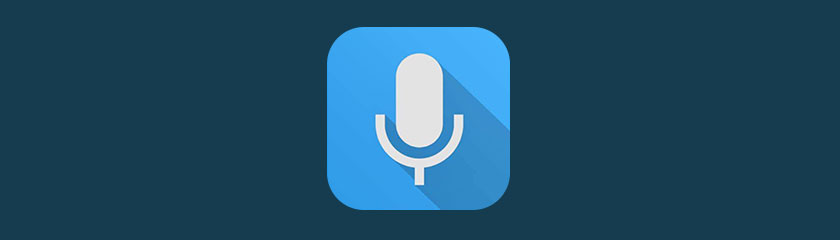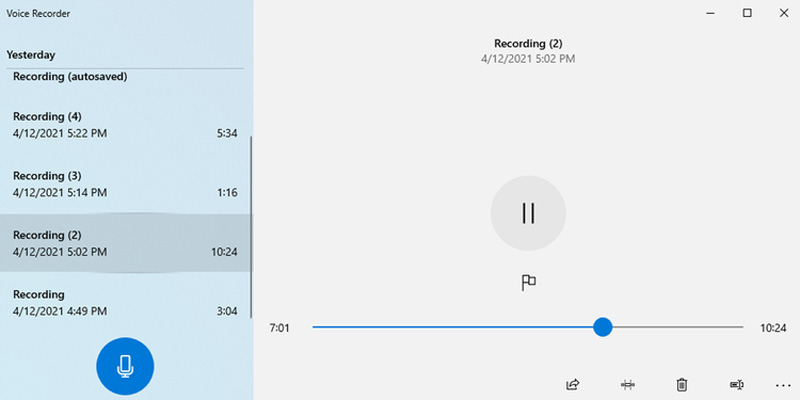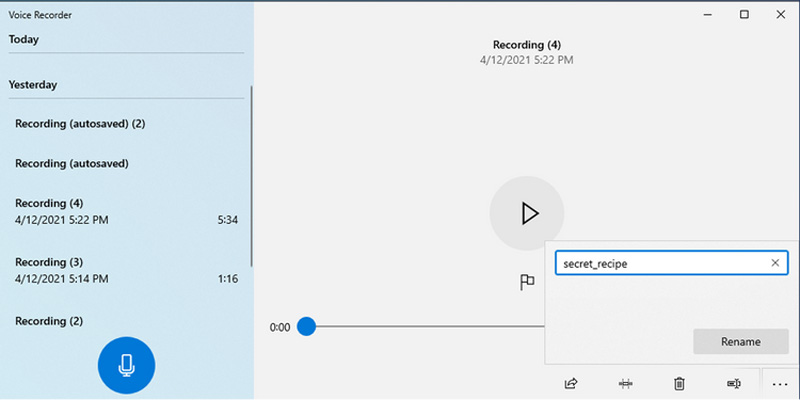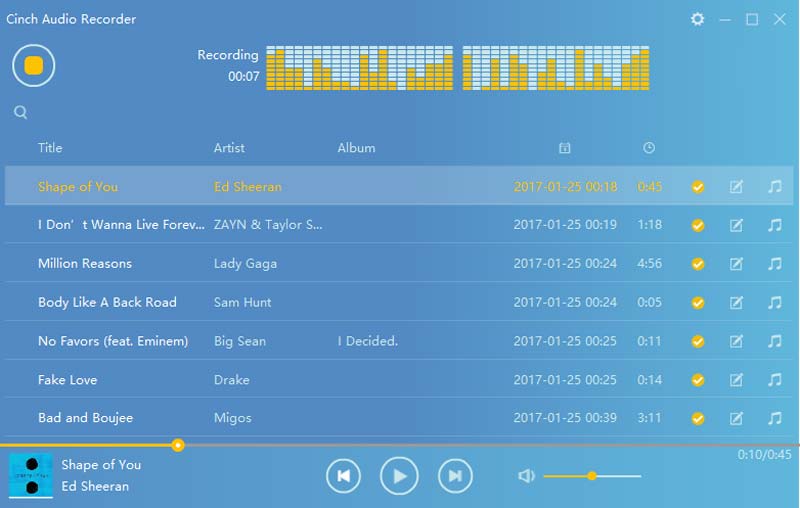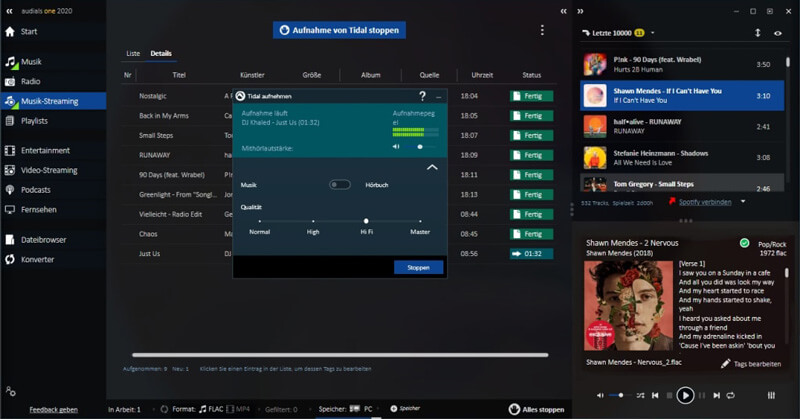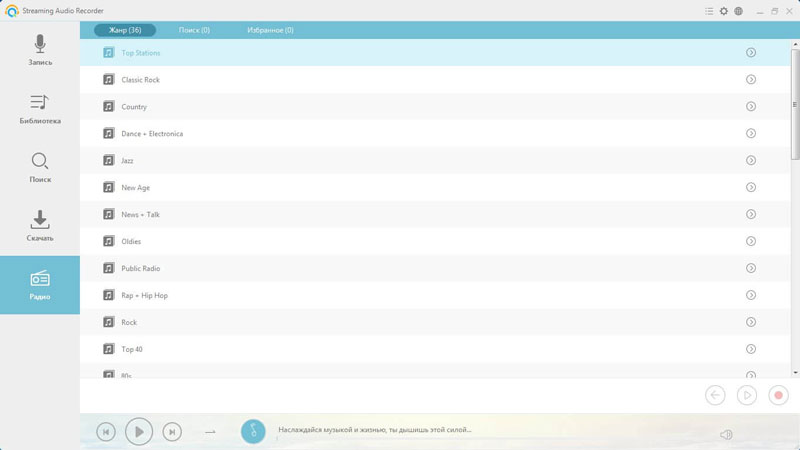Voice Recorder is an app for recording lectures, conversations, and other sounds (previously called Sound Recorder). Hit the big Record button (1), and add markers (3) to identify key moments as you record or play (2). Then you can trim (5), rename (7), or share your recordings (4), which are saved in Documents > Sound recordings. Select the trash can icon (6) to delete your recording, or the three dots (8) for more options.
Need more help?
Want more options?
Explore subscription benefits, browse training courses, learn how to secure your device, and more.
Communities help you ask and answer questions, give feedback, and hear from experts with rich knowledge.
Если вам нужно записывать аудио на ПК, планшеты Windows и Windows Phone, Диктофон Windows — аудиорекордер по умолчанию для записи звуков, лекций, интервью и других событий. Освоить, как работает голосовая запись Windows, несложно. Но является ли это хорошим выбором для записи потоковой музыки или лекций онлайн в оригинальном качестве? Как работает Диктофон Windows? Есть ли ограничение по времени для встроенного диктофона? Просто узнайте больше об обзоре и лучших альтернативах из статьи.
Часть 1: 5 потрясающих возможностей диктофона Windows
1. Запишите звук с микрофона или гарнитуры.
Что такое диктофон Windows? Как и название программы, это встроенное бесплатное приложение для записи голоса или звука в Windows 10. Если вы ищете простое решение, это должен быть хороший выбор.
2. Добавьте несколько маркеров, чтобы обозначить важные моменты.
Маркер Windows Voice Recorder отображается в виде флажка и указывает, сколько времени прошло с момента начала записи. Это позволяет вам идентифицировать важные части вашей записи, не прерывая и не влияя на запись.
3. Позволяет сохранять копию и обновлять оригинал.
Если вас устраивает аудиозапись, вы можете просто выбрать Сохрани копию вариант. Если вы хотите отполировать файлы, вы можете обрезать записи и удалить звук, который вы обрезали навсегда.
4. Расширенные настройки аудиозаписи.
Когда вам нужно получить доступ к микрофону, запустить средство устранения неполадок, изменить папку назначения аудиозаписи, поделиться файлами на своем компьютере или на веб-сайте социальной сети, вы всегда можете легко найти настройки.
Часть 2: Плюсы и минусы диктофона Windows
- Плюсы
- Простой пользовательский интерфейс для записи и захвата аудиозаписей.
- Автоматически сохраняет записанный звук с помощью функции автосохранения.
- Легко делитесь своими записями с друзьями и семьей в один клик.
- Записывайте, воспроизводите, обрезайте, переименовывайте и удаляйте свои аудиозаписи.
- Добавьте маркер для дальнейшего редактирования или выделения важных моментов.
- Встроенная функция устранения неполадок для непосредственного решения проблем.
- Предоставьте горячие клавиши для записи и управления процессом записи.
- Минусы
- Он сохраняет аудиозаписи только в формате файла M4A.
- Предоставляйте только ограниченные функции редактирования и аудиофильтры.
- Не удается использовать диктофон Windows для Windows 7/8.
Часть 3: 3 лучшие альтернативы диктофону Windows
Windows Voice Recorder — это простая программа для записи звука системы и микрофона. Если вам нужно записать потоковую музыку онлайн, сделать ремикс записанных файлов или получить музыкальные клипы, вы можете узнать больше о 3 лучших альтернативах Windows Voice Recorder.
1. Аудиомагнитофон Cinch
Платформа: Окна
Цена: US$25.00 /
Аудиорекордер Cinch является альтернативой Windows Voice Recorder для записи потоковой музыки в Интернете. Это позволяет вам сохранять запись в формате MP3, который можно воспроизводить на любом устройстве в автономном режиме. Кроме того, вы также можете использовать технологию CAC для записи музыки из аудиоданных RAW.
- Плюсы
- Записывайте музыкальные файлы с потоковых онлайн-сайтов в формате MP3.
- Получите точно такое же качество звука, как и у оригинальной потоковой музыки.
- Позвольте вам избавиться от этой надоедливой рекламы всего одним щелчком мыши.
- Сделайте рингтон из любой части с помощью функции создания колец.
- Минусы
- Невозможно напрямую записывать аудиофайлы с внешнего микрофона.
- Отсутствие некоторых важных функций, таких как шумоподавление.
2. Аудиалы Один
Платформа: Windows и Mac
Цена: US$39,90/год
Когда вам нужно сделать песню с записанными аудиофайлами и голосами, Аудиалы Один это универсальная аудиозапись, альтернатива диктофону Windows. Это позволяет вам сохранять ваши любимые песни из любого музыкального потокового сервиса с высочайшим качеством звука.
- Плюсы
- Захватывайте музыкальные файлы с YouTube, Amazon Prime Video и других ресурсов.
- Сохраняйте каждый эпизод потоковой музыки онлайн, пока вы спите.
- Обрезайте записанные аудиофайлы в высшем качестве UltraHD, HiFi или Master.
- Найдите и запишите любой трек из потокового сервиса, источника и т. д.
- Минусы
- Обеспечьте крутую кривую обучения, которую сложно освоить новичкам.
- Это дороже по сравнению с другими аудио рекордерами для ПК.
3. Потоковое аудио рекордер Apowersoft
Платформа: Windows и Mac
Цена: US$39,90/год
Рекордер потокового аудио Apowersoft — это универсальная альтернатива Windows Voice Recorder для записи потокового аудио с музыкальных сайтов, видеоплатформ, радиостанций или захвата звука из аудиочатов. Он позволяет сохранять записи в форматах MP3, AAC, FLAC и других форматах.
- Плюсы
- Идентифицируйте музыкальные файлы в пакетном режиме и экономьте время на их редактировании один за другим.
- Захватывайте и конвертируйте записанные аудиофайлы в несколько форматов файлов.
- Записывайте звук с компьютера и микрофона одновременно.
- Автоматически добавляйте теги ID3 для музыкальных файлов или редактируйте информацию самостоятельно.
- Минусы
- Для записи аудиофайлов требуется загрузить плагин для браузера.
- Обеспечьте только базовую запись и редактирование аудиофайлов и голоса.
Часть 4. Часто задаваемые вопросы
Где находится файл записи голоса в Windows 10?
Когда вы останавливаете запись голоса в Windows, вы можете найти список записей на левой панели. Просто перейдите по нему и щелкните правой кнопкой мыши, чтобы открыть папку с файлами, где сохранены все ваши файлы записи голоса.
Как записать звук в Windows 10?
Чтобы записать звук в Windows, вам просто нужно сначала открыть Windows Voice Recorder. Затем нажмите кнопку «Запись» посередине, чтобы начать запись. Нажмите кнопку «Запись» еще раз, чтобы остановить запись звука.
Не могу записать звук в Windows 10. Как это исправить?
1. Проверьте, включили ли вы микрофон.
2. Убедитесь, что в вашем локальном хранилище достаточно места для записи звука.
3. Диктофон Windows записывает только звук с вашего микрофона, но не записывает звук с компьютерной системы.
Как редактировать голосовые записи в Windows?
Диктофон Windows предлагает простые функции редактирования, чтобы вырезать файл аудиозаписи, щелкнув значок «Вырезать» внизу. Для дальнейшего редактирования записи голоса вы можете попробовать бесплатный инструмент, Мужество.
Заключение
Windows Voice Recorder — это простой и бесплатный аудиорекордер, который позволяет записывать аудиофайлы, добавлять маркеры к записи и делиться файлами на сайтах социальных сетей. Но есть много ограничений программы по умолчанию. Вы даже не можете сохранить аудиофайлы в файлы MP3. Конечно, вы можете узнать больше о 3 лучших альтернативах Windows Voice Recorder и выбрать нужную программу в соответствии с вашими требованиями. Если у вас есть вопросы по программе, вы можете оставить комментарий.
Вам это помогло?
138 Голоса
ДАСпасибо за то, что дали нам знать!
НетСпасибо за то, что дали нам знать!
From Wikipedia, the free encyclopedia
 |
|

Sound Recorder in Windows 11 |
|
| Other names | Voice Recorder |
|---|---|
| Developer(s) | Microsoft |
| Operating system | Microsoft Windows |
| Platform | IA-32, x86-64 and ARM (and historically DEC Alpha, Itanium, MIPS, and PowerPC) |
| Type | Sound recorder |
| Website | support |
Sound Recorder (known as Voice Recorder in Windows 10) is an audio recording program included in most versions of the Microsoft Windows family of operating systems. Its user interface has been replaced twice in the past.
History[edit]
Sound Recorder has been in most versions and editions of Windows since Windows 3.0, including Windows 9x, Windows Server and the client versions of Windows NT. Even Windows Mobile came with one. Its user interface and feature set saw very little change until Windows Vista, when features that lacked practicality were discontinued and Sound Recorder was simplified. This version of Sound Recorder was included in Windows 7, Windows 8 and Windows 8.1, but did not make it to Windows 10.
A second, different Sound Recorder was introduced in Windows 8.1, thus Windows 8.1 has two distinct apps called Sound Recorder. This second app was a Windows Store app and adhered to the design tenets of the Metro design language.[1] Leaked images of a preview version Windows 10 Mobile showed this app too.[2] When Windows 10 released, however, it was renamed Voice Recorder.[3] The original Sound Recorder was removed from Windows 10.
With the release of Windows 11, Voice Recorder was renamed back to Sound Recorder and included new features, such as changing the playback speed and the input source within the app.[4]
Features[edit]
Sound Recorder can record audio from a microphone or headset. In addition, many modern sound cards allow their output channels to be recorded through a loopback channel, typically called «Wave-Out Mix» or «Stereo Mix».
Before Windows Vista, Sound Recorder was capable of:
- Playing the audio files that it has recorded
- Converting the bit rate, bit depth and sampling rate of the audio file
- Inserting other audio files at the beginning, end or the desired location of the current audio
- Splitting out parts of the current audio clip
- Increasing or decreasing volume in 25% increments
- Increase or decrease playback speed in 100% increments
- Adding an echo (without reverberation)
- Reversing the current audio clip
These features, however, were either removed in Windows Vista or taken over by other applications.[5] The playback and trimming features reappeared in Voice Recorder, although Voice Recorder can only play its own recordings.[3]
Sound Recorder accepts command-line parameters.[6] This was removed in Windows 8, as Windows Store apps cannot be run with a parameter from the command-line.
File format[edit]
Before Windows 7, Sound Recorder could save the recorded audio in waveform audio (.wav) container files. Sound Recorder could also open and play existing .wav files. To successfully open compressed .wav files in Sound Recorder, the audio codec used by the file must be installed in the Audio Compression Manager (ACM); Windows installations dating back to at least Windows 95 came with a selection of standard codecs that included Truespeech, GSM 6.10, G.723.1, IMA ADPCM and CCITT A-law and u-law, with additional codecs being added in later editions.
Starting with Windows Vista, Sound Recorder saves recorded audio in Windows Media Audio (.wma) files instead; the exceptions to this are the Home Basic N and Business N editions, which continue to use .wav.[6] Also, audio metadata such as Artist, Album, Title, and Genre can be added to the sound file directly while saving the file.[5]
Voice Recorder in Windows 10 only records audio in MPEG-4 Part 14 (.m4a) container formats.
Issues[edit]
Versions of Sound Recorder before Windows Vista recorded audio to memory, rather than to the hard disk, and the length of recording was by default limited to 60 seconds. Microsoft recommends recording 60 seconds and pressing the Record button again to record another minute.[7] In addition, it is possible to use the Sound Recorder’s concatenation feature to increase the length of the audio file. For example, saving an initial 1 minute recording as «1min.wav» and then inserting the «1min.wav» file 9 times creates 10 minutes of recording which can then be saved as «10min.wav». This «10min.wav» file can then be suffixed to itself 5 more times (or as many times as there is room in memory) to create a «1hour.wav» file. By recording over any of these longer sound files, Sound Recorder can have an uninterrupted arbitrary recording time (limited only by primary memory).
In 32-bit versions of Windows before Windows Vista, on computers with more than 2 GB of RAM, after recording (but not when playing), Sound Recorder will return an error message indicating that there is not enough memory. This is a design flaw of older versions of Sound Recorder and officially cannot be resolved except by reducing the amount of available physical memory.[8] There does, however, exist an unofficial patch that resolves this problem.[9] Another solution to the ‘not enough memory’ error is to run the program in compatibility mode. This can be achieved by right clicking on the .exe file, then selecting: properties, compatibility tab, ‘run this program in compatibility for’, and selecting the appropriate option, such as ‘Windows XP Service Pack 2’.
The Sound Recorder in Windows Vista and later uses the hard disk for recording audio and can therefore record audio up to any length as long as there is free space on the hard disk drive.[10]
References[edit]
- ^ «Sound Recorder app for Windows: FAQ — Windows Help». Microsoft Support. Microsoft. Retrieved 26 December 2017.
- ^ Bright, Peter (6 February 2015). «Leaked images of Windows 10 for phones show us what to expect». Ars Technica. Condé Nast.
- ^ a b «Windows Voice Recorder». Windows Store. Microsoft. Retrieved 29 July 2015.
- ^ Chin, Monica. «How to record audio on Windows». The Verge. Retrieved 25 March 2023.
- ^ a b Ludington, Jake (January 19, 2009). «Sound Recorder in Windows Vista cannot open existing files». Jakeludington.com. Retrieved 2013-06-07.
- ^ a b «Windows Vista Help: Troubleshoot audio-recording problems». Archived from the original on 2009-11-09. Retrieved 2009-09-07.
- ^ «How to Increase the Maximum Recording Time in the Sound Recorder Utility». Support. Microsoft. 2011-09-24. Archived from the original on 2011-10-06. Retrieved 2013-06-07.
- ^ «You receive a «Not enough memory available to complete this operation» error message when you try to record a .wav file by using Sound Recorder». January 29, 2007. Archived from the original on March 6, 2007. Retrieved April 14, 2008.
- ^ «Devious and terrible sndrec32.exe (in russian)».
- ^ «Record sound». Windows. Microsoft. Archived from the original on October 12, 2009. Retrieved 29 July 2015.
Voice Recorder (formerly Sound Recorder before Windows 10) is an audio recording program included in Microsoft Windows. The Vista version can record for longer durations but contains fewer options, and cannot play back recorded sound.
Many alternative utilities are available for download, including the open source tool Audacity.
Features[]
Voice Recorder can record audio from a microphone or headset. In addition, many modern sound cards allow their output channels to be recorded through a loopback channel is typically called Wave-Out Mix, Stereo Mix or similar. The recorded audio can be saved in .wav. Voice Recorder can also open existing uncompressed or compressed .wav files. However, the native Windows 7 Voice Recorder can not process generic .wav files, and processes only proprietary .wma files. To successfully open compressed .WAV files in Voice Recorder, the audio codec used by the file must be installed in the Audio Compression Manager (ACM).
In all versions of Windows prior to Windows Vista, Voice Recorder was based on Audio Compression Manager.[citation needed] It could open and save audio in 8-bit or 16-bit uncompressed PCM format (.wav) from 8 kHz to 48 kHz, including CD Quality audio (44,100 Hz, 16-bit, stereo PCM).[citation needed]
Although Voice Recorder only saved in the .wav format, it could use any of the installed ACM codecs to compress the audio; typically several voice codecs and the MPEG Layer III (MP3) codec were installed by default. As ACM supported only Constant bitrate (CBR) stereo audio files[citation needed], Voice Recorder also had these limitations[citation needed] and did not support Variable bitrate (VBR) files or multichannel audio[citation needed].
All versions prior to the Windows Vista version of Voice Recorder could apply some simple audio transformations:
- Convert the bitrate, bit depth and sampling rate of the audio file[citation needed]
- Use Audio Compression Manager (ACM) to compress the audio using installed ACM codecs or convert it to a different codec format.
- Inserting and/or mixing in audio from other files.
- Splitting out parts of the current audio clip.
- Increasing or decreasing volume in 25% increments.
- Increase or decrease playback speed in 100% increments.
- Adding an echo (without reverberation).
- Reversing the current audio clip.
Command line switches are needed as it will not auto-play a file referenced in a batch file, startup folder, or task scheduler event. Use the /PLAY switch to launch the playback automatically. (SNDREC32.exe /PLAY «C:\Path\File.wav») Use the /CLOSE switch at the end of the string to close the application. (SNDREC32.exe /PLAY «C:\Path\File.wav» /CLOSE) In Vista, Voice Recorder is instead called SoundRecorder.exe and has different command-line switches. Vista’s SoundRecorder.exe can be started at the command line by using the /DURATION switch (example: SoundRecorder.exe /duration 1000:20:30 will record for 1000 hours, 20 minutes, and 30 seconds) and is automatically terminated after the duration.[1] The SoundRecorder icon will be displayed in the task bar during recording.[2] Using the /FILE switch (examples: /file filename.wav /file filename.wma) allows you to name the file and select a file type.[3]
In editions before Windows Vista, on computers with more than 2 GB of RAM, after recording (but not when playing), Voice Recorder will return an error message indicating that there is not enough memory. This is a design flaw of older versions of Voice Recorder and officially cannot be resolved except by reducing the amount of available physical memory.[4] There does, however, exist an unofficial patch that resolves this problem.[5]
Under some circumstances, Voice Recorder will not default to the Windows default recording device (set in Control Panel, Sounds and Audio Devices, Audio tab, Sound recording, Default device). In this case, one must manually select it by clicking Edit, Audio Properties.[citation needed]
The new version of Voice Recorder included in Windows Vista uses the hard disk for recording audio [6] and can therefore record audio up to any length as long as there is free space on the hard disk drive. Also, tags such as Artist, Album, Title, and Genre can be added to the sound file directly from the Save dialog. However, Voice Recorder lacks several features that were present in the earlier version of the program. It cannot open existing WAV or WMA files,[7] and by default, it only allows saving to the lossy WMA format at 96 kbit/s. (Windows Vista N only allows saving as WAV; on other editions, to force Voice Recorder to save as WAV, the user must start Voice Recorder with the command line «soundrecorder /file outputfile.wav«.)[8] Voice Recorder has been stripped of all basic audio processing features, foremost the ability to play an audio file, but also lacks sample rate conversion, adding echo, reversing the audio, changing volume and playback speed, splitting, and inserting and mixing audio. The overhaul of the user interface resulted in the removal of the sound wave graphic display.
Versions of Voice Recorder before Windows Vista recorded audio to memory, rather than to the hard disk, and the length of recording was by default limited to 60 seconds. Microsoft recommends recording 60 seconds and pressing the Record button again to record another minute [9]. It is easy to achieve longer recording times by using «File | Save» with «Edit | Insert File …» to increase it. For example, saving an initial 1 minute recording as «1min.wav» and then inserting the «1min.wav» file 9 times will create a 10 minute long recording which can then be saved as «10min.wav». This «10min.wav» file can then be inserted 5 more times (or as many times as there is room in primary memory) to create a «1hour.wav» file. By recording over any of these longer sound files, Voice Recorder can have an uninterrupted arbitrary recording time (limited only by primary memory).
Using Windows XP Voice Recorder to play .wav clips after upgrading to Win 7 is possible if you use the sndrec32.exe from XP in Win 7 by selecting the Compatibility Tab. Then, check off the box to «Run this Program in compatibility mode for:», then selecting «Windows XP (Service Pack 2). Although some functions such as the visual graph do not work.
References[]
- ↑ «Windows Vista Help: Troubleshoot audio-recording problems». Retrieved 2009-09-07.
- ↑ «Windows Vista Help: Troubleshoot audio-recording problems». Retrieved 2009-09-07.
- ↑ «Windows Vista Help: Troubleshoot audio-recording problems». Retrieved 2009-09-07.
- ↑ «You receive a «Not enough memory available to complete this operation» error message when you try to record a .wav file by using Sound Recorder». Retrieved 2008-04-14.
- ↑ «Devious and terrible sndrec32.exe (in russian)».
- ↑ http://windowshelp.microsoft.com/Windows/en-US/Help/6bb0dfe9-6032-4b6d-84e2-28514948bf7c1033.mspx
- ↑ Sound Recorder in Windows Vista cannot open existing files
- ↑ «Windows Vista Help: Troubleshoot audio-recording problems». Retrieved 2007-08-21.
- ↑ http://support.microsoft.com/kb/82215
See also[]
- Wave audio format
| Microsoft Windows components | |
| Core |
|
| Management |
|
| Applications |
|
| Games |
|
| Kernel |
|
| Services |
|
| File Systems |
|
| Server |
|
| Architecture |
|
| Security |
|
| Compatibility |
|
| Edit — View |
You are here
Windows Voice Recorder is a simple, easy to use tool built into the Windows 10 operating systems to record audio. It is a great tool that you can use to record and save audio right onto your computer for use in an audio presentation or similar task. Similarly, Windows 8 and 7 utilized a similar tool called Sound Recorder.
To learn how to utilize these tools, choose the one that corresponds to your operating system.
Windows Voice Recorder (Windows 10)
Windows Sound Recorder
Windows Voice Recorder
1. To open Voice Recorder, open the Start menu and type «Voice Recorder.»
2. Press «Enter» to open a window like the one shown below.
3. Record sound by clicking the circle in the center.
4. Pause the recording by clicking the smaller buttion containing the pause icon.
5. Stop the recording by pressing the circle in the center which contains the square stop icon.
- The program will automatically save your sound file in a subfolder of your Documents folder called Sound Recordings when you stop recording.
6. To further edit your sound clip, utilize the options at the bottom right of the voice recorder window.
- From left to right, these options are Share, Trim, and Delete. In the lower left of the screen, another icon opens settings and feedback.
Windows Sound Recorder
Windows Sound Recorder has a default to record for only sixty (60) seconds. If you want to record more than the limit you may want to use an alternative program like Audacity.
1. To open Sound Recorder, click on the «Start Menu» in the lower left hand corner of your screen. In the search bar, type «Sound Recorder.»
- This should open the small window like the one shown below
2. Click «Start Recording» to begin recording sound.
3. When you’ve finished recording or want to stop, press «Stop Recording». You can press «Resume Recording» if you’d like to continue again.
4. Whenever you click «Stop Recording,» a «Save As» button will appear.
5. When you are ready, first save the file by clicking «Save As» and navigating to the location where you’d like it sotred. Enter a file name and then press «Enter».