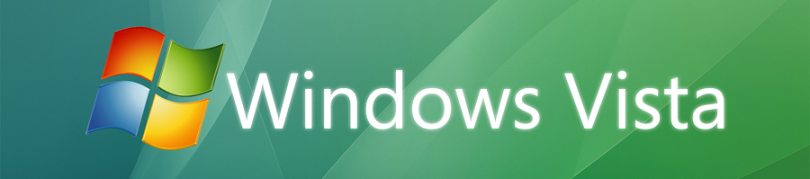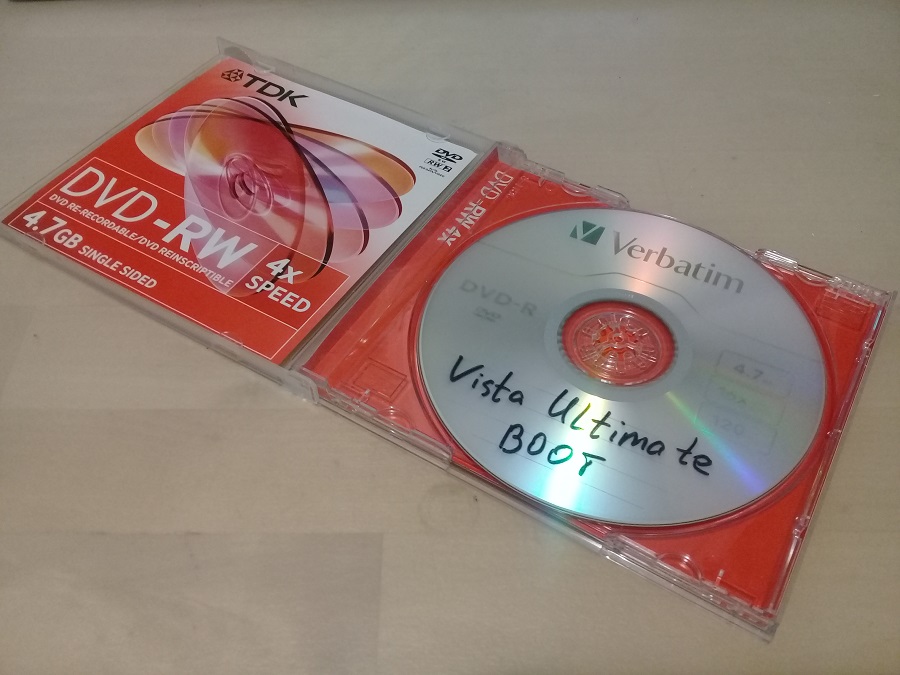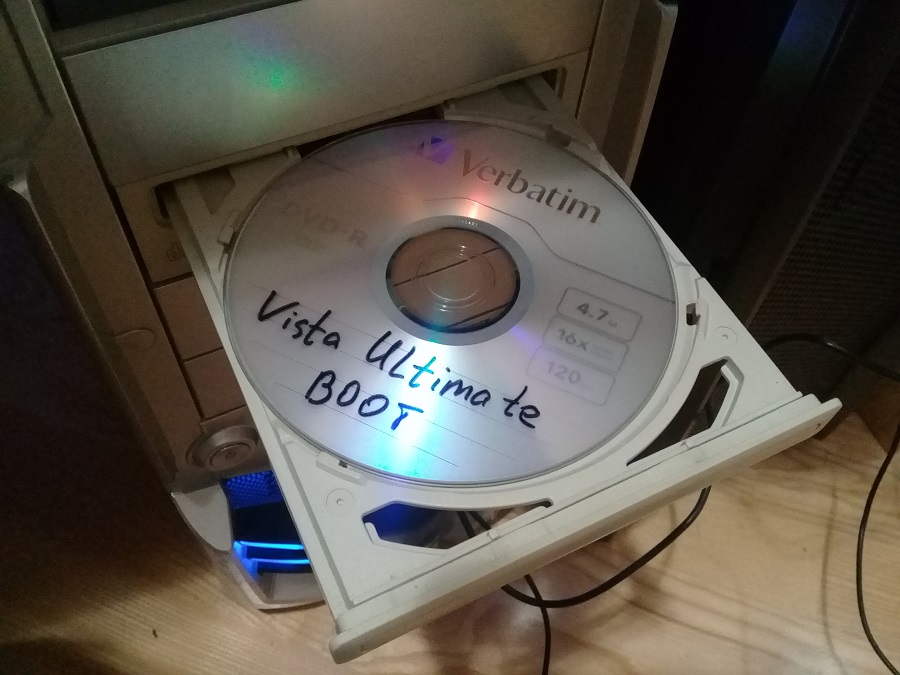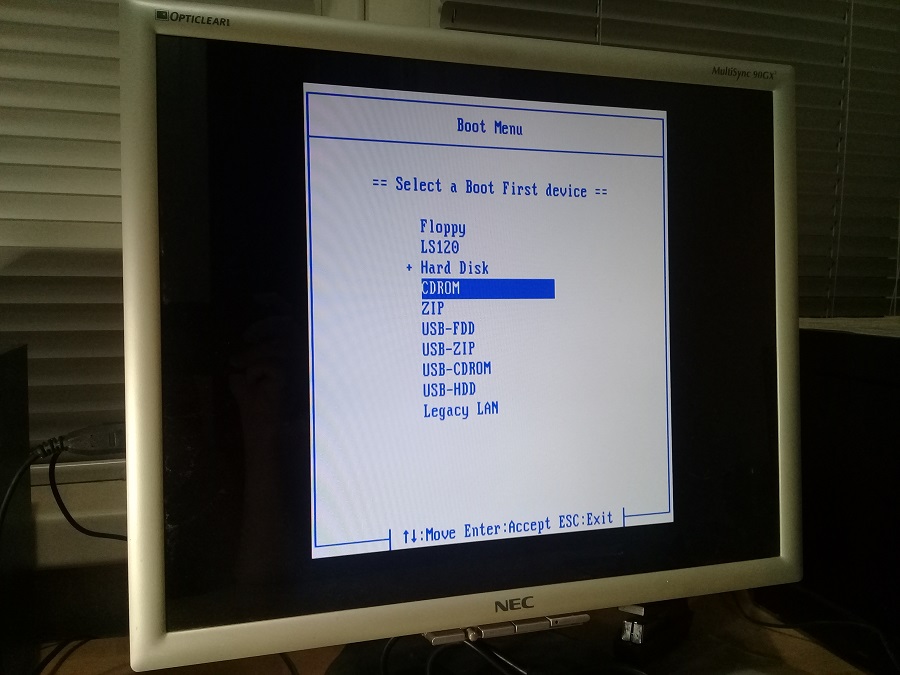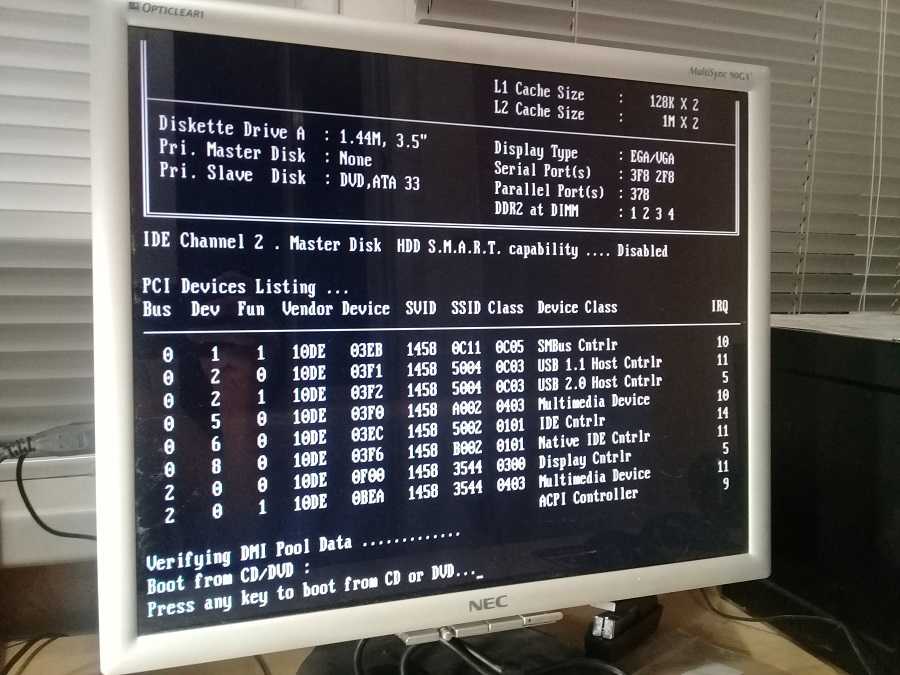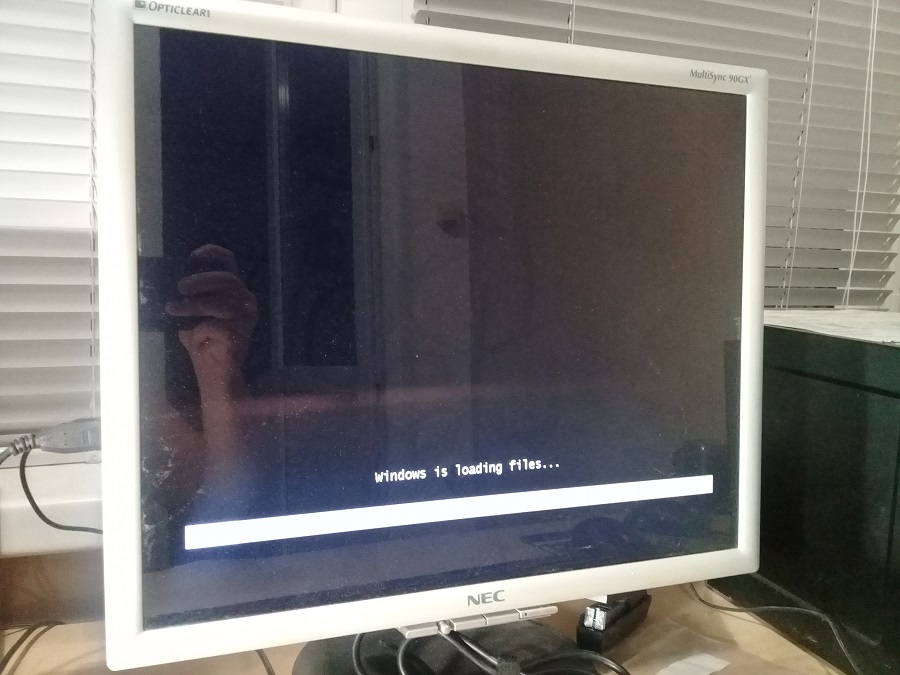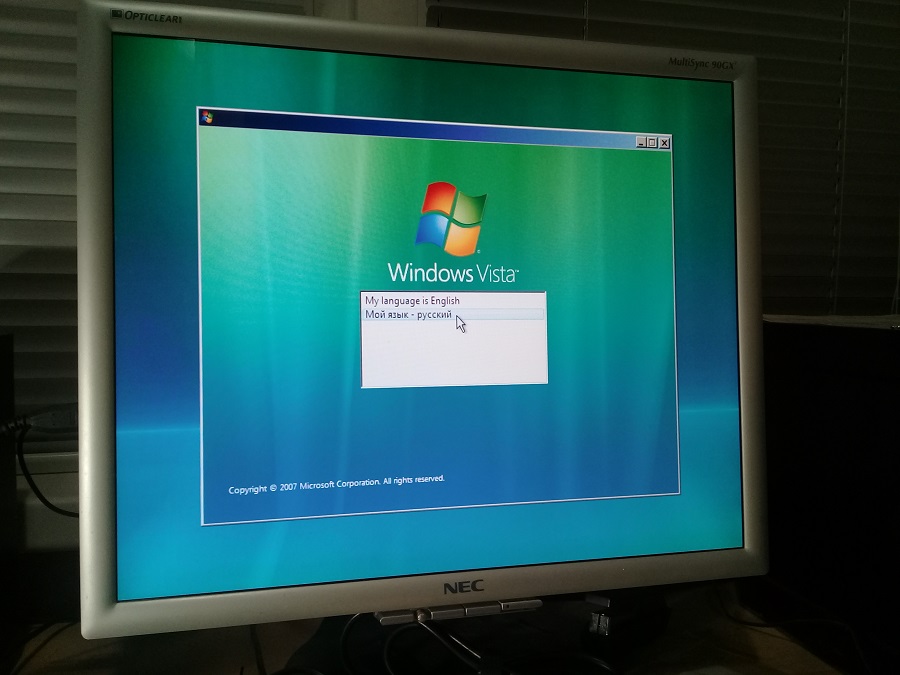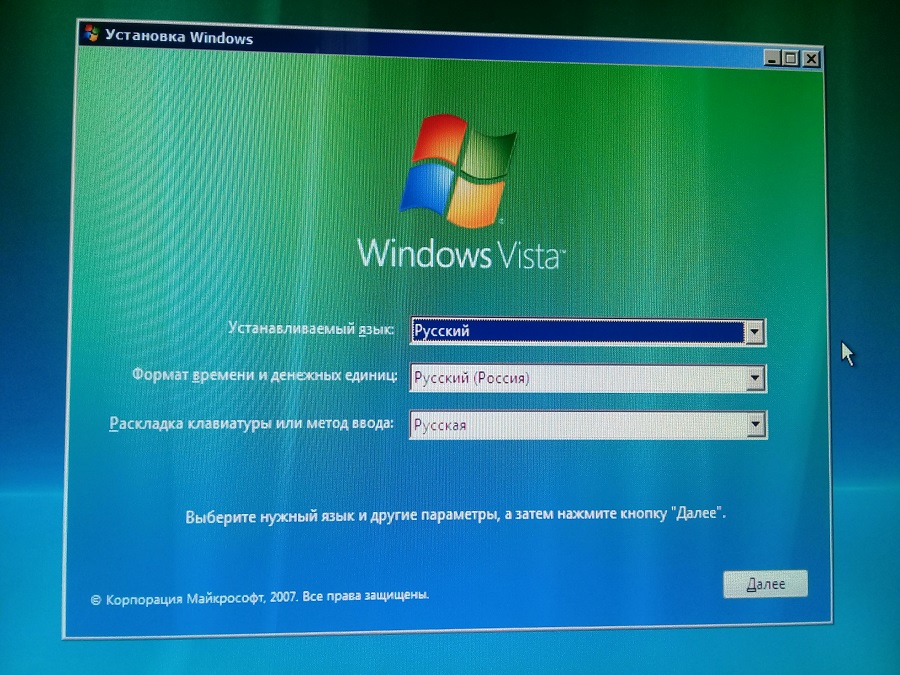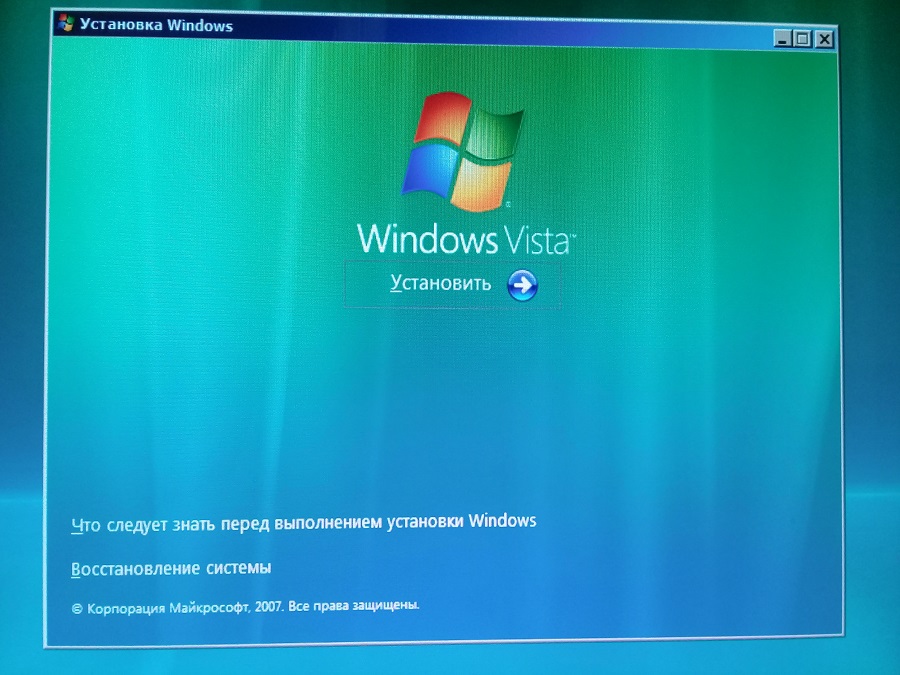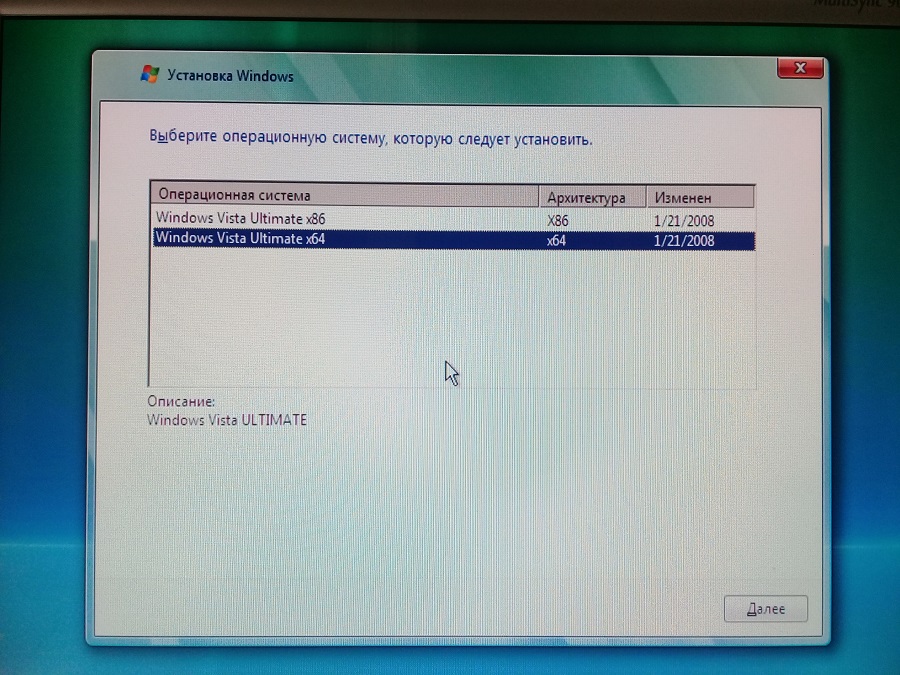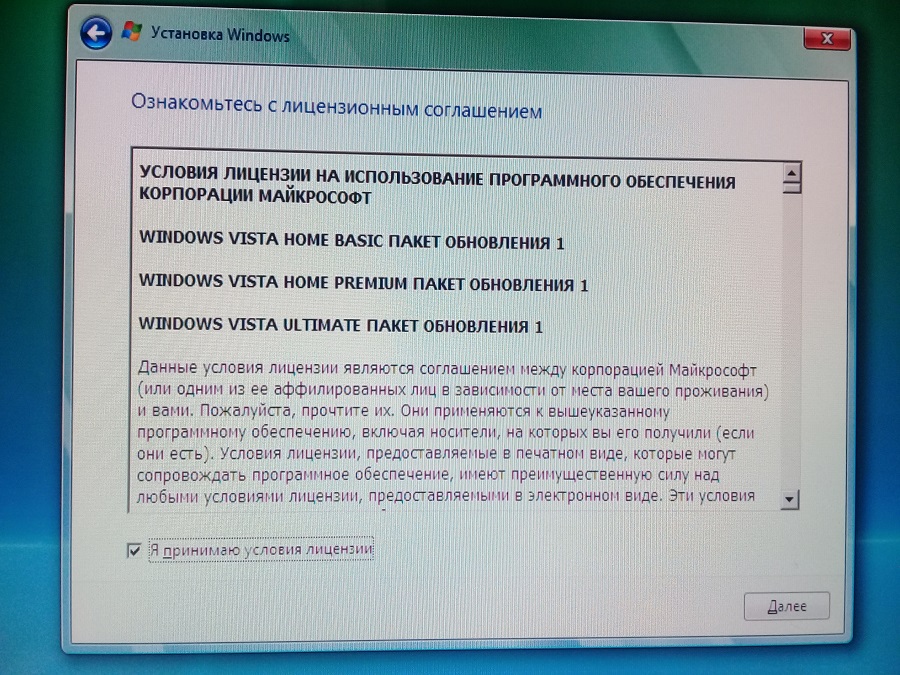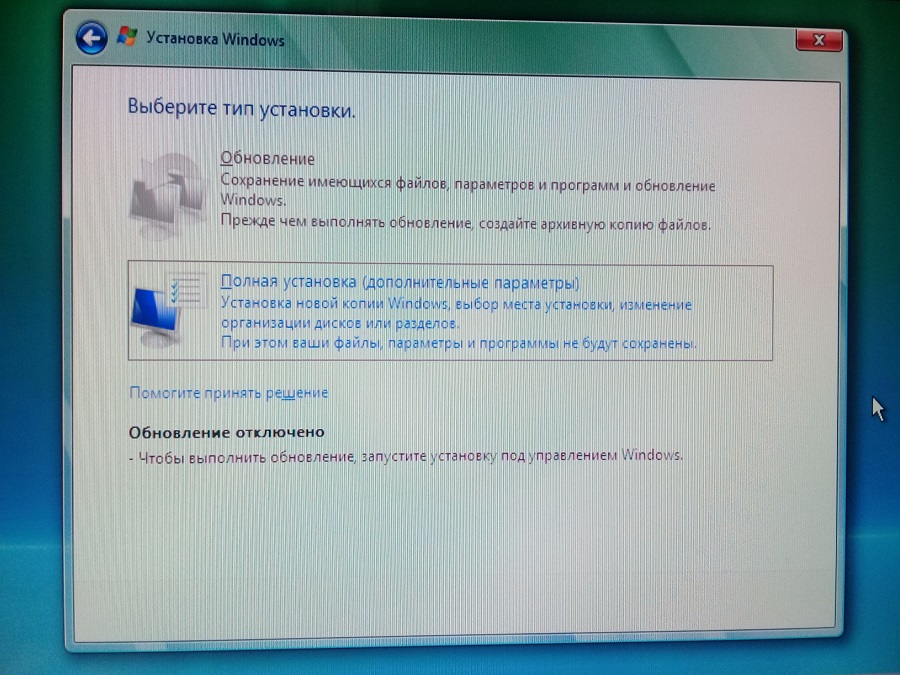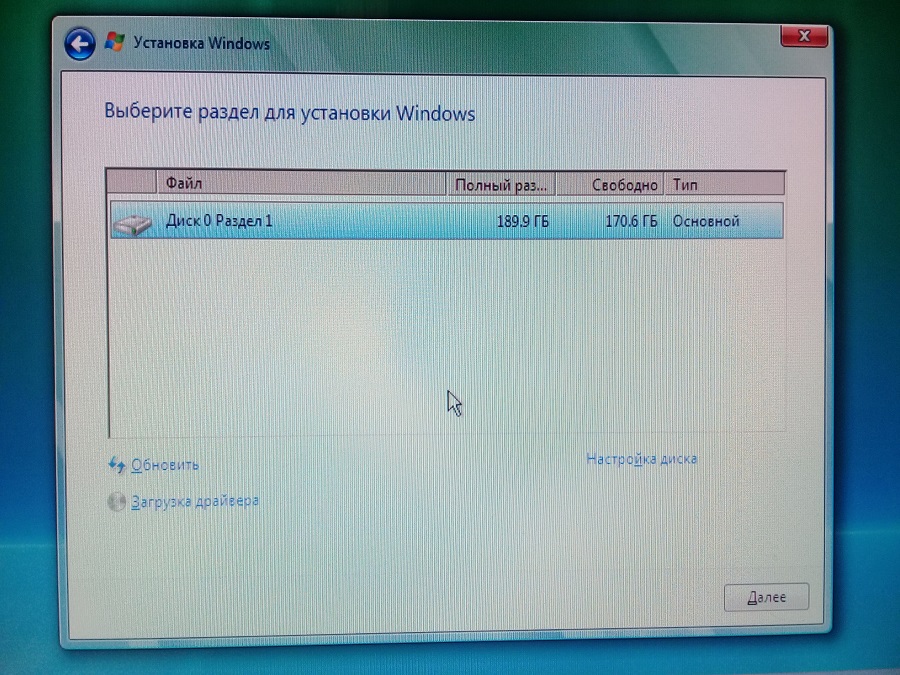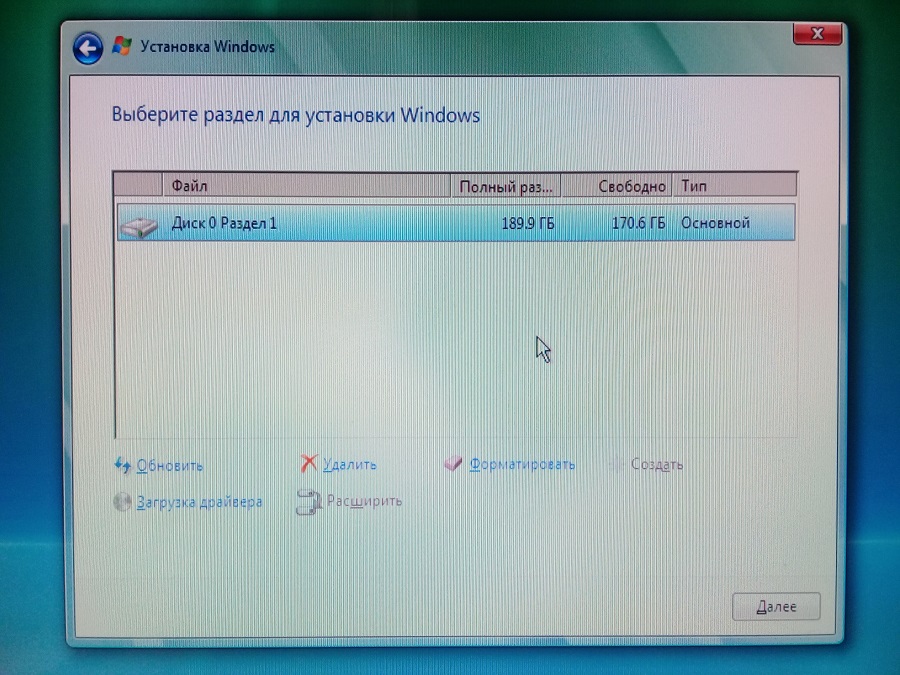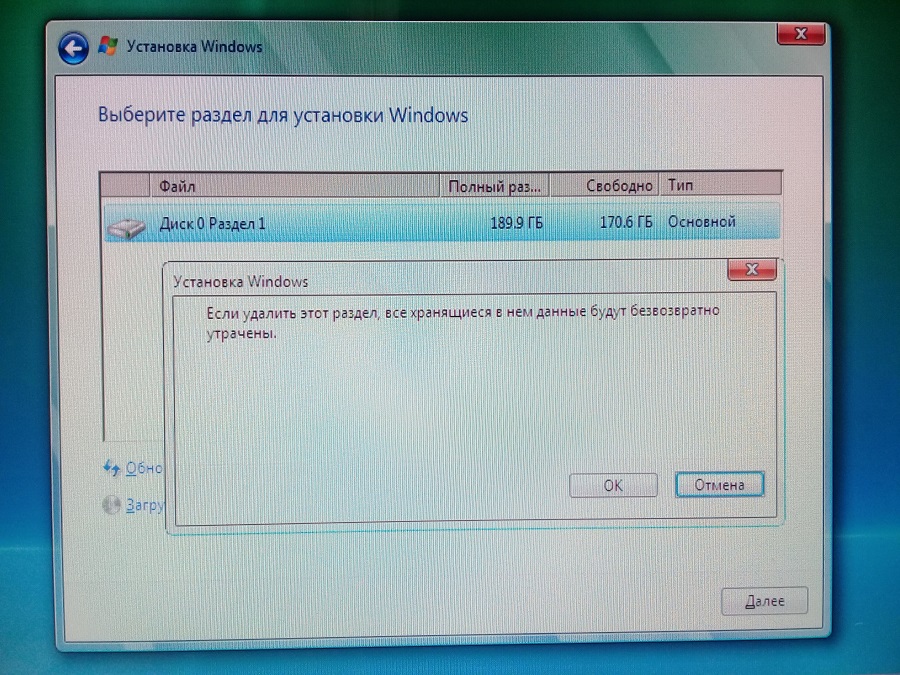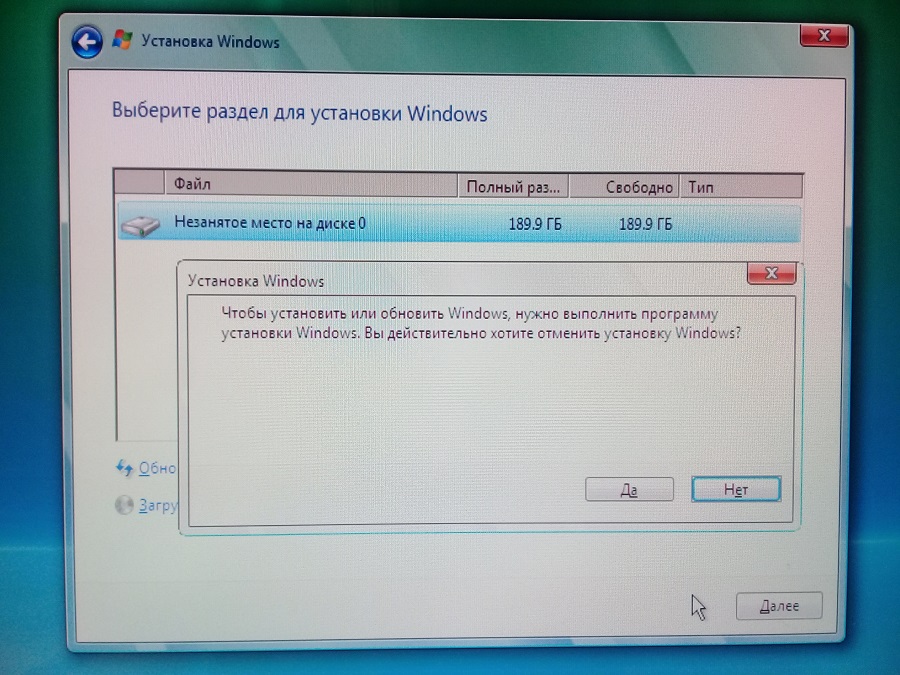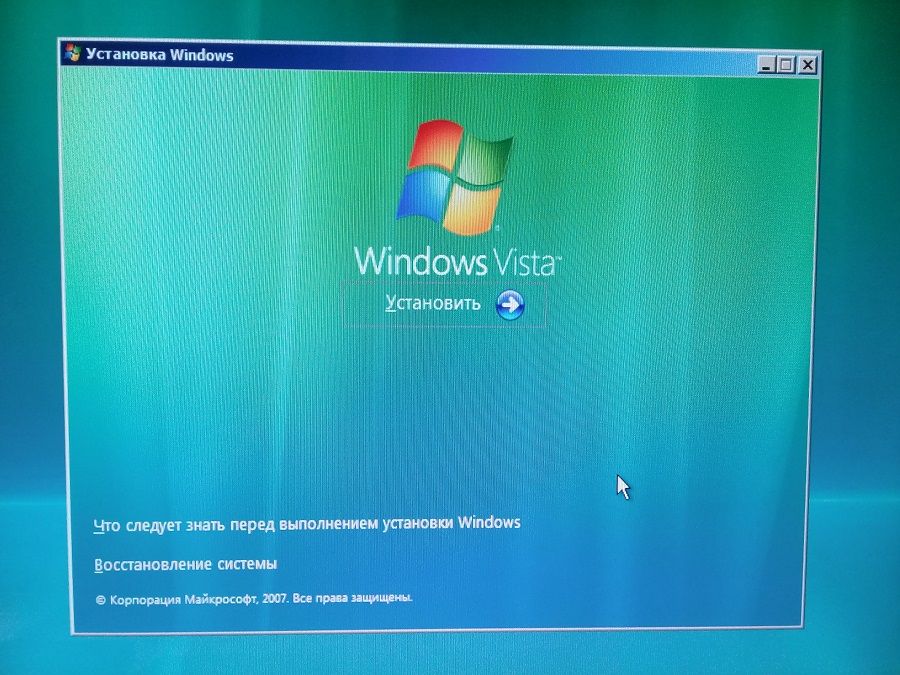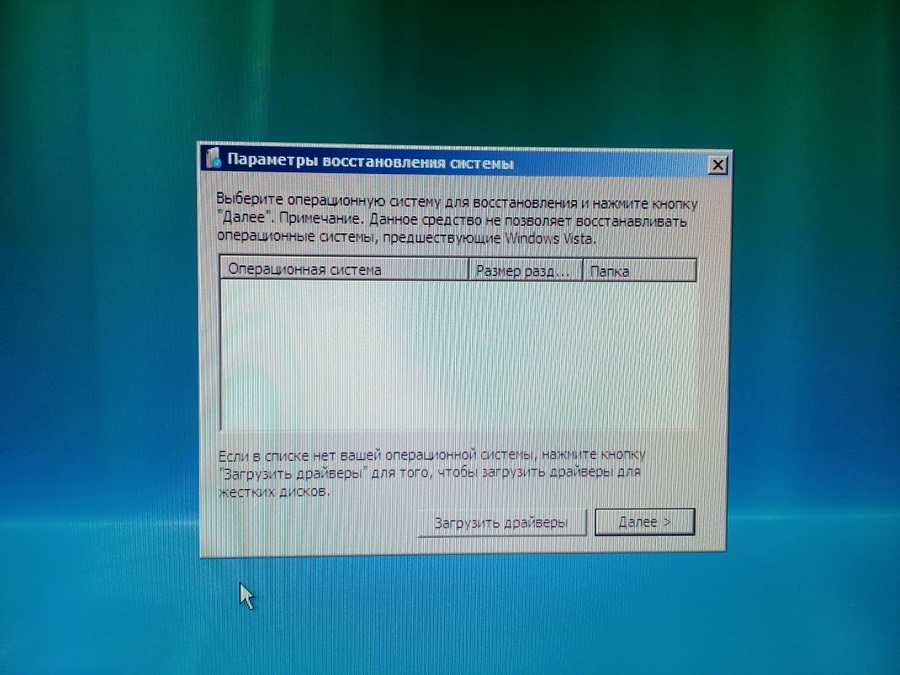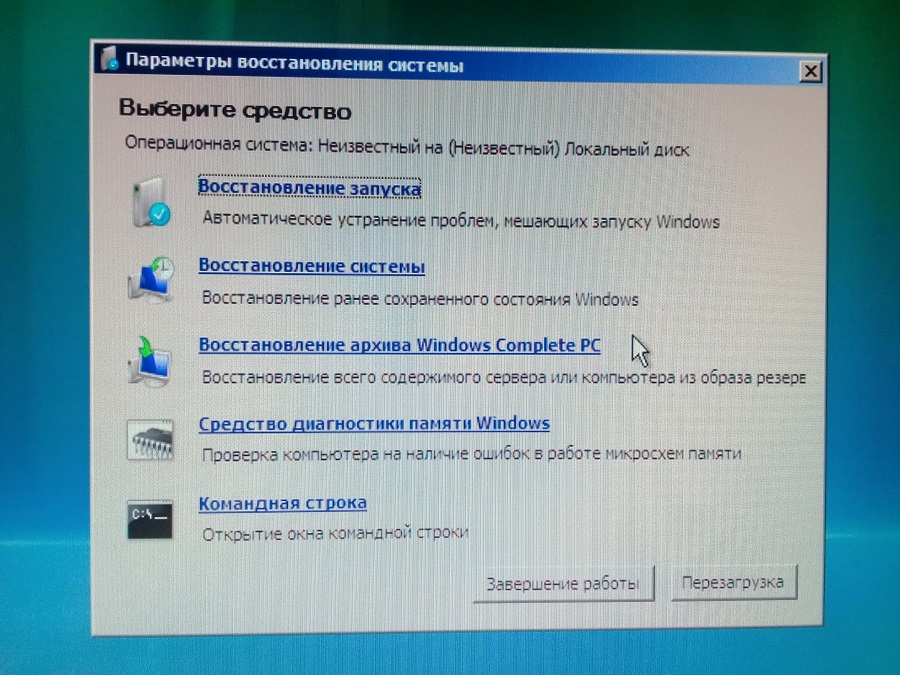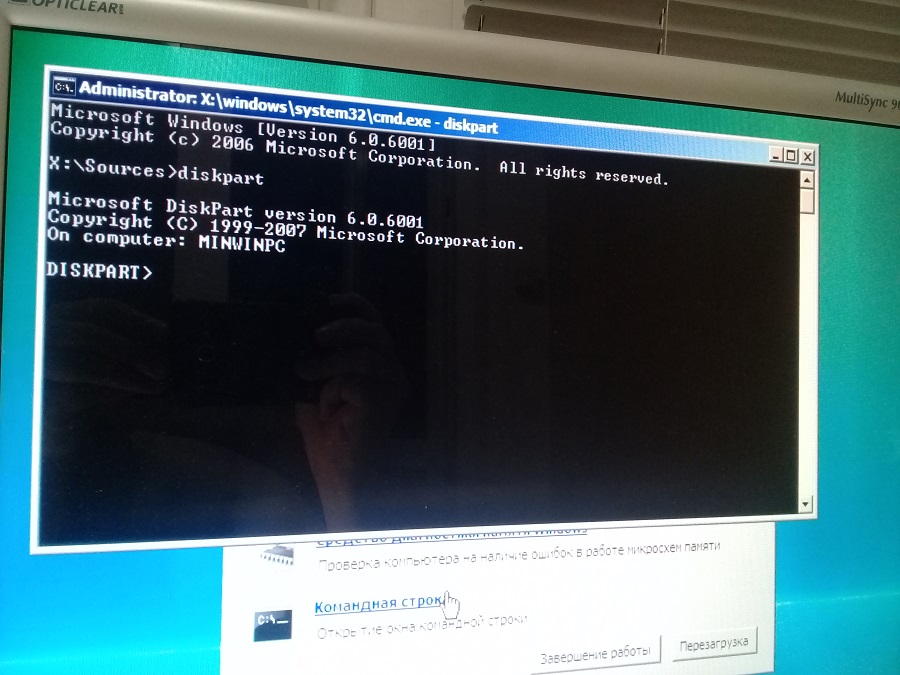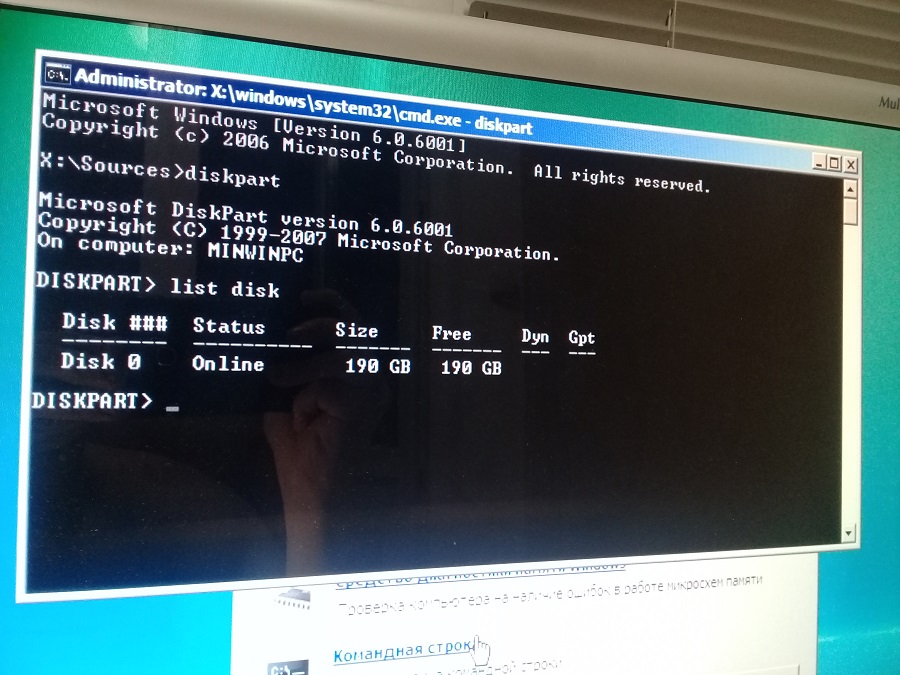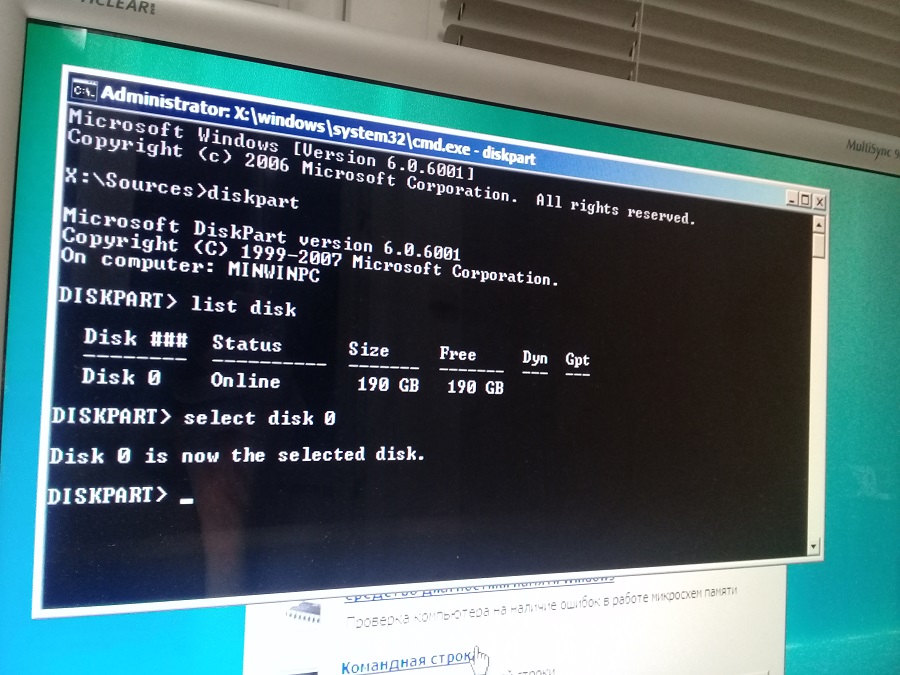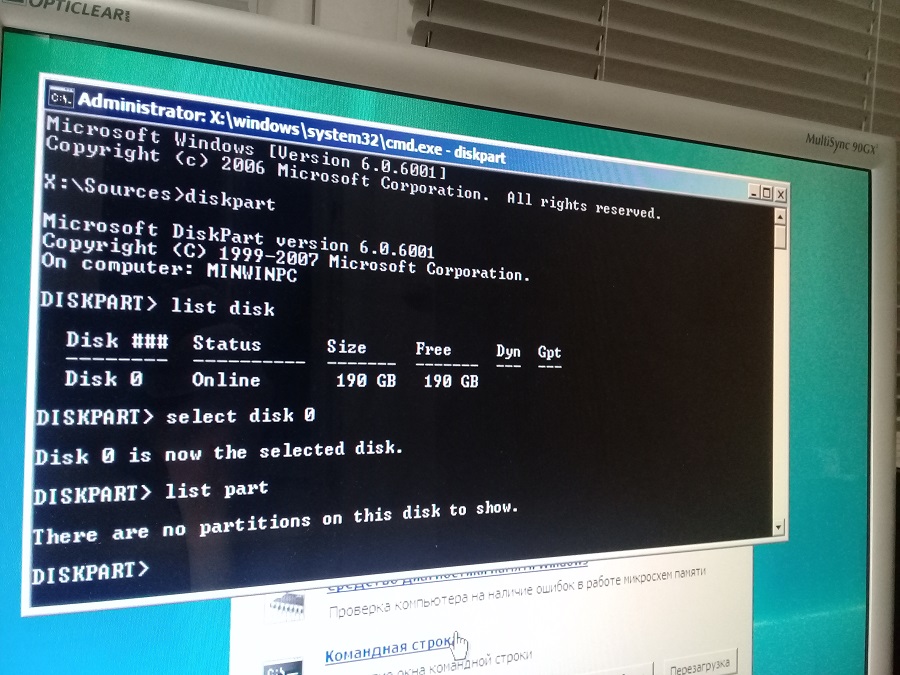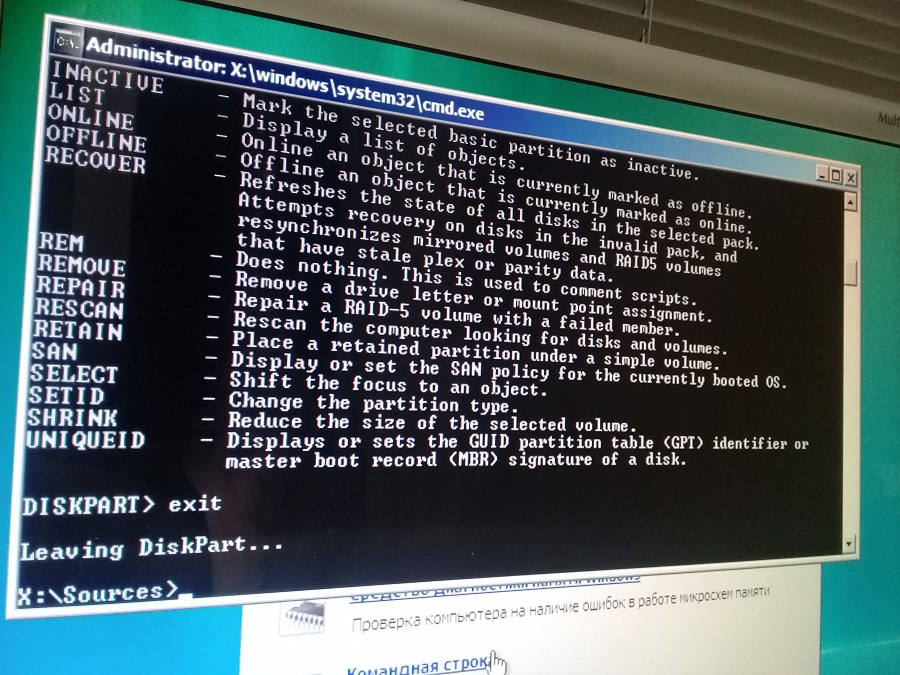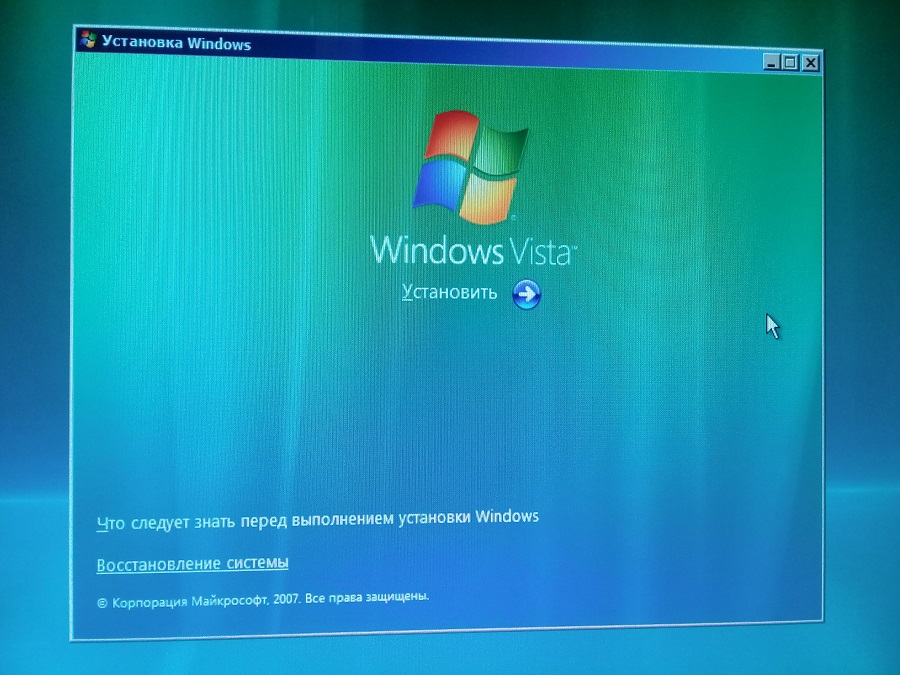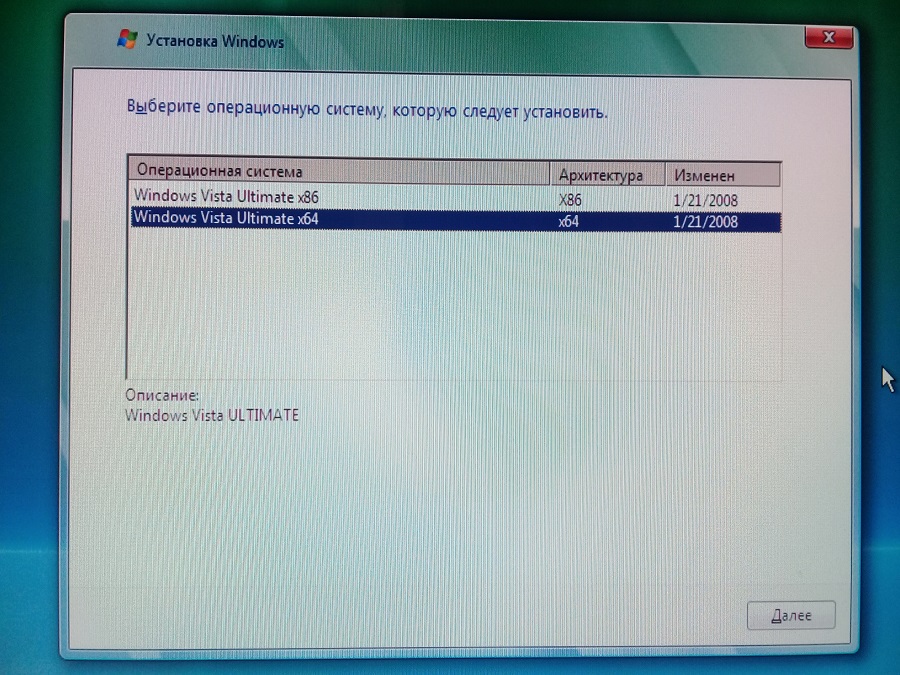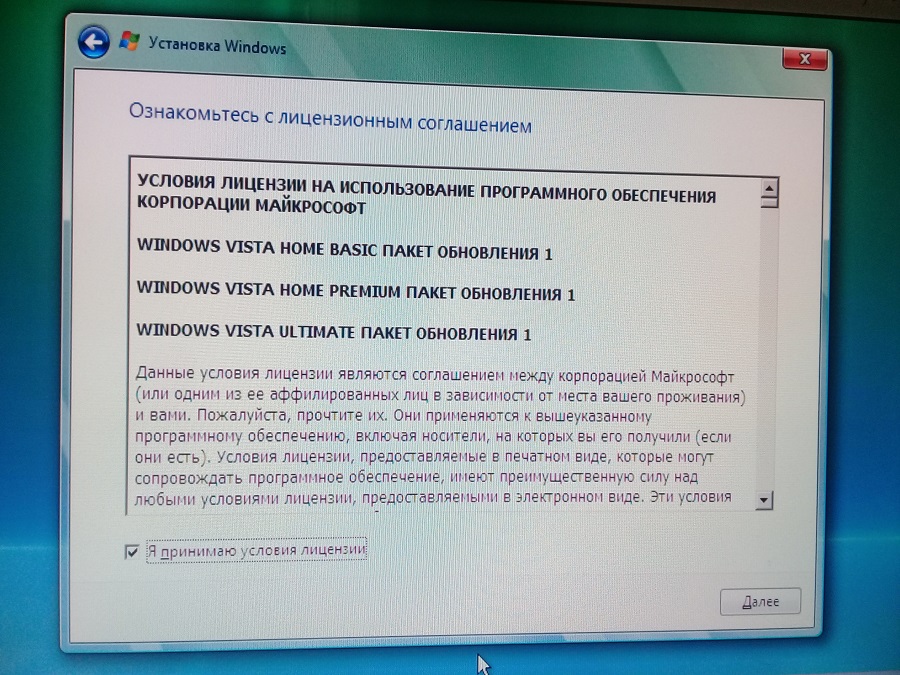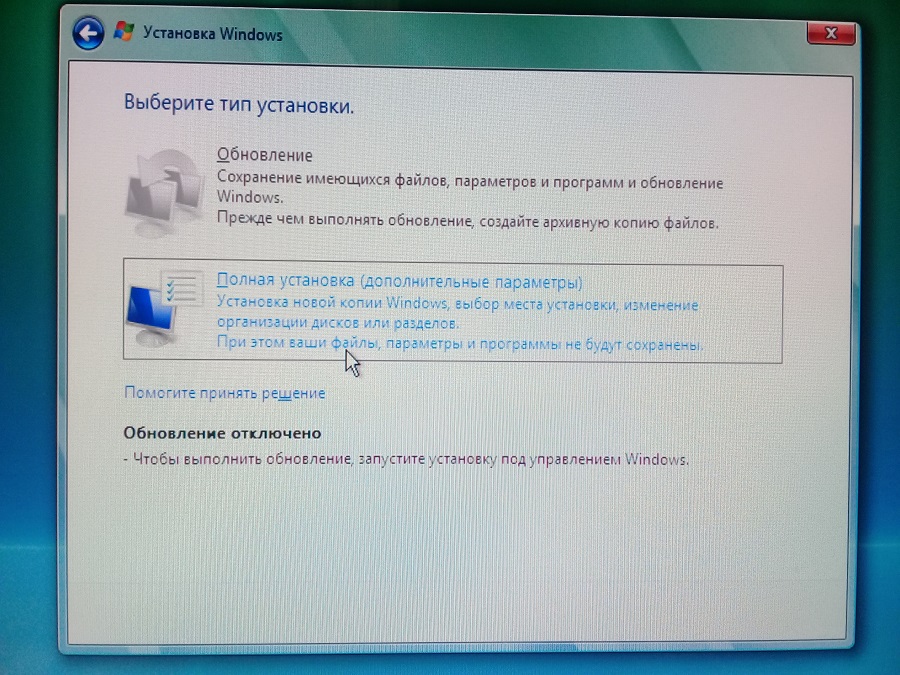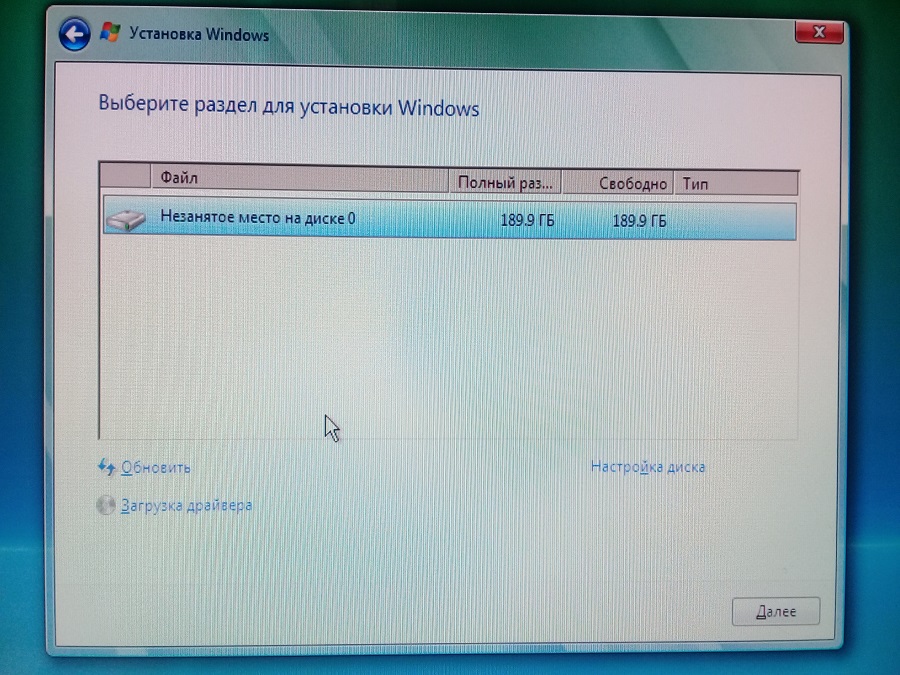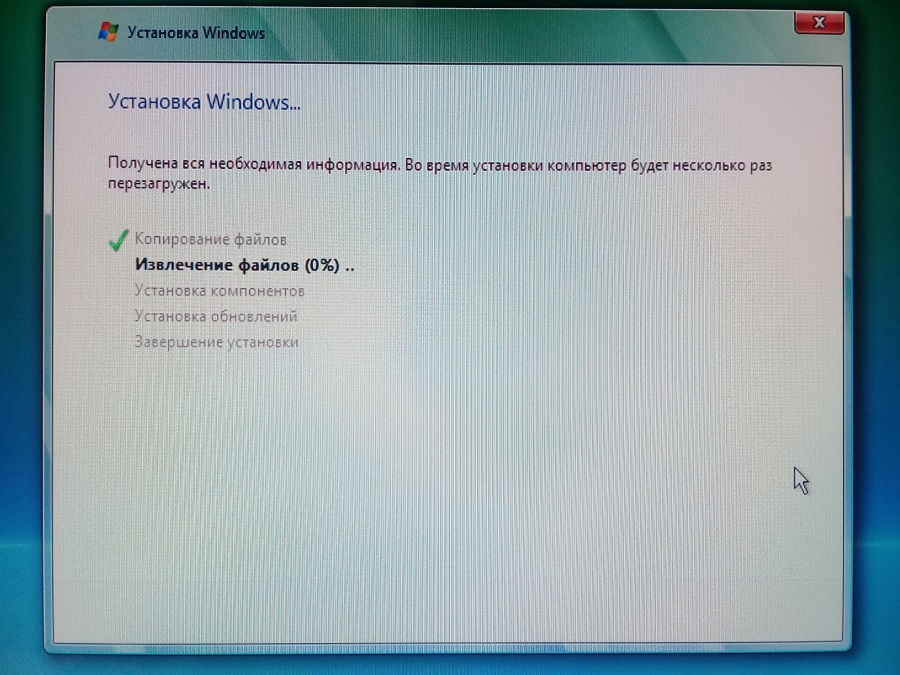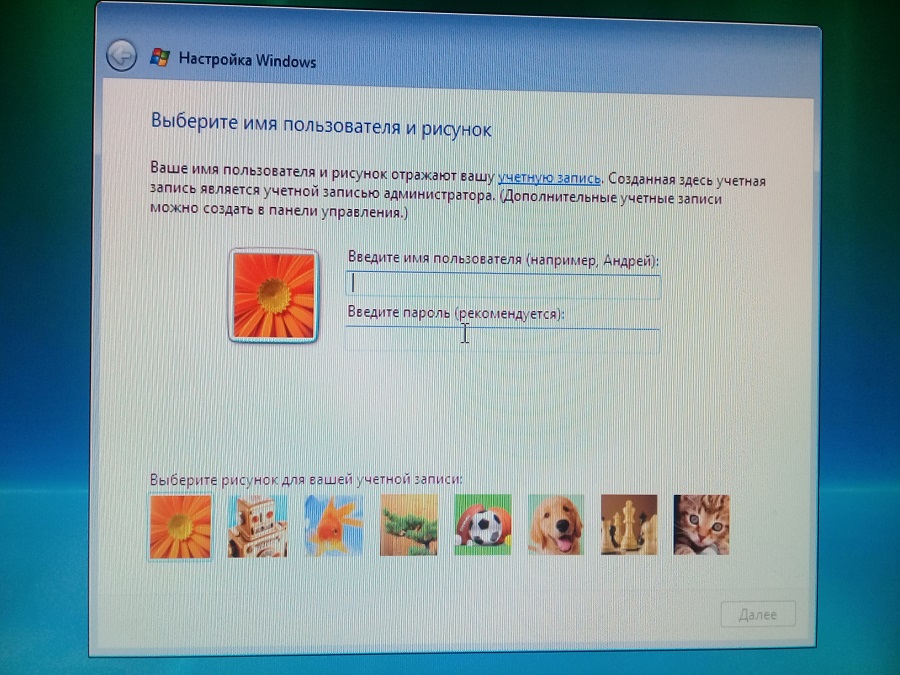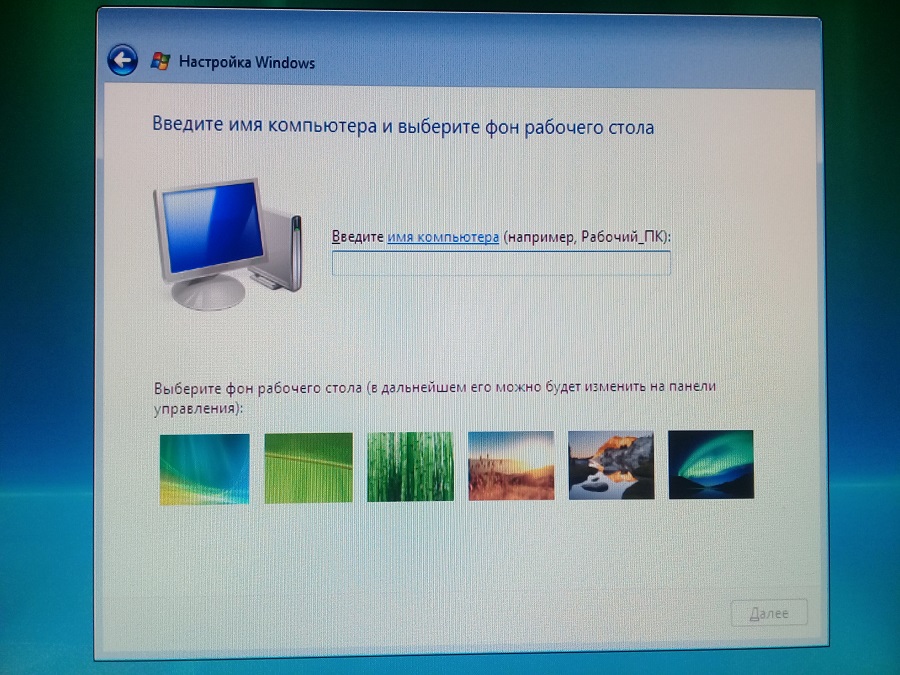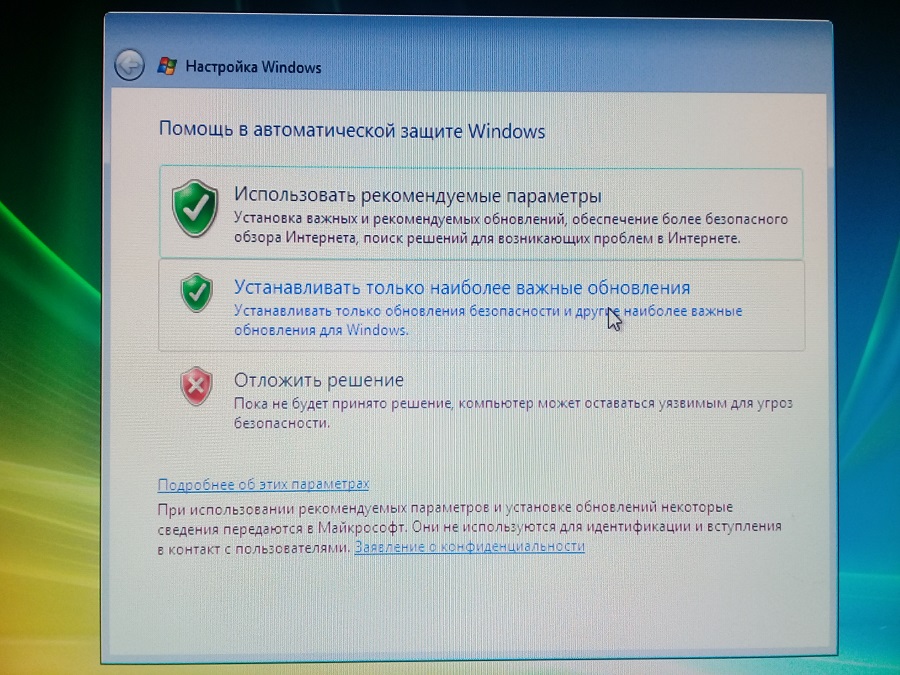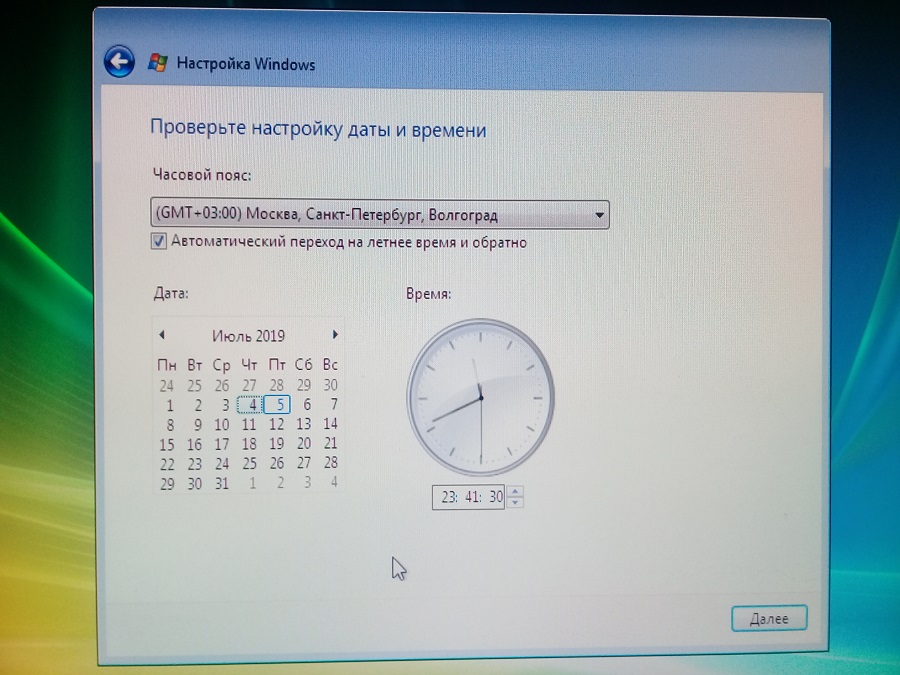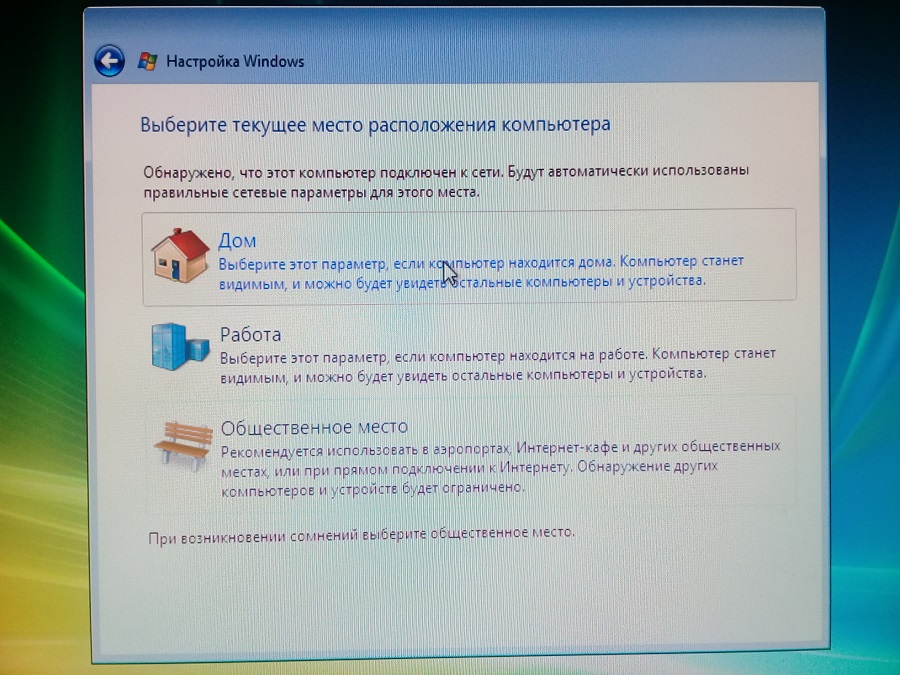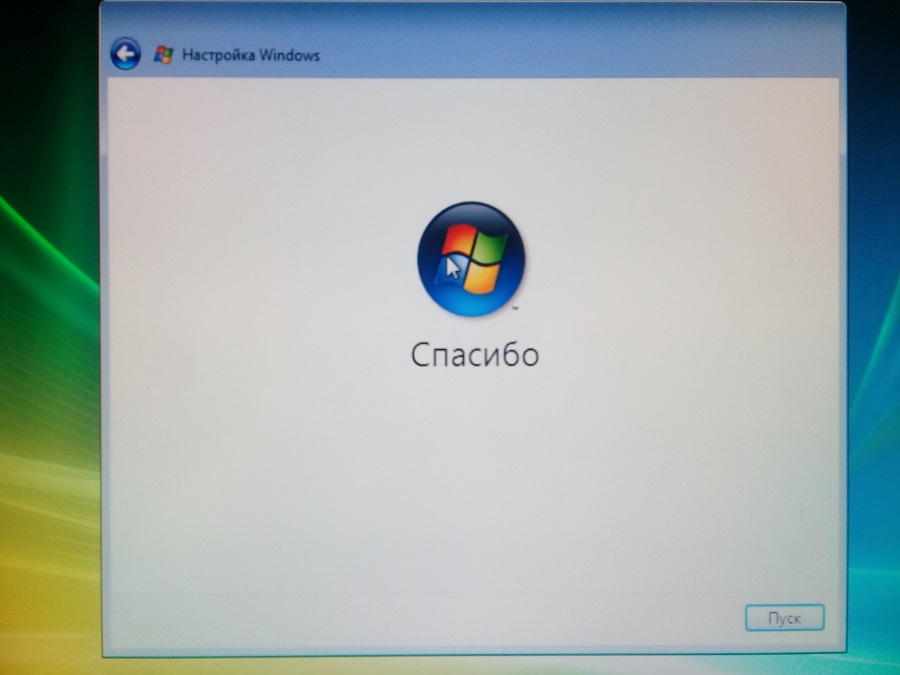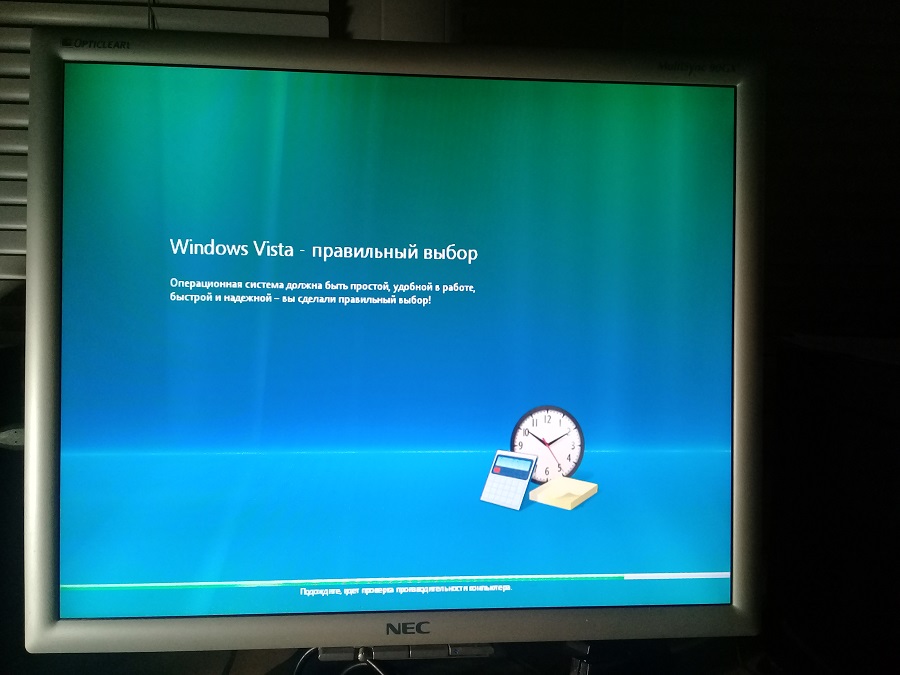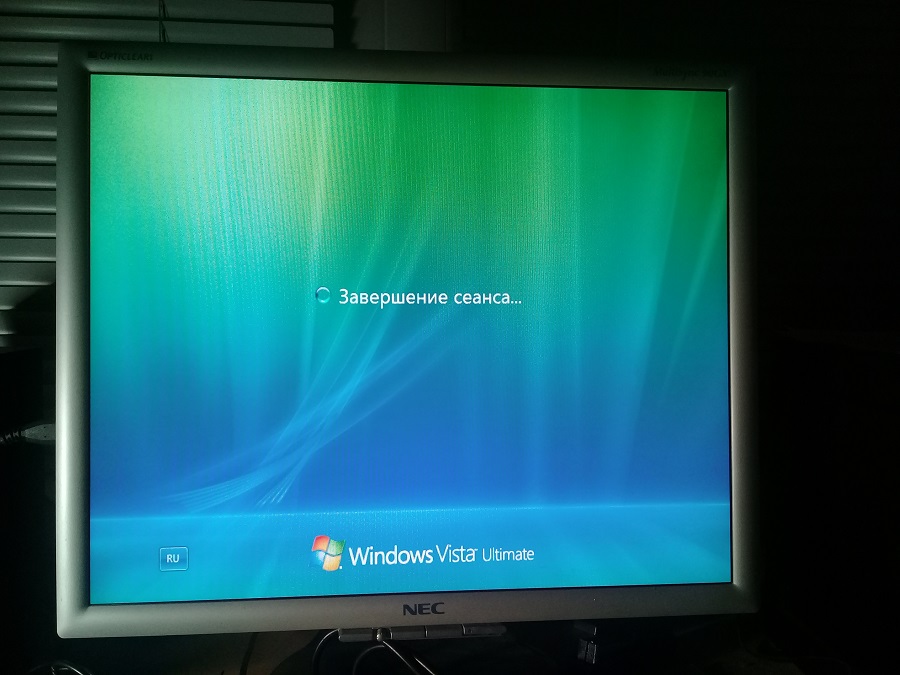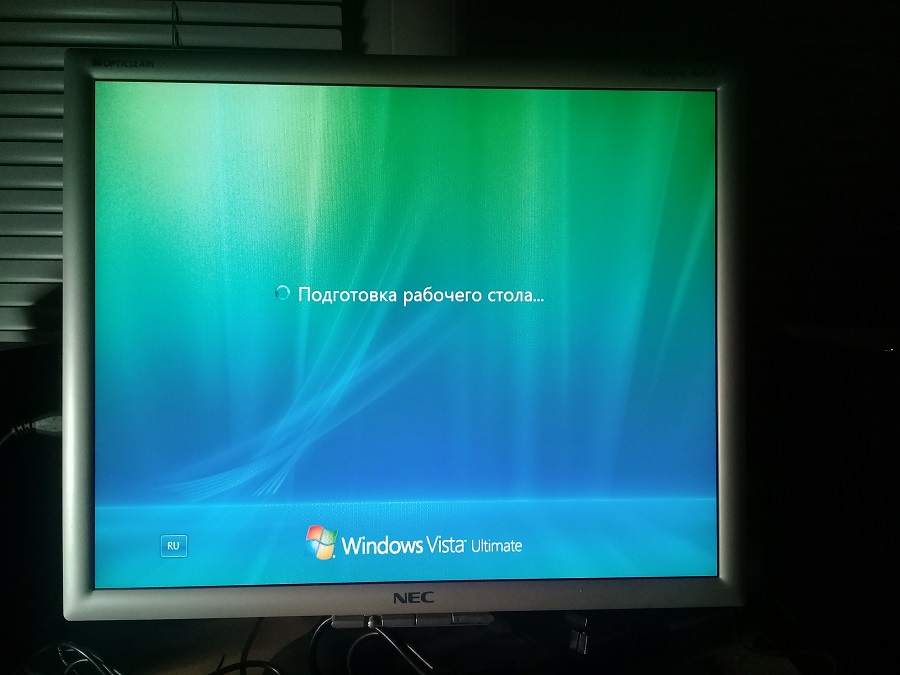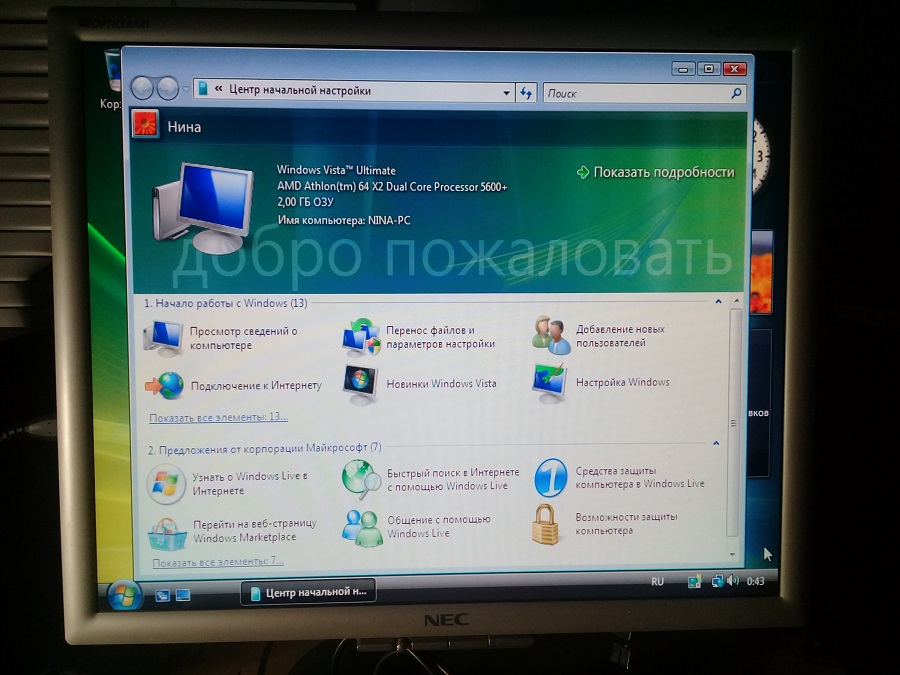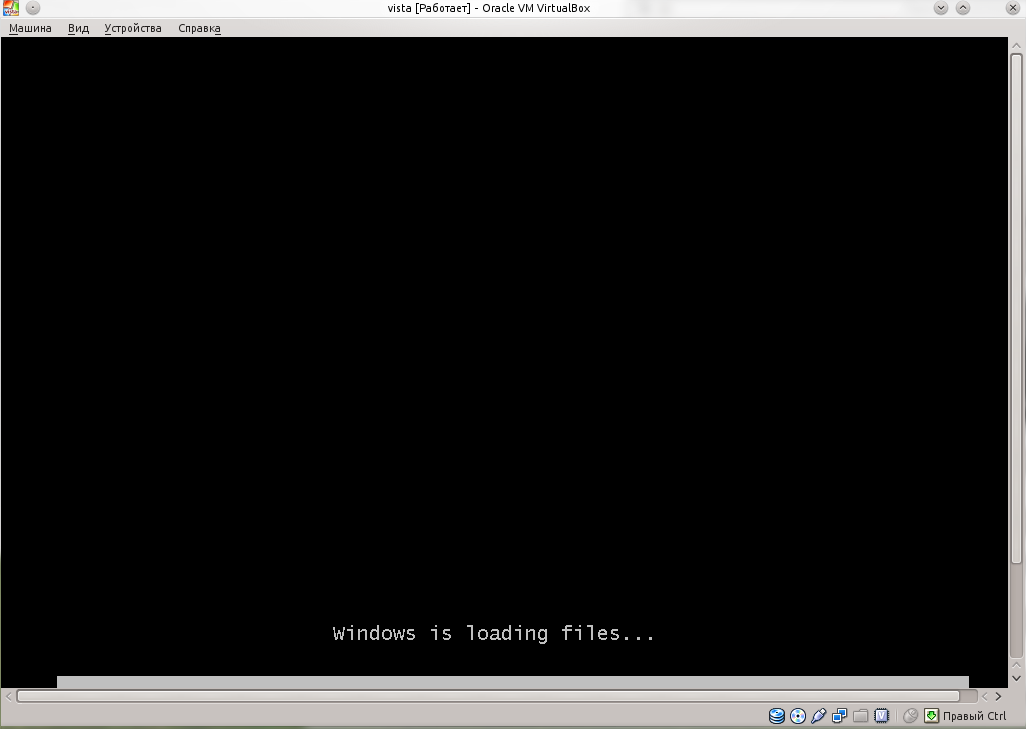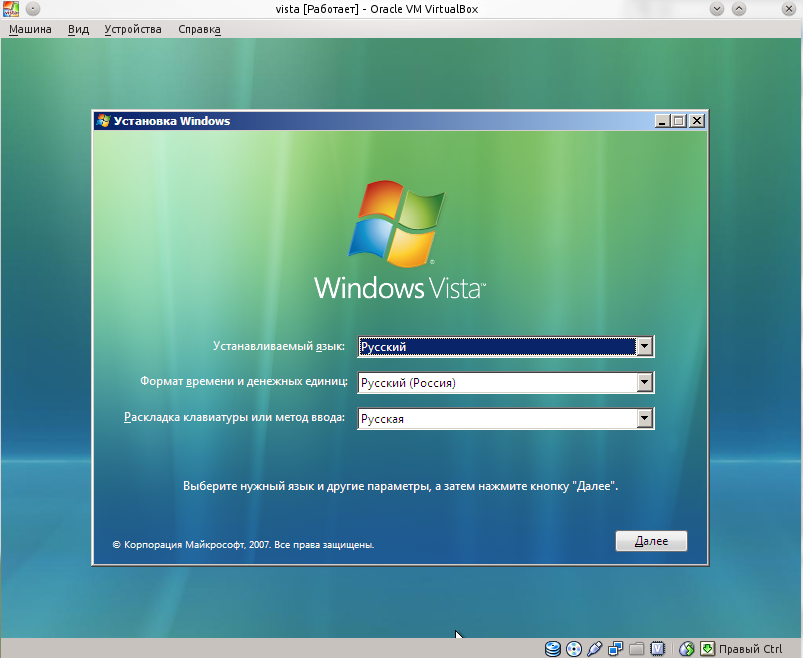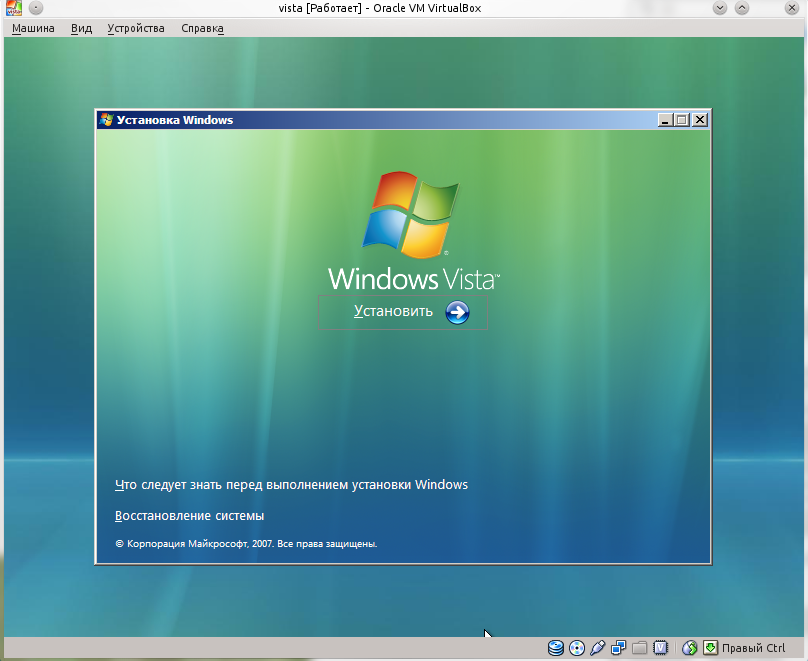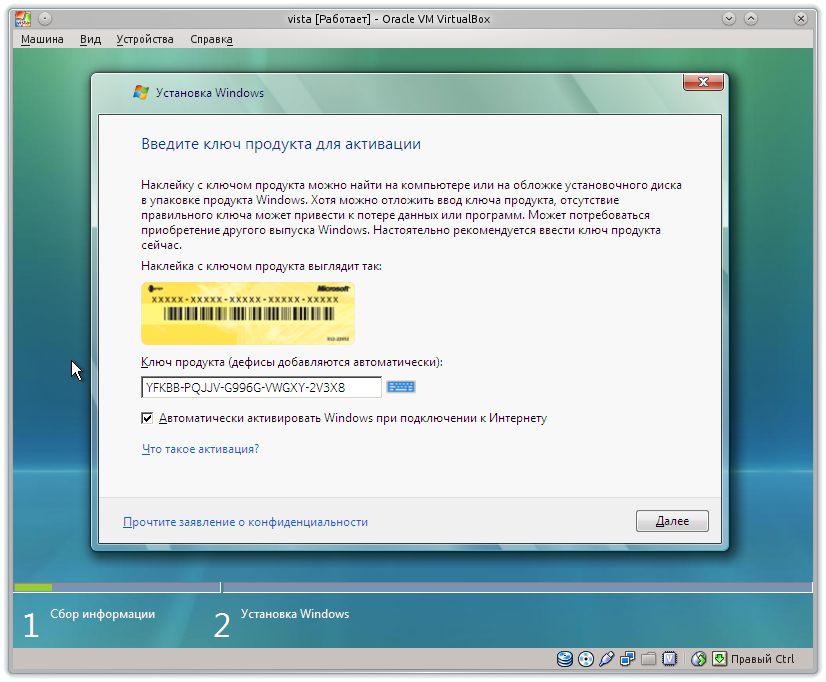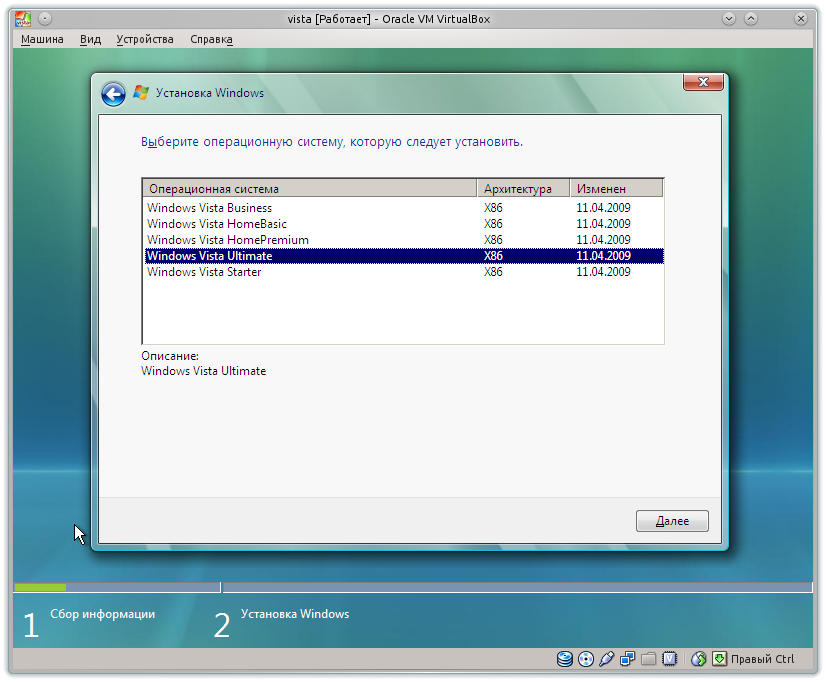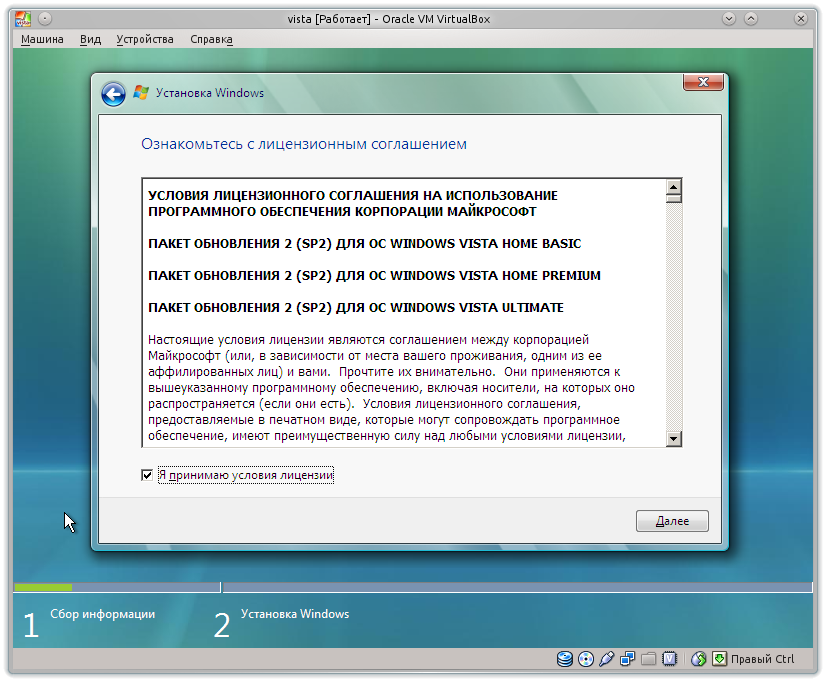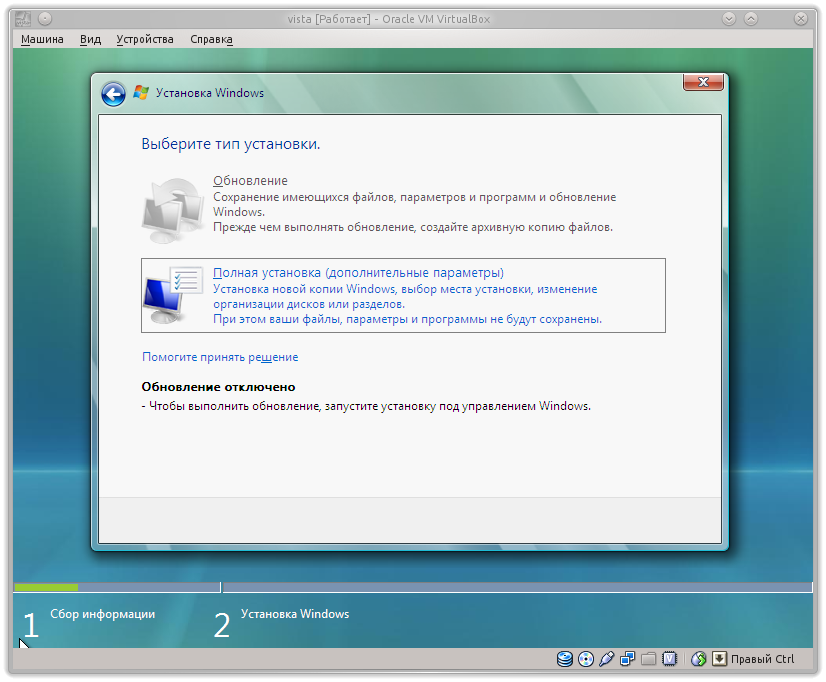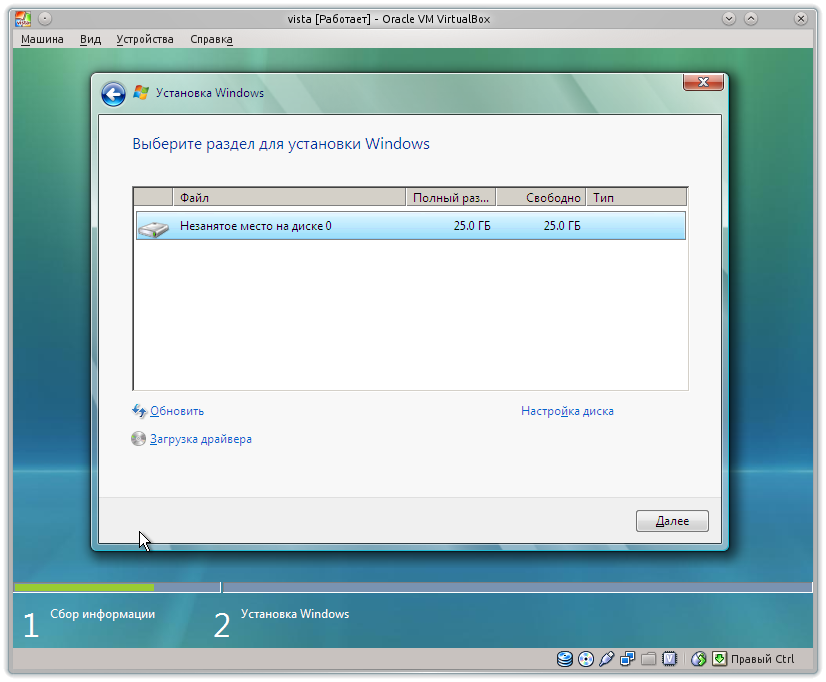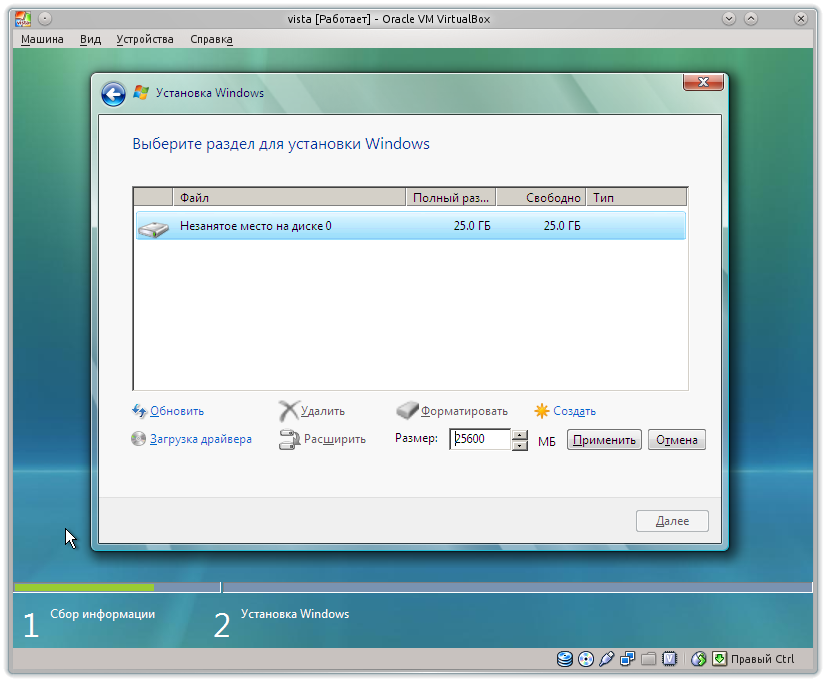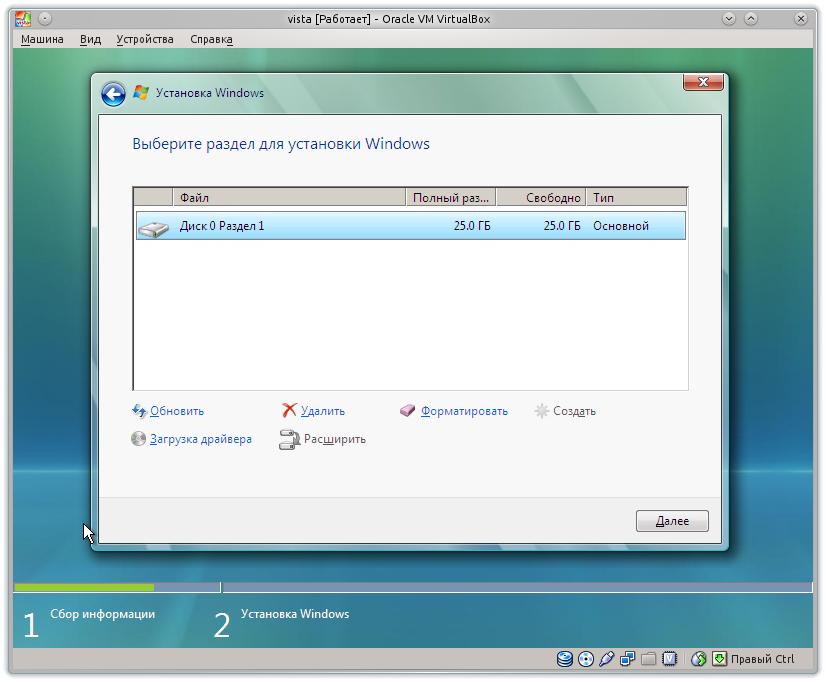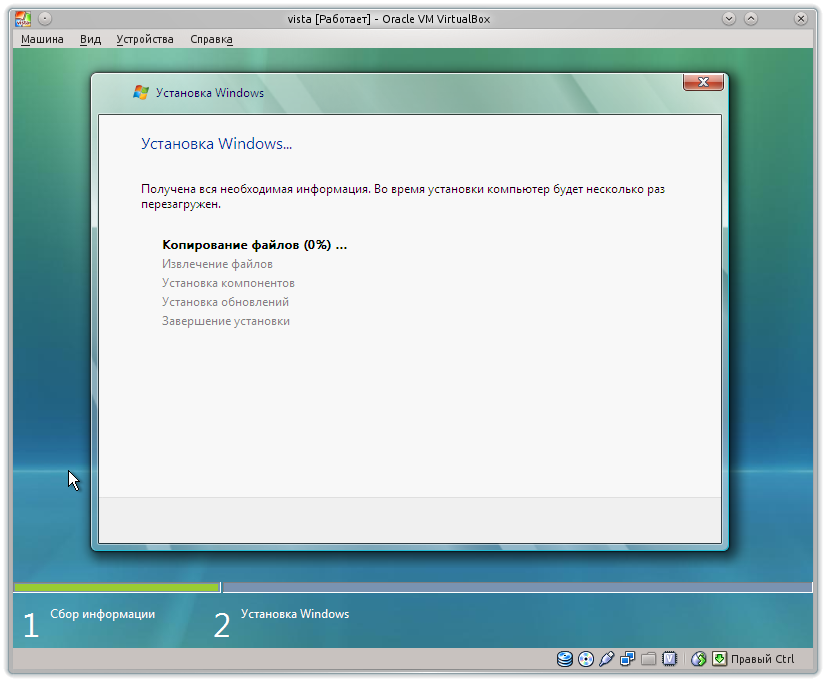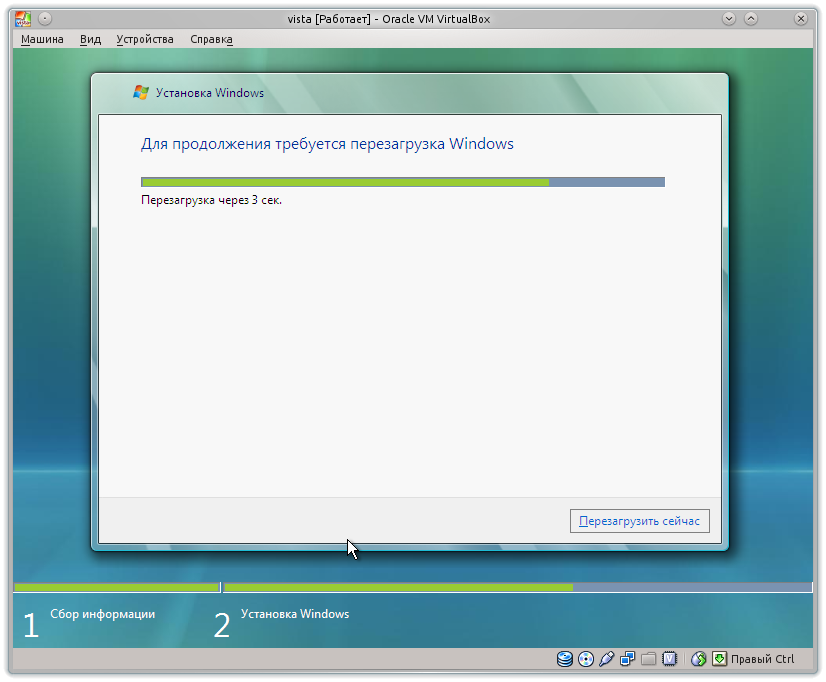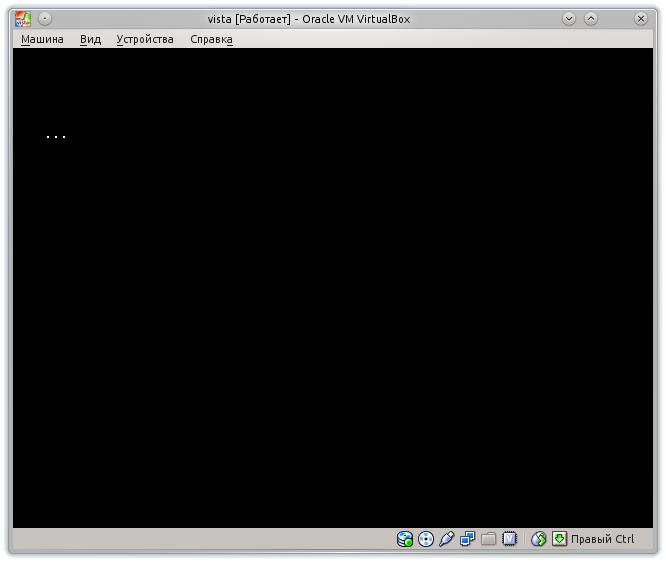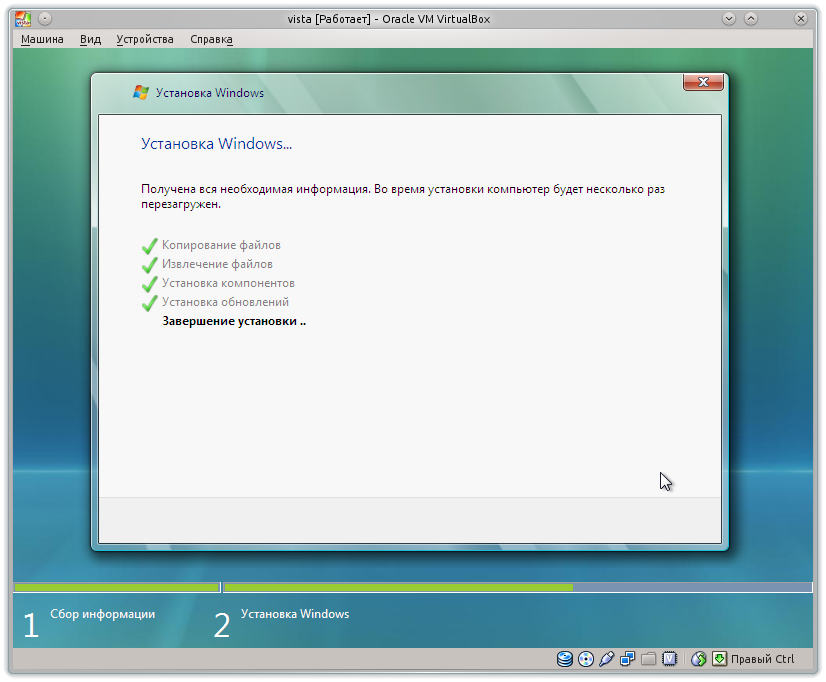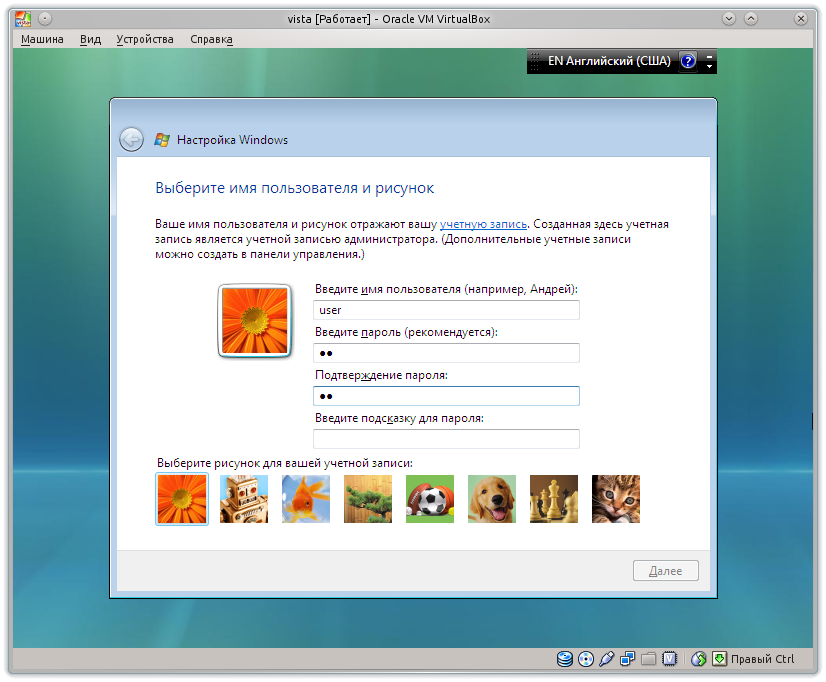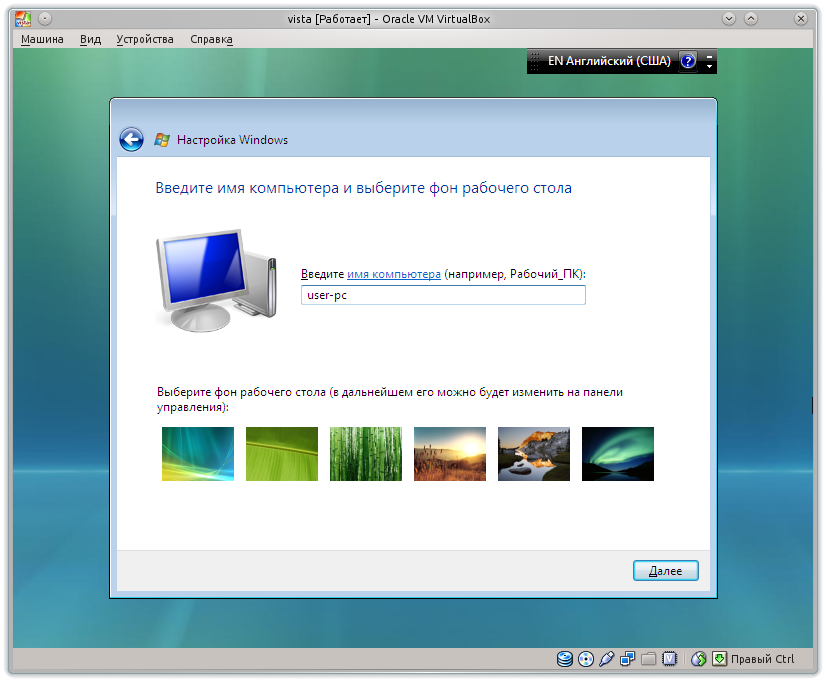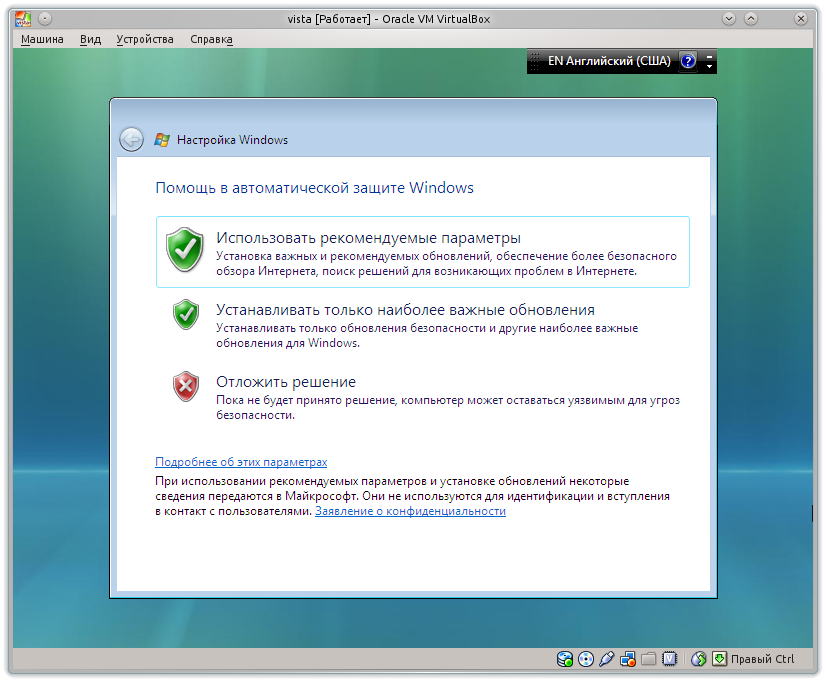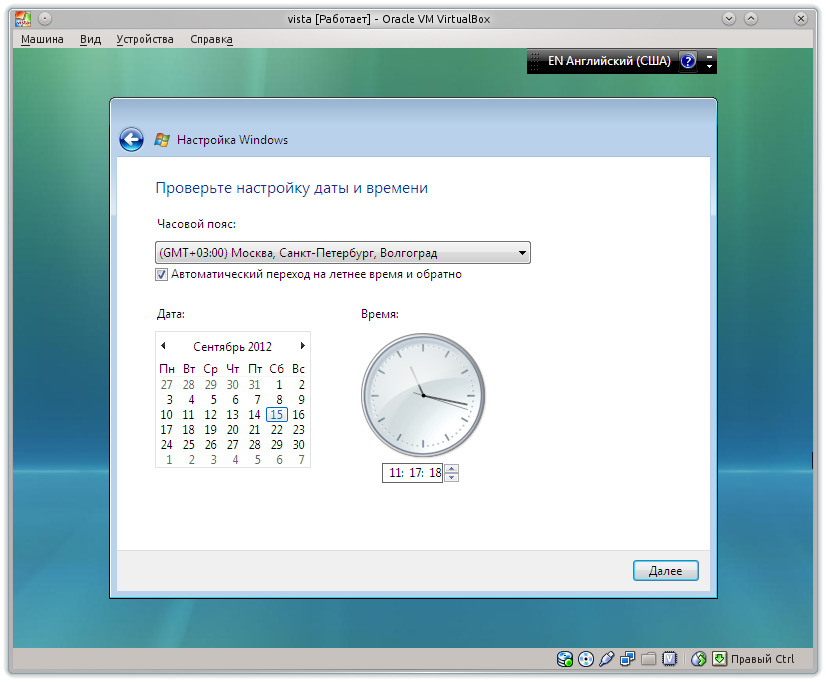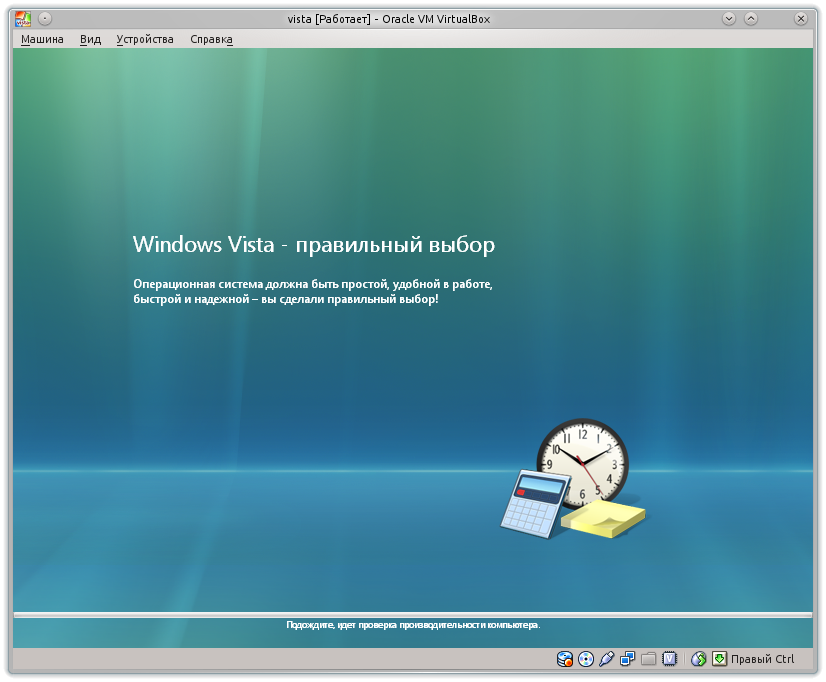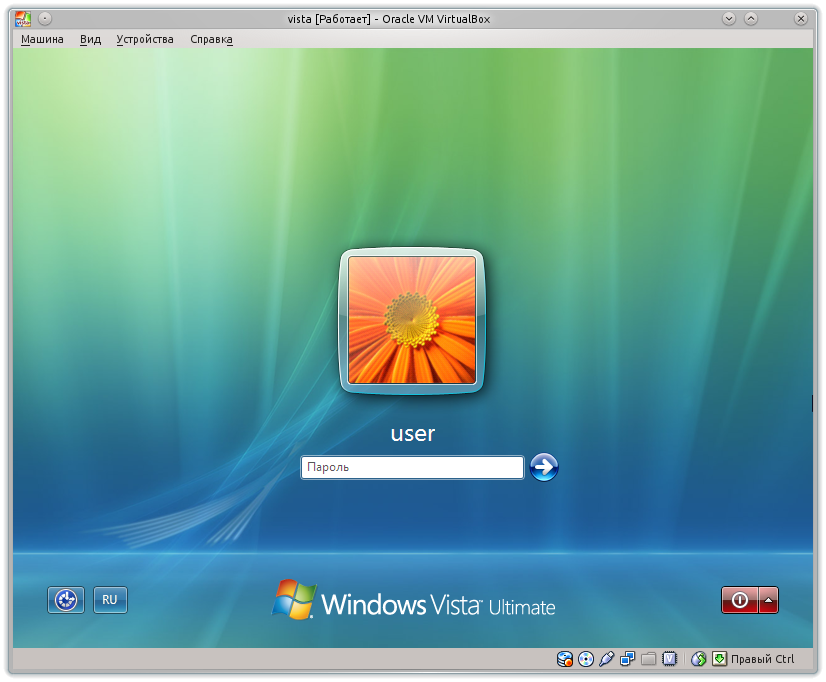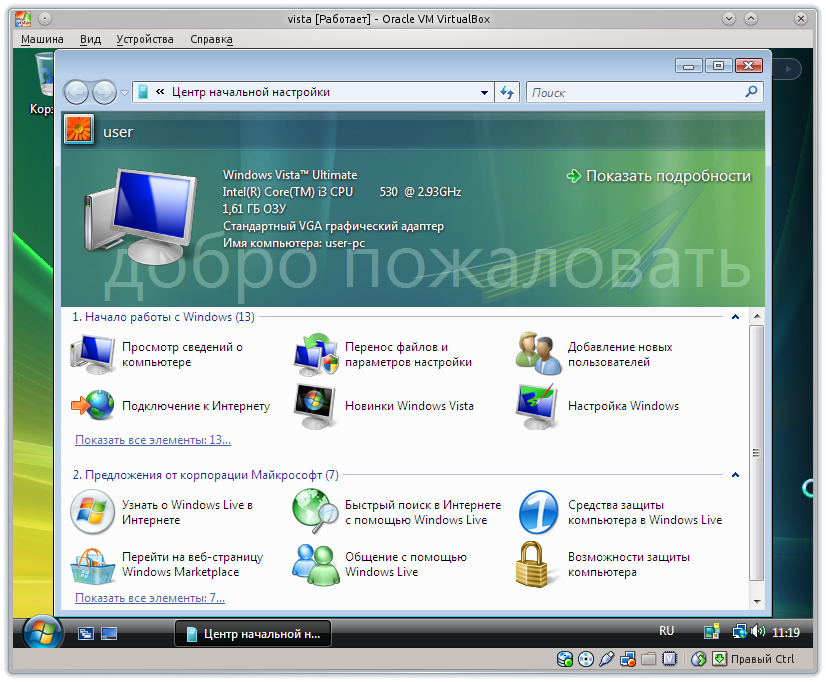Снёс с компа Windows 10 и поставил Windows Vista.
Есть у меня старенький комп с характеристиками:
- Процессор: AMD Athlon 64 X2 Dual Core Processor 5600+
- ОЗУ: 2 Гб
- Жёсткий диск 200 Гб.
Вот он:
Какое-то время на нём крутилась Windows 10. С каждым очередным крупным обновлением Windows 10 операционная система работала всё медленнее и медленнее. В какой-то момент я даже подумал, что ресурсы пожирает вирус, троян или криптомайнер. Были мысли, что начались проблемы в железе.
После анализа производительности выяснилось, что ресурсы жрёт ОС Windows 10. Было принято решение поставить Windows Vista.
Забегая вперёд можно сказать, что проблемы с тормозами после перехода на Vista сразу прекратились.
А теперь, вспоминаем как ставится Windows Vista Ultimate.
Достаю из шкафа старенький загрузочный диск с дистрибутивом:
Это копия лицензионной Vista с вшитым ключом. Вставляю диск в дисковод.
Загружаюсь с диска.
Для загрузки с CD просят что-нибудь нажать.
Press any key to boot from CD or DVD…
Нажимаем любую кнопку.
Пошла загрузка, диск ещё читается.
Выбираю русский язык для инсталлятора.
Устанавливаемый язык, раскладку клавиатуры, формат даты и времени оставляю по умолчанию. Далее.
Дальше полезное окно. Можно нажать «Установить» и продолжить установку. А можно нажать «восстановление системы» и попасть в командную строку. Зачем нужно попадать в командную строку? Всё просто. У меня на диске есть несколько разделов, один из них скрытый для восстановления, инсталлятор его не видит. Мне этот раздел не нужен и я планирую его удалить, но вот беда, при клике на «восстановление системы» инсталлятор находит предыдущую операционную систему, говорит, что файл восстановления не подходит и всё, дальше пройти нельзя, командная строка не запускается. Ладно, сделаю по-другому.
Нажимаю «Установить».
Выбираю 64 бита, далее.
Принимаю лицензионное соглашение, далее.
Тип установки: «Полная установка».
Выбираю раздел с предыдущей операционной системой. Нажимаю «Настройка диска».
Форматирую или удаляю раздел. Если в разделе есть нужные вам локальные диски, то просто отформатируйте.
Если удалить раздел, то все данные будут уничтожены.
А потом (внезапно) нажимаю крестик.
Вы действительно хотите отменить установку Windows?
Ага.
И вот перед глазами снова окошко, на котором можно выбрать «Восстановление системы». Выбираю.
На этот раз инсталлятор не находит никаких файлов для восстановления. Ещё бы, после форматирования… Далее.
Открывается окно с параметрами восстановления. Мне здесь нужна командная строка, выбираю.
Утилита для работы с дисками:
diskpartДля вывода списка дисков:
list diskДля выбора диска:
select disk 0Где 0 — идентификатор нужного диска из предыдущей команды.
Список партиций:
list partВ общем, удаляю ненужные мне скрытые партиции. Для выхода из diskpart используется команда exit.
Закрываю всё, и возвращаюсь к экрану для установки.
Установить.
Выбираю 64 бита, далее.
Принимаю лицензионное соглашение, далее.
Тип установки: «Полная установка».
Выбираю раздел для установки. После операция с diskpart у меня чистый диск. Далее.
Начинается установка Windows Vista. В процессе установки компьютер несколько раз перезагрузится.
Указываю имя пользователя (администратора), пароль и рисунок. Далее.
Указываю имя компьютера и фон рабочего стола. Далее.
Настраиваю обновления. Я указываю средний вариант.
Указываю часовой пояс, дату и время. Далее.
Указываю настройку сети — дом. На самом деле это какой-то лишний шаг. Всё равно потом спрашивает.
Окно «Спасибо» и кнопка «Пуск». Больше окон нужно, больше! Пуск.
Начинается этап «Откиньтесь на спинку стула…». Что-то происходит, на экране меняются слайды с рекламным текстом.
Завершается сеанс.
Подготавливается рабочий стол.
И запускается операционная система. Установка Windows Vista Ultimate завершена.
P.S.
Ещё нужно будет накатить второй сервис пак, установить все драйвера и поставить около 200 обновлений. Есть чем заняться.
Внимание! Сведения в этой статье относятся только к установке 32-разрядной операционной системы. В этой статье не описываются 64-разрядные операционные системы.
ВВЕДЕНИЕ
В данной статье описаны варианты установки пользовательских версий системы Windows Vista. Эта статья не содержит сведений о системах Windows Vista Starter, Windows Vista Enterprise и версиях системы Windows Vista, устанавливаемых с помощью корпоративного лицензирования Майкрософт.
Способ установки системы Windows Vista зависит от ответов на указанные ниже вопросы.
-
Лицензия для системы Windows Vista является лицензией на обновление или лицензией на полную версию?
-
Поддерживает ли установленная версия Windows обновление до приобретенной версии?
-
Необходимо ли сохранить личные файлы, параметры и программы или же следует выполнить чистую установку системы Windows Vista?
Дополнительная информация
Общие сведения об установке системы Windows Vista
Определения
-
Обновление до Windows Vista. При обновлении до Windows Vista сохраняются все установленные личные файлы, параметры и программы. Определенные версии Windows можно обновить только до определенных версий Windows Vista.
-
Выборочная (чистая) установка системы Windows Vista. При выборочной или чистой установке системы Windows Vista установленные личные файлы, параметры и программы не сохраняются. При установке системы Windows Vista программы сторонних производителей не устанавливаются. Выборочную установку системы Windows Vista можно выполнить либо с помощью лицензии на обновление, либо лицензии на полную версию. Однако при наличии лицензии на обновление необходимо запустить установку в текущей версии Windows. Для этого в меню выбора варианта установки выберите пункт Выборочная.
-
Версия системы Windows Vista, предназначенная для обновления. Версия системы Windows Vista, предназначенная для обновления, это лицензия, которая позволяет установить систему Windows Vista при наличии совместимой лицензионной версии Windows. С помощью лицензии на обновление можно выполнить как обновление до системы Windows Vista, так и выборочную установку. Однако установку системы Windows Vista необходимо запускать в совместимой версии Windows.
-
32-разрядные операционные системы. Имеются как 32-разрядные, так и 64-разрядные версии Windows. В этой статье описаны варианты обновления при использовании 32-разрядной операционной системы и установке 32-разрядной версии системы Windows Vista.
-
Версии операционной системы Windows Vista с маркировкой «N» В версии операционных систем Windows XP и Windows Vista с маркировкой «N» не включен проигрыватель Windows Media. N-версии разработаны для европейских пользователей. N-версии Windows не подлежат обновлению. Вместо обновления следует выполнять выборочную установку.
Windows XP с пакетом обновления 2 (SP2)
Для обновления компьютера с Windows XP до Windows Vista на нем должна быть установлена система Microsoft Windows XP с пакетом обновления 2 (SP2). Чтобы убедиться в том, что на компьютере установлена Windows XP с пакетом обновления 2 (SP2), выполните следующие действия:
-
В меню Пуск щелкните правой кнопкой мыши значок Мой компьютер и выберите пункт Свойства.
-
Убедитесь в том, что на вкладке Общие в разделе Система написано Service Pack 2 (с пакетом обновления 2).
Если система Windows XP с пакетом обновления 2 (SP2) не установлена, установите ее перед обновлением до Windows Vista. Чтобы получить пакет обновления 2 (SP2) для Windows XP, посетите следующий веб-узел Майкрософт:
http://update.microsoft.com/windowsupdate/v6/default.aspx?ln=ru-ru
Определение разрядности используемой версии Windows XP
Дополнительные сведения об определении разрядности установленной на компьютере версии системы Windows XP см. в следующей статье базы знаний Майкрософт:
827218 Определение разрядности используемой версии Windows XP
Варианты установки
Варианты установки зависят от установленной версии Windows. В этом разделе описываются варианты установки каждой версии Windows.
Обновление не поддерживается для некоторых языковых версий Windows XP
Обновление версий Windows XP на следующих языках до версии Windows Vista на соответствующем языке не поддерживается.
-
Windows XP со следующими установленными пакетами интерфейса пользователя:
-
болгарский;
-
хорватский;
-
эстонский;
-
латышский;
-
литовский;
-
румынский;
-
сербский (латиница);
-
словацкий;
-
словенский;
-
тайский;
-
украинский.
-
-
Windows XP Media Center Edition со следующими установленными пакетами интерфейса пользователя:
-
китайский, традиционное письмо (Гонконг);
-
китайский, традиционное письмо (Тайвань);
-
чешский;
-
датский;
-
финский;
-
норвежский (букмол);
-
польский;
-
португальский (Португалия);
-
русский;
-
испанский;
-
шведский;
-
турецкий.
-
-
Windows XP Tablet PC Edition со следующими установленными пакетами интерфейса пользователя:
-
чешский;
-
датский;
-
финский;
-
венгерский;
-
итальянский;
-
норвежский;
-
польский;
-
португальский (Бразилия);
-
португальский (Португалия);
-
русский;
-
испанский;
-
шведский;
-
турецкий.
-
Варианты установки для Windows XP Home и Windows XP Home N Edition
Обновление
. Если на компьютере установлена система Windows XP Home или Windows XP Home N Edition, ее можно обновить до следующих версий Windows Vista:
-
Windows Vista Home Basic;
-
Windows Vista Home Basic N;
-
Windows Vista Home Premium;
-
Windows Vista Business;
-
Windows Vista Business N;
-
Windows Vista Ultimate.
Примечание. Перед обновлением до Windows Vista убедитесь в том, что на компьютере установлена система Windows XP с пакетом обновления 2 (SP2).
После приобретения пакета в розничном магазине или загрузки системы Windows Vista с веб-узла Windows Marketplace выполните следующие действия:
-
На компьютере, который необходимо обновить, посетите следующий веб-узел, чтобы загрузить советник по переходу на Windows Vista:
http://www.microsoft.com/rus/windows/products/windowsvista/buyorupgrade/upgradeadvisor.mspx
-
Чтобы проверить совместимость системы с Windows Vista, запустите советник по переходу на Windows Vista.
-
Вставьте DVD-диск Windows Vista в дисковод.
-
В процессе установки выберите вариант Обновить.
Выборочная установка
. В системах Windows XP Home и Windows XP Home N Edition можно выполнить выборочную установку следующих версий Windows Vista:
-
Windows Vista Home Basic;
-
Windows Vista Home Basic N;
-
Windows Vista Home Premium;
-
Windows Vista Business;
-
Windows Vista Business N;
-
Windows Vista Ultimate.
Стоимость выборочной установки равна стоимости DVD-пакета обновления.
После приобретения пакета в розничном магазине или загрузки системы Windows Vista с веб-узла Windows Marketplace выполните следующие действия:
-
Выполните резервное копирование всех данных и параметров с помощью средства переноса данных Windows или средства резервного копирования Windows XP. Средство переноса данных Windows имеется на DVD-диске Windows Vista.
-
В системе Windows XP Home или Windows XP Home N вставьте в дисковод DVD-диск Windows Vista.
-
В процессе установки выберите вариант Выборочная.
-
После завершения установки можно восстановить с резервного носителя данные, резервная копия которых была создана ранее (см. действие 1).
Варианты установки для Windows XP Professional и Windows XP Professional N Edition
Обновление
. Если на компьютере установлена система Windows XP Professional или Windows XP Professional N Edition, ее можно обновить до следующих версий Windows Vista:
-
Windows Vista Business;
-
Windows Vista Ultimate.
Примечание. Перед обновлением до Windows Vista убедитесь в том, что на компьютере установлена система Windows XP с пакетом обновления 2 (SP2).
После приобретения пакета в розничном магазине или загрузки системы Windows Vista с веб-узла Windows Marketplace выполните следующие действия:
-
На компьютере, который необходимо обновить, посетите следующий веб-узел, чтобы загрузить советник по переходу на Windows Vista:
http://www.microsoft.com/rus/windows/products/windowsvista/buyorupgrade/upgradeadvisor.mspx
-
Чтобы проверить совместимость системы с Windows Vista, запустите советник по переходу на Windows Vista.
-
Вставьте DVD-диск Windows Vista в дисковод.
-
В процессе установки выберите вариант Обновить.
Выборочная установка
. В системах Windows XP Professional и Windows XP Professional N Edition можно выполнить выборочную установку следующих версий Windows Vista:
-
Windows Vista Home Basic;
-
Windows Vista Home Basic N;
-
Windows Vista Home Premium;
-
Windows Vista Business;
-
Windows Vista Business N;
-
Windows Vista Ultimate.
После приобретения пакета в розничном магазине или загрузки системы Windows Vista с веб-узла Windows Marketplace выполните следующие действия:
-
Выполните резервное копирование всех данных и параметров с помощью средства переноса данных Windows или средства резервного копирования Windows XP. Средство переноса данных Windows имеется на DVD-диске Windows Vista.
-
В системе Windows XP Professional или Windows XP Professional N вставьте в дисковод DVD-диск Windows Vista.
-
В процессе установки выберите вариант Выборочная.
-
После завершения установки можно восстановить с резервного носителя данные, резервная копия которых была создана ранее (см. действие 1).
Варианты установки для Windows XP Tablet Edition
Обновление
. Если на компьютере установлена система Windows XP Tablet Edition, ее можно обновить до следующих версий Windows Vista:
-
Windows Vista Business;
-
Windows Vista Ultimate.
Примечание. Перед обновлением до Windows Vista убедитесь в том, что на компьютере установлена система Windows XP с пакетом обновления 2 (SP2).
После приобретения пакета в розничном магазине или загрузки системы Windows Vista с веб-узла Windows Marketplace выполните следующие действия:
-
на компьютере, который необходимо обновить, посетите следующий веб-узел, чтобы загрузить советник по переходу на Windows Vista:
http://www.microsoft.com/rus/windows/products/windowsvista/buyorupgrade/upgradeadvisor.mspx
-
чтобы проверить совместимость системы с Windows Vista, запустите советник по переходу на Windows Vista;
-
Вставьте DVD-диск Windows Vista в дисковод;
-
В процессе установки выберите вариант Обновить.
Выборочная установка
. В системе Windows XP Tablet Edition можно выполнить выборочную установку следующих версий Windows Vista:
-
Windows Vista Home Basic
-
Windows Vista Home Basic N;
-
Windows Vista Home Premium;
-
Windows Vista Business;
-
Windows Business N;
-
Windows Vista Ultimate.
После приобретения пакета в розничном магазине или загрузки системы Windows Vista с веб-узла Windows Marketplace выполните следующие действия:
-
Выполните резервное копирование всех данных и параметров с помощью средства переноса данных Windows или средства резервного копирования Windows XP. Средство переноса данных Windows имеется на DVD-диске Windows Vista.
-
В системе Windows XP Tablet Edition вставьте в дисковод DVD-диск Windows Vista.
-
В процессе установки выберите вариант Выборочная.
-
После завершения установки можно восстановить с резервного носителя данные, резервная копия которых была создана ранее (см. действие 1).
Варианты установки для Windows XP Media Center Edition
Обновление
. Если на компьютере установлена система Windows XP Media Center Edition 2004 или Windows XP Media Center Edition 2005, ее можно обновить до следующих версий Windows Vista:
-
Windows Vista Home Premium;
-
Windows Vista Ultimate.
После приобретения пакета в розничном магазине или загрузки системы Windows Vista с веб-узла Windows Marketplace выполните следующие действия:
-
На компьютере, который необходимо обновить, посетите следующий веб-узел, чтобы загрузить советник по переходу на Windows Vista:
http://www.microsoft.com/rus/windows/products/windowsvista/buyorupgrade/upgradeadvisor.mspx
-
Чтобы проверить совместимость системы с Windows Vista, запустите советник по переходу на Windows Vista.
-
Вставьте DVD-диск Windows Vista в дисковод.
-
В процессе установки выберите вариант Обновить.
Выборочная установка
. В системах Windows XP Media Center Edition 2002, Windows XP Media Center Edition 2004 и Windows XP Media Center Edition 2005 можно выполнить выборочную установку следующих версий Windows Vista:
-
Windows Vista Home Basic
-
Windows Basic N;
-
Windows Vista Home Premium;
-
Windows Vista Business
-
Windows Business N;
-
Windows Vista Ultimate.
После приобретения пакета в розничном магазине или загрузки системы Windows Vista с веб-узла Windows Marketplace выполните следующие действия:
-
Выполните резервное копирование всех данных и параметров с помощью средства переноса данных Windows или средства резервного копирования Windows XP. Средство переноса данных Windows имеется на DVD-диске Windows Vista.
-
В системе Windows XP Tablet Edition вставьте в дисковод DVD-диск Windows Vista.
-
В процессе установки выберите вариант Выборочная.
-
После завершения установки можно восстановить с резервного носителя данные, резервная копия которых была создана ранее (см. действие 1).
Варианты установки для Windows 2000
Выборочная установка
. Для системы Microsoft Windows 2000 обновление недоступно. Тем не менее, запустив программу установки в Windows 2000, с помощью лицензии на обновление можно выполнить выборочную установку.
Если на компьютере установлена система Windows 2000, можно выполнить выборочную установку следующих версий Windows Vista:
-
Windows Vista Home Basic;
-
Windows Vista Home Basic N;
-
Windows Vista Home Premium;
-
Windows Vista Business;
-
Windows Vista Business N;
-
Windows Vista Ultimate.
После приобретения пакета в розничном магазине или загрузки системы Windows Vista с веб-узла Windows Marketplace выполните следующие действия:
-
Выполните резервное копирование всех данных и параметров с помощью средства переноса данных Windows или средства резервного копирования Windows XP. Средство переноса данных Windows имеется на DVD-диске Windows Vista.
-
В системе Windows 2000 вставьте в дисковод DVD-диск Windows Vista.
-
После выполнения всех действий, описанных на страницах мастера установки, не забудьте выбрать вариант Выборочная.
-
После завершения установки можно восстановить с резервного носителя данные, резервная копия которых была создана ранее (см. действие 1).
Варианты обновления между различными версиями Windows Vista
В следующей таблице приведены варианты обновления одной версии системы Windows Vista до другой.
|
До Vista Home Basic |
До Vista Home Basic N |
До Vista Home Premium |
До Vista Business |
До Vista Business N |
До Vista Ultimate |
|
|---|---|---|---|---|---|---|
|
С Vista Home Basic |
Обновление |
Недоступно |
Обновление |
Обновление |
Выборочная установка |
Обновление |
|
С Vista Home Basic N |
Выборочная установка |
Обновление |
Выборочная установка |
Выборочная установка |
Выборочная установка |
|
|
С Vista Home Premium |
Выборочная установка |
Выборочная установка |
Обновление |
Выборочная установка |
Выборочная установка |
Обновление |
|
С Vista Business |
Выборочная установка |
Выборочная установка |
Выборочная установка |
Обновление |
Выборочная установка |
Обновление |
|
С Vista Business N |
Выборочная установка |
Выборочная установка |
Выборочная установка |
Выборочная установка |
Обновление |
Выборочная установка |
|
С Vista Ultimate |
Выборочная установка |
Выборочная установка |
Выборочная установка |
Выборочная установка |
Выборочная установка |
Обновление |
Нужна дополнительная помощь?
Нужны дополнительные параметры?
Изучите преимущества подписки, просмотрите учебные курсы, узнайте, как защитить свое устройство и т. д.
В сообществах можно задавать вопросы и отвечать на них, отправлять отзывы и консультироваться с экспертами разных профилей.
Содержание
- Запуск установки без флешки
- Создание загрузочной флешки
- Запуск Windows с загрузочного носителя
- Установка
- Настройка параметров
- Редактирование разделов
- Повторная установка
- Установка на чистый ЖД
- Ход установки
- Настройка Windows Vista
- Активация
- Дополнительные вопросы
- Как удалить папку Windows.old?
Часто возникает ситуации, когда пользователям требуется самостоятельно переустановить операционную систему. Windows может быть заражена/«зависать», или при запуске ПК появляется «синий экран». Что бы не происходило с ОС, универсальным решением является её переустановка. Не переживайте, если вы не умеете этого делать. На данной странице вы найдете подробные инструкции для облегченного обучения с картинками и пояснениями.
Запуск установки без флешки
Многие пользователи не планируют или опасаются устанавливать Виндовс с загрузочного носителя из-за того, что плохо ориентируются в BIOS/UEFI, или потому что нет подходящего хранителя информации. Также USB или другие разъёмы на ПК могут не работать.
Стоит отметить, что данный способ работает только с официальным образом Windows Vista. При использовании сборки в большинстве случаев вы не сможете начать установку из под рабочей ОС. Также у вас должен загружаться ПК, на который вы ставите новую систему.
После скачивания образа операционной системы Виста, мы должны найти его на ПК. Для извлечения файлов (например, с помощью WinRAR), нажмите правой кнопкой мыши на образ с расширением .iso и выберите в появившемся меню пункт «Извлечь файлы».

Нажмите «ОК» в появившемся окошке.

Рядом с образом Windows должна появится папка с таким же названием. Откройте её после завершения извлечения.

С помощью двойного нажатия по ярлыку «setup.exe» мы запустим установку ОС.

При возникновении проблем с открытием setup.exe, зайдите в папку «sources». В ней вы найдете ярлык с тем же названием (setup) и расширением (.exe). Попробуйте его запустить.
Стартовый экран выглядит следующим образом. Нажмите на кнопку «Установить».

Если у вас удачно запустился установщик, то переходите к разделу статьи «Установка». В противном случае попробуйте начать подготовку с помощью накопителя USB.
Создание загрузочной флешки
Прежде всего, нам нужно сделать резервную копию соответствующих файлов. Сохраните данные на другой жесткий диск или скиньте их в облако. Перед переустановкой обязательно сделайте копию важных документов, чтобы избежать проблем в будущем!
Даже если у вас не запускается Windows, а нужные файлы необходимо сохранить, попробуйте посмотреть решение проблемы, связанной с этим случаем.
Затем вам необходимо подготовить загрузочный носитель, это может быть съемный ЖД, флешка, другой диск с образом (.iso) Windows. Скачайте дистрибутив с ОС и запишите его на устройство хранения данных. Смонтировать исо-файл можно с помощью специального софта.
Перейдите на страницу и найдите заголовок «Cоздание загрузочной флешки».
После того, как установочное средство хранения будет записано, приступайте к следующему шагу — настройке приоритета носителей в BIOS, для запуска установки, например с USB накопителя.
Разных версий и интерфейсов BIOS и его более нового собрата UEFI, существует большое количество в зависимости от производителя материнской платы. Невозможно описать универсальный алгоритм действий для настроек загрузчика, поэтому вашему вниманию предоставляется способ общих действий.
Установка
Порядок установки ОС с нуля определяется версией загрузчика и особенностями разметки HDD. Общая инструкция по установке Виндовс состоит из следующих шагов.
Настройка параметров
На начале установки вы увидите черный экран с текстом «Press any key». Нажмите на любую клавишу, чтобы продолжить. Например, на пробел.

На следующем этапе вам предоставляется возможность выбрать язык, валюту и раскладку клавиатуры. Нажимаем «Далее».

Выбираем «Установить» в центре экрана, чтобы продолжить и перейти к настройке параметров установщика.

Рекомендуем пропустить этап активации Виндовс. Нажимаем «Далее» в правом нижнем углу. (В конце статьи есть раздел Активация)

Чтобы продолжить подготовительные работы, нужно согласиться, поставив галочку рядом с пунктом «Я принимаю условия лицензии» в левом нижнем углу окошка. Затем нажать «Далее».

После вам нужно выбрать блок «Полная установка» для возможности работать с разделами жесткого диска. Информация, записанная на рабочий диск, будет уничтожена. При установке с сохранением личных файлов рекомендуется выбрать пункт «Обновление».
Если вы выполняете обновление с более ранней версии Windows, тогда вас спросят, хотите ли вы обновить текущую операционную систему или выполнить выборочную установку? Если вы выберете «Обновить», вы сохраните существующие приложения и файлы.

Редактирование разделов
Повторная установка
Перед вами появится список жёстких дисков и разделов. Выберите необходимую строчку и нажмите «Настройка диска» в правом нижнем углу.

Рекомендуется для дальнейшей работы отформатировать выбранную область (основной раздел). Снизу нажмите кнопку с розовым ластиком «Форматировать».

Если у вас не получилось выбрать Обновление в предыдущем пункте и вы планируете сохранить данные с диска С, есть возможность не форматировать основной раздел и продолжить установку на него (не рекомендуется). В данном случае появится папка «Windows.old». Не забудьте посмотреть внизу статьи, как очистить системные файлы старой Виндовс, так как они нагружают систему и могут вызывать сбои.

После того, как вы увидели уведомление, кликните «ОК».

И так, после того, как основной раздел отформатирован, кликните по нужной строке и нажмите «Далее».

Для качественной работы может потребоваться еще один раздел, зарезервированный системой весом 100 Мб, в котором обычно записаны файлы загрузки ОС. Когда выскочит указанное окошко, кликните «ОК».

Установка на чистый ЖД
Когда устанавливаете на новый или отформатированный носитель информации, то в открывшемся окошке для редактирования разделов жесткого диска вы увидите всего одну строку «Незанятое место на диске». Это и есть подключений SSD или HDD.
Если вы не планируете делить жесткий диск на разделы, то выберите незанятое место и нажмите «Далее». Данный пункт статьи можно пропустить.

Далее вам необходимо разбить диск на два раздела.
- Кликните мышкой по единственной строке.
- Нажимаете в правом нижнем углу окошка по желтой звездочке «Создать».
- Укажите в мегабайтах, сколько вы выделите под системный раздел диска. Например, 55000.
- Щелкните в правом нижнем углу по кнопке «Применить».
Для справки: 1024 Мб = 1 Гб. Нужно примерно 45-120 Гб для корректной работы Windows Vista.

Остальное оставьте для раздела D. Укажите примерное число в Мб, программа сама посчитает точно. Также имеется возможность удаления раздела.

Для качественной работы может потребоваться еще один раздел, зарезервированный системой весом 100 Мб, в котором обычно записаны файлы загрузки ОС. Когда выскочит указанное окошко, кликните «ОК».

Нажмите на строчку с незанятым местом и зарезервируйте оставшееся место на диске разделом D также, как мы сделали для системного раздела. Нажмите «Применить». После правильно выполненных инструкций окно разделов ЖД будет выглядеть примерно так, как на скриншоте ниже.

Если сделаете что-то не правильно, то свободное место останется невидимым для системы. Поэтому проверьте, чтобы все пространство было записано.
Выберите первый раздел, чтобы установить Виндовс на основной тип раздела (будущий диск C). Нажмите «Далее».

Если вы планируете создать разделы заново, то удалите все строки. После этого распределите незарезервированное место так, как было показано в данном разделе.
Ход установки
Установщик начал работу с данными подготовленного дистрибутива. Дождитесь окончания процесса. Длительность зависит от мощности вашего персонального компьютера.

Настройка Windows Vista
Система установлена. Задайте имя для пользователя ОС и пароль, если он необходим. Нажмите «Далее».

Укажите наименование своего ПК. Желательно латиницей. После завершения нажмите «Далее».

Рекомендуется выбрать блок «Отложить решение» для сохранения конфиденциальности и увеличения производительности системы. Также для избежание ошибок совместимости с вашим сторонним ПО.

Установите часовой пояс, дату и время вашего местоположения.

Система готова к работе. Установщик благодарит вас за ожидание и предлагает запустить рабочий стол кнопкой «Пуск» в правом нижнем углу окошка.


Активация
Некоторые функции ОС после чистой установки без лицензионного ключа не активны. Предлагаем применить активатор KMS для продуктивной работы и использования всех настроек системы.
Дополнительные вопросы
Как удалить папку Windows.old?
После того, как вы установили ОС, зайдите на диск С. На локальном диске находится папка «Windows.old», внутри которой сохранятся все файлы с вашей бывшей ОС. Она автоматически формируется при переустановке Windows с сохранением файлов.

Чтобы удалить эту папку, необходимо:
Нажать правой кнопкой мыши по Локальному диску C.
В открывшемся меню нужно выбрать «Свойства».

Во вкладке «Общие» нажимаем на кнопку «Очистка диска».

В открывшемся окне с названием «Очистка диска (С:)» кликаем по кнопке «Очистить системные файлы».

Когда окно «Очистка диска (С:)» откроется повторно, в списке «Удалить следующие файлы» нужно найти и поставить галочку «Предыдущие установки Windows». Нажмите «ОК» и согласиться.

Windows Vista является одной из самых неудачных систем компании Microsoft, которая была выпущена в спешке, чтобы сохранить положение компании на рынке. Если Вам по каким-то причинам необходимо посмотреть на извращения установить данную операционную систему, то ниже привожу подробную инструкцию.
Как всегда начинаем с прожига болванки, если конечно у вас уже есть диск с дистрибутивом, то прожигать ничего не нужно. Установка не отличается оригинальностью, поэтом выбираем в BIOS загрузку с CD и понеслась —
Выбираем региональные параметры (для Русских они Русские ;))
Т.к. мы устанавливаем систему, а не восстанавливаем, то выбираем «Установить»,
Вводим ключ, который можно найти на обложке Вашего компакт-диска или на корпусе компьютера. В крайнем случае гугл знает все;) Если что, введенный на картинке ключ подходит для установки (только для установки, для регистрации Вашей копии Windows Вам понадобиться другой ключ)
Выбираем тип устанавливаемой системы, в нашем случае Windows Vista Ultimate, окно выбора есть не всегда, все зависит от того, где Вы взяли дистрибутив.
Знакомимся с лицензионным соглашением, учим его наизусть пролистываем его до конца и ставим галку — «Я принимаю условия лицензии», нажимаем Далее. До тех пор пока галку не поставить, продолжить установку вы не сможете.
Обновлять нам нечего, поэтому выбираем «Полная установка»
Выбираем раздел, куда будем устанавливать, у меня он один, так что долго мучиться не приходиться. Если раздел большой, более 160 Гб, рекомендую разбить на два, первый под систему гигов на 60-80, второй под Ваши данные. В случае сбоя Ваши данные спасти будет намного проще. Нажимаем «Настройка диска».
Выбираем размер раздела диска и нажимаем применить, если Вы хотите создать несколько разделов, то данную процедуру необходимо повторить для каждого.
Разделы созданы, выбираем на какой будем устанавливать системы и нажимаем «Далее»
Отображение процесса установки —
Перезагрузка
После перезагрузки на черном экране загадочные «бегающие» точки =)
Завершение установки —
Вводим имя пользователя и пароль, лучше всего делать это латинскими символами, в дальнейшем избежите много неприятностей. Пароль использовать настоятельно рекомендую, также как и создание в последствии второго пользователя без административных прав. Работать на компьютере соотвественно под вторым пользователем.
Вводим имя компьютера, соотвественно тоже латинскими символами.
Автоматическое обновление можно настроить разу, а можно и потом, на первоначальном этапе это не критично.
Установка даты и времени —
Спасибо за то, что Вы потратили деньги в пустую =))
«Правильный выбор» — сам себя не похвалишь, никто не похвалит.
Вводим ранее заданный нами пароль —
И попадаем на рабочий стол, все на этом установка закончена.
Далее крякаете регистрируете систему, устанавливаете обновления, ставите антивирус и прочий необходимый софт.
Приятного мучения развлечения!
» 2015 » Май » 22 » Как установить Windows Vista Ultimate с диска Windows Vista
|
18:27 Как установить Windows Vista Ultimate с диска Windows Vista |
|
В этой статье мы расскажем вам, как временно установить систему Windows Vista Ultimate и пользоваться всеми ее функциями, с диска Windows Vista Home Basic. Шаги
Советы
Предупреждения
Что вам понадобится
|
Категория: Вопросы и ответы | | Рейтинг: 0.0/0 |
Добавлять комментарии могут только зарегистрированные пользователи.
[
Регистрация
|
Вход
]