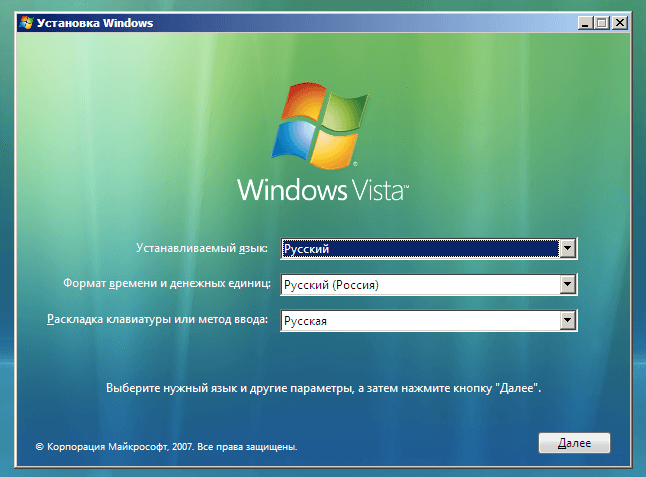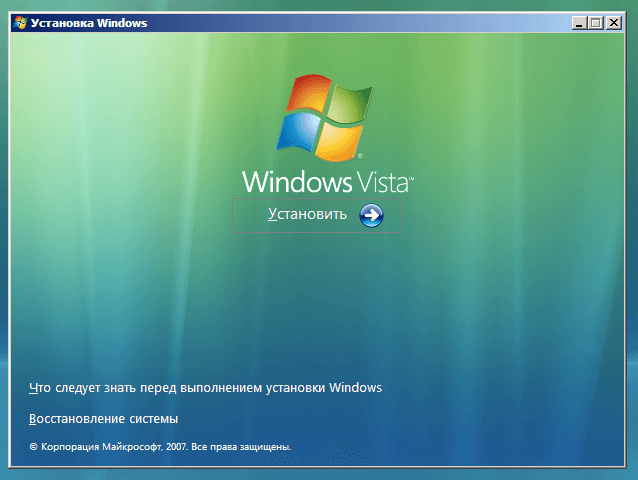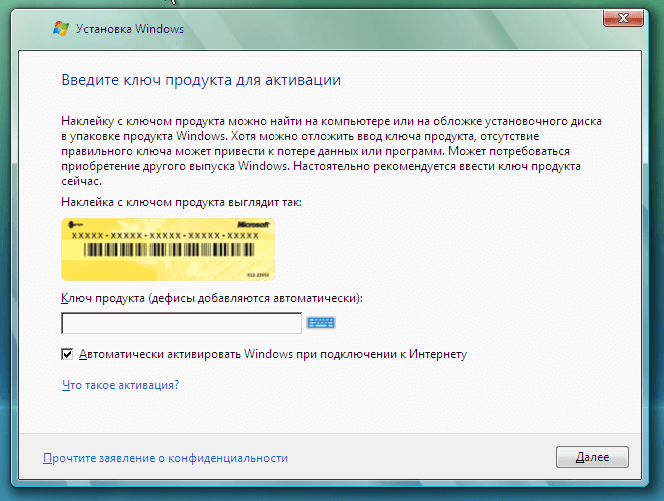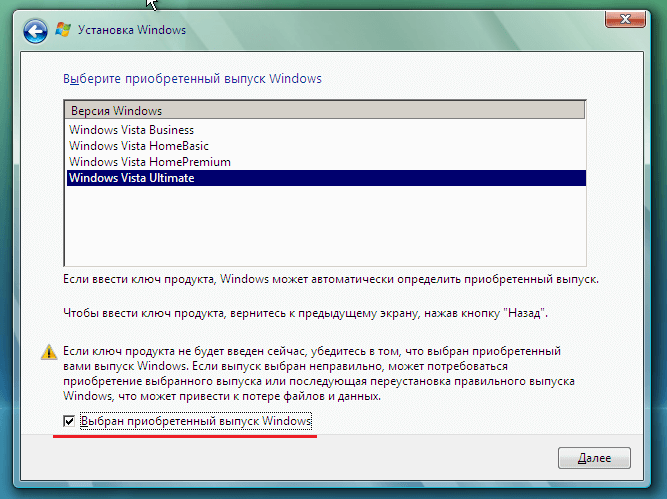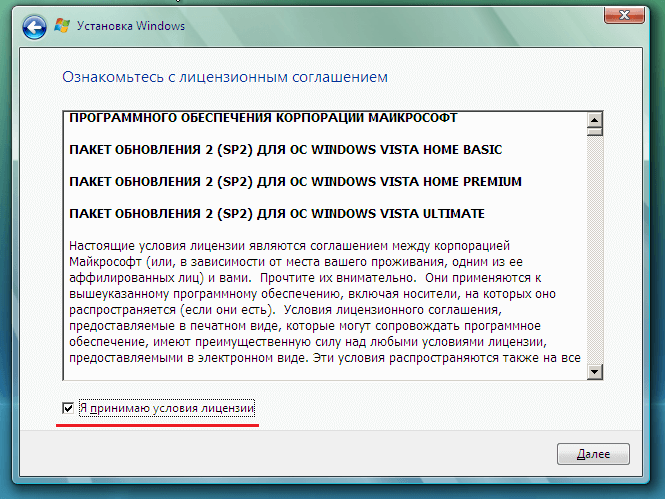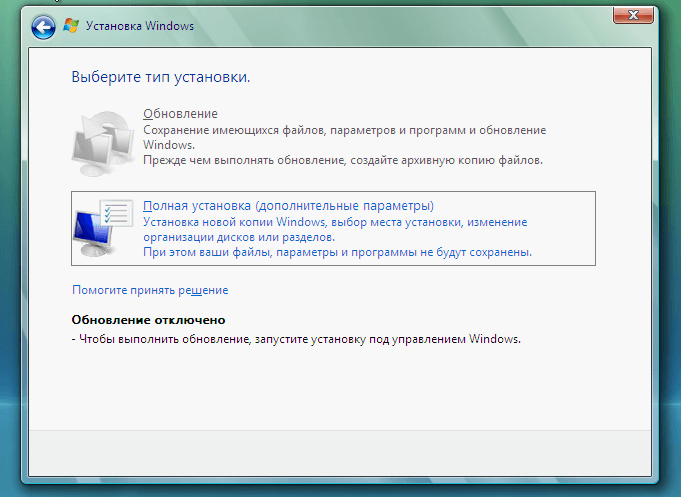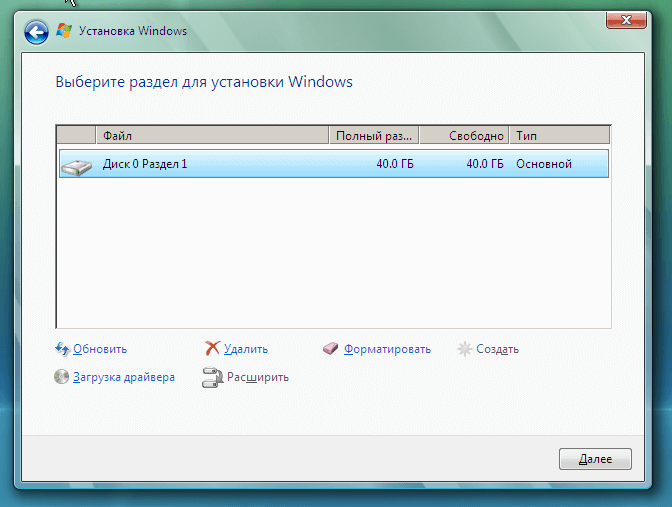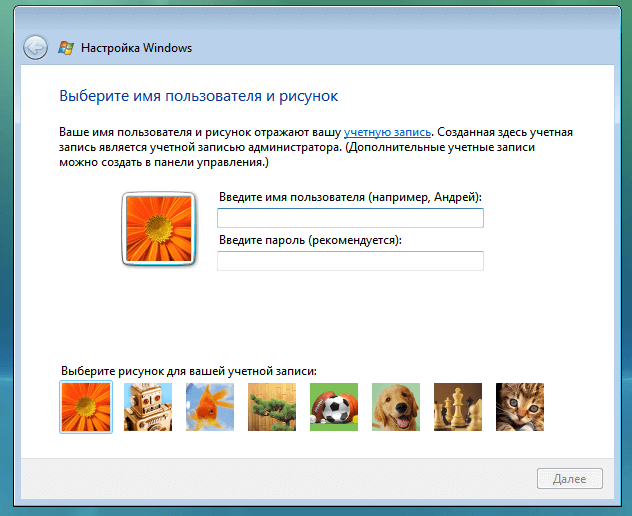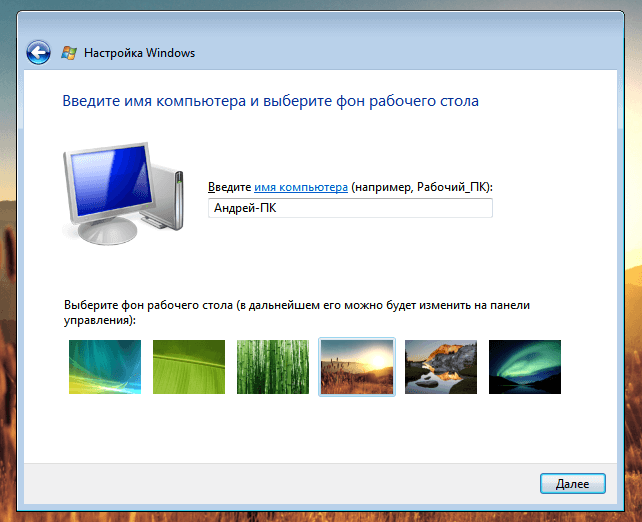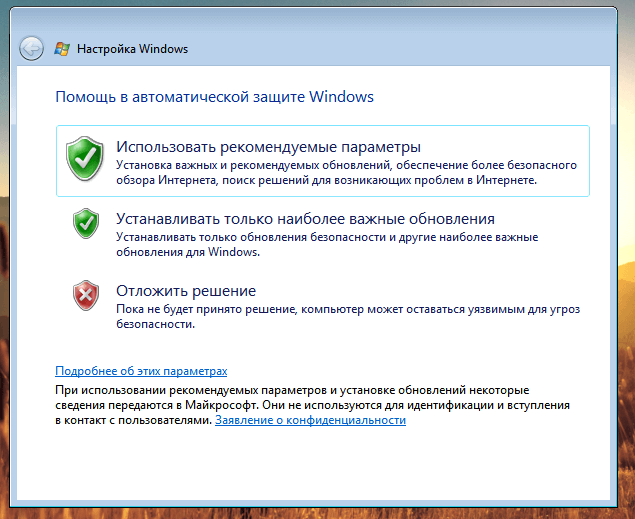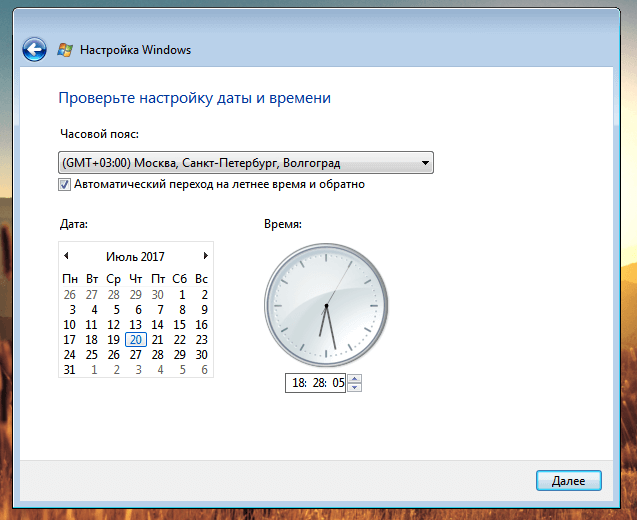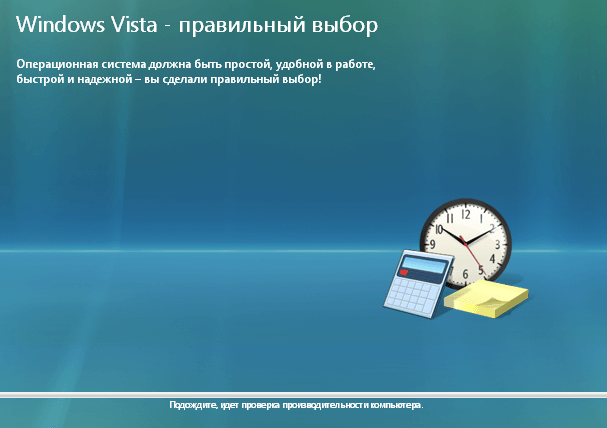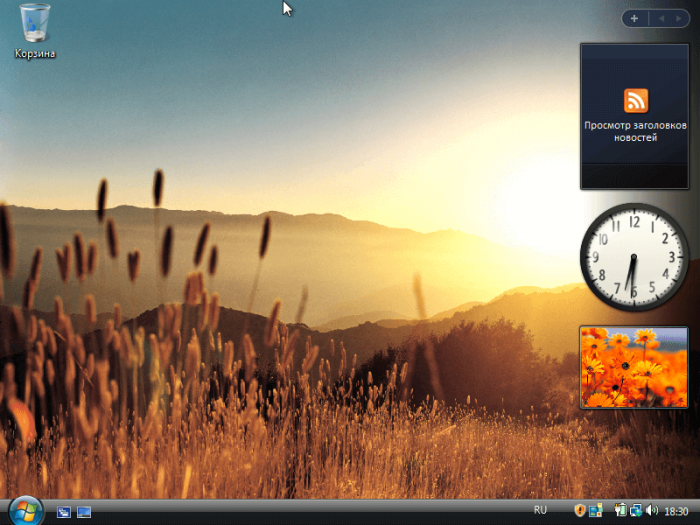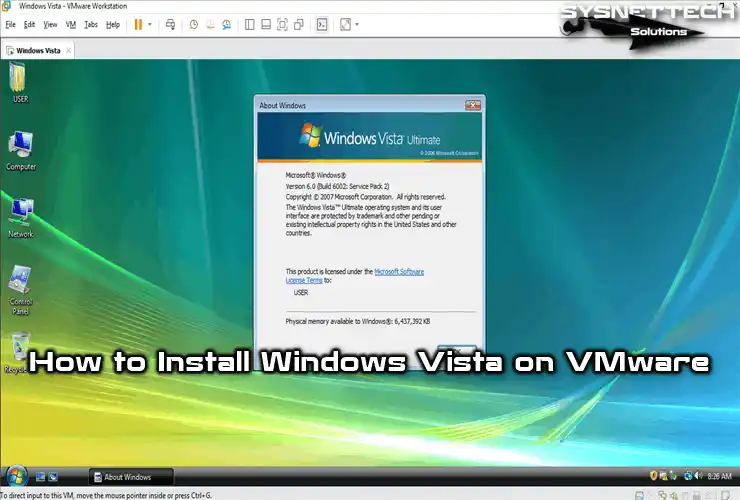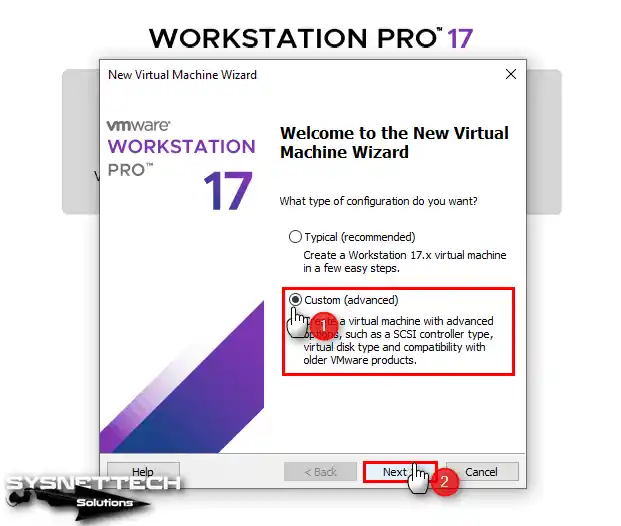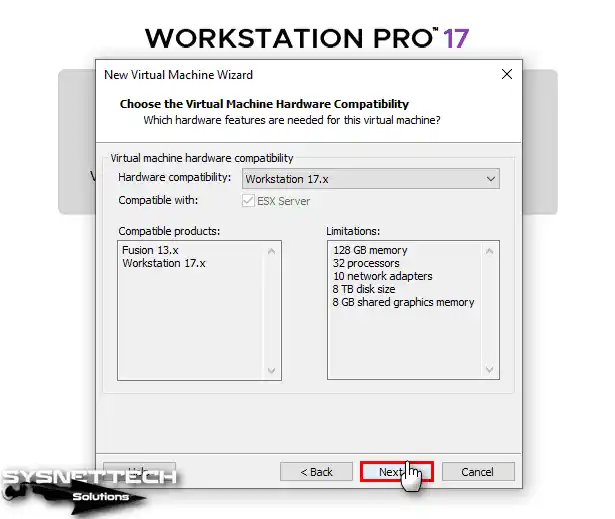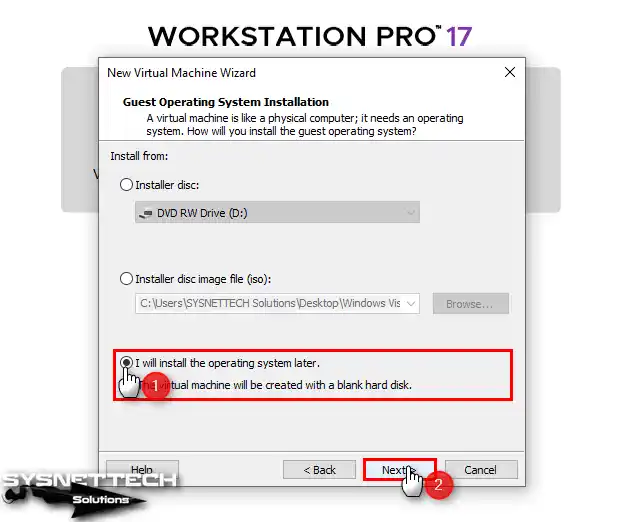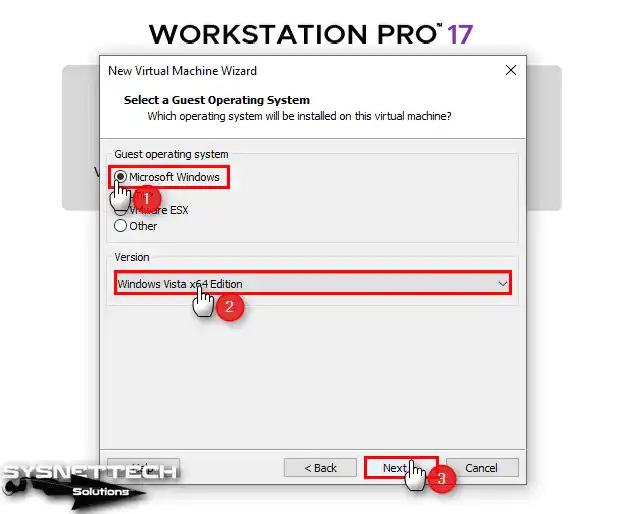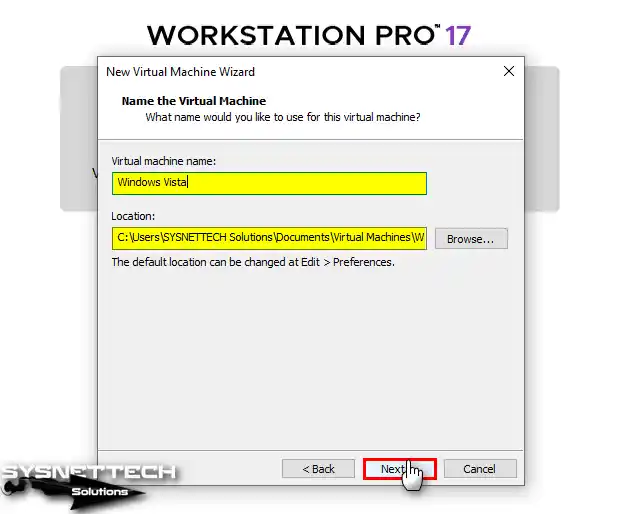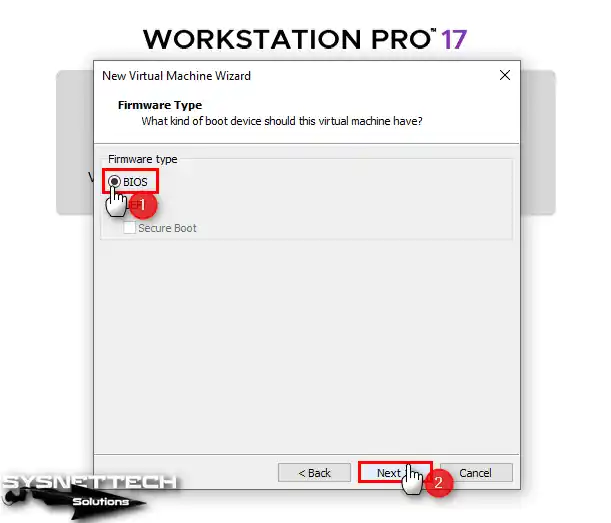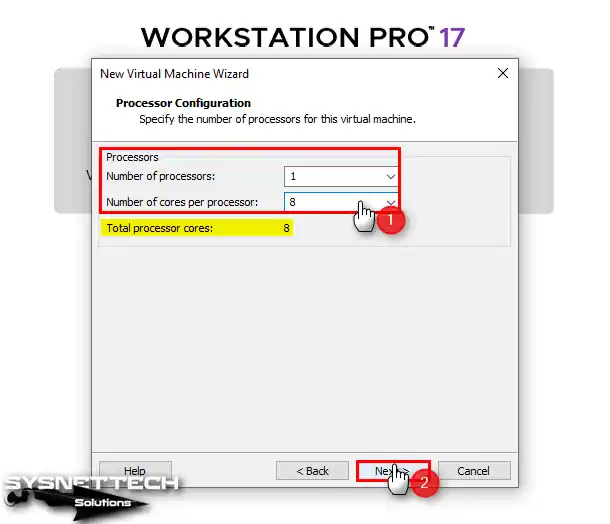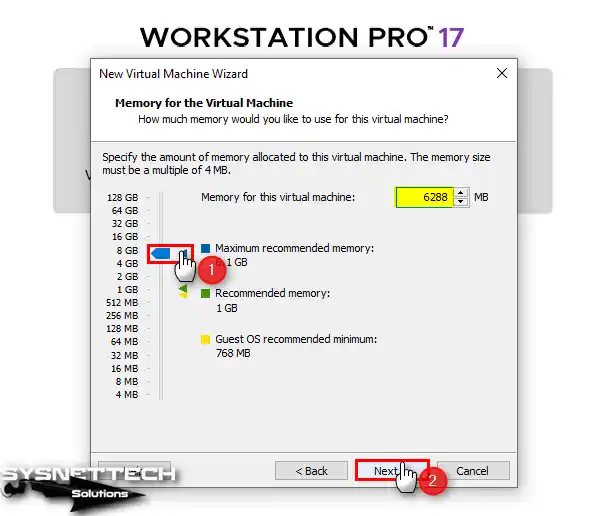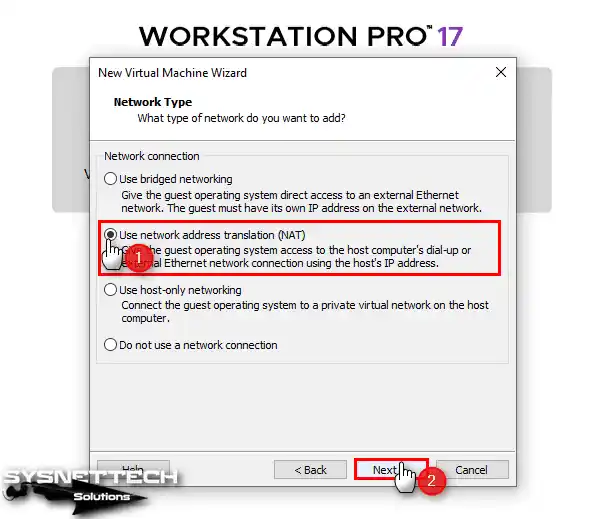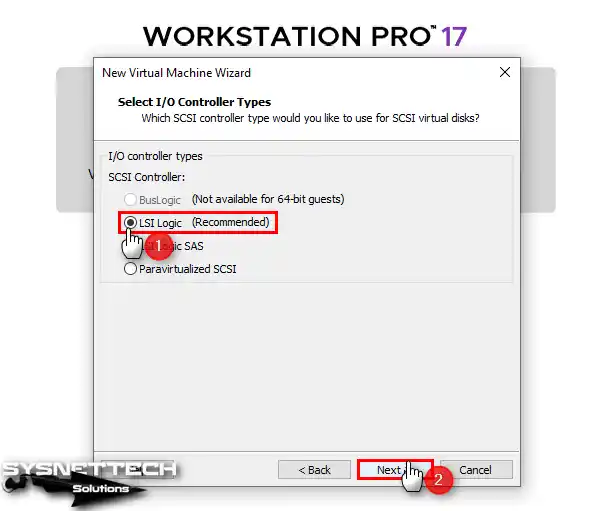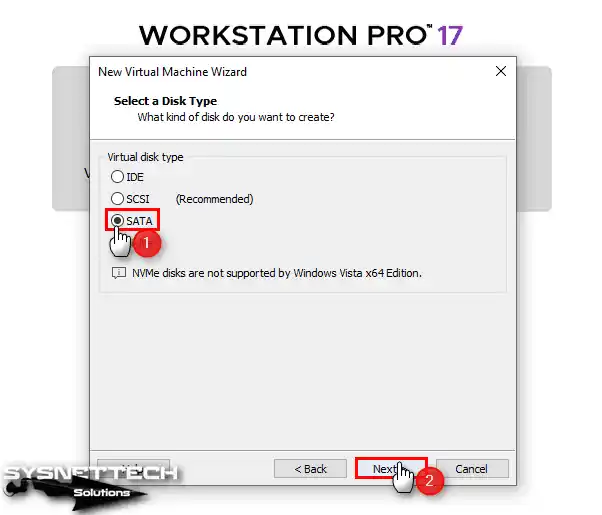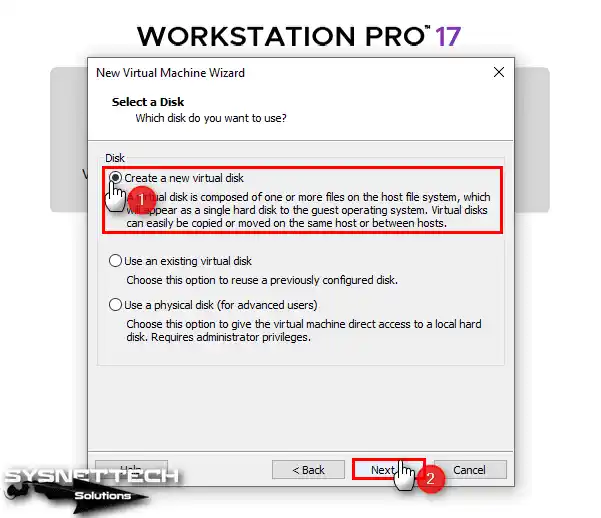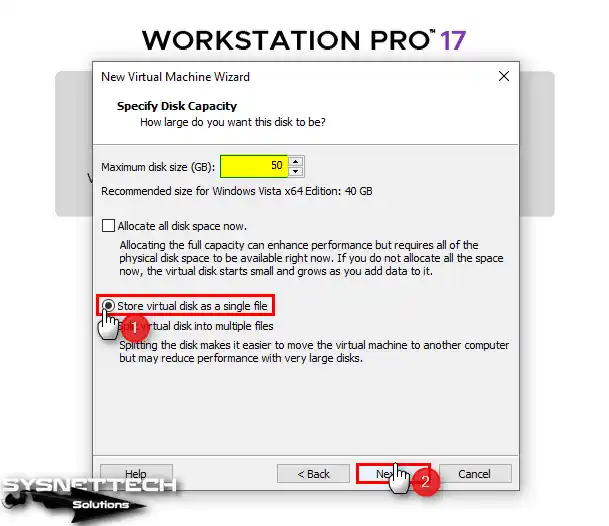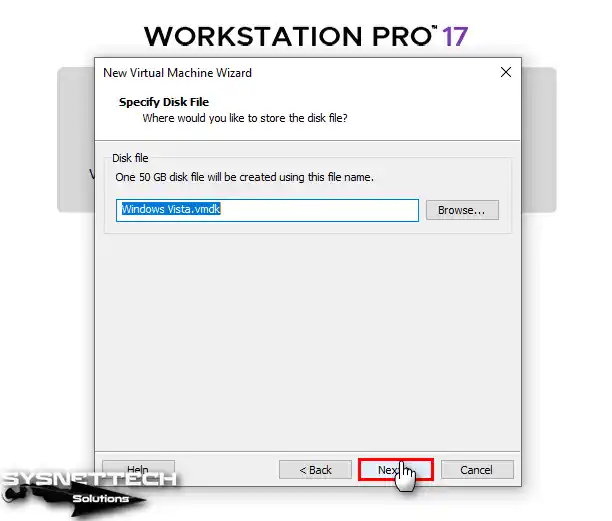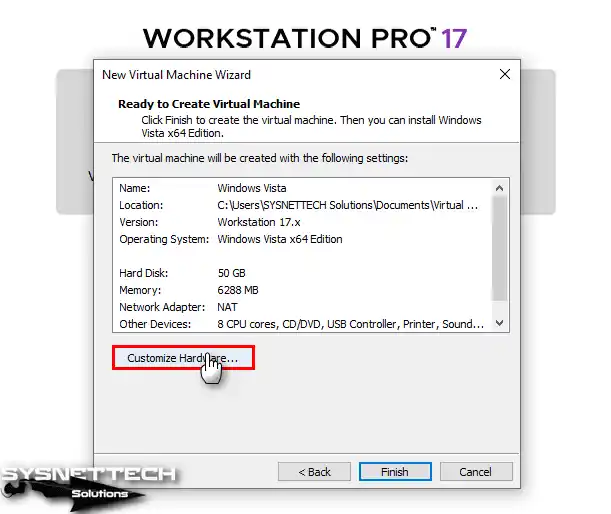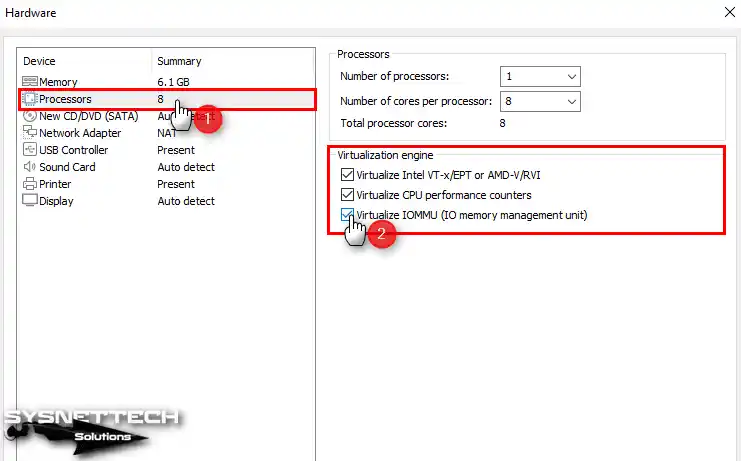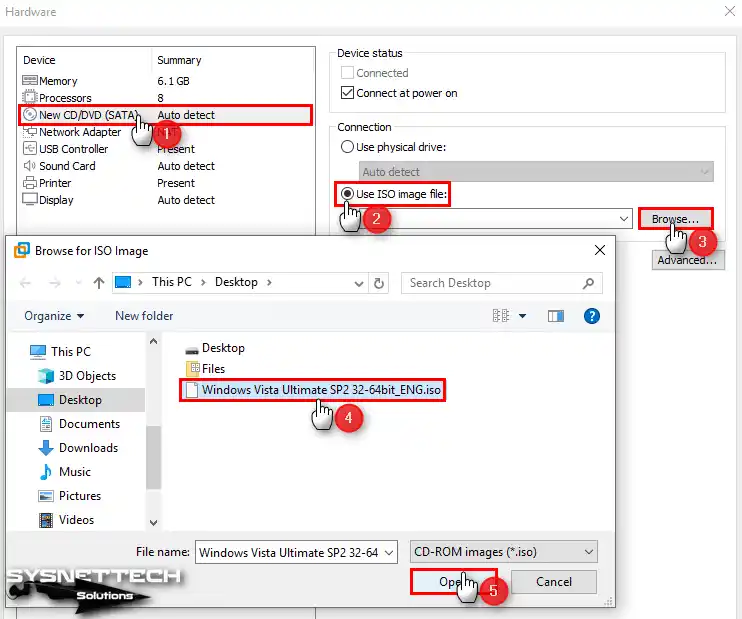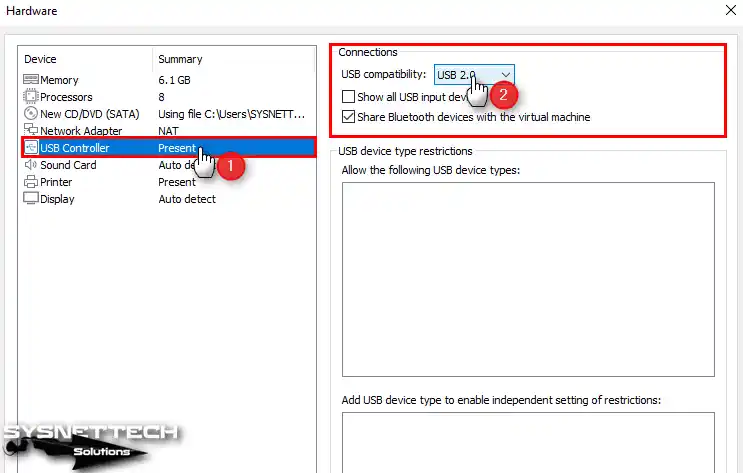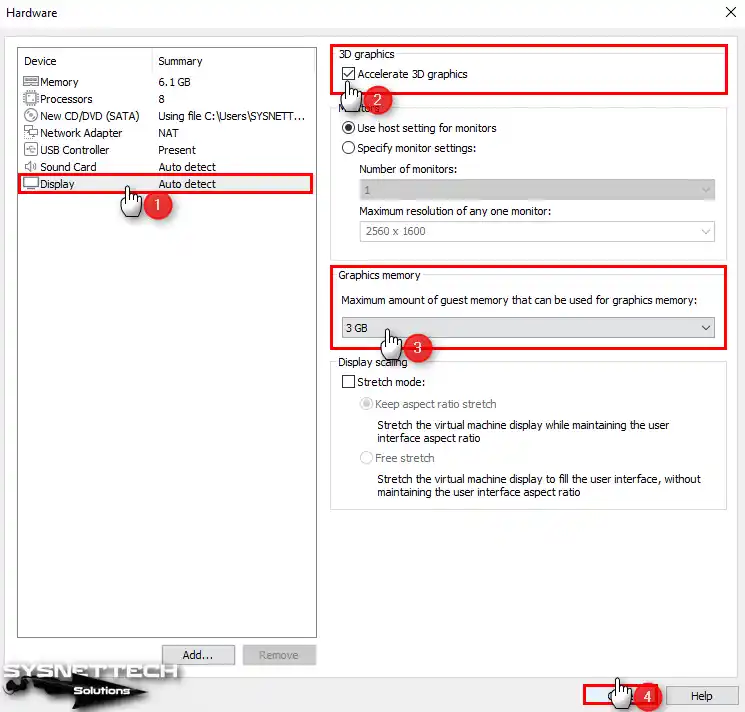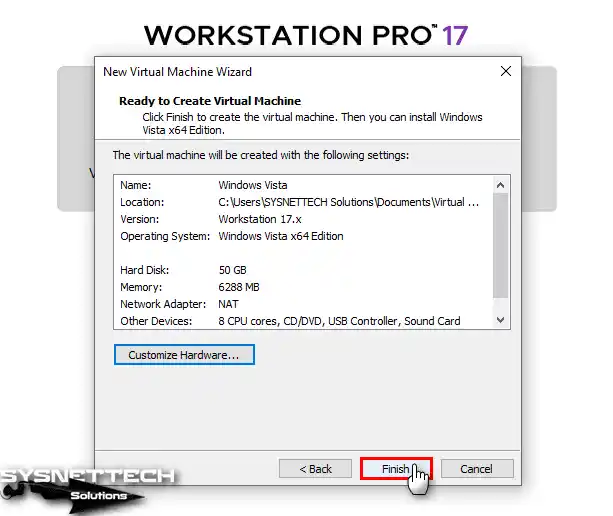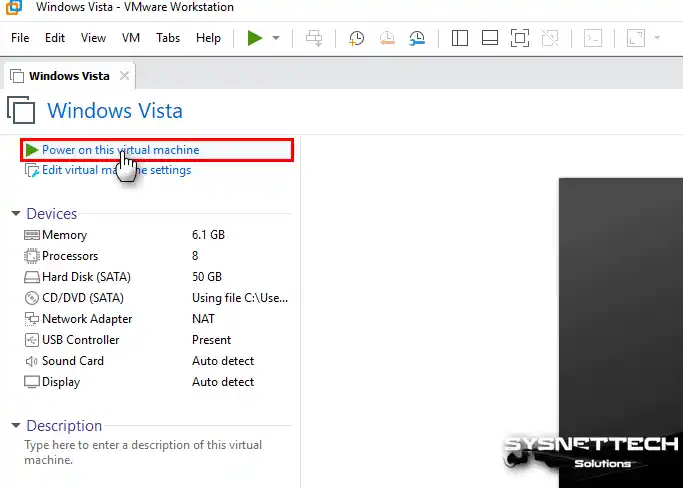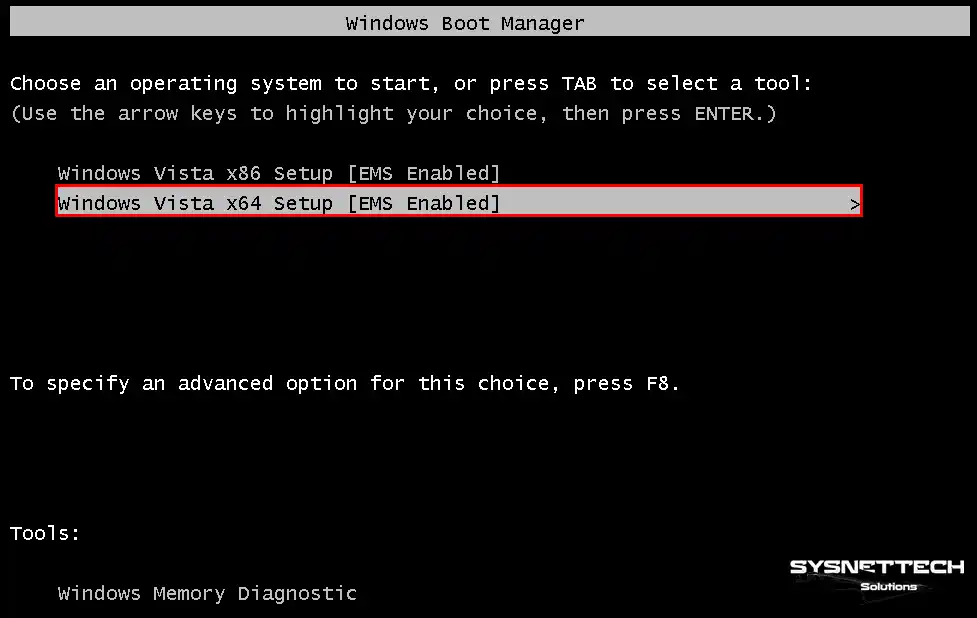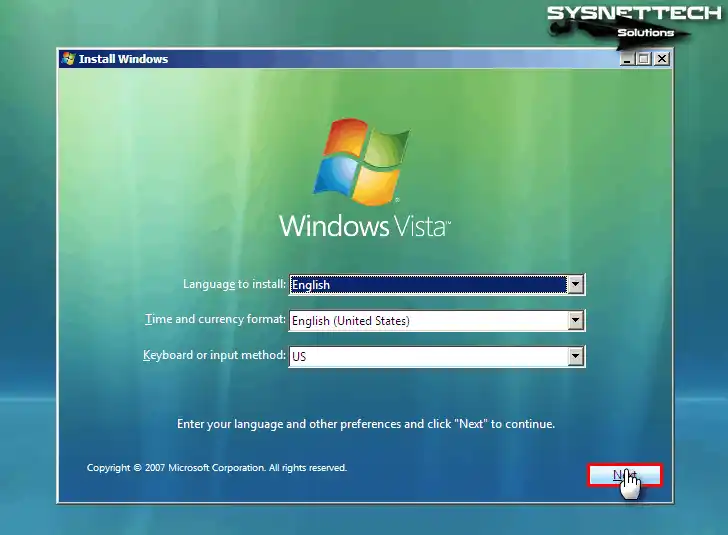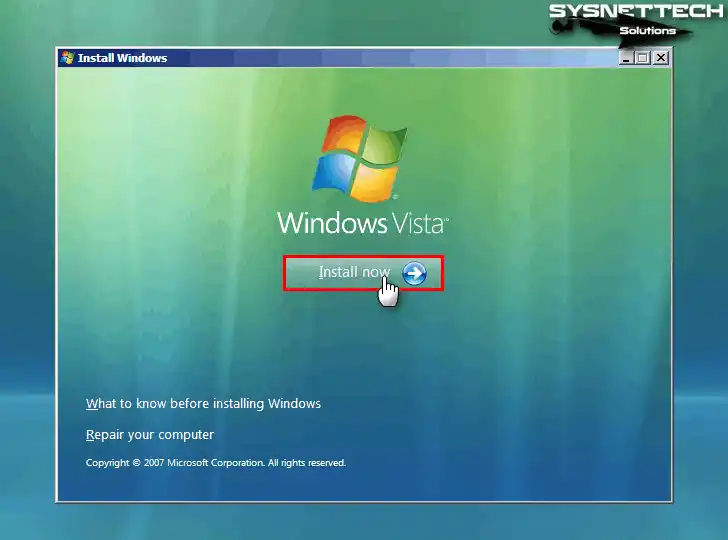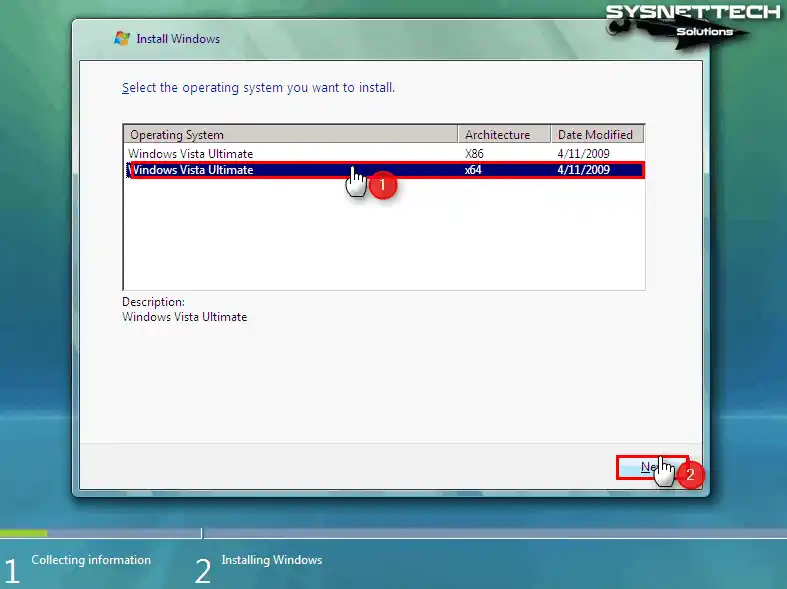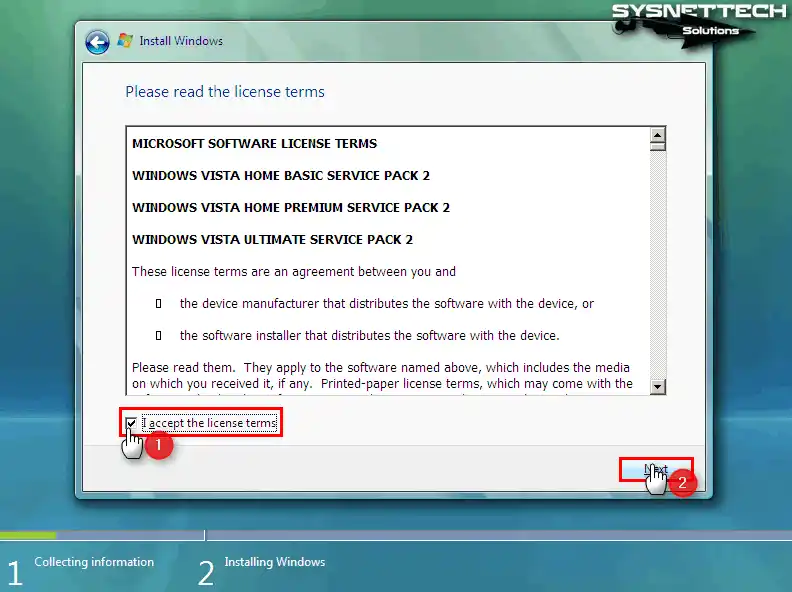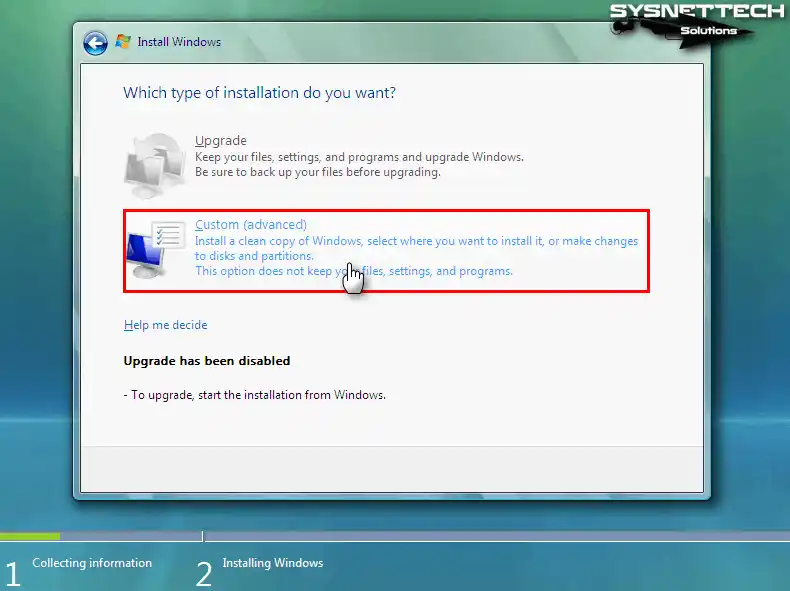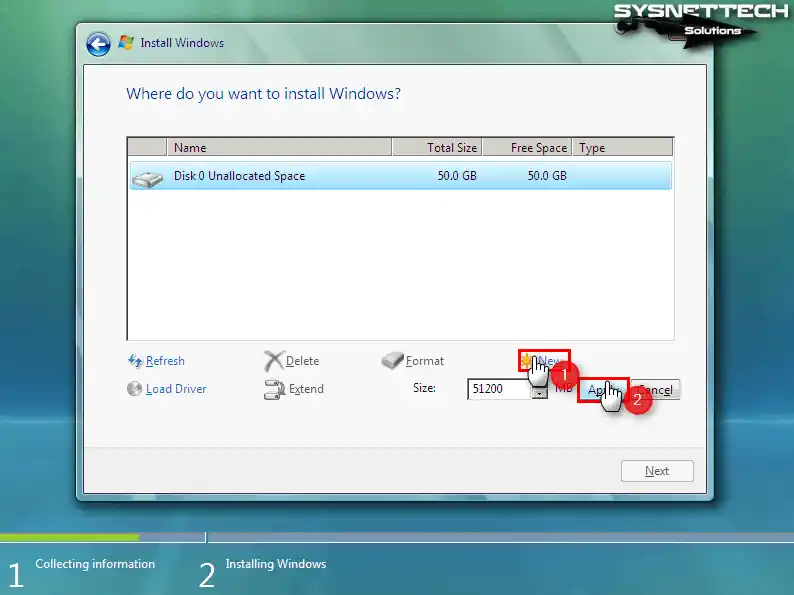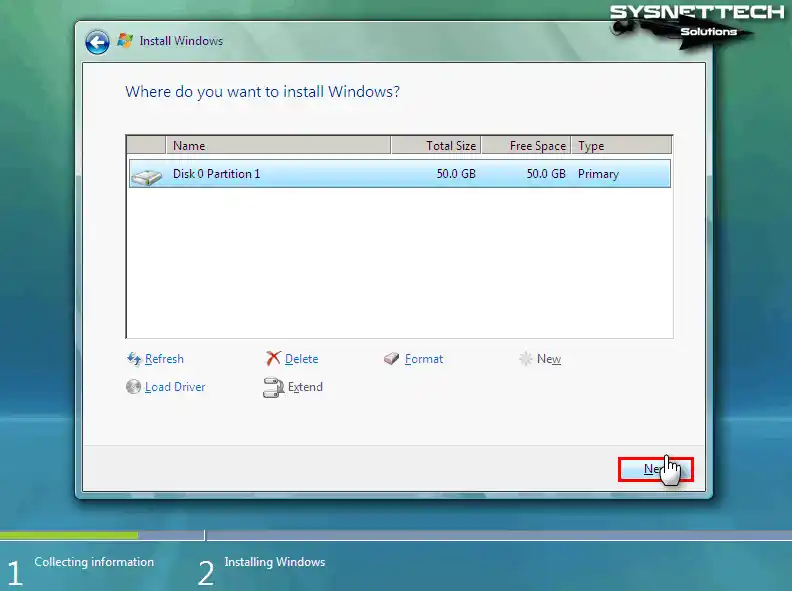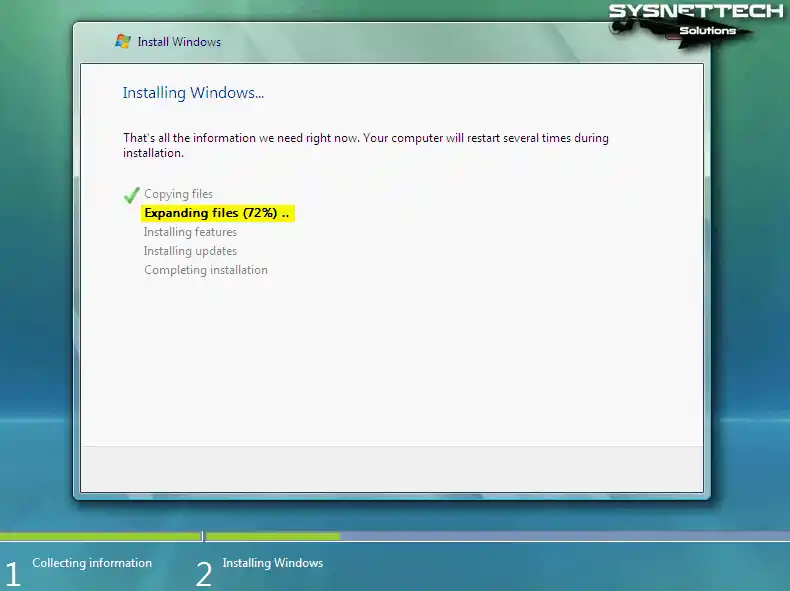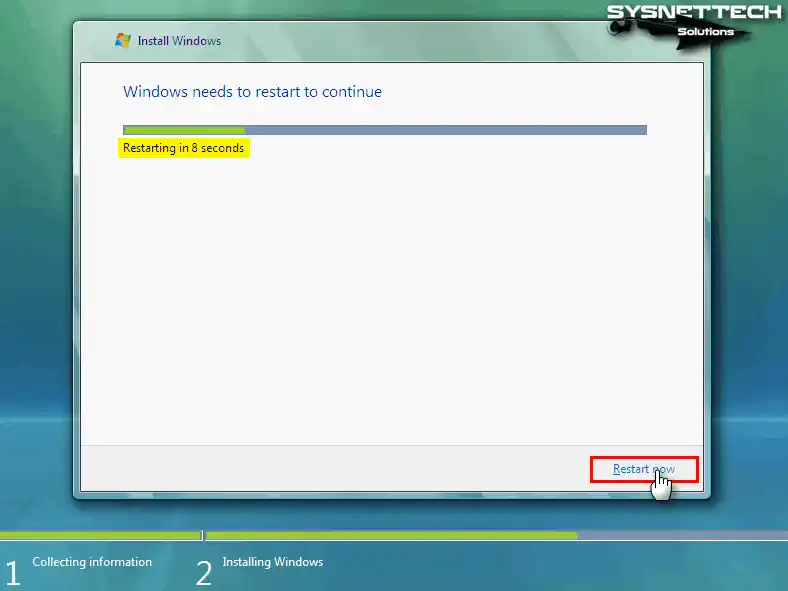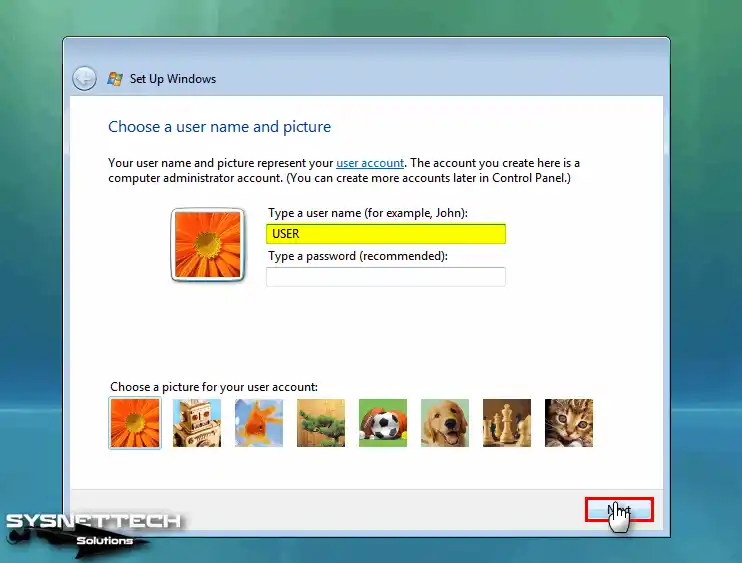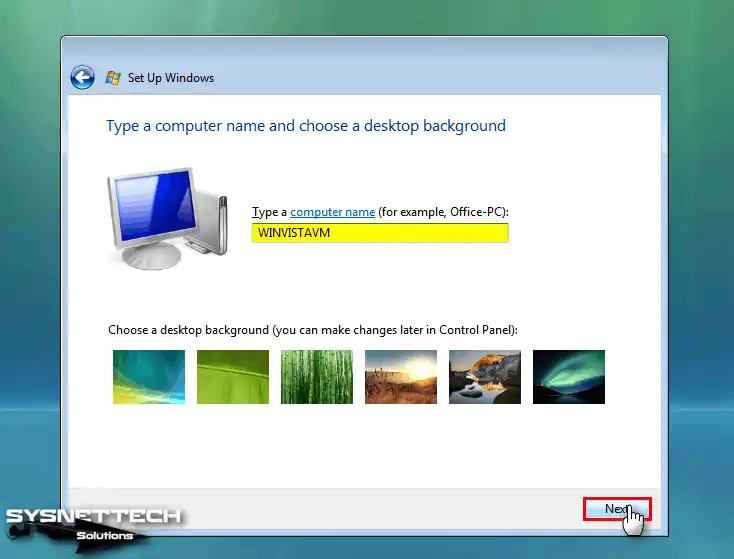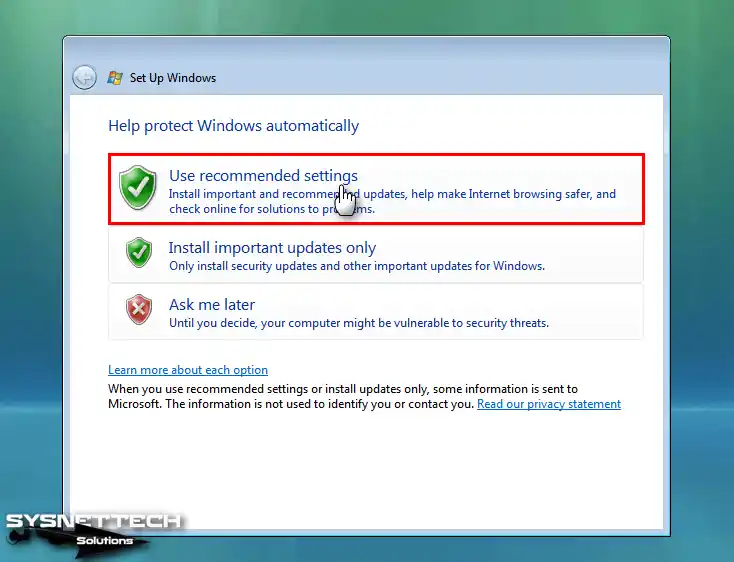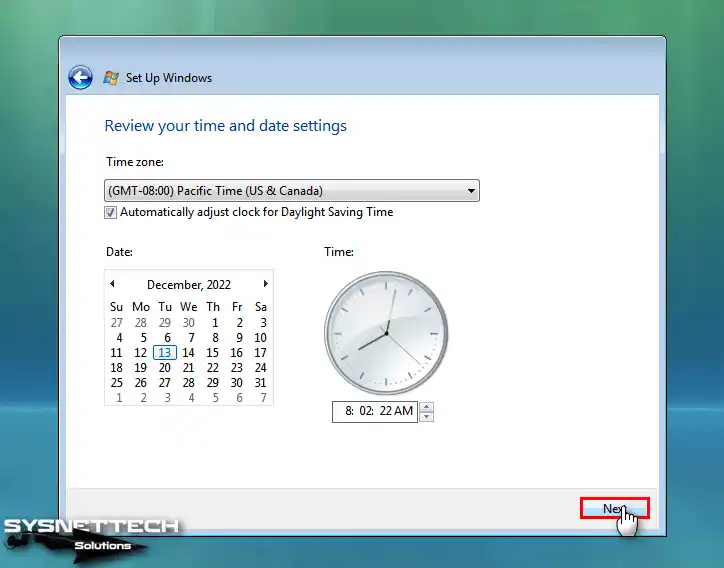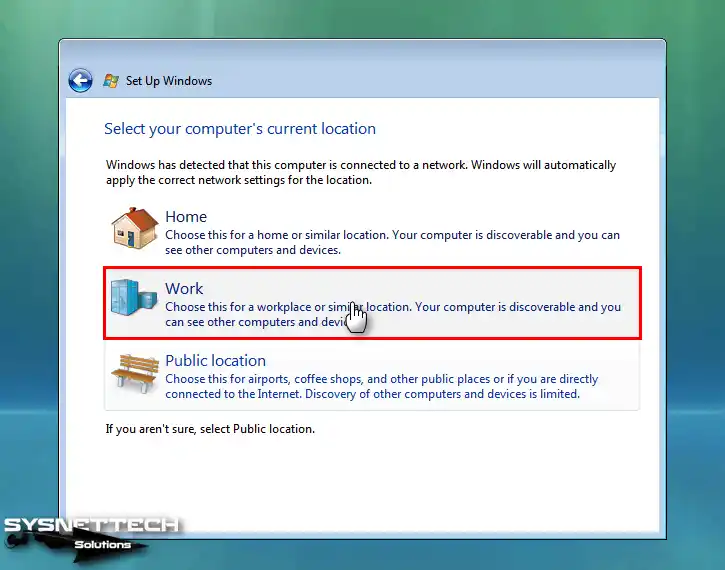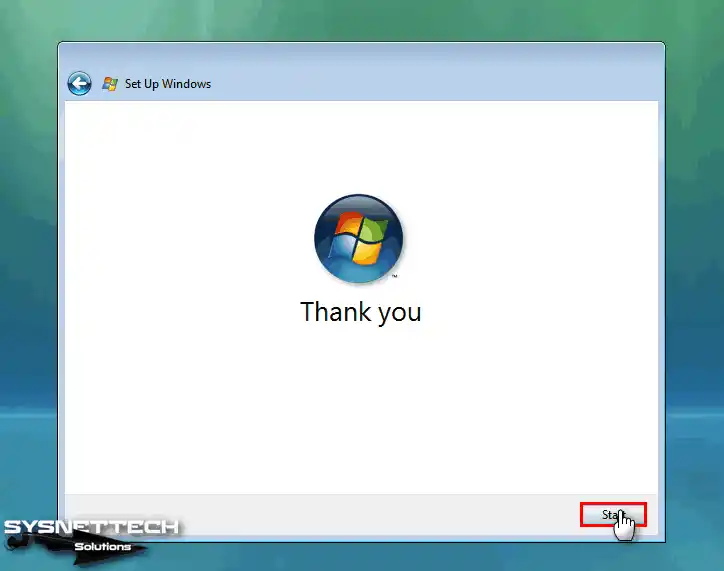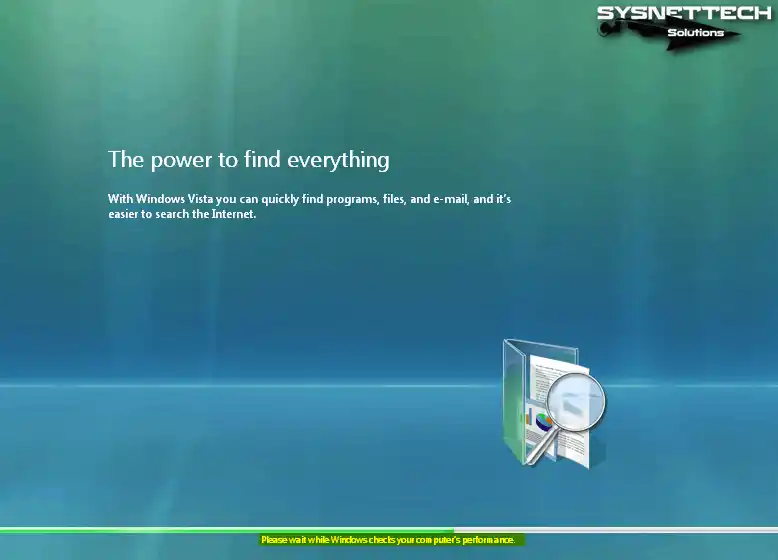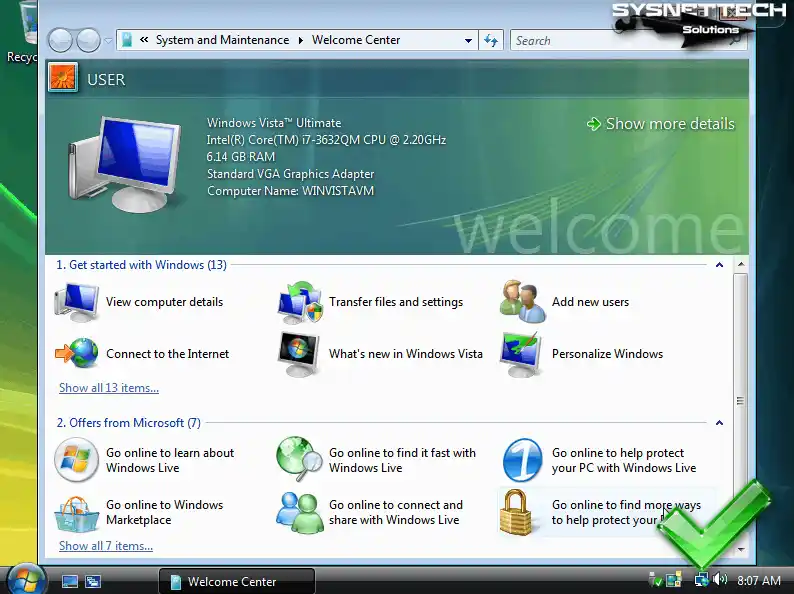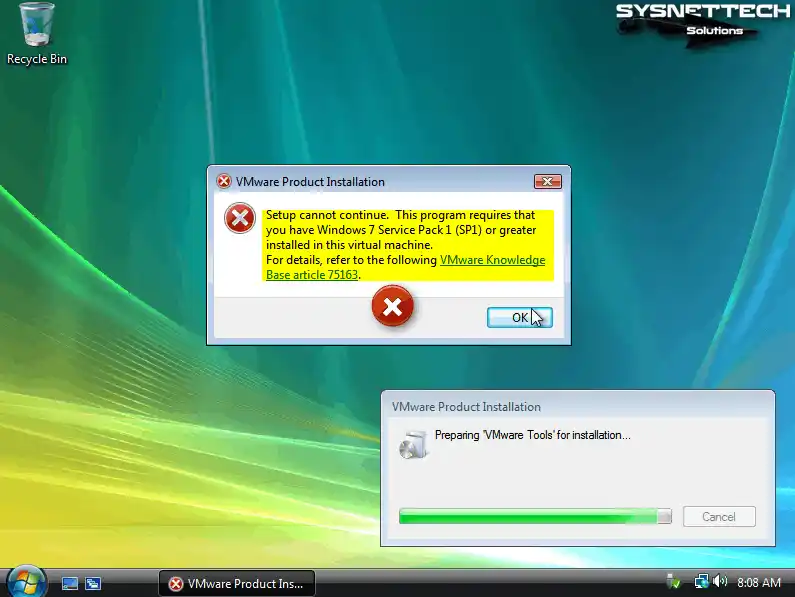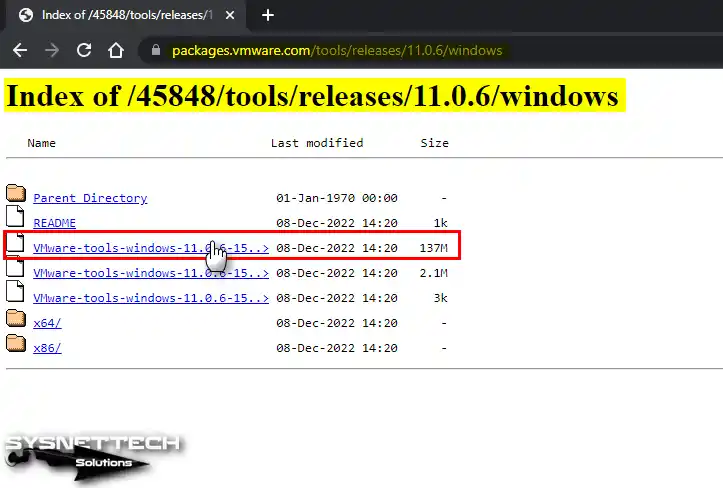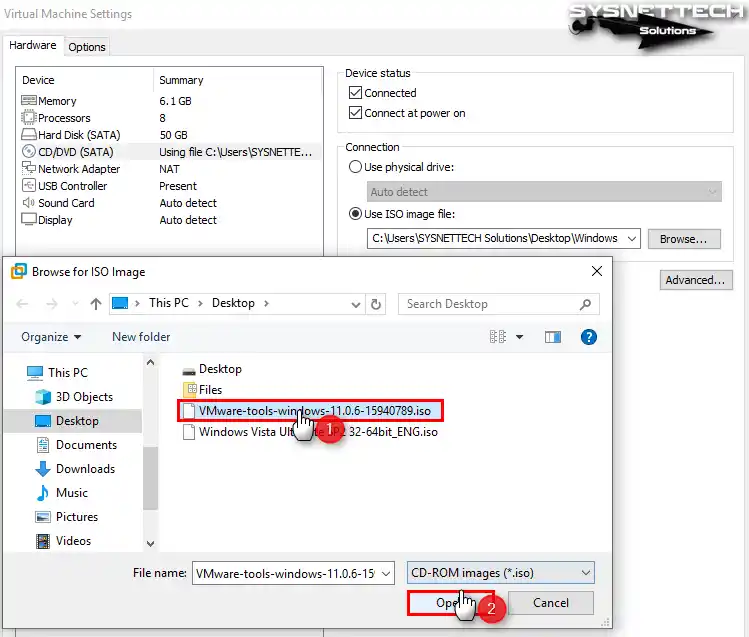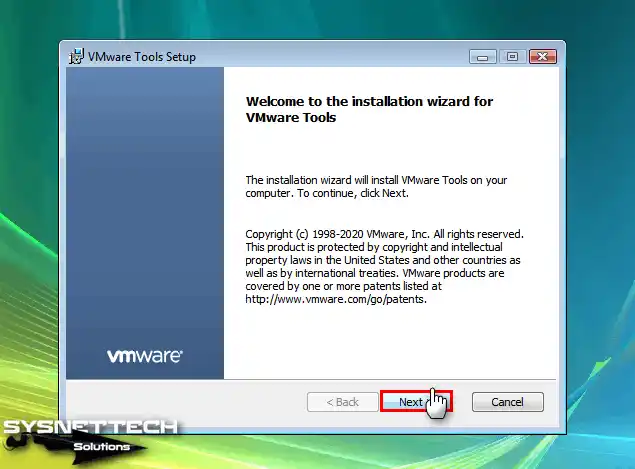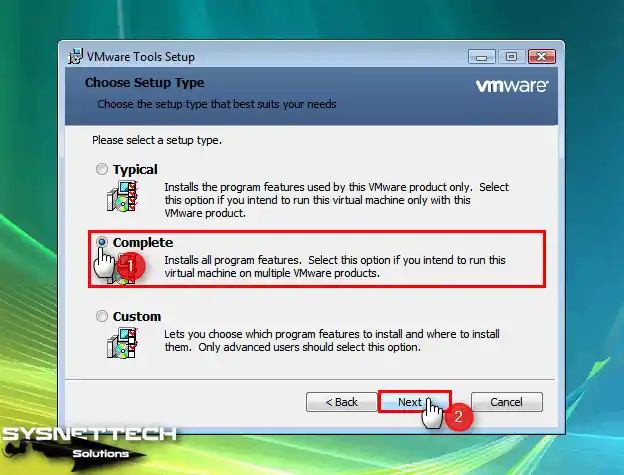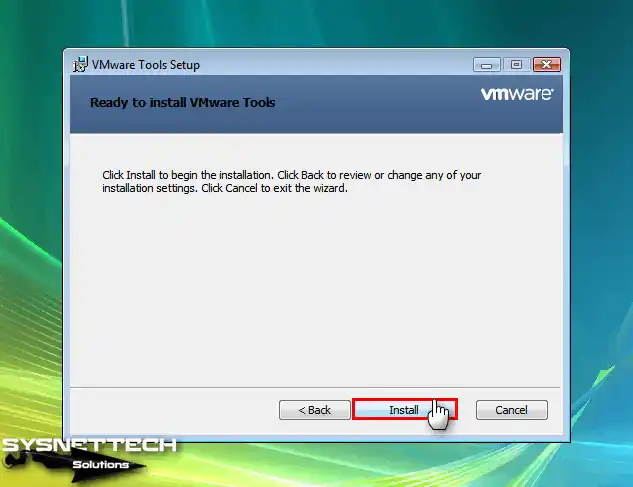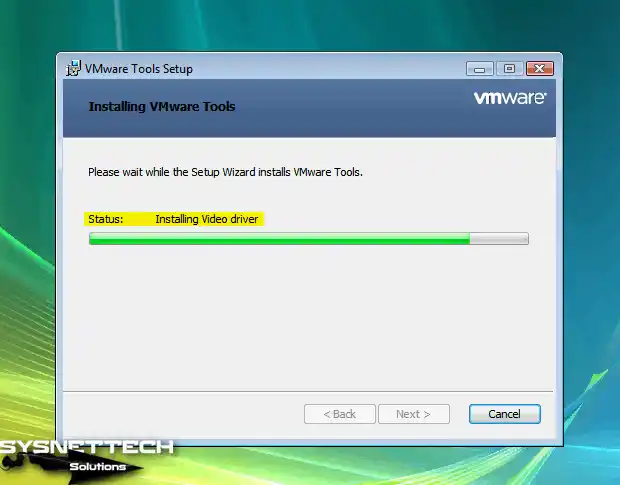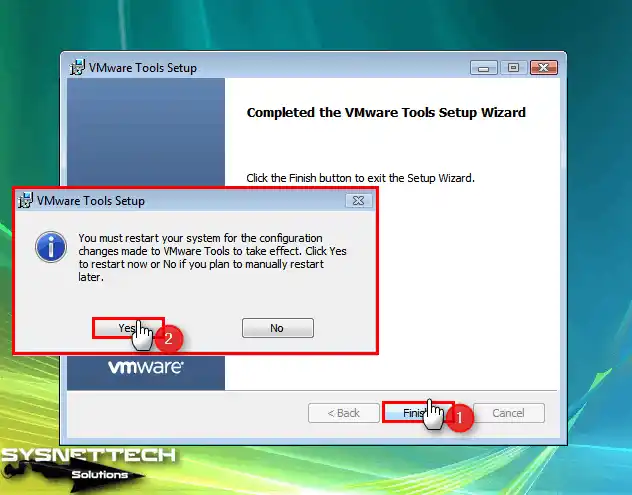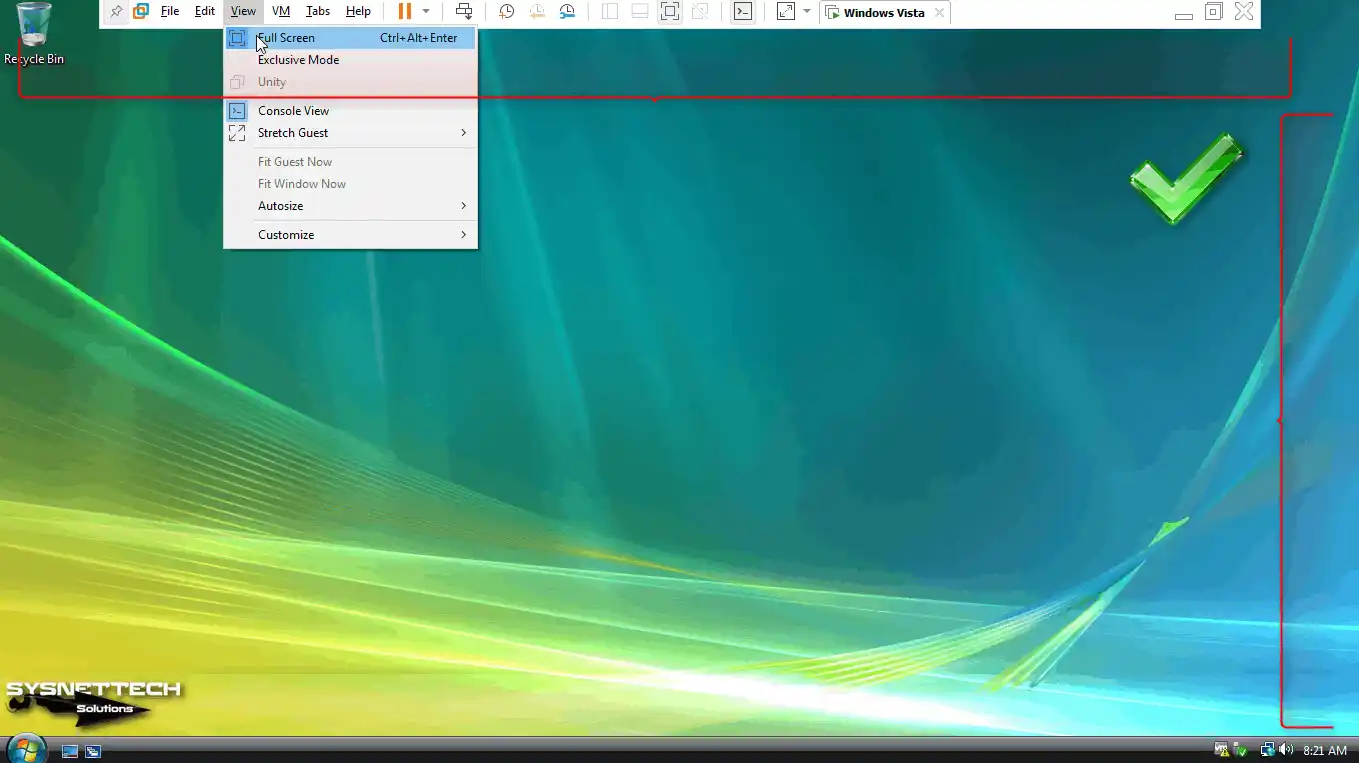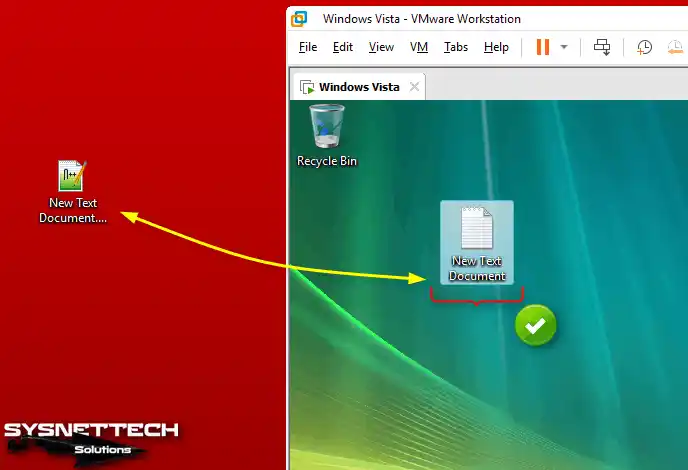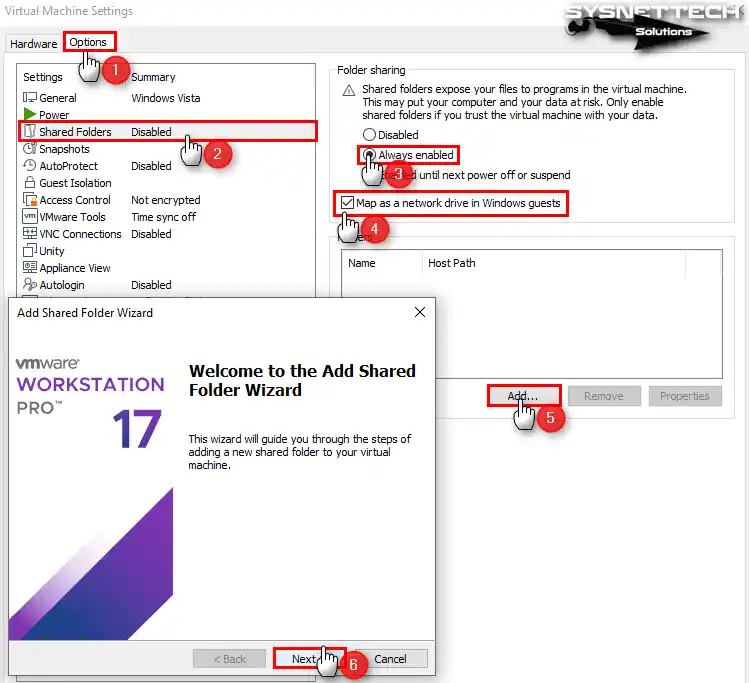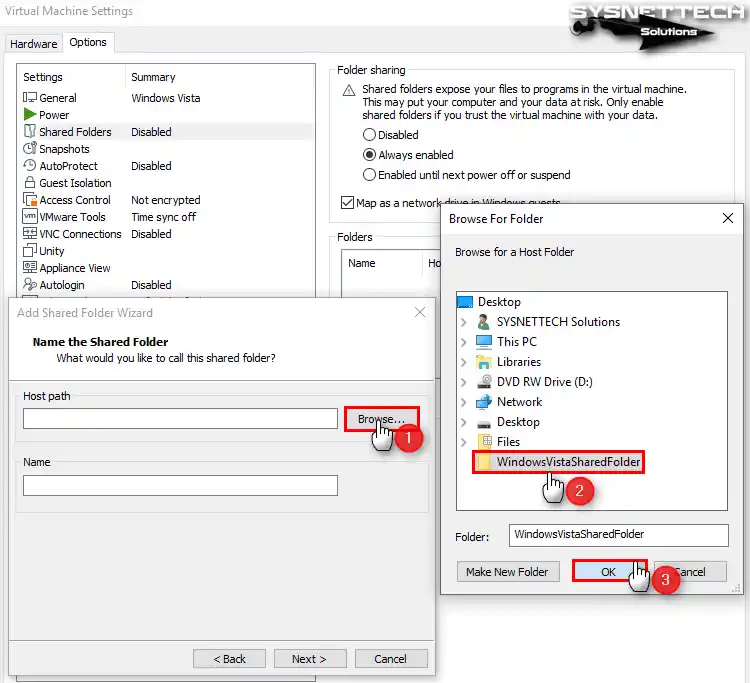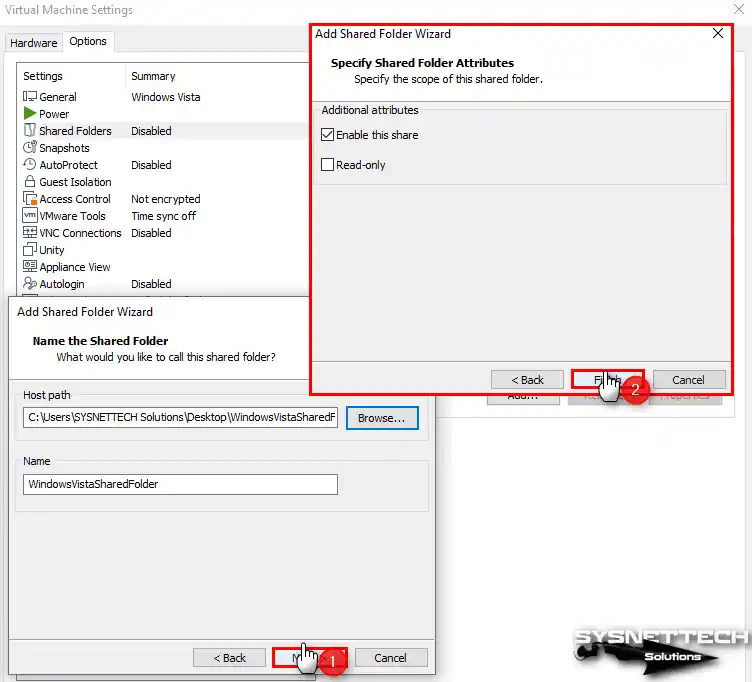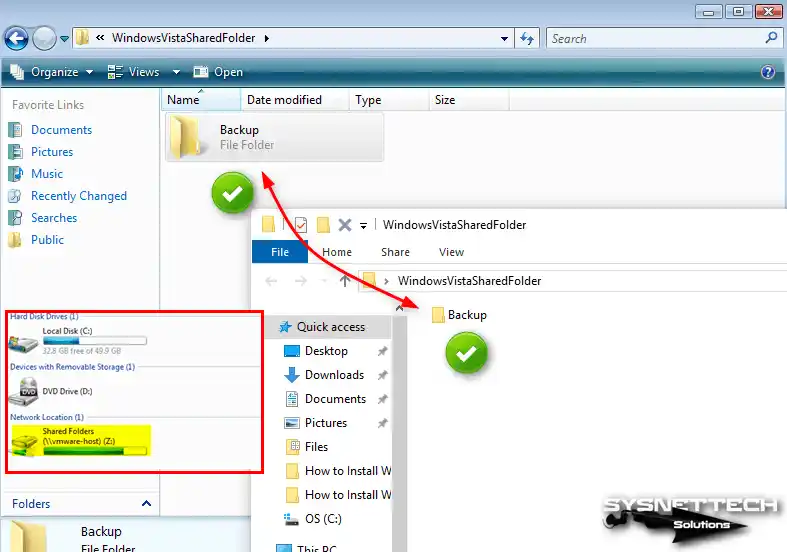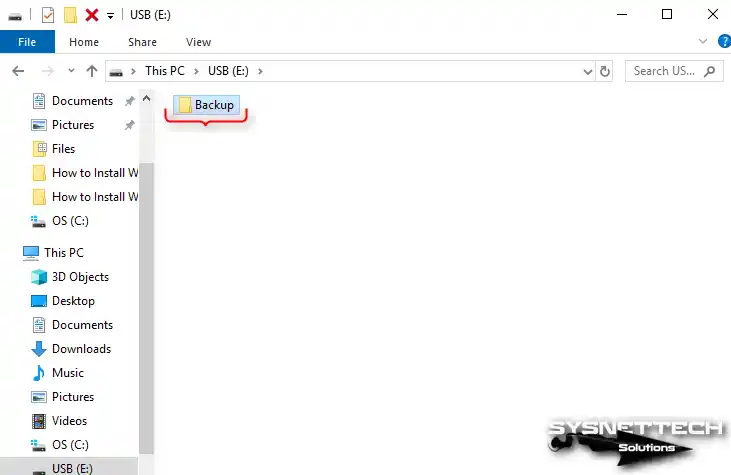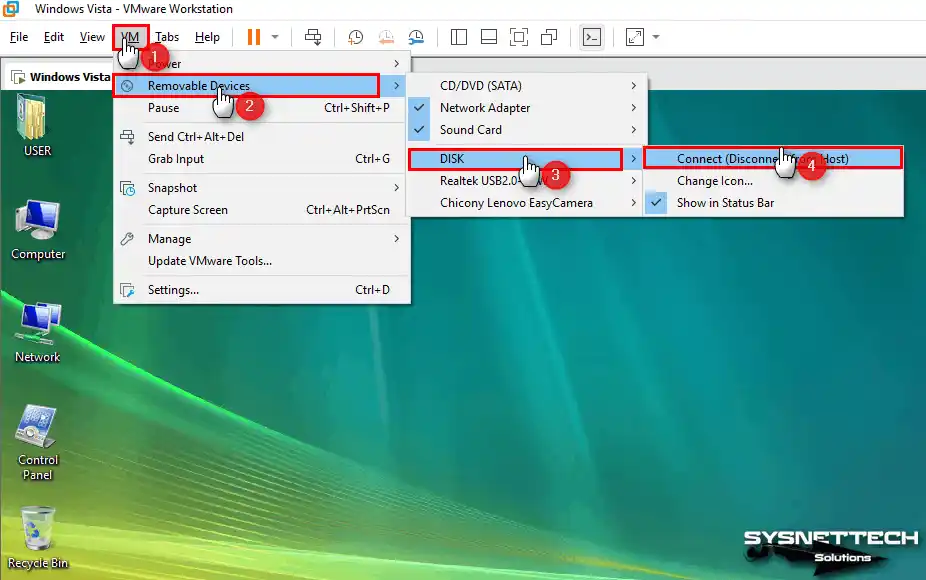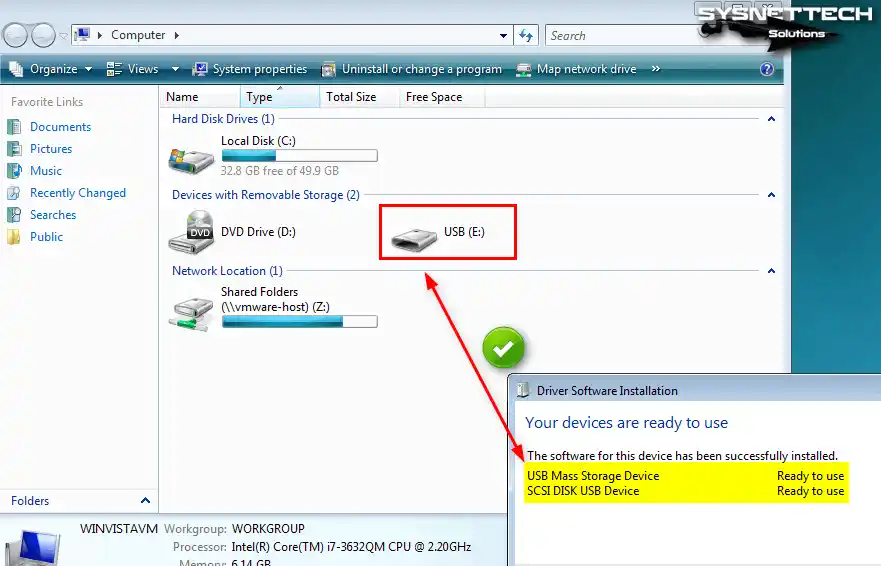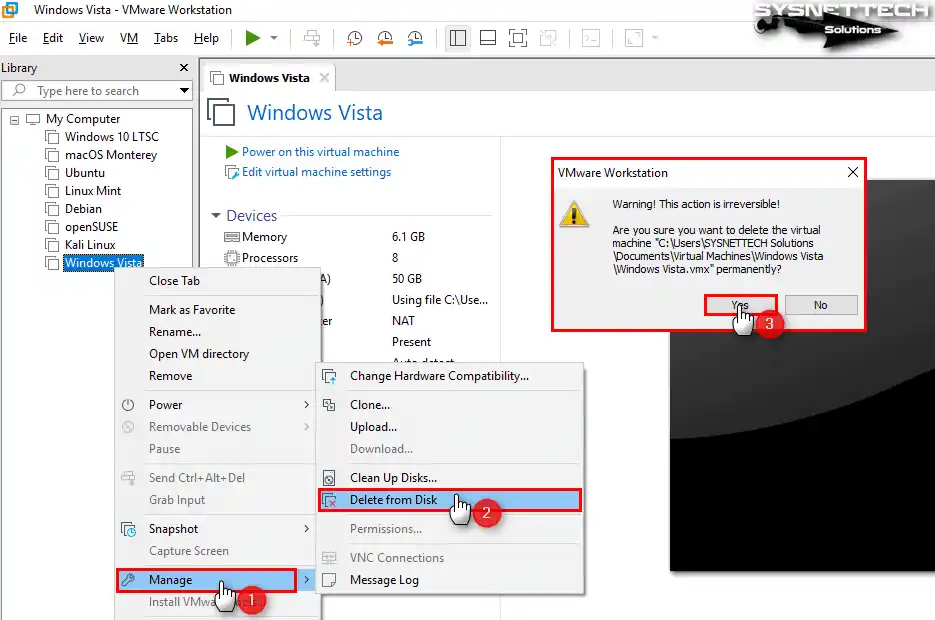Я использую два компьютера, старый компьютер с Vista и новый — с Windows 10. Версия Windows 10 мне не очень нравится, зато Vista я знаю хорошо, и эта операционная система меня устраивает. Мне бы хотелось узнать подробнее об установке Vista на новом компьютере Dell. Когда я попытался выполнить установку с установочного диска, компьютер завис и курсор пропал. Анализ типичных ошибок, характерных для такой ситуации, думаю, пригодился бы многим. Если бы я смог установить Vista на новом компьютере, то отказался бы от использования старого и менее надежного оборудования.
Вероятно, ваш новый компьютер имеет аппаратное обеспечение, которого просто не существовало во времена появления Vista. Вот почему установка Vista оканчивается неудачей: собственные драйверы Vista не знают, как заставить новое оборудование работать.
Лучше всего установить на новом компьютере с Windows 10 систему виртуализации, например бесплатное приложение VirtualBox от Oracle, а затем выполнить установку .
VirtualBox имеет готовые наборы параметров для Vista, и можно просто выбрать Vista как один из вариантов (Version) в окне Create Virtual Machine («Создать виртуальную машину»). Затем остается принять предлагаемые установки параметров виртуальной машины. После того как будет создан виртуальный компьютер, установите на нем Vista с оригинального установочного диска, так же как сделали бы это на физическом компьютере.
При правильно выполненной установке Vista запустится нормально и в привычной манере. После этого на виртуальном компьютере можно будет установить нужные программы и перенести на него пользовательские файлы с помощью диска, по сети или путем копирования/вставки.
В повседневной практике вы будете сначала запускать компьютер с Windows 10 обычным образом (и постепенно начнете привыкать к новой операционной системе), а затем открывать VirtualBox и запускать виртуальный компьютер с Vista (см. экран 1).
 |
| Экран 1. Виртуальный компьютер с Vista внутри стандартной системы Windows 10 |
На виртуальном компьютере внутри Windows 10 можно запустить Windows 7, Windows 8, XP, NT, ME, 98 — любую систему вплоть до DOS. Также можно запустить и Linux, OS/2, некоторые версии Mac и многое другое. В моей системе Windows 10 Pro в 64-разрядной редакции «живут» 11 виртуальных компьютеров — всевозможные 32- и 64-разрядные версии Windows, вплоть до Windows 98 плюс небольшой дистрибутив Linux (см. экран 2).
 |
| Экран 2. Панель управления VirtualBox с 11 виртуальными компьютерами, включая Linux |
Я не знаю лучшего способа продолжать использовать старые операционные системы на новом оборудовании или запускать альтернативные операционные системы по соседству с основной операционной системой.
Следует, однако, иметь в виду, что после прекращения поддержки старая операционная система становится уязвимой для хакеров и вредоносных программ, и использовать ее в обычном рабочем порядке небезопасно. Хост-система, как правило, защищена от нежелательных событий, которые могут произойти на виртуальном компьютере, но сам виртуальный компьютер, на котором функционирует устаревшая операционная система, подвергается повышенному риску.
Нынешний год — последний в жизненном цикле Vista (по данным Microsoft, поддержка будет прекращена 11 апреля 2017 года), поэтому виртуальный компьютер с Vista является временным решением. После 11 апреля 2017 года компьютер с Vista нельзя будет подключать к Интернету.
Итак, еще чуть больше года вы сможете безопасно использовать Vista на новом оборудовании. За это время вы наверняка успеете привыкнуть к Windows 10.
Когда же Vista перестанет поддерживаться, вы будете уже готовы упразднить свой виртуальный компьютер и сможете наслаждаться более современными возможностями и повышенным уровнем безопасности Windows 10. Пока же воспользуйтесь возможностью извлечь все лучшее из обеих операционных систем на новом оборудовании.
Наверное, вы уже забыли про такую операционную систему как Windows Vista, и решили, что она давно уже умерла. Как бы не так. Самая красивая система из всего семейства Windows жива, и будет получать ежемесячные обновления безопасности до 2020 года. Несмотря на то, что большинство производителей программ и драйверов отказались от поддержки этой системы, на ней можно комфортно работать, если вы обладаете подходящим железом.
Официально расширенная поддержка Windows Vista прекратилась 11-04-2017, с этой даты перестали выходить обновления безопасности для Vista. Кроме того, с Vista не пройдет фокус как с XP, когда ее можно превратить в банкомат, и получать свежие патчи для банкомата. Но есть Windows Server 2008 SP2, и у нее расширенная поддержка заканчивается 14-01-2020. Вот именно от этой системы Vista способна использовать обновления для себя.
Операционная система Vista впервые вышла 30 января 2007 года, и сразу не смогла стать популярной. По данным на январь 2019 года Vista занимала аж 0,58% рынка. Максимальные 25% Vista имела в октябре 2009 года.
Windows Vista выпускалась в шести вариантах, от Starter до Ultimate. Еще была особенная версия — Ultimate Upgrade Limited Numbered Signature Edition. Такая копия имеет свой уникальный номер и подписана самим Биллом Гейтсом. Прямо как двигатели дорогих автомобилей имеют свой уникальный номер и подпись мастера, собиравшего его. Тираж эксклюзива был всего двадцать тысяч экземпляров, видимо больше Билл подписать не смог. По возможности использовать ресурсы ПК Vista соответствует нынешнему времени: 64-битные версии Business, Enterprise и Ultimate поддерживают до 128 Гб ОЗУ и до двух процессоров.
Основные претензии к Windows Vista сводятся к следующему. На XP старые программы для одного потока работали мгновенно, а на Vista медленнее. Но это не была вина системы, просто у пользователей были слишком слабые компьютеры на тот момент, поэтому они не могли и не хотели жертвовать производительностью ради красоты. Естественно, что требования к железу во время выхода системы покупатели посчитали завышенными в сравнении со старой XP. Возможности современных компьютеров значительно превышают требования Vista, и сегодня запуск этой системы уже не вызывает желание выдернуть шнур и выдавить стекло.
Большое количество старых устройств, программ и драйверов оказались не совместимы с новой системой. Более жесткие требования к стандарту USB привели к несовместимости старого оборудования с новой системой, и обновление драйверов не помогало.
Но, например, NVIDIA довольно долго выпускала драйвера для Vista, вплоть до 2016 года, тогда как AMD прекратила это делать в 2013 году. Последний видеодрайвер NVIDIA для Vista 365.19 WHQL от 13 мая 2016 поддерживает вполне еще мощные по современным меркам видеокарты GeForce GTX TITAN X, GeForce GTX TITAN Z, GeForce GTX 980 Ti и многие другие видеокарты этого поколения и более старые.


Весь 2019 год будут выходить обновления для Office 2010 и Windows Server 2008, и эти обновления можно будет устанавливать на Vista. Установка всех обновлений займет очень много времени, и это время можно сэкономить. В интернете можно найти готовый образ Windows Vista SP2 с интегрированными обновлениями 2019 года выпуска. Выход Service Pack 2 сделал систему достаточно стабильной, была исправлена большая часть проблем, и стабильность ничем не отличалась от Windows 7. Именно благодаря программам и драйверам, оптимизированным под Vista, старт продаж Windows 7 превзошел все ожидания.
В сети можно отыскать много мнений экспертов о Vista как о самой красивой операционной системе от Microsoft благодаря интерфейсу Aero, который был урезан в Windows 7. Коллекция фирменных обоев в Vista достигла своего апогея. После Vista обои в Windows стали деградировать, уменьшаясь количественно и ухудшаясь качественно.
На сегодняшний день Vista поддерживает много современных программ, хотя многие новые версии уже не запускаются. Посмотрим, какие из базовых программ, которые могут стоять у большинства пользователей Windows, могут работать под Vista.
Архиватор 7-Zip в самой последней версии 19.00 работает без проблем. Официальная программа чтения и работы с файлами pdf Adobe Acrobat остановилась в поддержке Vista. Максимально доступна только версия XI Pro DC 11.0.23. Библиотека Adobe AIR также перестала обновляться, максимально доступная версия это 29.0.0.112.
А вот Adobe Flash Player доступен в самой последней версии 32.0.0.114. Самый свежий Adobe Shockwave Player версии 12.3.4.204 тоже работает. Самая свежая версия диагностической утилиты AIDA64 Business 5.99.4900 работает без проблем. Популярный браузер Google Chrome не обновляется, последняя доступная версия 49.0.2623.112. Пакет библиотек Java доступен в самой последней версии 11.0.2. Пакет мультимедийных драйверов K-Lite Mega Codec Pack доступен в самой последней версии 14.7.9.

Переключатель раскладки Punto Switcher работает в самой последней версии 4.4.3.407. Анонимный браузер Tor Browser, основанный на Mozilla Firefox, доступен только в версии 7.5.6. Конечно, в нем не будет всех актуальных средств анонимности, но для смены IP вполне подойдет. Файловый менеджер Total Commander доступен в своей последней версии 9.21a.
Редактор образов дисков UltraISO Premium Edition доступен в своей последней версии 9.7.1.3519. Программа просмотра файлов djvu WinDjView доступна в самой последней версии 2.1. Архиватор WinRAR также работает в своей последней версии 5.70. Потоковый плеер VLC доступен в последней версии 3.0.6.
Таким образом Windows Vista может быть полноценной рабочей и игровой системой в 2019 году, если у вас есть драйвера под нее для ваших устройств. Под Vista доступна огромная коллекция игр под DirectX 9 и 10. Например DirectX 10 поддерживают такие игры как Metro 2033 Redux, Metro: Last Light Redux, ARMA 3, Saints Row IV, BioShock 1-2-Infinite, Far Cry 2-3, Assassin’s Creed III-IV, Hitman: Absolution, Max Payne 3, Alan Wake, Battlefield 3 и много других. Кроме того, можно установить DirectX 11, через обновление KB971644, а уж под него коллекция игр огромна, и игры под DX11 выходят до сих пор.
Как сегодня работает максимально обновленная Vista, можно увидеть на видео.
рекомендации
4070 MSI по старой цене дешевле Palit
13900K в Регарде дешевле чем при курсе 60
Ищем PHP-программиста для апгрейда конфы
Все, кто пользовался Vista наверняка помнят все те печальные моменты с её использованием. Конечно, не всегда было всё так ужасно. Я сам пользовался этой операционной системой и ругал её не часто, видимо комп был не очень дерьмовый, так скажем. Сейчас я расскажу о том, как установить Windows Vista, если это кому-то интересно.
Примечание: Вистой еще продолжают пользоваться, это можно наблюдать по различным скриншотам в интернете. А на дворе уже 2017 год.
Используем диск или флеш-накопитель с Windows Vista и загружаемся с накопителя. При появлении строчки Press any key for boot from CD жмём любую клавишу и ждём загрузки установщика.
Появляется окошко, где указываем язык и нажимаем «Далее».
Теперь предстоит нажать кнопочку «Установить». И ждём.
Если предложат ввести ключ продукта, то вводим. Но так как у меня его нет, и я вообще сборку с левого сайта скачал с активатором каким-то, то просто нажимаю кнопку «Далее», без ввода ключа.
При появление окна о вводе ключа продукта нажимаем «Нет». Теперь усиленно ждём.
Так как у меня сборка, то появляется окно с выбором различных выпусков. Думаю, поставлю Windows Vista Ultimate. Также отметим галочку «Выбран приобретенный выпуск Windows». Наконец, жмём «Далее».
Соглашаемся с условиями лицензионного соглашения! И жмём «Далее».
На следующем этапе выбираем опцию «Полная установка», где мы будем настраивать раздел для установки Vista.
Создаю раздел в качестве системного диска, который у меня на 40 ГБ (устанавливаю на виртуальную машину). И жму «Далее».
Ждём, когда установка завершится. Как видим, весь процесс почти такой же, как на семерке. В это время можно курить бамбук.
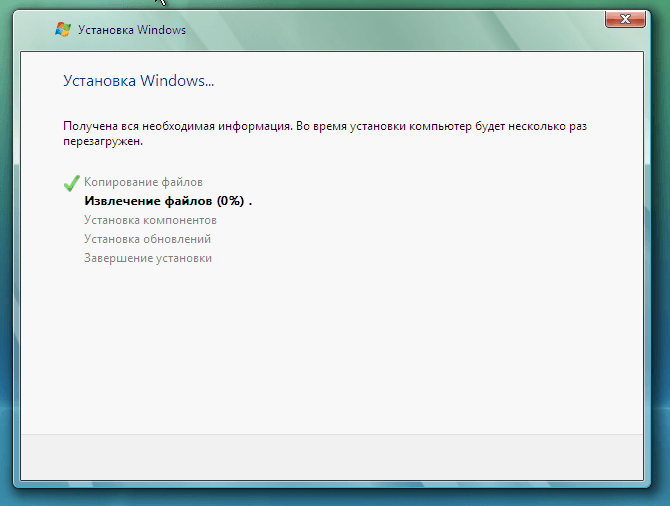
После установки компьютер перезагрузится, и вы увидите применение некоторых параметров. Опять же ждём следующей перезагрузки.
После инсталляции нам нужно ввести имя пользователя и пароль, если хотите. Можно выбирать любой из рисунков для учетной записи.
Дальше вводим имя ПК и выбираем понравившейся фон рабочего стола.
Выбираем пункт «Использовать рекомендуемые параметры», либо «Отложить решение».
Установите правильное время и дату. Жмём кнопку «Далее».
Дальше Windows Vista проверяет производительность компьютера и, скорее всего, настраивает систему под эти параметры, в чем я сильно сомневаюсь.
А вот и рабочий стол Windows Vista.
Вывод
Самый большой недостаток этой операционной системы – сильные тормоза, с которыми сложно бороться, но возможно. Работать с Vista в 2017 году и даже в 2018 вполне возможно, просто нужно устанавливать такие аналоги программного обеспечения, которые стабильно бы работали на Висте. Отключить всякую анимацию и лишние службы. Этой операционке не очень повезло, но у кого-то она сильно тормозила, а у кого-то не особо. Большинством оказались первые пользователи, которые и раскритиковали Vista. Теперь вы знаете, как установить Windows Vista.
- Как установить Windows XP
- Как установить Windows 7
- Как установить Windows 8
- Как установить Windows 10
7 / 7 / 4
Регистрация: 05.04.2012
Сообщений: 148
1
13.06.2018, 16:53. Показов 4792. Ответов 4

Есть у меня компьютер мать-GA-H81M-S2PV, 8GB, Celeron G1840,GeForce 210,HDD 1Tb. Комп используется исключительно как файлопомойка, торрент качалка и раздача видео через Nero home server для телика. Захотелось на этот Пк поставить Vista Ultimate SP2 x64. Скачал оригинальный образ висты,установил его на виртуальной машине, скачал все обновления доступные на сегодняшний день,поставил необходимые программы. Запаковал обратно в install.wim с помощью imagex.exe,проверил установится ли на виртуальной машине,всё установилось,залил на флешку через rufus. Установщик на компе запустился,обнаружил жёсткий диск,разбил разделы,виста встала как родная. И вот тут начинается жесть,всё тормозит просто нереально. папка открывается минуты 2. После перезагрузки становится легче,но каждый последующий перезапуск это кот в мешке. Может загрузится и всё нормально,а может просто чёрный экран,не работающий Ctrl+Alt+Del или рабочий стол виден,но нельзя зайти в диспетчер устройств,журнал Windows.
Драйвера для материнки встают нормально,ну кроме usb 3.0 конечно,на чипсет так вообще подходят стандартные,но я всё равно ставил интеловские родные и это никак не помогает. Я уже думал виноваты обновления,нашёл диск 2008 года с Vista SP1,та же картина. Установка на другой диск ситуацию не меняет.
Что в новом железе такого нового,что виста не может с этим работать? Ведь Виста эта та же 7 по сути. HELP!!!
P.S. Установить 7,8.1,10 не предлагать.
0
In this article, we will examine how to set up Windows Vista on a new virtual machine using VMware Workstation 17 Pro virtualization software on a Windows 10 PC.
How to Set Up Windows Vista on Windows 10 using VMware Workstation 17 Pro
Officially released by Microsoft on January 30, 2007, Windows Vista is a member of the Microsoft operating system. However, this popular OS version was retired entirely on April 11, 2017.
The primary purpose of developing the Microsoft Vista operating system was to fix some security issues in Windows XP. The Aero feature was developed for the first time with this operating system. Also, the biggest notable feature of Vista was the Sidebar feature.
Since Windows Vista Ultimate 64 Bit is an old operating system, you can install and run it on the virtual machine by using the Workstation program without having to install this system on your physical computer.
If you have not installed the VMware software program on your Windows computer before, you can browse our related article by clicking here. Or if you are using one of the Linux distributions such as Ubuntu, you can refer to our article here.
How to Create a New Virtual Machine for Windows Vista
After installing VMware Pro on your computer, open the program and follow the steps below to create a new virtual computer for the Vista virtual system. After creating and preparing the VM, all you need is an ISO image file.
Download the ISO file of the Windows Vista Ultimate x64 SP2 operating system for VM Workstation by clicking here, and then follow the steps below.
Step 1
When you run VMware Workstation 17 Pro, click on the Create a New Virtual Machine option from the options you see on the homepage and select Custom (Advanced) in the wizard window that opens, and click the Next button.
Step 2
Configure the hardware compatibility of the virtual machine as Workstation 17.x. If an older version of the VMware program is installed on your host, you will see the corresponding version in Hardware Compatibility.
Step 3
In this window, you need to choose how you want to install the Guest operating system. For more detailed configuration, check I will install the operating system later option and click Next.
Step 4
In the Guest operating system type selection window, first, select the Microsoft Windows platform you will install, then Windows Vista x64 Edition from the Version section and click Next.
Step 5
In the naming and positioning of the virtual machine window, type a name to be displayed in the VM library and select the location where you will install it. Here, we recommend installing the VM on an external hard drive for performance reasons.
Step 6
Since Vista is an old system as the firmware type, mark the BIOS and click Next.
Step 7
Configure as many processors and cores as your host will support on your guest virtual computer. The point you should pay attention to here is whether old operating system versions support more than one processor number. Therefore, in old systems, usually set the number of processors to 1, and the number of cores in the same way, determine a value suitable for your host’s processor hardware.
Step 8
Likewise, set a RAM value for the VM according to the RAM capacity available on your host and click Next to continue.
Step 9
As the network type, continue with NAT selected by default. You can use the Bridged network type to get an IP address from the IP block your host is using.
Step 10
In the I/O Controller window, you need to select the type of controller you will use for SCSI virtual disks. Here, proceed with the LSI Logic option selected by default.
Step 11
In the disk type selection window, you can select IDE, SCSI, and SATA, but the NVMe disk type is inactive because it is a new technology and is not supported by older operating systems. Select SATA as the most suitable disk type and click Next.
Step 12
Since you will be doing a system installation on the virtual machine from scratch, you need to create a new disk for the VM. So, in the Select a Disk window, check the Create a New Virtual Disk option and click Next.
Step 13
In the disk capacity determination window, use the recommended 50 GB size for Windows Vista, when you specify a lower capacity, you will see a warning in the disk configuration of the operating system installation phase.
Also, check the Store virtual disk as a single file option and click Next to back up the virtual disk file of the VM as a single file type on your host.
Step 14
You can configure the location where you want to back up the virtual disk file from this window. If you make the installation location of the VM on an external HDD, the virtual disk file will also be backed up to that location. Additionally, you can change the name of the virtual disk to be stored.
Step 15
Click the Customize Hardware button to make any changes in the summary window of your virtual computer.
Step 16
To enable the virtualization feature so that the Vista VM can work more efficiently, select Processors from the Device section and tick all the options in the Virtualization Engine tab on the right.
- Virtualize Intel VT-x/EPT or AMD-V/RVI
- Virtualize CPU Performance Counters
- Virtualize IOMMU (IO Memory Management Unit)
Step 17
Now, click on the CD/DVD device to add the ISO file to the VM and enable the Use ISO Image File option in the Connection section and click the Browse button.
Select the Windows Vista Ultimate 32/64 Bit SP2 ISO file that you downloaded to your computer, add it to the VMware program by clicking the Open button, and close the hardware window of the VM.
Step 18
Check that the compatibility mode is USB 2.0 in the settings of the USB Controller device.
Step 19
By increasing the graphics memory of the virtual computer, you can get more efficiency from the programs you will use on the VM. Select the display device and set a value equal to half the amount of RAM you have assigned to the VM from the Graphics Memory section.
Step 20
After making all the necessary preparations to install Windows Vista with VMware, click the Finish button.
Step 21
When the virtual PC you created on Workstation Pro is listed automatically, click the Power on this virtual machine button to run it.
How to Install Windows Vista
After completing the virtual machine creation processes, you can start the installation by running the VM. From this step, you need to proceed as if you are installing it on a physical computer. So, the Windows installation here will be done with the ISO image file.
Step 1
Press the Enter key on the Windows Vista x64 Setup option on the Windows Boot Manager screen.
Step 2
For Windows Vista, select the system language, time, and currency, as well as the keyboard layout, and click Next.
Step 3
Click the Install Now button to start the operating system installation.
Step 4
You need to select the architectural type of the operating system you want to install. If you are using other ISO files, you may not see the x86 or x64 architecture types here. Since you configured the Guest operating system version as x64 when creating the virtual computer, select the x64 architecture type here and click Next.
Step 5
Check I accept the license terms to accept the license agreement of the Windows Vista Service Pack 2 system and click Next.
Step 6
As an installation type, if there was another system installed on your system before, you could upgrade your system with the Upgrade option in this window. However, since you will be installing from scratch on the VM, click Custom (Advanced).
Step 7
Click Drive Options to configure the virtual disk you added to the VM. Click New and then Apply to edit the unallocated space on the disk.
Step 8
After editing the virtual disk, select Disk 0 Partition 1 and click Next.
Step 9
Wait while the setup wizard expands the Windows files.
Step 10
Your system will reboot according to the set automatic time for installation, but click the Restart Now button to reboot directly.
Step 11
Configure a new username and password in the window that opens when your system restarts. You can also change the user image you want to use in your user account.
Step 12
Specify and type the computer name for the virtual PC, you can also change the desktop background in this window. In addition, you can configure the desktop background you changed later via the Control Panel.
Step 13
Select Use Recommended Settings to protect your Windows system from external threats and continue.
Step 14
Select the region setting for the clock settings of your Vista system according to where you live and make sure that the system time is correct.
Step 15
You can configure the physical location of your computer as Home, Work, or Public Location.
Step 16
After making the necessary system settings, click the Start button and wait for your system to boot.
Step 17
Wait while Windows checks your computer’s performance.
Step 18
After installation, the Windows Vista desktop screen will look like the image below!
How to Install VMware Tools
After installing Windows or other platform operating systems with VMware, VMware Tools must be installed in order to use the screen resolution, file sharing, and host’s devices.
Before installing VMware Tools, open Device Manager on your virtual system and check if the drivers for both the video card and other devices are installed.
Step 1
Click VM / Install VMware Tools from the tool menu to install the drivers for your Vista virtual system. You may get the error in the image below because the VM Tools version supported by the virtualization program no longer supports this system. To fix this issue, you need to download version 11.0.6 of VM Tools.
If the VM Tools setup wizard does not open automatically on the system or opens too late, open My Computer and double-click on the CD/DVD icon.
Setup cannot contine. This program requires that you have Windows 7 Service Pack 1 (SP1) or greater installed in this virtual machine.Step 2
To manually download an old version of VMware Tools (11.0.6), visit the address below and download the ISO image file to your computer.
VMware Tools 11.0.6: https://packages.vmware.com/tools/releases/11.0.6/windows/
Step 3
Click VM / Removable Devices / CD/DVD (SATA) / Settings from the menu to add the VMware Tools 11.0.6 ISO file to the virtual machine. Click the Browse button to add the ISO file in the Virtual Machine Settings window.
Select the VMware-Tools-Windows-11.0.6-15940789.iso image file and click the Open button.
Step 4
Double-click the DVD icon on My Computer again and start the installation wizard. Click Next when the virtual machine tools setup wizard opens.
Step 5
Select Complete as the installation type and click Next.
Step 6
Click the Install button to start installing VM Tools for the Vista virtual machine.
Step 7
Wait while the necessary drivers for the virtual PC are installed.
Step 8
After completing the VM Tools installation, restart your virtual system by clicking the Yes button for the changes to take effect and the drivers to be configured.
Step 9
After your guest machine is turned on, click View / Full Screen to use the screen resolution in full-screen mode or View / Fit Guest Now to fit full screen.
Step 10
At the same time, you will be able to see that the process is successful when you transfer files between the virtual machine and the host using the drag-and-drop method.
How to Configure Shared Folder
Creating Shared Folder for the Windows Vista machine is simple and easy, but you need to do this after installing VM Tools. Then, you can create a shared folder share between your host and your VM using the Shared Folder structure of the VMware program.
Step 1
Click VM / Settings from the menu to enable the Shared Folders feature on your virtual PC.
Click Shared Folders in the virtual machine settings window, and then check the Always Enabled option under Folder Sharing.
Then, check the Map as a network drive in the Windows guests option to use the folder you will share as a network drive, and then click Add and click Next in the wizard.
Step 2
Click the Browse button to select the folder you have specified on your host and select the location.
Step 3
To enable sharing, check the Enable this share option and click Next. After checking the location of the folder on the host, click the OK button to close the VM settings window.
Step 4
Check that Shared Folder is added as a network drive on my computer.
Make sure vmware-host is visible when you check Shared Folder over Network/Network location. If vmware-host appears on the network, it means that Shared Folder is working fine.
How to Use USB Flash Memory
You can use your USB 2.0 flash drives or storage devices to make larger file transfers in your Windows Vista virtual system.
Step 1
First, insert your flash memory into one of the USB ports of your host PC and create a folder in it as an example.
Step 2
To connect your USB disk to your virtual operating system, click VM / Removable Devices / Name of your USB / Connect from the Workstation Pro tool menu.
Step 3
After you insert your USB stick into the virtual machine, its drivers will be installed automatically and you will be able to access your disk shortly after.
How to Delete the Virtual Machine
If you want to completely delete your Vista VM from your host system, open Workstation Pro and right-click on it on the left panel.
Click on the Manage / Delete From Disk option from the drop-down options, and then click Yes to confirm the complete deletion from the disk in the “This action is irreversible” warning window.
Video
Installing Old Versions
Workstation Version
YouTube Video
Slide
Related Articles
♦ How to Install Windows 7 with VMware
♦ How to Install Windows 10 with VMware
♦ How to Install Windows 8 with VMware
♦ How to Install Windows XP with VMware
♦ How to Upgrade VMware Workstation