Приветствую всех любителей Windows Vista. Эта система живее всех живых, она по сей день получает свежие обновления безопасности. И если вы ностальгировали по этой системе до сего дня и не решались ее установить по причине ее небезопасности, то данный мануал позволит вам установить на нее все обновления. На сегодняшний день – это, не побоюсь этого слова, лучшая инструкция по обновлению Vista. Эта инструкция во многом совпадает с https://www.comss.ru/page.php?id=10336, но она не полная, а здесь будут обновления вплоть до сентября 2022. Хотя по аналогии вы сможете обновлять Vista по этой инструкции до 2023 года, а может и дальше.
В данной статье я расскажу, как обновить Windows Vista до самой последней версии 6.0.6003.21666, включая самый свежайший апдейт — September 13, 2022—KB5017358 (Monthly Rollup). В моем примере я буду обновлять 64-битную версию, ибо в 32-битной нет смысла. Но если вы вдруг захотите обновить версию x86, то вам нужно будет скачать все 32-битные версии упомянутых патчей. Как меняются версии ОС в процессе установки патчей я буду смотреть в программе AIDA64.
Для начала вам понадобится оригинальный чистый образ. Возможно он у вас есть на диске, а если нет – его легко можно найти и скачать в интернете. Устанавливаете систему на реальный компьютер или в виртуальную машину как обычно. Устанавливаете драйвера и активируете ее своим лицензионным ключом. В случае старых ноутбуков ключ для Windows Vista часто можно найти на нижней крышке корпуса. После установки каждого пункта – перезагружаете ОС.
Сразу после установки версия ОС 6.0.6002.18005. Центр обновления Windows при попытке поиска обновлений выдает ошибку 80072EFE.
1. Устанавливаем корневой сертификат отсюда https://www.mediafire.com/file/0o2h3y16ekmtv2o/rootsupd.EXE/file
2. Устанавливаем KB971512 https://www.catalog.update.microsoft.com/Search.aspx?q=KB971512%20×64%20vista
3. Устанавливаем KB2117917 https://www.catalog.update.microsoft.com/Search.aspx?q=KB2117917%20×64%20vista
4. Скачиваем IE9-WindowsVista-x64-rus.exe тут https://www.softslot.com/download-2499.html
или тут https://cloud.mail.ru/public/jGW5/iPREnDXqx и устанавливаем.
5. Устанавливаем поддержку SHA-256
https://www.catalog.update.microsoft.com/Search.aspx?q=KB2763674%20vista%20×64
6. Устанавливаем KB3205638
https://www.catalog.update.microsoft.com/Search.aspx?q=KB3205638%20Vista%20×64
7. Устанавливаем KB4012583
https://www.catalog.update.microsoft.com/Search.aspx?q=KB4012583%20Vista%20×64
8. Устанавливаем KB4015380
https://www.catalog.update.microsoft.com/Search.aspx?q=KB4015380%20Vista%20×64
9. Устанавливаем KB4019204
https://www.catalog.update.microsoft.com/Search.aspx?q=KB4019204%20Vista%20×64
10. Устанавливаем поддержку SHA-2
https://www.catalog.update.microsoft.com/Search.aspx?q=KB4474419%20Server%20%222008%20%D0%B4%D0%BB%D1%8F%22%20×64
Сразу после этого обновления версия ОС сменилась на 6.0.6003.20555
11. Устанавливаем KB4493730
https://www.catalog.update.microsoft.com/Search.aspx?q=KB4493730%20Server%202008%20×64
12. Устанавливаем KB5016129
https://www.catalog.update.microsoft.com/Search.aspx?q=kb5016129%20×64
13. Устанавливаем пакет подготовки к лицензированию ESU KB5016891
https://www.catalog.update.microsoft.com/Search.aspx?q=kb5016891%20×64
14. Сохраните данный текст как cmd файл.
2022-03 CSU Install Code (IE version 9.0.275)
—————————————————————————————————————————
echo Expanding kb5011486-x64
mkdir .\tmp
expand.exe -f:*Windows*.cab *kb5011486-x64*.msu . >nul
expand.exe -f:* *kb5011486-x64*.cab .\tmp >nul
echo Installing kb5011486-x64
start /w PkgMgr.exe /ip /m:»%cd%\tmp\package_2_for_kb5011486~31bf3856ad364e35~amd64~~6.0.1.1.mum» /quiet /norestart
start /w PkgMgr.exe /ip /m:»%cd%\tmp\package_3_for_kb5011486~31bf3856ad364e35~amd64~~6.0.1.1.mum» /quiet /norestart
del /f /q *kb5011486-x64*.cab
rd /s /q tmp
Скачайте и сохраните рядом с CMD накопительное обновление безопасности для IE9 KB5011486 от 07.03.2022 отсюда https://www.catalog.update.microsoft.com/Search.aspx?q=KB5011486%20Server%202008%20×64%209
После чего запустите cmd файл. Перезагрузитесь. О том, что все прошло хорошо можно узнать зайдя в свойства Internet Explorer. Там будет версия 9.0.275.
15. Устанавливаем Microsoft .NET Framework 3.5 SP1 отсюда https://www.microsoft.com/en-us/download/details.aspx?id=25150
16. Устанавливаем Microsoft .NET Framework 4.6.2 отсюда http://go.microsoft.com/fwlink/?linkid=780600
17. Скачайте Vista_SHA2_WUC.7z отсюда https://dl.comss.org/download/Vista_SHA2_WUC.zip (пароль 2020) и распакуйте. Запустите Install_WUC.cmd. Этот сценарий обновляет агент обновления Windows (wuaueng.dll) с 7.0.6002.18005 до 7.7.6003.20555. Далее запустите Patch_WUC.cmd и в нем — вариант № 1. Это позволит обнаруживать и устанавливать 64-разрядные обновления Windows Vista SP2. Если обновления не ищутся, запустите Patch_WUC.cmd еще раз и выполните поиск обновлений.
18. Загрузите Центр обновления Windows и выберите «Проверить наличие обновлений». Когда появится список обновлений Vista, установите их все. Центр предложил мне 197 важных и 2 необязательных обновления. Я установил все 199 предложенных обновлений. Повторяйте шаг № 18, пока не перестанут появляться обновления для Vista.
Чтобы включить обновления для других продуктов Microsoft, нужно установить какой-то из этих продуктов. Получить обновления других продуктов кликнув на ссылку в нижней части Центра обновления не поучится. Например, можно установить MS Office 2010 или MS Silverlight. Я для примера установил Silverlight 32-битную версию (64 бит не устанавливается), и он включил обновления других продуктов.
После включения дополнительных обновлений нашлось 8 обновлений для NET Framework. Security Essentials и Live устанавливать не стал. В итоге установились все возможные обновления кроме трех необязательных.
19. Зайдите в каталог Vista_SHA2_WUC и запустите Patch_WUC.cmd — вариант № 2. Это позволит обнаруживать и устанавливать 64-разрядные обновления Windows Server 2008. После включения этой опции центр обновлений нашел еще 68 новых обновлений. Установил их все.
20. Загрузите Центр обновления Windows, затем нажмите «Проверить наличие обновлений». Когда появится список обновлений Server 2008, установите их все. Повторяйте шаг № 20 до тех пор, пока не перестанут появляться обновления Server 2008. На этом этапе будет одно не устанавливаемое обновление NET Framework, это нормально.
21. Скачайте dotNetFx4_ESU_Bypass_Vista.7z https://gitlab.com/stdout12/adns/uploads/873fd392bef365910740c5e98a8adb21/dotNetFx4_ESU_Bypass_Vista.7z (пароль 2020) и запустите installer.cmd. После снова запустите поиск обновлений и неудачное обновление теперь установится.
22. Загрузите Центр обновления Windows, затем нажмите «Проверить наличие обновлений». Установите все важные обновления Microsoft .NET Framework, которые появляются или не удалось установить ранее.
23. Устанавливаем вручную сентябрьский ежемесячный накопительный пакет безопасности KB5017358 отсюда https://www.catalog.update.microsoft.com/Search.aspx?q=kb5017358%20×64
После этого апдейта версия системы сменится на с тремя шестерками 6.0.6003.21666.
В дальнейшем названия ежемесячных пакетов, по мере того как они будут выходить, можно будет смотреть тут — https://support.microsoft.com/en-us/topic/september-13-2022-kb5017358-monthly-rollup-26ee81f4-dfcc-40e0-82a3-27d52ac42411
После вы сможете, по желанию, установить MS Office 2010 (более старшие версии уже не подучится установить). В качестве браузера рекомендую Yandex Browser с официального сайта. В нем работает YouTube и все современные сайты. Для тех, кто не хочет тратить время на обновления, можно скачать готовый образ, собранный по этой инструкции, по магнитной ссылке — magnet:?xt=urn:btih:DFEAD5FA699C02141C805B2D0F681B75B2F17C4F
рекомендации
4070 MSI по старой цене дешевле Palit
13900K в Регарде дешевле чем при курсе 60
Ищем PHP-программиста для апгрейда конфы

Installing Windows Updates
The summary screen Windows Vista displays after you have manually checked for updates tells you that you have «X important updates«, and «Also available: Y optional updates«.
The important updates are the ones Vista automatically selected: these will be installed when you click Install updates unless you manually deselect them. The important updates, also known as «critical updates«, are often security-related updates that you should allow to be installed. Any update marked as important has been either created by Microsoft, or at least safely tested by Microsoft.
The optional updates are in most cases «less important» updates: these include both non-essential updates and untested updates, like updated drivers for your computer (sound card, video card, etc.) or peripherals (printers, scanners, etc.)
Show available updates
To decide which updates to install, click on the View available updates link below the Install updates button: Windows Vista will load a list of all the updates available to your computer, both important updates and optional updates:
Updates are separated by category, and contain three columns of information: under Name, you see a short description of the update in question; under Type, Windows Vista indicates whether the update is critical («important») or optional; the final column, labeled «Published» displays the date at which the update became available.

Display the description of an update

This will open a Windows Updates dialog box containing information about the update, like relevant knowledgebase article ID, download size, the official description of the update, and reference links on Microsoft’s website or the third-party issuer’s website that will open in your default web browser:
Installing the selected updates in Windows Vista
Once you have gone through the available updates, possibly added or removed some of them, click the Install button; Windows Vista will start installing the updates you selected. In most cases, it will create a «restore point«, or a hard backup of your system configuration before applying the update: this can come in very handy if an update corrupted your system, and will give a way to «go back in time» to one of your computer’s last known good configuration.
Although you should avoid interrupting a Windows Updates session, you can click the Stop installation button and supply the administrator’s password if you decide to stop the update in mid-process: at that point, Windows Vista will roll back any update it applied or started applying, and bring you back to the Windows Updates home screen.
Avoiding Windows Updates problems
Do not shut down your computer in the middle of an update, or before an update rollback has completed. Likewise, avoid applying Windows Updates to a laptop running on battery: if power runs out before the update was successfully applied, you may have a difficult mess to deal with. We dedicated a separate tutorial to cover Windows Updates problems and errors.
up ↑
- Forum
- Software
- Tips & Tweaks
- How to Manually Download and Install Windows Vista Updates
-
How to Manually Download and Install Windows Vista Updates
We had tough times in installing the Microsoft Vista Windows Update KB9475562 that was released few weeks ago. It always fails to install when ever Windows Automatic Update runs and displays annoying alerts in System tray.
Few minutes of Googling provided a simple solution to install the update manually. Here are the simple steps to be followed to install the update manually
- Launch Internet Explorer browser (Firefox does not work as we need to validate Windows) and point the browser to Windows Update KB947562 page
- Validate your Windows Vista operating system and download the installable manually
- Log off from Internet
- Close any anti virus & anti spyware application if they are running
- Manually install the downloaded update by double clicking it
- Restart the computer
-
Re: How to Manually Download and Install Windows Vista Updates
Thanks for this post, unfortunately it didn’t work for me.
I still get the error message «Windows could not search for new updates. Errors found: Code 8007051A Windows update encountered an unknown error».
I have tried just about every suggestion I have found on the Internet including buying software that promised to fix the problem and contacting Microsoft support but still the error persists.
System used: HP Satellite Pro running Windows Vista 22 bit.
Is there a solution to this problem some where out there?
-
Re: How to Manually Download and Install Windows Vista Updates
Similar Threads
-
Replies: 3
Last Post: 21-02-2011, 07:13 PM
-
Replies: 3
Last Post: 27-12-2010, 08:46 AM
-
Replies: 4
Last Post: 01-11-2009, 12:23 AM
-
Replies: 5
Last Post: 28-09-2009, 02:46 AM
-
Replies: 7
Last Post: 01-03-2009, 12:58 AM
Tags for this Thread
Bookmarks
Bookmarks

Posting Permissions
- You may not post new threads
- You may not post replies
- You may not post attachments
- You may not edit your posts
- BB code is On
- Smilies are On
- [IMG] code is On
- [VIDEO] code is On
- HTML code is Off
Forum Rules











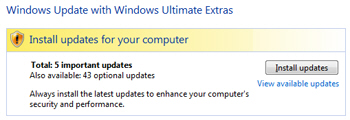


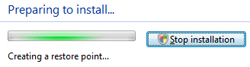
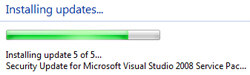

 Re: How to Manually Download and Install Windows Vista Updates
Re: How to Manually Download and Install Windows Vista Updates I still get the error message «Windows could not search for new updates. Errors found: Code 8007051A Windows update encountered an unknown error».
I still get the error message «Windows could not search for new updates. Errors found: Code 8007051A Windows update encountered an unknown error».