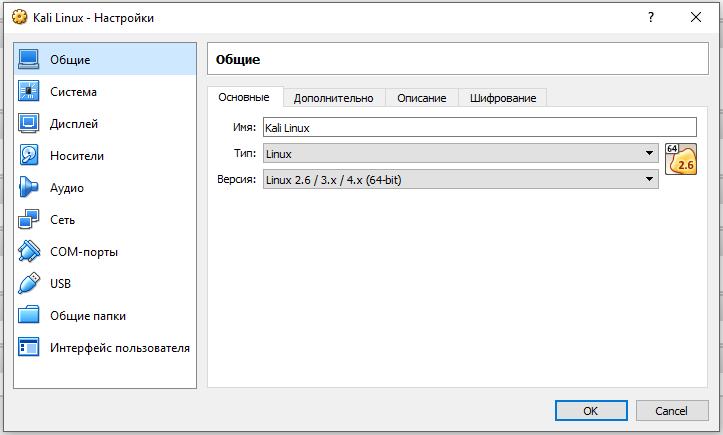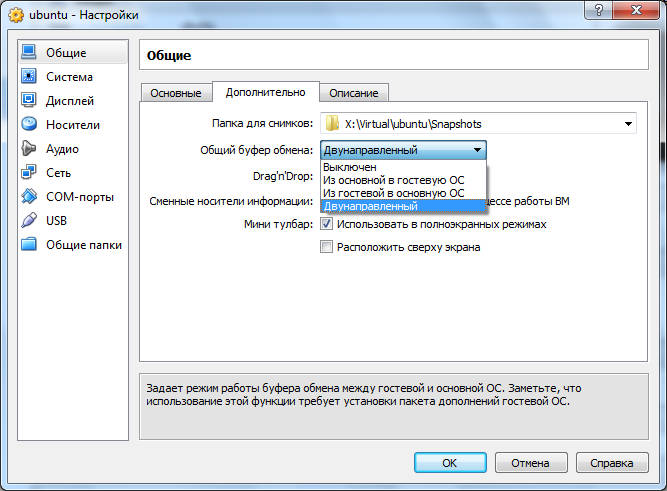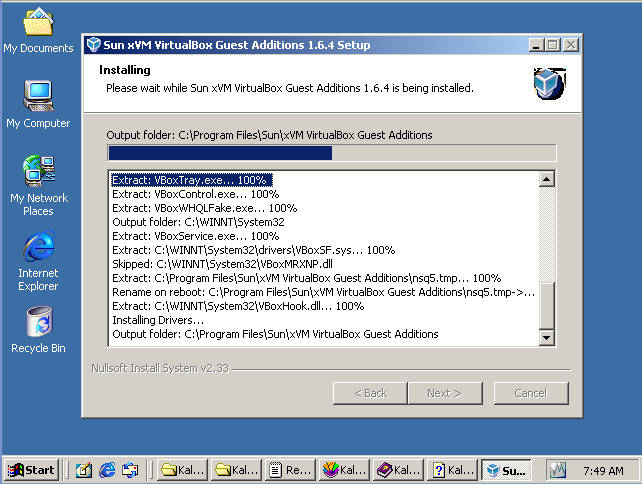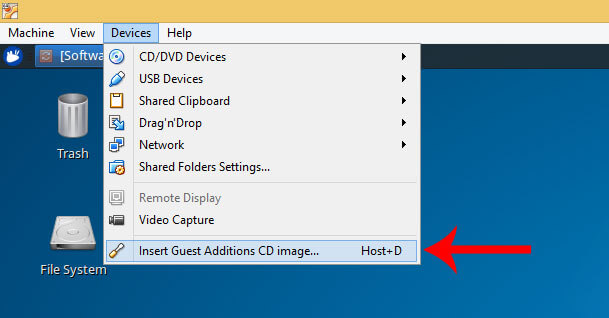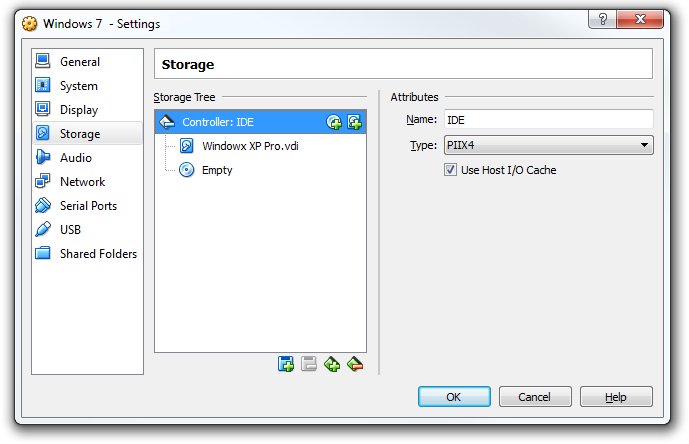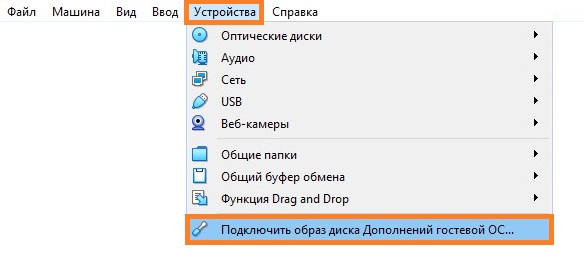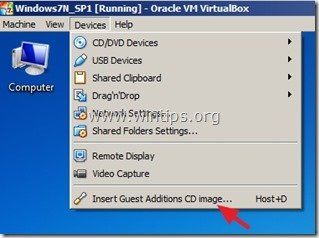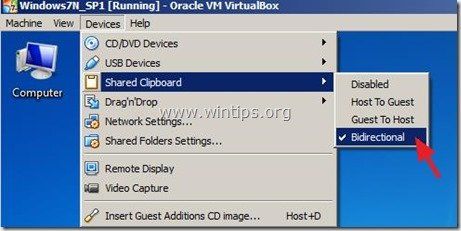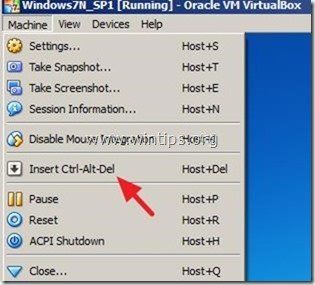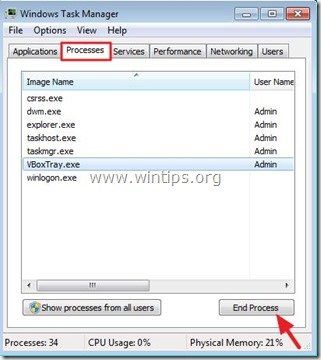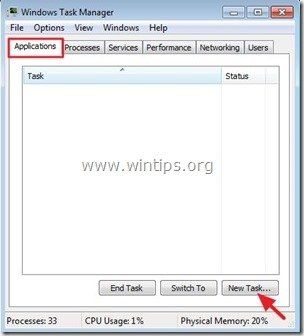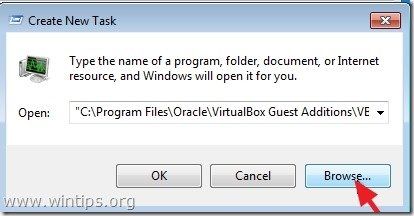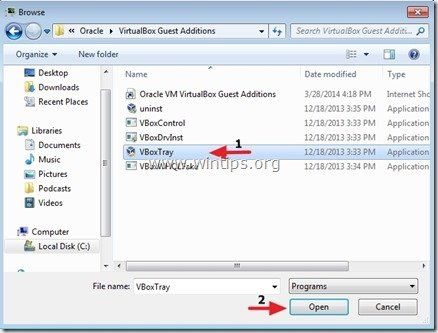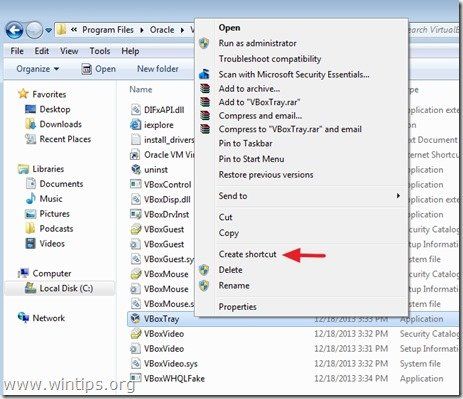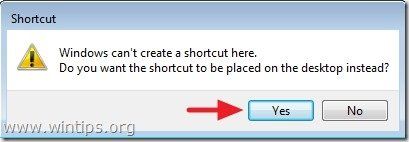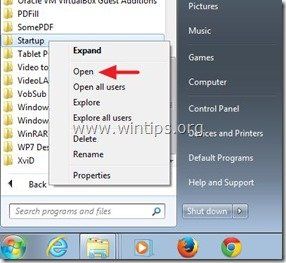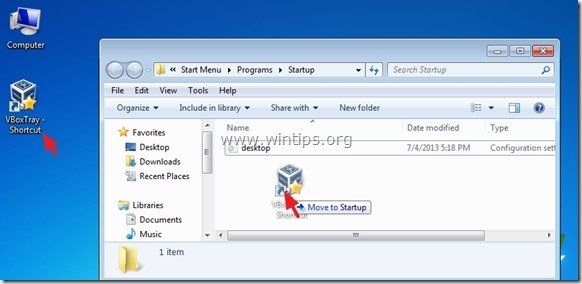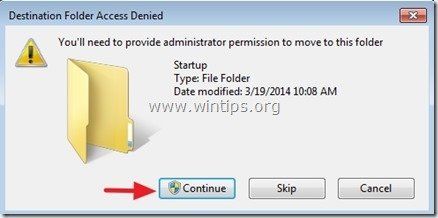VirtualBox – это специальная программа, имитирующая независимый компьютер внутри вашего устройства, что позволяет испытывать новые виды ПО и операционных систем без риска заразить основную машину вирусами. Обычно VirtualBox используют разработчики и тестировщики приложений, программисты, но иногда и простые обыватели, например, чтобы апробировать новую операционную систему без ущерба для старой. Для удобства работы VirtualBox имеет буфер обмена, благодаря которому можно переносить часть информации либо внутри виртуального компьютера, либо между реальной ОС и тестируемой. Перенос осуществляется привычными клавишами Ctrl+C, Ctrl+V или перетаскиванием. Но иногда ничего не выходит: буфер обмена не работает.
Решение проблем с буфером обмена в VirtualBox.
Настройки тестируемой системы
Если в VirtualBox не работает буфер обмена, в первую очередь, нужно проверить, настроили вы его или нет.
- Откройте тестируемую систему в VirtualBox.
- Нажмите Ctrl + S, чтобы открылось окошко с опциями.
- Выберите «Свойства» – «Общие» – «Дополнительно».
- Затем обратите внимание на строку «Общий буфер обмена» и зафиксируйте функцию «Двунаправленный» – вы найдёте её в списке.
- То же самое выбираем для строчки Drag&Drop.
- После повторного входа в тестируемое пространство вы увидите, что неполадка исчезла, нужные элементы свободно переносятся между ОС.
Сброс настроек и переустановка
Если же вы добрались до настроек и обнаружили, что все значения уже заданы, а буфер всё же не работает, попробуйте следующее:
- Сбросьте параметры общего буфера обмена.
- Установите заголовочный файл ядра, имеющий следующий вид: apt-get install make gcc linux-headers-$(uname -r).
- Заново переустановите расширение VirtualBox Guest Additions – оно уже предусмотрено в пакете установки, если у вас официальная версия продукта.
- Выполните перезагрузку и вернитесь к параметрам буфера обмена, о которых говорилось ранее.
Как активировать Guest Additions
Если у вас лицензионная версия VirtualBox, то запустить расширение довольно просто:
- Перейдите во вкладку «Устройства» в работающей виртуальной ОС, найдите в конце списка «Подключить образ диска дополнений гостевой ОС».
- Откройте раздел «Компьютер», там вы обнаружите Guest Additions в списке подключенных устройств (как будто вы вставили диск в дисковод).
- Кликните по условному «диску», и заработает программа установки.
- Периодически будут вылетать окошки с предложением инсталлировать драйвер – нажмите «ОК».
- Перезагрузите компьютер, когда об этом попросит программа установки.
Если вы загружали дополнение отдельно, переместите его в корневую папку VirtualBox,а далее:
- Остановите экспериментальную ОС и зайдите в менеджер.
- Откройте «Настройки» – «Носители».
- В окошке выбираем «Контроллер IDE», и сбоку в настройках «Вторичный мастер IDE».
- Нажимаем значок с изображением диска и жмём «Выбрать образ оптического диска».
- Откроется окошко с предложением найти нужный файл, ищем его в корневой папке, куда ранее поместили, он имеет расширение «.iso», нажимаем «открыть».
- Теперь можно запустить тестируемую ОС и щёлкнуть по значку «Компьютер», где обнаружится Guest Additions.
- Далее начинаем процесс инсталляции, описанный выше.
Данное расширение позволяет не только пользоваться буфером обмена, но и выходить в интернет непосредственно через экспериментальную операционную систему, работать с драйвером видео и многое другое.
Насколько я помню, в V.B. действительно есть проблема с буфером.
К сожалению, Вы не пишете, какая ос у вас реальная, а какая — виртуальная. Ну и версия V.B. не была бы лишней.
В моём случае была виртуальная машина с линуксом Ubuntu-18 на реальной машине с Win-10, с последним (6.14) V.B.
Мне удалось решить её следующим образом:
1) проверить, что в настройках виртуалки стоит нужная галочка. Драг-энд-дроп не активировал, мне это кажется ненужной роскошью.
2) следовал инструкции
на форуме вирталбокса
(проблема, как выяснилось, известная)
В общем случаве проблема в драйверах, которые надо ставить на виртуалку.
В моём случае это решается следующими действиями в виртуалке с линуксом:
apt-get remove -y virtualbox-guest-x11
apt-get remove -y virtualbox-guest-dkms
apt-get remove -y virtualbox-guest-utils
reboot
wget https://download.virtualbox.org/virtualbox/6.1.2/VBoxGuestAdditions_6.1.2.iso
mkdir /media/iso
mount VBoxGuestAdditions_6.1.2.iso /media/iso -o loop /media/iso/VBoxLinuxAdditions.run
yes
reboot
Virtual Box, Виртуализация, Программное обеспечение
- 05.10.2016
- 112 152
- 15
- 30.08.2020
- 122
- 109
- 13
- Содержание статьи
- Установка гостевых дополнений
- Включаем общий буфер обмена
- Включаем Drag & Drop
- Комментарии к статье ( 15 шт )
- Добавить комментарий
Установка гостевых дополнений
Для включения возможности обмена буфером обмена между хостом (компьютером на котором установлен VirtualBox,) и виртуальной машиной (компьютером, запущенным в виртуальной машине), необходимо установить «Гостевые дополнения», которые находятся на виртуальном образе, примонтировать который можно через меню VirtualBox «Устройства — Подключить образ диска Дополнений гостевой ОС».
После этого в виртуальной машине появится привод с диском, на котором находятся нужные для установленной операционной системе дополнения, которые следует установить. Во время установки достаточно просто нажимать «Далее» («Next»), после чего потребуется перезагрузка.
Подробнее про установку гостевых дополнений можно прочитать в отдельной статье.
Включаем общий буфер обмена
В том же пункте меню «Устройства» необходимо открыть подменю «Общий буфер обмена» в котором необходимо выбрать один из четырех вариантов:
Общий буфер обмена предназначен только для копирования и вставки текста!
Для передачи файлов используйте функцию Drag & Drop (см. ниже).
- Выключен — в данном случае возможность что-либо скопировать или вставить из реального компьютера в виртуальный, или наоборот, будет отсутствовать;
- Из основной ОС в гостевую ОС — обмен «буфером обмена» будет возможен только в одну сторону — с реального компьютера, в виртуальный;
- Из гостевой ОС в основную ОС — будет возможность копирования с виртуального компьютера на хост, с хоста в виртуальную машину не будет;
- Двухнаправленный — буфер обмена будет работать в обе стороны;
Изменения функции обмена буфером обмена между основным компьютером и виртуальным будут применены сразу после изменения настроек.
Включаем Drag & Drop
Drag’n’Drop называют действие, которое можно перевести на русский язык как «перетаскивание». Конкретно в VirtualBox оно позволяет перетащить файл с виртуальной машины в реальную, и наоборот. Для этого нужно включить в настройках виртуальной машины поддержку этой функции. Делается это следующим образом:
- В верхнем меню VirtualBox находим пункт «Устройства». В нем будет находится подпункт «Функция Drag & Drop».
- Выбираем подходящий параметр:
- Выключен — функция Drag & Drop выключена;
- Из основной ОС в гостевую ОС — возможность перетаскивать файлы и папки только в виртуальную машину, но не из неё;
- Из гостевой ОС в основную ОС — возможность перетаскивать файлы и папки только из виртуальной машины, но не в неё;
- Двухнаправленный — возможность перетаскивать файлы и папки как с виртуальной машины, так и в неё;
- Настройки применяются сразу, а значит после включения функции Drag & Drop можно сразу ей воспользоваться.
Перейти к содержанию
На чтение 1 мин Просмотров 914 Опубликовано
Пусть у нас на хостовой машине Ubuntu 20.04, а в VirtualBox у нас Windows 11 и не работает буфер обмена.
Проверяем:
1. File / Preferences. Вкладка Extensions.
Должен быть установлен Oracle VM VirtualBox Extension Pack.
Если его нет, устанавливаем.
sudo apt install virtualbox-ext-pack
2. Settings / Advanced.
Проверяем, что установлено Bidirectional длф буфера обмена.
3. Запускаем виртуальную машину.
Проверяем: Devices / Shared Clipboard. Должно быть – Bidirectional.
4. Один раз запускаем Devices / Insert Guest Additions CD Image. Несколько раз нажимать этот пункт меню бесполезно – не будет даже реакции.
Теперь надо отрыть “Этот компьютер”. Теперь виден Virtual Box Guest Attidions. Запускаем его. И жмем Далее … Далее … Далее … Готово.
Проверяем работу буфера обмена. Теперь имеем общий буфер обмена VirtualBox и Ubuntu. Таким образом, мы научились, как сделать общий буфер Virtualbox – между хостом и виртуальной машиной. Иначе говоря, результат достигнут.
Содержание
- 1 Как устранить ошибки копирования / вставки (буфера обмена) в Oracle VM Virtual Box.
- 2 Как исправить функцию копирования / вставки — функцию буфера обмена — в VirtualBox Windows Guest.
Я использую VM Virtual Box от Oracle уже несколько лет для тестирования операционных систем или приложений в виртуальной среде. И, конечно же, я часто использую функции копирования-вставки между Хостом и Гостевой машиной. Поэтому я всегда устанавливаю гостевые дополнения в гостевую операционную систему, чтобы иметь возможность использовать все функции. Но недавно я заметил, что функция копирования-вставки не работает ни в одном из направлений (хост-гость, гость-хост или двунаправленный). После некоторого исследования я наконец нашел решение, которое работало для меня. Если вы не можете использовать Copy-Paste в Oracle VM Vistual Box, следуйте приведенным ниже инструкциям, чтобы решить вашу проблему.
Как устранить ошибки копирования / вставки (буфера обмена) в Oracle VM Virtual Box.
Прежде чем перейти к приведенному ниже решению, убедитесь, что:
1. Вы установили Гостевые дополнения в гостевую ОС Windows. В противном случае из главного меню VisrtualBox:приборы« и нажмите «Установить образ компакт-диска Guest Additions«. Затем откройте проводник Windows и откройте» CD Drive X: \ Virtualbox Guest Additions CD «и дважды щелкните, чтобы запустить» VBoxWindowsAdditions.exe «. (Следуйте инструкциям для установки Guest Additions). *
* Заметка: В некоторых случаях проблема решается после переустановки гостевых дополнений.
2. Вы включили «Общий буфер обмена«>»Двунаправленный«вариант от»приборы«меню.
Как исправить функцию копирования / вставки — функцию буфера обмена — в VirtualBox Windows Guest.
1. В гостевой машине Virtual Box нажмите «хозяин клавиша «* +»Del«ключ, чтобы открыть диспетчер задач ИЛИ зайдите в Windows ГостьМашина«меню и выберите «Вставить Ctrl + Alt + Del».
«хозяин ключ «: по умолчанию это правый CTRL ключ на клавиатуре.
2. В «Процессы«вкладка, выберите»VBoxTray.exe«и нажмите»Завершить процесс». *
* Заметка: Если «VBoxTray.exe«не работает (не указан) перейти к следующему шагу.
3. Теперь нажмите «Приложения«вкладка и выберите»Новое задание».
4. Нажмите «Просматривать«и перейдите в следующую папку на вашем диске:
- C: \ Program Files \ Oracle \ VirtualBox Гостевые дополнения \
5. Выбрать «VBoxTray«приложение и пресса»открыто».
6. Закройте диспетчер задач и попробуйте функции копирования-вставки. Функция двунаправленного буфера обмена должна работать сейчас!
Чтобы сделать это изменение постоянным:
1. Перейдите к «C: \ Program Files \ Oracle \ VirtualBox Гостевые дополнения«папка и»Создать ярлык» из «VBoxTray.exe» применение.
1a. Ответ «да«разместить созданный ярлык на рабочем столе.
2. Закройте все окна Windows Explorer.
3. Перейти к «Начало» и выбратьВсе программы».
4. Щелкните правой кнопкой мыши на «Запускать«Папка и выберите»открыто«из выпадающего меню. *
*Заметка: Если вы хотите внести изменения для всех пользователей на гостевом компьютере, выберите «Открыть всех пользователей».
5. Сейчас перетащитьVBoxTray» ярлык с рабочего стола в открытое окно.
5a. Нажмите «Продолжать«к предупреждающему сообщению.
6. Перезагрузите компьютер, и все готово!