Описание
Порой для запуска определенных приложений или тестирования программ требуется другая операционная система в дополнение к той, что уже установлена на Вашем ПК. Инсталлировать новую систему на второй жесткий диск — это долго, дорого и неудобно! Лучшее решение — запустить ОС на виртуальной машине, созданной при помощи Windows Virtual PC.
Данная программа разработана компанией Microsoft и рассчитана, прежде всего, на эмуляцию OS семейства Windows. Virtual PC работает только на Windows 7, однако с ее помощью можно запускать Windows XP, Vista и 7 различных редакций и версий. С помощью утилиты можно запускать виртуальные приложения в среде других операционных систем, не установленных на жестком диске. Но поскольку в виртуальной машине нет 3D ускорителя, она не подойдет для запуска компьютерных игр.
При создании виртуальной машины в Virtual PC необходимо указать количество выделенной ОЗУ под эмулированную ОС. Для XP достаточно 256 Мбайт, если Вы не планируете запускать «тяжелые» приложения. Также в настройках программы можно указать индивидуальные параметры сети. Если у Вас несколько провайдеров, можно задействовать каждого провайдера для отдельной ОС.
Функции и особенности программы Windows Virtual PC 6.1:
- Виртуализация для одновременного запуска нескольких ОС,
- Эмуляция Linux, Netware, Solaris и Windows;
- Интерфейс на русском языке;
- Настройка выделенной ОЗУ и параметров сети;
- Бесплатное распространение;
- Продукт от компании Microsoft.
Поддерживаемые системы
- Windows 7 x64/x32.
Официальный сайт: www.microsoft.com
Скачать Windows Virtual PC
Для полного комплекта мы рекомендуем вам также скачать AMD Overdrive (русскоязычная программа для повышения производительности системы).
Microsoft Virtual PC представляет собой узкоспециализированную, но при этом очень мощную и надежную утилиту, главной задачей которой является эмулирование работы нескольких виртуальных машин на одном персональном компьютере. Инструмент смог зарекомендовать себя высокой эффективностью, универсальностью, и комплексным подходом к своим обязанностям.
Загрузка и установка
Наш обзор не был бы максимально полным без инструкции по установке. Давайте подробно разберём этот вопрос:
- Перемещаемся немного ниже, после чего делаем клик по кнопке загрузки.
- Извлекаем в любое удобное место содержимое архива.
- Утвердительно отвечаем на запрос о принятии лицензии ПО, предоставляем доступ ко всем требуемым разрешениям и заканчиваем инсталляцию.
Достоинства и недостатки
Дальше обязательно затронем плюсы и минусы программы.
Плюсы
- отсутствие необходимости активации;
- отсутствие конфликта с антивирусным ПО;
- совместимость с Windows XP.
Минусы
- наличие негативных отзывов.
Теперь можно переходить к скачиванию файла. Данные проверены. Вредоносный код отсутствует.
| Название программы: | Virtual PC 6.1 |
| Лицензия: | Бесплатно |
| Обновлено и актуально: | 2023 год |

Windows Virtual PC — это
удобная программа, которая позволяет одновременно запускать несколько
операционных систем на базе ПК на одной рабочей станции, предлагая при этом
поддержку регулировки оперативной памяти, общих папок и параметров импорта VMC.
Он отлично справляется с работой при запуске
многочисленных виртуальных машин Windows XP, Vista и даже 7 на ПК с достаточным
количеством системной памяти для их поддержки.
Полезные функции Windows Virtual PC
Эта программа позволит просматривать виртуальные
машины на нескольких мониторах и визуализировать эффекты Aero через подключение
к удаленному рабочему столу с хоста Windows Vista с поддержкой Aero. Обновление
пакета 1 поставляется с увеличенным максимальным разрешением до 2048×1920, а
также поддержкой разрешений 16:9.
Microsoft решила отказаться от некоторых функций
виртуального ПК 2007 в Windows Virtual PC. Некоторые из наиболее примечательных
— отсутствие совместного использования, поддержки параллельных портов или
прямого совместного использования папок между хостом и гостем.
А добавились такие новые функции, как:
- Поддержка и перенаправление USB
- Бесшовная публикация и запуск приложений
- Поддержка многопоточности
- Перенаправление смарт-карт
- Интеграция с Проводником Windows
Windows Virtual PC также
предоставляет режим Windows XP. Этот пакет включает в себя предустановленную
копию Windows XP Professional с пакетом обновления 3. Функции интеграции этого
программного обеспечения включают в себя:
- Общий доступ к курсору мыши
- Отключение по инициативе хоста
- Синхронизация времени
- Мониторинг отклика на процесс
- Динамическое разрешение экрана
- Общий доступ к данным файлов аудио / буфера обмена /
принтера / Смарткарты
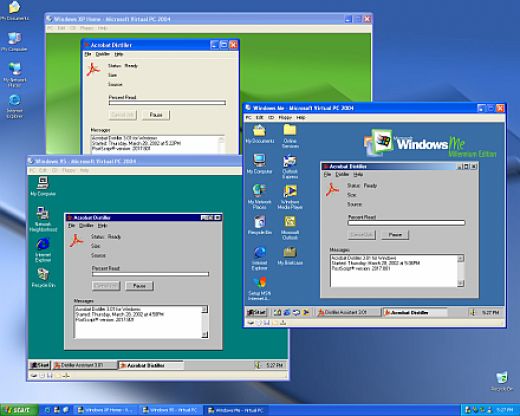
WVC — дает возможность использовать пошаговый режим
для создания новой виртуальной машины. Можно выбрать создание новой машины с
нуля, используя настройки по умолчанию или добавление существующего файла VMC.
Инструмент позволяет указать название и местоположение
машины, выбрать нужную операционную систему, использовать рекомендуемую
оперативную память или вручную настроить значение, а также указать размер
виртуального диска.
Другие примечательные настройки, о которых стоит
упомянуть:
- возможность подключать CD или DVD-привод к вторичному
контроллеру IDE - автоматическое обнаружение дискеты
- возможность указывать последовательный порт, именованный
канал или текстовый файл для подключения к виртуальной машине - выбирать количество сетевых адаптеров
- подключение звуковой карты и аппаратной виртуализации
- общие папки.
Хотя Microsoft Windows Virtual PC не так сложен, как WMware Workstation или Oracle VM VirtualBox, он хорошо помогает вам создать дружественный климат для ваших дополнительных операционных систем. К тому же, его можно скачать бесплатно.
| Разработчик | Microsoft Corporation |
| Лицензия | Бесплатно |
| ОС | Windows XP/Vista/7/8/10 32|64-bit |
| Язык | Русский |
| Категория | Эмуляторы операционных систем |
| Скачиваний | 1521 раз |
Стремительное развитие программных продуктов зачастую становится причиной несовместимости устанавливаемых компонентов с операционной системой. Новая «операционка» вряд ли захочет работать в паре, скажем, с устаревшей игрой, для которой максимальные системные требования останавливаются на Windows XP. Подобная ситуация возникает не только с игровым софтом, но и с программным. Обновленные версии программ, конечно же, будут дорабатываться до последней операционной системы, но как быть с ПО, чья разработка уже завершилась, а пользователю просто необходимо его установить?
К счастью, решение подобной проблемы не требует кардинальных изменений, предполагающих перехода на более старую версию Windows. Эмулятор Windows XP — вот, что действительно поможет «обойти» подобную несовместимость. Как им воспользоваться? Расскажем в нашей статье.
Системные требования для эмулятора
Изначально эмулятор Windows ХР был создан исключительно для систем Windows 7 Максимальная , Windows 7 Профессиональная и Windows 7 Корпоративная , однако, пользователи сети подтвердили его совместимость и с 8, и с 10 версиями операционки.
Сама среда XP mode занимает на жестком диске не более 2 ГБ, однако для установки виртуальной машины Windows понадобится еще 15.
Обратите внимание: дальнейшая инструкция актуальна, если персональный компьютер поддерживает технологии AMD-V™, Intel® VT или VIA® VT.
Критерии выбора объема оперативной памяти
На следующем этапе потребуется указать объем оперативной памяти, необходимый для работы. Тут нужно быть осторожным. Например, если потребуется тестировать одну-две не слишком ресурсоемких программы, можно поставить минимум в 192 Мб.
Если же пользователь хочет избежать «притормаживания», лучше использовать либо 512 Мб, либо 1024 Мб. Правда, следует принимать во внимание возможности своей системы, так что особо завышать планку не рекомендуется, а то при включенной виртуальной машине и основная система начнет тормозить.
Подготовительные мероприятия
Для того, чтобы воспользоваться средой, перейдите по ссылке.
В открывшейся вкладке выберите русский язык и нажмите «скачать».
Далее следуйте инструкции:
- сохраните файл WindowsXPMode_ru-ru.exe (размер: 447 МБ), запустите его,
- в открывшемся окне отобразится список файлов устанавливаемой среды, найдите среди них папку «sources»,
- в указанной папке отыщите файл «xpm» и откройте его при помощи архиватора WinRAR или аналога,
- каталог запущенной папки будет включать множество наименований, но понадобится только один — VirtualXPVHD. Перенесите его в любую папку, которая в последствии не будет переименовываться (желательно создать новую) и добавьте в названии файла расширение *.vhd,
- скачайте бесплатную программу VirtualBox по ссылке: https://www.virtualbox.org/. В настоящее время доступна версия 6.1. При установке следуйте указаниям программы.
Microsoft Hyper-V
Диспетчер виртуальных машин Hyper-V — это встроенный компонент операционных систем всех редакций Windows 7-10, за исключением начальной и домашних. Если разобраться, он не хуже и не сложнее, чем два рассмотренных выше, просто некоторые пользователи ничего не знают о его существовании и только поэтому предпочитают сторонний софт.
Чтобы активировать диспетчер Hyper-V, зайдите в раздел приложений панели управления Windows, щелкните «Включение и выключение компонентов Виндовс» и в открывшемся окошке о.
Перезагрузите компьютер, откройте поиск и с его помощью запустите диспетчер Hyper-V.
- Для создания новой ВМ в панели диспетчера «Действия» нажмите «Создать» — «Виртуальная машина».
- Дайте новой виртуальной машине имя.
- Определите ее поколение — 1 (старое, к которому относится Windows XP и все 32-битные системы) или 2 (новое — 64-битные Windows 7, 8.1 или 10).
- Выделите виртуальной машине оперативную память. Флажок «Динамическая» позволит основной ОС использовать часть памяти, которая не задействована гостевой ОС, для своих нужд. Этой полезной возможности, кстати, нет ни в Virtualbox, ни в VMware.
- Настройки сети отложим на потом. Оставим по умолчанию «Нет подключения».
- Далее определим размер, расположение виртуального диска и назначаем ему имя.
- Последний шаг — параметры установки гостевой ОС. Укажем месторасположение носителя с дистрибутивом или файла образа iso. Либо отложим установку Виндовс на другое время. После нажатия кнопки «Готово» виртуальная машина будет создана, а вслед за этим запустится инсталляция операционной системы. Ее ход тоже ничем не отличается от установки ОС на реальный компьютер.
Список всех виртуальных машин Hyper-V отображается в средней части окна диспетчера. Чтобы запустить любую из них, кликните 2 раза по ее имени. В окошке, которое откроется после этого, нажмите кнопку «Пуск».
Чтобы виртуальные машины Hyper-v могли подключаться к Интернету, запустите через панель «Действия» диспетчер виртуальных коммутаторов. Выберите в показанном ниже списке тип сети «Внешняя» и нажмите «Создать виртуальный коммутатор». Сети «Внутренняя» и «Частная» предназначены для соединения виртуальных компьютеров между собой, и большинству пользователей не нужны.
На следующей странице обычно ничего менять не требуется, кроме, если хотите, имени подключения. В выпадающем списке «Внешняя сеть» должен быть указан сетевой адаптер физического компьютера, который соединен с роутером или кабелем интернет-провайдера. Ниже должен стоять флажок «Разрешить управляющей ОС предоставлять общий доступ к адаптеру» (т. е. к Интернету).
Кстати, Hyper-v поддерживает не только операционные системы семейства Windows, но и некоторых конкурентов, в частности, Linux и FreeBSD. Полный список всех совместимых с ним платформ, а также условия их использования в среде Windows, приведены на сайте MSDN.microsoft.
Некоторые опции виртуальных машин Hyper-V
Чтобы сделать снимок состояния запущенной гостевой ОС, Откройте верхнее меню ее окна «Действие» и щелкните «Контрольная точка». Либо нажмите комбинацию Ctrl+N.
Доступ к настройкам отдельной виртуальной машины открывается из ее контекстного меню в списке главного окна диспетчера и скрывается за кнопкой «Параметры».
Прочие возможности программы тоже весьма незамысловаты и осваиваются без особого труда.
Другие статьи сайта
- Чем открыть файл fb2 на компьютере?
- Лучшие программы для автоматического обновления драйверов Windows
- Лучшие бесплатные программы для чистки и оптимизации компьютера
- Программы и онлайн-сервисы для просмотра файлов XML
Перечисленные пункты инструкции были лишь подготовительными, далее начинаем создавать виртуальную машину XP в следующем порядке:
- запускаем VirtualBox,
- кликаем в поле «Новое»,
- заполняем поле Имя (можно вписать любое),
- в разделе тип выбираем Microsoft Windows,
- далее в поле «Версия» ставим XP (32-bit),
- переходим во вкладку «Диск» и там через каталог ищем ранее скачанный и пересохраненный файл с расширением *.vhd,
- нажимаем «создать».
Теперь в программе VirtualBox после всех манипуляций появится виртуальная машина с заданным именем. Для ее запуска необходимо выбрать ее одним кликом мыши, а затем в верхней части эмулятора нажать кнопку «Start». Запуск операционной системы Windows XP начнется сразу же.
Обратите внимание: в некоторых версиях виртуальных машин некорректно распознается мышь персонального компьютера и воспользоваться ею при старте операционки не представится возможным. Таким образом, все начальные настройки системы придется выполнять посредством кнопок навигации на клавиатуре.
Также стоит отметить, что установка и запуск устаревших программ, поддерживаемых исключительно в Windows XP должны происходить исключительно в оболочке VitrualBox.
VMware Workstation Pro
VMware Workstation pro — не менее функциональный продукт, чем Vrtualbox, но рассчитанный на профессиональное применение и интеграцию с другими сервисами производителя. Не бесплатный и довольно дорогостоящий, однако тоже очень популярный у домашних пользователей Windows.
Бесплатная версия VMware для личного использования тоже существует. Это VMware Workstation Player, но малая функциональность, сильно уступающая даже некоммерческому Vrtualbox, отвернула от него любовь наших сограждан.
Полноценный VMware Workstation Pro, с которым мы будем знакомиться сегодня, как и конкурент, поддерживает массу операционных систем, включая мобильные и Mac OS X (кстати, он совместим с большим количеством редакций OS X, нежели Virtualbox), и эмулирует все основные устройства компьютера. Еще он эмулирует интерфейс BIOS, в отличие от Vrtualbox.
Рассмотрим, как проходит процесс создания виртуальной машины и запуск установки Windows 10 на платформе VMware Workstation Pro.
Дизайн основного окна программы (который, кстати, видоизменяется от версии к версии) не позволит запутаться даже начинающему пользователю.
- Чтобы создать новую виртуальную машину, нажмем одноименную кнопку на вкладке «Главная».
- В первом окошке мастера создания ВМ укажем тип конфигурации. Если вам нужен компьютер со стандартными параметрами (которых достаточно в 90% случаев), о.
- Следом укажем тип ОС, которую будем устанавливать на эту виртуальную машину. Программа дает возможность запустить установку сразу после создания ВМ, причем без лишних действий с вашей стороны. Если вы согласны на это, укажите путь к файлу образа или носителя с дистрибутивом системы, если нет, о.
- Чтобы не вводить ключ продукта, имя пользователя и пароль во время установки Windows, введите это данные в следующее окно. Первый пункт можно пропустить.
- Дайте новой виртуальной машине имя и укажите будущее расположение папки с операционной системой.
- Определите размер виртуального диска. По умолчанию VMware отдает Windows 10 целых 60 Гб, но мы можем увеличить или уменьшить этот объем. Следом вам предстоит указать способ сохранения виртуального диска — в одном или нескольких файлах.
- Ниже показаны параметры только что созданного виртуального компьютера. Если вас что-то не устраивает, например, размер оперативной памяти, нажмите «Настройку оборудования».
- Измените нужные характеристики, вернитесь в предыдущее окно и кликните «Готово».
- После этого, наконец, запустится установка операционной системы. Ваше участие понадобится ближе к ее окончанию — для настройки сетевого обнаружения и проверки обновлений.
- После загрузки рабочего стола программа автоматически установит в новую систему VMware Tools — то же, что и дополнения гостевой ОС в Virtualbox. После этого виртуальная машина готова к работе.
Список всех установленных гостевых операционных систем находится на вкладке «Мой компьютер».
Некоторые опции виртуальной машины VMware
До установки VMware Tools окно гостевой системы, как и в Virtualbox, захватывает курсор мыши. Для возврата его в основную ОС нажмите Ctrl+Alt.
Чтобы попасть в интерфейс BIOS виртуальной машины, выделите ее в списке, откройте меню запуска (кнопка «play» на верхней панели) и кликните «При включении (машины) войти в режим BIOS».
Содержание
- Скачиваем и запускаем Windows XP Mode на Windows 7
- Шаг 1: Скачивание и установка Virtual PC
- Шаг 2: Скачивание и установка Windows XP Mode
- Шаг 3: Первый запуск
- Решение проблем с запуском Windows XP Mode
- Вопросы и ответы
Windows XP Mode является частью пакета виртуализации Virtual PC, разработанной компанией Microsoft. Данные средства позволяют запустить операционную систему Виндовс XP под управлением другой ОС. Сегодня мы детально расскажем о том, как скачать и запустить эти инструменты на «семерке».
Мы разделили весь процесс на этапы, чтобы было проще в нем разобраться. В каждом шаге мы рассмотрим отдельные действия, связанные с загрузкой, установкой и запуском компонентов. Давайте начнем с самого первого действия.
Шаг 1: Скачивание и установка Virtual PC
Как уже было сказано выше, Windows XP Mode входит в пакет Virtual PC, то есть, запускается через эту программу. Поэтому ее нужно скачать и установить первоочередно. Осуществляется это следующим образом:
Скачать Virtual PC
- Перейдите на страницу загрузки ПО, нажав по ссылке выше. В открывшейся вкладке выберите подходящий язык и кликните на «Скачать».
- Укажите нужную загрузку, отметив ее галочкой. Выбор выполняется, исходя из разрядности установленной на компьютере операционной системы. Перемещайтесь далее нажатием на «Next».
- Дождитесь окончания скачивания и запустите инсталлятор.
- Подтвердите установку необходимого обновления, кликнув на «Да».
- Ознакомьтесь и примите лицензионное соглашение.
- Во время инициализации данных не выключайте ПК.
Virtual PC был успешно поставлен на компьютер, через него и будет запускаться виртуальный образ нужной вам ОС, осталось только загрузить его.
Шаг 2: Скачивание и установка Windows XP Mode
Примерно по такому же принципу загружается и ставится на ПК Windows XP Mode. Все действия осуществляются через официальный сайт компании Microsoft:
Скачать Windows XP Mode
- На странице загрузки из всплывающего списка выберите удобный для работы язык.
- Кликните на кнопку «Скачать».
- Исполняемый файл скачается, и его можно будет запустить. Если процесс скачивания не начался, кликните на соответствующую ссылку для повторного запуска.
- Начнется извлечение всех новых файлов.
- Запустится программа установки Windows XP Mode. Переходите далее, кликнув на кнопку.
- Выберите любое удобное расположение, куда будут помещены файлы программного обеспечения. Лучше всего выбрать системный раздел используемого накопителя.
- Ожидайте завершения создания файла виртуального жесткого диска.
- Закройте окно инсталлятора, нажав на «Готово».

Шаг 3: Первый запуск
Теперь, когда все компоненты были успешно поставлены, можно переходить к работе в виртуальной ОС. Первый запуск и подготовка операционной системы осуществляется следующим образом:
- Откройте меню «Пуск» и запустите «Virtual Windows XP».
- Начнется инсталляция ОС, ознакомьтесь и примите лицензионное соглашение, а затем переходите к следующему шагу.
- Выберите место установки, задайте пароль для пользователя и щелкните на «Далее».
- Подтвердите или откажитесь от автоматического обновления Windows, отметив маркером соответствующий пункт.
- Нажмите на кнопку «Начать установку».
- Подождите, пока процесс закончится.
- Операционная система будет запущена автоматически сразу же после установки.

Теперь у вас на компьютере находится копия Windows XP, работа в которой осуществляется с помощью средства виртуализации от компании Microsoft.
Иногда при попытке запустить Windows XP Mode на Virtual PC пользователи сталкиваются с различными ошибками. Чаще всего они связаны с работой с функцией HAV, за работу которой отвечает процессор. Давайте разберем возможные варианты решения этой неполадки.
Сначала мы рекомендуем проверить HAV, включен данный режим или нет. Осуществляется эта процедура через BIOS, однако сначала необходимо проверить, поддерживает ли процессор рассматриваемую функцию, а делается это так:
Загрузить средство обнаружения Microsoft виртуализации оборудования
- Перейдите на официальную страницу загрузки Hardware-Assisted Virtualization Detection Tool и нажмите на кнопку «Download».
- Отметьте галочкой файл с программой и щелкните на «Next».
- Ожидайте окончания скачивания и откройте файл проверки.
- Вы будете уведомлены, поддерживает ваш процессор Hardware-Assisted Virtualization или нет.

Если ЦП совместим с рассматриваемой функцией, включите ее через BIOS. Для начала выполните в него вход. Ознакомиться с инструкциями по выполнению этой задачи вы можете в другом нашем материале по следующей ссылке.
Подробнее: Как попасть в BIOS на компьютере
Теперь переместитесь во вкладку «Advanced» или «Processor», где активируйте параметр «Intel Virtualization Technology». Для процессора AMD параметр будет называться немного по-другому. Подробности в статье по ссылке ниже. Перед выходом не забудьте сохранить изменения.
Подробнее: Включаем виртуализацию в BIOS
В случае когда процессор несовместим с HAV, на помощь придет только установка специального обновления. Перейдите по указанной ниже ссылке, скачайте его и установите, а после чего проведите повторный запуск Virtual Windows PC.
Перейти к скачиванию обновления KB977206
Сегодня мы детально рассмотрели процесс скачивания и запуска Windows XP Mode для операционной системы Виндовс 7. Мы предложили вам пошаговые инструкции по проведению всех необходимых процессов и решений проблем с запуском. Вам остается только внимательно следовать им, и все обязательно получится.

















































