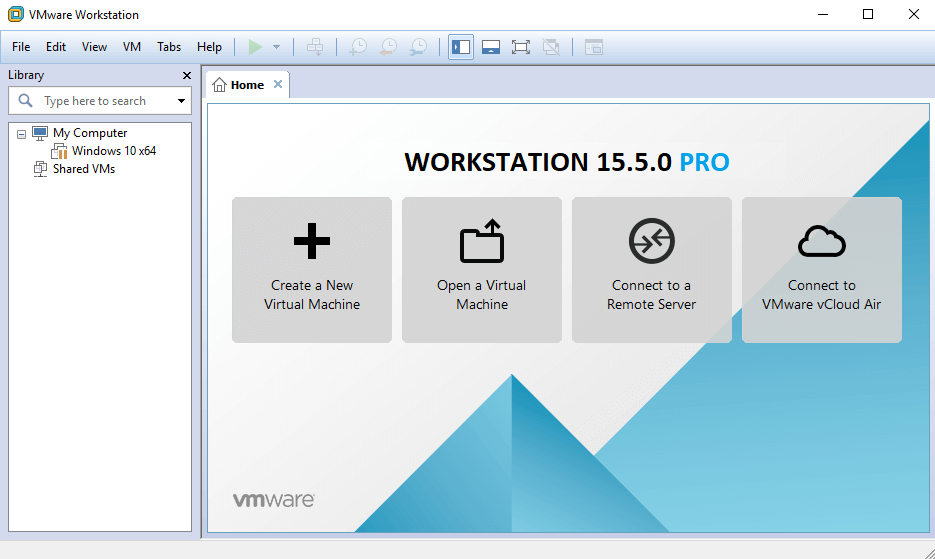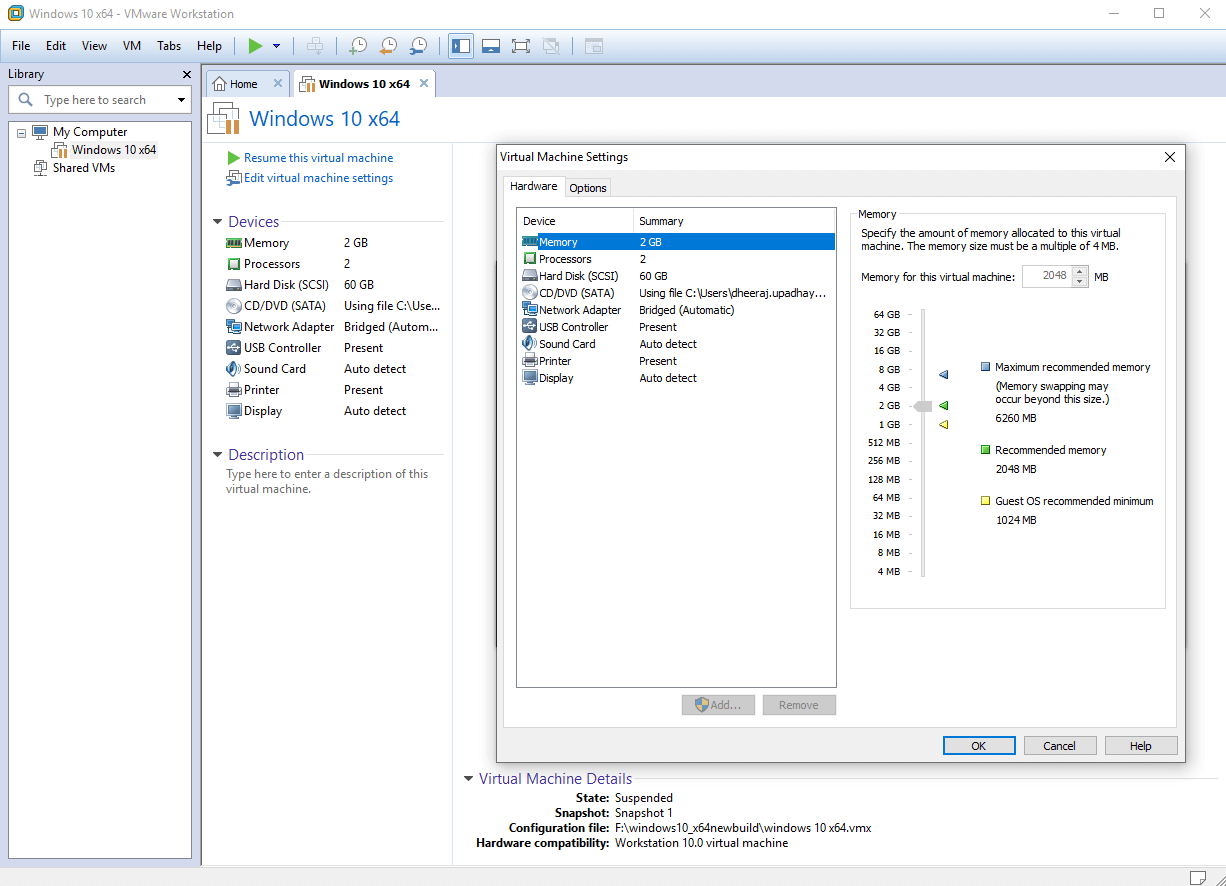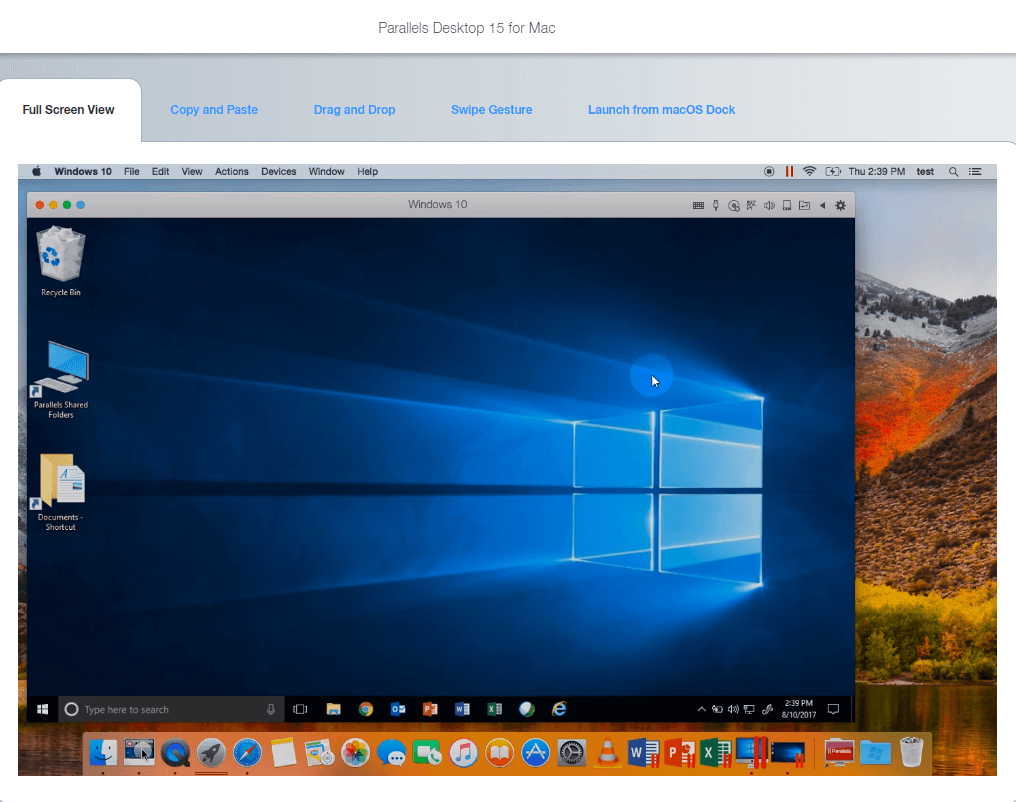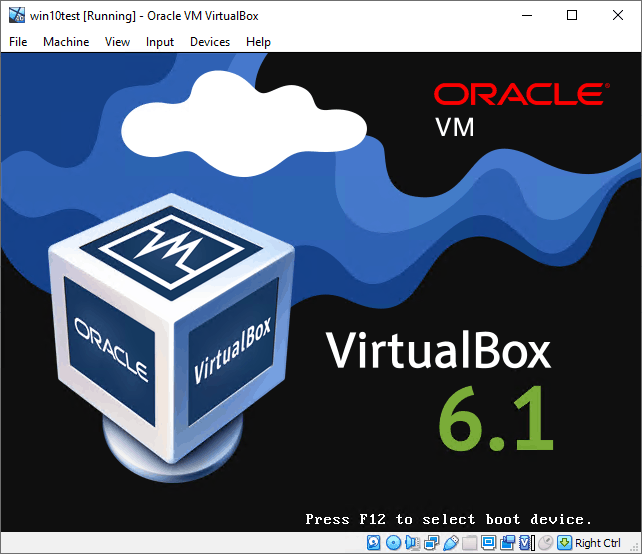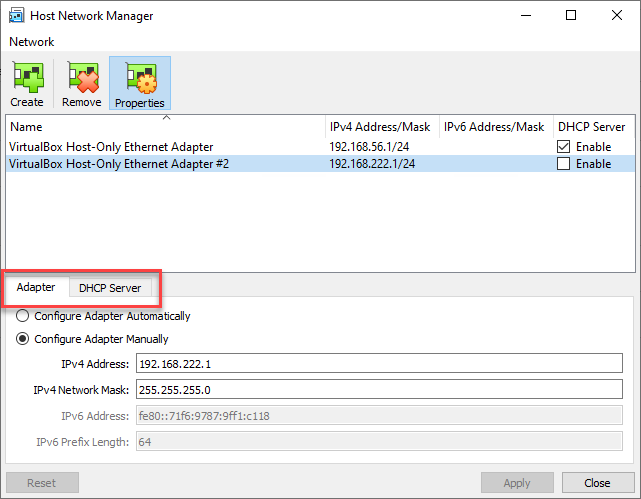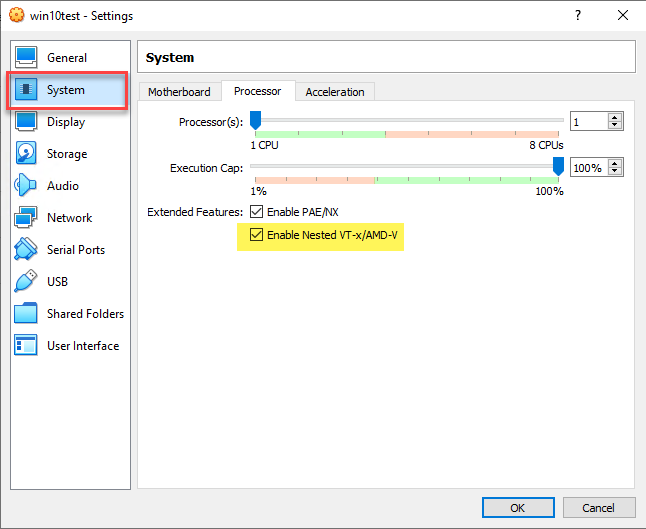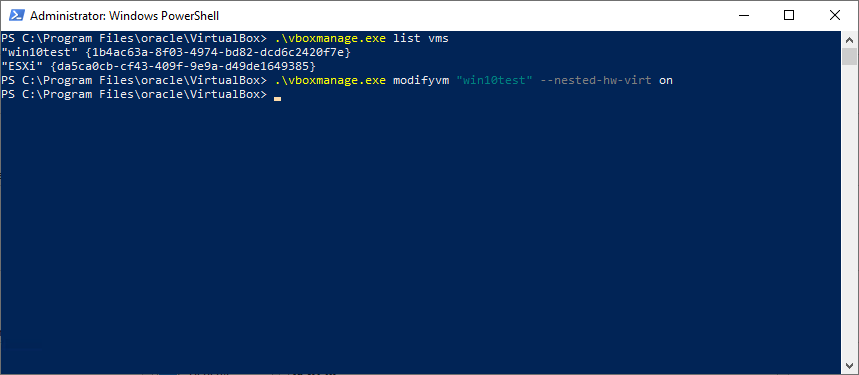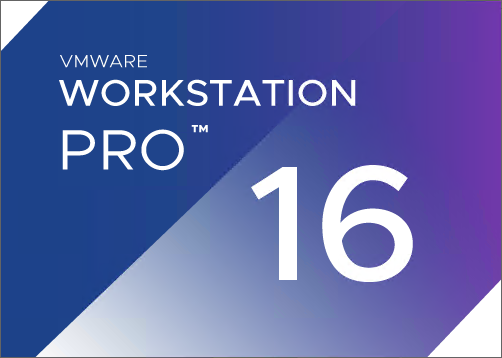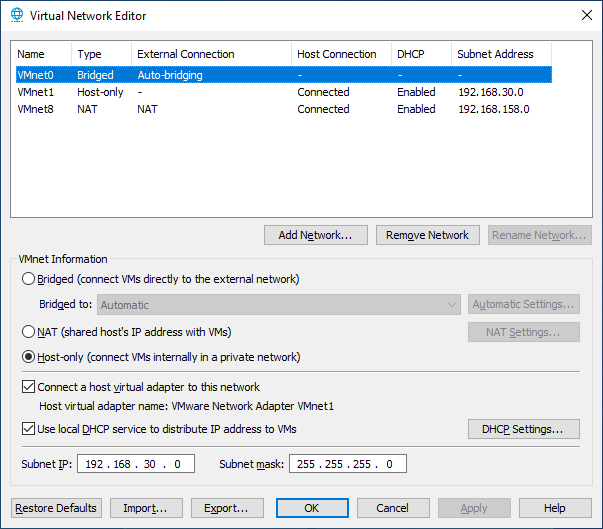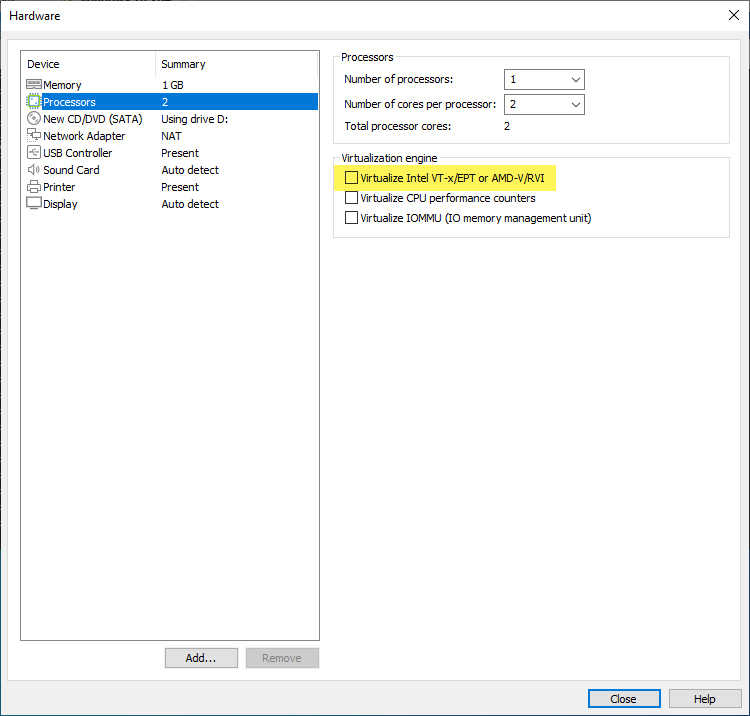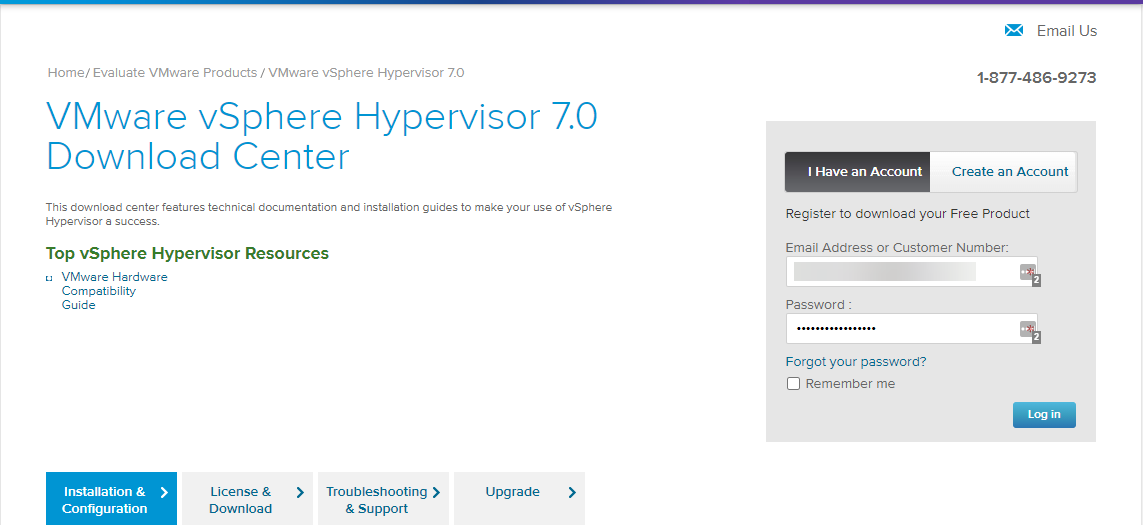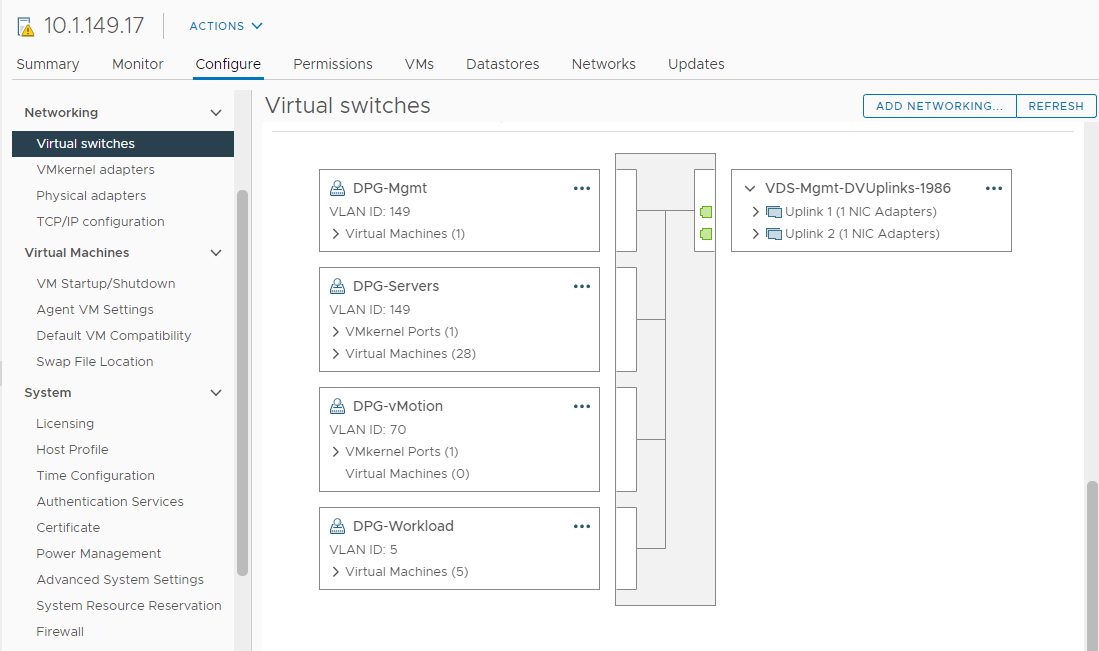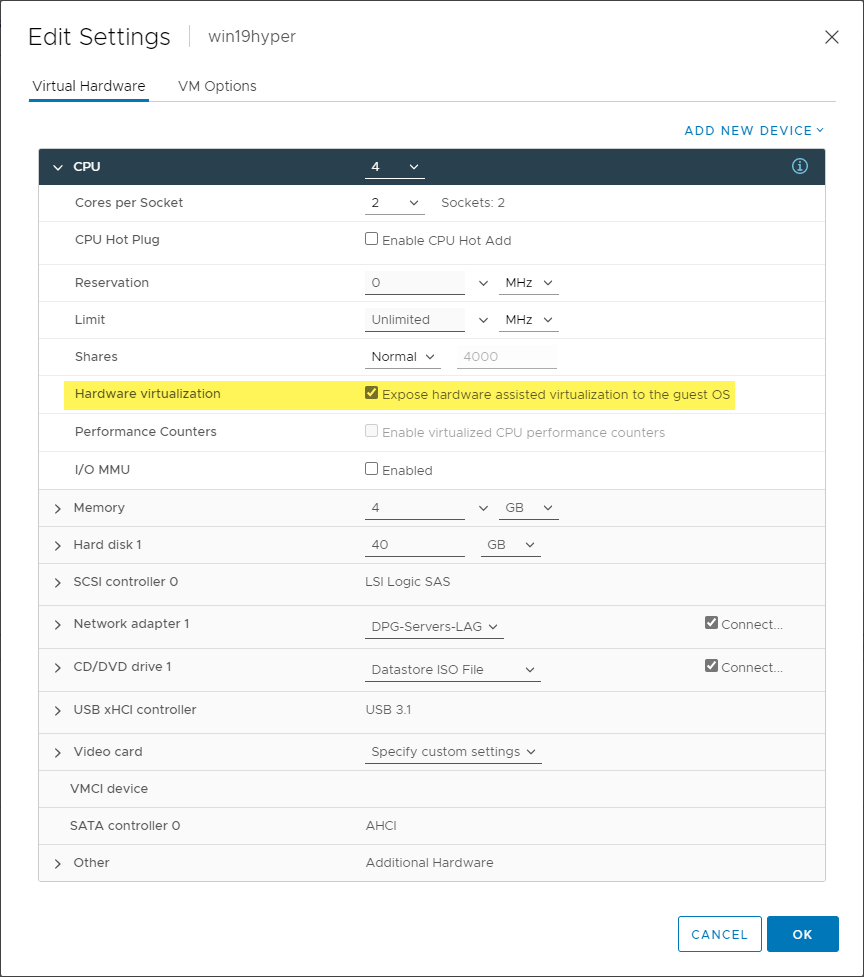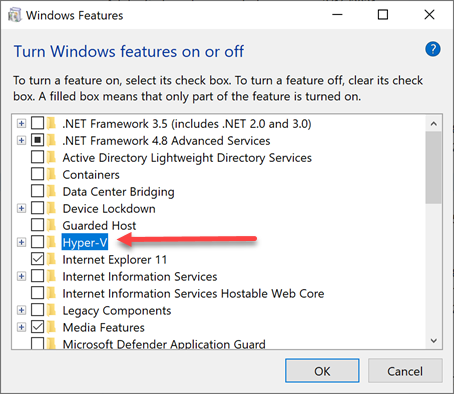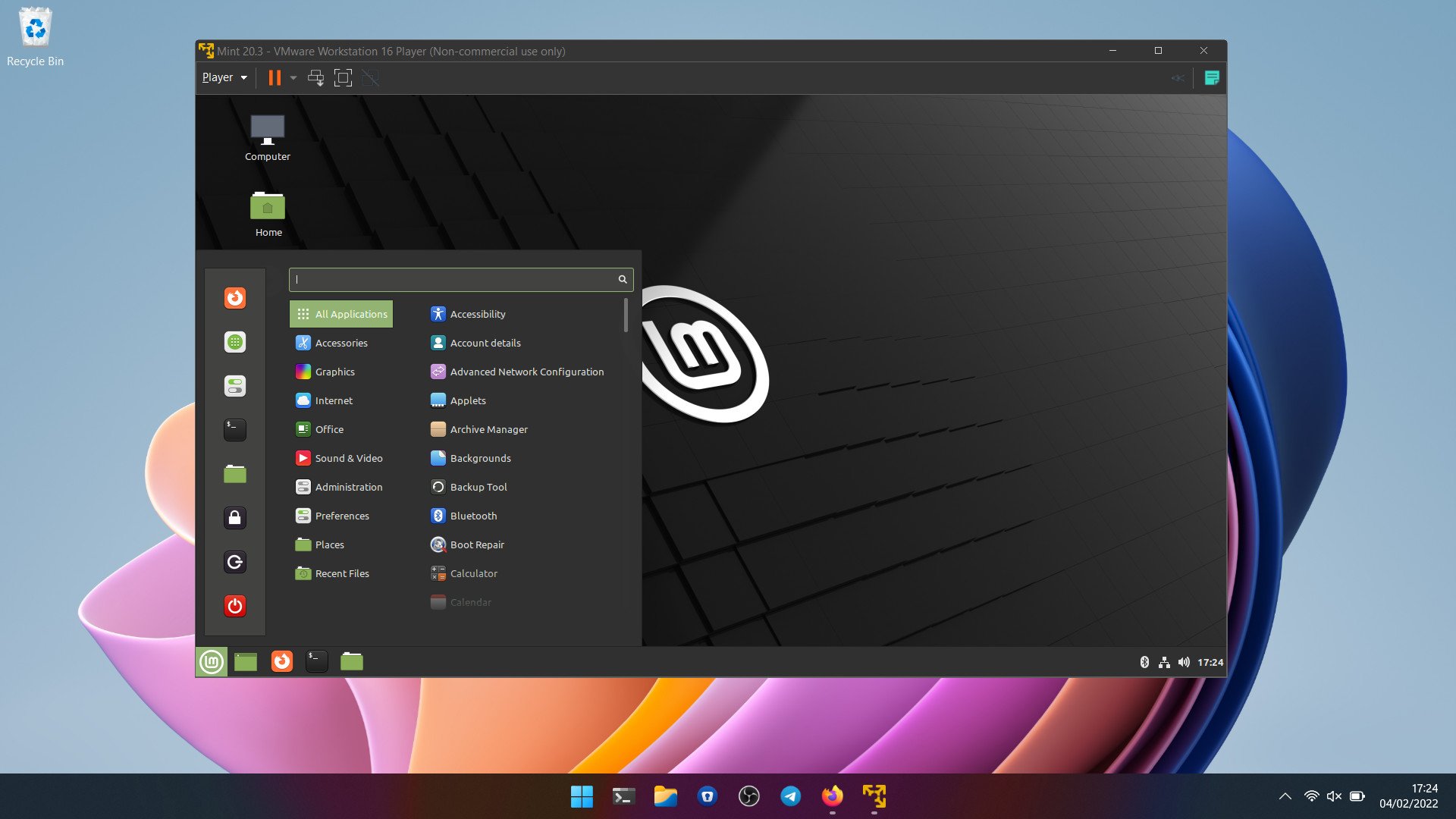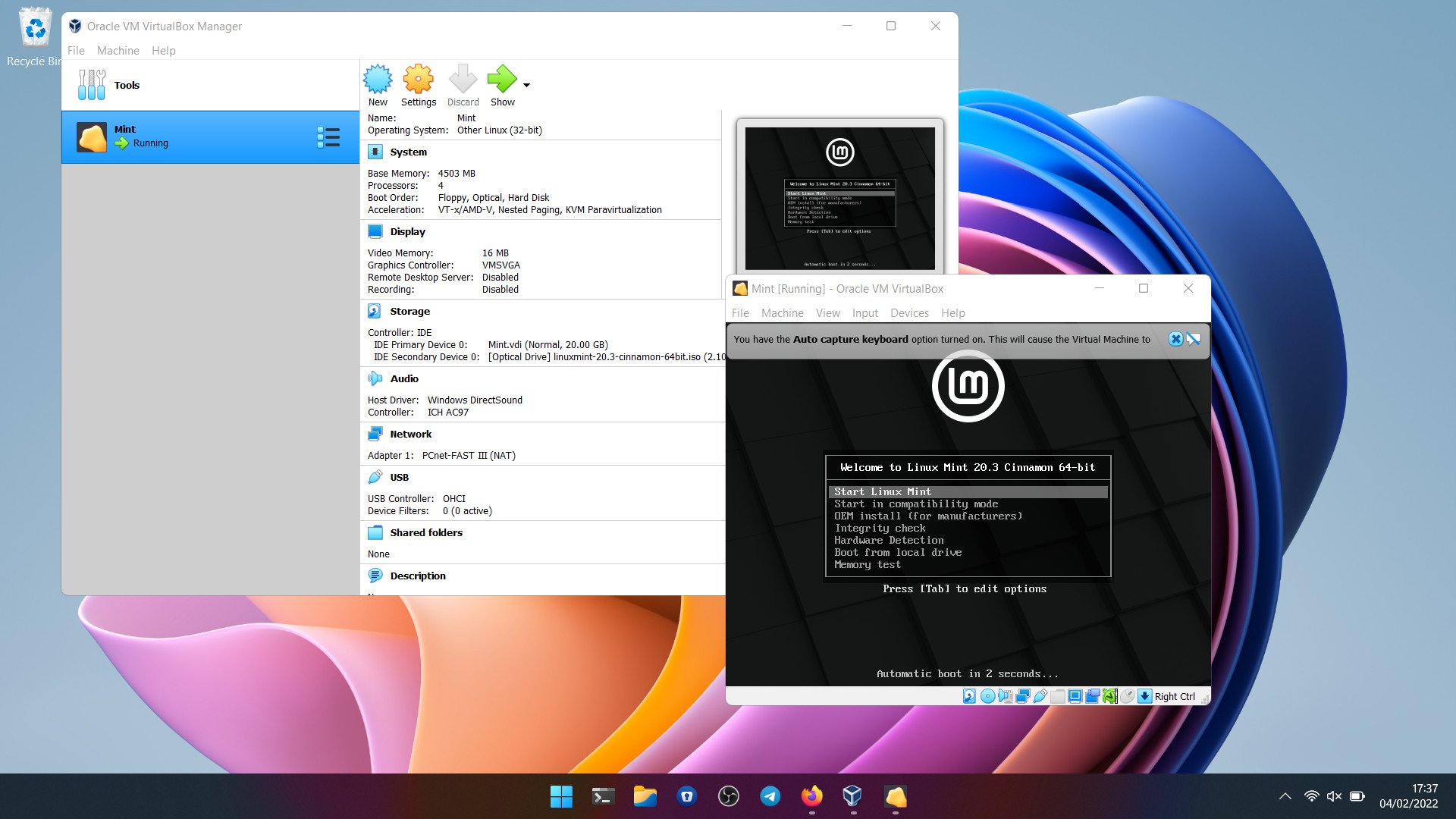The In-Depth Review Talks About The Top Virtual Machine Software To Create A Secure Virtual Environment Using Paid & Free VM Programs!
Earlier to use a second Operating System, we either used another machine or do a dual boot, but with time everything has changed. We can now explore multiple Operating Systems without installing another one on our system. No longer you need to purchase a new machine or make space for another Operating System. Virtualization software for Windows has made it possible to use dual operating systems on a single machine.
It allows users to test a software or the entire operating system without installing or removing the default OS from the PC. Virtualization allows using different Operating Systems on regular PC for testing, experiments, coding or any sort of reasons. For example, if you want to work on a Mac interface on your Windows Laptop or Windows 10 on a Mac Machine, you can do this by using free VM software for Windows 10. Here is a review and comparison of the best virtual machine for Windows 10.
9 Best Virtual Machine For Windows 10 PC/Laptop
Easily run different operating systems on your PC with the help of the top 9 Virtual Machine Software mentioned below.
1. VMware Workstation Pro
VMware Workstation Pro is one of the best virtualization software for Windows that gives you a wide range of features to explore. VMware Workstation Pro allows you to run multiple operating systems on a single machine without installing different operating systems. All these OS run as a virtual machine and lets you test and build the software with utmost compatibility with almost all the operating systems.
VMware Workstation Pro Features
- Ultimate Companion to vSphere Integration
- Create multiple screenshots or rollback to a point with snapshots
- Clones for Rapid Duplication uses linked clones to quickly initiate a VM
- Supports DirectX 10.1 and OpenGL 3.3 for High-Performance 3D Graphics
- Allows you to create enormous VMs on 16 vCPUs, 64 GB of memory and 8 TB of virtual disks
- REST API offers over 20 controls for operations like VM Power, Host and Guest VM
- Test App flexible Virtual Network Simulation for powerful virtual networking
- Supports heavy application to run on Server and Desktop VM environment
- Protect your data on VMware Workstation Pro by Restricted Access on VM
- VMware Workstation Pro supports 4K UHD / QHD High-Resolution Display
- Share Best Virtual Machines among your teammates in the organization
- Compatible with Windows, Mac, Linux, and other platforms
Download Now
2. Parallels Desktop
If you want to experience a Windows Desktop environment on a Mac system or vice versa, Parallel VM is the best virtualization software for Windows and Mac systems. Even Apple provides ‘Boot Camp’ as their free tool to run a virtual machine, however, regular users, need to switch to parallel VM. Whatever is your native OS, you can run a different OS side-by-side. A parallel desktop is often required when you want to run an application that doesn’t support your OS and needs a different OS.
Parallel VM allows you to get Windows Notifications in the Mac notification center. The latest built of Parallel VM allows simulating Windows XP, 7, 8, and 10 environments on your Mac machine. All Mac and Windows applications can run side-by-side using Parallel VM without rebooting the system. File sharing between OS is also possible with the Parallel VM.
Parallels Desktop Features
- Virtual RAM & Virtual CPUs for each VM session
- Easy download and installation process of Windows 10
- Optimized and updated to work with macOS Catalina (10.15)
- Customized Touch Bar for instant access of Windows applications
- Connect & Pair USB, FireWire, Thunderbolt, and all Bluetooth devices
- 24/7 premium phone & email support for business cloud services
- One-Click tuning of Retina Display and performance as per need
- Network conditioner to simulate instant access to Windows 10
- Virtual machine encryption for added security
You may also check out the list of complete Features of Standard, Pro and Business edition.
Download Now
3. Oracle VM Virtualbox
The Virtualbox Windows 10 VM is one of the best virtual machines for Windows as it gives you a wide range of host and guest combinations. The second most amazing fact about Virtualbox Windows 10 Virtual Machine is it’s FREE of cost available for all OS.
Irrespective of Windows XP onwards, Linux level 2.4 and above, Windows NT, Server 2003, OpenSolaris, Solaris, and even OpenBSD Unix, you have it all packed in one free VM software for windows 10.
Virtualbox Windows 10 VM also runs on Mac machines, and host a client Mac VM session as well. It only takes 30 MB of disk space even after being such a powerful Windows 10 VM software. The disk space may increase to certain Gigabytes depending on the virtual OS you are trying to use.
Oracle VM Virtualbox Features
- Virtualbox Windows 10 VM has a super portability feature regardless of OS
- It doesn’t require hardware virtualization as it got built-in hardware acceleration
- Virtualbox Windows 10 VM supports shared folders, seamless Windows with 3D virtualization
- It has incomparable hardware compatibility with multiple Input/Output and Processing devices
- Connect with any Remote machine display using the Virtualbox Windows 10 VM
- Capture multigeneration snapshots of your sessions for future references
Check out the list of complete Features of the Virtualbox Windows 10 VM edition.
Get it Here
4. Microsoft Hyper-V Server
Microsoft Hyper-V Server is a straightforward application that provides a simplified, straightforward dashboard that allows you to enable platform virtualization on a variety of Operating Systems. The program is specifically designed for IT Administrators, Software Developers, and Product Testers who wish to fortify workflows without any hassles.
Talking about its impeccable set of features, Microsoft Hyper-V Servers provides the ability to create virtualized environments keeping the efficiency of PC resources in mind. It also holds the potential to manage dynamic virtual machine storage, ability to enhance processor support, and more. We’ve briefly listed out what else Hyper-V has to offer, so let’s check it out:
Microsoft Hyper-V Features
- Set enough memory to run the guest operating system without any hassles.
- Ability to connect the network adapter to an existing virtual network.
- Provides hassle-free experience to create & manage multiple virtualized environments.
- Significantly reduce the amount of hardware needed to run multiple servers.
- Can host larger virtual machines with more virtual processors and memory.
- Holds the potential to consolidate even large workloads efficiently and effectively.
- Supports simultaneous live storage migrations in a couple of clicks.
Download Now
5. Google Cloud Compute Engine
One of the best solutions for secure and customizable virtualization on multiple platforms, Compute Engine by Google is certainly an advanced virtual machine software you can try using in 2023. It’s an impeccable choice for both professional app and web developers who have constant needs for test applications in multiple customized environments.
One of the most interesting parts of using Google Cloud Compute Engine is it offers a container-optimized Operating System that ensures a secure virtual testing environment for users, which might be lacking in other VM Software mentioned here. Keep reading, to learn what else this virtualization program has to offer:
Google Cloud Compute Engine Features
- High memory support for up to 12TB is provided to users with this VM tool.
- Certainly, one of the best utilities to simplify intensive workloads.
- Allows users to run applications on the Google environment only.
- Provides the ability to deploy websites in a secure virtualized environment.
- Instantly get started with this Virtualization software, all thanks to pre-built configurations.
- Helps users to create custom virtual machine types using optimal amounts of memory.
Download Now
6. QEMU
Here comes an open-source virtual emulator that supports fast virtualization. The application can easily run software for Windows, Linux, BSD, Solaris host OS, FreeBSD, DOS, and others on supported architecture. Using the software, you can enjoy entire system emulation on the aforementioned supported platforms.
Taking its zero-dollar pricing model and emulation tools it offers, the Virtualization Software offers a wide range of hardware peripherals for enjoying the ideal performance. Not only this, with QEMU, you can enjoy the support for removable media images, CD-ROMs, etc. Here’re the major highlights of using this virtualization program on Windows and other OS:
QEMU Features
- Holds the ability to simulate the entire OS using one or more processors.
- Provides dedicated hardware virtualization, which might be lacking in other competitors.
- Supports a wide range of hardware devices and can run multiple OS on any system.
- There are certainly no restrictions for the host Operating System.
- Ensures the fastest emulation speed, all thanks to its dynamic binary translation techniques used by the virtual machine tool.
Download Now
7. Citrix Hypervisor
Here comes another flawless virtualization software known for improving your overall virtual desktop experience. It even streamlines operational management while providing a high-definition user experience, especially for individuals with tons of workloads. Citrix Hypervisor is used by a variety of users to manage the virtualization process across several environments.
The application is an all-in-one server virtualization platform, packed with all the functionalities, ranging from creating to managing virtual infrastructure in no time. Using Citrix Hypervisor is an effortless process and completely optimized for Windows and Linux virtual servers.
Citrix Hypervisor Features
- Exposes hardware-level features for a high-definition user experience.
- Known for providing greater security and simplified operational management.
- Easily consolidate & transform PC resources into virtual workloads.
- Holds the potential to move the entire workload to the cloud.
- Supports effortless migration process within existing networks and storage.
Download Citrix Hypervisor
8. Red Hat Virtualization
Red Hat Virtualization is an impeccable VM Software that holds the potential to virtualize Linux and Windows workloads for enhanced performance. Using this virtualization program, you can easily automate, manage and modernize your virtualized workloads in a couple of clicks and without putting in many effort.
Red Hat Virtualization is a fantastic application known for virtualizing your resources, processes, and programs on a stable platform. You can undoubtedly trust this VM Software for Windows & other OS which is developed and based on over decades of open-source KVM and oVirt innovation.
Red Hat Virtualization Features
- Cloud-native virtualization is supported with this VM software.
- Create, pause, migrate, and template hundreds of VMs on multiple hardware or software.
- Highly intuitive and easy to set up, since everything is automated.
- Easily supports running and testing resource-intensive applications.
- Boasts advanced features that support creating and cloning new virtual environments or existing ones, respectively.
Download Red Hat Virtualization
9. Xen Project
Certainly, one of the most popular, free, and open-source virtual machine monitors in the category is Xen Project. The application is designed with advanced algorithms and used in both commercial and open-source environments. The best part of using this virtualization software for Windows and other OS is, it’s not restricted to infrastructure as a Service, desktop virtualization & more.
Unlike other VM Software mentioned in this list, Xen Project is especially used for hyperscale clouds and can be easily integrated with Azure, Rackspace, IBM Softlayer, Oracle, Azure, etc. Without further ado, let’s take a look at the significant features offered by this Virtual Machine software.
Xen Project Features
- Comes with tons of automated embedded security features.
- Supports cloud virtualization options, with solid security.
- The only type-1 hypervisor is also available as an open-source
- Has a customizable architecture and provides real-time support for SUSE Linux & Oracle Unbreakable Linux.
- Free VM software, equipped with a comprehensive dashboard to support advanced virtualization.
Download Xen Project
Top 3 Virtual Machine Comparison Chart
| Product | Parallels Desktop (for Mac) | VMware Workstation Pro (for Mac) | Oracle VM VirtualBox (for Mac) |
|---|---|---|---|
| Best For | Casual Exploring OS | Testing & Coding | Professional Use |
| Mac version | Yes | Yes | Yes |
| Windows version | No | Yes | Yes |
| Linux version | No | Yes | Yes |
| Shares Folders With Host System | Yes | Yes | Yes |
| Shares Printers With Host System | Yes | Yes | No |
| Shares Clipboard With Host and Guest | Yes | Yes | Yes |
| Drag-and-Drop File Transfer | Yes | Yes | Yes |
| One-Click Windows Installation | Yes | Yes | No |
| Downloads Windows Installer | Yes | Yes | No |
| Imports From Windows PC | Yes | Yes | No |
| Downloads Linux Systems | Yes | No | No |
| Supports macOS Guests | Yes | Yes | No |
| Installs macOS From Recovery | Yes | Yes | No |
Summing Up:
In the comparison of the best virtual machine for Windows 10, VMware Workstation Pro scored as the top Windows 10 VM. Though Virtualbox Windows 10 is a free Virtual Machine for Windows 10 simulation for experiments. However, if you are a regular user, you should opt for the best virtual machine for Windows 10 with complete features.
If this article turned out to be helpful to you, please like and share this with your colleagues. For more such tips, tricks and tech-related updates, click on the bell icon to get regular updates from Tweak Library. Do share your thoughts about this article in the comment section.
FAQ 1
Which Virtualization Software is the Best?
VMware Workstation Pro and Parallels Desktop are some of the best virtualization tools you can try using for your Windows and other Operating Systems.
FAQ 2
What is better than VirtualBox?
Try getting your hands on VMWare’s free version, if you are looking for a VirtualBox alternative for Windows and other OS. The application certainly provides a secure and isolated environment for all your virtualization needs and preferences.
FAQ 3
Which is the best virtualization software for Work/Life balance?
Take the help of Oracle VirtualBox when it comes to maintaining a perfect work/life balance. It provides a wide range of host and guest combinations and doesn’t require hardware virtualization as it comes with built-in hardware acceleration.
Quick Reaction:
Raj is a creative technical content blogger. He is an experienced analyst coming from Information Technology world proficient in analyzing information and defining a flawless resolution. His technical knowledge and expertise to research, blended with an intimate passion to write made him love his profession to the core. New rides, extreme sports and relishing cooking is his passion. He also dreams of writing a book truly dedicated to an Indian mother.
Undoubtedly, one of the most significant advancements in computing in the past two decades or so has been server and client virtualization, leading to questions such as what is the best virtual machine for windows 10. Virtualization has unlocked the true potential of modern hardware platforms. It has allowed a paradigm shift in the data center for organizations that can now run much denser, more efficient environments than ever before.
Many different hypervisors and solutions are available, including “pay for” enterprise datacenter hypervisor solutions to freely available desktop and server virtualization products that allow taking advantage of the efficiencies and capabilities provided by virtualization. Microsoft’s Windows 10 operating system is arguably one of the most popular OS’es subject to virtualized solutions. In this guide, we will look at the best virtual machine Windows 10 solution and see what platforms are available to virtualize Microsoft’s most popular OS and run inside a virtual machine Windows 10 environment.
What is Virtualization?
As mentioned, virtualization has been a revolutionary technology that allows organizations to use physical server hardware in ways that were not possible before. With traditional servers and workstations, you have one operating system bound to one set of physical hardware. In traditional data centers, this means you have one copy of the Windows Server operating system or Linux operating system installed on the underlying physical hardware.
The traditional way of installing operating systems on physical hardware is very limiting. It highlights many challenges with the conventional approach to operating systems installed on a single physical hardware set. For one, your operating system and any services, resources, and other critical data residing on it are subject to any hardware failures and other issues with the underlying physical hardware.
Virtualization allows effectively abstracting this traditional 1-to-1 relationship so that many operating system “instances” can run on top of the same set of physical hardware simultaneously. The operating system instances run in what are known as virtual machines. This layer of abstraction now means that multiple virtualized hosts can run in a clustered manner so that an operating system is resilient to a particular virtualization host failure. The operating system instance can move to a different host if a virtualization host fails. What makes these capabilities possible?
Hypervisor
The many capabilities and abstractions provided by virtualization are made possible by using a hypervisor. A hypervisor is a software called a virtual machine monitor that creates and runs virtual machines. The hypervisor separates and isolates the hypervisor, operating system, and all the physical resources. The hypervisor serves as an abstraction layer between the operating system and the underlying physical hardware.
The hypervisor aggregates physical hardware resources, such as CPU, memory, and storage, into resource pools. It allows effectively providing resources for many different virtual machines on the same set of physical hardware. Hypervisors include the following components:
- Process scheduler
- Memory manager
- I/O stack for input/output operations
- Device drivers
- Security layer
- Network stack
The hypervisor uses the above components and others not listed to provide resources to virtual machines. You may wonder how a hypervisor can provide resources such as compute cycles to many different virtual machines using the same hardware. This capability is possible through the hypervisor’s scheduling of physical resources such as the CPU. You can think of the hypervisor as the manager of the CPU’s time that schedules out the processing of requests coming from the various virtual machines. The hypervisor scheduler can schedule time with the CPU so that all requests from the different virtual machines are processed efficiently.
Type 1 vs. Type 2 hypervisor
When choosing the best virtual machine windows 10 solution or any other virtual machine, it means you will select between either a Type 1 or Type 2 hypervisor. What is the difference? Each one has different characteristics to note. To begin with, let’s take a look at the Type 1 hypervisor for running a windows 10 virtual machine.
A Type 1 hypervisor is also known as a bare-metal hypervisor. It is a bare-metal hypervisor because the hypervisor software is installed directly on top of the physical server hardware. Since the Type 1 hypervisor has no software or other operating system between it and the underlying physical hardware, it can achieve excellent performance. The hypervisor itself becomes the operating system. Since the hypervisor is the operating system installed on the physical hardware, it is not intended for any other purpose other than running virtual machines. The Type 1 hypervisor is the primary type of hypervisor used to run virtual machine workloads in the enterprise data center.
Type 2 hypervisors run on top of the operating system of the physical host machine. For this reason, they are known as hosted hypervisors. It means that Type 2 hypervisors have a layer of software between them and the underlying physical hardware. The software layer is the host operating system such as virtual machine Windows 10, Windows Server, or Linux operating system.
Type 2 hypervisors’ performance is not as good as Type 1 hypervisors since there is a software layer between it and the physical hardware. However, Type 2 hypervisors can simply be used as an application installed on the host operating system. It means the hypervisor does not monopolize the utility of the physical host. You can use the host for other purposes than running virtual machines.
As we have already covered, the hypervisor plays a crucial role in virtualization technology’s capabilities and functionality. There are many different hypervisor solutions on the market today, some paid products and others that are free. In this guide comparing the various features of different hypervisors available, we will consider the best virtual machine Windows 10 solution and other VM workloads you may have. Let’s look at the following available hypervisors:
- Virtualbox
- VMware Workstation Pro and Workstation Player
- VMware ESXi
- Microsoft Hyper-V
- VMware Fusion Pro and Fusion Player
How does each of the available hypervisors compare and contrast in terms of price, features, compatibility, and other aspects? Are you wondering how to set up a virtual machine windows 10? Let’s take a look at these different solutions that answer the question – what is the best virtual machine for windows 10?
Virtualbox
VirtualBox is an extremely well-known x86 and AMD64/Intel64 virtualization solution widely used from the enterprise data center to the home user and enthusiast alike for running virtual machine windows 10 solutions. It is a Type 2 hypervisor that runs across a wide range of platforms, including:
- Windows
- Linux
- macOS
- Solaris
It also supports many guest operating systems that range from legacy OS’es to the latest versions of Windows, Linux, Solaris, OpenSolaris, OS/2, and OpenBSD. It makes it an excellent platform for playing around with, testing, learning, and running workloads for various use cases, including virtual machine windows 10 guests. For those keenly interested in virtual machine Windows 10 virtualization, VirtualBox provides one of the healthiest arrays of different Windows OS’es available for virtualizing, including legacy Windows operating systems back to Windows 3.1.
Virtualizing Windows 10 with Oracle VirtualBox
In particular, VirtualBox runs vm for Windows 10 environments very well and provides many different settings and features that allow a seamless and pleasant experience with the virtual machine Windows 10 OS across its various flavors for virtual machine windows 10 environments. One of VirtualBox’s “features” that stands out is it is an open-source program that is free. You pay no license fees or any other fees to use and run virtual machines on Windows 10. Some may be a bit concerned about VirtualBox’s open-source nature regarding support and any issues that may arise. However, VirtualBox has a healthy following and is a community-supported product with support from VirtualBox gurus on the forums, helping to troubleshoot virtual machine windows 10 and other environments.
VirtualBox is easy to run and requires very little to no previous experience with other hypervisors to get up and running with a Windows 10 VM. The software interface is intuitive and easy and features a very “point and click” oriented approach to running your virtual machine windows 10 VMs. However, while you can certainly accept the defaults with the program, it features many extra “nerd knobs” you can tweak to your liking with your virtual machine Windows 10 VMs.
One of the features that may especially appeal to virtual machine windows 10 for some users is a new feature called seamless mode. With the seamless mode functionality of VirtualBox, you can display windows found in a virtual machine side by side next to the windows shown in your host. After the seamless mode functionality is enabled, VirtualBox suppresses the display of your guest’s desktop background. It makes the windows appear seamlessly next to host windows, which provides the feel of the window from the guest operating system residing natively on the host. This greatly improves the virtual machine Windows 10 experience.
VirtualBox provides a robust set of network management features that allow customizing networking and connectivity as needed while using VirtualBox. VirtualBox for virtual machine Windows 10 certainly does not disappoint with the networking features made possible with the VirtualBox Host Network Manager. Using the Host Network Manager, you can create new virtual networks configured manually or automatically. You can also configure your host networks with DHCP capabilities for guest IP configuration running on a particular host network segment.
VirtualBox Host Network Manager
Below, we enable the DHCP server on a new Host-only network segment configured using the Host Network Manager in VirtualBox. You can configure the DHCP server IP address ranges assigned to virtual machine Windows 10 guests.
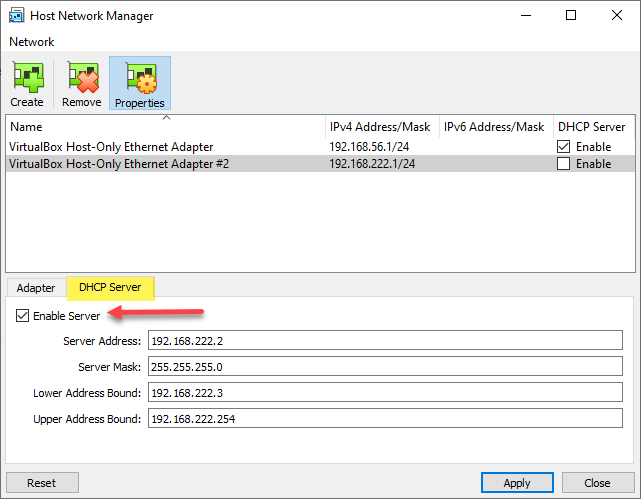
Configuring the Host Network Manager DHCP server
The flexibility offered by VirtualBox allows configuring your virtual machine Windows 10 VMs and others for various types of connectivity use cases, test scenarios, lab environments, etc. It is nice to see that VirtualBox provides a robust feature set in the area of virtual machine Windows 10 networking. Networking support is arguably one of the most important functional features and capabilities to look for with a hypervisor.
What about nested virtualization? Nested virtualization allows you to run a hypervisor inside another hypervisor. Why is this important? Suppose you want to use Hyper-V inside a virtual machine Windows 10 test VM that you have running inside a hypervisor such as VirtualBox. Having the ability to use nested virtualization means you can test and use Hyper-V installed on your virtual machine Windows 10 virtual machine running inside VirtualBox. VirtualBox supports this by enabling nested virtualization at the VM level.
Nested virtualization allows exposing the physical processor’s virtualization settings on your virtualization host to an underlying virtual machine. With VirtualBox, you can enable nested virtualization using either the GUI or the command-line.
Enabling nested virtualization on a Windows 10 VM running in VirtualBox
From the command-line in VirtualBox, you can enable nested virtualization using the following commands:
- Vboxmanage.exe list vms
- Vboxmanage.exe modifyvm “<your VM>” –nested-hw-virt on
Using the VirtualBox command-line to enable nested virtualization
Another point to mention with VirtualBox is Oracle has provided several pre-built VirtualBox VMs readily available for download. For the most part, the VMs cater to developers who want quick access to developer VMs running Oracle. These are Linux boxes that come preinstalled with developer tools to interact with Oracle and other solutions.
VMware Workstation Pro and Workstation Player
VMware Workstation has long been a standard in desktop virtualization in the enterprise and for power users. It is a Type 2 hypervisor that provides the “Cadillac” of features that offer users robust capabilities to run virtual machine Windows 10 vms and many other types of workloads, including containers. What features does VMware Workstation provide for virtual machine Windows 10 environments and to create virtual machine windows 10?
VMware Workstation Pro provides an excellent desktop virtualization platform
- Ability to run VMs, containers, and Kubernetes clusters on a single workstation
- Work with a wide range of operating systems and technologies
- It offers a robust set of nested virtualization features
- Interact with and even manage VMware vSphere environments
- Provide secure, isolated environments for development, testing, and other use cases
VMs, Containers, and Kubernetes
With VMware Workstation, you can run multiple virtual machine Windows 10 instances, OCI containers, and Kubernetes clusters on the same Windows or Linux host running VMware Workstation. You can create fully segmented and isolated networks with network condition simulation. The platform provides a “Swiss Army knife” solution that is an excellent choice for developers, solutions architects, application testing, and demonstrating product functionality.
Work with a wide range of operating systems and technologies
VMware Workstation provides the ability to work with a wide range of operating systems, including the virtual machine Windows 10 operating system’s latest versions. You can also work with OCI containers and Kubernetes clusters using kind and Minikube.
Robust set of nested virtualization features
VMware Workstation is known for its abilities in the realm of nested virtualization. You can easily configure and provision an entire lab containing virtual machine Windows 10 workstations, Hyper-V, and nested virtual machines running virtual machine Windows 10 VMs with the Hyper-V role installed.
Interact with and manage VMware vSphere environments
One of the great features you get with VMware Workstation is interacting with and managing VMware vSphere environments. If you have an existing enterprise VMware vSphere environment, you can use your VMware Workstation GUI dashboard to add and manage vSphere. It includes configuring, powering on and down virtual machines in vSphere, and creating and managing locally housed Windows 10 and other VMs in VMware Workstation.
Secure, isolated environments
Many choose to use VMware Workstation running on their Windows 10 host to run a Windows 10 VM used for another purpose such as a browsing VM, development, cybersecurity forensics, network management, etc. With the snapshot and other features provided by VMware Workstation, it allows quickly rolling your Windows 10 VM back to a known good state at any point.
VMware Workstation provides a robust feature set that connects your virtual machines to fit your environment needs from a networking perspective. By default, VMware Workstation creates the following networks in the Virtual Network Editor. These include a bridged network, Host-only, and NAT. As with VirtualBox, you can tweak the DHCP Settings.
Virtual Network Editor with VMware Workstation
After clicking the DHCP Settings button, you can configure the DHCP Settings with all the expected settings, including starting and ending address and lease time settings.
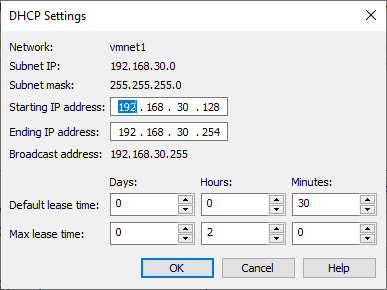
Customizing the virtual network DHCP settings in VMware Workstation
A really interesting ability that VMware Workstation provides is the ability for network condition simulation that allows simulating network conditions, including latency, packet loss, and even the bandwidth of your connection. The network condition simulation is a convenient tool to have access to for troubleshooting, development, and other purposes.
Having the ability in your Windows 10 development workstation or other VM to simulate network conditions is a great tool to allow development applications or testing processes and services over very slow links or other adverse network conditions. The network condition simulation is a feature not found in VirtualBox. However, VMware Workstation is a pay-for product. You can install and use VMware Workstation for 30-days in a trial period.
As mentioned earlier, nested virtualization is something that VMware Workstation does exceptionally well. Many in the community house their entire virtualization home lab off VMware Workstation running on either a workstation-class machine or a powerful laptop. It means you can set up your entire virtualization lab featuring nested hypervisors such as ESXi running child VMs with Windows client operating systems like virtual machine Windows 10 VMs.
Configuring hardware virtualization in VMware Workstation for nested virtualization
VMware Workstation Player is a free version of VMware’s desktop virtualization platform that provides the ability to have both a graphical and command-line interface for running a single VM. It is meant for use cases where a single VM is needed to create a secure, isolated sandbox on a PC. It is commonly used in education environments as a free and easy way to learn more about IT and computer systems in general.
VMware ESXi
VMware’s enterprise hypervisor is arguably the most well-known hypervisor in the enterprise environment today. VMware has a long history in the world of virtualization. They pioneered the virtualization movement back in the early 2000s and have revolutionized the virtualization industry ever since. In its current form, the ESXi hypervisor represents many years in development and touts some of the most cutting-edge features compared to any other hypervisor available on the market.
VMware ESXi is a Type 1, bare-metal hypervisor that provides a complete set of features and capabilities needed in enterprise data centers. It is both a free product from VMware and a licensed software solution purchased with support and additional licensed features we will cover below.
Specifically, VMware markets the VMware ESXi free edition as vSphere Hypervisor. You can easily download the vSphere Hypervisor by signing up for a VMware account (free) and requesting the ESXi free hypervisor. If you have a dedicated physical host that you plan on using for virtualization learning, practice, and to create virtual machine windows 10, and other guest VMs in a dedicated fashion, this is a great option.
Downloading VMware vSphere Hypervisor 7.0
VMware touts the vSphere ESXi hypervisor as the “world’s smallest and most robust architecture.” There are a few limitations to note with VMware ESXi free. The restrictions for the free vSphere Hypervisor include the following:
- Virtual Machine vCPUs are limited to 8 vCPUs
- No VMware Support
- No vSphere Storage APIs are exposed
- No management using vCenter Server
The free version of ESXi will function essentially as a dedicated workstation or laptop that would run your virtual machine Windows 10 or other virtual machines. Keep in mind that even though this is a Type 1 bare-metal hypervisor, you will not be able to do any fancy high-availability or resource scheduling between multiple nodes. These enterprise features require a vCenter Server in the mix. However, if you are looking at the list of hypervisors to use for the best virtual machine for Windows 10, VMware ESXi is arguably the “cream of the crop” among hypervisors out there.
Now, as mentioned, there are limitations with the free version of the ESXi hypervisor. However, if you want to have all of the enterprise features and capabilities for your Windows 10 and other workloads, you can step up to the paid version of VMware ESXi. With the latest licensed version of VMware vSphere ESXi 7.0 Update 1, you can now create virtual machines with a whopping 24 TB of memory and 768 vCPUs. What other enterprise features do you get with the paid version of vSphere ESXi?
- VMware High Availability (HA)
- VMware Distributed Resource Scheduler (DRS)
VMware High Availability (HA)
Let’s say you have to create virtual machine windows 10 that is production critical, and you want to ensure it can withstand the failure of a hypervisor host. With the paid version of VMware ESXi and vCenter Server in the mix, you can configure a vSphere cluster. The vSphere cluster ensures that you have multiple hosts sharing a pool of resources. If a single host fails, VMware High Availability (HA) kicks in, and the virtual machine relocates to a healthy host remaining in the cluster.
Distributed Resource Scheduler (DRS)
DRS is a tremendously powerful feature found in the enterprise version of vSphere. With DRS, the resources in the vSphere cluster are automatically normalized across the available cluster resources. With DRS’s capabilities, virtual machines can be vMotioned across different hosts in the cluster depending on which host better satisfies the equation of a “happy VM” over the others.
In terms of networking capabilities, in both the free and paid version of ESXi, you get access to the vSphere Standard Switch (VSS), which provides robust networking capabilities out of the box. VSS features include VLAN trunking, the ability to create isolated switches, failover behavior, some light security features, etc. Those who have the Enterprise Plus license of vSphere or a vSAN license have access to the vSphere Distributed Switch (vDS). The vDS switch provides the most powerful and fully-featured virtual switch capabilities. With the vDS, you can automate and streamline your virtual networking configuration and centralize the management with the vCenter Server.
Viewing virtual networks configured for an ESXi host
VMware ESXi also provides the ability to run virtual machines using nested virtualization. It allows the ability to run virtual machines that are hypervisors and run child VMs running in the environment. Nested virtualization in ESXi is configured using the Hardware Virtualization – Expose hardware-assisted virtualization to the guest OS flag set on a per-VM basis on VMs running on top of ESXi. As a note, this setting is also available and configurable with the free version of ESXi.
Configuring the hardware virtualization setting for nested virtualization
Any way you slice it, VMware ESXi is an excellent hypervisor with world-class features used to host millions of workloads across myriads of data centers, both public and private. In its free form, it is still powerful but has limits to note. Licensing for vSphere ESXi and vCenter Server is not cheap, so ESXi free may provide all the functionality and features needed.
Microsoft Hyper-V
Microsoft has been playing catchup with VMware over the past several years in enterprise virtualization. Over the past several years, they have been working hard to advance the Hyper-V solution to incorporate the features and functionality that enterprise customers have longed for over the past several years. With the introduction of Windows Server 2019, Microsoft Hyper-V has become a fully-featured enterprise-class hypervisor that is genuinely ready for enterprise workloads.
Like VMware vSphere, Microsoft Hyper-V comes in a free and paid version. Hyper-V Server is the free version of Microsoft Hyper-V. Hyper-V Server, a Type 1 hypervisor, is a special-purpose operating system from Microsoft that is essentially Windows Server Core with the Hyper-V Role installed by default. When you install Hyper-V Server, you can customize and configure the server through the sconfig utility, which provides a pseudo-GUI interface in text format that is menu-driven for configuration. Afterward, you can use Hyper-V Manager on a management workstation or Windows Admin Center to manage the Hyper-V host.
With Hyper-V Server, there are limitations from the full-blown Windows Server installation with the Hyper-V Role added. For one, there are no licenses included with Hyper-V Server compared to Windows Server Standard with 2 VM instances and Windows Server Datacenter, unlimited VMs. Microsoft Hyper-V Server is a great platform, especially for running Linux virtual machines. However, there are no limits to running Windows guest VMs other than licensing. However, it is noted this is a consideration with any hypervisor platform unless running Windows Server 2019 with the Hyper-V Role installed.
Create a virtual machine in Windows 10
There is yet another Hyper-V hypervisor to consider when you want to run Windows 10 or other virtual machines. It is the Hyper-V Windows feature for Windows 10 used to create virtual machine windows 10.
Hyper-V Windows feature for Windows 10
When you install the Hyper-V Windows feature, this installs the Hyper-V feature in Windows and instantiates the Hyper-V hypervisor before the Windows 10 operating system. This process is how the Hyper-V Role is still considered a Type 1 hypervisor despite the appearance that it is running on top of the host operating system.
Microsoft makes a few things easier with Hyper-V on Windows 10, such as creating a default virtual switch for network connectivity, which is not the case with Windows Server Hyper-V. With Windows 10 Hyper-V, you get the “Quick Create” wizard that easily creates virtual machines. Think of Windows 10 Hyper-V functionally the same as VMware Workstation and VirtualBox
With the quick installation of the Hyper-V role in Windows 10, you can create a virtual machine in Windows 10 easily. It is worth noting. To have the ability to create a virtual machine in Windows 10 by installing the Hyper-V role, you must be running Windows 10 Pro, Enterprise, or Education edition
VMware Fusion Pro and Fusion Player
The VMware Fusion Pro and Fusion Player products from VMware are the MacOS equivalent to VMware Workstation Pro and Workstation Player products for Windows and Linux and share the same basic features as mentioned above. It includes support for running VMs, containers, Kubernetes clusters, and interacting with VMware vSphere. With VMware Fusion Pro and Fusion Player, you can run Windows 10 on top of macOS and even run additional copies of MacOS in your Mac environment. Here is more information about VMware Fusion Pro and Fusion Player.
To properly protect your Hyper-V virtual machines, use Altaro VM Backup to securely backup and replicate your virtual machines. We work hard perpetually to give our customers confidence in their Hyper-V backup strategy.
To keep up to date with the latest Hyper-V best practices, become a member of the Altaro DOJO | Hyper-V now (it’s free).
Concluding Thoughts
Choosing the best virtual machine for virtual machine Windows 10 environments depends on your needs and use case. It also relies on which operating system you want to use for the host. If you are looking to use virtualized Windows 10 instances from time to time but do not need VMs constantly running, the Type 2 hypervisors mentioned such as VirtualBox, VMware Workstation, and VMware Fusion may be excellent choices. Windows 10 Hyper-V, which is a Type 1 hypervisor can also function in this way. However, if you are looking to run virtual machine Windows 10 VMs continuously, you will want to consider VMware vSphere ESXi or Microsoft Hyper-V for this purpose.
Содержание
- Hyper-V в Виндовс 10
- Включение Hyper-V
- Создание виртуальной машины Hyper-V
- Конфигурирование машины, созданной в Hyper-V
- Запуск виртуальный машины
- Решение некоторых проблем
- Заключение
- Вопросы и ответы
Пользователи ОС Виндовс наверняка слышали словосочетание «виртуальная машина» и знают, что оно означает программный компьютер со своей (устанавливаемой) операционной системой. Однако не многим известно, что инструмент для работы с виртуальными машинами уже встроен в систему. Сегодня мы хотим рассказать о таковом в Windows 10.
Hyper-V в Виндовс 10
Рассматриваемое решение называется Hyper-V и присутствует в семействе систем от Майкрософт начиная с 8.1. В «десятке» этот инструмент получил ещё больше возможностей, позволяя получить относительно полноценную копию компьютера с какой угодно ОС. Однако стоит иметь в виду, что указанное средство присутствует только в самых полных редакциях Виндовс 10 – Pro и Enterprise. Кроме того, у него есть и определённые аппаратные требования, которые выглядят следующим образом:
| Системные требования | |
|---|---|
| Процессор | Двухъядерный и больше с частотой не менее 2 ГГц с поддержкой виртуализации |
| Оперативная память | Не менее 4 Гб |
| Видеоадаптер | Любой дискретный |
| Чипсет материнской платы | Любой с поддержкой виртуализации |
Дополнительно для того, чтобы включить виртуализацию в Windows 10, надо включить соответствующие возможности в BIOS. О том, как это делается, рассказано в инструкции по ссылке далее.
Урок: Включение виртуализации в БИОС
После всей подготовки и проверки требований можно переходить к активации средства.
Включение Hyper-V
Так как рассматриваемое средство является компонентом ОС, активировать его можно в соответствующем меню.
- Откройте «Поиск» и начните прописывать запрос панель управления. Далее кликните по нужному результату.
- Переключите отображение пунктов в режим «Крупные значки», после чего найдите запись «Программы и компоненты» и перейдите к ней.
- В открывшемся окне воспользуйтесь ссылкой «Включение или отключение компонентов Windows».
- Отыщите в списке позицию «Hyper-V», поставьте «птичку» напротив неё и всех вложенных подпапок, затем кликните «ОК».
Подождите, пока требуемые файлы будут найдены и загружены, после чего перезагрузите компьютер для применения изменений.
Создание виртуальной машины Hyper-V
После включения функции можно переходить к созданию и настройке виртуального компьютера.
- Снова воспользуйтесь «Поиском», в котором впишите диспетчер hyper-v, и запустите то, что будет найдено в результате.
-
В менеджере средства виртуальных машин первым делом выделите основную (меню слева, имя вашего компьютера), затем используйте панель инструментов, пункты «Действие» – «Создать» – «Виртуальная машина».
Здесь нажмите «Далее».
- Задайте любое произвольное имя «виртуалки», а также её местоположение. Обратите внимание на предупреждение – если под системный раздел выделено мало памяти (менее 200 Гб), инстанс лучше создать в другом месте.
- На этом этапе предстоит выбрать поколение создаваемой машины. Отличие между ними одно – «Поколение 1» совместимо практически со всеми операционными системами, тогда как «Поколение 2» поддерживает только новейшие варианты с 64-битной разрядностью и UEFI. Выберите нужный вариант и нажмите «Далее».
- Теперь предстоит задать количество RAM, которое будет задействовать средство. Обычно рекомендуется устанавливать значение в 50-60% от имеющейся в наличии: например, при объёме в 8 Гб можно поставить 4096 либо 4192 Мб. Также для повышения стабильности лучше отключить опцию «Использовать динамическую память».
- Этап с настройкой сети сейчас можно пропустить.
- Один из самых важных шагов при создании – установка или подключение виртуального накопителя. Если ОС планируется устанавливать начисто, лучше создать новый – для этого укажите соответствующий пункт, затем задайте имя носителя, его местоположение, а также объём. О последнем не беспокойтесь: формат виртуального HDD представляет собой плотно сжатый архив, поэтому реальный размер VHDX-файла будет намного меньше.
Если вы импортируете систему из стороннего средства (той же VirtualBox), выберите опцию «Использовать имеющийся виртуальный жесткий диск» и укажите нужный файл.
- Теперь предстоит разобраться с установкой операционной системы. Её можно инсталлировать с ISO-образа либо физического носителя, а также сетевого сервера. Можно обойтись и без установки – пригодится, если импортируется виртуальный носитель с уже установленной ОС.
- Внимательно ознакомьтесь с заданными параметрами, после чего нажмите «Готово».
Виртуальная машина создана, можно переходить к её настройке.
Конфигурирование машины, созданной в Hyper-V
Возможностей настройки виртуальной машины, сделанного в Хайпер-Ви, достаточно много, и описать их все в пределах одной статьи не представляется возможным. Поэтому кратко пройдёмся по основным параметрам.
Настройка сети
Если виртуальной ОС требуется выход в интернет, его можно настроить следующим образом:
- В «Диспетчере Hyper-V» выберите ваш основной компьютер.
- Воспользуйтесь меню «Действие», пункт «Диспетчер виртуальных коммутаторов».
- Для доступа к интернету выберите «Создать виртуальный сетевой коммутатор», «Внешняя» и кликните на кнопку «Создать…».
- В следующем окне обычно ничего менять не нужно, единственное – задайте произвольное имя сети, воспользуйтесь опцией «Внешняя сеть» и откройте доступ к сетевому адаптеру.
Нажмите «ОК» и подождите некоторое время. Обратите внимание, что при этом на основной машине может пропасть интернет.
- Далее выберите виртуальный вариант и воспользуйтесь пунктом «Параметры…».
- С помощью меню слева выберите пункт «Сетевой адаптер», после чего воспользуйтесь выпадающим меню и укажите созданный ранее сетевой мост.
Установка приоритета загрузки
Если в процессе создания Virtual PC был установлен новый виртуальный HDD, грузится система будет по умолчанию с него. Для того чтобы установить на пустой накопитель ОС, необходимо назначить его приоритетным.
- Откройте параметры машины и выберите пункт «Встроенное ПО». В правой части окна станет доступен порядок загрузки. Выделите нужную позицию (например, «Компакт-диск») и с помощью кнопки «Вверх» переместите её наверх перечня.
- Нажмите «ОК» и закрывайте параметры.

Установка ОС на виртуальную машину
Само собой разумеется, что без установленной операционной системы «виртуалка» бесполезна. Если машина была создана с нуля, на виртуальный винчестер понадобится установить нужную систему.
- Убедитесь, что к виртуальной машине подключён образ или диск с нужными данными. Если вы следовали нашей инструкции по настройке, они уже подключены, но на всякий случай войдите в «Параметры» и проверьте пункты «Контроллер…» – «DVD-дисковод».
- Собственно процесс инсталляции ОС ничем не отличается от такового в случае с физическим компьютером, поэтому в качестве руководства используйте материалы по ссылкам ниже.
Подробнее: Установка Windows XP, Windows 7, Windows 10, macOS, Linux
Запуск виртуальный машины
Работа с инстансом, созданным в Hyper-V, начинается очень просто.
- В основном окне «Диспетчера…» дважды кликните левой кнопкой мыши по созданной записи.
- Альтернативный вариант – пункт панели инструментов «Действие», опция «Подключить».
При первой загрузке вам будет предложена инсталляция ОС, в дальнейшем Virtual PC будет загружаться как обычный компьютер.
Решение некоторых проблем
С такой комплексной процедурой могут возникать проблемы, но у большинства из них есть решение.
В меню компонентов отсутствует пункт «Hyper-V» или он неактивен
Если в процессе подготовки вы столкнулись с тем, что компонент «Hyper-V» отсутствует, это означает, что в вашей редакции Виндовс 10 нет средства виртуальных машин. Выходов из этого положения два – установка версии, где нужный компонент встроен, либо инсталляция стороннего ПО.
Читайте также: Сторонние виртуальные машины для Windows 10
Если же Hyper-V присутствует, но не активен, это означает, что ваше аппаратное обеспечение не поддерживает виртуализацию либо она отключена в BIOS. Проверьте настройки микропрограммы, как это указано во вступлении к статье.
При запуске машины появляется ошибка с кодом 32788
Код 32788 означает, что машине не хватает оперативной памяти. Проверьте значения RAM, выделенной для проблемной виртуалки, и добавьте при необходимости. Также причиной сбоя могут быть открытые на основной компьютере ресурсоёмкие программы (например, Adobe Photoshop), поэтому рекомендуется закрывать все подобные приложения.
Заключение
Таким образом, мы рассказали вам о встроенной в Windows 10 виртуальной машине Hyper-V, предложили пример её использования, а также подсказали методы устранения тех или иных неполадок. Подводя итоги, отметим, что Хайпер-Ви представляет собой функциональное решение, однако по некоторым параметрам оно всё-таки уступает сторонним средствам.
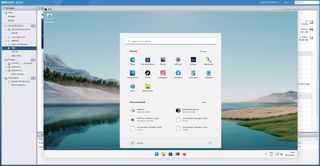
(Image credit: Windows Central)
Virtual machines are useful for a whole raft of use cases, both personal and professional. Better still there are good ways to build virtual machines without having to pay for any software. WSL on Windows is a great way to integrate a Linux workflow into your existing experience, but it doesn’t provide you a full desktop OS with a GUI out of the box.
While the best enterprise solutions will come with associated license costs, for the home user there’s absolutely no need to spend a penny while still having a good virtual machine experience on Windows. These are the apps you want to use.
VMware Workstation Player
Free and feature-packed
Reasons to buy
+
Free for personal use
+
GPU virtualization
+
Easy to use
+
Reasonably low hardware requirements
Reasons to avoid
—
Cannot run multiple VMs in the free version
—
Some useful features hidden behind the paywall
You’ve probably heard of VMware, and you probably assume it comes with some fairly hefty price attached. That isn’t totally untrue, but it’s far from being true. VMware Workstation Player is a completely free-to-use version of its desktop VM software, Workstation Pro. There are differences between the two, and there are some useful features, like snapshots, hidden behind the paid version. But for the most part, it’s basically the same.
Perhaps surprisingly, VMware Workstation Player also doesn’t command particularly high-end hardware to run. Naturally, the more resources you have, the better your VMs will run, but even on a lower-spec machine, you’re not excluded. You may run into some compatibility issues on some hardware if you’re trying to virtualize Windows (nested virtualization), but it’s still absolutely possible, alongside any Linux distribution you can think of.
Workstation Player also provides additional tools like GPU virtualization, USB pass-through, and the VMware Tools plugins allow you to seamlessly shut down and suspend VMs without having to have them open. At its heart, VMware Workstation Player is really easy to use, with some more advanced features if you want to dive a bit deeper. Performance is also really good, though one of the limitations of the free version is that you can only have one VM running at a time.
Oracle VirtualBox
Open-source VMs for all
Reasons to buy
+
Free and open-source
+
Good performance
+
Supports basically everything
+
Official extension for USB pass-through and RDP
Reasons to avoid
—
Dated UI
—
VM setup could be cleaner
Oracle’s VirtualBox is open-source, and it works on even old versions of Windows should you be clinging to some ancient hardware. Performance-wise in our use, it’s not quite on par with VMware, which is why it takes a runner-up spot, but for many, it will definitely be a better choice.
Nothing is hidden behind a paywall and Oracle still supports VirtualBox even to this day. If you spin up VMs often, it’s a solid tool to have in your arsenal, supporting both Windows and Linux VMs (only Mac users can install a Mac VM in VirtualBox.)
Oracle also supplies a range of pre-built virtual machines targeted at developers and there’s an official plugin pack that adds some useful extras like USB pass-through, RDP, and disk encryption. It’s a shame it looks a little dated, and sometimes it feels like setting up a VM takes a few steps too many. But you can’t argue with the quality, especially when it will always be completely free.
Microsoft Hyper-V
Basic but built right into Windows
Reasons to buy
+
Integrated into Windows 10 and 11
+
Easy to use
+
Solid support for Linux VMs
Reasons to avoid
—
Requires Pro or Windows Server editions
—
Basic feature set
If you’re in need of a simple solution and you’d rather not tinker with additional software, there is of course Hyper-V, which is built into Windows 10 and Windows 11. Or it is if you’re using the Pro version or Windows Server. Unfortunately on Windows 10 Home and Windows 11 Home you simply cannot use Hyper-V.
That’s probably the biggest negative, in that it’s hidden (sort of) behind a paywall. But while Hyper-V is fairly basic, it’s user-friendly, and assuming you’re not looking for advanced features like GPU acceleration, it’s a perfectly good tool to use.
Guest OS support extends to Windows, Windows Server, and Linux, and while you might run into some compatibility issues with some Linux distros, on the whole you can expect to have a good experience.
Which should you choose?
Why you can trust Windows Central
Our expert reviewers spend hours testing and comparing products and services so you can choose the best for you. Find out more about how we test.
For the more intensive VM user, going with VMware Workstation Player is a smart call. Even though there are some limitations in the free version, none of the core functionality is hidden behind a paywall, and ultimately, if you end up needing more you have the upgrade option available.
VirtualBox isn’t quite as good on the whole, but for most people will be just right, and Oracle’s continued support, as well as the open-source nature of the product, is admirable. It could certainly use a lick of paint, though.
Hyper-V is arguably the weakest of the bunch, but it’s integrated in (some versions of) Windows and for quick, basic VM use, it’s perfectly fine. Whichever you go with, you can run alternative operating systems with ease, and without cost.
All the latest news, reviews, and guides for Windows and Xbox diehards.
Richard Devine is a Managing Editor at Windows Central with over a decade of experience. A former Project Manager and long-term tech addict, he joined Mobile Nations in 2011 and has been found on Android Central and iMore as well as Windows Central. Currently, you’ll find him steering the site’s coverage of all manner of PC hardware and reviews. Find him on Mastodon at mstdn.social/@richdevine
by Milan Stanojevic
Milan has been enthusiastic about technology ever since his childhood days, and this led him to take interest in all PC-related technologies. He’s a PC enthusiast and he… read more
Updated on
- A virtual machine for Windows 10 will save you space and money. There’s no need to juggle between desktops anymore.
- Many people use a virtual PC to improve their security, thanks to sandbox software features.
- The best VM for your PC is surely among our top choices ranked below.
A virtual machine for Windows 10 enables you to run multiple operating systems on the same computer. Same for Windows 11, it’s a wonderful alternative to dual-booting since you just have to rely on a specialized application.
OS virtualization is also cheaper than buying a bunch of desktops or laptops just to install a particular operating system on each. And you don’t need bigger office space either. To unlock the full potential of your computer, you only need to install a Windows 10 virtual machine.
No special experience is necessary to use a virtual PC Windows 10 and 11. You just have to configure a few settings at the software and hardware level. For instance, you’ll need to choose the amount of disk space and RAM to allocate to each OS.
On the other hand, your computer must be powerful enough to sustain this configuration. This being said, we’re here to help you pick a Windows 10 and 11 VM. In fact, you won’t be needing any program, but only the very best virtual machine for Windows 10 and 11.
Note: All the prices and offers in this article are subject to change, so be sure to check the official product page to get the latest deal. If the product you’re looking for is no longer available, you can try to find it on its official manufacturer page or get another one from our list.
What is the best virtual machine for Windows 10?
- VMware Workstation – the most complete VM
- VirtualBox – user-friendly interface
- Azure Virtual Machine – works great on any Windows PC
- 5G Core Labs – simple options
- Hyper-V – one of the most popular choices on the market
- Qemu – open-source VM
- Citrix Hypervisor – targeted at pro users
Now let’s take an in-depth look at each tool.
VMware Workstation – the most complete VM

VMware Workstation is one of the best OS virtualization tools on the market, thanks to its versatility and speed. You can easily set it up to run multiple operating systems on the same host, regardless of your PC skills.
It comes in two main versions that cover all your needs. The VMware Workstation Player caters to home users and you can use it for free. And yes, it is the best virtual machine for Windows 10 and 11 as far as we are concerned.
After 20 years of active development, VMware Workstation Player is a mature and stable local virtualization solution that can be used both as a personal educational tool and a simplified tool for business. It was mainly created as an option for casual users who need to run a Windows 10 and 11 virtual machine.
And then, there’s the VMware Workstation Pro for professional users. The professional version of VMware Workstation sets the industry standard for running multiple operating systems as virtual machines (VMs) on a single Windows PC.
It was built for IT professionals, developers, and businesses to create and test software on any device.
Here are the extra features provided by VMware Workstation Pro:
- Clone machines and take multiple snapshots of the guest OS
- Replay changes made to the guest OS for testing software
- Compatible with cloud or container technologies like Docker and Kubernets
- Capacity to securely connect with vSphere, ESXi, or other Workstation servers
- Enables easy transfer of VMs to and from your local PC
- Contains the most secure hypervisors in the industry
- High-performance 3D graphics (supports DirectX 10.1 and OpenGL 3.3)
- Create complex IPv4 or IPv6 virtual networks

VMware Workstation
Experience fast and secure connexions. Maximize productivity with the ultimate virtualization software.
VirtualBox – user-friendly interface

VirtualBox is a user-friendly virtual machine software program that has rich features. Creating and running VM feels like a walk in the park.
The Guest Additions feature is optional but should be mandatory since it grants extra privileges to the host machine. For example, you can share files, drives, and peripherals, enable drag-and-drop support between the host and guest machine, as well as copy content the same way.
How we test, review and rate?
We have worked for the past 6 months on building a new review system on how we produce content. Using it, we have subsequently redone most of our articles to provide actual hands-on expertise on the guides we made.
For more details you can read how we test, review, and rate at WindowsReport.
All virtual machine parameters are kept in plain-text XML files. Thanks to this approach, you can easily share folders and also use them on the go. VirtualBox supports Windows, many Linux versions, Mac OS X, Solaris, and OpenSolaris.
You can find more details about its features and capabilities in the official manual and an updated list of supported operating systems to run the software.
⇒ Get VirtualBox
Azure Virtual Machine – works great on any Windows PC
Azure Virtual Machine is the official Microsoft virtualization service that aims to scale up thousands of Windows VMs.
This software includes managing multiple VMs or large-scale for big data or container workloads, managing groups of different virtual machines.
In other words, you can create thousands of virtual machines in a few moments with built-in load balancing and centralized templates.
The main purpose of this program is to simplify the governance of your VMs. To do that, it’s possible to automate the deployment of virtual machines or issue OS updates for improved security.
Moreover, you can increase the availability of applications across availability zones, or choose VM images and consumption models.
Another important benefit implies scalable applications with VM scale sets to choose the right size of your infrastructure while optimizing your costs.
Hence, if you need professional solutions in terms of VM organizing and performance you can best use Azure Virtual Machine to enhance the virtualization experience.
⇒ Get Azure Virtual Machine
5G Core Labs – simple options
The next solution is represented by 5G Core Labs, a resourceful program that can provide virtualization services in just a few clicks.
With such an intuitive option, you can set up virtual machines easily in a few steps, assuring all the needed services to deploy an efficient virtual machine.
Moreover, the complete services of this VM software can offer valuable benefits like ready virtual machine images, snapshots of VMs to roll them back if needed, managing infrastructure load via APIs, multiple network interfaces, and more.
It’s also feasible to set up cloud security options to protect more virtual machines and stay secure all the time. By setting up this cloud firewall you don’t take any risks and get a high uptime.
On the same note, you’re protected against DDoS attacks on the network thus reducing connectivity issues and enjoying nonstop availability.
Therefore, you can obtain this performant service and set up VM easily, choosing a number of cores, RAM memory, number of disks, and so on. You only pay for consumed resources and take helpful processes
⇒ Get 5G Core Labs
Hyper-V – one of the most popular choices on the market

Hyper-V was released in 2008 to Microsoft Visual PC as the built-in option for creating virtual machines. This OS virtualization software solution is robust. It comes with an accessible interface and intuitive features for all users.
Hyper-V can virtualize not only operating systems but also hard drives, switches, external media drives, and other devices. On the other hand, it doesn’t work with sound cards or graphic cards.
It only works with 64-bit Windows and can be found in the Windows 10 Pro, Enterprise, and Education editions. Should you encounter difficulties installing Hyper-V on Windows 10, feel free to check this nifty guide.
Moreover, this Microsoft-provided service is mostly used by developers who need to test other versions of Windows on different devices or test older version Windows applications.
Thus you can have a try to test other operating systems and see various functions that aren’t accessible on current versions of Windows.
⇒ Get Hyper-V
Qemu – open-source VM

Qemu depicts an open-source generic emulation machine and virtualizer software. It can run full system emulation and user-mode emulation.
The most popular aid provided by Qemu is system virtualization, offering a virtual model of a machine. More exactly, the CPU, memory, and other emulated services depend on the machine.
On this mode, you can run a fully emulated CPU or it may work as well with a hypervisor such as Hax or Hypervisor. Framework. At the same time, the user-mode emulation can be used to launch compiled processes for one CPU.
Moreover, using this program you can build your virtual machine on multiple OS platforms. For example, the recent versions of macOS, Linux OS, FreeBSD, or OpenBSD are allowed to execute when you need it.
Another significant feature allows the users a number of standalone utilities like disk images that permit you to create or convert disk images.
Thus you should benefit from such powerful virtualization services to run other operating systems anytime you feel like it. With the practical support offered by Qemu, you can set up and emulate your VM efficiently.
⇒ Get Qemu
Citrix Hypervisor – targeted at pro users

Citrix Hypervisor is a virtualization management platform optimized for application, desktop, and server virtualization infrastructures.
It has comprehensive management tools, giving you the possibility to automate and distribute live environments with ease.
Citrix Hypervisor also provides support for high-performance enhanced 3D graphics, with a great variety of GPU pass-through and virtualized GPU vendor options. It includes support for Intel’s Virtual Graphics Technology (GVT-g) and NVIDIA GRID vGPU.
With sophisticated server consolidation and containment, Citrix Hypervisor allows for increased performance and capacity gains in CPU cores. It has integration with Microsoft Windows Update Services for automatic Windows VM driver updates, as well as host RAM, VM RAM, and virtual disks per VM.
⇒ Get Citrix Hypervisor
This article should serve as a good guide for virtualization options. The best virtual machine for Windows 10 and 11 will cover your virtualization needs from a high-end corporate application perspective, but also cater to your own personal necessities.
Got some more Windows 10 and 11 VM suggestions? Don’t be shy to share them in the comments section below.