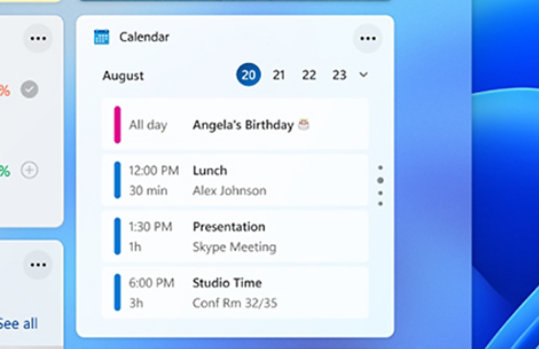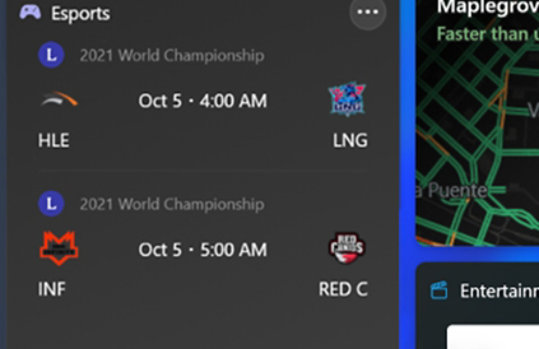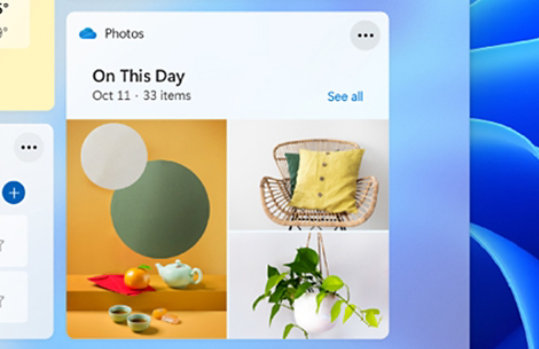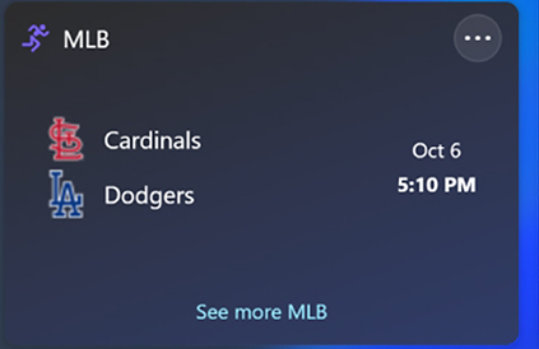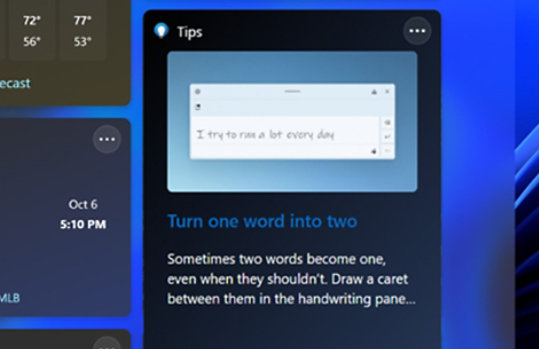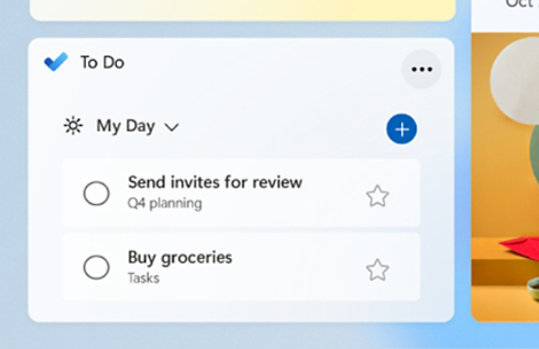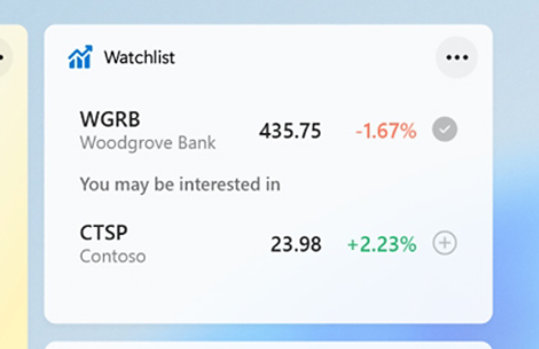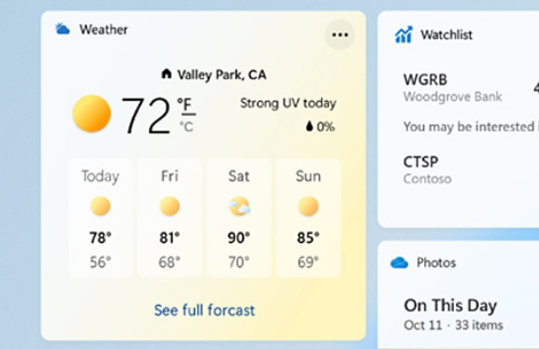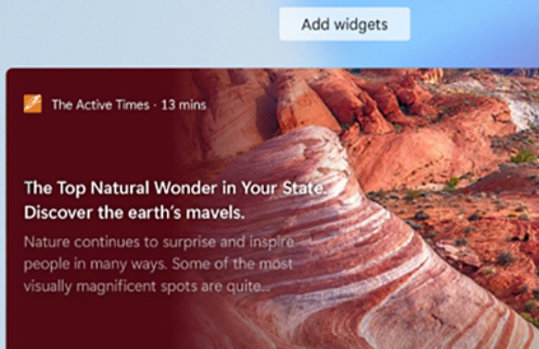3 minute read
You see and read a lot of information throughout the day, but do you always see the information that’s most important to you? Widgets in Windows 11 are here to make your life easier by focusing on what you want to know. Zero in on the information you need to help you know what’s going on in your life and in the world, at a glance.
Ready to meet your new favorite Widgets? Keep reading.
Windows into what matters the most
Here are eleven Windows 11 Widgets everyone should explore and enjoy. Listed in alphabetical order because we could never pick a favorite.
3 minute read
You see and read a lot of information throughout the day, but do you always see the information that’s most important to you? When you upgrade to Windows 11, you can use Widgets to make your life easier by focusing on what you want to know. They will help you zero in on the information you need to help you know what’s going on in your life and in the world, at a glance.
Ready to meet your new favorite Widgets? Keep reading.
Windows into what matters the most
Here are eleven Windows 11 Widgets everyone should explore and enjoy. Listed in alphabetical order because we could never pick a favorite.
3 minute read
You see and read a lot of information throughout the day, but do you always see the information that’s most important to you? Widgets in Windows 11 are here to make your life easier by focusing on what you want to know. Zero in on the information you need to help you know what’s going on in your life and in the world, at a glance.
Ready to meet your new favorite Widgets? Keep reading.
Windows into what matters the most
Here are eleven Windows 11 Widgets everyone should explore and enjoy. Listed in alphabetical order because we could never pick a favorite.
1. Calendar: Never miss a beat
Whether you need to schedule future appointments, check upcoming events, or just plan your day, the Calendar Widget lets you check in and glance ahead, so you never miss a beat.
2. Entertainment: Enjoy the show
Your shows, new shows, shows you should be watching, movies, and more—the Entertainment Widget gives you a friendly and informative alert when they’ve been released in the Microsoft Store.
3. Esports: Keep your head in the game
Curious to see who’s competing next or which team won the match of the moment? The Esports Widget makes it easy for fans, spectators, and Esports newbies to see all recent matches.
4. Photos: Relive your magical memories
Whether you want to share pictures from a recent trip with colleagues, or just keep a few precious photos of your kids close by during the workday, the Photos Widget cycles through photos and images you’ve saved to OneDrive or other photo sharing accounts.
5. Sports: Keep an eye on your teams
From current scores and recent results to other highlights, the Sports Widget keeps you updated in real time. Personalize it by changing yours to show your favorite leagues and teams.
6. Tips: Get helpful computer advice
Curious about your computer’s capabilities? The Tips Widget provides brief advice on all things Windows 11 and Microsoft Edge. Learn as you go, with bite-sized amounts of information.
7. To Do: Stay on top of things
Easily create a list of tasks, be reminded of them in an intuitive way, and mark them off your list as they’re completed. The To Do Widget helps keep you on point throughout the day—like having your own personal assistant built right into your device.
8. Traffic: Plan your route
Whether you’re commuting, running errands, or picking up the kids, get a quick look at traffic conditions with the Traffic Widget to help plan your route.
9. Watchlist: Follow the stock market
Looking to start following the market? The Watchlist Widget monitors stock values throughout the day. And, just like the Sports Widget, you can make it yours by customizing which stocks appear.
10. Weather: Stay warm and dry
Need to know whether to bring a coat, hat, umbrella, or just yourself? The Weather Widget shares real-time weather conditions in your area, as well as the forecast for the following three days.
11. Top Stories: Get the news when you want
And last but certainly not least, stay up to date with recent news with the Top Stories Widget. This hard-working Widget aggregates headlines from a range of news sources so the latest news is always at your fingertips.
And that’s the word on Widgets
Whether it’s the latest weather forecast, basketball score, an upcoming appointment, or a breaking news article, Widgets magically keep tabs on the topics that matter most to you. Don’t have Windows 11 yet? Look into upgrading today so you can take advantage of all these wonderful Widgets.
And that’s the word on Widgets
Whether it’s the latest weather forecast, basketball score, an upcoming appointment, or a breaking news article, Widgets magically keep tabs on the topics that matter most to you. Don’t have Windows 11 yet? Look into upgrading today so you can take advantage of all these wonderful Widgets.
And that’s the word on Widgets
Whether it’s the latest weather forecast, basketball score, an upcoming appointment, or a breaking news article, Widgets magically keep tabs on the topics that matter most to you. Go ahead and take advantage of all these wonderful Widgets.
Products featured in this article
Windows 11
Гаджеты для рабочего стола Windows — это удобные функциональные помощники, позволяющие получить в быстром доступе необходимую информацию прямо на вашем компьютере. Сосредоточенные на экране виджеты хранят дополнительную удобно структурированную информацию о состоянии устройства, а также благодаря своим универсальным возможностям, помогут сообщить о погоде, установить будильник и выполнить другие важные функции. В нашем разделе вы сможете найти огромный выбор полезных гаджетов, которые упростят работу за компьютером за счет быстрого доступа к важным данным. Обилие самых разных виджетов и большой выбор цветовой гаммы, поможет каждому пользователю создать свое персональное оформление. Для установки в Windows 8 и 10/11 используйте программы 8GadgetPack или Desktop Gadgets Installer.

По умолчанию, в Windows 10 нет официального способа установить гаджеты, эта функция была убрана из системы и предполагается, что вместо них вы будете использовать новые плитки приложений, которые так же могут отображать требуемую информацию. Тем не менее, вы можете скачать стороннюю бесплатную программу, которая вернет привычный функционал гаджетов, располагаемых на рабочем столе — две таких программы и будут рассмотрены ниже.
Windows Desktop Gadgets (Gadgets Revived)
Бесплатная программа Gadgets Revived возвращает гаджеты в Windows 10 именно в таком виде, в котором они были в Windows 7 — тот же набор, на русском языке, в том же интерфейсе, что был ранее.
После установки программы, вы можете нажать в контекстном меню рабочего стола (через правый клик мышью) пункт «Гаджеты», после чего выбрать, какие именно требуется разместить на рабочий стол.
Доступны все стандартные гаджеты: погода, часы, календарь и остальные оригинальные гаджеты от Microsoft, со всеми скинами (темами оформления) и функциями настройки.
Помимо этого, программа вернет функции управления гаджетами в раздел персонализации панели управления и пункт контекстного меню рабочего стола «Вид».
Скачать бесплатно программу Gadgets Revived вы можете на официальной странице http://gadgetsrevived.com/download-sidebar/
8GadgetPack
8GadgetPack — еще одна бесплатная программа для установки гаджетов на рабочий стол Windows 10, при этом несколько более функциональная, чем предыдущая (но не полностью на русском языке). После ее установки вы точно также, как и в предыдущем случае можете перейти к выбору и добавлению гаджетов через контекстное меню рабочего стола.
Первое отличие — куда более широкий выбор гаджетов: помимо стандартных, здесь представлены дополнительные на все случаи жизни — списки запущенных процессов, продвинутые системные мониторы, конвертер единиц, одних только гаджетов погоды несколько штук.
Второе — наличие полезных настроек, вызывать которые можно, запустив 8GadgetPack из меню «Все приложения». Несмотря на то, что настройки на английском языке, все довольно понятно:
- Add gadget — добавление и удаление установленных гаджетов.
- Disable Autorun — отключение автозагрузки гаджетов при старте Windows
- Make gadgets larger — делает гаджеты больше по размеру (для мониторов с высоким разрешением, где они могут казаться мелкими).
- Disable Win+G for gadgets — так как в Windows 10 комбинация клавиш Win+G по умолчанию открывает панель записи экрана, данная программа перехватывает данную комбинацию и включает отображение гаджетов по ней. Данный пункт меню служит для того, чтобы вернуть настройки по умолчанию.
Скачать гаджеты Windows 10 в данном варианте вы можете с официального сайта http://8gadgetpack.net/
Как скачать гаджеты Windows 10 в составе пакета MFI10
Missed Features Installer 10 (MFI10) — пакет компонентов для Windows 10, присутствовавших в предыдущих версиях системы, но исчезнувших в 10-ке, среди которых есть и гаджеты рабочего стола, при этом, как и требуется нашему пользователю, на русском языке (несмотря на англоязычный интерфейс установщика).
MFI10 представляет собой образ диска ISO, размером более гигабайта, скачать который можно бесплатно с официального сайта (обновление: MFI исчез с этих сайтов, не знаю, где сейчас искать) mfi.webs.com или mfi-project.weebly.com (там же присутствуют версии для предыдущих версий Windows). Отмечу, что фильтр SmartScreen в браузере Edge блокирует загрузку этого файла, но мне ничего подозрительного в его работе обнаружить не удалось (все равно будьте осторожны, в данном случае гарантировать чистоту я не могу).
После загрузки образа, смонтируйте его в системе (в Windows 10 это делается просто двойным кликом по файлу ISO) и запустите MFI10 находящийся в корневой папке диска. Сначала запустится лицензионное соглашение, а после нажатия кнопки «Ок» — меню с выбором компонентов для установки. На первом же экране которого вы увидите пункт «Gadgets», который и потребуется для того, чтобы установить гаджеты рабочего стола Windows 10.
Установка по умолчанию проходит на русском языке, а после ее окончания в панели управления вы найдете пункт «Гаджеты рабочего стола» (у меня данный пункт появился только после ввода «Гаджеты» в окно поиска панели управления, т.е. не сразу), работа которого, как и набор доступных гаджетов не отличается от того, что был раньше.
Гаджеты для Windows 10 — видео
В видео ниже показано, где именно взять гаджеты и как установить их в Windows 10 для трех описанных выше вариантов.
Все три рассмотренные программы позволяют также загружать и устанавливать сторонние гаджеты на рабочий стол Windows 10, однако разработчики отмечают, что небольшое количество из них по каким-то причинам не работают. Тем не менее, для большинства пользователей, думаю, окажется достаточно уже имеющегося набора.
Дополнительная информация
Если вы хотите попробовать что-то поинтереснее с возможностью скачать тысячи виджетов для рабочего стола в разном оформлении (пример выше) и полностью преобразить интерфейс системы, попробуйте Rainmeter.

Когда-то давно в Windows 7 появилась одна архи-удобная штука на рабочем столе — виджеты (гаджеты): это небольшие окна-информеры, которые сообщают вам текущее время, погоду, посл. заметки, курс валют и многое другое! Т.е. вам нет нужды собирать эту информацию с десятка сайтов вручную (они это сделают за вас) — достаточно взглянуть на рабочий стол!
В современных Windows 10/11 — по умолчанию на рабочем столе нет никаких виджетов. Однако, при желании, можно относительно легко их туда добавить! См. скрин ниже с примером. 👇
Собственно, ниже в заметке приведу неск. приложений, которые помогут вам решить сей вопрос…
*
Xwidget.com. Пример использования гаджетов
*
Содержание статьи📎
- 1 Подборки гаджетов
- 1.1 Из Microsoft Store
- 1.1.1 Widget Launcher
- 1.1.2 Desktop Gadgets
- 1.2 Не из Store (сгодятся для установки в «любую» версию Windows)
- 1.2.1 8gadgetpack.net
- 1.2.2 Xwidget.com
- 1.2.3 Gadgets Revived
- 1.1 Из Microsoft Store
→ Задать вопрос | дополнить
Подборки гаджетов
Из Microsoft Store
Если не получается установить нижеприведенные подборки — проверьте, что у вас в системе установлен Microsoft Store (в некоторых версиях Windows его может не быть).
*
Widget Launcher
Ссылка на Microsoft Store: https://www.microsoft.com/
Как добавить виджеты // Widget Launcher
Widget Launcher — спец. ПО («оболочка»), позволяющее в 2 клика мышкой добавить на рабочий стол десятки самых разных виджетов:
- валютный конвертер и информер;
- цифровые часы;
- липкие заметки;
- RSS граббер;
- календари;
- мониторинг нагрузки ЦП и пр.
Кстати, все вышеперечисленное — бесплатно! И, разумеется, цветовую гамму оформления можно настроить вручную, под-себя. Каждый из добавленных виджетов — можно разместить в нужном месте (достаточно «потянуть» его мышкой…).
В общем, подборка заслуживает знакомства. 😉
Часы, погода, конвертер валют и пр. мелочи всегда под-рукой… (пример с виджетами)
*
Desktop Gadgets
Ссылка на Store: https://www.microsoft.com/
Стиль минимализма — скриншот \\ Desktop Gadgets
Desktop Gadgets — этот набор попроще (в плане графики), зато ассортимент гаджетов шире (причем, если бесплатных вам мало — можно и докупить! Правда, для рос. пользователей тут может быть проблема, т.к. карточки Visa/Mastercard пока не работают…).
Что стоит отметить:
- «не требовательны: к ресурсам ПК по сравнению с классическими гаджетами, которые были на Windows 7;
- хороший набор бесплатных гаджетов: часы-будильники, RSS-грабберы, календари, калькуляторы, конвертеры валют, мониторинг загрузки ЦПУ, липкие заметки и многое другое;
- за доп. вознаграждение можно докупить: новые скины и шаблоны, переводчики, тесты для измерения скорости сети, и др.
Несколько гаджетов из набора вы можете увидеть на моем скриншоте ниже. 👇 Я, конечно, бы не назвал их самыми красивыми, но они вполне годятся для решения своих задач (по крайней мере это куда удобнее, чем вручную «что-то» ежедневно проверять).
Добавлено неск. виджетов на раб. стол Windows 11
*
Не из Store (сгодятся для установки в «любую» версию Windows)
8gadgetpack.net
Сайт: https://8gadgetpack.net/
8gadgetpack.net — основное окно управления
Очень удобный и красивый набор для повседневного использования. Мне, например, весьма понравились гаджеты, показывающие нагрузку на ЦП, ОЗУ, занятое место на диске, календарик.
Обратите внимание, что в базовой комплектации идет 21 настраиваемый виджет (однако, при желании можно загрузить их куда больше 😉).
Набор совместим с ОС Windows 8, 10, 11 (32/64 bits).
*
Xwidget.com
Сайт: https://www.xwidget.com/xwidget.html
Xwidget.com. Пример использования гаджетов
Виджеты от «Xwidget.com» одни из самых красивых и разносторонних! Причем, это приложение позволяет найти десятки дополнительных виджетов и скинов, чтобы разнообразить базовый набор: загрузка выполняется прямо из окна ПО (вам ничего не нужно искать самостоятельно/дополнительно…).
Общее кол-во виджетов в коллекции: уже более 1900!
Системные требования: Windows 7, 8, 8.1, 10, 11; минимум 1 ГБ ОЗУ; место на диске от 1 ГБ (в процессе установки требуется больше, чем при работе).
Xwidget.com. Прямо в приложении можно загрузить себе десятки наборов!!!
*
Gadgets Revived
Сайт разработчика: https://gadgetsrevived.com/
Gadgets Revived — классические гаджеты
Набор именно тех «старых» гаджетов, которые были в семерки. Они максимально похожи на них как в плане графики, так и по функциональности.
В базовом наборе есть всего неск. виджетов: валюта, головоломка, заголовки новостей с сайтов, индикатор ЦП, календари, погода, показ слайдов и часы. На офиц. сайте можно до-загрузить что-нибудь нужное: одних информеров погоды там не меньше десятка…
Главный их недостаток: безопасность у этого пакета ниже, чем у вышеприведенных (речь в первую очередь идет о загрузке и установке сторонних виджетов, не входящих в набор…).
*
На сим пока всё, успехов!
👋


Гаджеты Windows предназначены для быстрого доступа к различной информации и средствам. В основном гаджеты используются для выполнения простых задач или просто для украшения и расширения функций рабочего стола. Как правило операционная система Windows имеет несколько стандартных гаджетов, а также поддерживает установку дополнительных по выбору пользователя. В этом разделе Вы найдете самые полезные гаджеты для Windows 7 и 8 которые можно скачать бесплатно и без регистрации, а их коллекция постоянно пополняется.
Как правило гаджеты на windows 7 устанавливаются довольно просто, и не требуют отельной инструкции. Если в скачанном архиве вы нашли файл с расширением .gadget, то кликните по нему мышкой 2 раза и согласитесь на установку. А если папку с тем же окончанием (.gadget), то скопируйте ее в директорию C:\Program Files\Windows Sidebar\Gadgets.
Внимание! Для использования гаджетов на Windows 8 и Windows 10 нужно установить утилиту — «8 Gadget Pack». После, установка новых гаджетов не отличается как написано выше.
Скачать 8 Gadget Pack