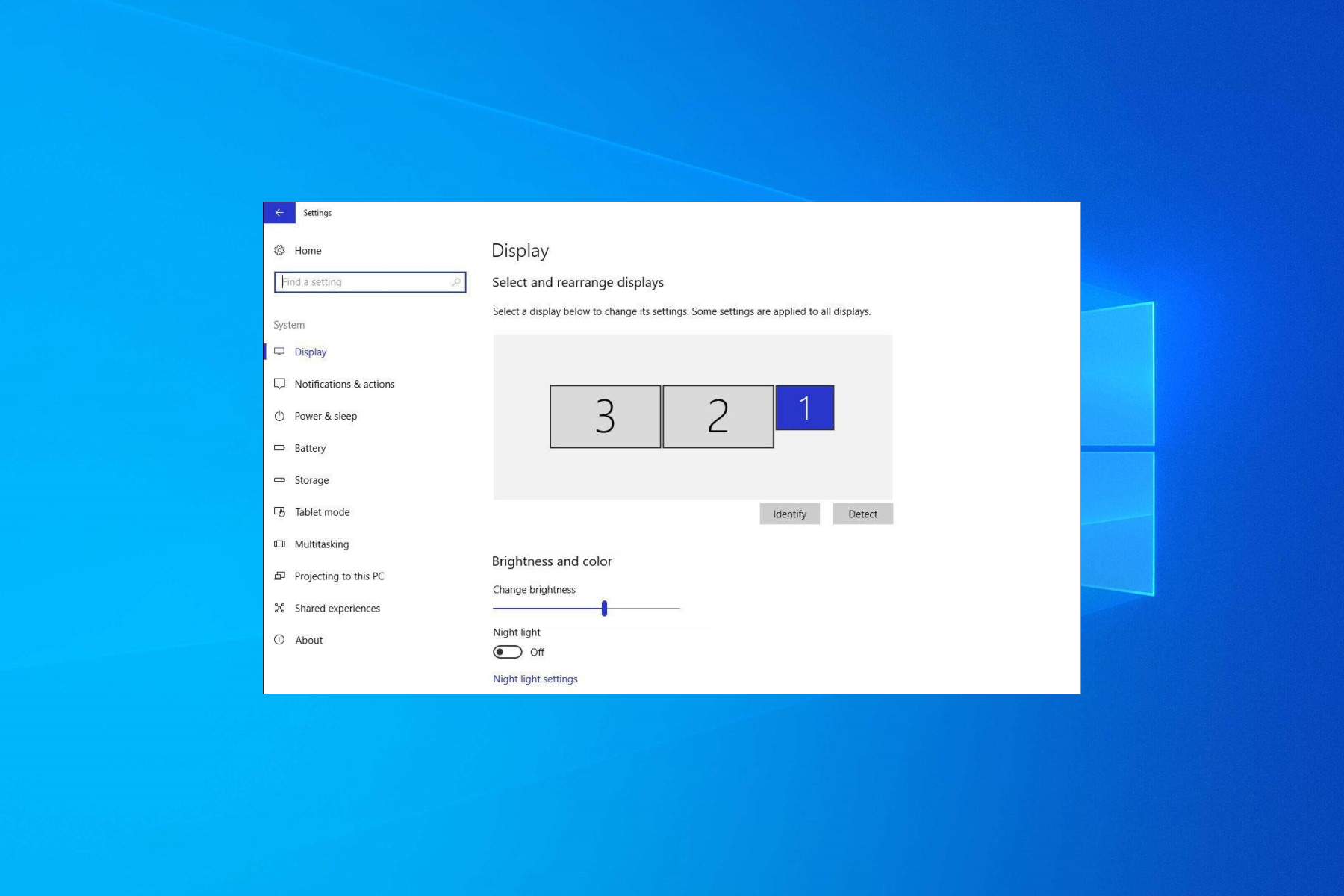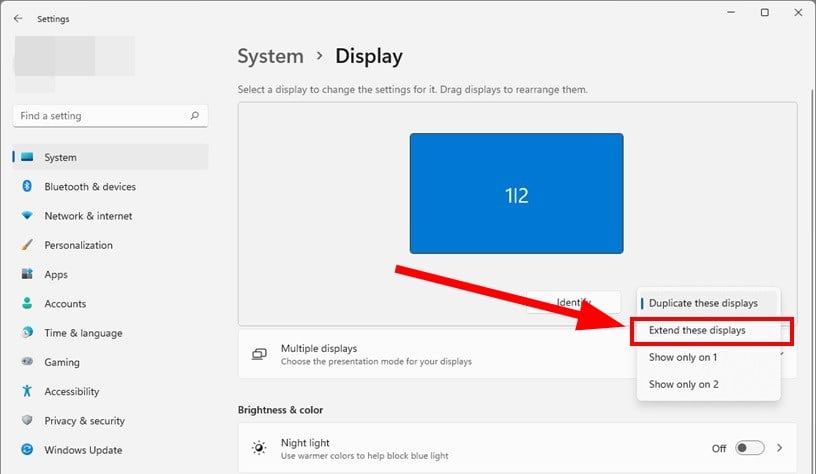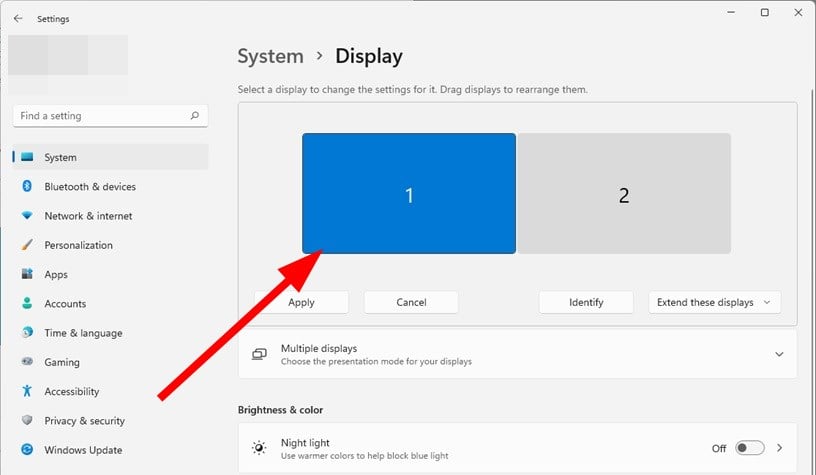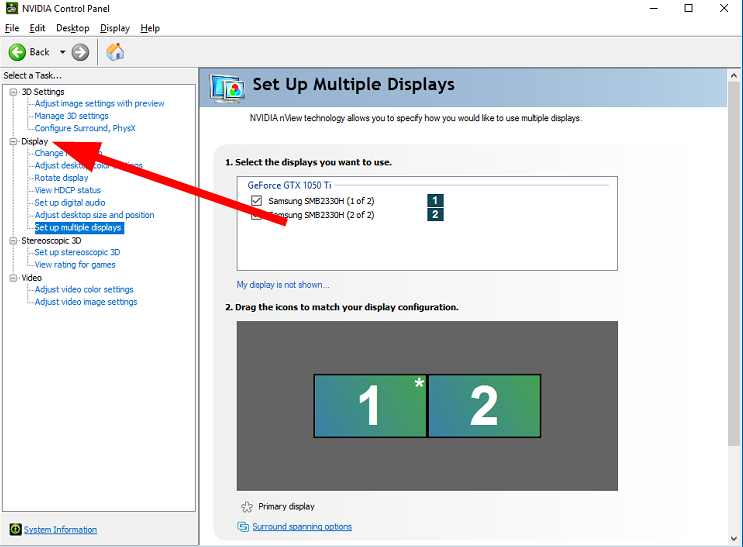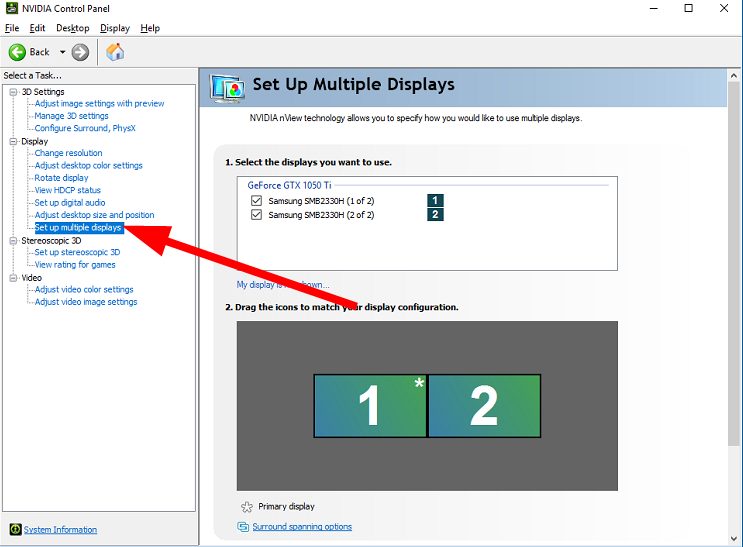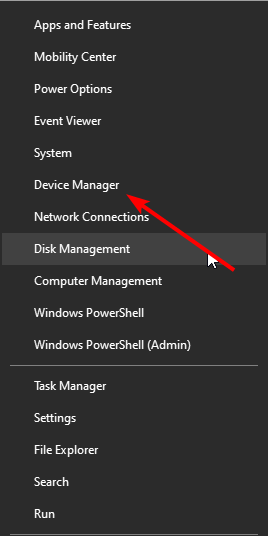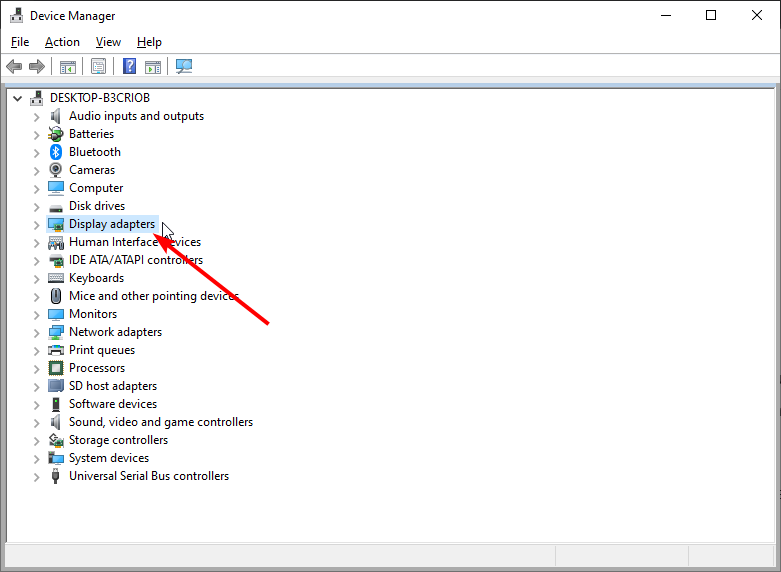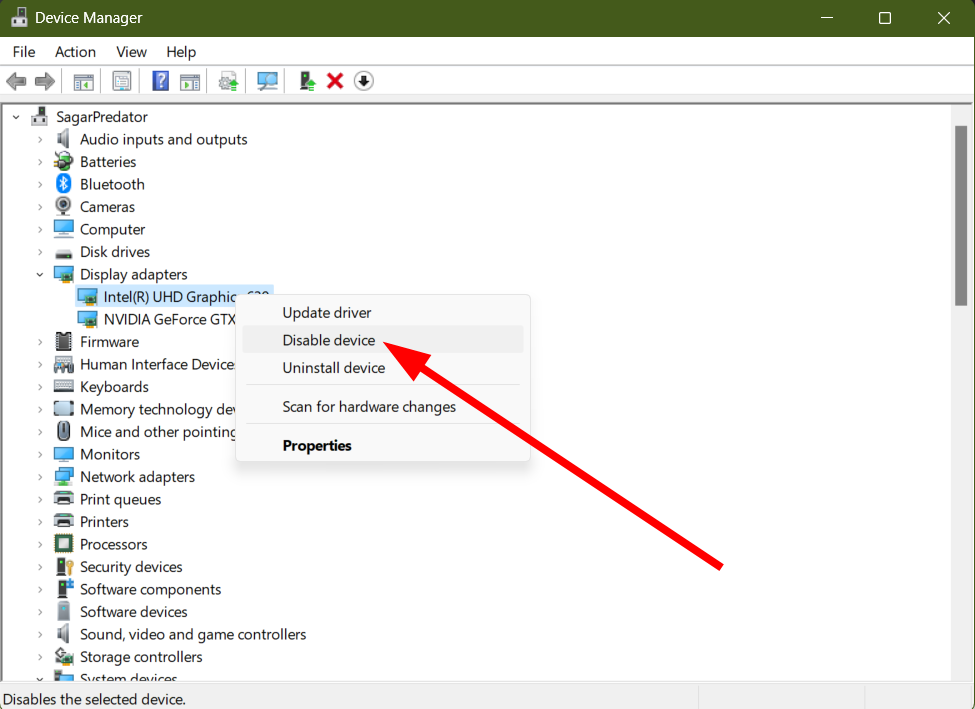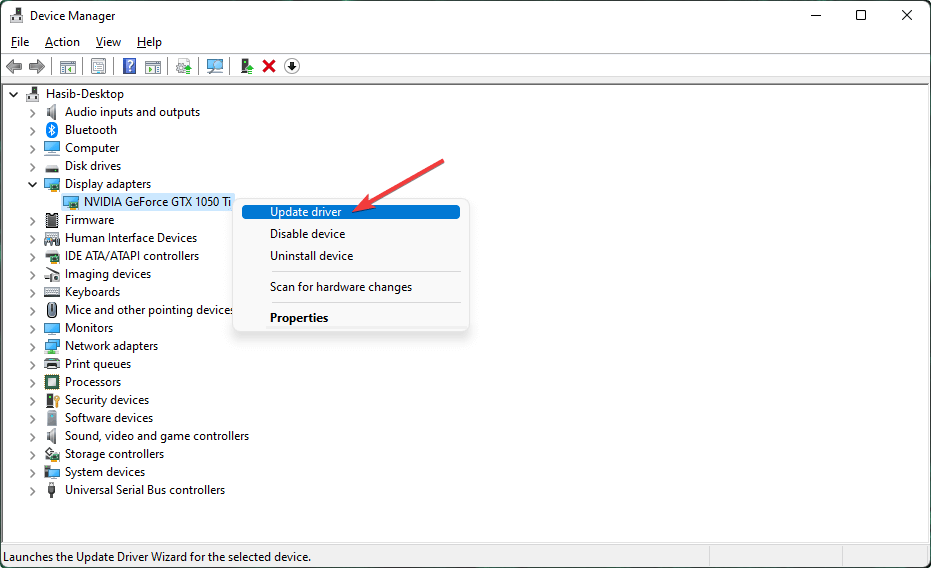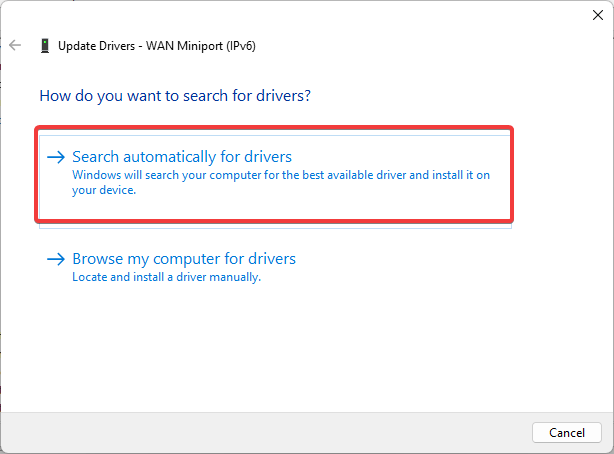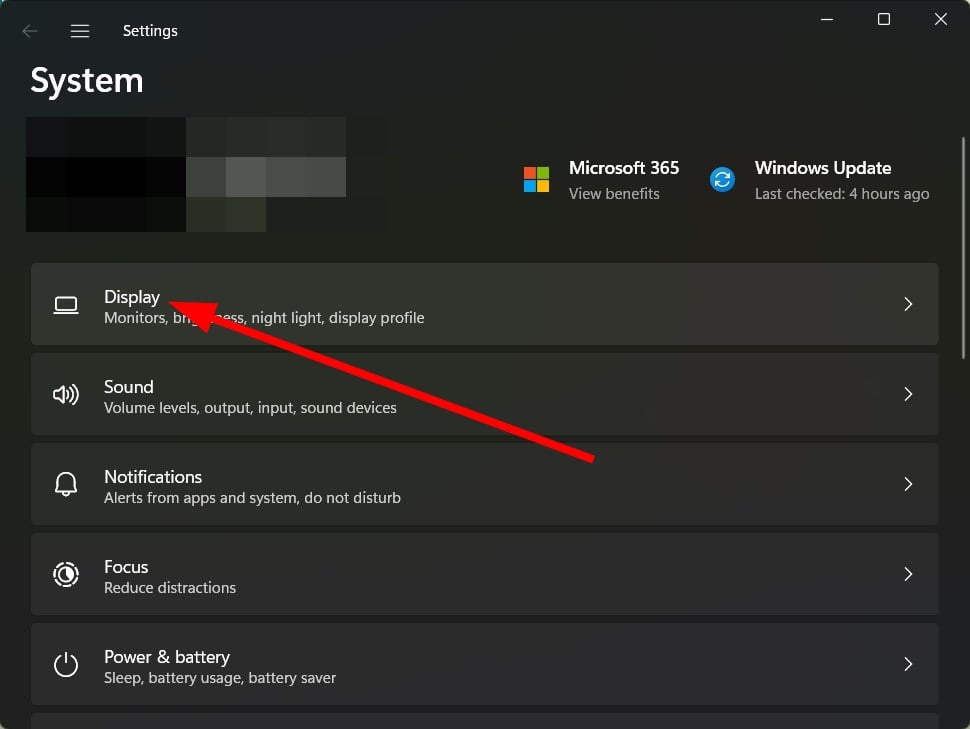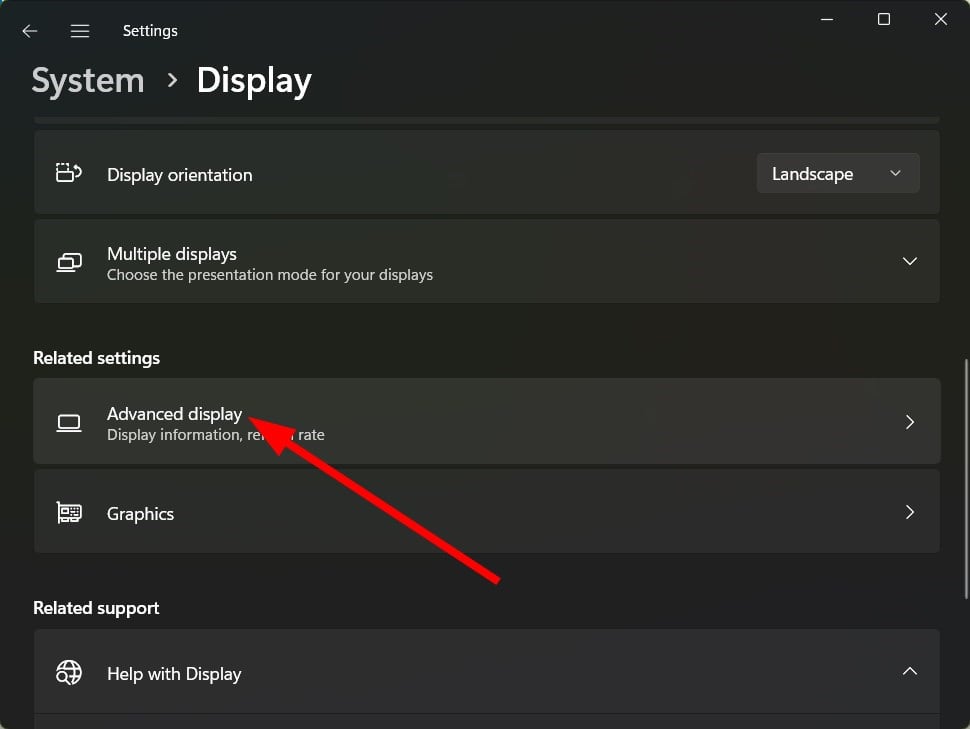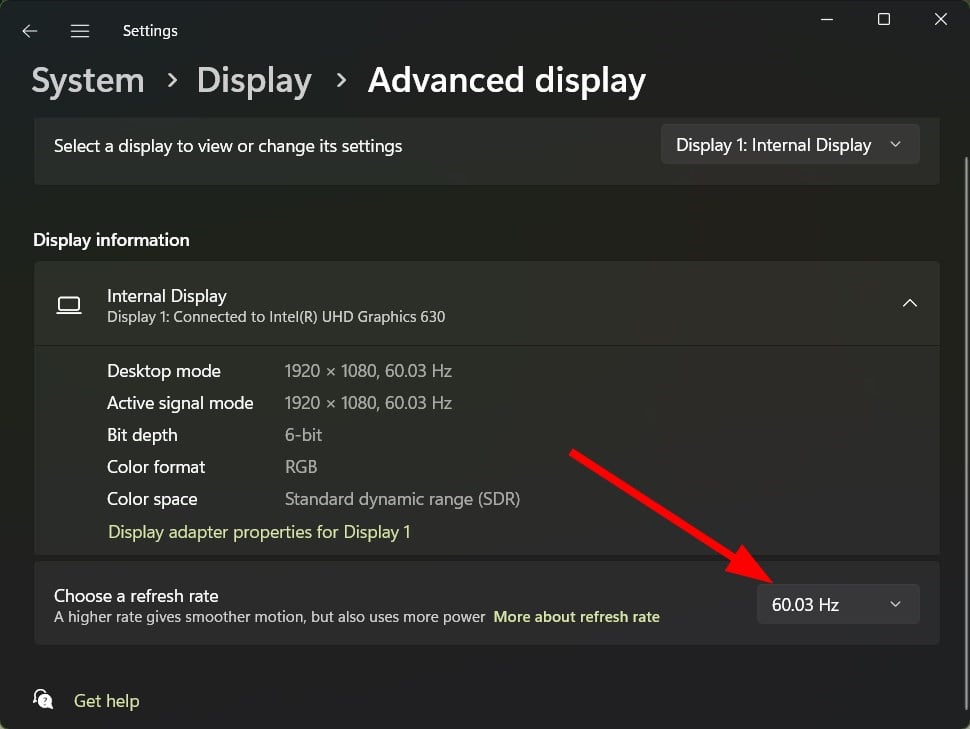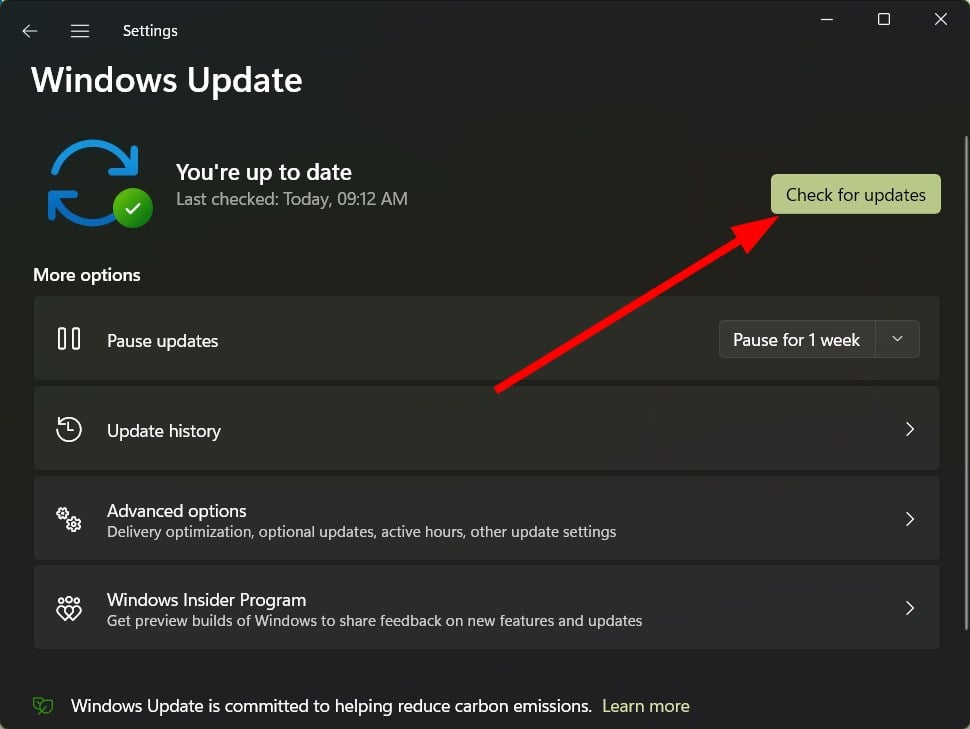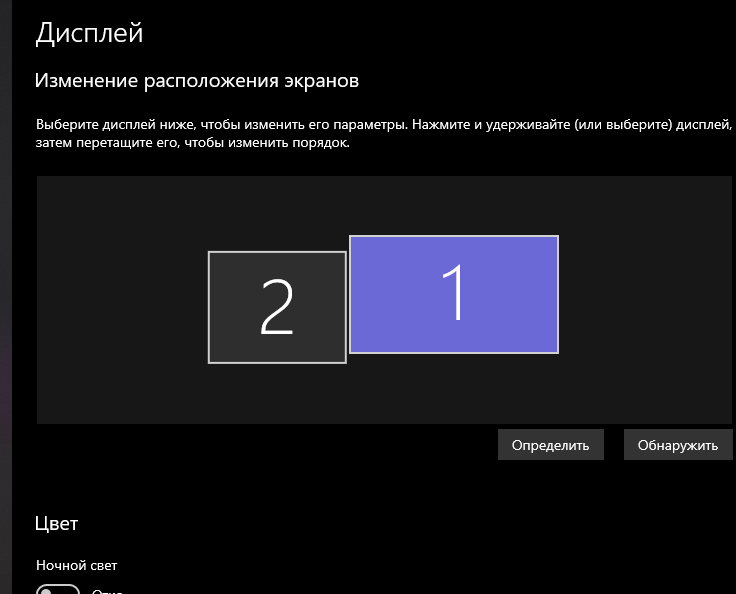Уважаемые друзья, помогите!
Проблема такая: работаю с 2м монитором с ноута. В ноуте интегрированная карта (с нее основной монитор) и 1060, с нее внешний.
Все работало отлично до вчерашнего дня: старый монитор на vga подключался к hdmi разъему через преобразователь (не знаю как точно назвать, но важно, что не просто переходник).
Но одним прекрасным утром когда я открыл крышку ноута изображение на втором мониторе не появилось.
В мониторе всего 1 вход, так что кнопка source, которая на нем для чего то все равно есть, не помогает.
Сам монитор мигает и светится, счастливо пишет что нет сигнала, если в него не воткнуть кабель из компа.
При этом в системе монитор определяется. Сначала грешил на vga кабель. У меня несколько vga проводов, по некоторым он показывается как универсальный монитор. По некоторым показывает конкретную модель. Оставил вторые.
Если сделать принтскрин, то в пэинт он вставляется как сделанный с 2х экранов. Режимы отображения по win+p конечно все испробовал. На второй монитор улетают окна, ярлыки.
Удалял драйвера 1060 и интегрированного Intel, мониторы через ddu в безопасном режиме. В нем же накатывал обратно драйвера на 1060. Не помогло.
Есть другой монитор (тв с vga входом) ведет себя точно так же. Хотя тоже раньше тоже работал.
Пробовал выставлять монитор как основной и закрывать крышку ноута — тоже не фурычит. Пробовал другой преобразователь vga-hgmi, тоже не фурычит.
Пробовал подключать тв по hdmi, без переходников. Работает, так что на разъем ноута грешить не приходится.
В общем, я в тупике, второй монитор нужен позарез, иначе просто невозможно работать с диссертацией
Еще важный момент, что работаю с дачи, без постоянного интернета, подключаю ноут к всемирной сети редко, так что вряд ли что то могло скачаться-обновится, хотя и не исключаю этого на 100%. В обновлениях висит до 1909, но я все равно не смогу скачать его, так как на сервера майкрософт мобильный интернет меня не пускает.
Система win10, на 1060 скачал последние драйвера. Теперь не могу установить панель управления Nvidea, так как мобильный интернет не пускает в триклятый Microsoft store.
Куда еще копать? До переустановки драйверов в панели управления Nvidea и разрешение и частота были норм. Да и с чего им меняться вдруг…
Добавлено через 35 минут
Upd: на финальном этапе установки драйверов на 1060, при подключенном мониторе НЕ из safe mod на экране второго монитора промелькнула картинка рабочего стола (в режиме расширить). И опять все само по себе исчезло.
Время на прочтение
3 мин
Количество просмотров 48K
Гайд для новичков. «Windows 10» не удается обнаружить второй подключенный монитор? В этой статье я расскажу какие проблемы могут возникнуть при подключении второго монитора и методы их решения: переустановка драйверов, принудительное обнаружение, подключение беспроводного дисплея.
Иногда, система «Windows 10» не может обнаружить второй монитор из-за проблем с оборудованием или драйвером. И если подобная ситуация произошла, то существует ряд шагов, чтобы быстро устранить проблему с подключением второго монитора.
Проверяем аппаратную часть
Если «Windows 10» не может обнаружить второй монитор, то для начала выполните следующие действия:
- Перезагрузите компьютер.
- Убедитесь, что выбран правильный вход.
- Проверьте кабельное соединение между монитором и видеокартой.
- Отсоедините кабель с обоих концов, подождите несколько секунд и снова подключите его.
- Используйте другой кабель, так как проблема может заключаться в контактах разъема или поврежденном кабеле.
- Если монитор и видеокарта имеют несколько портов, попробуйте переключить порты.
- Подключите монитор к другому компьютеру, чтобы определить, что проблема не в мониторе.
- Подключите другой рабочий монитор, исправность которого достоверно известна, чтобы проверить работоспособность видеокарты.
Настройте 2-ой монитор в параметрах системы
Если вы удостоверились, что аппаратных проблем нет, физическое подключение осуществлено верно, все элементы цепи соединения исправны и их работоспособность полностью проверена. Теперь проверим настройки в приложении «Параметры».
Принудительное обнаружение второго дисплея
Для этого переходим в «Пуск» — «Параметры» — «Система». В левой боковой панели открывшейся страницы системного окна перейдите в раздел «Дисплей».
Теперь в правой боковой панели «Изменение расположения экранов» нажмите на «Обнаружить».
После чего монитор должен быть обнаружен, а потом его можно будет настроить.
Подключение беспроводного дисплея
Открываем «Пуск» — «Параметры» — «Устройства». Потом на панели слева кликаем на раздел «Bluetooth и другие устройства». Затем в правой части нажмите на кнопку «Добавление Bluetooth или другого устройства».
Далее в новом окне «Добавить устройство» выбираем раздел «Беспроводной дисплей или док-станция».
Убедитесь, что беспроводной дисплей включен и доступен для обнаружения. Выберите требуемый монитор из списка. Продолжайте следовать указаниям на экране и второй дисплей появится в списке в качестве второго.
Обновите драйвера видеокарты до последней версии
Поврежденные, неисправные или устаревшие драйвера препятствуют нормальной работе компьютера, поэтому их периодически приходится переустанавливать или обновлять.
Обновить их можно вручную или через Диспетчер устройств, так же можно выполнить принудительное обновление.
1 способ. Чтобы обновить их вручную, перейдите на сайт производителя видеокарты, в строке поиска введите точную модель своей видеокарты (посмотреть ее можно с помощью программы CPU-Z? например). Перейдите на страницу товара — поддержка и скачайте последнюю версию драйвера под вашу ОС. Далее устанавливаем драйвер перезагружаем ПК.
2 способ. Открываем «Пуск» — «Средства администрирования Windows» — «Управление компьютером».
В левой части окна «Управление компьютером» кликаем по разделу «Диспетчер устройств», а в правой части кликаем ПКМ по надписи «Видеоадаптеры».
Из выпадающего списка выбираем «Обновить драйвер».
Далее выбираем «Автоматический поиск обновленных драйверов»
Ждем завершения процесса и перезагружаем ПК.
3 способ. Чтобы переустановить драйвер видеокарты в принудительном поряд, его нужно удалить из диспетчера устройств. Нажимаем «Поиск» — вводим «Диспетчер устройств» — кликаем по иконке ПКМ — «Запуск от имени администратора». Кликаем ПКМ по записи «Видеоадаптеры», в меню выбираем «Удалить устройство».
Подтверждаем удаление и перезагружаем ПК, после чего ОС заново определит устройство установит драйвер.
Полную версию статьи со всеми дополнительными видео уроками смотрите в источнике. А также зайдите на наш Youtube канал, там собраны более 400 обучающих видео.
Try disabling the integrated GPU or update the graphic drivers
by Sagar Naresh
Sagar is a web developer and technology journalist. Currently associated with WindowsReport and SamMobile. When not writing, he is either at the gym sweating it out or playing… read more
Updated on
- Sometimes, if your PC didn’t detect the 3rd display, that can be because of problematic drivers.
- You should consider enabling the extended display option under Windows Settings.
- Windows not detecting the 3rd monitor issue can also be fixed by tweaking the display refresh rate.
XINSTALL BY CLICKING THE DOWNLOAD
FILE
Having an extended monitor setup is a dream and good-to-have setup for gamers and users who are into multi-tasking. However, there are several users who have reported that their 3rd monitor is detected but not displaying in Windows 10.
If you are also among such users and are looking for effective ways to fix it, then you are at the right place. In this guide, we will give you a list of solutions that will help resolve 3rd monitor detected but not displaying in Windows 10 issue. Let us jump right into it.
Why is my 3rd monitor detected but not displaying in Windows 10?
After some research, we deduced a list of common reasons why the 3rd monitor is detected but not displayed in Windows 10 issue exists:
- There is some issue with your GPU: Your graphics card settings might have been accidentally tweaked by a third-party program or by yourself.
- The graphics driver isn’t updated: You need to keep the graphics driver up to date to avoid any such issues.
- Might be a hardware issue: Chances are that the monitor that you have connected itself has some internal issues.
- The port or cable might be damaged: The HDMI port or cable you are using to connect your three monitors might be damaged.
How can I fix 3rd monitor detected but not displaying in Windows 10?
Before applying any advanced solutions, let us first go through the simple yet effective fixes that might help resolve the problem:
- Try a quick restart as this could be because of a temporary glitch or bug.
- Check all the connections and ensure that they are secured.
- Try using the 3rd monitor solely and ensure that there is no hardware issue with it.
- You can also try swapping the position of the monitors.
If the above solutions don’t help then, let us check out the advanced troubleshooting solutions.
1. Enable Extend these displays option
- Press the Win + I keys to open the Settings menu.
- Click on Display.
- If you have connected all your monitors, select the Extend these displays option.
- Click on Keep changes.
- The settings applied to the selected monitor will appear in blue.
A bunch of users has reportedly fixed this 3rd monitor detected but not displaying issue in Windows 10, by enabling this option.
This is because, when you connect a monitor to Windows 10, it will display inside the Display screen, but won’t work since it is disconnected. You need to enable the option in order to use it.
2. Turn on Set up multiple displays option (For Nvidia GPU)
- Plug in all of your displays.
- Right-click on your desktop homescreen and select Nvidia Control Panel.
- From the left, expand Display.
- Click on Set up multiple displays.
- Check the boxes for all three monitors connected to your PC.
- Save the changes.
- Restart your PC and check if this resolves the issue or not.
You need to manually select your monitors inside the Nvidia Control Panel because this issue was fixed for several users by following the above steps.
How we test, review and rate?
We have worked for the past 6 months on building a new review system on how we produce content. Using it, we have subsequently redone most of our articles to provide actual hands-on expertise on the guides we made.
For more details you can read how we test, review, and rate at WindowsReport.
- Turn On or Off Ease Cursor Movement Between Displays on Windows 11
- Fix: Screen Goes Off When Plugging in the Charger on Windows 11
- Screen Time: Worrisome Statistics & Facts [Longterm Data]
- How to Find Monitor Specs & Name on Windows 11
3. Disable integrated GPU
- Right-click on the Start menu button and select Device Manager.
- Expand the Display adapters option.
- Right-click on the integrated GPU and select Disable device from the context menu.
- Reconnect the third monitor and check if this resolves the issue or not.
Integrated GPU aren’t capable of handling graphics-intensive tasks such as support for multiple monitors. There are chances that your integrated GPU is by default selected because of which you aren’t able to use the dedicated GPU, hence no show of the third monitor.
Try disabling the integrated GPU and see if this resolves the 3rd monitor detected but not displaying issue in Windows 10.
4. Update the graphics driver
- Right-click on the Start menu button and select Device Manager.
- Expand the Display adapters option.
- Right-click on the dedicated GPU and select Update driver from the context menu.
- Click on Search automatically for files option.
- Let the system update the drivers for you and check if this fixes the issue or not.
Chances are that because your graphics driver isn’t updated, you are facing multiple issues with the display.
You can check for driver updates by following the above method. But it will take a lot of time as you have to follow multiple steps.
There is one easy way to check and update all the drivers on your PC in just a few clicks. This can be done by using a third-party tool called Outbyte Driver Updater.
With just a few clicks you can update your drivers, fix broken drivers, find missing device drivers, perform driver backups, and more.

Outbyte Driver Updater
Prevent display issues and easily locate the latest updates for your graphics driver.
5. Select a different refresh rate
- Press the Win + I buttons to open the Settings menu.
- Click on Display.
- Select Advanced display.
- Under Choose a refresh rate, select 60Hz.
Even if your monitor supports a higher refresh rate, we would suggest you dial it down to 60Hz, because this has helped several users.
6. Install Windows updates
- Open the Settings app by pressing Win + I buttons.
- Click Windows update on the left.
- Hit the Check for updates button.
- Finally, click the Install now button to install all updates available.
7. Use specialized software for multimonitor setup
If you are still having trouble after tweaking the system settings, then we would advise you to check out our recommended software, DisplayFusion.
It is a great tool for Windows that will help you with your multi-monitor setup. It’s easy to use and helps you go through complex features very easy to transform the multiple monitor setup process into a breeze.
DisplayFusion can also be controlled with hotkeys and you can further customize it by using Power User Menu, TitleBar Buttons, etc.
This software also boasts an impressive library of wallpapers and screen savers to choose from which are best suited for a multi-monitor setup.
You don’t need to commit to it from the start. You can still test it under a free trial period.
⇒ Get DisplayFusion
Windows will now check for available updates. If updates are available, Windows will download them automatically in the background and install them once you restart your PC.
Windows 10 is a solid operating system, but sometimes you might find a certain bug. Microsoft is working hard to fix all Windows 10 bugs, and the simplest way to keep your PC bug free is to install Windows updates.
By default, Windows 10 automatically downloads the updates in the background, but sometimes you might skip an important update.
In case you are having issues with your second monitor, we have a guide that lists some solutions that will help you resolve second monitor not detected in Windows 10 issues.
Also, if you are having issues changing the display resolution on your monitor, then you can check out our guide and fix the issue.
Let us know in the comments below, which one of the above solutions fixed the 3rd monitor detected but not displaying problem in Windows 10.
Подключил второй монитор (оба к видеокарте), 10 винда его видит, но картинка не отображается

11.07.2022
Проблема в мониторе

11.07.2022
Дык его надо включить в настройках в драйвере видяхи.

11.07.2022
Win + P → расширить

11.07.2022
Включи дублирование экранов—перезагрузи систему

11.07.2022
Сменить разрешение экрана и частоту для второго монитора в панели управления видеодрайвера.
- Windows загружается, но нет сигнала. Вообще нет. Кабель и Монитор исключен Windows загружается, но «нет сигнала». Вообще нет. Кабель и Монитор исключен/ Поменять видеокарту не помогает, на встроенной тоже нет видео
- В общем что монитор, что телевизор не видит биос. Винду видит А если зайти в биос то нет сигнала. И проблема не в компе. С ноутом тоже самое
- Premiere Pro, установила на новый Windows. Есть звук, но НЕТ картинки (экран видео чёрный!) Что делать? K-Lite кодеки установила вроде бы. В чём причина? Каких кодеков не хватает? Почему видео не отображается?
- Windows грузится, картинки нет, аналогично — дискретное видео также, что можно сделать? Мать Gigabyte на H61, процессор самый бюджетный под эту платформу, ОС семерка, картинки нет вообще — как на этапе инициализации, так и после входа в Windows, как на дискретном видео, так и на интерированном Еще есть информация о том, что 5-6 ламелей сокета повреждено
Добавить комментарий

Способы решения
В работе с несколькими мониторами есть множество преимуществ – даже по сравнению с одним огромным ультра широким монитором – от повышения производительности до универсальности их размещения на вашем столе. Но в жизни дела обстоят не всегда идеально. Иногда вы подключаете второй монитор, а он не работает, или сворачивает игру, каждый раз, когда вы случайно наводите мышь на нее.
Если вы следовали нашему руководству по настройке нескольких мониторов, и у вас возникли трудности, ознакомьтесь с приведенным ниже списком наиболее распространенных проблем, возникающих при работе с несколькими мониторами, и узнайте способы их устранения.
Нет сигнала

Когда вы видите надпись «Нет сигнала» на вашем новом мониторе, это может стать причиной для беспокойства, но это, возможно, самая простая проблема. Появление такой надписи просто означает, что визуальные данные не достигают дисплея. Есть ряд причин, по которым это происходит, и множество решений для устранения этой проблемы.
Используйте средство обнаружения Windows: возможно, система Windows не распознала, что подключен второй дисплей. Чтобы заставить систему обнаружить подключенные устройства, щелкните правой кнопкой мыши на рабочий стол и выберите «Настройки дисплея» в появившемся меню. В окне «Параметры дисплея» нажмите кнопку «Определить».
Выключите и снова включите экран: некоторые типы подключения не поддерживают горячую замену при включенном мониторе. Выключите и снова включите дисплей. Это может быть все, что может понадобиться для того, чтобы распознать видео и начать отображать его правильно.
Проверьте подключение кабелей: это может показаться очевидным, но плохо зафиксированный кабель – одна из самых частых причин ошибки передачи сигнала. Если вам кажется, что кабели зафиксированы хорошо, отключите их от сети и подключите снова, чтобы убедиться наверняка.
Убедитесь, что вы выбрали правильный разъем: мониторам с несколькими вариантами разъема необходимо выбрать, какой кабель вы используете. Используйте кнопки на мониторе, чтобы убедиться, что вы выбрали тот же вход, что и кабель, к которому подключаетесь.
Замените кабель для передачи данных. Если вы используете старый стандарт кабеля, такой как VGA или DVI-D, вы можете попробовать более новую альтернативу – HDMI или DisplayPort. Вы также можете просто заменить кабель на такой же, какой используете, на случай, если с этим конкретным кабелем возникла проблема.
Замените графический порт: если вы используете специальную графическую карту с несколькими выходами, попробуйте заменить тот, который вы используете. Иногда могут быть повреждены сами порты, и для исправления ситуации нужно просто поменять порт.
Обновите драйверы. Хотя Windows 10 по умолчанию поддерживает несколько мониторов, настройка по каким-либо причинам может не выполняться. Убедитесь, что ваша система использует новейшие графические драйверы – иногда это может решить проблему отсутствия сигнала.
Если у вас по-прежнему возникают проблемы с дополнительным монитором, убедитесь, что он работает, когда подключен отдельно. Отсоедините другой экран и повторите вышеуказанные действия. Если это помогло, попробуйте использовать его в качестве основного экрана, пока не найдете причину проблемы. Если это не поможет, мы рекомендуем обратиться к вашему розничному продавцу или производителю, чтобы обсудить возврат или замену экрана.
Неправильное разрешение

Если вы подключили новый монитор с более высоким разрешением и обнаружили, что он не отображается с правильным разрешением, возможно, он заимствует некоторые настройки вашего старого дисплея или просто пытается соответствовать другому существующему экрану.
Шаг 1: Щелкните правой кнопкой мыши на рабочий стол и в появившемся меню выберите «Настройки дисплея».
Шаг 2: В верхнем окне нажмите на монитор, который вы хотите редактировать.
Шаг 3: Прокрутите вниз и найдите заголовок «Масштаб и макет». В разделе «Разрешение» в раскрывающемся меню выберите правильное разрешение монитора.
Шаг 4: Выберите разрешение экрана, которое лучше всего подходит. Windows 10 отметит одно из этих разрешений как «рекомендуемое» в зависимости от конфигурации дисплея.
Если это не поможет, убедитесь, что ваш монитор и видеокарта могут работать с выбранным вами разрешением. Если у вас все еще возникают проблемы, попробуйте обновить драйверы графической системы.
Примечание: Вы можете использовать два монитора разного размера, с разной частотой обновления и разрешения, только если у вас есть подходящие кабели. Однако мониторы все равно будут ограничены своими индивидуальными характеристиками. Если один монитор имеет значительно меньшее разрешение, чем другой, то оно не станет больше, и некоторые вещи, естественно, будут выглядеть по-другому. При установке двух мониторов мы рекомендуем не разгонять такие параметры, как частота обновления. Графические процессоры и так испытывают трудности при работе с двумя мониторами, не стоит дополнительно усложнять им задачу.
Неправильная частота обновлений

Если вы купили крутой новый монитор для игр с высокой частотой обновлений, вы захотите убедиться, что вы в полной мере используете его мощность. В Windows 10 есть предрасположенность к тому, чтобы не выбирать самые быстрые настройки, поддерживаемые новым дисплеем, поэтому зачастую требуется ручная настройка.
Вы можете перепроверить частоту обновлений вашего монитора с помощью инструмента Testufo.
Шаг 1: Щелкните правой кнопкой мыши на рабочем столе и в появившемся меню выберите «Настройки дисплея».
Шаг 2: Прокрутите вниз до нижней части окна и нажмите «Расширенные настройки дисплея».
Шаг 3: Нажмите «Показать свойства адаптера для X», где «X» — это дисплей, частоту обновлений которого вы хотите настроить.
Шаг 4: Выберите вверху вкладку «Монитор».
Шаг 5: Под заголовком «Настройки монитора» откройте раскрывающийся список, чтобы выбрать нужную частоту обновлений.
Дублированные или расширенные экраны

Существует несколько способов отображения контента на двух экранах, но часто по умолчанию используется «Дублировать». Если у вас отображается копия того, что находится на вашем главном экране, а вы хотите, чтобы ваш экран был расширен, вот как это можно изменить.
Шаг 1: Нажмите клавишу Windows + P, чтобы вызвать меню «Проект».
Шаг 2: Выберите «Расширить», щелкнув по нему мышью или с помощью клавиш со стрелками вправо или влево и нажав клавишу «Ввод», либо нажав клавиши Windows + P для циклического переключения параметров.
Также вы можете щелкнуть правой кнопкой мыши по рабочему столу и выбрать «Настройки дисплея» и в раскрывающемся меню в нижней части окна выбрать «Несколько дисплеев». Вы можете также настроить, какой монитор отображается слева, а какой — справа, перетаскивая пронумерованные дисплеи в верхней части окна.
Таким же образом можно поменять отображение с «Расширить» на «Дублировать», если такой способ отображения вам подходит больше.
Можно подключить 2 монитора, но не 3.

Если вы работаете с тремя мониторами, вы можете обнаружить, что первые два монитора подключаются без проблем, а вот третий монитор может вовсе не реагировать или вести себя не так, как остальные.
Отключите мониторы и подключите каждый монитор по очереди: иногда этого бывает достаточно для того, чтобы компьютер смог распознать и использовать все три монитора правильно.
Убедитесь, что в настройках выбрана опция «Расширить эти экраны»: в разделе «Несколько экранов» раздела «Экраны в Windows 10» должна быть выбрана опция «Расширить эти экраны». Также нелишним будет проверить все настройки экрана, чтобы убедиться, что они настроены на работу с несколькими мониторами: иногда обновление Windows может сбросить их. Убедитесь, что все графические драйверы обновлены: установите обновления и при необходимости перезагрузитесь.
Постоянно сворачиваются игры

Если при игре на одном мониторе ваши игры постоянно сворачиваются без видимой причины, возможно, вы случайно нажали на панель вашего второго монитора. Некоторые игры не блокируют границы своего полноэкранного окна, это означает, что при наведении курсора на край экрана указатель может перейти во второе окно.
При нажатии выбирается этот второй экран, или что-то на нем, сворачивая при этом игру. Это особенно проблематично для игр, где не используется мышь, таких как FPS. Вот несколько способов решения проблемы сворачивания:
Проверьте параметры отображения в самой игре. Если вы играете в режиме окна, попробуйте переключиться на полноэкранный режим. Если это не поможет, попробуйте переключиться в режим «окно без границ». В таком режиме мышь может переходить на другой экран, но это предотвратит сворачивание игры. Чтобы снова вернуться к игре, вам просто нужно кликнуть обратно в окно.
Такие приложения, как Dual Monitor Tool, могут привязать указатель мыши к одному монитору. После того, как вы закончите играть, вам нужно будет разблокировать его.
Выключите второй экран. Это немного радикально, но если вы отключите второй ненужный экран при игре, вы не сможете добраться до этого экрана в середине игры. Сделать это можно, нажав на кнопку питания или нажав клавишу Windows + P, а затем выбрать «Только экран ПК» из списка.
Искажения и артефакты

Иногда второй монитор работает, но на нем появляются искажения и артефакты, которые затрудняют его использование или делают невозможным использование в играх. Если ваш первый монитор не имеет таких проблем с отображением, то проблема, вероятно, связана с вашим оборудованием. Обычно ее можно устранить, выполнив следующие действия:
Проверьте порты монитора: убедитесь, что все порты на вашем компьютере чистые и на них нет пыли. Если загрязнения все же есть, очень осторожно прочистите их слабыми струями сжатого воздуха и проверьте нет ли в порту или кабеле повреждений.
Купите новый кабель для второго монитора: возможно, ваш кабель устарел и вышел из строя. Это особенно актуально в случае, если кабель не экранирован и на него действуют помехи от Wi-Fi, Bluetooth и близлежащие электрические помехи. Подберите новый кабель с хорошим экранированием.
Сократите длину кабеля: выбирайте новый кабель короче старого. Чем дольше данные проходят по кабелю, тем больше вероятность возникновения помех, поэтому более короткий кабель может уменьшить количество артефактов и подобных проблем.
Если вы используете конвертеры или адаптеры, попробуйте подключиться без них: ищите кабели, для управления которыми не нужны отдельные адаптеры или переключатели.
Дополнительные мониторы внезапно перестают работать

Если вы уже некоторое время используете несколько мониторов, и все было в порядке, но внезапно дополнительные мониторы просто перестают работать. К счастью, обычно это можно исправить.
Проверьте свои подключения: убедитесь, что второй монитор подключен правильно, а кабели после последнего включения не отсоединились.
Напомните Windows: иногда Windows немного зависает и как бы теряет информацию о дополнительных мониторах. Перезапустите драйверы видеокарты, нажав клавиши Win + Ctrl + Shift + B. Удерживайте их в течение секунды и отпустите. Посмотрите, поможет ли это вернуть к жизни второй монитор.
Перезагрузите все: выключите Windows и все мониторы. Затем включите все снова. Зачастую это помогает решить проблему.
При необходимости откатите обновления драйверов: если драйвер экрана недавно обновился, это также может быть причиной возникновения проблем. Перейдите в «Диспетчер устройств», выберите «Адаптеры экрана» и выберите свой адаптер экрана, чтобы увидеть больше. Перейдите в «Свойства», найдите вкладку «Драйвер» и выберите «Откатить драйвер».