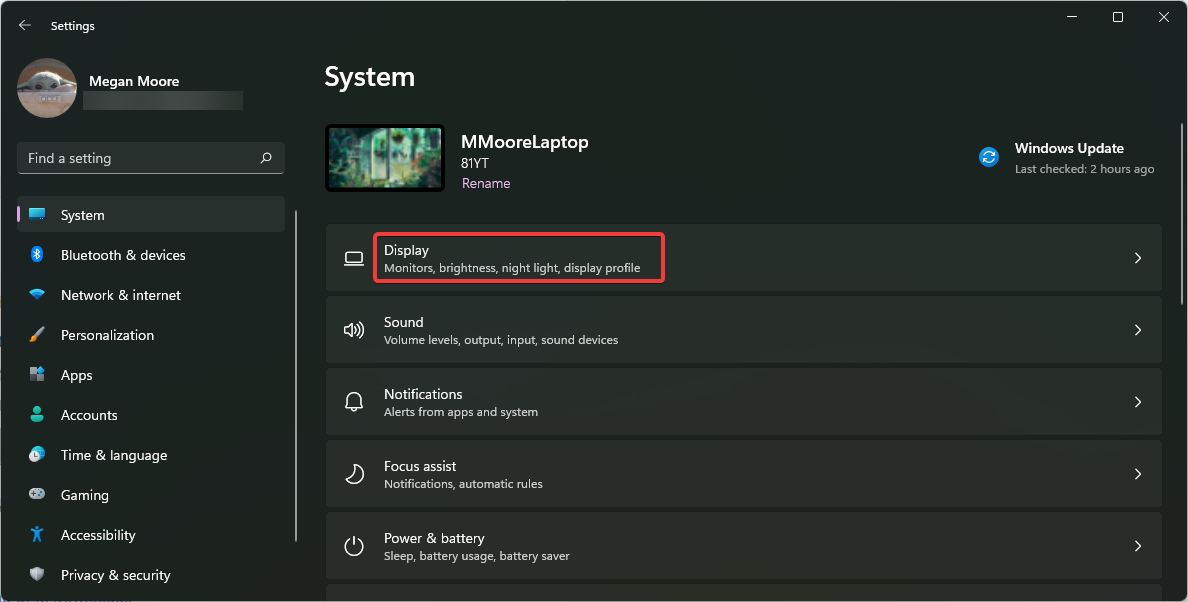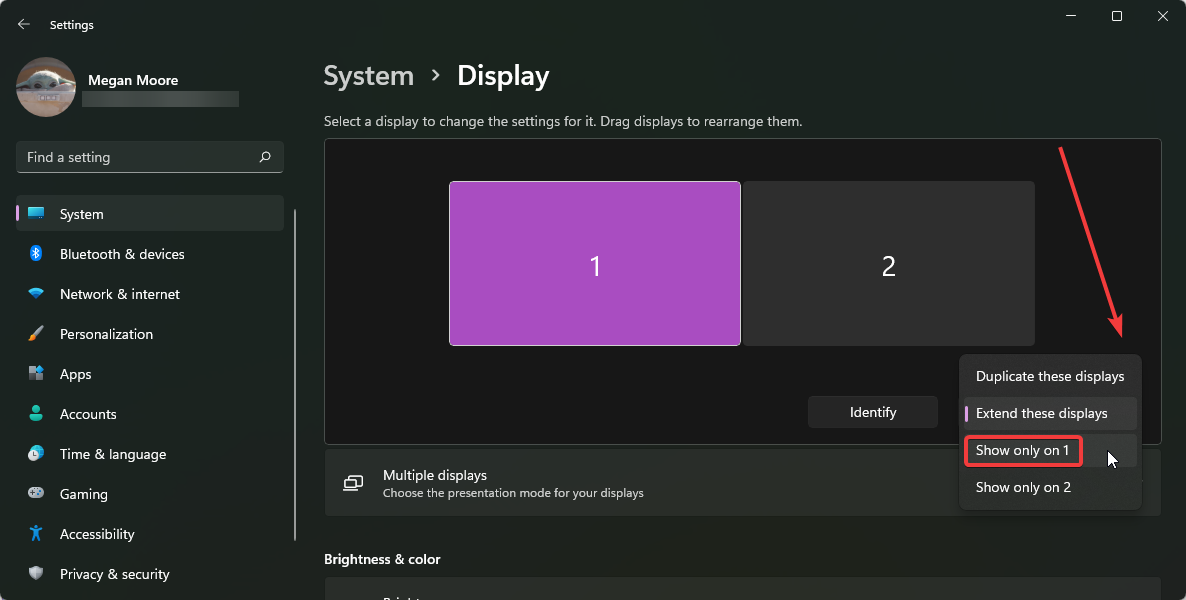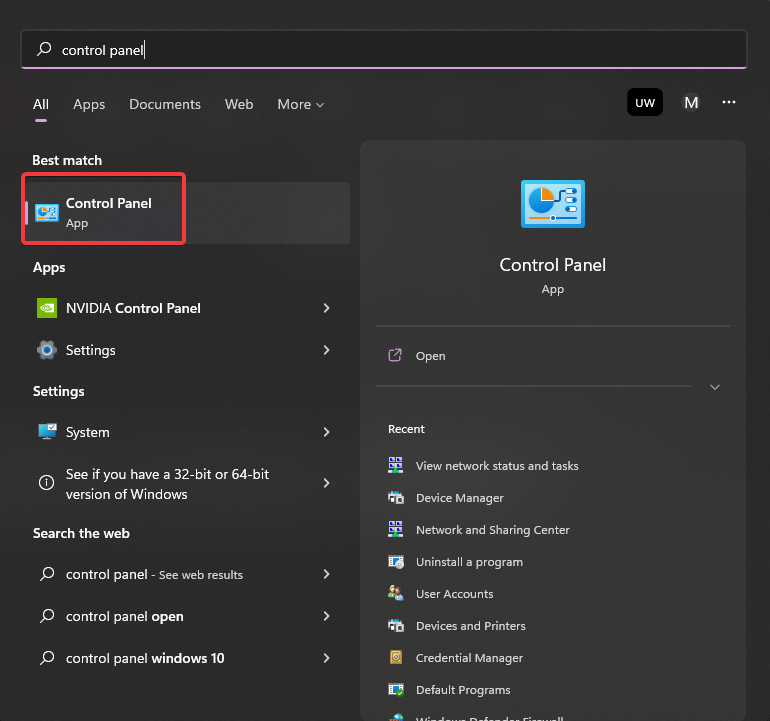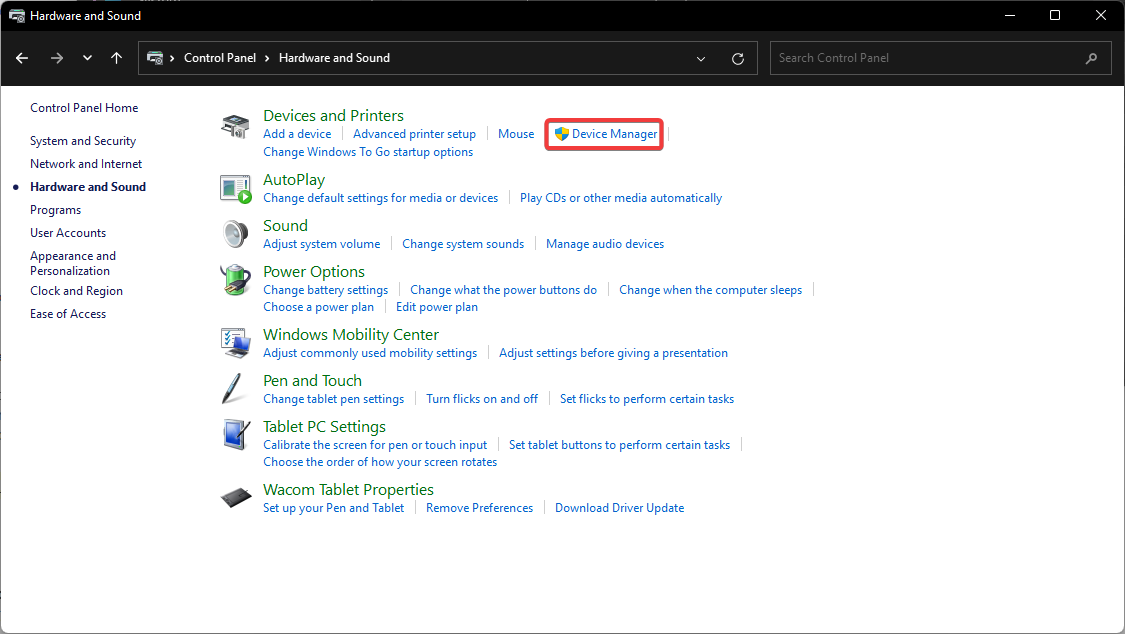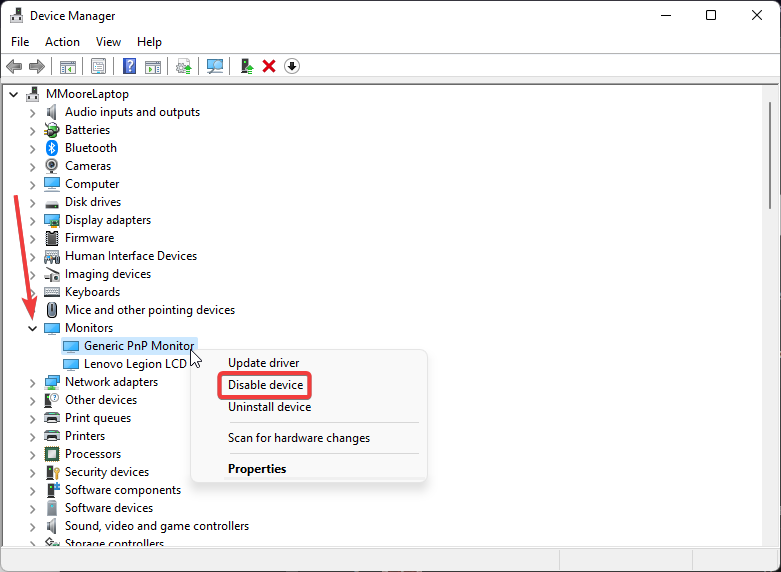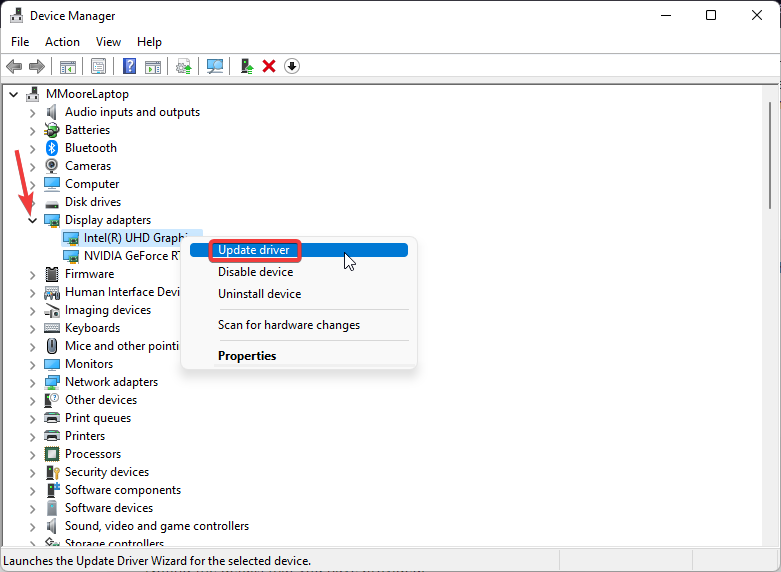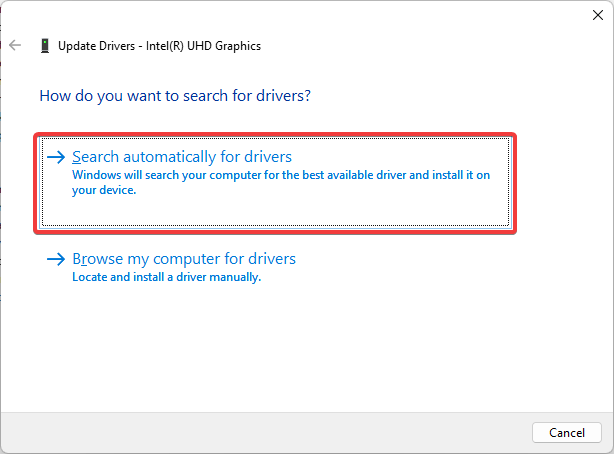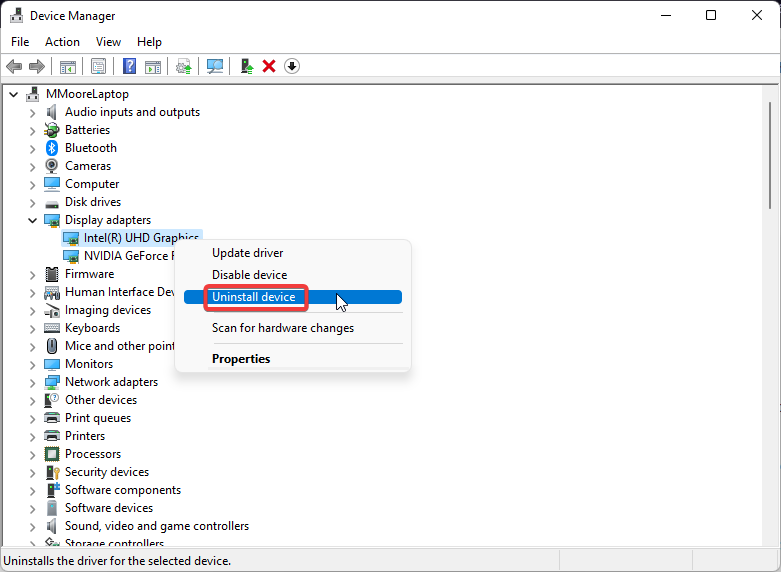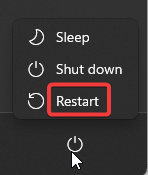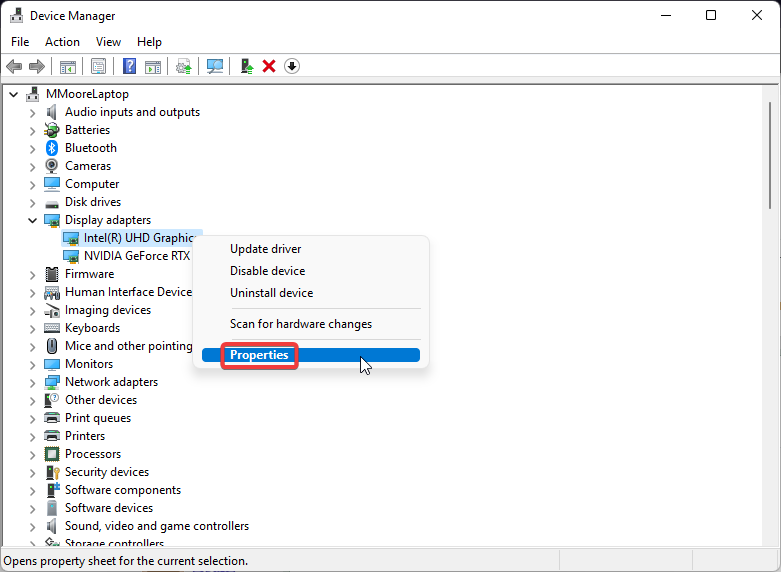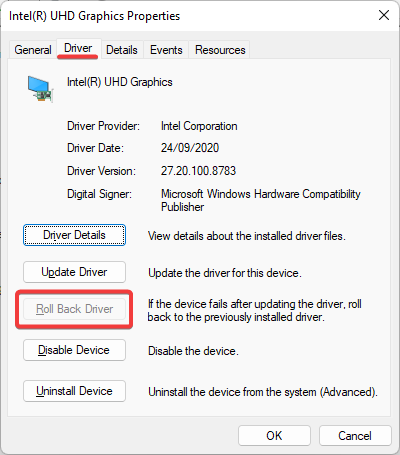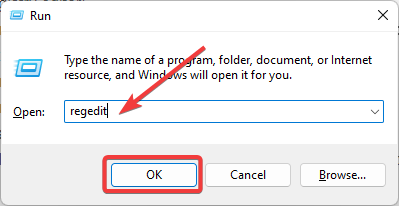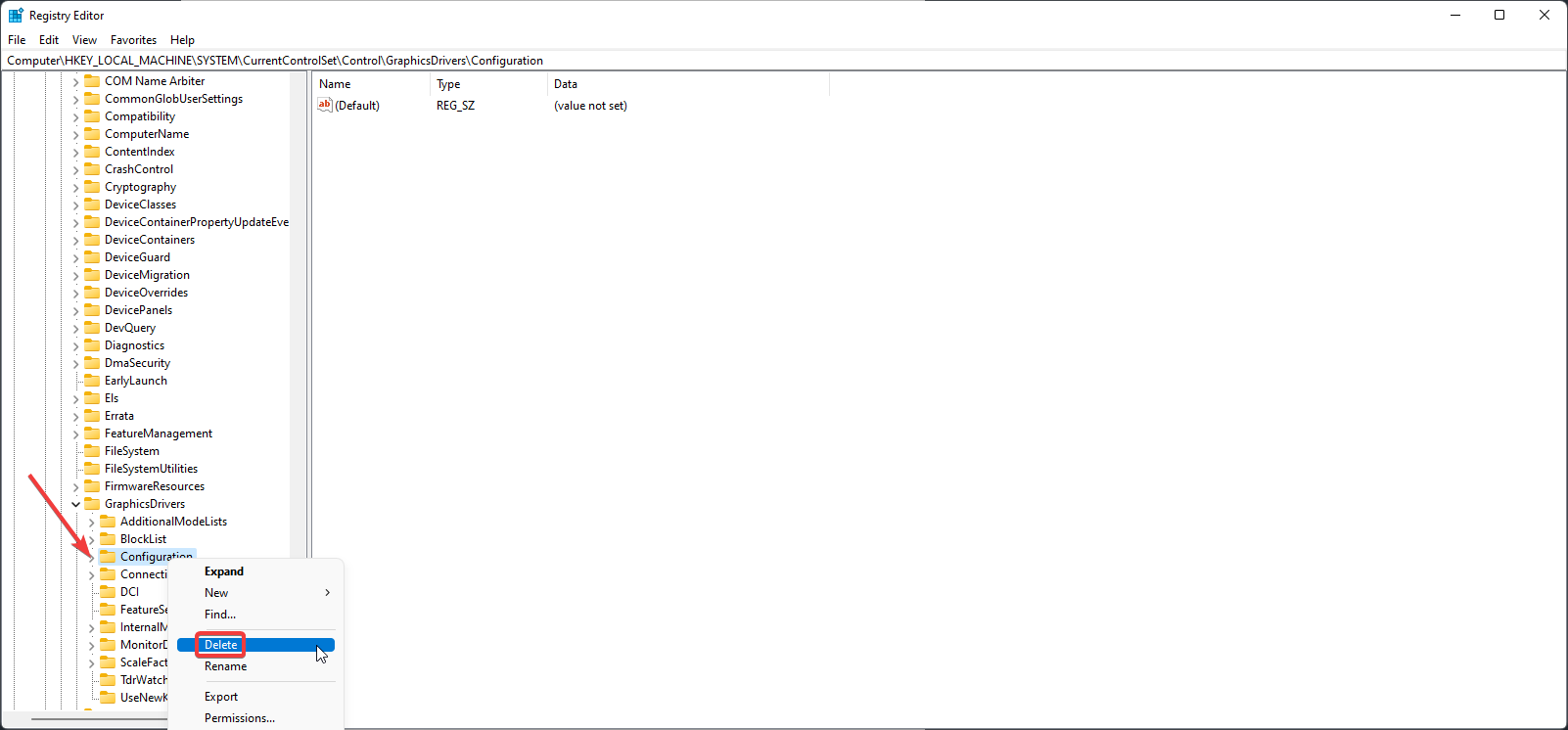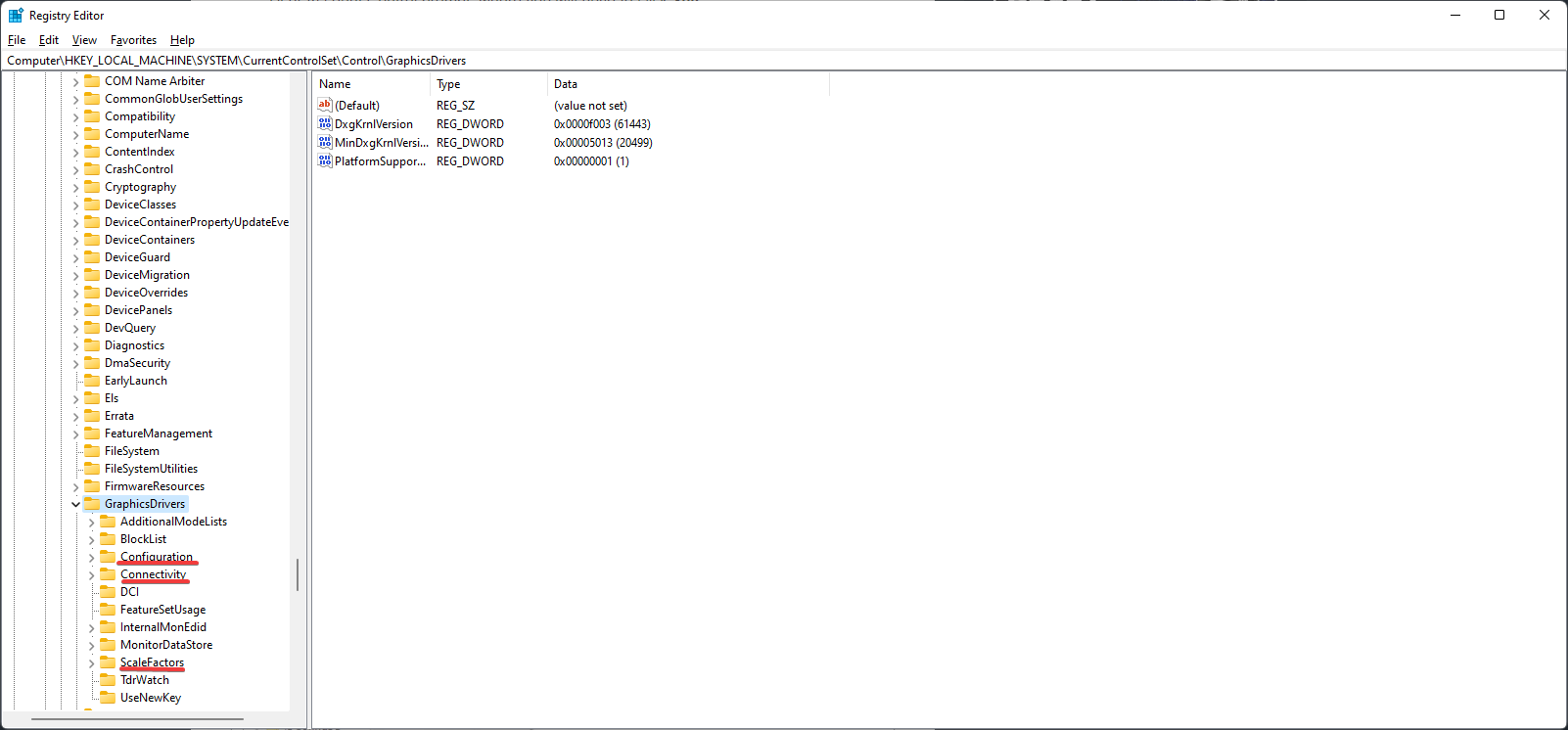|
1 / 1 / 0 Регистрация: 19.01.2013 Сообщений: 52 |
|
|
1 |
|
|
28.05.2020, 15:57. Показов 20907. Ответов 9
Доброго времени суток.
0 |
|
Модератор 23559 / 13208 / 2305 Регистрация: 23.11.2016 Сообщений: 66,334 Записей в блоге: 31 |
|
|
28.05.2020, 17:02 |
2 |
|
Через разветвитель Это же разветвитель. А как вы хотели? Чудес не бывает.
AMD Radeon HD 7400 M Series это у вас ноутбук что ли?
0 |
|
1 / 1 / 0 Регистрация: 19.01.2013 Сообщений: 52 |
|
|
28.05.2020, 18:44 [ТС] |
3 |
|
это у вас ноутбук что ли? Нет, стационарный
А как вы хотели? Чудес не бывает. Ну, а как сделать правильно, без чудес? И возможно ли?
0 |
|
7543 / 2274 / 280 Регистрация: 14.02.2016 Сообщений: 7,092 |
|
|
28.05.2020, 18:53 |
4 |
|
а как сделать правильно Подключить мониторы к разным выходам на видеокарте. Даже самые убогие видюхи позволяют подключить 2,3,4 монитора.
0 |
|
1 / 1 / 0 Регистрация: 19.01.2013 Сообщений: 52 |
|
|
28.05.2020, 20:02 [ТС] |
5 |
|
А как посмотреть модель видюхи? Добавлено через 18 минут Добавлено через 5 минут
0 |
|
7543 / 2274 / 280 Регистрация: 14.02.2016 Сообщений: 7,092 |
|
|
28.05.2020, 20:33 |
6 |
|
Неужели ни на одном мониторе нет разъёма DVI? Если нет то можно приобрести адаптер HDMI > VGA. Типа такого https://www.ozon.ru/context/de… 3fEALw_wcB Добавлено через 1 минуту
msi r7450 ms-v249 — это оно? Оно.
0 |
|
1 / 1 / 0 Регистрация: 19.01.2013 Сообщений: 52 |
|
|
28.05.2020, 21:04 [ТС] |
7 |
|
Неужели ни на одном мониторе нет разъёма DVI? На одном мониторе только VGA, на другом — VGA и DVI. Но дело-то не в мониторе, а в видеокарте!
можно приобрести адаптер HDMI > VGA Да, спасибо. Но вот читаю, тут пишут, что HDMI предназначен не для мониторов, а телевизоров, и изображение с этого выхода на мониторе получается некорректным? Я еще не пробовал, но… Это как-то лечится?
0 |
|
7543 / 2274 / 280 Регистрация: 14.02.2016 Сообщений: 7,092 |
|
|
28.05.2020, 21:17 |
8 |
|
Но вот читаю, тут пишут, что HDMI предназначен не для мониторов, а телевизоров, и изображение с этого выхода на мониторе получается некорректным Это где ты такой бред читаешь? У меня например монитора нету вообще. Зато 2 компа подключены к одному телевизору. Один по HDMI второй по DVI, разницы нет никакой.
на другом — VGA и DVI Вот и замечательно. Покупаешь кабель DVI<>HDMI и цепляешь этот монитор. Добавлено через 4 минуты
0 |
|
1 / 1 / 0 Регистрация: 19.01.2013 Сообщений: 52 |
|
|
28.05.2020, 21:37 [ТС] |
9 |
|
где ты такой бред читаешь? Например, здесь: http://www.tehnovosti.ru/probl… shenie-279
можно приобрести адаптер HDMI > VGA
Покупаешь кабель DVI<>HDMI и цепляешь этот монитор Спасибо, попробую.
0 |
|
7543 / 2274 / 280 Регистрация: 14.02.2016 Сообщений: 7,092 |
|
|
28.05.2020, 21:42 |
10 |
|
Адаптер это крайнее средство, если нет другого выхода. У него внутри схема-конвертер из аналога в цифру. Получается видюха внутри себя из цифры делает аналог, а внешний конвертер делает обратрную процедуру. 2 лишних преобразования исходного сигнала. Не всегда хорошо работает. А с куском кабеля с двумя разъёмами на концах никаких проблем не будет, если та китайцы с паяльником ничего не накосячат.
0 |
Here’s what to do if your PC thinks you have multiple monitors
by Megan Moore
Megan is a Windows enthusiast and an avid writer. With an interest and fascination in all things tech, she enjoys staying up to date on exciting new developments… read more
Updated on
- Many users have multiple monitors to improve multitasking, however sometimes Windows detects monitors that are not there.
- Windows 11 might detect another monitor if your graphics card driver is not working properly or is corrupted.
- Users can reset multiple display settings by removing the configuration, connectivity, and scalefactors keys in regedit.
XINSTALL BY CLICKING THE DOWNLOAD
FILE
Having more than one monitor is helpful for productivity and makes multitasking seamless and easy. However, users report that their Windows 11 thinks they have two or more monitors connected to their PC. Follow the steps below to remove a false monitor easily.
If you’re someone who needs to multitask while using a PC, then a second monitor is a must. But if you’re PC thinks you have more than one display connected, it can create frustrating issues.
Keep reading to quickly find the solution to this issue. If you’re having an issue with Windows 11 not detecting a second monitor, we offer solutions for that as well.
Why does my PC say I have two monitors?
If your PC is indicating that you have another monitor, it could be due to communication issues between your PC and the Windows update servers. If your mouse goes off the screen as if there was a second monitor, it might be because of updated or corrupted graphics card drivers.
How we test, review and rate?
We have worked for the past 6 months on building a new review system on how we produce content. Using it, we have subsequently redone most of our articles to provide actual hands-on expertise on the guides we made.
For more details you can read how we test, review, and rate at WindowsReport.
Be sure to remove any display cable from your PC if you had previously connected another monitor. If you’re experiencing your mouse getting stuck when using multiple monitors, we have a guide on that.
How do I get rid of the second screen in Windows 11?
1. Adjust display settings
- Click on Start and open Settings (or press Windows + I).
- Under System, select Display.
- Click on Extend these displays to open the dropdown menu.
- Select Show only on 1.
Switching your display settings from extending the display or duplicate display to show only on your computer, then it may fix the issue.
2. Disable monitors
- Click on Start and search Control Panel, then hit Enter.
- Select Hardware and Sound then click on Device Manager.
- Expand Monitors and check if there are any Generic PnP Monitors.
- If there are, right-click on the Generic PnP Monitor and select Disable device.
- Restart your PC.
If your computer is detecting a false monitor, it would be displayed as a Generic PnP Monitor in the device manager. Make sure you disable it and not uninstall it. If you uninstall it, then your PC will automatically reinstall it upon restart.
3. Update the graphics driver
- Click on Start and search Control Panel, then hit Enter.
- Select Hardware and Sound then click on Device Manager.
- Expand Display adapters.
- Right-click on your graphics card then select Update driver.
- Click Search automatically for drivers.
If your graphics card driver is out of date, then it will result in an issue with your screen. Thus Windows 11 may think you have two monitors. If updating the driver doesn’t work then try re-installing it as shown in the next step.
Often, your computer system might not be able to update the generic drivers for your hardware and peripherals correctly. There are vital differences between a generic driver and a manufacturer’s driver. Finding the correct driver versions for every hardware component can become tiresome.That’s why a dependable updater can help you find and update your drivers automatically. We strongly suggest the Outbyte Driver Updater, and here’s how to do it:
- Download and install the Outbyte Driver Updater app.
- Launch the software and wait for the app to detect all incompatible drivers.
- Now, it will show you a list of all outdated drivers to select the ones to Update or Ignore.
- Click on Update & Apply Selected to download and install the latest versions.
- Restart your PC to ensure the applied changes.

Outbyte Driver Updater
Maintain your device healthy by letting OutByte Driver Updater find the latest driver options.
Disclaimer: You may need to upgrade the app from the free version to perform specific actions.
4. Reinstall graphics driver
- Click on Start and search Control Panel, then hit Enter.
- Select Hardware and Sound then click on Device Manager.
- Expand Display adapters.
- Right-click on your graphics card then select Uninstall device.
- Restart your PC to automatically reinstall the driver.
Reinstalling the driver will get rid of any corruption in the driver. After you uninstall a driver, restarting your PC will reinstall the driver by default. If it doesn’t, you can download the driver from the graphics card manufacturer’s website.
- How to Type Accents on Windows 11
- How to Disable the Insert Your Security Key Into the USB Port popup
- DTS Sound Unbound for Windows 11: Download & Install
- How to Remove Windows Copilot on Windows 11
- How to Use Your iPhone as a Webcam on Windows 11
5. Roll back the driver
- Click on Start and search Control Panel, then hit Enter.
- Select Hardware and Sound then click on Device Manager.
- Expand Display adapters.
- Right-click on the graphics card and select Properties.
- Click on the Driver tab, then select Roll Back Driver if available.
- Click OK.
The Roll Back Driver button should be available if your PC detects any problems or failures with it. If the button is greyed out, try updating the driver first as detailed in the above solution. Rolling back the driver will revert to an older version, but keep in mind that this will cancel any future automatic updates.
How do I reset multiple display settings?
- Right-click on Start and select Run.
- Type regedit then click OK.
- Copy and paste the following file path into the navigation bar then press Enter:
Computer\HKEY_LOCAL_MACHINE\SYSTEM\CurrentControlSet\Control\GraphicsDrivers - Locate the Configuration key and right-click on it then select Delete.
- Repeat for the Connectivity key and ScaleFactors key.
- Restart your PC.
Deleting the Configuration, Connectivity, and ScaleFactors key will remove any multiple display settings. Upon restarting your PC, the keys will be created again and thus clearing any configuration for multiple displays.
We hope the solutions in this article helped you fix the issue of Windows 11 thinking you have two monitors. Let us know in the comments below which solution worked for you.
Подзаголовки:
1. Проверка подключения мониторов
2. Настройка мониторов в операционной системе
3. Обновление драйверов видеокарты
4. Использование специальных программ для управления мониторами
Инструкция:
1. Проверьте, правильно ли подключены два монитора к компьютеру. Убедитесь, что каждый монитор подключен к отдельному порту на видеокарте или к различным портам интегрированной графики, если таковая имеется.
2. Откройте настройки мониторов в операционной системе. На Windows это можно сделать, щелкнув правой кнопкой мыши на свободном месте на рабочем столе и выбрав «Настройки дисплея», на MacOS — в меню «Системные настройки» выберите «Мониторы».
3. В окне настроек дисплеев убедитесь, что каждый монитор правильно распознан операционной системой и отображается как отдельное устройство. Если же мониторы отображаются как одно устройство, то необходимо изменить настройки дисплеев.
4. Попробуйте обновить драйверы видеокарты до последней версии. Обычно это можно сделать через сайт производителя видеокарты.
5. Если все предыдущие шаги не помогли, можно воспользоваться специальными программами для управления мониторами. Например, DisplayFusion, UltraMon, Actual Multiple Monitors. Они позволяют управлять разрешением, расположением, иконками и другими параметрами двух мониторов.
Полезные советы:
— Перед установкой дополнительного монитора убедитесь, что ваша видеокарта поддерживает два монитора
— Используйте качественные кабели для подключения мониторов
— Проверьте, что на каждом мониторе выбран правильный входной порт, и что он соответствует подключенному порту на видеокарте/материнской плате
— Включите два монитора до загрузки операционной системы, чтобы убедиться, что они правильно распознаются вашим компьютером
Прежде чем вы начнете рассматривать различные возможности устранения неполадок, убедитесь в том, что у вас установлены последние обновления. Нажмите Пуск > Параметры > обновление и безопасность > Обновление Windows , затем выберите Проверить наличие обновлений. Если при настройке внешних мониторов вам нужна помощь, см. статью Использование нескольких мониторов в Windows 10.
Устранение неполадок, связанных с настройкой внешних мониторов
Если вы хотите настроить внешний монитор и он не работает, нажмите клавишу Windows+P, чтобы убедиться, что выбран параметр Расширение. Если параметр Расширение выбран, попробуйте применить следующие советы по устранению неполадок.
Если вас не устраивает изображение на внешнем мониторе, начните с базовых процедур устранения неполадок с оборудованием.
-
Отключите все периферийные устройства от компьютера. Подключенные док-станции, аппаратные ключи, адаптеры и другие устройства могут вызывать конфликты.
-
Убедитесь, что кабель, соединяющий компьютер с внешним монитором, подключен надежно.
-
Попробуйте сменить кабель, соединяющий компьютер с внешним монитором. Если новый кабель работает, это означает, что предыдущий был неисправен.
-
Попробуйте подключить внешний монитор к другой системе. Это поможет определить, связана ли проблема с монитором или исходной системой.
Если это не помогло, попробуйте следующее.
-
Если ваша система оснащена несколькими видеовыходами, попробуйте подключить внешний монитор к одному из других видеовыходов. Типичные порты: HDMI, VGA, DVI и DisplayPort.
-
Если система оснащена несколькими видеоадаптерами (графическая плата), попробуйте изменить системный видеоадаптер по умолчанию. Например, в некоторых системах можно щелкнуть рабочий стол правой кнопкой мыши и выбрать программу, связанную с дополнительным видеоадаптером. Действия для изменения видеоадаптера по умолчанию зависят от устройства, поэтому обратитесь к производителю за дополнительной информацией.
Во-первых, убедитесь, что с вашей системой работает один внешний монитор, для чего изучите представленные выше сведения об использовании одного внешнего монитора.
Если вы можете использовать один внешний монитор, но у вас возникли проблемы с несколькими, возможно, что видеоадаптер (графическая плата) не поддерживает несколько мониторов. Для получения сведений о том, сколько мониторов поддерживает ваш видеоадаптер, обратитесь к его производителю.
Примечание: Если вы пытаетесь использовать разделитель сигнала для расширения изображения на несколько внешних мониторов, то это не получится. Разделитель дублирует исходный сигнал, а не создает два независимых сигнала.
Если в вашем устройстве только один видеовыход, оно по умолчанию поддерживает только один внешний монитор. Вам потребуется следующее для поддержки нескольких внешних мониторов:
-
Док-станция — чтобы узнать, имеются ли док-станции для вашего компьютера, обратитесь к его производителю.
-
USB-адаптер — если у вас есть USB-порт, возможно, вам удастся воспользоваться USB-адаптером, чтобы устроить дополнительный видеовыход для вашего устройства.
Устранение неполадок, связанных с существующими конфигурациями
Если настройка работала успешно, вот несколько вещей, которые вы можете попытаться.
В некоторых случаях нажатие клавиши с логотипом Windows + CTRL + SHIFT + B может устранить проблему. Если это не поможет, попробуйте перезапустить устройство.
Чтобы перезагрузить устройство, нажмите кнопку Пуск , а затем выберите Power > restart.
Если это не поможет, нажмите кнопку Пуск , а затем выберите Power > Завершение работы. Затем снова включите устройство.
Если вы столкнулись с проблемами после обновления, возврат или откат к предыдущей версии видеодрайвера может устранить проблему. Откат драйвера:
-
В поле поиска на панели задач введите Диспетчер устройств.
-
В списке выберите пункт Диспетчер устройств, чтобы открыть его. Щелкните стрелку, чтобы развернуть раздел Видеоадаптеры .
-
Щелкните правой кнопкой мыши видеоадаптер и выберите Свойства, откройте вкладку Драйвер , а затем выберите Откатить. Если вам не предлагается вариант отката, переустановите драйвер.
Если предыдущие действия не устранят проблему, переустановите видеодрайвер. Вот как это сделать.
-
В поле поиска на панели задач введите Диспетчер устройств.
-
В списке выберите пункт Диспетчер устройств, чтобы открыть его. Щелкните стрелку, чтобы развернуть раздел Видеоадаптеры .
-
Щелкните правой кнопкой мыши видеоадаптер, а затем выберите Удалитьустройство, поставьте флажок Удалить программы драйверов для этого устройства и выберите Удалить.
-
Вам может быть предложено перезапустить компьютер. Запишите остальные инструкции перед перезагрузкой.
-
Снова откройте Диспетчер устройств и разверните раздел Видеоадаптеры.
-
Щелкните видеоадаптер правой кнопкой мыши и выберите Обновить драйвер.
-
Выберите Автоматический поиск обновленных драйверов и следуйте инструкциям по установке.
-
В поле поиска на панели задач введите Диспетчер устройств.
-
В списке выберите пункт Диспетчер устройств, чтобы открыть его. Щелкните стрелку, чтобы развернуть раздел Видеоадаптеры .
Вы увидите название производителя и название адаптера или адаптеров.

Если вы попробовали действия, описанные в этой статье или не нашли решение проблемы, используйте Центр отзывов о Windows, чтобы сообщить об ошибке.
Опишите действия, которые вы выполняли перед возникновением проблемы. Войдите в Центр отзывов и следуйте инструкциям для изложения сути и деталей проблемы. Сначала выберите категорию, а затем добавьте достаточно дополнительных сведений, чтобы можно было воспроизвести проблему. Такая информация поможет корпорации Майкрософт определить основную причину проблемы.
Откройте центр отзывов
Статьи по теме
-
Советы по повышению производительности компьютера
-
Настройка двух мониторов в Windows 10
-
Как использовать несколько мониторов в Windows 10
-
Отображение и скрытие значков рабочего стола, а также изменение их размера
Нужна дополнительная помощь?
Нужны дополнительные параметры?
Изучите преимущества подписки, просмотрите учебные курсы, узнайте, как защитить свое устройство и т. д.
В сообществах можно задавать вопросы и отвечать на них, отправлять отзывы и консультироваться с экспертами разных профилей.
Найдите решения распространенных проблем или получите помощь от агента поддержки.
Для получения наилучшего опыта и улучшения продуктивности, пользователи используют связку из двух или даже большего числа мониторов. Это не означает, что вам нужно покупать еще один компьютер или ноутбук, чтобы использовать два монитора.
Если ваша видеокарта поддерживает множество портов подключения, то вы сможете спокойно подключить к ней несколько мониторов. Основываясь на этом, количество мониторов, которые вы сможете подключить к ПК, зависит от количества портов на вашей видеокарте.
Вы можете найти различные порты на видеокарте, например, VGA, DVI, HDMI и Displayport. В наши дни, HDMI и Displayport являются наиболее популярными интерфейсами подключения. VGA и DVI-I(не DVI-D), в свою очередь, практически уже не используются(подключить современную видеокарту к VGA-монитору так и вообще невероятно проблематично).
Наиболее распространенным интерфейсом подключения является HDMI, который предоставляет пользователям получить доступ к самым высоким на данный момент разрешениям. Плюс, HDMI также может передавать сигнал от звуковой карты.
Помимо различных интерфейсом подключения для передачи видеосигнала от видеокарты к монитору, существуют два разных типа видеокарт: интегрированные и дискретные(PCIe). В чем же состоит разница между этими двумя типами видеокарт?
Интегрированная видеокарта встроена в материнскую плату, а PCIe видеокарта подключается в PCIe-слот материнской платы ПК. Если вы играете в видеоигры, занимаетесь графическим дизайном или редактированием видео, то мы рекомендуем вам использовать дискретную видеокарту, так как та предназначена для таких задач и является куда более производительной.
Порой, вам нужно будет подключить второй монитор к вашей машине. Эта процедура довольно проста: берем кабель с нужным интерфейсом подключения, например, HDMI, подключает один его конец в разъем на видеокарте, а другой — к разъему на мониторе. Вот и все.
Однако, порой все происходит не так гладко, и ваш компьютер, по каким-то причинам, не может обнаружить второй монитор. Какова же причина, стоящая за этой неприятностью? Итак, причин существует множество: неполадки с кабелем, несовместимые драйверы, проблемы конфигурации компьютера пользователя и т.д.
В этой статье, мы с вами рассмотрим 10 различных методов, которые, мы надеемся, смогут помочь вам с проблемой обнаружения подключенного монитора.
Метод №1 Изменения режима проецирования
Если вы корректно подключили монитор к своей видеокарте, но на нем ничего не отображается, то можно попробовать сменить режим проецирования. Проблема могла возникнуть просто из-за того, что ваша видеокарта не знала, что делать со вторым подключенным монитором. Сейчас мы покажем вам, как сменить режим проецирования на Windows 10. Хотя, то же самое можно выполнить и на таких операционных системах, как Windows 8 и Windows 8.1.
- Нажмите на клавиатуре комбинацию клавиш Windows+P.
- Затем перед вами появится меню выбора режима проекции, в котором будет находиться четыре настройки. Подберите настройку по вашим предпочтениям и кликните на нее.
Ну что, второй монитор наконец-то ожил? Если нет, то дело заключалось не в этом и мы двигаемся дальше.
Метод №2 Перезагрузка компьютера
В операционной системе Windows(как, впрочем, и в любой другой ОС) порой возникают различные баги и ошибки, которые препятствуют ее корректной работе, и, как следствие, препятствуют пользователю использовать функционал ОС.
Попробуйте перезагрузить свой машину, чтобы исправить возможную проблему. Есть вероятность, что проблема находится на стороне вашей ОС, которая упорно не хочет обнаруживать в доступных устройствах подключение еще одного монитора. После перезагрузки, снова испробуйте метод, описанный выше.
Метод №3 Отключение компьютера, мониторов и кабелей
Ок, в прошлом методе мы пытались с вами попросту перезагрузить компьютер, чтобы избавиться от возможного «косяка» ОС Windows 10/8.1/8. Однако, возможно, проблема находится не на уровне программного обеспечения, а на аппаратном уровне.
Попробуйте отключить полностью ваш компьютер, отключите от него все мониторы, отсоедините от них все кабели. Также не забудьте отключить от питания свои два монитора. Подождите пару тройку минут, а затем выполните переподключение всей аппаратуры.
Возможно, в подключенной аппаратуре вашего компьютера произошел какой-то конфликт и второй монитор отказывался обнаруживаться системой. Данный метод помогает некоторым пользователям в сети(по крайней мере, некоторые из них так утверждают). Плюс, никакого риска при выполнении, скажем, этого трюка попросту нет. Так что почему бы его и не попробовать.
Метод №4 Переподключение видеоадаптера(видеокарты)
Некоторые пользователи утверждают, что им решить проблему с не отображением второго монитора помогло простое переподключение видеокарты через системную утилиту «Диспетчер устройств».
Делается это очень просто и сейчас мы покажем вам, как это сделать:
- Нажмите правой кнопкой мыши на Пуск и выберите «Диспетчер устройств».
- Перед вами откроется список оборудования, которое установлено и работает в вашей системе. Найдите раздел «Видеоадаптеры».
- Найдите в списке название вашей видеокарты и нажмите на нее правой кнопкой мыши.
- Выберите «Отключить устройство».
- Затем снова нажмите правой кнопкой мыши на драйвер от своей видеокарты и выберите «Включить устройство».
- Снова протестируйте свой второй монитор.
Возможно, ваш второй монитор усердно не обнаруживался из-за того, что драйвер для вашей видеокарты начать, по какой-то причине, работать со сбоями. Такая простая процедура повторной активации устройства может зачастую исправить ситуацию.
Метод №5 Переустановка мониторов
Ок, если перевключение вашего видеоадаптера не помогло исправить ситуацию, то давайте попробуем переустановить сами мониторы, которые сейчас подключены к вашей системе. Снова пройдите в системную утилиту Диспетчер задач и проследуйте следующим шагам:
- Находясь перед списком установленного оборудования, найдите раздел «Мониторы».
- Откройте этот раздел и найдите в списке свой монитор. Нажмите на него правой кнопкой мыши и выберите «Удалить устройство».
- После того, как ваш монитор погаснет, перезагрузите компьютер и подключите к нему второй монитор, если он еще не был подключен к системному блоку, а затем главный монитор.
- Затем проверьте, отображается ли ваш второй монитор в связке с главным.
Метод №6 Откат драйвера для видеокарты до предыдущей версии
Возможно, проблема с обнаружением второго монитора заключается в драйвере для видеокарты, который в данный момент установлен у вас в системе. Чтобы решить эту проблему, можно попробовать выполнить откат видеодрайвера к предыдущей версии. Делается это, опять-таки, через Диспетчер устройств.
- Пройдите в Диспетчер устройств, перейдите в раздел Видеоадаптеров и найдите свою видеокарту.
- Нажмите на нее правой кнопкой мыши и выберите «Свойства».
- Перейдите во вкладку «Драйвер».
- Нажмите на кнопку «Откатить».
Как только произойдет откат драйвера для вашего компьютера, снова попытайтесь подключить к нему два монитора. Если на этот раз все прошло отлично и вы таки совершили задуманное, то дело определенно заключалось в драйвере для видеокарты.
Метод №7 Изменение частоты обновления
В этом методе, мы с вами сейчас попробуем сменить частоту обновления на вашем мониторе, так как именно она может являться причиной проблем при подключении второго монитора. Например, вы могли выставить на вашем главном мониторе частоту обновления в 75Герц, в то время как на нем, и на дополнительном мониторе, максимальная частота обновления равняется 59-60Герцам.
- Нажмите на клавиатуре Windows+I, чтобы перейти в настройки системы.
- Перейдите в раздел «Система».
- Затем выберите вкладку «Экран».
- Опуститесь в самый низ окна с настройками экрана и нажмите на ссылку «Свойства графического адаптера».
- Перейдите во вкладку «Монитор».
- Нажмите на ниспадающее меню и выберите корректную частоту обновления для вашего монитора, например, 60 Гц.
- Примените изменения.
Изменив частоту обновления, попробуйте подключить второй монитор и посмотрите, изменится ли что-то. Также можете попробовать выставить что-то в настройках проецирования, которые мы упоминали в самом первом пункте.
Метод №8 Трюки для владельцев ноутбуков
Если вы пытаетесь подключить второй монитор к ноутбуку, то мы можем порекомендовать выполнить вам парочку трюков, которые, возможно, помогут при подключении второго монитора:
- Попробуйте закрыть свой ноутбук при подключенном мониторе(это сделает дисплей ноутбука временно отключенным). Второй монитор должен будет теперь отмечаться в качестве главного монитора. Как только вы откроете ноутбук, то заработать должны сразу оба дисплея.
- Попробуйте войти на компьютере в спящий режим во время того, как к вашему компьютеру будет подключен второй монитор, а затем выведите его из этого режима.
Метод №9 Активация нескольких дисплеев
Если вы являетесь пользователем видеокарты от Nvidia, то вы можете попробовать включить опцию нескольких дисплеев в Панели управления Nvidia.
- Нажмите правой кнопкой мыши на Рабочем столе и выберите «Панель управления Nvidia».
- Перейдите в раздел «Дисплей».
- Кликните на подраздел «Установка нескольких дисплеев».
- Поставьте галочку напротив подключенного к вашему компьютеру.
- Нажмите «Сохранить» и закройте Панель управления Nvidia.
Метод №10 Проверьте монитор, порты и кабели
Если у вас так и не получилось подключить второй монитор к компьютеру(учитывая то, что вы знаете саму процедуру), то, возможно, что-то не так с самим монитором, портами подключения или кабелями. Попробуйте проверить эти составляющие, так как проблема может заключаться в просто вышедшем из строя оборудовании.