Windows XP pro (sp3) VDI file for Virtualbox
no additional software included
Guest additions not installed (but must be added)
For historical research or museum quality display
comment
Reviews
Reviewer:
computerforumz_doctor
—
—
September 4, 2023
Subject:
No Activation Required
I retested the VDI file using VirtualBox 7.0.10 and
loaded to the desktop on first boot.
No activation code is required because none was
needed during installation.
Make certain you install the VirtualBox Extension Pack
found here after installing VB:
https://www.virtualbox.org/wiki/Downloads
Reviewer:
Kossays
—
favoritefavoritefavorite —
July 19, 2023
Subject:
Can anyone log in and reach the desktop?
on WXP welcome screen keeps asking to activate with Microsoft, If you select «yes» it rollsback to the main profile welcome screen than before in about 3 minutes…nothing happens..
If you select «no» it just rolls back instantly to the welcome profile screen.
Any ideas?
Note: at least there is no more BSOD.
Reviewer:
Mr. Tilo
—
—
July 16, 2022
Subject:
about xp 64-bit
@Reviewer: 07whaleboy :
hi,
the 64 bit edition of windows xp was a not widely used (rather obscure) os (mainly for the reasons that there were only few software for xp in 64-bit mode and the compatibility to 32 bit software was not yet mature like under windows nt 6.x)
It was microsofts first attempt to bring out a 64 bit operating system, i have started many historical computers (then and now) and i have never come across one with xp 64bit, if you installed that for desktop purpose you were even more stupid than vista user, the only reasonable use case i can think of is to use it as a server which would be 2003 edition or some obscure 64 bit software that uses more than 4GB ram and actually already runs under windows nt 5.x…
So think again if you really want to emulate a 64-bit xp
Reviewer:
07whaleboy
—
—
May 3, 2022
Subject:
Wrong architecture
I was looking for x64 Windows XP, but stumbled upon this, which is not what I’m looking for.
But hey, I’ll still give it a try.
Reviewer:
Landon S979
—
favoritefavoritefavoritefavoritefavorite —
April 26, 2022
Subject:
THE BEST file for virtualbox
This amazing VDI is already pre-activated, and it includes Internet Explorer 8.0
It’s really great for the game development stuff that I do.
Thanks for uploading!
Reviewer:
HappySwordsman
—
favoritefavoritefavoritefavoritefavorite —
April 19, 2022
Subject:
Fantabulous!
Had no trouble getting this to work in VirtualBox. Really lovely upload!
Reviewer:
NaHeem Wilkes
—
favoritefavoritefavoritefavoritefavorite —
March 7, 2022
Subject:
Works very well and saves a ton of time.
Awesome! Works great. Admin password can be set from cmd prompt using the command:
net user administrator typenewpasswordhere
Be sure to replace typenewpasswordhere with your chosen administrator password.
Reviewer:
Enanemes
—
favoritefavoritefavoritefavoritefavorite —
January 1, 2022
Subject:
Quite good!
I just spent hours trying to configure an x86 version of XP in virtualbox, didn’t work, so I decided to look here and it works flawlessly. What I would do now is add some fun little programs like a working web browser, the unofficial service pack 4, and perhaps MS Bob and the MS entertainment packs from the 3.1-2000 era in a separate more bloated version, which is exactly what I did next for some more fun.
Reviewer:
Car Wrecker M
—
favoritefavoritefavoritefavoritefavorite —
December 24, 2021
Subject:
THANK YOU!
THANK YOU FOR UPLOADING THIS! I REALLY NEEDED THIS!
Reviewer:
TetrisKid48
—
favoritefavoritefavoritefavorite —
November 9, 2021
Subject:
what is the admin password?
everything works great, but what is the admin password set to? i need it to do something
Reviewer:
AyuanX
—
favoritefavoritefavoritefavoritefavorite —
July 30, 2021
Subject:
Good WinXP VirtualBox Image
For anyone who is curious:
This image has been updated to IE 8.0 and already activated, which saves a lot of trouble.
Here you can download some of the leading open-source (Linux/UNIX) pre-installed VirtualBox images. We install, update and upload them to our cloud storage, where you can download them directly on a faster network. Also, we have included the links to Windows client and Server OS pre-installed images for Oracle VirtualBox.
It is always good to download these pre-installed and updated virtual machines instead of installing them from scratch with ISO or DVD. Since some of the existing players provide downloads via community-based hosting, mirror sites, and Torrent files with slow download speed and plenty of ads, including pop-ups and redirections, Sysprobs decided to host our pre-installed images on dedicated cloud storage with the premium network.
These pre-installed VirtualBox images can work on any Windows Operating system, including Windows 11, 10, 8.1and Windows 7, Linux, and macOS laptops or desktop computers.
All the open-source VDI images and free, and they will always be free. You can easily download and attach the VDI file to VirtualBox as an Operating System hard disk to use instantly. Remember to check the ‘Read Me’ section of each OS that has the basic requirement and username/password. Also, we do not install VirtualBox guest additions or any other packages/scripts (except the software update) on these images.
Microsoft also provides pre-installed VirtualBox images of their latest Windows Operating Systems in their development program. We are adding those links here.
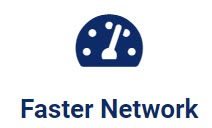
We use premium networks and storage to provide images faster than anyone in the market.
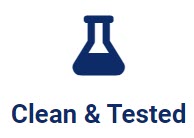
Images are clean & tested by us. You do not need to download from torrents or free sites. Secured download.
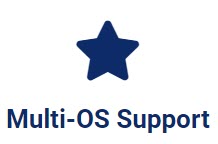
Our pre-installed images will work on Windows, Linux & macOS if you have VirtualBox.
Linux and Other Open Source Images
| CentOS | Download CentOS VirtualBox VDI Image. Visit the Official Site. |
| Commodore OS | Download Commodore OS VDI Image. |
| Debian | Download Debian VirtualBox VDI Image. Visit the Official Site. |
| Fedora | Download Fedora VirtualBox VDI Image. Visit the Official Site. |
| FreeNAS | Download FreeNAS VirtualBox VDI Image. Visit the Official Site. |
| Kali Linux | Download Kali Linux VirtualBox VDI Image. Visit the Official Site. |
| Kubuntu | Download Kubuntu VirtualBox VDI Image. Visit the Official Site. |
| Mint Linux | Download Linux Mint VirtualBox VDI Image. Visit the Official Site. |
| OpenSUSE | Download Linux OpenSUSE VMware VMDK Image. Visit the Official Site. Download OpenSUSE VirtualBox VDI Image. |
| PCLinuxOS | Download PCLinuxOS VirtualBox VDI Image. Visit the Official Site. |
| Ubuntu | Download Ubuntu VirtualBox VDI Image. Visit the Official Site. |
| VectorLinux | Download VectorLinux VirtualBox VDI Image. Visit the Official Site. |
Windows Server & Client Pre-Installed Images
Microsoft provides VHD/VHDX files of their Operating Systems. These files are compatible with Oracle VirtualBox. You can download, create a new VM corresponding to the Operating System, attach the downloaded disk, and use it easily. Remember, Microsoft Operating Systems need to be activated to use in the long term. Usually, these images can be used for six months without activation.
Most VMs come as trial versions to test before use in production. We can utilize this opportunity to use these pre-installed images on VirtualBox.
From the below Microsoft developers’ site, you can download client Operating Systems Windows 7, Windows 8.1, and Windows 10 in VirtualBox format.
Visit the developers’ sites to download VMs.
Though the main aim of modern.IE is to provide all Internet Explorer versions inside a virtual machine for testing purposes; still, we can use this platform and the same Virtual machines to play around with other features.
For example, to download Windows 10, select the below version.
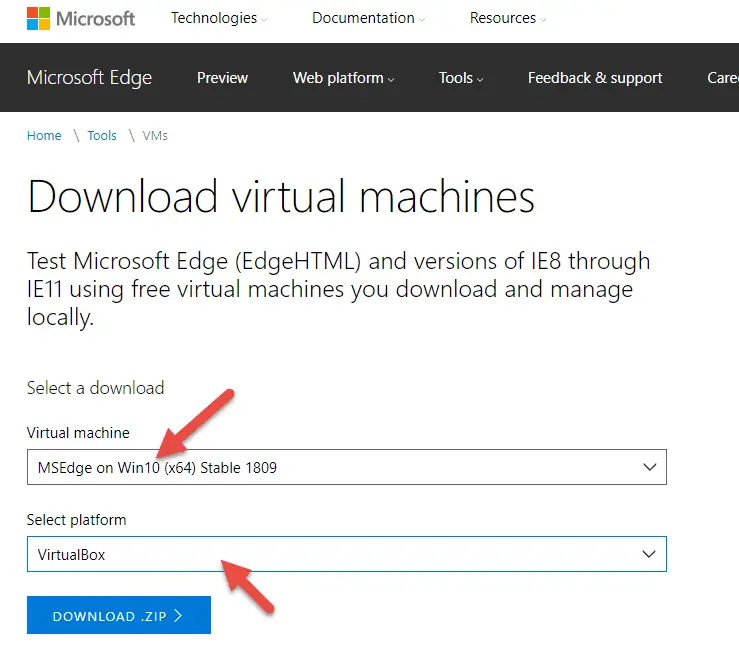
Once you have downloaded these files, execute the first file, which will extract and combine the files as a single OVA file ready to import on Oracle VirtualBox.
| Windows 98 SE | Follow our Windows 98 SE VirtualBox Image download page and installation guide. |
| Windows 7 (32-bit) | Download Windows 7 (32-bit) with IE11. Visit the Official Site. |
| Windows 8.1 (32-bit) | Download Windows 8.1 (32-bit) with IE11. Visit the Official Site. |
| Windows 10 (64-bit) | Download Windows 10 (64-bit) with MSEdge. Visit the Official Site. |
| Windows 11 (64-bit) | Download Windows 11 Development Environment. Visit the Official Site. |
| Windows 2003 R2 Enterprise | Download Windows 2003 R2 Enterprise VHD. Visit the Official Site |
| Windows 2008 R2 Enterprise (64-bit) | Download Windows 2008 R2 Ent (64-bit) from the Microsoft site. |
| Windows Server 2012 R2 | Download Windows 2012 R2 VHD from Microsoft. |
| Windows Server 2016 | Download Windows 2016 VHD from Microsoft. |
| Windows Server 2019 | Download Windows 2019 VHD from Microsoft. |
Some of the above pre-installed Windows OS images come in VHD file format. After downloading the, you can follow this guide to attach VHD files to VirtualBox and use the virtual machine.
This guide shows how to download the pre-installed Windows 2012 R2 server and run it on VirtualBox with Windows 10/8.1.
3 лучших сайта для загрузки образов виртуальных дисков для VirtualBox
Виртуальная машина позволяет вам эмулировать другую операционную систему, не выходя из рабочей. Будь то Windows, macOS, Linux или что-то еще. Это может пригодиться для тестирования программного обеспечения, загрузки старых игр или для анализа на наличие вредоносного ПО. Но вместо скачивания образов операционной системы и их установки, вы можете загрузить предварительно созданные образы виртуальных машин, чтобы сэкономить время. Итак, вот три сайта, с которых можно загрузить образы виртуальных дисков для VirtualBox.
Что такое образ виртуального диска?
Образ виртуального диска (VDI) — это образ виртуального жесткого диска VirtualBox. Вы можете скачать VDI, загрузить его в VirtualBox (или другой инструмент виртуальной машины) и загрузить готовую операционную систему. Это позволяет пользователям сэкономить время на загрузке и установке операционной системы в VirtualBox, а также на ее конфигурации.
VDI – это контейнер образа виртуального диска для VirtualBox. Однако образы виртуальных дисков VirtualBox далеко не единственный тип образа диска виртуальной машины. Вы также можете столкнуться:
- VMDK: VMDK был контейнером образов виртуальных дисков VMware, но теперь это открытый стандарт, который могут использовать практически все приложения виртуальных машин.
- VHD: VHD — контейнер образа виртуального диска от Microsoft.
- HDD: Нет, это не ваш жесткий диск. HDD — это формат образа диска, созданный с помощью Parallels, приложения виртуальной машины с операционной системой MacOS.
Хорошо, теперь давайте перейдем к трем сайтам загрузки VDI.

1. OS Boxes
OS Boxes — это удобный сайт, содержащий почти 60 различных образов виртуальных дисков. Среди VDI присутствуют самые популярные дистрибутивы Linux, а также несколько малоизвестных. Сервис предлагает относительно современные версии операционных систем Linux, что является одной из лучших особенностей OS Boxes.

2. VirtualBoxes
Если вы заинтересованы в каком-то конкретном VDI, и особенно если вы ищете старую сборку (для тестирования безопасности или для других целей), вы можете найти его на VirtualBoxes.

3. Virtual Disk Images
Virtual Disk Images предлагает отличный от двух предыдущих VDI сайтов выбор. Вместо дистрибутивов Linux, Virtual Disk Images дает вам выбор Windows. Например, вы можете скачать Windows 98, Windows NT 4.0 и Windows ME, если назвать лишь некоторые из них. Но здесь вы не найдете VDI для Windows 10.

Не знаете, что делать со виртуальным образом диска теперь, когда он у вас есть? Вот краткое руководство по установке VDI в VirtualBox.
- В VirtualBox выберите New.
- Введите Name (Имя), затем измените Type (Тип) и Version (Версия) в соответствии с VDI, которые вы хотите использовать.
- Выберите Use a existing virtual hard disk file, a затем перейдите к местоположению образа виртуального диска, который вы хотите использовать. Выберите Create (Создать).
- Щелкните правой кнопкой мыши на только что созданном VDI в VirtualBox Manager. Измените настройки VDI в соответствии с особенностями вашей системы.
- Дважды щелкните VDI и загрузитесь в предустановленную операционную систему.

Спасибо, что читаете! На данный момент большинство моих заметок, статей и подборок выходит в telegram канале «Левашов». Обязательно подписывайтесь, чтобы не пропустить новости мира ИТ, полезные инструкции и нужные сервисы.
Респект за пост! Спасибо за работу!
Хотите больше постов в блоге? Подборок софта и сервисов, а также обзоры на гаджеты? Сейчас, чтобы писать регулярно и радовать вас большими обзорами, мне требуется помощь. Чтобы поддерживать сайт на регулярной основе, вы можете оформить подписку на российском сервисе Boosty. Или воспользоваться ЮMoney (бывшие Яндекс Деньги) для разовой поддержки:
Заранее спасибо! Все собранные средства будут пущены на развитие сайта. Поддержка проекта является подарком владельцу сайта.
The concept of Virtualization is quite interesting. With Virtualization, users are able to create a sandbox-like environment inside which they can install and use any OS they desire. Virtualization can do tasks that no other system can perform.
You don’t need to remove your RAM, use smaller storage, or something like that. Instead, you will use the Settings inside and change the specs for VM.
For creating a VM, VirtualBox is one of the most reliable ones. This application has friendly navigation and a straightforward interface with tons of powerful tools.
And what OS is better than Windows 10. You can use Windows 10 on VirtualBox while having low specs. However; for using Windows 10, you will need the ISO file of Windows 10.
As this ISO file of Windows 10 will be later used on VirtualBox for installation. And here you will use the links or methods given to download Windows 10 ISO for VirtualBox.
Related: Download Windows XP ISO for VirtualBox
Download Windows 10 ISO File for VirtualBox

To download Windows 10 for VirtualBox, here are all methods possibly there are. Before you continue to use any of them, you can also use the link below.
These are the links that can be used to install Windows on VB. Unlike other methods given, nor this ISO file is provided by a Microsoft server, nor is hosted by us. These are direct links from a third-party site that provides the ISO file of Windows.
Here you have noticed two download links. the links are to download Windows 10 ISO files in 32-bit and 64-bit.
- Windows 10 Technical Preview Download 32-Bit
- Windows 10 Technical Preview Download 64-Bit
Development Environment
This file is provided by Microsoft. Unlike other methods below, this is the direct one. You are going to use the direct link to download the file.
You will find the file in a zip file as inside there is the VM of Windows 10. Instead of an ISO file, you will find a VM of Windows 10, created by Microsoft to be used on VirtualBox.
Unlike ISO files, you will find it bigger in size. While ISO files are around 6-8 Gb in size, you will find Windows 10 VM of 20 GB in size.
Download Windows 10 VM (Enterprise) Evaluation
Media Creation Tool

Another method to download Windows 10 is to use Media Creation Tool. Use this link to download the Media Creation tool. Use the tool to download Windows 10 ISO files in x86 and x64.
Media Creation is a great way to download Windows. you can use it to download the ISO file only or to burn the ISO file on a USB.
If you don’t feel at ease with Media Creation then you are recommended to try the next method. As the next method will help you to download Windows 10 ISO file for VirtualBox for sure.
Download from Microsoft

For this method, you are going to visit the Microsoft page. Use the link to visit the Microsoft download page. Here you will find only the download button to download the Media Creation tool. Instead, you will change your browser to developer mode.

Then you will change the desktop mode to tablet or mobile mode by clicking on the phone icons.

Now a totally new page will appear on your screen.

Scroll down, then select the edition of your Windows 10. After selecting the edition, you are recommended to select the language of Windows 10.

Here you will see two different buttons to download Windows. there is a button to download Windows 10 x86 and x64. Click on the one that you want to download and the downloading process will begin.
Since the download size is around 5 GB in size, you are recommended to use third-party applications. Third-party application as IDM (internet download manager) will help you to download Windows faster.
Once downloaded then you can use it on your VirtualBox.
Install Windows 10 with ISO file on VirtualBox
Now that you have downloaded the ISO file, you are going to install it. Begin by running your VirtualBox, then create a new VM. Once the VM is created then you will select the ISO file of Windows and perform the installation.
If you find it challenging to install Windows 10 on VirtualBox then use this link for the installation.
Where to get Windows 10 ISO for VirtualBox?
To download Windows in ISO for VirtualBox, you can visit iTechscreen. Here you can download ISO and DMG files of different OS, Linux, and macOS for VirtualBox and VMware. If you can’t find the ISO file then you can contact us to get the links.
All the files here are safe and are hosted on a fast server. Use the links to download Windows ISO from the fast server for free.
How to put Windows 10 ISO into VirtualBox?
To use Windows 10 inside VirtualBox, you will need to create a VM (virtual machine) first. While creating the VM, there will a phase where you will be asked for an ISO file. You will find this phase as File location & Size. Here you will point the VM to the ISO file of Windows.
Later on, VM on VirtualBox will use the ISO file of Windows 10 for installation.
How do you attach the ISO file to Windows 10 in VirtualBox?
For using any ISO file on VirtualBox, you will be asked right at the beginning. If you are creating a new VM then you will be asked to attach your ISO file in File location & Size. By any chance, if you have already created a VM and have not attached your ISO file then you will need to go to VM Settings.
There you will find the Storage section. Select Storage and click on Empty. Now on the right side, you will find a dvd icon, click on it to select the ISO file of Windows. Browse and select ISO file of Windows then click on OK.
Related: Install Windows 10 on Virtual Machine on Ubuntu
Добрый день!
Я подготовил готовый образ windows XP для VirtualBox для скачивания. Это по сути готовая виртуальная машина WindowsXPSP3 [x86] на базе бесплатной виртуальной среды Oracle VM VirtualBox. Причем, контейнер содержит всю виртуальную машину целиком, включая настройки и установленные программы внутри виртуальной машины.
Вам останется только скачать этот файл (это .ova — файл). И импортировать его в программе «Oracle VM VirtualBox». Которую вы должны скачать на официальном сайте, и установить прежде чем приступите к скачиваю и импорту моего образа. В этой публикации вы сможете скачать образ, а в следующей публикации я показываю как импортировать скачанный образ в «боевое положение» за 3 минуты.
На самом деле, это не сложно. Но пользователи разные бывают, и часто случается так, что без инструкций с иллюстрациями, не получается разобраться что и как делать. Потому я и написал инструкцию как импортировать образ в VirtualBox. Но это в следующей статье. А сейчас…
Скачать готовый образ windows XP для VirtualBox
Подразумевается, что вы уже скачали и установили бесплатную программу управления и настройки виртуальными машинами или как их сейчас называют «контейнерами» Oracle VM VirtualBox . Запустите её. Откроется вот такое окно:
Как видите, всё готово к импорту, загрузке контейнера виртуальной машины, которую я подготовил и экспортировал в этой программе, чтобы вы смогли быстро (примерно за 3-5 мин.) развернуть в данном случае образ windows XP SP3. Но сначала вам нужно его (образ), файл .ova скачать, и распаковать. Образ запакован в rar — архив, и весит около 5 Гбайт.
Скачать образ WindowsXP для VirtualBox
Зеркало
Если у кого-то не видно нашей красивой кнопочки, то можете скачать его по прямой ссылке. Ещё раз: это будет архив winrar без пароля, в котором готовая конфигурация в виде одного файла с расширением .ova Который по сути и является файлом импорта для VirtualBox. (Контейнер виртуальной машины со всеми настройками).
*** При скачивании образов с нашего сайта браузер может ругаться в стиле » переход на недоверенный сайт-предупреждение, ля-ля, тополя». Не обращайте внимания, нажимайте смело «продолжить». Файлы — образы занимают много места на хостинге, и я залил их на личное сетевое хранилище (NAS-сервер) для обеспечения высокой скорости загрузки и решения проблемы с местом на хостинге. Я гарантирую, что мои файлы безопасны!
Качаем, распаковываем, и следуя несложной инструкции, буквально за 3-4 минуты импортируем в вашу программу. Вот, собственно и всё!
Напоминаю, что у нас есть готовый образ Windows XP и для другой виртуальной среды — Vmware Player. Так что если кому-то удобней работать именно с Vmware — виртуальными машинами, то вы сможете у нас так же скачать образ для vmware.
Там так же подробно описывается как его импортировать, запустить в программе Vmware Player.
Желаю вам успеха!
