Необходимость узнать IP адрес компьютера может возникнуть в разных ситуациях. Например, это может потребоваться для подключения к серверу, который работает на компьютере, или просто для проверки подключения с помощью команды ping. В данной инструкции мы расскажем, как узнать IP адрес компьютера через командную строку Windows 10 или Windows 7.
Внутренний и внешний IP
Перед тем как переходить к рассмотрению основного вопроса данной статьи нужно сказать несколько слов о том, что такое внутренний (или локальный) IP адрес и что такое внешний IP адрес.
- Внутренний IP – это IP адрес, который доступен исключительно в локальной сети. Внутренние IP принадлежат к специальным диапазонам и не являются уникальными. Они выдаются локальным роутером и используются для подключения внутри локальной сети, при этом из Интернета внутренние IP адреса не доступны. Внутренние IP адреса также могут называться локальными, частными, внутрисетевыми или серыми.
- Внешний IP – это IP адрес, который доступен из Интернета. Внешние IP уникальны в пределах всего Интернета и позволяют подключаться к компьютеру из любой точки мира. Внешние IP адреса могут также называться реальными или белыми.
Чаще всего, интернет провайдеры выдают пользователям внешние IP адреса. Но, поскольку количество внешних IP ограниченно, то в целях экономии могут выдаваться и внутренние IP адреса.
Команда ipconfig
Для того чтобы узнать IP адрес компьютера с помощью командной строки нужно использовать команду «ipconfig». Данная команда выведет базовую информацию обо всех сетевых подключениях, которые доступны на компьютере. Среди этой информации будет указан и IP адрес.
Также можно использовать команду «ipconfig /all». В этом случае будет выведена более подробная информация о сетевых подключениях. Хотя для получения информации об IP адресе это не обязательно.
Важно понимать, что в зависимости от ситуации, команда «ipconfig» может показывать вам как внутренний, так и внешний IP адрес. Если ваш интернет провайдер выдает вам белый IP и кабель от провайдера подключен напрямую в компьютер, то вы увидите именно внешний IP адрес. Если же вы подключаете кабель не напрямую, а через роутер, либо ваш провайдер выдает вам серый, то вы увидите внутренний IP адрес.
Внутренние IP очень легко отличить от внешних, так как они всегда относятся к этим подсетям:
- От 10.0.0.0 до 10.255.255.255;
- От 172.16.0.0 до 172.31.255.255;
- От 192.168.0.0 до 192.168.255.255;
- От 100.64.0.0 до 100.127.255.255;
Команда nslookup
Если команда «ipconfig» показывает вам внутренний IP адрес, то можно прибегнуть к некоторой хитрости и таки получить внешний IP адрес. Для этого нужно использовать вот такую команду:
nslookup myip.opendns.com. resolver1.opendns.com
Команда «nslookup» позволяет выполнять запросы к системе DNS через командную строку. В указанной выше команде выполняется запрос к DNS серверу «resolver1.opendns.com», который должен выдать IP домена «myip.opendns.com.». Указанный DNS сервер сконфигурирован таким образом, что при запросе этого специального домена, обратно отправляется IP-адрес, с которого поступает запрос. Таким образом мы можем получить внешний IP через командную строку.
Консоль PowerShell
Также можно использовать возможности консоли PowerShell. Для этого последовательно одну за одной нужно выполнить две команды:
$wc = new-object System.Net.WebClient
$wc.DownloadString("http://myexternalip.com/raw")
Данные команды просто скачивают и выводят на экран содержимое веб-страницы http://myexternalip.com/raw, которая всегда возвращает внешний IP адрес пользователя, который ее запросил.
Как видно, с помощью командной строки можно очень легко узнать внешний IP адрес компьютера, причем сразу несколькими различными способами.
Посмотрите также:
- Как узнать свой локальный IP
- Как узнать IP адрес своего компьютера
- Как посмотреть IP адрес компьютера
- Как сменить IP адрес компьютера
- Как узнать имя компьютера в локальной сети
Автор
Александр Степушин
Создатель сайта comp-security.net, автор более 2000 статей о ремонте компьютеров, работе с программами, настройке операционных систем.
Остались вопросы?
Задайте вопрос в комментариях под статьей или на странице
«Задать вопрос»
и вы обязательно получите ответ.
Как узнать внешний IP адрес из консоли cmd и Power Shell?
Иногда пользователю приходится обращаться к системе с целью узнать внешний IP адрес: тот , что получает компьютер, когда «выходит в свет». Это именно тот адрес, к которому в текущем сеансе будет обращаться глобальный интернет. Такие запросы (по поводу IP адреса) характерны для тех, кто устанавливает сетевые настройки виртуальных машин, проверяет геопозицию и т.п.
Наиболее частым решением вопроса является обращение к внешним ресурсам при помощи браузеров. Смысл прост: вы посылаете пакет, нажав на кнопку ресурсов типа
whatismyipaddress
https://2ip.ru/
https://whoer.net/ru
те читают заголовки, фильтруют их и возвращают ответ. Всё просто.
НО
Нередко целью узнать внешний IP адрес является именно его сокрытие. В сети всё чаще блокируются ресурсы, администрация которых не желает принимать запросы со стороны «скомпрометированных» IP адресов и целых диапазонов. Нередки случаи блокировки со стороны государственных органов. В общем, всякие анонимайзеры, прокси-серверы, а также цепочки и браузеры типа Tor с целью обхода блокировки нам в помощь. Но есть ли возможность напрямую обратиться из Windows за внешний IP адресом? Предполагается, что похожая команда есть у консоли команд cmd и Power Shell Windows? Но знакомые всем вариации ipconfig с этим не справляются. Причиной тому роутер и сетевые настройки NAT, которые часто вас (а вы об том и не догадываетесь) спасают от проникновения в вашу систему со стороны слабо подготовленных злоумышленников. Так что же, обязательно лезть на какой-то сайт за своим же IP? Да нет.
Со времён MS DOS в Windows осталась целая куча утилит (в том числе и сетевых), полезность которых не растерялась и по сей день, а мощь с появлением Power Shell лишь усилилась. Так что к делу.
Как узнать внешний IP из браузера?
Нет, ни по каким ссылкам переходить не будем. Цель — получить быстрый и ёмкий ответ. Без рекламы, вопросов и т.д. В адресной строке любого браузера набираем:
http://myexternalip.com/raw
Ответ:
Как узнать внешний IP адрес из консоли команд cmd?
В этом варианте нам поможет утилита nslookup. При этом смысл происходящего не меняется: мы также обращаемся за информацией к внешнему ресурсу, и он также возвращает нам информацию от принятых им пакетов. Просто мы это сделаем минуя пакетные заголовки браузеров. И получим ответ сюда же, в консоль. И спросим мы не абы кого, а opendns.com/. Команда в консоли от имени администратора будет выглядеть так:
nslookup myip.opendns.com. resolver1.opendns.com
При этом будет использован DNS сервер resolver1.opendns.com с целью «перевести на понятный язык» имя хоста myip.opendns.com. , превратив его именно в тот адрес, который и существует в реальности. И главное — не профукайте «точку» в myip.opendns.com. — она не позволит приклеиться поисковым доменам, которые приведут ваш запрос «не туда». В Линукс команда примет вид:
dig +short myip.opendns.com @resolver1.opendns.com
Впрочем, из Линукс после установки дополнительных скриптов можно добиваться и других результатов. Но об этом не здесь.
Как узнать внешний IP адрес из Power Shell?
Power Shell любой версии также с этим справится. Вызываем консоль PS от имени администратора и вводим последовательно две следующие команды:
$wc = new-object System.Net.WebClient
$wc.DownloadString("http://myexternalip.com/raw")
Вот и результат:
P.S. Как некоторые догадались, подобные команды входят в состав инструментов, позволяющих работать удалённый компьютер. В удачно открытой сессии запущенного на стороне хоста шелла она позволяет раскрыть истинное местоположение компьютера, какими бы инструментами он не прикрывался и защищённо он себя не чувствовал.
Ещё способ: VBS скрипт
Этот вариант не попадает под заголовок статьи, однако в тему будет точно. Я предлагаю вам автоматизированный способ узнать свой внешний IP. В архиве находится скриптовый файл, который вам остаётся только скачать, разблокировать в Свойствах и запустить:
Скачать Внешний IP адрес компьютера
Успехов.
|
Как и в большинстве приложений Windows, существуют десятки способов добиться чего-либо, поэтому сегодня мы покажем вам несколько различных методов поиска вашего общедоступного или частного IP-адреса из командной строки.
Зачем вам получать свой IP-адрес из командной строки, когда вы можете легко найти его в графическом интерфейсе Windows 10 или Windows 11? Если вы фанат старой школы, использование командной строки для выполнения каких-либо действий является естественным, поэтому вам может быть проще ввести быструю команду вместо того, чтобы нажимать на целую кучу настроек. Реальная причина, однако, заключается в том, что вы, вероятно, собираетесь автоматизировать это в скрипте, и вам просто нужно найти правильную команду для работы.
Какой IP-адрес вам нужен? Местный (Частный) IP или Внешний (публичный) IP
Прежде чем мы покажем вам, как найти свой IP-адрес, нам нужно поговорить о разнице между публичными и частными IP-адресами.
Каждая сеть, к которой вы подключены, будет иметь связанный с ней IP—адрес — если ваш компьютер подключен через Wi-Fi, а также Ethernet, оба адаптера будут иметь свои собственные IP-адреса, а ваша локальная таблица маршрутизации TCP / IP отвечает за определение того, какой из них в конечном итоге используется для каких запросов. Однако в большинстве случаев вы просто подключаетесь к своему маршрутизатору Wi-Fi, поэтому ваш локальный компьютер, подключающийся к вашей локальной сети, имеет один IP-адрес.

Однако ваш интернет-маршрутизатор всегда подключен к двум отдельным сетям: вашей локальной (частной) сети в вашем доме и внешней (общедоступной) сети вашего интернет-провайдера. Маршрутизатор преобразует запрос с вашего компьютера, используя NAT (преобразование сетевых адресов), чтобы разрешить всему в вашей сети использовать один общедоступный IP-адрес.
Когда ваш ПК с Windows, iPhone или Raspberry Pi подключается к Интернету из вашего дома, сервер, к которому они подключаются, будет видеть их как один и тот же IP-адрес: внешний (общедоступный) IP-адрес на вашем маршрутизаторе.
Получить локальный (частный) IP-адрес из CMD (командной строки)
Чтобы найти свой локальный или частный IP-адрес из командной строки в любой версии Windows, просто откройте меню «Пуск», найдите командную строку, откройте ее и введите следующую команду:
ipconfig
Windows выведет много деталей, но строка, которую вы ищете, — это строка с надписью “IPv4-адрес”, в которой будет отображаться ваш локальный / частный IP-адрес для адаптера, подключенного к вашей сети Wi-Fi или Ethernet.
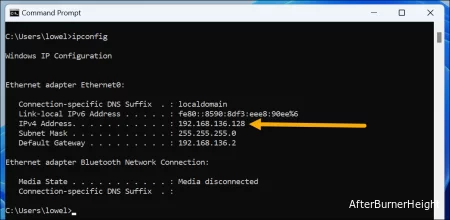
У некоторых пользователей в списке будет несколько адаптеров, и если у вас установлено программное обеспечение для виртуальных машин или WSL, вы можете увидеть много дополнительных вещей, поэтому вам нужно будет проверить, подключен ли адаптер к сети, для которой вы пытаетесь найти адрес.
Имейте в виду, что это ваш частный IP-адрес, а не общедоступный адрес, с которого веб-сайты будут видеть ваш трафик. Продолжайте читать информацию о вашем общедоступном IP-адресе.
Получить общедоступный (внешний) IP-адрес из CMD (командной строки)
Чтобы найти свой общедоступный / внешний IP-адрес из командной строки, у вас есть много разных вариантов, но, возможно, самый простой — просто ввести следующую команду (при условии, что вы уже открыли командную строку из меню «Пуск»)
curl ifconfig.me
Эта команда мгновенно выведет ваш текущий общедоступный IP-адрес прямо в командной строке. Он работает с помощью команды curl для загрузки содержимого ifconfig.me , который представляет собой очень простой веб-сайт, который кто-то настроил так, чтобы выводить только ваш общедоступный IP-адрес. Если вы подключите это доменное имя к своему браузеру, вы увидите то же самое.
Стоит отметить, что в Windows 10 и 11 встроена команда curl, но если вы используете более раннюю версию Windows, вам, вероятно, потребуется загрузить копию curl для Windows. Curl должен работать из обычной командной строки Windows, но вы также можете использовать его из оболочки Bash внутри Windows 10 или 11.
Существует также ряд альтернативных способов получения вашего общедоступного IP-адреса из командной строки, и мы включим их для полноты картины — и на всякий случай, если первый перестанет работать! Вот некоторые из них:
curl myexternalip.com/raw
curl ipecho.net/plain
curl ifcfg.me
curl icanhazip.com
Последнее, как ни странно, включает дополнительный разрыв строки, который может не очень хорошо работать, если вы используете это в скрипте.
Возможно, мой любимый метод использует OpenDNS и надежную команду nslookup, которая была в каждой версии Windows с незапамятных времен:
nslookup myip.opendns.com . resolver1.opendns.com
Теперь, когда вы получили массу удовольствия, читая о том, как все это сделать из командной строки, я, вероятно, должен указать, что вы также можете просто ввести “какой у меня ip” в Google, и он вам скажет. Но это просто не так весело.
Получить общедоступный IP-адрес из Powershell
Если вы готовы по-настоящему повеселиться, вот как найти свой общедоступный IP-адрес с помощью более мощной командной строки PowerShell (или скрипта, если уж на то пошло). Просто введите это в свой терминал PowerShell:
(Invoke-WebRequest -UseBasicParsing -URI ifconfig.me ).Содержание
Он мгновенно вернет ваш IP-адрес, как и во всех других примерах выше. Вы также можете разделить его на несколько строк, если собираетесь использовать его в скрипте:
$myip = invoke-WebRequest -UseBasicParsing -URI ifconfig.me $myip.Содержимое
Это создаст $myipпеременную и поместит в нее содержимое запроса, а затем вы можете использовать $myip.Contentдля вывода значения или использовать его в другом месте скрипта, если вам нужно. Вы можете заменить ifconfig.me сайт с любым из других примеров, которые мы показали вам ранее, на случай, если этот сайт не будет работать в какой-то момент в будущем.
Получить общедоступный IP-адрес из оболочки Bash
Если вы используете оболочку Bash из Windows, вы, вероятно, будете рады узнать, что получить ваш общедоступный IP-адрес так же просто, как и из командной строки. Просто введите следующую команду:
curl ifconfig.me
Он должен работать точно так же, как команда в обычной командной строке CMD, но вы можете сделать гораздо больше с помощью оболочки Bash, чем с помощью командной строки.
Данное словосочетание пришло из английского языка и расшифровывается, как «Internet Protocol Address». IP-адрес компьютера в сети – это адрес, который присваивается машине при подключении к сети.
Содержание
- 1 Как узнать внутренний IP адрес на Windows
- 1.1 «Панель управления» в Windows
- 1.2 Командная строка
- 1.3 Приложение «Параметры» (Windows 10)
- 1.4 Диспетчер задач
- 1.5 С помощью компонента «Информация о системе»
- 2 Как узнать внешний IP адрес на ПК с Windows
-
- 2.0.1 2ip.ru
- 2.0.2 Whoer.net
- 2.0.3 Hidemyna.me
-
- 3 Поиск IP адреса в локальной сети и в сети провайдера
- 3.1 Поиск в локальной сети
- 3.2 Поиск в сети провайдера
- 4 Как узнать IP адрес в Mac OS и Ubuntu
- 4.1 Mac OS
- 4.2 Ubuntu
- 5 Как поменять свой IP
- 5.1 Использование командной строки Windows
- 5.2 SafeIP
- 5.3 Chameleon
- 5.4 Proxy Switcher
- 6 Как узнать адрес чужого компьютера
- 6.1 Использование почты mail.ru
- 6.2 Использование сервиса 2ip
Применяются два вида адресов: IPv4 и IPv6 (более новый). Первый уже сдает позиции и уступает второму, так как обозначить все компьютеры в интернете не может (не хватает символов и комбинаций).
При подключении компьютера к сети может выдаваться два типа IP адресов, которые отличаются механизмом присвоения адреса устройству.
- Динамический. Самый распространенный тип. Он выдается роутером (устройством, с помощью которого вы подключаетесь к сети) или интернет-провайдером автоматически. Как только компьютер подключился к сети – так он и получил его. Динамический IP может меняться. Стоит перезагрузить ПК или заново подключить его к интернету, как IP адрес поменяется. Такой тип повсеместно используется многими провайдерами.
- Статический. Присваивается раз и навсегда. Он не меняется ни при каких обстоятельствах. Обычно такие адреса раздаются провайдерами за отдельную плату. Также их можно встретить в домашней локальной сети, если пользователь настраивал сеть сам и собственноручно присвоил каждому устройству.
Также, существуют различные типы IP-адресов в зависимости от типа сети, в которой они используются. Различают внутренние и внешние IP.
- Внутренние. Это те, которые присваиваются устройствам в рамках одной сети. К примеру, это адрес компьютера в локальной сети квартиры или дома. Устройства, которые присоединяются к роутеру, также имеют внутренние IP-адреса.
- Внешние. Внешний адрес устройство получает, подключаясь к интернету напрямую. Вот у роутера будет внешний IP. У смартфона с включенной передачей мобильных данных тоже будет внешний IP. А вот компьютер напрямую присоединиться не может. Ему нужен роутер или модем.
Многие пользователи путают IP адрес и MAC адрес устройства. Это разные вещи. Дело в том, что MAC адрес присваивается устройству (сетевой карте, роутеру) еще на заводе – это уникальный идентификатор вашего устройства. Это своеобразный идентификатор «железки». Вот и вся разница.
Как узнать внутренний IP адрес на Windows
Для просмотра внутреннего и внешнего IP применяются разные способы. Начнем с внутреннего.
«Панель управления» в Windows
Этот простой способ подходит практически для всех версий ОС. Даже те, кто использует Windows 7 или Vista смогут просмотреть свой IP. Сделать требуется следующее.
- Запускаем «Панель управления» с помощью специального ярлыка и кликаем по пункту «Центр управления сетями и общим доступом».
- Теперь выбираем пункт «Изменение параметров адаптера».
3. Кликаем правой кнопкой мыши по активному соединению (сеть должна быть подключена) (п. 1 на скриншоте) и в выпадающем меню выбираем «Состояние» (2).
4. В появившемся окошке щелкаем «Сведения».
5. И в следующем окошке можно будет найти внутренний IP адрес компьютера, который был ему присвоен роутером или маршрутизатором
Командная строка
Многих пользователей пугает данный достаточно архаичный компонент операционной системы, так как управлять командной строкой нужно с помощью текстовых команд. Но на самом деле он очень полезен и может предоставить всю необходимую информацию о компьютере.
Узнать IP своего компьютера при помощи командной строки можно с помощью всего лишь одной команды. Сделать нужно следующее.
- Нажимаем сочетание клавиш «Win+R» и вызываем системный компонент «Выполнить». В его строке вводим «cmd» (1) и жмем «ОК» или «Enter» на клавиатуре (2).
- Сразу же запустится командная строка Windows. Вводим «ipconfig /all» (без кавычек) и жмем «Enter».
- После ввода этой команды появится вся информация о текущих соединениях.
Данный способ позволяет определить адрес компьютера в локальной сети. Консоль предоставит информацию как об IPv4, так и об IPv6 (на скриншоте выше).
Приложение «Параметры» (Windows 10)
Пользователи Windows 10 имеют возможность посмотреть IP компьютера альтернативным способом. В «десятке» появилось приложение «Параметры», которое призвано заменить стандартную «Панель управления». Хотя последняя тоже никуда не делась.
Приложение «Параметры» обладает новым оформлением, выполненным в стиле Windows 10 и дает доступ пользователю ко всем настройкам операционной системы. Делаем следующее.
- Открываем меню «Пуск» и щелкаем по значку с изображением шестеренки.
- Появится главное окно приложения. Здесь нужно выбрать раздел «Сеть и интернет».
- Теперь щелкаем пункт «Просмотр свойств сети».
Вот и он.
Диспетчер задач
Диспетчер задач – это универсальный инструмент, который позволяет узнать практически все о текущем состоянии операционной системы. Он отображает количество запущенных процессов, расход оперативной памяти и многое другое.
Предлагаем разобраться как открыть диспетчер задач в статье как открыть диспетчер задач в Windows.
Мало кто знает, но с помощью этого инструмента можно также определить IP адрес компьютера в локальной сети. Запускаем меню «Пуск» перемещаемся в каталог «Windows – Служебные» (1) и щелкаем по пункту «Диспетчер задач» (2).
2. В главном окне диспетчера перемещаемся на вкладку «Производительность».
3. Теперь щелкаем на пункт с отображением сети (там может быть написано «Wi-Fi» или «Ethernet»).
4. В следующем окне будет отображен IP адрес компьютера.
Такой вариант подходит тем, кто использует Windows 7, 8, 8.1 и 10. Способ позволяет не только узнать сетевой адрес ПК, но и проследить за состоянием сети в режиме реального времени. Очень полезная штука.
С помощью компонента «Информация о системе»
Это альтернативный вариант. Он также отличается простотой и доступностью.
- Запускаем компонент «Выполнить» (с помощью «Win+R») и в строке вводим «msinfo32» (1). Нажимаем «ОК» или «Enter» (2).
- Сразу же откроется окно с огромным количеством информации. Здесь требуется кликнуть по пункту «Компоненты» (1), перейти на «Сеть» (2) и выбрать «Адаптер» (3). Информация об IP будет отображаться в правой части окна.
Как видите, вычислить IP компьютера не так-то сложно. Но речь шла исключительно о внутреннем адресе. Теперь поговорим о внешнем.
Многие пользователи удивляются, что в свойствах подключения обычно отображается два IP. Не стоит волноваться. Правильные оба. Просто один относится к типу IPv4, а другой – IPv6. Они даже отличаются стилем написания. В первом исключительно цифры, отделенные точками, а во втором – цифры и буквы латинского алфавита, отделенные двоеточиями.
Как узнать внешний IP адрес на ПК с Windows
Узнать внешний адрес средствами операционной системы не представляется возможным. Но для получения таких данных можно использовать онлайн-сервисы. Они могут определить IP. Рассмотрим самые популярные.
2ip.ru
Онлайн-сервис, который отображает внешний IP. Также сервис предоставляет информацию об используемом браузере, определяет примерное местоположение компьютера и выдает тип используемого браузера.
Достаточно в строке браузера вбить «2ip.ru» и нажать на «Enter» (пункт 1 на скриншоте). Сервис определит внешний адрес и выдаст всю требуемую информацию (2 на картинке).
Whoer.net
Данный онлайн-сервис имеет много опций. Есть даже собственный VPN. Но нас интересует только IP.
Нужно зайти на сайт и на главной странице отобразится вся необходимая информация. Кроме данных об IP (1) вы увидите примерное расположение компьютера, имя провайдера, ОС, браузер и многое другое.
Hidemyna.me
Сервис с говорящим названием. Он создан для обеспечения анонимности в интернете, но может и показать всю нужную информацию о текущем IP адресе компьютера. Имеет русский язык в интерфейсе.
Сразу после перехода на сайт, появится окно с отображением информации о текущем IP (1 на картинке). Также рядом будет кнопка «Сменить IP адрес». Сервис умеет и это. Также сайт может предоставлять VPN и делать еще много чего интересного.
Найти IP в локальной сети можно с помощью вышеописанного способа с командной строкой. Но совсем по-другому нужно искать IP в сети провайдера. Для этого потребуется знать логин и пароль для доступа к настройкам роутера (по умолчанию – admin).
Поиск в локальной сети
Если компьютер подключен к интернету с помощью роутера, то вышеприведенный способ с командной строкой выдаст как раз локальный IP адрес. Для этого нужно всего лишь повторить действия, описанные в инструкции выше.
Адрес будет именно тем, который выдал маршрутизатор или роутер конкретному устройству. Если же компьютер просто подключен к локальной сети (без доступа в интернет), то результат будет точно таким же.
Поиск в сети провайдера
Для получения информации о публичном IP адресе в сети провайдера придется обратиться к настройкам роутера.
- Открываем браузер и в адресной строке вводим «192.168.1.1» (стандартный для любого роутера) и жмем «Enter». Сразу же появится окошко для ввода логина и пароля (у вас оно может выглядеть по-другому в зависимости от роутера).
- Вводим логин и пароль (по умолчанию – admin\admin) и жмем на «Вход». Если логин и пароль по умолчанию были изменены, вам нужно их узнать у того, кто настраивал роутер.
В блоке WAN будет отображаться нужный IP адрес и его тип.
Как узнать IP адрес в Mac OS и Ubuntu
В силу особенностей этих систем, действия будут немного отличаться от тех, что используются в Windows.
Mac OS
Сам по себе процесс не особо сложен, но придется контактировать с терминалом операционной системы. Итак, сначала нужно запустить терминал Mac OS.
Теперь вводим команду «ifconfig en0» (1 на скриншоте выше) и нажимаем «Enter». Нужный адрес будет отображен в появившейся информации (2 на картинке).
Ubuntu
Здесь тоже придется задействовать терминал. И ничего странного в этом нет, так как Mac OS и Linux основаны на Unix. Потому и очень похожи. Итак, сначала нужно запустить терминал Ubuntu и следовать дальнейшим указаниям.
Вводим команду «ifconfig» (1 на картинке выше) и нажимаем «Enter». И получаем локальный IP адрес (2 на скриншоте) и адрес роутера при подключении к Wi-Fi (3 на том же изображении).
Как поменять свой IP
Многие пользователи желают скрыть свой IP или сменить его. Зачем это делать? Для этого может быть несколько причин.
- Блокировка на форумах, досках объявлений и других сайтах. Многие сайты за нарушения блокируют пользователя по IP. Поэтому новый аккаунт создать нельзя. Для этого и может понадобиться смена адреса.
- Просмотр заблокированного контента. Некоторые органы власти могут блокировать определенный контент для жителей отдельно взятой страны. Для обхода блокировки требуется сменить адрес.
Сменить IP адрес компьютера можно как при помощи средств операционной системы, так и при помощи сторонних приложений. Если нужно сменить адрес так, чтобы системе казалось, что он из другой страны – то только при помощи программ. Но рассмотрим все варианты.
Использование командной строки Windows
Запускаем командную строку с помощью уже известного метода.
В консоли вводим команду «ipconfig /release» и нажимаем «Enter». Она сбросит текущий IP.
Теперь нужно ввести «ipconfig /renew». Эта команда обновит уже сброшенный адрес и он изменится.
Но частенько такой вариант не срабатывает. Потому и нужно использовать сторонние программы. Рассмотрим самые популярные и работоспособные.
SafeIP
Данная утилита позволяет полностью сменить даже статический IP адрес компьютера. Причем для этого можно выбрать сервер из любой страны. Программа позволит просмотреть тот контент, что недоступен для конкретной страны.
Chameleon
Бесплатная версия программы имеет свои ограничения. К примеру, в списке адресов для смены присутствует только один украинский сервер.
Proxy Switcher
Простая программа, простой процесс установки. Все, что требуется – запустить программу.
Для начала работы нужно нажать зеленую кнопку в панели управления программой (1 на скриншоте). Утилита имеет набор мощных инструментов для работы с соединением. Но обычному пользователю они не нужны.
Как узнать адрес чужого компьютера
Вычислить месторасположение чужого компьютера по IP тоже вполне возможно. Для этого существует несколько способов. Все они способны дать пользователю определенное количество информации.
Использование почты mail.ru
Этот способ позволяет узнать IP чужого компьютера только в том случае, если пользователь присылал сообщение на ваш почтовый адрес. Алгоритм действий прост. Нужно только знать, где искать IP.
- Открываем браузер, заходим в почтовый ящик и открываем нужное сообщение.
- Теперь в панели чуть выше окна кликаем кнопку «Еще» (1) и выбираем «Служебные заголовки» (2).
3. Появится окно со служебной информацией. Нужный адрес будет в месте, которое выделено на скриншоте.
Использование сервиса 2ip
Уже известный сервис, который показывает пользователю его IP. Но он может найти и чужой компьютер. Но для этого опять придется использовать почту. Алгоритм действий следующий:
- Открываем почтовый ящик, ищем интересующее письмо, открываем его и жмем на кнопку «Переслать». В качестве адреса вписываем «knowemailip@gmail.com» (1) и нажимаем «Отправить» (2).

Получилось ли у вас решить свою задачу? Поделитесь своим опытом в комментариях.
Не каждый современный пользователь знает, что такое IP компьютера. Сегодня мы поговорим о том, что это такое. Также рассмотрим, как узнать свой IP-адрес интернета.
Содержание
Не каждый современный пользователь знает, что такое IP компьютера. Сегодня мы поговорим о том, что это такое. Также рассмотрим, как узнать свой IP-адрес интернета. Данная информация будет полезной для новичков.
Прежде чем мы рассмотрим, как находить IP, стоит разобраться с тем, что это такое. Необходимо знать отличия между разными видами адресов. IP – это сетевой адрес конкретного устройства, который расположен в локальной и глобальной сети. Это цифровая комбинация, цифры в которой расположены в определенной последовательности. IP можно сравнивать с адресом, по которому проживает человек. Например, сетевой адрес может выглядеть таким образом: 192.168.1.1. Как видите, комбинация состоит из четырех октетов. Это тридцать два бита, где каждый октет равняется восьми. Каждая часть выражается числовым значением от нуля до двухсот пятидесяти пяти. Первые 3 части – это адресные данные сетей и подсетей. Последний октет обозначает адрес узла. Все вместе называется IP ПК пользователя или другого устройства.
Внешние и внутренние
IP могут быть двух видов: внутренние и внешние. Последние применяются для того, чтобы напрямую идентифицировать ПК или сервер в интернете. Они еще называются «белые». Адреса веб-сайтов являются белыми. Внутренние IP применяют внутри закрытых сетей. Они изолированы, в них отсутствует прямой выход в интернет. Помимо этого, адреса подразделяются на пять классов. Классы A, B, C используют для адресации отдельных устройств и сетей. Класс D применяют для адресации групп ПК, а классы E зарегистрированы, но не применяются.
Динамические и статические
- Динамический назначается в автоматическом режиме службой DHCP. К примеру, домашний роутер может назначить такой адрес.
- Статический – указывается в настройках параметров вручную. Он не будет меняться до тех пор, пока его не поменяет сам пользователь.
Как узнать свой IP-адрес интернета через командную строку
Посмотреть локальный IP в ОС Windows можно через командную строку. Для вызова командной строки используем клавиши Win и R. Когда перед вами откроется новое окно, введите в нем cmd. Далее задаем следующую команду: ipconfig /all. Должны отобразиться сведения, находим графу IPv4. Это и есть IP на вашем ПК. Здесь же можно уточнить и другую информацию: узнать MAC, DNS и основной шлюз.
Используем центр управления сетями
Данный способ определения IP основан на применении инструмента Windows «Центр управления сетями и общим доступом». В командной строке вводим команду ncpa.cpl. Подтверждаем свои действия нажатием клавиши Энтер. Перед вами откроется Центр управления, где вы сможете ознакомиться с нужными данными. На Windows 7 и 8.1 работает другой алгоритм. Вы находите внизу экрана значок, обозначающий сеть. Кликаете на него правой клавишей мышки. Из открывшегося меня выбирает «Центр управления». В этом меню находим пункт «Сведения». Далее нас будут интересовать «Сведения о сетевом подключении». В пункте «Адрес APv4″ указан ваш IP. На десятой версии Windows проверить IP можно следующим образом: кликаем Win и I. В открывшемся окне параметров выбираем раздел «Сеть и интернет». В соответствующем подразделе вы найдете необходимую информацию об адресах.
Узнать IP-адрес с помощью дополнительных утилит

Узнаем внешний IP ПК
Чаще внешние адреса настраиваются на серверах. Уточнить внешний IP ПК можно с помощью Яндекса. В поисковой строке вводим «IP» и подтверждаем действия нажатием «Энтер». Можно пройти по ссылке https://yandex.ru/internet/, после чего в автоматическом режиме будет определен внешний адрес. При необходимости пользователи могут узнавать внешний адрес других ПК. Сделать это можно через сервис DNS. Второй вариант – сканирование сети посредством специальных утилит. Даже зная MAC другого компьютера, вы сможете узнать его IP. Определить его можно при помощи программы NetBScaner. Она может сканировать компьютеры локальной сети и определять их адреса. Используя различные способы, всегда можно определить адрес. Можно подключить интернет в частный сектор от компании Altclick по выгодным ценам.










 3. Кликаем правой кнопкой мыши по активному соединению (сеть должна быть подключена) (п. 1 на скриншоте) и в выпадающем меню выбираем «Состояние» (2).
3. Кликаем правой кнопкой мыши по активному соединению (сеть должна быть подключена) (п. 1 на скриншоте) и в выпадающем меню выбираем «Состояние» (2). 4. В появившемся окошке щелкаем «Сведения».
4. В появившемся окошке щелкаем «Сведения».  5. И в следующем окошке можно будет найти внутренний IP адрес компьютера, который был ему присвоен роутером или маршрутизатором
5. И в следующем окошке можно будет найти внутренний IP адрес компьютера, который был ему присвоен роутером или маршрутизатором







 2. В главном окне диспетчера перемещаемся на вкладку «Производительность».
2. В главном окне диспетчера перемещаемся на вкладку «Производительность». 3. Теперь щелкаем на пункт с отображением сети (там может быть написано «Wi-Fi» или «Ethernet»).
3. Теперь щелкаем на пункт с отображением сети (там может быть написано «Wi-Fi» или «Ethernet»). 4. В следующем окне будет отображен IP адрес компьютера.
4. В следующем окне будет отображен IP адрес компьютера.  Такой вариант подходит тем, кто использует Windows 7, 8, 8.1 и 10. Способ позволяет не только узнать сетевой адрес ПК, но и проследить за состоянием сети в режиме реального времени. Очень полезная штука.
Такой вариант подходит тем, кто использует Windows 7, 8, 8.1 и 10. Способ позволяет не только узнать сетевой адрес ПК, но и проследить за состоянием сети в режиме реального времени. Очень полезная штука.
 Как видите, вычислить IP компьютера не так-то сложно. Но речь шла исключительно о внутреннем адресе. Теперь поговорим о внешнем.
Как видите, вычислить IP компьютера не так-то сложно. Но речь шла исключительно о внутреннем адресе. Теперь поговорим о внешнем.













 3. Появится окно со служебной информацией. Нужный адрес будет в месте, которое выделено на скриншоте.
3. Появится окно со служебной информацией. Нужный адрес будет в месте, которое выделено на скриншоте.

