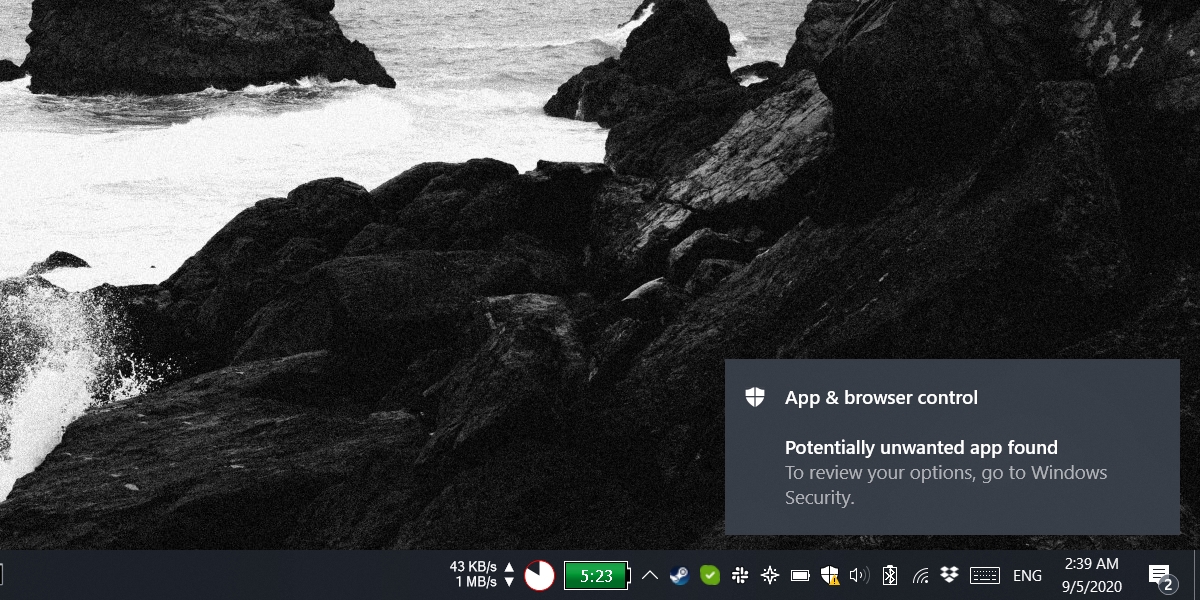Cправка — Аккаунт Google
Войти
Справка Google
- Справочный центр
- Сообщество
- Аккаунт Google
- Политика конфиденциальности
- Условия предоставления услуг
- Отправить отзыв
Тема отзыва
Информация в текущем разделе Справочного центра
Общие впечатления о Справочном центре Google
- Справочный центр
- Сообщество
- Начало работы с аккаунтом Google
Аккаунт Google
Защитник Windows блокирует вредоносные приложения, даже если вы разрешите им запускаться из командной строки UAC. Однако для некоторых приложений, которые не совсем уверены или которые в целом безопасны, но могут быть использованы злонамеренно, помечаются как потенциально нежелательные приложения. Выдает предупреждение. Значок Защитника Windows на панели задач показывает желтый восклицательный знак, и вы, вероятно, будете видеть это приглашение каждый раз при запуске приложения.
Исправить “Обнаружено потенциально нежелательное приложение”
Есть два простых способа исправить ошибку “Обнаружено потенциально нежелательное приложение”; вы можете избавиться от помеченного приложения или разрешить ему запускаться в вашей системе. Если вы решите разрешить запуск приложения, убедитесь, что оно безопасно.
Защитник Windows часто помечает торрент-клиенты как PUA (потенциально нежелательные приложения) не потому, что они опасны, а потому, что их можно использовать для загрузки файлов, которые могут быть опасными.
Разрешить запуск потенциально нежелательного приложения
Вы можете разрешить запуск PUA, добавив его в белый список в Защитнике Windows.
- Откройте Защитник Windows.
- Перейти к Управление приложениями и браузером.
- Нажмите «Обзор» в разделе «Защита на основе репутации».
- Открой раскрывающийся список с надписью “Низкий”.
- Вам нужно будет подтвердите, что у вас есть доступ администратора в систему, чтобы выйти за пределы этой точки.
- Изучите подробную информацию об угрозе и решите, хотите ли вы сохранить приложение.
- Прокрутите до конца сведения об обнаруженной угрозе и откройте раскрывающееся меню “Действия”.
- Выберите «Разрешить на устройстве».
- Примените изменение.
Удалить приложение
Вы можете удалить приложение, отмеченное Защитником Windows. Чтобы узнать, какое приложение помечается, выполните следующие действия.
- Откройте Защитник Windows.
- Перейти к Управление приложениями и браузером.
- Нажмите «Обзор» в разделе «Защита на основе репутации».
- Выберите самую последнюю команду в списке для просмотра деталей.
- «Затронутый элемент» сообщит вам, какое приложение было помечено.
- Давай и удалите его.
Вывод
Если вы разрешили запуск приложения PUA в своей системе, вы можете по-прежнему видеть сообщение «Обнаружено потенциально нежелательное приложение». Это зависит от типа помеченного приложения. Вы можете отключить защиту на основе репутации, если хотите. Это не основная функция Защитника Windows, и приложения, которые вы запускаете в Windows 10, по-прежнему будут сканироваться. Если вы продолжаете видеть сообщение об ошибке после разрешения или удаления приложения, вам необходимо очистить историю защиты, чтобы она исчезла.

В этой статье подробно о том, чем может быть вызвано такое предупреждение и что делать, если файл всё-таки нужно запустить. На близкую тему: Файл скачивают редко, возможно он вредоносный в Google Chrome.
Почему Windows определяет файл как вредоносный
За появление уведомления о том, что «Это приложение может нанести вред устройству» отвечает защита на основе репутации фильтра SmartScreen в Microsoft Defender (Защитнике Windows).
Если, согласно базам Майкрософт, файл имеет не лучшую репутацию, его запуск будет заблокирован, а вы увидите рассматриваемое предупреждение.
Однако это не всегда говорит о фактической опасности такого файла, например, запуск может блокироваться для:
- Малоизвестных программ получения системной и конфиденциальной информации (ключей продуктов, паролей), даже если эта информация никуда не передаётся.
- Непопулярных средств удаленного доступа к рабочему столу (см. Лучшие программы для удаленного управления компьютером).
- Модифицированных или взломанных программ.
Что делать, как запустить программу или отключить предупреждения о вредоносных файлах
Прежде всего, перед запуском файлов, для которых вы видите предупреждение «Вредоносный файл. Это приложение может нанести вред устройству» рекомендую выполнить проверку такого файла онлайн (Как проверить файлы на вирусы онлайн).
Если, независимо от результатов проверки, вы уверены в том, что вы хотите запустить это приложение, достаточно выполнить следующие действия:
- В окне с предупреждением нажать «Подробнее».
- Нажать «Запустить в любом случае».
В результате скачанная программа будет запущена. Если окажется, что ваши действия были ошибочными и файл запускать не стоило, вам могут пригодиться средства для удаления вредоносных программ с компьютера.
Если вы хотите полностью отключить такие предупреждения в Windows 11 и Windows 10 и осознаете, что тем самым подвергаете систему риску:
- Зайдите в «Безопасность Windows» в параметрах или используя значок в области уведомлений.
- Откройте пункт «Управление приложениями/браузером».
- Откройте «Параметры защиты на основе репутации».
- Отключите пункт «Проверка приложений и файлов» фильтра SmartScreen.
После выполнения этих действий запуск потенциально вредоносных файлов блокироваться не будет (однако, файлы, в которых обнаружены вирусы, всё так же продолжат блокироваться Microsoft Defender).
Потенциально нежелательные приложения (PUA) — это категория программного обеспечения, которое может снижать производительность компьютера, неожиданно отображать рекламные объявления или, в худшем случае, устанавливать другое программное обеспечение, которое может быть более опасным или назойливым.
Система безопасности Windows использует защиту на основе репутации, что помогает предохранить компьютер от потенциально нежелательных приложений. Потенциально нежелательная блокировка приложений впервые впервые была Windows 10 обновлении за май 2020 г. и по умолчанию включена для корпоративных клиентов, но по умолчанию отключена для пользователей.
Примечание: Начиная с сентября 2021 г. мы будем блокировать программное обеспечение для криптоминалирования только для корпоративных клиентов.
Как его настроить?
Чтобы настроить потенциально нежелательную блокировку приложений, перейдите в начните > Параметры > Обновление & Security > Безопасность Windows > App & в браузере > параметры защиты на основе репутации.
Вы найдете в этом окте управления, который позволяет отключить потенциально нежелательную блокировку приложений, и укастерете, нужно ли блокировать приложения, загрузки или и то, и другое.

Мы рекомендуем не использовать эту функцию и включить как блокировку приложений, так и загрузку.
-
Функция Блокировка приложенийобнаружит PUA, которые вы уже скачали или установили, поэтому, если вы используете другой браузер, система безопасности Windows все равно сможет обнаружить PUA после их скачивания.
-
Функция Блокировка скачивания ищет PUA в процессе скачивания, но она работает только в новом браузере Microsoft Edge.
Что произойдет при обнаружении PUA?
Когда система безопасности Windows обнаружит потенциально нежелательное приложение, вы получите уведомление о том, что нужно принять меры.

Щелкните уведомление, чтобы перейти в область системы безопасности Windows Защита от вирусов и угроз, а затем нажмите название PUA, чтобы выбрать нужное действие.
Примечание: У вас могут отсутствовать некоторые параметры из примера ниже.

Важно! Пока вы не выберете нужное действие, а система безопасности Windows не выполнит его, обнаруженное PUA будет только заблокировано в вашей системе, но не удалено. Это же PUA может быть обнаружено при последующих сканированиях системы, пока вы не примете меры.
Когда вы сделаете выбор, нажмите Запустить действия.
Дополнительные сведения
-
Защита компьютера от нежелательных программ
-
Как корпорация Майкрософт определяет вредоносные программы и потенциально нежелательные приложения
-
Справка и обучение по безопасности Майкрософт
Нужна дополнительная помощь?
Нужны дополнительные параметры?
Изучите преимущества подписки, просмотрите учебные курсы, узнайте, как защитить свое устройство и т. д.
В сообществах можно задавать вопросы и отвечать на них, отправлять отзывы и консультироваться с экспертами разных профилей.
Защитник Windows нашел «потенциально нежелательное приложение»
Если Защитник Windows сообщает о приложении или файле как о потенциально нежелательных, это может иметь несколько причин.
Как и другие антивирусные программы, Защитник сопоставляет файлы на вашем компьютере с базой данных, в которой перечислены вредоносные приложения. Таким образом Defender может определить, является ли конкретный файл вирусом или нет, прежде чем он будет открыт. Однако обычные файлы также часто помечаются как потенциально опасные — это может быть связано с тем, что у них есть определенные признаки или секции кода, которые могут навредить вашей системе.
Именно поэтому Защитник Windows может поместить в карантин не только вредоносные файлы, но и ни в чем неповинную программу.
Что делать с подозрительными файлами
Если файл помечен как потенциально нежелательный, у вас будет несколько вариантов, что можно с ним сделать. Выберите одну из предложенных опций, а затем нажмите кнопку «Запуск действий».
Удалить: Если вы выберете этот параметр, файл будет удален из вашей системы и, соответственно, не причинит ей вреда.
Поместить в карантин: если вы не уверены, действительно ли файл опасен или нет, вы можете сначала отправить его в карантин. Это опция также работает по умолчанию для файлов, которые Защитник Windows считает вредными. После помещения в карантин потенциально опасные файлы не смогут повредить вашей системе, но при этом не будут удалены.
Разрешить на устройстве: Если вы выберете эту опцию, файл будет найден в исходном месте, и вы сможете его открыть. Обратите внимание, что выбирать этот параметр стоит только в том случае, если вы абсолютно уверены, что файл безвреден. Чаще всего антивирусные программы не ошибаются.
Manual steps required (Требуется удалить файл вручную): в некоторых случаях программа предложит еще один вариант действий с файлом. Эта опция зависит от самого файла, который находится в карантине, и, при необходимости, программа укажет вам путь, как вручную удалить этот файл.
Читайте также:
- Как ускорить работу SSD диска: лучшие лайфхаки=«content_internal_link»>
- Как перенести систему с HDD на SSD?=«content_internal_link»>
- Как увеличить скорость интернета: 10 способов