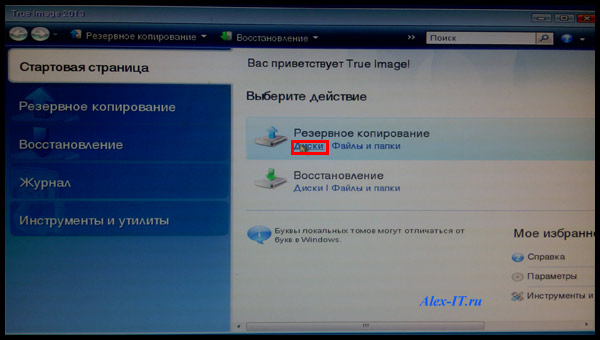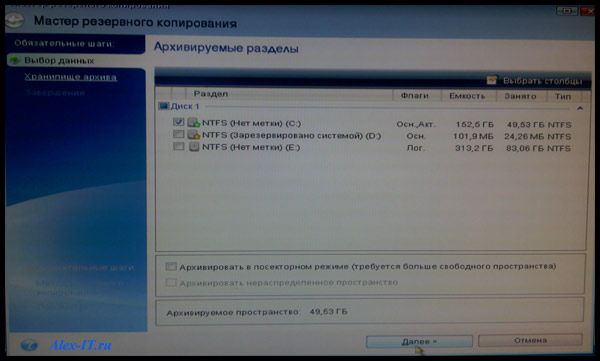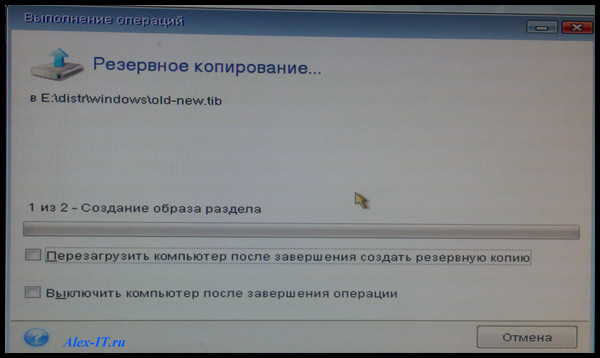Contents
- 1 объясню как установить Windows 10 за 2 минуты
- 2 %d0%bf%d0%be%d1%82%d1%80%d1%8f%d1%81%d0%b0%d1%8e%d1%89%d0%b8%d0%b9 %d1%82%d0%b0%d0%bd%d0%b5%d1%861]
- 2.1 Conclusion
- 2.1.1 Related image with объясню как установить windows 10 за 2 минуты
- 2.1.2 Related image with объясню как установить windows 10 за 2 минуты
- 2.1 Conclusion
Our virtual corridors are filled with a diverse array of content, carefully crafted to engage and inspire объясню как установить Windows 10 за 2 минуты enthusiasts from all walks of life. From how-to guides that unlock the secrets of объясню как установить Windows 10 за 2 минуты mastery to captivating stories that transport you to объясню как установить Windows 10 за 2 минуты-inspired worlds, there’s something here for everyone.

The One Edp 1882400 Dolce Gabbana
The One Edp 1882400 Dolce Gabbana

Main D0 Bf D0 B0 D0 Bd D0 Bd D0 Be D1 81 D0 Be D0 B1 D0 Be D1 80 D0 B8 D0 B0 D0 Bd D0 B3 D0
Main D0 Bf D0 B0 D0 Bd D0 Bd D0 Be D1 81 D0 Be D0 B1 D0 Be D1 80 D0 B8 D0 B0 D0 Bd D0 B3 D0

Pin By Becky Rohrbeck On Artwork And Artists Fractal Art Rainbow Garden Fractals
Pin By Becky Rohrbeck On Artwork And Artists Fractal Art Rainbow Garden Fractals
%d0%bf%d0%be%d1%82%d1%80%d1%8f%d1%81%d0%b0%d1%8e%d1%89%d0%b8%d0%b9 %d1%82%d0%b0%d0%bd%d0%b5%d1%861]
%d0%bf%d0%be%d1%82%d1%80%d1%8f%d1%81%d0%b0%d1%8e%d1%89%d0%b8%d0%b9 %d1%82%d0%b0%d0%bd%d0%b5%d1%861]
video uploaded from my mobile phone. Конушин Андрей и Фабина Маргарита, Шабанова Маргарита и Исаев Денис, Сапов Евгений и Слинкина Екатерина, 6 эксперименты с Кока Колой подписаться u.to vgqmfa created with aximedia slide show creator. download this app: play.google store apps details?id=com.amem. Подпишись на канал В этом видеоролике показано, как использовать приложение для передачи ust из одной сети (исходная цепочка) в другую episode 15: bulgaria 17000 years of history the resources: 00%3a15%20http%3a%2f%2fmagicsand.biz%2fdiet%2fmedvestink%2f%20%0d%0a%20%d0%92%20%d0%bf%d0%be
Conclusion
After exploring the topic in depth, there is no doubt that article offers useful information concerning объясню как установить Windows 10 за 2 минуты. Throughout the article, the author illustrates an impressive level of expertise about the subject matter. Notably, the discussion of Y stands out as particularly informative. Thank you for this article. If you need further information, please do not hesitate to reach out via email. I look forward to your feedback. Moreover, below are a few related posts that you may find useful:
Автор admin, Опубликовано: Апрель 9th, 2010
Переустановка Windows за 2 минуты
Даже у довольно опытных пользователей очередной эксперимент с системными настройками или с установкой новой программы нередко заканчивается тем, что запуск Windows прерывается появлением синего экрана со светлыми буковками, и дальше ничего не остаётся, кроме как переустанавливать систему.
Однако трата многих часов на выполнение уже однажды совершенных действий — все же удел недос-таточно опытных пользователей. Есть программы, которые позволяют осуществить переустановку опе-рационной системы за пару десятков минут, причем практически без участия пользователя. Обычно они именуются программами для создания образов дисков. Такие программы помещают содержимое указанного пользователем логического диска в архив, при этом сохраняя внутреннюю структуру диска — распределение файлов по кластерам (поэтому такой архив и именуется «образ»). Если выполнить (с помощью той же программы) восстановление логического диска из такого архива, то результат будет полностью идентичен исходному, и все файлы, место которых на диске жестко задано, окажутся там же, где они помещались изначально. К числу таких программ относятся Norton Ghost, WinImage.
После первой установки операционной системы и всех нужных приложений запустите подобную программу и сделайте образ того раздела, на котором ОС установлена. Сохраните полученный архив на другом «физическом» диске или вообще запишите его на CD или DVD-диск (образ Windows 95/98 на одном CD обычно умещается). Ну, а если ОС «слетит» или накопит в себе критическое количество проблем и ошибок, то просто восстановите системный раздел из сохраненного архива — и получите свежую и чис-тую операционную систему. Вам останется разве что доустановить те программы, которые вы проинсталлировали после создания архива, но если вы хорошо продумали состав первоначального набора программ, то таковых будет не так много.
Norton Ghost работает под MS-DOS, так что если вы обзаведетесь системной дискетой или загрузочным CD с этой программой и будете хранить архивы системного раздела на диске с файловой системой Fat, то сможете выполнить восстановление в любом случае (запуск из Windows возможен, однако дос-тупной будет лишь функция архивирования). При создании архива содержимое диска сжимается, так что размер архива будет меньше, чем совокупный объем файлов на архивируемом диске. Процесс вос-становления заключается в указании программе файла с архивом и буквы восстанавливаемого диска и примерно пятнадцатиминутного ожидания.
Единственное условие для использования упомянутых программ заключается в том, что на восстанавливаемом диске не должно быть никаких важных файлов — при восстановлении они будут полностью уничтожены. Поэтому храните свои файлы на другом логическом диске, а на системном диске оставьте только саму операционную систему и устанавливаемые программы.
В результате переустановку операционной системы вам придется выполнять только тогда, когда без нее уж никак обойтись нельзя — например, при приобретении новой материнской платы. Но, согласитесь, в таком случае она будет в чем-то даже приятной…
Все опции закрыты.
Всем привет, сегодня я расскажу как сделать резервную копию windows или как установить Windows, все драйвера и программы за 2 минуты.
Я даже наверно соврал, был случай, когда по usb 3.0 xp установилась за 15 секунд, вот тогда я был в шоке и я не понимал как акронис может за такое время успеть распаковать все файлы и копировать на место, а файлов в операционной системе прилично. Эта технология для меня до сих пор остается загадкой.
Конечно если у вас не сильный компьютер, то и процесс может занять у вас до 15 минут, а может вы побъете мой рекорд!
Для того чтобы это все сделать вам необходимо записать загрузочный диск с акронисом true image home. У меня на данный момент 16 версия 2013 года.
После того как вы запишите диск или флешку, запускайте и увидите вот такое окно:
Тут нужно выбрать резервное копирование, т.е. сейчас мы создадим копию вашей системы в точности до кластера.
Ставим галку на том диске, который вы хотите забекапить (сделать резервную копию). Далее.
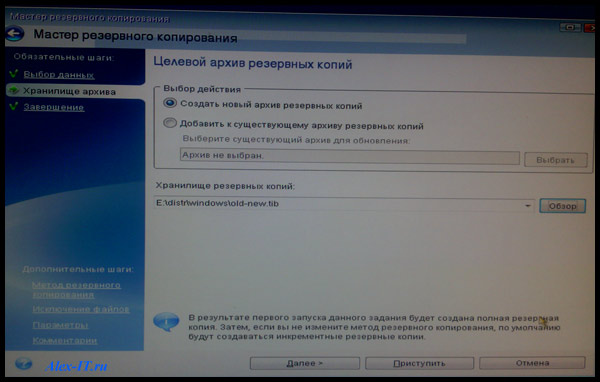
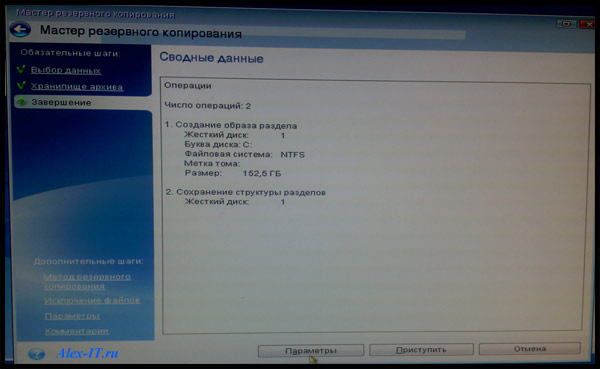
Можно поставить галочку чтобы компьютер перезагрузился после завершения или выключился. Вот так делается резервная копия windows.
Теперь продолжу суть быстрой установки Windows. Для того чтобы установить быстро windows как я, нужно сделать копию винды вашей, как описано в этой статье. У вас на жестком диске появится архив вашей системы со всеми драйверами и программами.
Если у вас вдруг что-то случится с виндой или вы захотите её просто установить, не нужно тратить по 2 часа чтобы установить какую-нибудь windows xp, драйвера к ней и все программы.
Достаточно сделать резервную копию системы и её потом восстановить с помощью акрониса. А как читайте в следующей статье. Вот так можно установить windows за 2 минуты.
Инструкция подойдет для систем:
Windows 11
Windows 10
Windows Vista
Windows 7
Подробная инструкция по установке системы Виндовс с фотографиями и скриншотами
Установка Виндовс с флешки может казаться сложной задачей, но на самом деле это легкий процесс, который не требует специальных компьютерных навыков. В этой статье мы детально и с фотографиями разберем каждый шаг установки системы. Обещаем, поймет и установит даже чайник 🫖
- Предварительная подготовка
• Сохранение важных файлов (при необходимости)
• Подготовка загрузочной флешки - Установка загрузки с флешки
• Способ через BOOT Menu
• Способ через меню UEFI - Подготовка и установка системы
• Начало установки
• Выбор раздела диска для установки - Первичная настройка системы Windows после установки
- Установка драйверов
- Активация системы
Внимание:
Установка системы Windows — бесплатная, но после установки, Вам потребуется активировать систему. Если у Вас нет ключа активации, вы можете приобрести его в нашем каталоге. Цены от 650₽
1. Предварительная подготовка к установке Windows
Для предварительной подготовки необходимо сохранить все важные личные файлы (при их наличии) и подготовить USB носитель к установке
• Сохранение важных файлов
При установке Windows с USB флеш-карты желательно полностью отформатировать диск, для того, чтобы избежать ошибок в установке. Это означает, что все ваши личные данные будут удалены. Поэтому так важно заранее перенести все важные данные на отдельную флешку, внешний жесткий диск или загрузить в облачные хранилища — Яндекс.диск, Облако Mail.ru
• Подготовка загрузочной флешки
Для того, чтобы произвести установку с флешки — Вам понадобится готовая загрузочная флешка. Если Вы купили товар с флешкой, переходите к следующему этапу.
Для самостоятельного создания установочной флешки, пожалуйста, воспользуйтесь этим руководством.
2. Установка загрузки с флешки:
Это самый сложный этап, выполнить который можно двумя способами.
«Загрузка с помощью BOOT MENU» более простая, но она доступна не для всех производителей. Попробуйте совершить загрузку с помощью нее, если не получится, переходите к пунтку «Изменить порядок загрузки в BIOS»
Загрузка с помощью BOOT MENU
BOOT MENU позволяет выбрать способ загрузки без изменения параметров BIOS.
Для перехода в «Меню Загрузки» используются клавиши F8, F11, F12 и тд.
Для перехода в boot menu необходимо полностью выключить компьютер и нажимать горячую клавишу сразу после включения питания. Нажимайте несколько раз, чтобы не пропустить момент. Если не получилось — попробуйте заново.
Ниже представлена таблица горячих клавиш для самых популярных производителей.
Если Вы не нашли свою модель устройства/материнской платы, наберите в поиске: «Модель нотбука/материнской платы + как зайти в boot menu» (пример: Lenovo Yoga2 как зайти в boot menu)
Ноутбуки:
| Ноутбуки Asus | ESC |
| Ноутбуки Acer | F12 |
| Ноутбуки DELL | F12 |
| Ноутбуки HP | ESC, затем F9 |
| Ноутбуки Lenovo | F12 |
| Ноутбуки Pacard Bell | F12 |
| Ноутбуки Samsung | ESC (одно нажатие) |
| Ноутбуки Sony | F11 |
| Ноутбуки Toshiba | F12 |
Материнские платы:
| Мат. Плата MSI | F11 |
| Мат. Плата Gigabyte | F12 |
| Мат. Плата Asus | F8 |
| Мат. Плата Intel | ESC |
| Мат. Плата AsRock | F11 |
В зависимости от производителя внешний вид будет отличаться:
Boot menu может выглядеть так:
или так:
Но, вне зависимости от внешнего вида, Вам необходимо выбрать пункт (с помощью стрелок на клавиатуре), где есть текст с включением «USB» или названием производителя флешки и нажать Enter
Если Вам так и не удалось открыть BOOT MENU, переходите к пункту «Изменить порядок загрузки в BIOS»
Изменить порядок загрузки в BIOS
- Для начала завершите работу ПК через Пуск > Завершение работы
Для большинства компьютеров используются стандартные клавиши для входа в Биос: F2, Del, Esc, F12 (в зависимости от производителя материнской платы).
Нажимайте кнопку сразу после включения ПК (можно попробовать нажать несколько раз или зажать кнопку при включении)Примечание: Если вы так и не смогли зайти в биос, по общим рекомендациям выше, просто наберите в поисковой строке yandex.ru или google.com запрос: «модель вашего ноутбука (подставьте сюда свое значение) + как зайти в биос»
- После входа в Bios, в меню сверху, нажимая клавишу «стрелка вправо», выберите пункт «Boot» или «Advanced BIOS Features» (в зависимости от модели материнской платы).
Не пугайтесь, если ваш Bios выглядит по другому, в зависимости от производителя он будет отличаться. Вам необходима именно вкладка Boot
- Далее вам необходимо найти пункт «Boot Device Priority»
- Теперь нужно установить приоритет загрузки — на первом месте должна находится флешка. Необходимо выбрать пункт, где есть: Название производителя флешки (это указано на самой флеш-карте) или что-то с включением текста «USB»
- После того как вы выставите приоритет загрузки — вам необходимо сохранить изменения клавишей F10. В открывшемся окне подтвердите изменения и выберите Yes / Ok
- После подтверждения изменения компьютер уйдет в перезагрузку и начнется установка Windows.
Работа в Bios завершена
3. Подготовка и установка системы c USB накопителя
-
-
-
- На первом этапе установки выберите язык, формат времени и язык ввода с клавиатуры.
Можно оставить стандартные настройки — все на русском языке. - Далее появится окно с двумя кнопками: «Установить» и «Восстановление системы».
Вам нужна именно кнопка «Установить» - Следующее окно — ввод ключа активации. Мы рекомендуем вводить ключ после успешной установки
При установке могут возникнуть сбои и конфликты, если это произойдет, в дальнейшем будут трудности при активации уже использованного ключаНажмите «У меня нет ключа продукта», Вы введете его после установки
- Далее необходимо выбрать версии устанавливаемой операционной системы.
Выбирайте именно ту версию, под которую у вас приобретен ключ активации. - На следующем этапе примите условия лицензионного соглашения
- Далее необходимо выбрать тип установки Windows — тут есть два варианта:
1) Обновление — данный способ возможен только при наличии установленной старой версии Windows на ПК. При таком типе установки все файлы сохранятся, а данные старой системы будут в папке Windows.old на диске C. К сожалению, в большинстве случаев этот вариант недоступен (по причинам совместимости), и, в дальнейшем, рассматриваться не будет.
2) Выборочная — вам необходим именно этот вариант, при его выборе вы сможете произвести «Чистую установку» Windows.Диск С будет отформатирован, если у вас есть важные файлы, обязательно сохраните их в облаке или на отдельной флешке.
Далее мы рассмотрим именно Выборочную установку
- На первом этапе установки выберите язык, формат времени и язык ввода с клавиатуры.
-
-
• Выбор раздела диска для установки
-
-
-
- На данном этапе необходимо выбрать диск, для установки Windows:
Если у вас новый компьютер или новый жесткий диск/SSD у вас будет только один диск для выбора, просто нажимайте далее.
Примечание: Если на вашем компьютере несколько физических дисков, они будут отображаться как Диск 0, Диск 1 и далее. Каждый может иметь несколько разделов. Независимо от того, на какой диск вы устанавливаете Windows 10, Диск 0 будет использован для записи системных файлов, скрытых разделов и загрузчика. Поэтому, в идеале, устанавливать ОС именно на Диск 0
Если Windows уже был установлен, у вас будет отображаться несколько дисков:
-Первый или первые два раздела будут системными, они весят 100/500 МБ.
-После них, обычно, отображается диск С. Обратите внимание на объем диска, он должен совпадать с размером диска С у вас в системе. (Если объему диска С соответствует другой диск — производите установку именно в него)
-Далее диск D
-Далее другие дискиВыберите диск С, отформатируйте его и нажмите далее. Начнется распаковка файлов системы.
- После выбора раздела для установки начнется копирование файлов Windows 10 на компьютер
На данном этапе дополнительных действий не требуется. «Подготовка файлов», «Настройка компонентов» и «Установка» происходят автоматически. При этом компьютер может перезагружаться, а иногда «зависать» с черным или синим экраном. В этом случае просто ожидайте, это нормальный процесс — иногда затягивающийся на часы.
Если после перезагрузки у вас снова открывается установка Windows (1й этап процесса установки) отсоедините флешку от ПК, или перейдите в Биос и установите загрузку с диска
- На данном этапе необходимо выбрать диск, для установки Windows:
-
-
4. Первичная настройка системы Windows после установки
-
-
-
- Процесс установки завершен. Далее необходимо настроить основные компоненты. В первую очередь выберите Регион
- Далее выберите основной язык ввода
- На следующем шаге Windows предложит добавить вам дополнительные языки для ввода с клавиатуры. Выберите Английский (США) а также добавьте раскладки, которые нужны именно Вам.
- Далее Вы можете настроить подключение к интернету, он потребуется, если вы хотите сразу авторизоваться в учетной записи Майкрософт.
Если вы хотите создать только локальную учетную запись — нажмите «У меня нет интернета» в левой нижней части экрана. Вы сможете настроить подключение к интернету сразу после завершения первичной настройки
- На этапе учетной записи Вы сможете Войти в свой аккаунт Майкрософт / Зарегистрировать аккаунт / Создать автономную учетную запись (учетная запись будет только на компьютере)
Выбирайте тот вариант, который удобен именно Вам
- Далее идет настройка параметров конфиденциальности. Отмечайте пункты по необходимости
- Вслед за этим начнется последний этап — настройка и установка стандартных приложений, подготовка Windows 10 к запуску, на экране это будет выглядеть как надпись: «Это может занять несколько минут». По факту, это может занять минуты и даже часы, особенно на «слабых» компьютерах, не стоит принудительно выключать или перезагружать его в этот время
- Поздравляем, Windows успешно установлена на ваш ПК!
- Процесс установки завершен. Далее необходимо настроить основные компоненты. В первую очередь выберите Регион
-
-
5. Установка драйверов
Загрузка драйверов в Winodws происходит автоматически, сразу после подключения к интернету. Если вы обнаружили что каких-то драйверов не хватает:
-
-
- Для ноутбуков — скачайте недостающие драйвера с официального сайта производителя ноутбука.
Вы можете найти их в разделе поддержка, для вашей модели ноутбука. При этом, даже если на официальном сайте есть драйверы только для Windows 8.1, 8 и 7, их можно устанавливать и в Windows 10, обычно они будут работать. - Для ПК — с сайта производителя материнской платы для вашей модели.
- Для видеокарты — с соответствующих сайтов NVIDIA или AMD (или даже Intel), в зависимости от того, какая видеокарта используется
- Для ноутбуков — скачайте недостающие драйвера с официального сайта производителя ноутбука.
-
6. Активация системы Windows
Для активации системы Вам потребуется ключ активации. Если у Вас нет необходимого ключа, пожалуйста, ознакомтесь с нашим ассортиментом. К каждому товару мы предоставляем гарантию и техническую поддержку по установке и активации
-
-
- Нажмите кнопку Пуск , и затем выберите Параметры > Обновление и безопасность > Активация > Обновить ключ продукта > Изменить ключ продукта, далее введите ключ и активируйте систему*.
- После активации системы, чтобы привязать учетную запись Microsoft, выполните следующие действия:
Нажмите кнопку Пуск , и затем выберите Параметры> Учетные записи , выберите Добавить учетную запись, введите свое имя пользователя и пароль для учетной записи Microsoft, и выберите Войти.
-

Windows 10 Professional (Профессиональная) ключ активации
950 руб.
| Производитель |
Microsoft |
|---|---|
| Гарантия Мы предоставляем расширенную гарантию на активацию и работу лицензии на 5 лет |
5 лет |
| Графика |
DirectX 9 с драйвером WDDM версии 1.0 или выше |
| Язык интерфейса |
Русский, Английский и ещё 89 языков |
| Тип |
Ключ активации |
| Лицензия |
Retail |
| Место на диске |
16 ГБ свободного пространства (32-бит) или 20 ГБ (64-бит) |
| Кол-во устройств |
1 устройство |
| Оперативная память |
1 ГБ (32-бит) или 2 ГБ (64-бит) |
| Процессор |
от 1.0 Ггц |
| Разрешение экрана |
от 800×600 |
| Региональная привязка |
Отсутствует |
| Срок действия |
Бессрочно |
| Привязка Привязка бывает двух видов: к материнской плате и к аккаунту Microsoft. При привязке к материнской плате Вы не сможете перенести лицензию на другое устройство. При привязке к учетной записи Вы сможете перенести лицензию |
К аккаунту Microsoft |
| Редакция |
x32/x64 |
| Разрядность |
Pro |

Windows 10 Home | Ключ активации
850 руб.
| Гарантия Мы предоставляем расширенную гарантию на активацию и работу лицензии на 5 лет |
5 лет |
|---|---|
| Язык интерфейса |
Русский, Английский и ещё 89 языков |
| Тип |
Ключ активации |
| Кол-во устройств |
1 ПК |
| Региональная привязка |
Отсутствует |
| Срок действия |
Бессрочно |
| Привязка Привязка бывает двух видов: к материнской плате и к аккаунту Microsoft. При привязке к материнской плате Вы не сможете перенести лицензию на другое устройство. При привязке к учетной записи Вы сможете перенести лицензию |
К аккаунту Microsoft |
| Графика |
DirectX 9 с драйвером WDDM версии 1.0 или выше |
| Место на диске |
16 ГБ свободного пространства (32-бит) или 20 ГБ (64-бит) |
| Оперативная память |
1 ГБ (32-бит) или 2 ГБ (64-бит) |
| Процессор |
от 1.0 Ггц |
| Редакция |
x32/x64 |
| Разрядность |
Home |

Windows 11 Pro | Ключ активации
990 руб.
| Тип |
Ключ активации |
|---|---|
| Привязка Привязка бывает двух видов: к материнской плате и к аккаунту Microsoft. При привязке к материнской плате Вы не сможете перенести лицензию на другое устройство. При привязке к учетной записи Вы сможете перенести лицензию |
К аккаунту Microsoft |
| Кол-во устройств |
1 ПК |
| Срок действия |
Бессрочно |
| Гарантия Мы предоставляем расширенную гарантию на активацию и работу лицензии на 5 лет |
5 лет |
| Лицензия |
Retail |
| Язык интерфейса |
Русский, Английский и ещё 89 языков |
| Производитель |
Microsoft |
| Региональная привязка |
Отсутствует |
| Процессор |
1 ГГц с 2 ядрами на совместимом 64-разрядном процессоре |
| Оперативная память |
от 4 Гб |
| Место на диске |
64 Гб |
| Графика |
Графический адаптер, совместимый с DirectX 12 / WDDM 2.x |
| Разрешение экрана |
Дисплей > 9 дюймов с разрешением HD (720p) |
| Редакция |
x64 |
| Разрядность |
Pro |

Windows 11 Home | Ключ активации
970 руб.
| Тип |
Ключ активации |
|---|---|
| Привязка Привязка бывает двух видов: к материнской плате и к аккаунту Microsoft. При привязке к материнской плате Вы не сможете перенести лицензию на другое устройство. При привязке к учетной записи Вы сможете перенести лицензию |
К аккаунту Microsoft |
| Кол-во устройств |
1 ПК |
| Срок действия |
Бессрочно |
| Гарантия Мы предоставляем расширенную гарантию на активацию и работу лицензии на 5 лет |
5 лет |
| Лицензия |
Retail |
| Язык интерфейса |
Русский, Английский и ещё 89 языков |
| Производитель |
Microsoft |
| Региональная привязка |
Отсутствует |
| Процессор |
1 ГГц с 2 ядрами на совместимом 64-разрядном процессоре |
| Оперативная память |
от 4 Гб |
| Место на диске |
64 Гб |
| Графика |
Графический адаптер, совместимый с DirectX 12 / WDDM 2.x |
| Разрешение экрана |
Дисплей > 9 дюймов с разрешением HD (720p) |
| Редакция |
x64 |
| Разрядность |
Home |

Windows 7 Professional SP1 ключ активации
690 руб.
| Тип |
Ключ активации |
|---|---|
| Привязка Привязка бывает двух видов: к материнской плате и к аккаунту Microsoft. При привязке к материнской плате Вы не сможете перенести лицензию на другое устройство. При привязке к учетной записи Вы сможете перенести лицензию |
К аккаунту Microsoft |
| Кол-во устройств |
1 ПК |
| Срок действия |
Бессрочно |
| Гарантия Мы предоставляем расширенную гарантию на активацию и работу лицензии на 5 лет |
5 лет |
| Лицензия |
Retail |
| Язык интерфейса |
Русский, Английский и ещё 89 языков |
| Производитель |
Microsoft |
| Региональная привязка |
Отсутствует |
| Процессор |
от 1.0 Ггц |
| Оперативная память |
от 2 Гб |
| Место на диске |
25 Гб |
| Графика |
DirectX 9 с драйвером WDDM версии 1.0 или выше |
| Разрешение экрана |
от 800×600 |
| Редакция |
x32/x64 |
| Разрядность |
Pro |
За 2 минуты я расскажу как сделать загрузочную флешку; скачать, установить и настроить Windows 10.
Тут что-то есть — https://t.me/haggon/47
Ссылка на MediaCreationTool — https://www.microsoft.com/ru-ru/software-download/windows10
Если возникает ошибка 0х80072F8F — 0x20000 при открытии MCT на Windows 7.
1. Загрузите пакет обновлений https://www.catalog.update.microsoft.com/search.aspx?q=kb3140245 (обновление для Windows 7), но не запускайте его.
2. Скачайте и установите фикс — https://download.microsoft.com/download/0/6/5/0658B1A7-6D2E-474F-BC2C-D69E5B9E9A68/MicrosoftEasyFix51044.msi
3. Запустите пакет обновлений.
4. Попробуйте запустить MCT.
Это переделанный ролик о установке. Предыдущий был заблокирован, также в этом «ремастере» я исправил все недочёты.
Мой Telegram — https://t.me/haggon
Ссылка на MediaCreationTool на Гугл.Диске для тех, кто из России. Предыдущий ролик заблокировали за ссылку в описании, пришлось разместить тут. Вирусов нет, клянусь.
Эпизоды:
00:00 — Вступление
00:25 — Создание установочной флешки
01:05 — Установка Windows
01:57 — Настройка Windows
02:20 — Титры
Видео в TikTok — https://vt.tiktok.com/ZSRoVb3Uw
Все материалы, показанные в ролике, распространяются компанией Microsoft бесплатно.
Вы имеете право использовать данное программное обеспечение, только если у вас имеется соответствующая лицензия и программное обеспечение было должным образом активировано с использованием подлинного ключа или другим разрешенным способом.
- Категория
- Инструкции