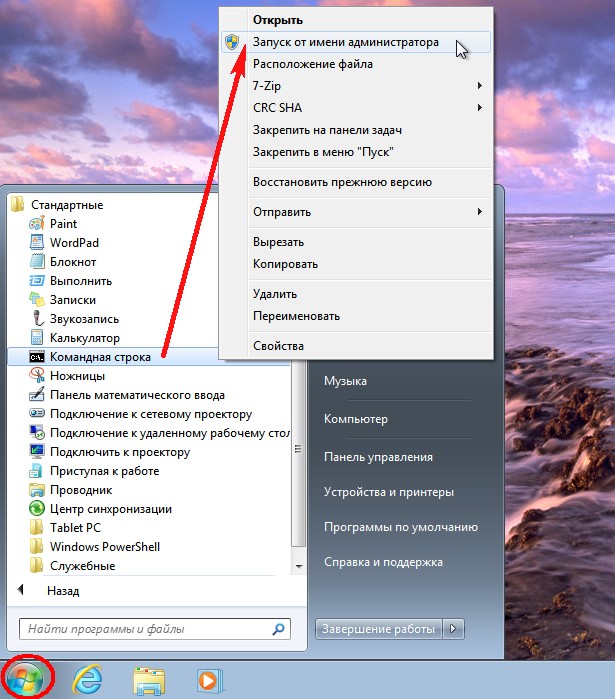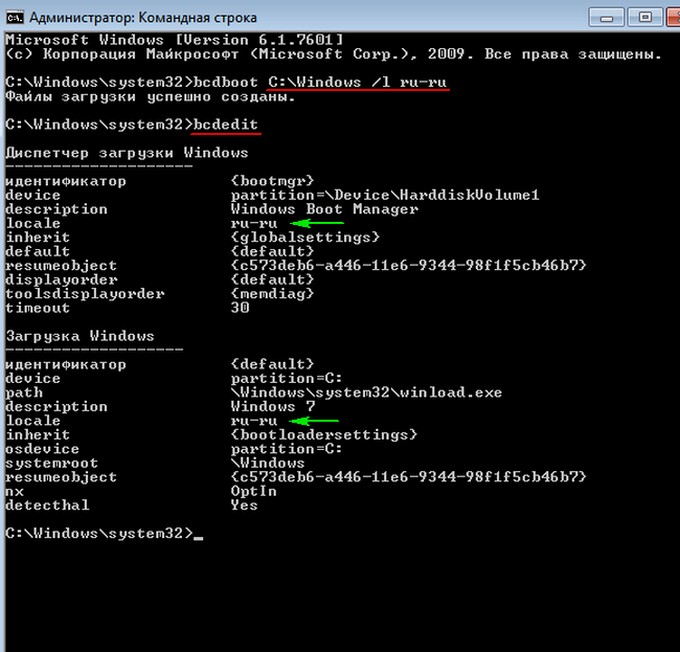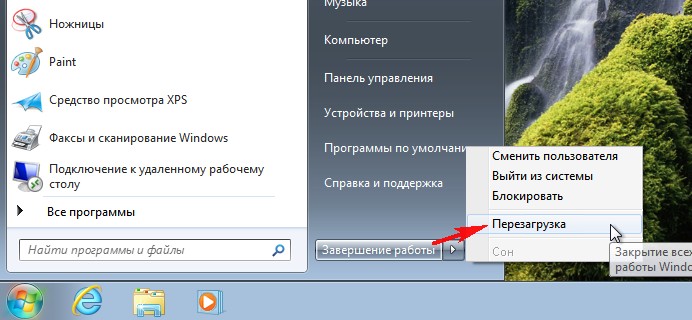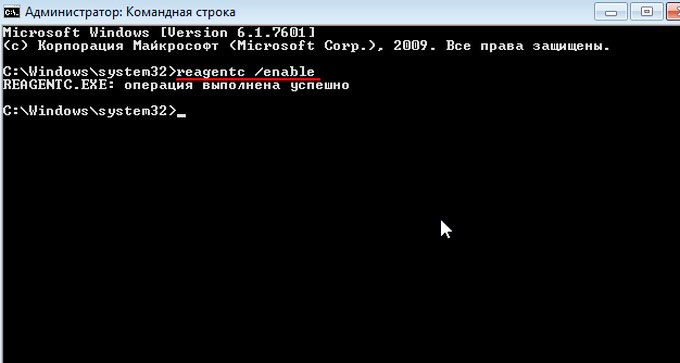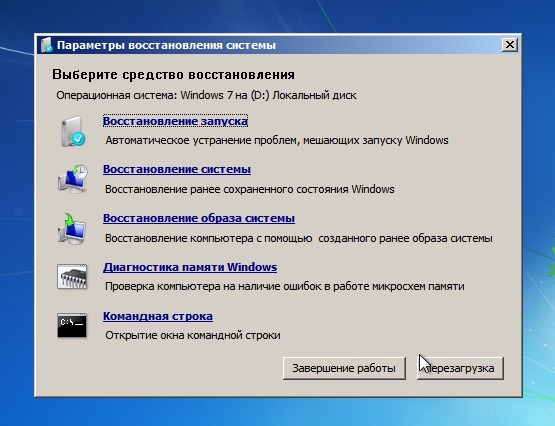Чаще всего при установке операционной системы Windows в качестве языка по умолчанию выбирается Русский. Большинство пользователей знают как изменить раскладку в системе. Однако, как только пользователь захочет поставить пароль на свою учетную запись или пароль уже установлен, то возникает трудность при вводе пароля на этапе загрузки системы. В большинстве случаев пароль вводится в английской раскладке и при загрузке системы приходится постоянно переключать язык с русского на английский.
Итак, есть два простых способа изменить раскладку по умолчанию при старте системы.
Первый способ — правка соответствующих значений в реестре. Этот способ надёжный и быстрый, однако не все пользователи знакомы с реестром и не знают что с ним делать, а иногда и вовсе боятся в него залезать.
На самом деле всё просто и даже обычный пользователь сможет проделать описанные ниже действия.
Для начала надо запустить редактор реестра regedit
Для этого нужно войти в меню Пуск и нажать Выполнить
Если по каким то причинам вы не нашли данный пункт, то можно воспользоваться сочетанием клавиш Win+R
В итоге откроется окно для ввода команд, где нужно вписать regedit и нажать OK для запуска редактора реестра.
Теперь в редакторе нужно найти ветку HKEY_USERS\.DEFAULT\Keyboard Layout\Preload
Здесь параметр со значением 00000419 обозначает русский язык, а 00000409 — английский.
Параметры располагаются в порядке приоритета, то есть под цифрой 1 будет язык по умолчанию.
Теперь достаточно сделать двойной клик на строчку и изменить значение в соответствии с приоритетом загрузки.
В итоге, если вы выбрали в качестве языка по умолчанию английский, должно получиться так:
По аналогии можно поставить русский язык, если вдруг у вас обратная ситуация. Изменения вступят в силу после перезагрузки.
Второй способ — подойдёт тем, кто в системе уже установил язык по умолчанию английский и осталось только поменять язык по умолчанию при вводе пароля на этапе запуска системы.
Это можно сделать средствами операционной системы, скопировав языковые настройки на экран приветствия.
Открываем меню Пуск, нажимаем на Панель управления, выбираем Язык и региональные стандарты.
В открывшемся окне выбираем вкладку Дополнительно и нажимаем кнопу Копировать параметры
В следующем окне нужно выбрать пункт Экран приветствия и системные учетные записи и нажать OK.
После проделанных операций необходимо выполнить перезагрузку.
Windows 7 предлагает возможность изменить язык интерфейса на английский, что может быть полезно для пользователей, изучающих или работающих с английским языком. Однако, чтобы сделать английский язык языком по умолчанию при загрузке системы, требуется выполнить несколько шагов.
Первым шагом является открытие панели управления. Для этого нажмите на кнопку «Пуск» в левом нижнем углу экрана, а затем выберите пункт «Панель управления».
Заметка: перед выполнением указанных ниже действий рекомендуется создать резервную копию всех важных данных, чтобы избежать потери информации.
После открытия панели управления найдите и выберите пункт «Региональные стандарты и язык». Затем откроется новое окно с различными параметрами региона и языка.
В окне «Региональные стандарты и язык» найдите раздел «Формат» и установите его на английский язык. Затем выберите «Язык» и установите английский в качестве предпочтительного языка. Не забудьте сохранить изменения, нажав на кнопку «Применить».
Теперь при следующей загрузке Windows 7 система будет использовать английский язык интерфейса по умолчанию. Пользуйтесь этими простыми шагами и наслаждайтесь работой с английской версией операционной системы Windows 7.
Содержание
- Изменение языка системы
- Проверка доступных языков
- Установка английского языка
- Переназначение языка по умолчанию
- Перезагрузка системы
- Проверка результата
Изменение языка системы
Для изменения языка системы в операционной системе Windows 7 необходимо выполнить следующие шаги:
- Откройте Панель управления путем выбора пункта «Пуск» в левом нижнем углу экрана, а затем «Панель управления».
- В Панели управления найдите и выберите опцию «Часы, язык и регион».
- В открывшемся окне выберите пункт «Изменение языка системы».
- В появившемся окне «Языки и текстовые службы» нажмите кнопку «Установка».
- В списке доступных языков выберите нужный вам язык и нажмите кнопку «Добавить».
- После добавления языка его необходимо установить, выбрав его в списке и нажав кнопку «Установить».
- После установки языка системы рекомендуется выполнить перезагрузку компьютера для применения изменений.
При следующей загрузке операционная система Windows 7 будет использовать выбранный вами язык в качестве языка по умолчанию.
Примечание: При выборе и установке нового языка системы также может потребоваться установка соответствующего языкового пакета, если он не был установлен заранее.
Проверка доступных языков
Прежде чем изменять язык по умолчанию при загрузке Windows 7, необходимо убедиться в наличии требуемых языковых пакетов на компьютере. Следуйте инструкциям ниже, чтобы проверить наличие доступных языков:
- Откройте меню «Пуск» и выберите «Панель управления».
- В окне «Панель управления» выберите раздел «Язык и региональные стандарты».
- На странице «Язык и региональные стандарты» найдите раздел «Изменение языка клавиатуры и другие службы ввода».
- Нажмите на кнопку «Изменить язык клавиатуры…»
- В открывшемся окне «Языки» вы увидите список установленных языковых пакетов. Проверьте, что язык по умолчанию отображается с пометкой «Язык по умолчанию».
- Если требуемого языка нет в списке, нажмите на кнопку «Добавить» и выберите нужный язык из списка.
- После выбора языка нажмите на кнопку «Применить», чтобы сохранить изменения.
Теперь вы можете изменить язык по умолчанию при загрузке Windows 7 на выбранный вами язык.
Установка английского языка
Для того, чтобы сделать английский язык языком по умолчанию при загрузке Windows 7, необходимо выполнить следующие шаги:
1. Откройте «Панель управления». Для этого щелкните правой кнопкой мыши по кнопке «Пуск» в левом нижнем углу экрана и выберите «Панель управления» из контекстного меню.
2. В «Панели управления» выберите раздел «Часы, язык и регион».
3. В разделе «Часы и язык» выберите «Изменение языка клавиатуры или другого ввода».
4. На вкладке «Общие» найдите раздел «Установка языков с помощью клавиатуры». Нажмите на кнопку «Изменить клавиатуры…».
5. В открывшемся окне «Языки» нажмите на кнопку «Добавить…».
6. В списке языков выберите «Английский (Соединенные Штаты)» и нажмите «OK».
7. После того, как английский язык будет добавлен в список языков, выберите его и нажмите на кнопку «Переместить вверх», чтобы сделать его языком по умолчанию.
8. Нажмите «OK» во всех открытых окнах для сохранения изменений.
После выполнения этих шагов английский язык будет установлен и будет использоваться по умолчанию при загрузке Windows 7. Теперь вы сможете использовать английский язык для всех системных сообщений и интерфейса операционной системы.
Переназначение языка по умолчанию
Для того чтобы переназначить язык по умолчанию в операционной системе Windows 7, следуйте указанным ниже инструкциям:
- Откройте меню «Пуск» и выберите пункт «Панель управления».
- В окне «Панель управления» найдите и выберите раздел «Часы, язык и регион».
- Далее выберите пункт «Язык и регион».
- В открывшемся окне выберите вкладку «Клавиатуры и языки».
- Нажмите на кнопку «Изменить язык клавиатуры или другие методы ввода».
- В новом окне выберите вкладку «Клавиатуры и языки» и нажмите на кнопку «Изменить язык бара».
- Выберите язык, который вы хотите сделать языком по умолчанию, из списка языков бара.
- Нажмите на кнопку «Сохранить» и закройте окна «Языки и регионы» и «Панель управления».
Теперь после перезагрузки операционной системы Windows 7 выбранный вами язык будет использоваться в качестве языка по умолчанию.
Перезагрузка системы
После внесения изменений, связанных с установкой английского языка в системе по умолчанию, необходимо выполнить перезагрузку компьютера для применения этих настроек.
Чтобы перезагрузить систему Windows 7, следуйте указанным ниже шагам:
- Нажмите на кнопку «Пуск» в левом нижнем углу экрана.
- Выберите пункт «Выключение» в меню «Пуск».
- В открывшемся подменю выберите «Перезагрузить».
- Дождитесь завершения процесса перезагрузки.
После перезагрузки система будет работать с новыми настройками языка по умолчанию.
Обратите внимание, что во время перезагрузки все незакрытые файлы и программы будут закрыты без сохранения данных. Убедитесь, что вы сохранили все необходимые файлы и закрыли все программы перед выполнением перезагрузки.
Если у вас возникли какие-либо проблемы или ошибки во время перезагрузки системы, рекомендуется обратиться за помощью к специалисту или проконсультироваться на форуме поддержки Windows.
Проверка результата
После всех выполненных действий необходимо проверить, успешно ли изменился язык по умолчанию при загрузке операционной системы Windows 7. Для этого следуйте следующим шагам:
- Перезагрузите компьютер, чтобы применить внесенные изменения.
- Подождите, пока операционная система полностью загрузится.
- Откройте любое приложение или веб-браузер, где можно вводить текст.
- Нажмите сочетание клавиш Alt + Shift, чтобы изменить язык ввода.
- Обратите внимание на то, что язык по умолчанию должен быть изменен на английский.
- Попробуйте ввести некоторые символы и убедитесь, что они отображаются согласно выбранному языку.
Если вы успешно изменили язык по умолчанию при загрузке Windows 7, то это означает, что введенные вами изменения были успешно применены и теперь английский язык будет использоваться по умолчанию при каждой загрузке операционной системы.
Обратите внимание, что в некоторых случаях могут потребоваться дополнительные настройки и изменения, чтобы полностью переключить язык интерфейса операционной системы на английский. В таких случаях рекомендуется обратиться к документации вашей операционной системы или провести дополнительные исследования в Интернете для получения детальной информации.
Вы здесь:
Домашняя страница WinTuning 

Как поменять язык экрана загрузки и экрана приветствия
2010-02-14
Те, у кого установлена Windows 7 Ultimate (Максимальная), могут использовать различные языки интерфейса системы, изменить который можно из настроек (Панель управления -> Изменение языка интерфейса -> Выберите язык интерфейса). Однако, при запуске системы (время, когда появляется красивая светящаяся эмблема Windows 7, а внизу написано «Запуск Windows», «Starting Windows» и т.д.) вы видите тот язык, который был до этого без изменений. Такая же ситуация с языком наблюдается и с экраном приветствия.
Чтобы это исправить мы воспользуемся утилитой bcdedit. Программа bcdedit.exe — тот инструмент, который позволяет делать с вашим меню загрузки все, что вам нужно.
Итак, для изменения языка диспетчера (экрана) загрузки, необходимо нажать меню Пуск (Windows) и набрать в строке поиска команду cmd, нажать клавишу Enter. В появившемся окне наберите:
bcdedit /set locale ln-ln
где ln-Ln — обозначение выбранного языка. Для русского — это ru-ru, для английского — en-us, для немецкого — de-de, для украинского — uk-ua и т.д.
После того, как введёте команду нажмите Enter, после чего окно командной строки можно закрывать. Мы изменили язык диспетчера (экрана) загрузки.
Теперь займемся языком экрана приветствия. Для него всё делается намного проще: без ввода всяких команд и т.д.
1. В панели управления заходим в раздел «Часы, язык и регион (Clock, Language, and Region)» -> «Регион и язык (Region and Language)» -> «Дополнительно (Administrative)».
Щелкните по кнопке «Копировать параметры (Copy settings)».
2. Внизу открывшегося окна поставьте галочки напротив пунктов, для которых вы хотели бы изменить настройки по-умолчанию. После чего нажмите кнопку «OK».
Вот и всё! Мы изменили язык экрана загрузки и экрана приветствия.
Перейти к списку статей
Скажите, как вернуть русский язык и пункт «Устранение неполадок компьютера» Диспетчеру загрузки в Windows 7? Началось всё с того, что я перенёс Win 7 с обычного жёсткого диска на твердотельный накопитель, после переноса слетел загрузчик на Windows 7 и я его восстановил по вашим же статьям, теперь операционная система нормально загружается на SSD, но появилась другая проблема — диспетчер загрузки ОС стал почему-то на английском языке и из него пропал первый пункт «Устранение неполадок компьютера», смотрите сами, первым идёт Safe Mode (Безопасный режим).
Скажите, как вернуть русский язык и пункт «Устранение неполадок компьютера» Диспетчеру загрузки в Windows 7
Автор Владимир!
Привет друзья! Да, такое может быть, что при восстановлении загрузки Win 7 язык диспетчера загрузки Windows 7 изменяется с русского на английский. В этом случае сменить язык диспетчера загрузки Windows 7 с английского на русский и вернуть параметр «Устранение неполадок компьютера» очень просто.
Открываем командную строку от имени администратора.
Вводим команду:
bcdboot C:\Windows /l ru-ru
данная команда сделает диспетчер загрузки русскоязычным, вы можете в этом убедится, введя ещё одну команду:
bcdedit
Перезагружаем компьютер и жмём при загрузке клавишу F8,
открывается окно «Дополнительные варианты загрузки» на русском языке, но без пункта «Устранение неполадок компьютера», который должен идти первым.
Загружаемся в Win 7 и открываем командную строку от имени администратора, вводим команду:
reagentc /enable
данная команда активирует среду восстановления операционной системы и в дополнительных вариантах загрузки появится пункт «Устранение неполадок компьютера».
Перезагружаем компьютер и жмём при загрузке клавишу F8, открывается окно «Дополнительные варианты загрузки» содержащее пункт «Устранение неполадок компьютера».
Если вам вдруг понадобится вернуть английский язык Диспетчеру загрузки в Windows 7, то введите команду bcdboot C:\Windows /l en-us
Если основным языком в системе является русский, а пароль задан на английском, становится очень неудобно переключать раскладку клавиатуры при авторизации в, например, системе Windows 7. Если угадывать комбинацию клавиш Ctrl-Shift или Alt-Shift не хочется, стоит изменить язык ввода по умолчанию на английский.
Сделать это просто:
- Выставляем все как необходимо: язык интерфейса и раскладку по умолчанию
- Открываем панель управления и в разделе «Часы, язык и регион» кликаем по «Изменение языка интерфейса»
- Выбираем закладку «Дополнительно»
- Выбираем пункт «Копировать параметры»
Отметим для чего необходимо применить установки: только для экрана приветствия или для всех новых учетных записей, нажмем ОК и, если необходимо, перегружаемся.