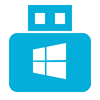GIGABYTE Windows USB Installation Tool — это специальная утилита, которая позволяет создать загрузочную флешку с OS Windows. Этот софт является бесплатным и обеспечивает создание загрузочных флешек с OS Windows. Утилита не требует установки и работает в переносном режиме.
Графическая оболочка утилиты создана просто и удобно. В главном окне нет сложных панелей и инструментов для создания загрузочных флешек. Все элементы расположены в главном окне. Интерфейс создан в минимализме и подходит для не опытных пользователей.
GIGABYTE Windows USB Installation Tool можно скачать в бесплатном режиме, а сам софт не нужно устанавливать на компьютер, ведь он работает в переносном режиме.
Работа с утилитой
Самые важные инструменты находятся в одном окне утилиты. В этом окне вы обнаружите селекторы, которые позволяют выбирать оптический носитель и флешку. Выбрав носитель информации, вам нужно нажать на кнопку запуска и дождаться, пока процедура завершится.
Не забывайте, что в процессе создания загрузочной флешки с неё удалятся все данные в автоматическом режиме. Если вы записываете диск, то он должен быть чистый. Кроме записи на флешку или физический CD и DVD, утилита позволяет записывать образы.
Эта функция поддерживается на записи в другом программном обеспечении. Чтобы записать файлы нужно указать привод, на котором смонтирован образ.
Дополнительные опции
Кроме создания загрузочной флешки утилита обеспечивает выбор дополнительных опций. В программе вы сохраняете образ с дистрибутивом, который загружен из сети на логический раздел диска. При необходимости в процессе создания вы добавите установку драйверов NVMe и сохраните дополнительные файлы с программным обеспечением в образ c OS Windows 7.
Ключевые особенности
- быстрое создание загрузочных накопителей с OS Windows 7;
- перед записью можно выбрать основные опции для записи;
- в утилите простая графическая среда, которая состоит из одного окна;
- программа доступна для закачки в бесплатном режиме;
- утилита не сложная в освоении и подходит для новичков;
- запись на флешки и оптические диски;
- запись готовых образов, которые смонтированы, используя другое программное обеспечение;
- низкие системные требования к системе;
- утилита не зависает и работает без тормозов;
- графическая оболочка софта создана в минималистическом дизайне.
Описание
Как следует из названия, Windows USB Installation Tool — это утилита для создания загрузочных USB накопителей с дистрибутивом Windows. Программа не имеет русской локализации, однако минимальное количество настроек и предельно простой интерфейс позволят без труда создать образ системы даже начальному пользователю ПК.
Программа разработана компанией GIGABYTE, поэтому логично заключить, что она совместима с устройствами данного производителя. Однако софт поддерживает не только МП от GIGABYTE. Windows USB Installation Tool рассчитана на работу со всеми материнскими платами 100 и 200 серии.
Для создания загрузочной флешки достаточно указать путь к диску с дистрибутивом и выбрать конечный носитель. Утилита не записывает образы дисков. Она лишь копирует загрузочный диск с операционной системой. Поэтому перед записью необходимо монтировать виртуальный привод с образом Windows. Кроме того, программа интегрирует в дистрибутив драйвера для USB, а также драйвера и исправления для NVM Express.
Особенности утилиты Windows USB Installation Tool от GIGABYTE:
- Создание загрузочных USB с OS Windows,
- Добавление драйверов и исправлений для NVM Express,
- Отсутствие русской локализации,
- Бесплатное распространение,
- Простой интерфейс, который помещается в одном окне.
Утилита работает в портативном режиме и не требует установки.
Скриншот

Скачать Windows USB Installation Tool
Для полного комплекта мы рекомендуем вам также скачать MSI Dragon Center (программа настройки параметров ноутбуков и материнских плат MSI).
Сегодня речь пойдет о простейшей утилите, при помощи которой можно быстро создать загрузочную флешку с операционной системой от Microsoft. В самом конце странички вы сможете бесплатно скачать утилиту от GIGABYTE — Windows USB Installation Tool 32/64 Bit. В ходе инструкции мы расскажем, как установить ПО, а также как им пользоваться.
Описание и возможности
Приложение очень просто и даже не требует установки. К его возможностям можно отнести:
- Создание загрузочного накопителя с Windows.
- Добавление основных драйверов в установочный дистрибутив.
- Поддержка разных типов образов ОС.
Долго останавливаться на немногочисленных возможностях приложения мы не будем и сразу перейдем к делу. Давайте рассмотрим, где скачать программу, а также как ею пользоваться.
Как пользоваться
Ниже приведена подробная пошаговая инструкция, в которой описывается запуск приложения, а также пример его использования.
Загрузка и установка
Сначала давайте загрузим последнюю версию программы с официального сайта. Делается это так:
- Переходим в самый конец странички и в разделе загрузки нажимаем кнопку, при помощи которой получим архив с приложением. Распаковываем все нужные для работы файлы и запускаем исполняемый компонент, который отмечен на скриншоте ниже.
- Появится окно о необходимости предоставления доступа к полномочиям администратора. Соглашаемся и жмем «Да».
Готово. С приложением можно работать. Давайте рассмотрим, как это делается.
Инструкция по работе
Инструкция по использованию Windows USB Installation Tool выглядит следующим образом:
- Запускаем программу и выбираем накопитель, на которой будет вестись запись.
- Указываем заранее загруженный образ Windows.
- Проверяем правильность внесенных настроек и запускаем процесс записи, нажав на единственную кнопку.
В результате начнется создание загрузочной флешки, а пользователю останется дождаться, пока он будет совершен.
Достоинства и недостатки
Рассмотрим положительные и отрицательные особенности данной программы в сравнении с ее конкурентами.
Плюсы:
- Максимальная простота использования.
- Удобный пользовательский интерфейс.
- Бесплатность.
Минусы:
- Отсутствует версия на русском языке.
Похожие приложения
Список аналогов утилиты Windows USB Installation Tool можно сформулировать следующим образом:
- Rufus.
- Etcher.
- Windows USB/DVD Download Tool.
- WinToUSB.
- Win32 Disk Imager.
- Universal USB Installer.
- WinSetupFromUSB.
- UNetbootin.
Системные требования
Еще одним достоинством данной утилиты являются ее минимальные системные требования.
- Центральный процессор: от 1 ГГц.
- Оперативная память: от 1 Гб.
- Пространство на жестком диске: от 35 Мб.
- Платформа: Microsoft Windows 32 64 Bit.
Скачать
Дальше вы можете переходить к скачиванию программы и приступать к процессу записи операционной системы на USB-накопитель.
| Платформа: | Windows XP, 7, 8, 10 |
| Язык: | Английский |
| Лицензия: | Бесплатно |
| Пароль к архиву: | bestsoft.club |
Windows USB Installation Tool
Видеообзор
Данное видео поможет более тщательно разобраться с использованием программы.
Вопросы и ответы
Теперь у вас есть вся информация для того, чтобы записать установочный накопитель при помощи приложения Windows USB Installation Tool. Приступайте к делу, а если вопросы появятся, оставляйте их в комментариях. Чем более подробно вы опишите сложившуюся ситуацию, тем легче нам будет помочь.
Описание
Как следует из названия, Windows USB Installation Tool — это утилита для создания загрузочных USB накопителей с дистрибутивом Windows. Программа не имеет русской локализации, однако минимальное количество настроек и предельно простой интерфейс позволят без труда создать образ системы даже начальному пользователю ПК.
Программа разработана компанией GIGABYTE, поэтому логично заключить, что она совместима с устройствами данного производителя. Однако софт поддерживает не только МП от GIGABYTE. Windows USB Installation Tool рассчитана на работу со всеми материнскими платами 100 и 200 серии.
Для создания загрузочной флешки достаточно указать путь к диску с дистрибутивом и выбрать конечный носитель. Утилита не записывает образы дисков. Она лишь копирует загрузочный диск с операционной системой. Поэтому перед записью необходимо монтировать виртуальный привод с образом Windows. Кроме того, программа интегрирует в дистрибутив драйвера для USB, а также драйвера и исправления для NVM Express.
Особенности утилиты Windows USB Installation Tool от GIGABYTE:
- Создание загрузочных USB с OS Windows,
- Добавление драйверов и исправлений для NVM Express,
- Отсутствие русской локализации,
- Бесплатное распространение,
- Простой интерфейс, который помещается в одном окне.
Утилита работает в портативном режиме и не требует установки.
Скриншот

Скачать Windows USB Installation Tool
Для полного комплекта мы рекомендуем вам также скачать MSI Dragon Center (программа настройки параметров ноутбуков и материнских плат MSI).
GIGABYTE Windows USB Installation Tool — это специальная утилита, которая позволяет создать загрузочную флешку с OS Windows. Этот софт является бесплатным и обеспечивает создание загрузочных флешек с OS Windows. Утилита не требует установки и работает в переносном режиме.
Графическая оболочка утилиты создана просто и удобно. В главном окне нет сложных панелей и инструментов для создания загрузочных флешек. Все элементы расположены в главном окне. Интерфейс создан в минимализме и подходит для не опытных пользователей.
GIGABYTE Windows USB Installation Tool можно скачать в бесплатном режиме, а сам софт не нужно устанавливать на компьютер, ведь он работает в переносном режиме.
Работа с утилитой
Самые важные инструменты находятся в одном окне утилиты. В этом окне вы обнаружите селекторы, которые позволяют выбирать оптический носитель и флешку. Выбрав носитель информации, вам нужно нажать на кнопку запуска и дождаться, пока процедура завершится.
Не забывайте, что в процессе создания загрузочной флешки с неё удалятся все данные в автоматическом режиме. Если вы записываете диск, то он должен быть чистый. Кроме записи на флешку или физический CD и DVD, утилита позволяет записывать образы.
Эта функция поддерживается на записи в другом программном обеспечении. Чтобы записать файлы нужно указать привод, на котором смонтирован образ.
Дополнительные опции
Кроме создания загрузочной флешки утилита обеспечивает выбор дополнительных опций. В программе вы сохраняете образ с дистрибутивом, который загружен из сети на логический раздел диска. При необходимости в процессе создания вы добавите установку драйверов NVMe и сохраните дополнительные файлы с программным обеспечением в образ c OS Windows 7.
Ключевые особенности
- быстрое создание загрузочных накопителей с OS Windows 7;
- перед записью можно выбрать основные опции для записи;
- в утилите простая графическая среда, которая состоит из одного окна;
- программа доступна для закачки в бесплатном режиме;
- утилита не сложная в освоении и подходит для новичков;
- запись на флешки и оптические диски;
- запись готовых образов, которые смонтированы, используя другое программное обеспечение;
- низкие системные требования к системе;
- утилита не зависает и работает без тормозов;
- графическая оболочка софта создана в минималистическом дизайне.
GIGABYTE Windows USB Installation Tool — это полезная утилита от соответствующего производителя комплектующих для ПК, которая позволяет в несколько шагов создать загрузочную «флешку» с операционной системой Windows. Также программа выполняет несколько других полезных операций, о которых мы упомянем в дальнейшем. А вот что нужно отметить в первую очередь — это тот факт, что GIGABYTE Windows USB Installation Tool доступна совершенно бесплатно и при этом не требует установки на компьютер (работает в портативном режиме).
Работа с утилитой
Все необходимые пользователю инструменты расположены в главном, и единственном, окне GIGABYTE Windows USB Installation Tool. Во-первых, там можно найти селекторы для выбора исходного оптического накопителя (CD/DVD диска) и USB-накопителя («флешки»). После выбора носителей останется только нажать на клавишу запуска и подождать завершения процесса. Обратите внимание, что в случае с «флешкой» с нее будут автоматически удалены все имеющиеся данные, а в случае с оптическим диском он должен быть абсолютно чист. Кстати, помимо «физических» CD и DVD, GIGABYTE Windows USB Installation Tool также дает возможность работать с образами. Но поддерживается данная возможность только в том случае, если вы будете использовать стороннее ПО для их монтирования. То есть для начала записи утилите требуется указать привод, на который уже «смонтирован образ».
Дополнительные опции
Помимо создания загрузочного носителя в «исходном виде», GIGABYTE Windows USB Installation Tool также позволяет выбрать несколько сопутствующих опций. Например, программа позволяет сохранить образ с загруженным из сети дистрибутивом на локальный диск, включить установку драйверов NVMe, а также сохранить в образ c Windows 7 дополнительные пакеты ПО.
Ключевые особенности
- помогает создать загрузочный накопитель с Windows 7;
- дает возможность выбрать основные параметры записи;
- имеет простой интерфейс, состоящий из единственного окна;
- распространяется на бесплатной основе;
- доступна совершенно бесплатно.
Сегодня речь пойдет о простейшей утилите, при помощи которой можно быстро создать загрузочную флешку с операционной системой от Microsoft. В самом конце странички вы сможете бесплатно скачать утилиту от GIGABYTE — Windows USB Installation Tool 32/64 Bit. В ходе инструкции мы расскажем, как установить ПО, а также как им пользоваться.
Содержание
- Описание и возможности
- Как пользоваться
- Загрузка и установка
- Инструкция по работе
- Достоинства и недостатки
- Похожие приложения
- Системные требования
- Скачать
- Видеообзор
- Вопросы и ответы
Описание и возможности
Приложение очень просто и даже не требует установки. К его возможностям можно отнести:
- Создание загрузочного накопителя с Windows.
- Добавление основных драйверов в установочный дистрибутив.
- Поддержка разных типов образов ОС.
Долго останавливаться на немногочисленных возможностях приложения мы не будем и сразу перейдем к делу. Давайте рассмотрим, где скачать программу, а также как ею пользоваться.
Как пользоваться
Ниже приведена подробная пошаговая инструкция, в которой описывается запуск приложения, а также пример его использования.
Загрузка и установка
Сначала давайте загрузим последнюю версию программы с официального сайта. Делается это так:
- Переходим в самый конец странички и в разделе загрузки нажимаем кнопку, при помощи которой получим архив с приложением. Распаковываем все нужные для работы файлы и запускаем исполняемый компонент, который отмечен на скриншоте ниже.
- Появится окно о необходимости предоставления доступа к полномочиям администратора. Соглашаемся и жмем «Да».
Готово. С приложением можно работать. Давайте рассмотрим, как это делается.
Инструкция по работе
Инструкция по использованию Windows USB Installation Tool выглядит следующим образом:
- Запускаем программу и выбираем накопитель, на которой будет вестись запись.
- Указываем заранее загруженный образ Windows.
- Проверяем правильность внесенных настроек и запускаем процесс записи, нажав на единственную кнопку.
В результате начнется создание загрузочной флешки, а пользователю останется дождаться, пока он будет совершен.
Достоинства и недостатки
Рассмотрим положительные и отрицательные особенности данной программы в сравнении с ее конкурентами.
Плюсы:
- Максимальная простота использования.
- Удобный пользовательский интерфейс.
- Бесплатность.
Минусы:
- Отсутствует версия на русском языке.
Похожие приложения
Список аналогов утилиты Windows USB Installation Tool можно сформулировать следующим образом:
- Rufus.
- Etcher.
- Windows USB/DVD Download Tool.
- WinToUSB.
- Win32 Disk Imager.
- Universal USB Installer.
- WinSetupFromUSB.
- UNetbootin.
Системные требования
Еще одним достоинством данной утилиты являются ее минимальные системные требования.
- Центральный процессор: от 1 ГГц.
- Оперативная память: от 1 Гб.
- Пространство на жестком диске: от 35 Мб.
- Платформа: Microsoft Windows 32 64 Bit.
Скачать
Дальше вы можете переходить к скачиванию программы и приступать к процессу записи операционной системы на USB-накопитель.
| Информация обновлена и актуальна: | 2022 год |
| Название: | Windows USB Installation Tool |
| Платформа: | Windows XP, 7, 8, 10 |
| Язык: | Английский |
| Лицензия: | Бесплатно |
| Пароль к архиву: | bestsoft.club |
Windows USB Installation Tool
Видеообзор
Данное видео поможет более тщательно разобраться с использованием программы.
Вопросы и ответы
Теперь у вас есть вся информация для того, чтобы записать установочный накопитель при помощи приложения Windows USB Installation Tool. Приступайте к делу, а если вопросы появятся, оставляйте их в комментариях. Чем более подробно вы опишите сложившуюся ситуацию, тем легче нам будет помочь.
- Содержание статьи
- Общая информация
- Утилита от ASRock — Win 7 USB Patcher
- Утилита от Gigabyte — Windows Image Tool
- Утилита от MSI — MSI Smart Tool
- Комментарии к статье ( 80 шт )
- Добавить комментарий
Те люди, которые решили поставить Windows 7 на компьютеры, выпущенные на чипсетах, которые были выпущены после 2015 года, могут столкнуться с весьма неприятным явлением в виде отсутствия возможности установить данную операционную систему с USB носителя — будь то флешка, или же подключенный через USB оптический привод.
Общая информация
Связано это с тем, что в новых чипсетах Intel, начиная с 100 серии (B150, H110, H170, Q150, Q170, Z170) убрана поддержка Enhanced Host Controller Interface, и поэтому USB разъемы любой версии попросту не работают в установщике Windows. Выражается это в следующем сообщении:
Не найден необходимый драйвер для дисковода оптических дисков. Если у вас есть дискета, CD, DVD или флеш-накопитель USB с этим драйвером, вставьте этот носитель.
Примечение: если носитель установки Windows вставлен в устройство CD/DVD его можно извлечь на время выполнение этого шага.
Тем не менее, многие производители материнских плат решили позаботиться о своих пользователях, и выпустили соответствующие утилиты, которые интегрируют драйвера в установщик Windows 7.
Утилита от ASRock — Win 7 USB Patcher
Поддерживаются материнские платы на следующих чипсетах AMD*:
A320, B350, B450, X370, X470, X570
Поддерживаются материнские платы на следующих чипсетах Intel*:
B150, H110, H170, Q150, Q170, Z170
B250, H270, Q250, Q270, Z270
X299
B360, H310, H370, Q360, Q370
Система на кристалле (SoC) Intel:
J3000, N3000
* По информации производителя программного обеспечения.
Компания ASRock специально выпустила утилиту «Win 7 USB Patcher», которая добавляет в образ установщика Windows все необходимые драйвера. Скачать её можно либо с сайта ASRock, выбрав один из вариантов под нужную вам платформу — Intel 100, 200/AMD AM4 или Intel N3000, J3000.
Пользоваться данной утилитой достаточно легко:
- Запускаем исполняемый файл, и выбираем нужное действие:
- Create a Windows 7 installation disk with a USB device — Создать установочный диск Windows 7 для USB устройства;
- Create a Windows 7 installation disk with a CD — Создать установочный диск Windows 7 для CD;
- Create a Windows 7 installation ISO file for CD — Создать установочный ISO образ для CD;
Выбрав нужный пункт, отправляемся дальше, нажав кнопку «Next».
- Теперь предстоит задача выбрать источник с установочными файлами Windows, с которым будет работать программа. На выбор доступно:
- USB or Optical disk — USB или оптический диск;
- Source Directory — Папка Source из установочных файлы Windows;
- ISO File — файл образа ISO
После указания установочных файлов нужно нажать кнопку «Next». - В следующем шаге нужно указать место, куда произойдет сохранение модифицированных файлов установщика Windows 7. Выбрав нужный диск, USB накопитель или ISO файл (предложенные варианты зависят от сделанного выбора в шаге 1, который можно изменить, перейдя к нему путем нажатия кнопки «Back»), нажимаем кнопку «Next».
- Теперь осталось только нажать кнопку «Start» и ждать завершения процедуры модификации файлов Windows.
- После завершения достаточно лишь только начать установку Windows 7 на проблемном компьютере — теперь установщик видит как и USB 2.0 порты, так и USB 3.0.
Поддерживаются материнские платы на следующих чипсетах Intel*:
B150, H110, H170, Q150, Q170, Z170
B250, H270, Q250, Q270, Z270
X299
* По информации производителя программного обеспечения.
Кампания Gigabyte так же выпустила утилиту под названием «Windows Image Tool», скачать которую можно по этой ссылке.
Для её использования, достаточно просто распаковать содержимое архива в любую папку, и запустить исполняемый файл под названием WindowsImageTool.
Запуск программы потребует права администратора, так что если она их затребует, разрешите их.
К сожалению, программа не умеет работать с ISO образами напрямую, и требует либо оптический привод и/или наличие USB накопителя.
Интерфейс программы довольно просто — в первом выпадающем списке нужно выбрать исходный установочный образ Windows 7 (который может быть, как на DVD диске, так и на USB), во втором выпадающем списке нужно выбрать «пунк назначения», куда будет сформирован новый установочный образ Windows 7, при этом это может быть только USB носитель (флешка).
Как только будут выбраны все нужные диски, нужно обязательно убедится, что стоит галочка у пункта «Add USB drivers to an offline Windows 7 image», и нажать на кнопку «Start».
По завершению процесса вместо кноки «Start» станет активна кнопка «Close». После этого, нужно извлечь флешку и приступать к установке Windows на нужном компьютере.
Поддерживаются материнские платы на следующих чипсетах AMD:
X399
Поддерживаются материнские платы на следующих чипсетах Intel*:
B150, H110, H170, Q150, Q170, Z170
* По информации производителя программного обеспечения.
MSI в свою очередь подготовила утилиту «MSI Smart Tool», которая может выполнять множество полезных для обладателя плат MSI действий, и среди них — подготовка образа Windows 7 для установки на материнские платы Intel с последним версиями чипсетов серий 1ХХ/2XX.
Скачать её можно в разделе загрузок нужной материнской платы MSI (Раздел «Утилиты»), или же с нашего сайта (см. ниже).
Скачать MSI Smart Tool (v1.0.0.25)
Скачать MSI Smart Tool (v1.0.0.37)
После скачивания запускаем исполняемый файл, и устанавливаем программу.
После установки запускаем её, и видим перед собой предупреждающее сообщение, в котором говориться для какой цели была создана данная программа, а так же указание не вытаскивать флешку во время работы программы.
В программе выбираем пункт «Win7 Smart Tool».
Затем задаем в пункте Source Folder путь к файлу образа, или же к папке с распакованным образом. В разделе «Choose storage device» выбираем либо флеш-носитель («USB Storage»), либо создание образа ISO («ISO Destination»). По завершению указания всех нужных путей нажимем кнопку Start, и ждем завершения процедуры.
По окончанию процедуры появится соответствующее уведомление:
Программа Windows USB Installation Tool выпущенная компанией Майкрософт, предназначена для создания загрузочных дисков, записываемых в съемные носители (чаще всего USB, переносные жесткие диски). Это очень полезно на тех устройствах, у которых нет собственного CD/DVD привода – с помощью этого бесплатного приложения можно легко из образа записать установочный носитель.
Описание
Софт предназначается для создания так называемых «загрузочных» USB-накопителей. Они требуются во время установки операционной системы в различные устройства, у которых отсутствует CD/DVD привод. Просто так скопировать данные с системой на накопитель не получится, потому что при установке BIOS может не распознать его.
Для файлов с расширением ISO, которые доступны для скачивания на сайте Microsoft, требуется специальная процедура записи в загрузочный USB или HDD. В утилите от Microsoft это реализовано достаточно просто:
- Пользователь скачивает необходимые данные в формате ISOв любое удобное место на компьютере;
- Затем устанавливается ПО, запускается;
- В главном (единственном) окне программы есть кнопка «Browse», при нажатии на которую можно выбрать файл для записи;
- Затем просто нажимается кнопка «Next», выбирается носитель, куда будет записан установочный файл.
После этого данное USB-устройство можно использовать с целью установки системы.
Плюсы и минусы
У софта записывающего установочные пакеты от корпорации Microsoft есть целый ряд возможностей, выгодно отличающих ее от аналогичных программ:
- Утилита полностью бесплатна и не требует лицензии;
- Программное обеспечение имеет очень маленький размер, а установка происходит очень быстро;
- Есть возможность работы с образами, записанными в форматах *ISO;
- Есть функция форматирования USB-диска прямо во время записи образа;
- ПО официальное и полностью совместимо с установочными образами MicrosoftWindows.
К сожалению, даже такой удобный инструмент не обходится без недостатков, которые, справедливости ради, нельзя назвать существенными:
- Софт работает только с данными в формате ISO, следовательно, если он создавался в другой программе, то не получится его записать;
- Часто файлы с системой повреждаются во время скачивания, и утилита не сможет тогда их обработать;
- Для ОС различной разрядности (х32, х64) отдельные версии утилиты;
Несмотря на это, утилита от Майкрософт, является быстрым и удобным инструментом, записывающим загрузочные носители.
Перед тем как скачать Windows USB Installation Tool бесплатно на русском языке, прочитайте характеристики софта и требования к вашему устройству.
Похожие программы
На чтение 5 мин. Просмотров 34 Опубликовано 15.12.2019
 Windows (Bit) Windows (Bit) |
 |
 |
 [MB] [MB] |
 |
| 10 (64) | 04.04.2019 | 1.04.01 | 41.5 | Скачать |
| 7 (64) | 07.08.2015 | 1.00.08 | 8.4 | Скачать |
| 10 (64) / 8.1 (64) / 7 (64 / 32) | 31.10.2016 | 1.03.06 | 27.2 | Скачать |
Компания ASUS отказалась от поддержки режима EHCI на своих новых чипсетах. Windows 8 и 10 спокойно распознают режим xHCI (хост-контроллер USB 3.0), а вот семерка такого не умеет. Поэтому при установке операционной системы Windows 7 может возникнуть проблема, когда для работы USB-устройств потребуется установить драйвер USB 3.0.
Примечание! Ошибка возникает на платформах Skylake (H110/H170/Z170/B150/Q150/Q170) и Braswell.
Для обхода возникающей проблемы предложен вариант с применением модифицированного образа системы, в который будет сразу включен необходимый драйвер. Таким образом пользователю не потребуется ни оптический привод, ни диск с ОС.
Одним из помощников в данной ситуации выступает утилита ASUS EZ Installer — программа, позволяющая сделать загрузочную флешку, и уже с ее помощью установить корректно систему.
Разберем, что потребуется перед началом работы:
- Образ самой операционной системы ( образ диска с установкой Windows 7 )
- USB-накопитель объемом не менее 8 ГБ
- Утилита ASUS EZ Installer (скачать актуальную версию можно в таблице выше или же найти на диске, который прилагается к материнской плате)
А теперь рассмотрим инструкцию по установке:
- Запустите программу EZ Installer.
- Выберите вариант создания образа «Windows 7 OS disk to USB storage device», нажмите Далее.
- Поставьте галочку для принятия лицензионного соглашения.
- Выберите образ операционной системы, который будет использоваться в качестве источника.
- Выберите внешний накопитель, где будет размещен образ модифицированного файла установки Windows 7.
Важно! Все данные с флешки будут отформатированы. Поэтому в целях безопасности скопируйте важную информацию в другое место.
- Нажмите кнопку Да для запуска создания загрузчика.
- По завершению работы нажмите OK. Всё, флешка готова к работе.
После всех манипуляций остается лишь установить драйвер USB 3.0 с помощью модифицированного образа:
- Подключите USB-накопитель с измененной Windows 7 к вашей материнской плате.
- Включите компьютер и нажмите клавишу F8 для входа в меню установки.
- Выберите ваш накопитель из предложенного списка.
- Установка драйвера пройдет автоматически. Когда вы увидите на экране «Setup is starting…», значит процесс прошел успешно.
Содержание
- Описание
- Работа с утилитой
- Описание
- Плюсы и минусы
Описание
GIGABYTE Windows USB Installation Tool — это специальная утилита, которая позволяет создать загрузочную флешку с OS Windows. Этот софт является бесплатным и обеспечивает создание загрузочных флешек с OS Windows. Утилита не требует установки и работает в переносном режиме.
Графическая оболочка утилиты создана просто и удобно. В главном окне нет сложных панелей и инструментов для создания загрузочных флешек. Все элементы расположены в главном окне. Интерфейс создан в минимализме и подходит для не опытных пользователей.
GIGABYTE Windows USB Installation Tool можно скачать в бесплатном режиме, а сам софт не нужно устанавливать на компьютер, ведь он работает в переносном режиме.
Работа с утилитой
Самые важные инструменты находятся в одном окне утилиты. В этом окне вы обнаружите селекторы, которые позволяют выбирать оптический носитель и флешку. Выбрав носитель информации, вам нужно нажать на кнопку запуска и дождаться, пока процедура завершится.
Не забывайте, что в процессе создания загрузочной флешки с неё удалятся все данные в автоматическом режиме. Если вы записываете диск, то он должен быть чистый. Кроме записи на флешку или физический CD и DVD, утилита позволяет записывать образы.
Эта функция поддерживается на записи в другом программном обеспечении. Чтобы записать файлы нужно указать привод, на котором смонтирован образ.

Программа Windows USB Installation Tool выпущенная компанией Майкрософт, предназначена для создания загрузочных дисков, записываемых в съемные носители (чаще всего USB, переносные жесткие диски). Это очень полезно на тех устройствах, у которых нет собственного CD/DVD привода – с помощью этого бесплатного приложения можно легко из образа записать установочный носитель.
Описание
Софт предназначается для создания так называемых «загрузочных» USB-накопителей. Они требуются во время установки операционной системы в различные устройства, у которых отсутствует CD/DVD привод. Просто так скопировать данные с системой на накопитель не получится, потому что при установке BIOS может не распознать его.
Для файлов с расширением ISO, которые доступны для скачивания на сайте Microsoft, требуется специальная процедура записи в загрузочный USB или HDD. В утилите от Microsoft это реализовано достаточно просто:
- Пользователь скачивает необходимые данные в формате ISOв любое удобное место на компьютере;
- Затем устанавливается ПО, запускается;
- В главном (единственном) окне программы есть кнопка «Browse», при нажатии на которую можно выбрать файл для записи;
- Затем просто нажимается кнопка «Next», выбирается носитель, куда будет записан установочный файл.
После этого данное USB-устройство можно использовать с целью установки системы.
Плюсы и минусы
У софта записывающего установочные пакеты от корпорации Microsoft есть целый ряд возможностей, выгодно отличающих ее от аналогичных программ:
- Утилита полностью бесплатна и не требует лицензии;
- Программное обеспечение имеет очень маленький размер, а установка происходит очень быстро;
- Есть возможность работы с образами, записанными в форматах *ISO;
- Есть функция форматирования USB-диска прямо во время записи образа;
- ПО официальное и полностью совместимо с установочными образами MicrosoftWindows.
К сожалению, даже такой удобный инструмент не обходится без недостатков, которые, справедливости ради, нельзя назвать существенными:
- Софт работает только с данными в формате ISO, следовательно, если он создавался в другой программе, то не получится его записать;
- Часто файлы с системой повреждаются во время скачивания, и утилита не сможет тогда их обработать;
- Для ОС различной разрядности (х32, х64) отдельные версии утилиты;
Несмотря на это, утилита от Майкрософт, является быстрым и удобным инструментом, записывающим загрузочные носители.
Перед тем как скачать Windows USB Installation Tool бесплатно на русском языке, прочитайте характеристики софта и требования к вашему устройству.
Server Motherboard
Server motherboards for demanding applications come in form factors: EEB/E-ATX/ATX/microATX/mini-ITX.
Rack Server
Innovation and performance are in these optimal rack servers to be deployed in data centers with demanding applications.
GPU Server
Scalable parallel computing GPU dense servers that are built for high performance.
High Density Server
Compute, Storage, and Networking are possible in high density, multi-node servers at lower TCO and greater efficiency.
Advanced Cooling
Diverse cooling solutions greatly improve efficiency in the data center and offer more computing power in a densely packed rack.
Data Center — OCP
Based on OCP Open Rack Standards, barebone racks and nodes for datacenters.
x86
Tried and true x86 architecture based servers with support for the latest Intel and AMD processors.
ARM Server
Arm architecture servers will compete in Cloud to Edge as they tackle compute-bound workloads.
AI Platform
Processing power, large amounts of data, fast networking, and accelerators all bundle into a scale out ready HPC and/or AI server solution.
Visual Computing
Systems that do visual applications from computer graphics to computer animation rely on visual computing servers.
High-Performance Computing Server
Processing power, large amounts of data, fast networking, and accelerators all bundle into a scale out ready HPC and/or AI server solution.
Hyper-Converged Server
Software defined cluster of nodes can be dedicated for compute, storage, networking, or virtualization.
Storage Server
Capacity, reliability, and storage flexibility are built into these storage servers for enterprise and datacenters.
Network Server
Securely manage the use of files and applications for office environments while storing large amounts of data.
Edge Server
Real time data processing at the source is required for edge computing with reduced latency for Internet of Things (IoT) and 5G networks as they use cloud.
e-Mobility
Telematics and Edge computing platform for Electric vehicle, Autonomous driving, ADAS, ITS, and V2X applications

В статье описан как официальный метод сделать загрузочную флешку с оригинальной Windows 10 Pro и Home x64 и 32-бит посредством фирменной утилиты Microsoft Installation Media Creation Tool, так и другие способы и бесплатные программы, которые помогут вам в записи установочного USB накопителя из ISO образа с Windows 10 для установки ОС в системах UEFI и Legacy, на GPT и MBR диск или восстановления системы. В дальнейшем может пригодиться пошаговое описание процесса установки: Установка Windows 10 с флешки. Полезные в рассматриваемом контексте дополнительные материалы — Создание загрузочной флешки Windows 11, Создание загрузочной флешки Windows 10 на Mac, Загрузочная флешка Windows 10 в Linux, Запуск Windows 10 с флешки без установки
Загрузочная флешка Windows 10 официальным способом
Сразу после выхода финальной версии новой ОС, на сайте Microsoft появилась утилита Windows 10 Installation Media Creation Tool (сегодня Microsoft Media Creation Tool), позволяющая создать загрузочную флешку для последующей установки системы, автоматически загружающая на накопитель последнюю выпущенную финальную версию Windows 10 и создающая USB-накопитель для загрузки как в UEFI так и в Legacy режиме, подходящий для GPT и MBR дисков HDD и SSD.
Тут важно отметить, что с помощью данной программы вы получаете оригинальную Windows 10 Pro (Профессиональная, в том числе для рабочих станций), Home (Домашняя), Home для одного языка с сайта Майкрософт. И в полной мере такая флешка подходит в том случае, если у вас либо есть ключ Windows 10, либо на компьютере или ноутбуке уже была установлена лицензионная Windows 10 или 8.1, а теперь хотите выполнить чистую установку (в этом случае при установке пропустите ввод ключа, нажав «У меня нет ключа продукта», система активируется автоматически при подключении к Интернету). Вы можете установить Windows 10 с такого USB накопителя и без выполнения этих условий и работать без активации (без особых ограничений), либо активировать её ключом от предыдущей версии системы.
Шаги по созданию загрузочной флешки Windows 10 официальным способом будут выглядеть следующим образом, сам накопитель желательно подключить сразу, размер — не менее 8 Гб, данные с нее в процессе будут удалены:
- Скачать утилиту для создания загрузочной флешки Windows 10 Microsoft Installation Media Creation Tool можно с официального сайта https://www.microsoft.com/ru-ru/software-download/windows10, нажав кнопку «Скачать средство сейчас».
- Запустите загруженную утилиту и примите условия лицензионного соглашения.
- Выберите пункт «Создать установочный носитель USB-устройство флэш памяти» и нажмите «Далее».
- Через некоторое время появится окно выбора архитектуры, языка системы и её выпуска. По умолчанию установлены рекомендуемые параметры, в соответствии с характеристиками текущей системы, но сняв отметку, вы можете выбрать другой язык или разрядность — 64-бит или 32-бит. Учитывайте, что в одном образе содержатся сразу все редакции Windows 10: в поле выпуск ничего поменять нельзя, выбор профессиональной или домашней версии ОС происходит во время установки.
- В случае, если вы сняли отметку «Использовать рекомендуемые параметры для этого компьютера» и выбрали иную разрядность или язык, вы увидите предупреждение: «Убедитесь, что выпуск установочного носителя соответствует выпуску Windows на компьютере, на котором вы будете его использовать». Учитывая, что на данным момент времени в образе содержатся сразу все выпуски Windows 10, обычно на это предупреждение не следует обращать внимания.
- Выберите пункт «USB-устройство флэш-памяти», если требуется, чтобы программа сама записала загрузочную установочную флешку, либо, при желании, вы можете выбрать пункт «ISO-файл», чтобы скачать оригинальный образ Windows 10 и записать его на USB или DVD самостоятельно.
- Выберите накопитель, который будет использоваться из списка. Важно: все данные с флешки или внешнего жесткого диска (со всех его разделов) будут удалены. При этом, если вы создаете установочный накопитель на внешнем жестком диске или на USB накопителе размером более 32 Гб, вам пригодятся сведения в разделе «Дополнительная информация» в конце этой инструкции.
- Начнется скачивание файлов установки Windows 10, а затем — их запись на флешку: Создание установочного накопителя. Эти этапы могут занять продолжительное время.
- По завершении вы получите сообщение «USB-устройство флэш-памяти готово», можно закрыть утилиту и использовать созданный накопитель.
По окончании у вас будет готовый накопитель с оригинальной Windows 10 последней версии, который пригодится не только для чистой установки системы на системах UEFI и Legacy (CSM), но и для ее восстановления в случае сбоев.
5 способов сделать загрузочную установочную флешку Windows 10 — видео инструкция
Также могут оказаться полезными некоторые дополнительные способы создания установочного накопителя Windows 10 x64 и x86 для систем UEFI GPT и BIOS MBR, описанные ниже.
Создание загрузочной флешки Windows 10 без программ
Вы можете сделать загрузочную флешку Windows 10 вообще без программ: это требует, чтобы ваша материнская плата (на том компьютере, где будет использоваться загрузочная флешка) была с ПО UEFI (большинство материнских плат последних лет), т.е. поддерживала EFI-загрузку, а установка проводилась на диск HDD или SSD с таблицей разделов GPT (или было не критичным удаление всех разделов с него).
Вам потребуется: образ ISO с системой и USB накопитель подходящего объема, отформатированный в FAT32 (обязательный пункт для данного способа). Причем если он уже в нужной файловой системе, имеющиеся данные с него удалять не обязательно. Сами же действия по созданию загрузочной флешки Windows 10 состоят из следующих шагов:
- Смонтируйте образ Windows 10 в системе, в последних версиях ОС это можно сделать, нажав по файлу образа правой кнопкой мыши и выбрав пункт «Подключить».
- Скопируйте все содержимое, все файлы и папки, из смонтированного образа на USB накопитель.
Готово. Теперь, при условии, что на компьютере выставлен режим загрузки UEFI, вы можете легко загрузиться и установить Windows 10 с изготовленного накопителя. Для того, чтобы выбрать загрузку с флешки, лучше всего воспользоваться Boot Menu материнской платы.
Использование Rufus для записи установочного USB
Если ваш компьютер или ноутбук не имеет UEFI (то есть у вас обычный БИОС) или по какой-то иной причине предыдущий способ не подошел, Rufus — отличная программа (и на русском языке), чтобы быстро сделать загрузочную USB флешку для установки Windows 10 для самых разных систем.
В программе достаточно указать USB накопитель, на который будет произведена запись, нажать кнопку «Выбрать», чтобы указать путь к образу ISO с Windows 10 (также вы можете скачать Windows 10 прямо в Rufus), а в поле «Параметры образа» указать «Стандартная установка Windows».
Также следует обратить внимание на выбор пунктов в «Схема раздела» и «Целевая система». В общем случае, при выборе следует исходить из следующего:
- Для компьютеров с обычным БИОС или для установки Windows 10 на компьютере с UEFI на диск MBR выбираем «MBR» в качестве схемы разделов и «BIOS или UEFI-CSM» в целевой системе.
- Для компьютеров с UEFI для установки на GPT диск выбираем соответствующие параметры.
После этого достаточно нажать «Старт» и дождаться завершения копирования файлов на флешку. Более подробно о доступных настройках в программе, видео инструкция и официальный сайт утилиты — Загрузочная флешка Windows 10 в Rufus.
Загрузочная флешка Windows 10 с помощью UltraISO
Программа UltraISO, служащая для создания, изменения и записи ISO образов, очень популярна у пользователей и, в том числе, может быть использована для того, чтобы сделать загрузочную флешку.
Процесс создания состоит из следующих шагов:
- Открыть образ ISO Windows 10 в UltraISO через меню Файл — Открыть.
- В пункте меню «Самозагрузка» выбрать пункт «Записать образ жесткого диска».
- С помощью мастера записать установочный образ на USB накопитель, какие-либо параметры обычно менять не требуется.
Более подробно процесс описан у меня в руководстве Создание загрузочной флешки в UltraISO.
Программа Windows 7 USB/DVD Download Tool
Официальная бесплатная утилита Microsoft, изначально созданная для записи образа Windows 7 на DVD-диск или USB накопитель не потеряла актуальности и с выходом новых версий ОС — ее все так же можно использовать, если вам нужен дистрибутив для установки.
Процесс создания загрузочной флешки Windows 10 в данной программе состоит из 4-х шагов:
- Выберите образ ISO с Windows 10 на вашем компьютере и нажмите «Next» (Далее).
- Выберите: USB device — для загрузочной флешки или DVD — для создания диска.
- Выберите USB накопитель из списка. Нажмите кнопку «Begin copying» (появится предупреждение о том, что все данные с флешки будут удалены).
- Дождитесь окончания процесса копирования файлов.
На этом создание Flash-диска завершено, можно начинать им пользоваться.
Скачать Windows 7 USB/DVD Download Tool на данный момент можно со страницы на официальном сайте — wudt.codeplex.com (обновление: сайт перестал работать, но вы можете скачать оригинальный файл, как описано в этой инструкции).
WinSetupFromUSB для создания мультизагрузочной флешки
WinSetupFromUSB — одни из моих любимых программ для целей записи загрузочных и мультизагрузочных USB. Ее можно использовать и для Windows 10, причем с помощью программы вы можете создать одну флешку с разными образами Windows 10. Обновление: для более удобного создания мультизагрузочной флешки рекомендую использовать Ventoy.
Процесс (в базовом варианте, без учета нюансов) будет состоять из выбора USB накопителя, установки отметки «Autoformat it with FBinst» (в случае если образ не добавляется к уже имеющимся на флешке), указания пути к ISO образу Windows 10 (в поле для Windows Vista, 7, 8, 10) и нажатия кнопки «Go». Для детальной информации: Инструкция и видео по использованию WinSetupFromUSB.
Некоторые дополнительные сведения, которые могут быть полезны в контексте создания загрузочной флешки Windows 10:
- Загрузиться с флешки проще всего, используя Boot Menu, а не изменяя параметры загрузки в БИОС или UEFI. Если в меню загрузки накопитель отображается 2 раза — с пометкой UEFI (или EFI) и без неё, для установки на GPT диск выбирайте с пометкой, для установки на MBR — без пометки.
- В последнее время получил несколько комментариев о том, что при использовании внешнего USB диска (HDD) для создания загрузочного накопителя, он приобретает файловую систему FAT32 и его объем меняется: в данной ситуации, после того, как файлы установки на диске больше не нужны, нажмите клавиши Win+R, введите diskmgmt.msc и в управлении дисками удалите все разделы с этого накопителя, после чего отформатируйте его с нужной вам файловой системой. Либо используйте инструкцию: Как удалить разделы на флешке.
- Установку с флешки можно произвести не только загрузившись с неё в БИОС, но и запустив файл setup.exe с накопителя: единственное условие в данном случае — разрядность устанавливаемой системы должна совпадать с устанавливаемой (а на компьютере должна быть установлена система не старше Windows 7). Если же вам нужно поменять 32-бит на 64-бит, то установку следует производить как описано в материале Установка Windows 10 с флешки.
- После работы официальной утилиты Майкрософт для создания установочного USB на диске могут остаться папки ESD и Windows.BT, их можно удалить.
По сути, для того, чтобы сделать установочную флешку Windows 10 подходят все способы, которые работают для Windows 8.1, в том числе через командную строку, многочисленные программы для создания загрузочной флешки. Так что, если вам не хватило описанных выше вариантов, вы можете смело использовать любой другой для предыдущей версии ОС.