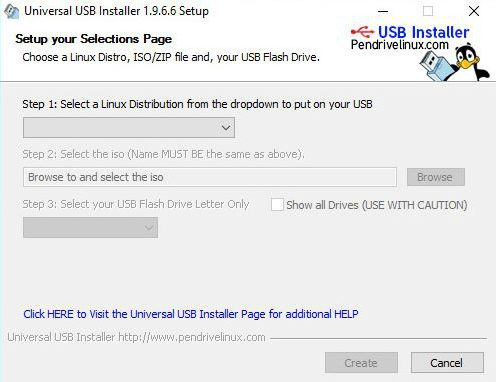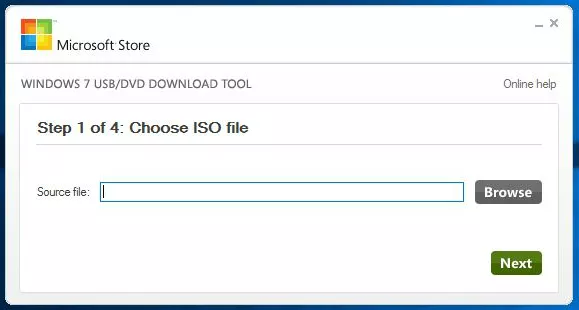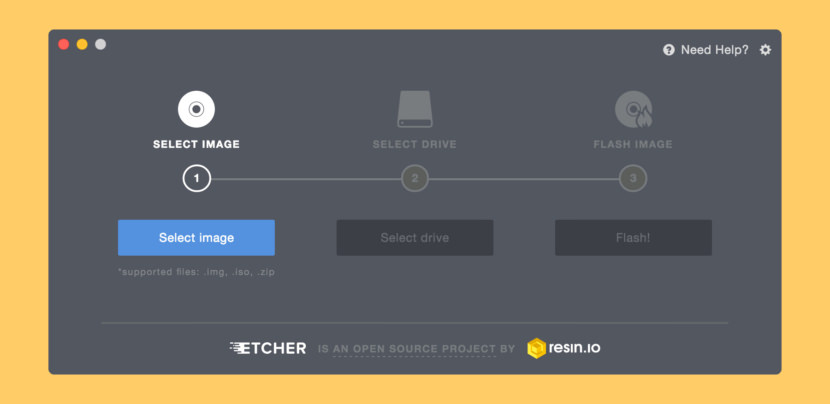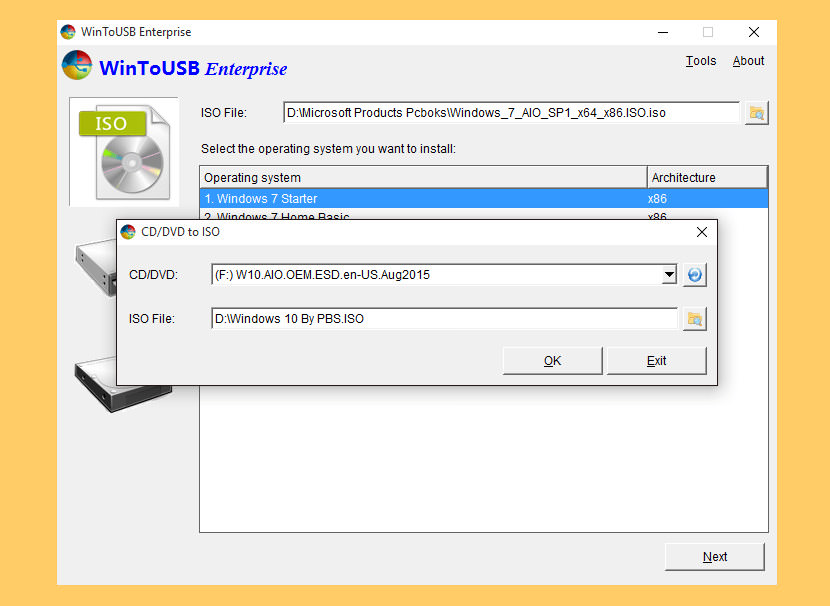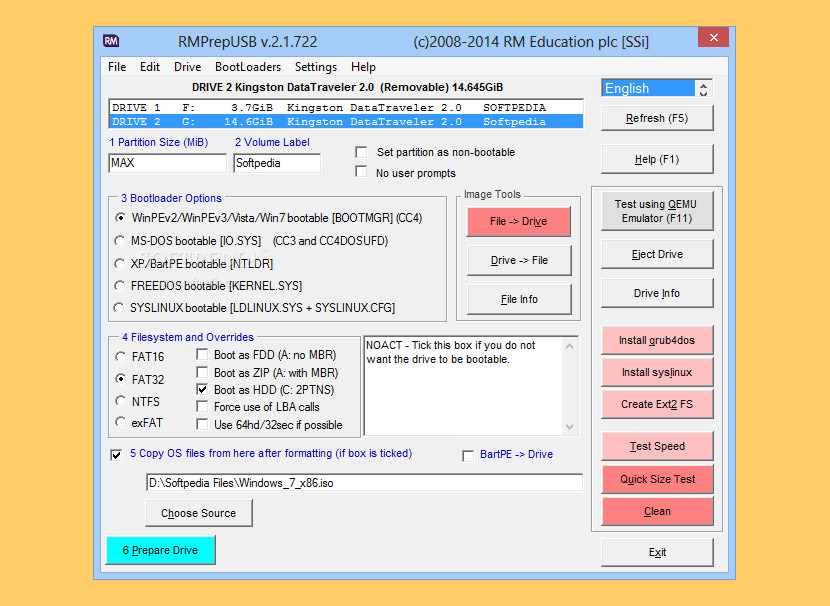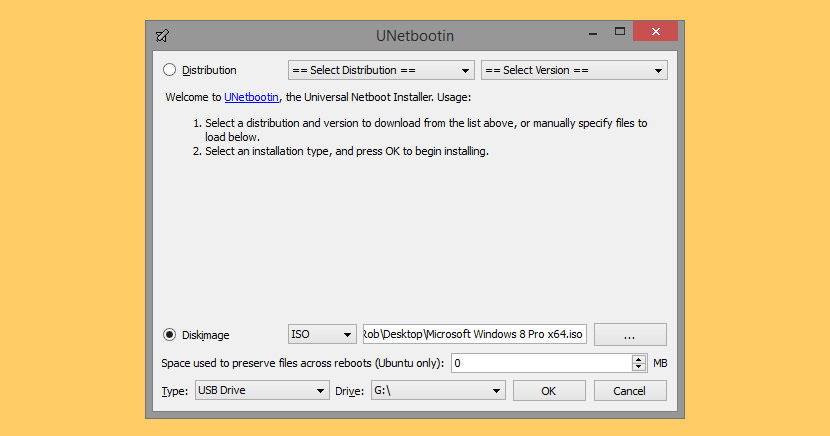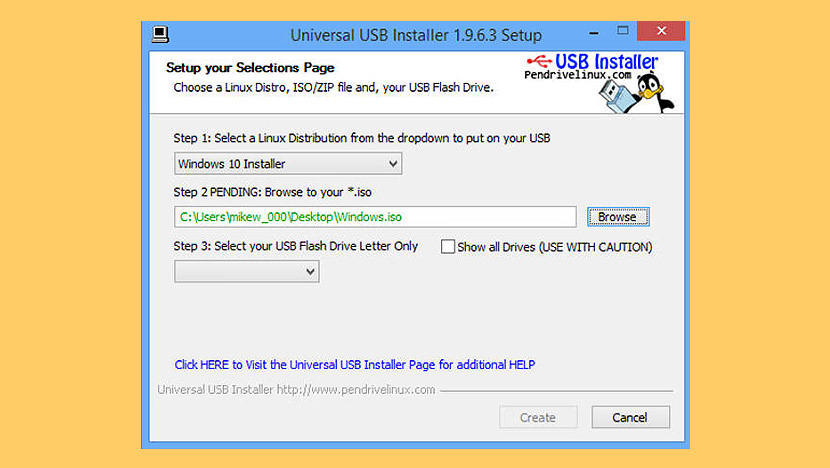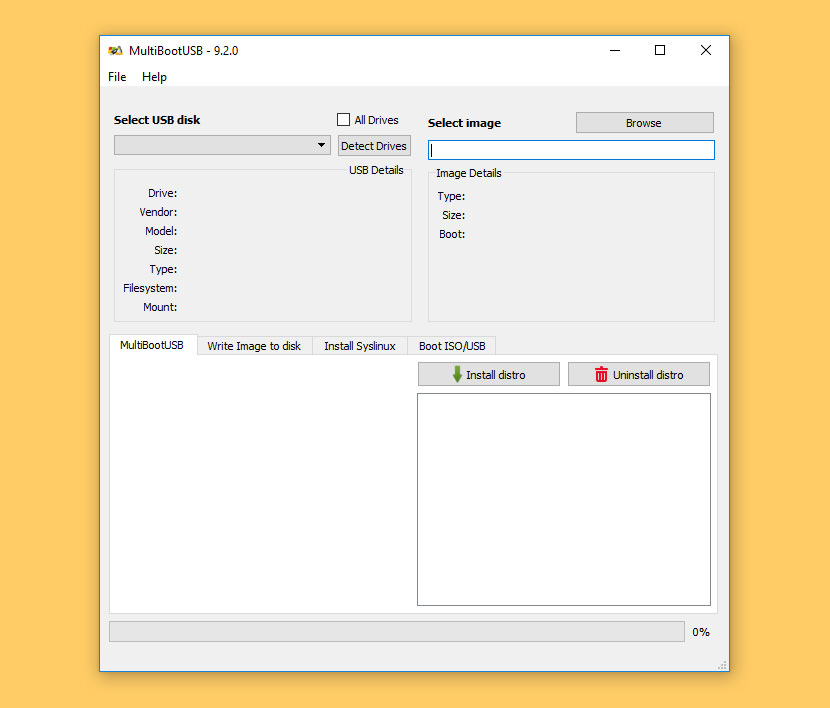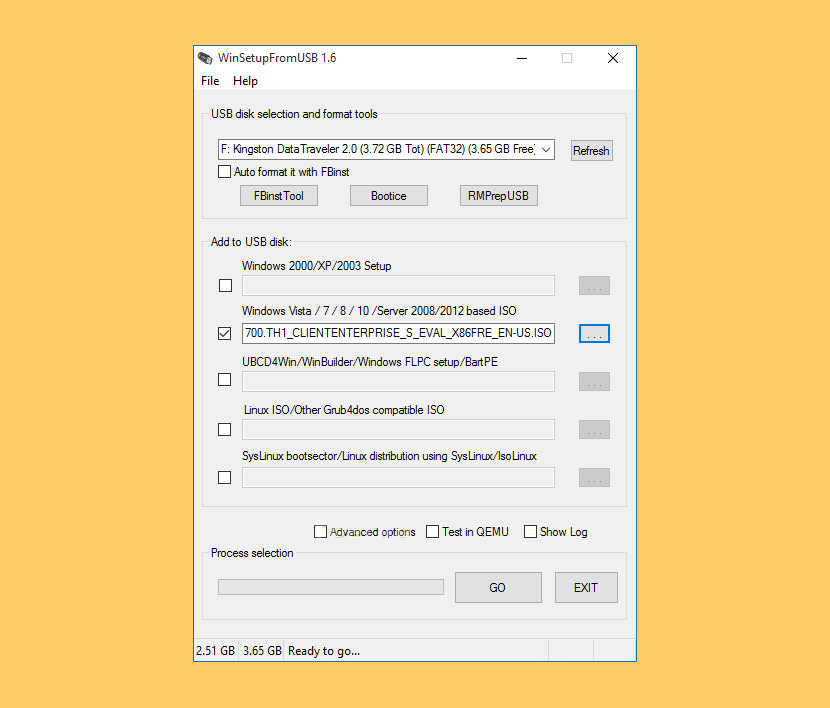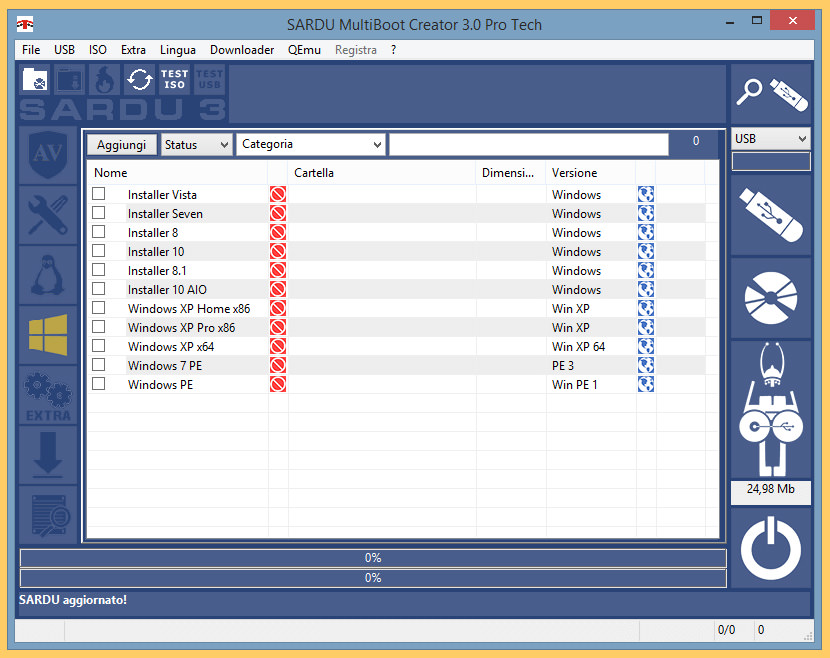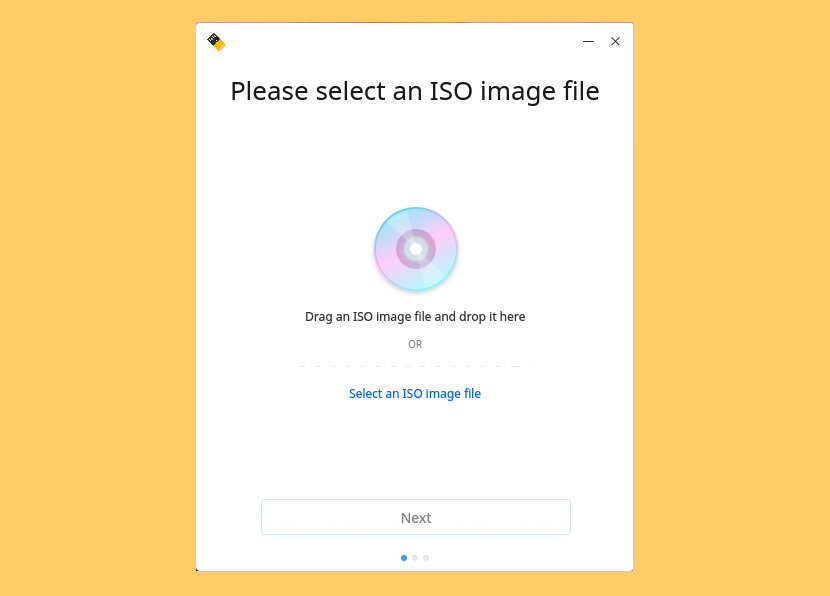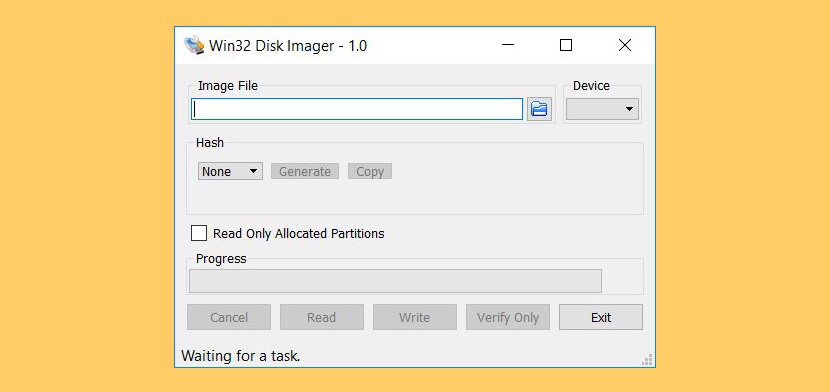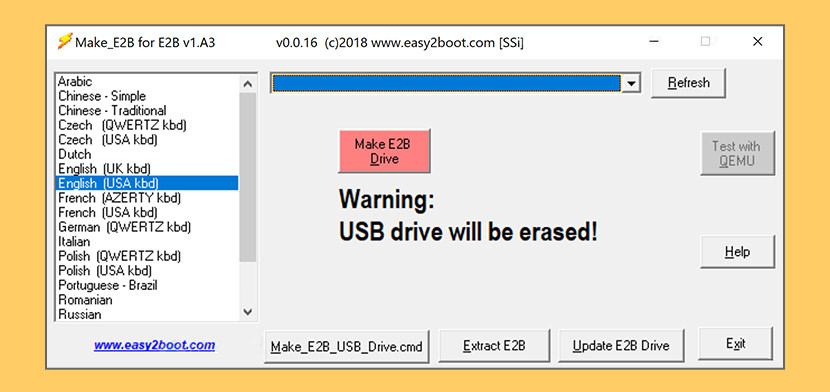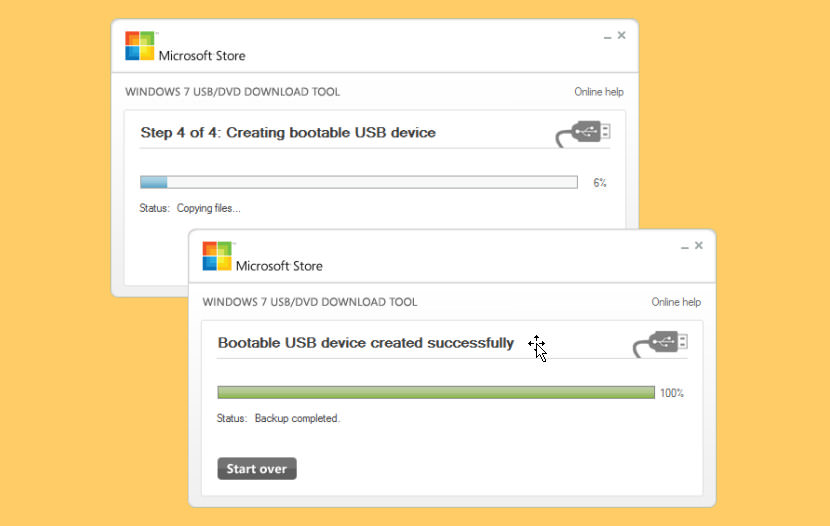Простое создание загрузочных USB-дисков
Rufus — это утилита, которая помогает форматировать и создавать загрузочные Flash/Pen/Key диски, карты памяти и т.д.
Rufus будет особенно полезен в случаях, когда:
- необходимо создать загрузочный USB-диск из загрузочного ISO-образа (Windows, Linux, UEFI и др.)
- необходимо работать на системах, которые не имеют установленной ОС
- необходимо прошить BIOS или другую прошивку из-под DOS
- необходимо запустить низкоуровневую утилиту
Несмотря на небольшой размер, Rufus умеет делать все, что вам нужно!
Неполный список ISO-образов, с которыми Rufus умеет работать, представлен внизу страницы. (1)
Скачать
Последние релизы:
| Ссылка | Тип | Платформа | Размер | Дата |
|---|---|---|---|---|
rufus-4.2.exe |
Стандарт | Windows x64 | 1.4 МБ | 2023.07.26 |
rufus-4.2p.exe |
Переносная версия | Windows x64 | 1.4 МБ | 2023.07.26 |
rufus-4.2_x86.exe |
Стандарт | Windows x86 | 1.4 МБ | 2023.07.26 |
rufus-4.2_arm64.exe |
Стандарт | Windows ARM64 | 4.6 МБ | 2023.07.26 |
Другие версии (GitHub)
Другие версии (FossHub)
Системные требования:
Windows 8 или более поздней версии. После загрузки приложение готово к использованию.
Поддерживаемые языки:
| Bahasa Indonesia | , | Bahasa Malaysia | , | Български | , | Čeština | , | Dansk | , | Deutsch | , | Ελληνικά | , |
| English | , | Español | , | Français | , | Hrvatski | , | Italiano | , | Latviešu | , | Lietuvių | , | Magyar | , | Nederlands | , | Norsk | , |
| Polski | , | Português | , | Português do Brasil | , | Русский | , | Română | , | Slovensky | , | Slovenščina | , | Srpski | , |
| Suomi | , | Svenska | , | Tiếng Việt | , | Türkçe | , | Українська | , | 简体中文 | , | 正體中文 | , | 日本語 | , | 한국어 | , | ไทย | , |
| עברית | , | العربية | , | پارسی | . |
Я хочу выразить мою благодарность переводчикам, которые перевели Rufus, а также эту веб-страницу на различные языки. Если вы обнаружите, что можете пользоваться Rufus на вашем родном языке, вы должны благодарить их!
Использование
Скачайте исполняемый файл и запустите его – установка не требуется.
Исполняемый файл имеет цифровую подпись, содержащую:
- «Akeo Consulting» (v1.3.0 или более поздней версии)
- «Pete Batard — Open Source Developer» (v1.2.0 или более ранней версии)
Несколько слов о поддержке DOS:
Если вы создаете DOS загрузочный диск и используете не-US клавиатуру, Rufus выберет раскладку клавиатуры в соответствии с региональными настройками вашей системы.
Несколько слов о поддержке ISO:
Все версии Rufus, начиная с 1.1.0, позволяют создать загрузочный USB-диск из ISO-образа (.iso).
Создать ISO-образ из физического диска или из набора файлов очень легко с помощью программ для записи дисков CD, таких как свободно распространяемые InfraRecorder или CDBurnerXP.
Часто задаваемые вопросы (FAQ)
FAQ по Rufus доступен ЗДЕСЬ.
Для того чтобы оставить отзыв, сообщить об ошибке или предложить идею, пожалуйста, используйте GitHub отслеживание проблем. Также вы можете отправить e-mail.
Лицензия
Открытое лицензионное соглашение GNU (GPL) версии 3 или позднее.
Вы можете свободно распространять, изменять или даже продавать программное обеспечение при соблюдении лицензии GPLv3.
Rufus создан со 100% открытым кодом в среде MinGW32.
Изменения
- Версия 4.2 (2023.07.26)
- Add detection and warning for UEFI revoked bootloaders (including ones revoked through
SkuSiPolicy.p7b) - Add ZIP64 support, to extract
.zipimages that are larger than 4 GB - Add saving and restoring current drive to/from compressed VHDX image
- Add saving and restoring current drive to/from compressed FFU (Full Flash Update) image [EXPERIMENTAL]
- Fix a crash when trying to open Windows ISOs, with the MinGW compiled x86 32-bit version
- Fix an issue where ISOs that contain a boot image with an
'EFI'label are not detected as bootable - Increase the ISO → ESP limit for Debian 12 netinst images
- Ensure that the main partition size is aligned to the cluster size
- Add detection and warning for UEFI revoked bootloaders (including ones revoked through
- Другие версии
Исходный код
- Rufus 4.2 (6.1 МБ)
- Кроме того, вы можете клонировать git репозиторий с помощью:
$ git clone https://github.com/pbatard/rufus
- Дополнительные сведения см. в разделе проект GitHub.
Если вы разработчик, вы можете сильно помочь в развитии Rufus, прислав свои патчи с изменениями.
Пожертвования
Поскольку постоянно задаются вопросы о пожертвованиях, поясняю, что на странице нет кнопки пожертвовать.
Причина отсутствия возможности пожертвовать заключается в том, что, по моему мнению, пожертвования не помогают в разработке программного обеспечения, а только вызывают чувство вины у пользователей, которые не пожертвовали.
Если вы все же настаиваете, то всегда можете сделать пожертвование в Free Software Foundation, так как именно благодаря FSF является возможным создание Rufus.
В любом случае, я хочу вам сказать спасибо за вашу постоянную поддержку и энтузиазм, связанные с этой небольшой программой: для меня это очень важно!
Пожалуйста, продолжайте пользоваться Rufus безвозмездно, без каких-либо пожертвований – вы ничего не должны!
(1) Неполный список ISO-образов, с которыми Rufus умеет работать
| AlmaLinux | , | Arch Linux | , | Archboot | , | CentOS | , | Clonezilla | , | Damn Small Linux | , | Debian | , | Elementary OS | , |
| Fedora | , | FreeDOS | , | Garuda Linux | , | Gentoo | , | GParted | , | Hiren’s Boot CD | , | Kali Linux | , | Knoppix | , | KolibriOS | , |
| Linux Mint | , | Manjaro Linux | , | NT Password Registry Editor | , | OpenSUSE | , | Raspberry Pi OS | , | Raspbian | , |
| ReactOS | , | Red Hat | , | rEFInd | , | Rocky Linux | , | Slackware | , | Super Grub2 Disk | , | Tails | , | Trinity Rescue Kit | , |
| TrueNAS CORE | , | Ubuntu | , | UEFI Shell | , | Ultimate Boot CD | , | Windows XP (SP2+) | , | Windows Vista | , |
| Windows 7 | , | Windows 8/8.1 | , | Windows 10 | , | Windows Server 2019 | , | Windows 11 | , | … |
Short Bytes: In this article, we have created a list of the top 5 bootable USB tools for Windows operating system. You can create ISO files for different Windows operating systems, Linux distros, and also make Linux Live USB drives. All these bootable USB tools have their advantages and disadvantages.
One of the most common methods of installing an operating system on a computer is to create a bootable media. We can also install an OS using the inbuilt features, for instance, the Reset option present in Microsoft Windows 8 and later. For that, an already running operating system on your machine is a pre-requisite. On the other hand, that’s not the case with the bootable media, you can use it even if your computer doesn’t have any operating system installed at all.
Primarily, we create a bootable media using a CD/DVD or a USB drive. However, the former one has become obsolete because it is technologically backward than the USB drive-based bootable media. Now, there are many tools available to create these bootable USB drives using the ISO image file of the desired operating system.
Rufus
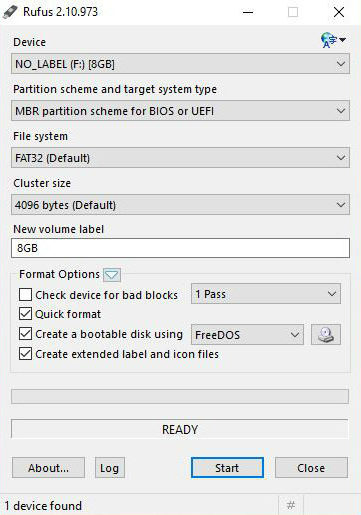
It doesn’t matter what ISO you’re using. It can be Windows 7, 8, 10, any Linux distro, or ISO file of any other operating system. You can choose whether to use the FAT32, NTFS, exFAT, or UDF file systems for the bootable USB media. One thing that helps Rufus stand out in the crowd is that it takes less time to create the bootable USB drive.
WinSetupFromUSB
You might have thought, we forgot to add spaces in the title of WinSetupFromUSB, but it is written like this because its makers chose to do so. The biggest advantage of using WinSetupFromUSB is that you can put multiple ISO files on one flash drive and create a multiboot USB. This will allow you to have a choice of more than one operating system at the time of installation. Just like Rufus, it has many features and allows you to create a bootable USB media for different types of operating system.
UNetbootin
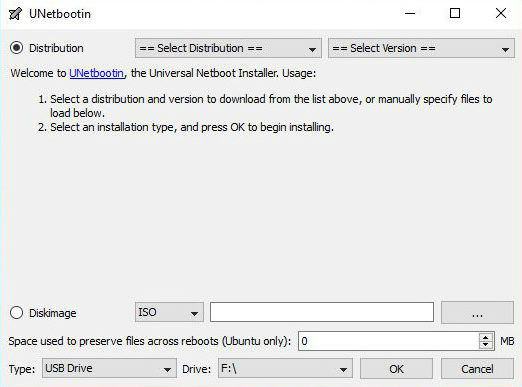
Universal USB Installer
It is a good tool for creating bootable USB drive. Just like UNetBootin, it is used to make Live USB for Linux distros. It supports a few extra ISOs but it doesn’t offer an automatic download option. Instead, it gives you the link to the download page of the distro. But we don’t think that would cause much trouble.
Windows 7 USB/DVD Download Tool

This bootable USB drive creation tool is made by Microsoft. Although it is known as Windows 7 USB/DVD Download Tool, it works for other versions of Windows also. As far as its usability is concerned, it should be at the top position. If you have the USB drive and the ISO file, you only need to make a few clicks and you’re done.
Also, it is a Microsoft product so it only supports ISO files of Microsoft products like Windows, Visual Studio, etc. Microsoft has stopped its development because with the launch of Windows 8 their new Media Creation Tool was also released.
Moreover, you can also have a look at our article on how to make pendrive bootable in ubuntu here!
Pros, Cons, and Conclusion
All these bootable USB tools have their own pros and cons. One may have less or almost nil features, like Windows 7 USB/DVD Download Tool. Another may have a plethora of options. More features are advantageous but they would make the bootable USB tool more complex for novice users. The type of USB flash drives you’re using to create the bootable USB also has some contribution. For instance, the bootable USB tool would take less time to create bootable media on a USB 3.0 pen drive in comparison to USB 2.0 pen drive. So, we would recommend you to try these bootable USB tools and decide which one is the best for you.
If you have something to add, tell us in the comments below.
Also Read: How To Compress Drive To Save Disk Space Using NTFS Compression?

Aditya likes to cover topics related to Microsoft, Windows 10, Apple Watch, and interesting gadgets. But when he is not working, you can find him binge-watching random videos on YouTube (after he has wasted an hour on Netflix trying to find a good show).
Reach out at [email protected]
Looking for an easy, reliable solution to repair or reinstall corrupted Windows?
Well you have landed in the right place. Here, we will discuss top 10 bootable USB tools for Windows 10. Unlike other operating systems Windows is customizable hence, it gets corrupt a lot. In such a condition Windows bootable USB kicks in. As it helps reinstalling or repairing of corrupt Windows 10, 8, 7.
Windows 10 bootable USB allows you to install an operating system even when you don’t have any running/working operating system. Prior to bootable USB tools, CDs/DVDs were used but due to technological advancements and changes they’ve been disregarded. Today we will discuss various bootable USB tools that will help create Windows 10 bootable USB.
The Best Bootable USB Tools for Windows 10, 8, 7
Let’s begin with the first tool i.e. Rufus. It is definitely the best bootable media creator for Windows 10. Rufus offers a range of advanced tools using which anyone can easily create Windows 10 bootable USB.
In this blog, we’re going to discuss Rufus, Wintobootic, PowerISO and several other bootable USB tools. In total there will be 10 best Windows 10 USB creator that we will discuss.
1. Rufus – Windows 10 USB Creator
Rufus is one of the best bootable USB tools to create Windows 10 bootable USB. It not only allows you to create bootable USB media, but can also use it to flash BIOS, etc. It can be used for both MBR and GPT schemes. Not only this, Rufus is open source, free and easy to use bootable USB tool. When it comes to creating Windows 10 bootable USB, Rufus is fast.
Furthermore, this bootable USB software offers different options like changing partition scheme, cluster size, file system, etc. All which is beneficial when creating BIOS firmware. Rufus even checks USB for bad sectors but the time it takes to complete the verification depends on drive size and number of passes.
Features
- Open source and free
- Multi OS and BIOS Support
- Bad sector detection
- Customizable bootloader options.
- Portable variant.
Get it here
2. WinToUSB Professional – Windows 10 Bootable USB Software
When you need a quick plug-and-play bootable USB, WinToUsb comes to your rescue. The tool provides you with a user-friendly interface that lets you create Windows to Go directly from ESD, ISO, SWM, WIM, VHD, VHDX image file or CD/DVD drive. What makes WinToUsb as one of the best bootable USB tools is its ability to create a bootable Windows PE USB drive that lets you transfer contents of a Windows PE image to a USB drive and make the USB drive bootable. With WinToUsb Professional and Enterprise version, you get a free technical support, where the technician helps you with your query then and there.
Features – WinToUSB
- Easy to use wizard
- Simply cloning of existing Windows OS to a USB drive
- Supports creating VHD based /VHDX based Windows to Go Workspace
- Creation of Windows to Go from an ISO
Get it here
3. Universal USB Installer:
Universal USB Installer is one of the easiest ways to create a bootable USB drive. The tool lets you create a live USB for Linux distro. Although Universal USB Installer doesn’t provide you with an automatic download option, but it offers link to access the download page of distro. This bootable USB tool is also popular for supporting some extra ISOs, providing options to select operating system from drop down etc. Once the operating system is selected Universal USB Installer takes care of all complexities. Furthermore, this Windows 10 bootable USB tool creates bootable USB with persistence storage.
Features – Universal USB Installer
- Multi boot support
- Persistence storage to view backup, system files, etc
- Multi OS Support
- Checks for bad blocks
- Customizable bootloader options
Get it here
4. RMPrepUSB
RMPrep USB is an all in one user friendly tool that helps creating bootable USB to install Windows OS. This tool has multilingual support and is light weight tool. To test bootable drive, you can use the inbuilt emulator of RMPrepUSB. Using this tool, you can create multiple partitions on a single USB drive alongside you can save user files.
Features
- Can create a partition in USB drive
- Create ISO from the USB drive.
- Edit syslinux bootloader
5. Yumi multi boot USB creator
This bootable USB tool is developed by creators of Universal Multiboot Installer. It has the ability to install multiple operating systems, firmware, antivirus from a single USB drive without formatting. Your Universal Multiboot Installer (YUMI) is easy to use. Moreover, you can create Persistent storage to back up important files. Using this bootable USB software is simple, select what you want and this USB bootable tool will give the download link.
Features
- Easy to use interface
- Large collection of free Operating Systems based on Linux
- Multiple OS & Firmware support
- Customizable bootloader
- Multi-boot support
- Persistent storage to view system settings
6. Windows Bootable Image Creator
This is an amazing, straightforward USB bootable tool with great features. Using Windows Bootable Image Creator, you can create bootable drive from CD/DVD. Besides, this user can browse ISO image file from the system. This tool is easy to use this means even a novice can use it to create Windows 10 bootable drive.
Features:
- One basic button and one task to perform
- Easy to use
- Light weight
- Multi OS support
- File system menu and QEMU emulator
7. WiNTOBootic:
If you’re looking for something that is free of cost WiNTOBootic bootable USB tool is the product for you. No need to install this free tool all what is required is a .Net Framework. This Windows 10 USB creator is best suited for PC enthusiasts as it supports an ISO file, a DVD, etc. Interface of WiNToBootic is very simple as it offers minimum features that are essential to create Windows bootable USB.
Note: This tool is not developed any longer.
Features –
- Lightweight and portable
- Simple interface
- Support for Windows To Go
- Super-fast
8. WinSetupFromUSB:
WinSetupFromUSB is another great bootable USB tool that comes handy when you wish to install a new operating system. The key advantage of this tool is apart from creating Windows bootable USB you can also create bootable Linux using SysLinux. Its user interface is easy, yet it offers various advanced options. Furthermore, this bootable USB software can test bootable media in QEMU emulator and other useful tools like FBinstTool etc.
Features
- Customizable bootloader
- Advanced options
- Easy to use interface
- Live menu in QEMU emulator
9. Windows USB/DVD Tool
If you are looking for a tool that creates only a Windows bootable USB, then this official tool is for you. As the name implies, Windows USB/DVD tool can be used to create both bootable DVD and USB. It is an easy to use tool, all you need to do is attach the USB drive, select ISO, proceed that’s it, Windows 10 bootable USB will be created. Remember, bootable USB tool will create bootable drive only after the initial format. The only drawback of this bootable USB software is lack of advanced features. Like Rufus you don’t get option to change partition scheme or file system. Not only this Windows USB/DVD tool also doesn’t check for bad blocks.
Features:
Creates bootable USB for Windows only.
10. Etcher
Although new this Windows 10 bootable USB tool, is easy to use and in just a few clicks you can convert your USB into bootable drive. Etcher supports multiple OS like Windows, Linux, and macOS. Furthermore, this open source app even offers Pro version to target enterprises where 100+ drivers are required to work simultaneously.
Features – Etcher
- Open source
- Easy to use
- Multi OS and write support
Overall, there are a number of the Best Bootable USB Tools For Windows operating system that you can use to create Windows 10 bootable USB. Rufus is a good option if you are looking for Windows 10 bootable software. However, if you want a multi boot USB creator then YUMI or Universal USB Installer are best.
Every bootable USB tool has its own benefit and that is favored by the needs of users. You can select any one of the above tools to create your own bootable USB and install your desired operating system. Do let us know which tool you picked and why by leaving us a comment. If you like the article and found it informative do share it. You can also follow us on social media: Facebook, YouTube & Twitter.
Related Articles:
- 10 Best USB Port Blocker Software
- How to Enable or Disable USB Ports In Windows 7
- How to Create Windows 10 USB Bootable Drive
What’s a Bootable USB Tool for Windows 10?
If you have a Windows 10 PC, then it is highly likely that you’ve created a bootable USB drive for your operating system. If not, then you must create one. Not only can you install or Reinstall Windows 10 to another PC, but it can also save you the trouble if you run into issues with your PC.
Microsoft has a dedicated Media Creation Tool to make a bootable USB tool for Windows 10. It allows you to download Windows 10 installation onto a USB drive. However, using the Microsoft media creation tool is a hectic process as it requires you to go through multiple complex steps, including downloading an ISO image file from the internet. Apart from this, any interruption restarts the whole process, which means you may have to download Windows 10 ISO again.
You may wonder if there is a faster and more efficient alternative to creating a bootable USB drive? The answer is yes. EaseUS OS2Go is a perfect alternative for Microsoft’s media creation tool. Let us look into it briefly.
Benefits of EaseUS Bootable USB Tool for Windows 10
EaseUS OS2Go is a utility that can help you make portable Windows 10 on your USB drive. Compared to the more traditional ways of installing Windows 10 on a PC, it is straightforward to use, and the entire process takes a few clicks.
Looking at its key features, the feature that stands out the most is its accessibility. You can access Windows 10 as you do on your PC, including user data and apps, on the same USB drive on multiple PCs once it is successfully connected. One other thing that makes using a USB drive better than using a hard drive is the cost-effectiveness, as the USB drives are much cheaper and more portable than bulky hard drives.
If you’re still doubtful about EaseUS OS2Go and wonder why only choose EaseUS OS2Go when numerous other apps are available to do the same job. To answer your curiosity, here are some of the highlights of why the EaseUS OS2Go is one of the best utilities for creating a bootable USB tool for Windows 10.
First of all, it is effortless and user-friendly as the installation process is super fast, and you can carry the portable Windows drive with you anywhere and use it on any computer. Other than that, it offers seamless integration so that apps can run without hiccups no matter the platform it is on. All this comes with premium 24×7 customer support from top-tier professionals.
How to Use the Windows 10 Bootable USB Tool
To automatically download a Windows 10 operating system on your PC, you need some preparations, which include some specific steps that you must follow.
- 1. A minimum of 8GB USB drive.
- 2. Download EaseUS OS2Go.
- 3. Follow the guide given below.
Step 1. Launch OS2Go after installation, and click Windows Install Drive Creator. The obtained system information is available on the home screen, and it keeps updating all the time. Apart from Windows 11, Win11 builder also supports you to download Windows 10/8.1.
Step 2. Connect your USB flash drive to the computer. Win11 builder will automatically detect your USB device, so all you need to do is click the Create button.
Step 3. The software will empty your USB drive data if it’s a used one. Once the downloading process begins, wait there until it finished or leave for a while to do you own job.
Step 4. After successfully downloading the Windows 11 iso image file on the USB drive, start to install Windows 11 from the bootable USB drive on your computer by following the installation wizard step by step.
How to Run a Portable Version of Windows 10 on Another PC
EaseUS OS2Go offers yet another significant feature integrated into the software, none other than Windows To Go like support. You must’ve heard about the Windows To Go feature if you’re into PC tech. It enables the entire desktop to be completely transported to another device. But there’s a catch. It requires a certified USB drive.
But EaseUS supports all the USB drives from the entirety of brands; hence you need not worry about using any unofficial USB drive. So you can create a portable Windows USB drive that can run on any other device, including a PC or a Mac.
EaseUS OS2Go offers support with PCs running Windows 11/10/8/7. Hence, there’s no need to worry about compatibility issues. Talking about compatibility, if you want to run Windows operating system on a MacBook, iMac, Mac mini, EaseUS OS2Go has got you covered. Running Windows 10 on a Mac device is pretty impressive and functional at the same time as you get the best of two entirely different ecosystems. Here’s a guide on running a portable version of Windows on another PC.
Step 1. Install EaseUS OS2Go on your Windows computer, it will display your system drive’s used space. Plug in a USB drive that is larger than the system drive used space. Choose the target USB drive and click Next to continue.
Step 2. EaseUS OS2Go will notify you that the following operation would delete all data on your drive. Make sure that you have backed up all the important data. Click the Continue button to proceed.
Step 3. Adjust disk layout. The default disk layout on the target drive will be exactly the same as the resource drive. You could also edit the layout according to your needs. Tick the option there if you’re using a Solid State Drive as the Windows bootable drive. Next, click Proceed.
Step 4. Then EaseUS OS2Go will start to create the portable USB drive. It usually takes a while depending on your OS and Network condition. When the progress reaches 100%, the USB drive should be bootable now.
Step 5. Insert the portable Windows USB and start your computer. Press the required key (F2, DEL, F10…) to access BIOS. Choose to boot from the USB disk.
Note: Please make sure that the boot mode (UEFI or Legacy) of the portable USB and your target computer are the same, otherwise you may not be able to boot.
Conclusion
I hope you’ve read the entire article even with complete attention. In that case, you must’ve gotten an idea of a bootable drive for Windows 10 and why it is not recommended to use the Microsoft media creation tool even if it is the traditional way of doing it. It is because a much better alternative exists that is far more superior and offers a great set of outstanding features to any existing software on the internet.
EaseUS OS2Go saves the creation time and improves the overall efficiency of the process, making it more suited for professional use. With the help of EaseUS OS2Go, you don’t have to carry the entire laptop with you wherever you go or even a hard drive. You can just put your Windows 10 OS on a portable USB stick, and you’re good to go.
One of the reasons to create a bootable version of Linux Distro or Windows is to use it as a sandbox or try a new operating system. Windows is the most popular desktop and laptop operating system, thus for those looking to explore Linux without installing it onto your system, these bootable USB solutions enable you to try a new OS without messing up your current system.
See More ▼ 15 Free Bootable Antivirus Rescue Disc – Fix Unbootable Windows
To begin, prepare a 2GB thumb drive and proceed to download the latest .iso version of the Linux or Windows operating system for desktop PCs and laptops. Below is a list of the most popular OS in .iso format. It can be especially useful for cases where you need to create USB installation media from bootable ISOs (Windows, Linux, UEFI, etc.), or you need to work on a system that doesn’t have a full fledged OS installed (e.g. ChromeBook).
- Download Microsoft Windows 10 ISO 32-bit and 64-bit images (License Key Not Included)
- Download Ubuntu Desktop .ISO
- Download Red Hat Enterprise Linux ISO
- Download Debian ISO
- Download openSUSE Leap DVD Image
- Download Manjaro ARM v8 and 32-bit ISO
1. Etcher
Burn images to SD cards & USB drives, safe & easy. Here at resin.io they have thousands of users working through their getting started process and until recently they were embarrassed about the steps that involved burning an SD card.
There was a separate track for each Mac/Windows/Ubuntu and several manual and error prone steps along the way. To their surprise there was nothing out there that fitted their needs. So they built Etcher, a SD card burner app that is simple for end users, extensible for developers, and works on any platform.
- Validated Burning – No more writing images on corrupted cards and wondering why your device isn’t booting.
- Hard Drive Friendly – Makes drive selection obvious to avoid wiping your entire hard-drive
- Beautiful Interface – Who said burning SD cards has to be an eyesore.
- Open Source – Made with JS, HTML, node.js and Electron. Dive in and contribute!
- Cross Platform – Works for everyone, no more complicated install instructions.
2. WinToUSB
WinToUSB (also called Windows To USB) is the best free Windows To Go Creator that allows you to install and run Windows operating system on an external hard drive or USB flash drive, using an ISO/WIM/ESD/SWM/VHD/VHDX image file or CD/DVD drive as the source of installation, or you can clone current Windows OS installation (Windows 7 or later) to a USB drive as a Windows To Go Workspace.
WinToUSB also supports creating a Windows installation USB flash drive from a Windows 10/8.1/8/7/Vista/2008/2012/2016 installation ISO file, so you can install Windows from the USB flash drive easily. Finally WinToUSB supports creating a bootable Windows PE USB drive, it can help you transfer the contents of Windows PE to a USB drive and make the USB drive bootable. WinToUSB’s key features include:
- Easy-to-use wizard interface that provides step-by-step instructions for creating a Windows To Go USB drive.
- Creation of Windows To Go from an ISO/WIM/ESD/SWM/VHD/VHDX image file or CD/DVD drive.
- Clone an existing Windows OS (Windows 7 or later) to a USB Drive as a Windows To Go Workspace.
- Use of a Non-Enterprise Edition of Windows 10/8.1/8/7 to create Windows To Go Workspace.
- Creation of Windows To Go on Non-Certified Windows To Go USB Drive.
- Support for creating VHD-based/VHDX-based Windows To Go Workspace.
- Support for creating Windows installation USB drives.
3. Rufus
Rufus is a utility that helps format and create bootable USB flash drives, such as USB keys/pendrives, memory sticks, etc. Despite its small size, Rufus provides everything you need! Rufus is fast. For instance it’s about twice as fast as UNetbootin, Universal USB Installer or Windows 7 USB download tool, on the creation of a Windows 7 USB installation drive from an ISO. It is also marginally faster on the creation of Linux bootable USB from ISOs.
4. RMPrepUSB
RMPrepUSB is a user-friendly Windows graphical front-end which calls it’s brother application RMPartUSB (which does all the hard work!). RMPartUSB is a Windows command line utility and does not have a GUI and can be used in batch/script files (type RMPartUSB to see help/usage text in a Windows command console). RMPartUSB makes a partition of any size and is primarily intended for USB Flash Drive (UFD) memory sticks, although it can be used on USB hard drives or USB card readers to create a bootable partition or even non-USB drives.
RMPartUSB also places boot code on the USB device for either XP/WinPEv1 (ntldr), Vista/WinPEv2/Win7 (bootmgr), MS-DOS (io.sys) or FreeDos (kernel.sys). RMPartUSB does not place any files on the UFD – you must copy these over yourself or set the Copy OS Files option in RMPrepUSB to copy over the contents of a folder of your choice.
5. UNetbootin
UNetbootin allows you to create bootable Live USB drives for Ubuntu and other Linux distributions without burning a CD. However, it can be used to create other bootable OS. UNetbootin doesn’t use distribution-specific rules for making your live USB drive, so most Linux ISO files should load correctly using this option.
However, not all distributions support booting from USB, and some others require extra boot options or other modifications before they can boot from USB drives, so these ISO files will not work as-is. Also, ISO files for non-Linux operating systems have a different boot mechanism, so don’t expect them to work either.
6. Universal USB Installer
Universal USB Installer aka UUI is a Live Linux USB Creator that allows you to choose from a selection of Linux Distributions to put on your USB Flash Drive. The Universal USB Installer is easy to use. Simply choose a Live Linux Distribution, the ISO file, your Flash Drive and, Click Install.
Upon completion, you should have a ready to run bootable USB Flash Drive with your select operating system installed. Other features include; Persistence (if available) – note that casper persistence will only work with fat16 or fat32 formatted drives. IMPORTANT NOTE: Your USB drive must be Fat16/Fat32/NTFS formatted, otherwise Syslinux will fail and your drive will NOT Boot. Bootable USB Flash Drive Creation Requirements:
- Universal-USB-Installer-1.9.6.4.exe
- Windows XP/Vista/7/8/10 or WINE to create the USB (Win 98/2K WILL NOT Work!)
- *Fat16, Fat32, or NTFS Formatted Flash Drive. MBR partition only GPT will not work!
- PC with a BIOS that can boot from USB
7. MultiBootUSB
MultiBootUSB is a cross platform software written in python which allows you to install multiple live linux on a USB disk non destructively and option to uninstall distros. Try out the world’s first true cross platform multi boot live usb creator for free.
MultiBootUSB supports many distros and still counting. There are no pre-configured distro-specific files included in MultiBootUSB. The configuration files are modified dynamically during installation so that the user receives all available default boot options for each distro.
8. WinSetupFromUSB
WinSetupFromUSB is a Windows program, which prepares multiboot USB flash or fixed disk to install any Windows versions since 2000/XP, boot various Linux and *BSD flavors, as well as many Windows, Linux, DOS based and other utilities. Since version 1.1 the program can create a USB disk with Windows versions which support (U)EFI (Vista x64 SP1 and later x64 versions), which USB disk can be used in both (U)EFI and Legacy BIOS modes.
Multiple sets of Windows setup files- XP, 2000, 2003, Vista, WIndows 7, Server 2008, Windows 8, Server 2012, both 32 and 64 bit versions are supported. As of version 1.1 the program allows the creation of a USB disk which can boot both in BIOS and (U)EFI mode. Single WinPE1 source, such as BartPE, UBCD4Win, LiveXP and similar WinBuilder projects, WinFLPC etc. Multiple Linux-based distributions and utilities from ISO files- Debian, Ubuntu, Fedora, CentOS to name a few, this includes most Antivirus Rescue Disks
9. SARDU MultiBoot Creator
SARDU MultiBoot Creator is a useful application designed to help you create an emergency rescue CD or USB drive. These drives can be used to check and to repair your system in case of a failure. Most computer users have dealt with a situation when the computer simply cannot start the operating system. Although every one of us hopes to avoid this type of event, it is better to be prepared by having a recovery disk at hand.
This program intends to help you create a recovery disk with the tools required to diagnose and to repair the issues that prevent your computer from starting properly. The disk can be customized by creating multiple boot options and by adding the utilities that you need for your system configuration.
You might need to include an antivirus, a partition manager and a network diagnosis tool. The program allows you to fetch the bootable images from the internet and to include them on your disk. The recovery tool can be customized by adding any bootable image from an ISO file.
The boot menu can be personalized with folders, files and other items that are useful for the diagnostics. Unfortunately, you cannot preview the menu which means that you have to keep track of the inserted items. The recovery disk can be saved as an ISO file for burning it to a DVD or by creating a bootable disk from a removable USB device. The app automatically detects the connected USB device and turns it into a bootable recovery toolbox.
10. Deepin Boot Maker
Deepin Boot Maker is a boot maker developed by Deepin Technology Team. It is simple in interface and easy to operate. It helps users to easily make deepin boot disk.
11. Win32 Disk Imager
This program is designed to write a raw disk image to a removable device or backup a removable device to a raw image file. It is very useful for embedded development, namely Arm development projects (Android, Ubuntu on Arm, etc). Anyone is free to branch and modify this program. Patches are always welcome.
This release is for Windows 7/8.1/10. It should also work on Windows Server 2008/2012/2016 (although not tested by the developers). For Windows XP/Vista, please use v0.9 (in the files archive).
12. Easy2Boot
A new USB multiboot solution (Legacy+UEFI). Just copy the ISO files to the USB drive and boot. For UEFI-booting you must convert ISOs to .imgPTN files first. Each time you boot, the E2B scripts automatically find all the payload files (.ISO, .IMA, .BIN, .IMG, etc.) on the USB drive and dynamically generate the menus. Each file is run depending on its file extension.
Directly MBR-boot from the USB drive to unmodified files: .ISO, .IMA, .IMG, .VHD, .VHDX, .WIM, WinBuilder WinPE ISOs, Windows Install ISOs, Linux ISOs, FreeDOS, Hirens ISOs, MemTest86, diagnostics, repair software, Anti-Virus cleaners, etc. etc. etc. The file extension determines how E2B will boot from it. E2B recognises many additional ‘special’ file extensions.
UEFI-booting (incl. Secure Boot) is possible by converting UEFI-bootable payloads (ISOs, disk images, flash drives, etc.) into .imgPTN files (partition images). Use the MPI Tool Pack to make .imgPTN files for MBR+UEFI booting (supports Secure Boot).
13. Windows USB/DVD Download Tool
[ Discontinued ] The Windows USB/DVD Download tool allows you to create a copy of your Windows 7/8 ISO file on a USB flash drive or a DVD. To create a bootable DVD or USB flash drive, download the ISO file and then run the Windows 7 USB/DVD Download tool. Once this is done, you can install Windows 7 or Windows 8 directly from the USB flash drive or DVD.
The ISO file contains all the Windows installation files combined into a single uncompressed file. When you download the ISO file, you need to copy it to some medium in order to install Windows. This tool allows you to create a copy of the ISO file to a USB flash drive or a DVD. To install Windows from your USB flash drive or DVD, all you need to do is insert the USB flash drive into your USB port or insert your DVD into your DVD drive and run Setup.exe from the root folder on the drive.