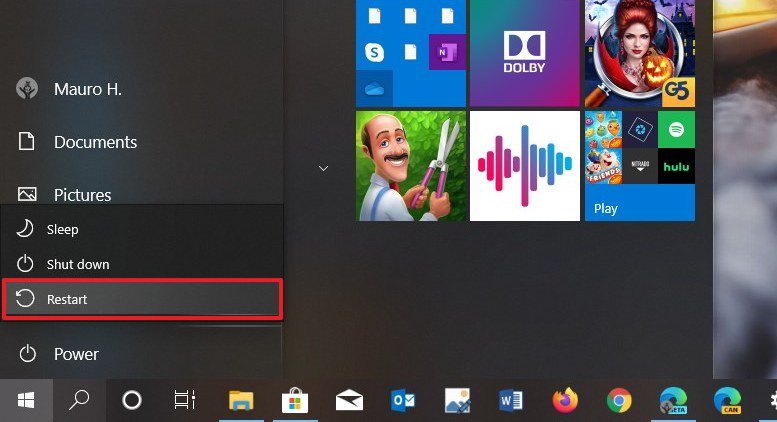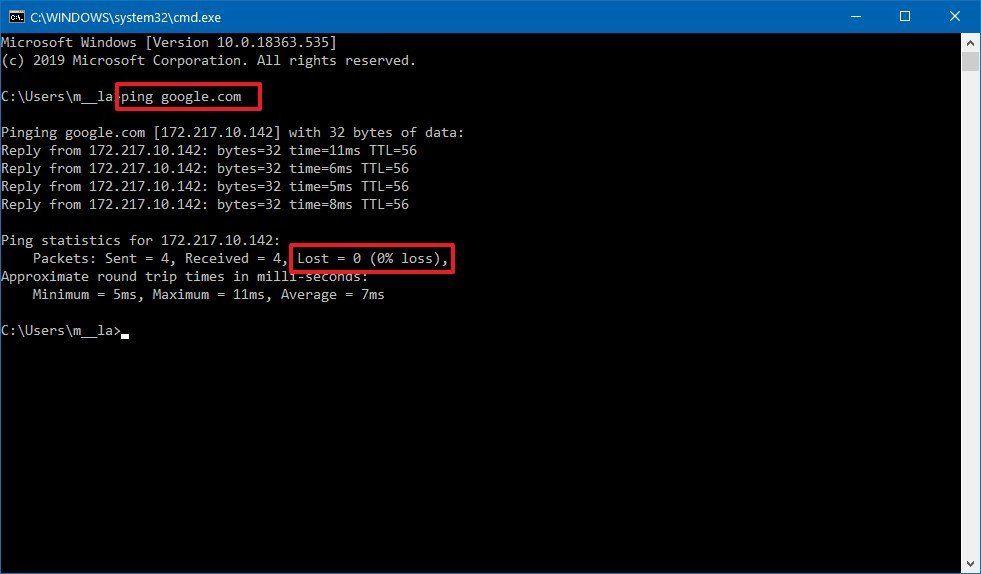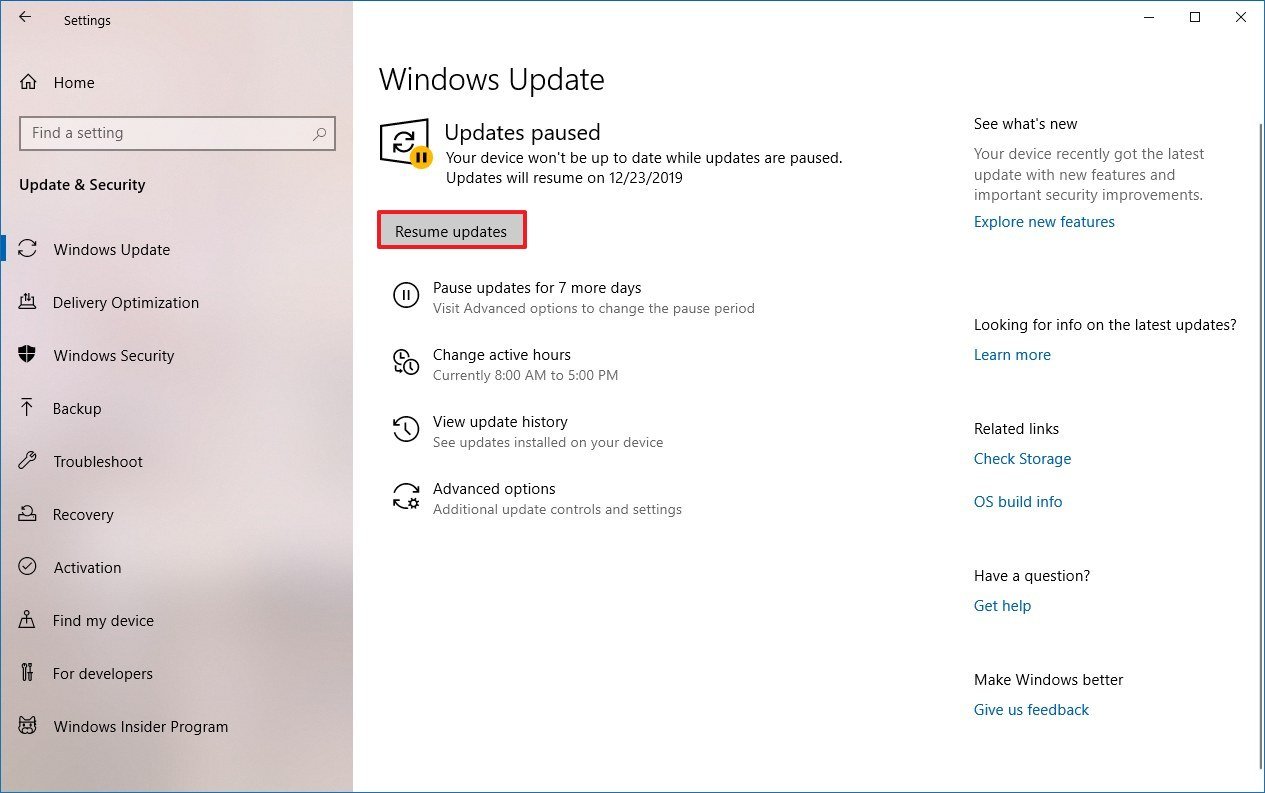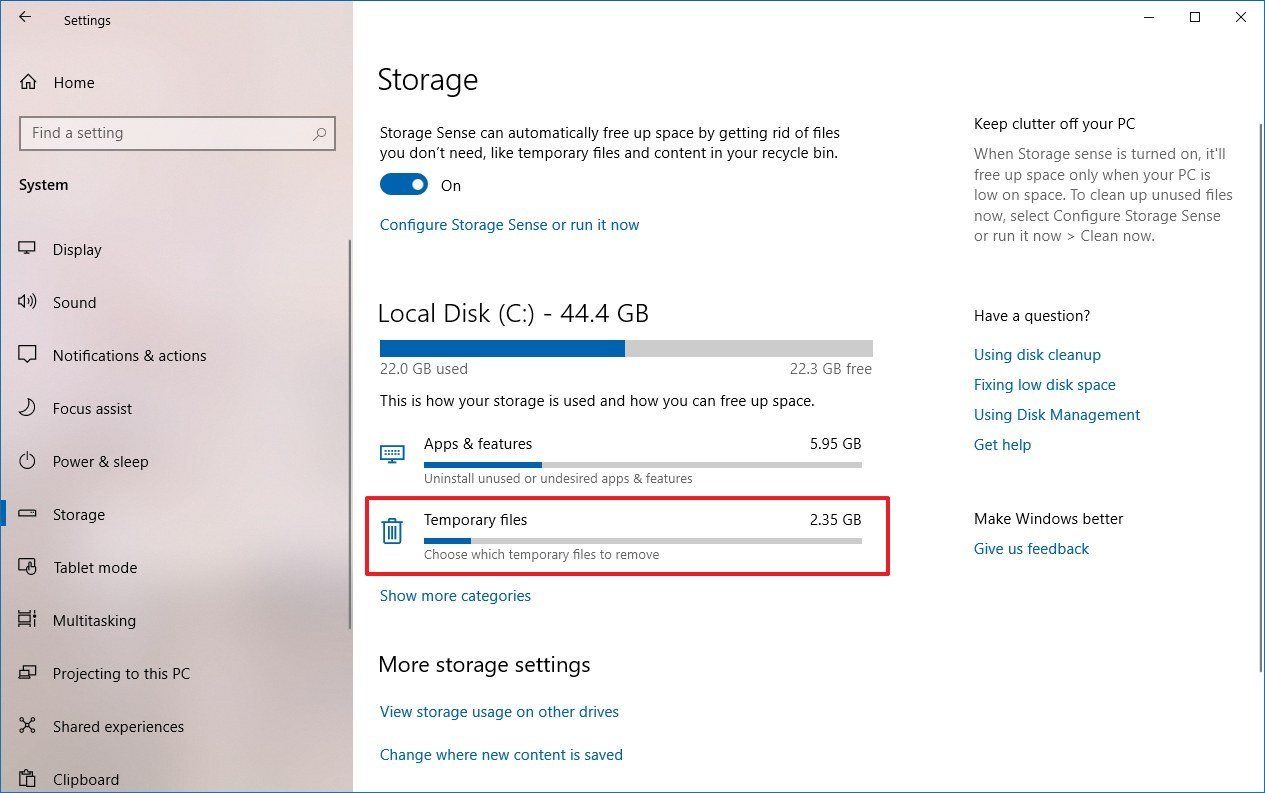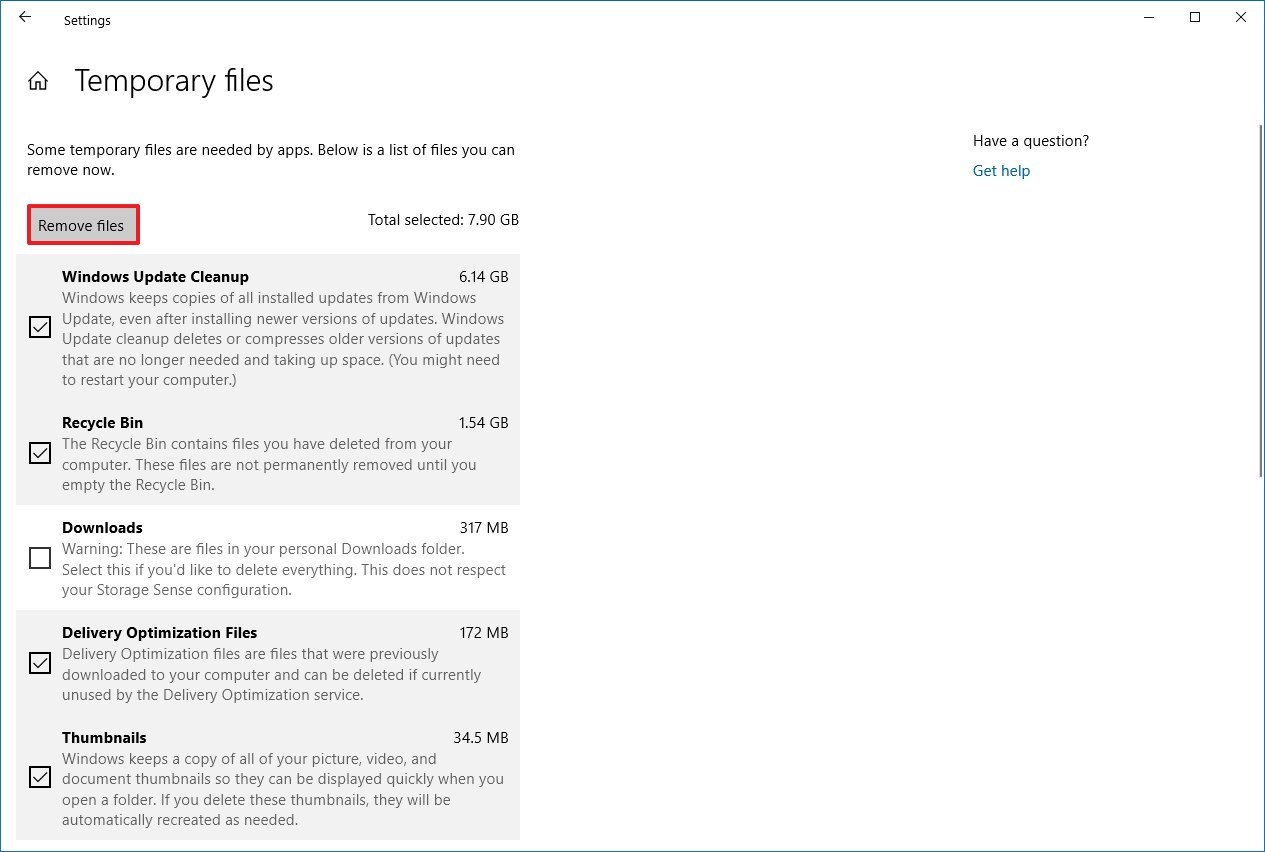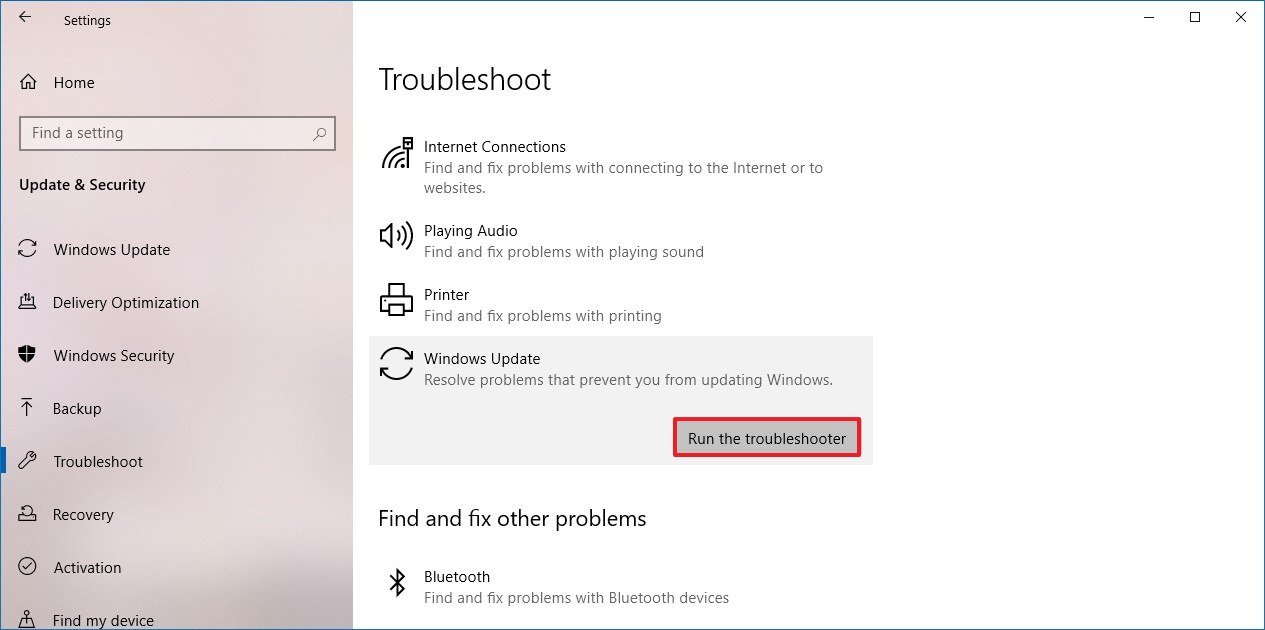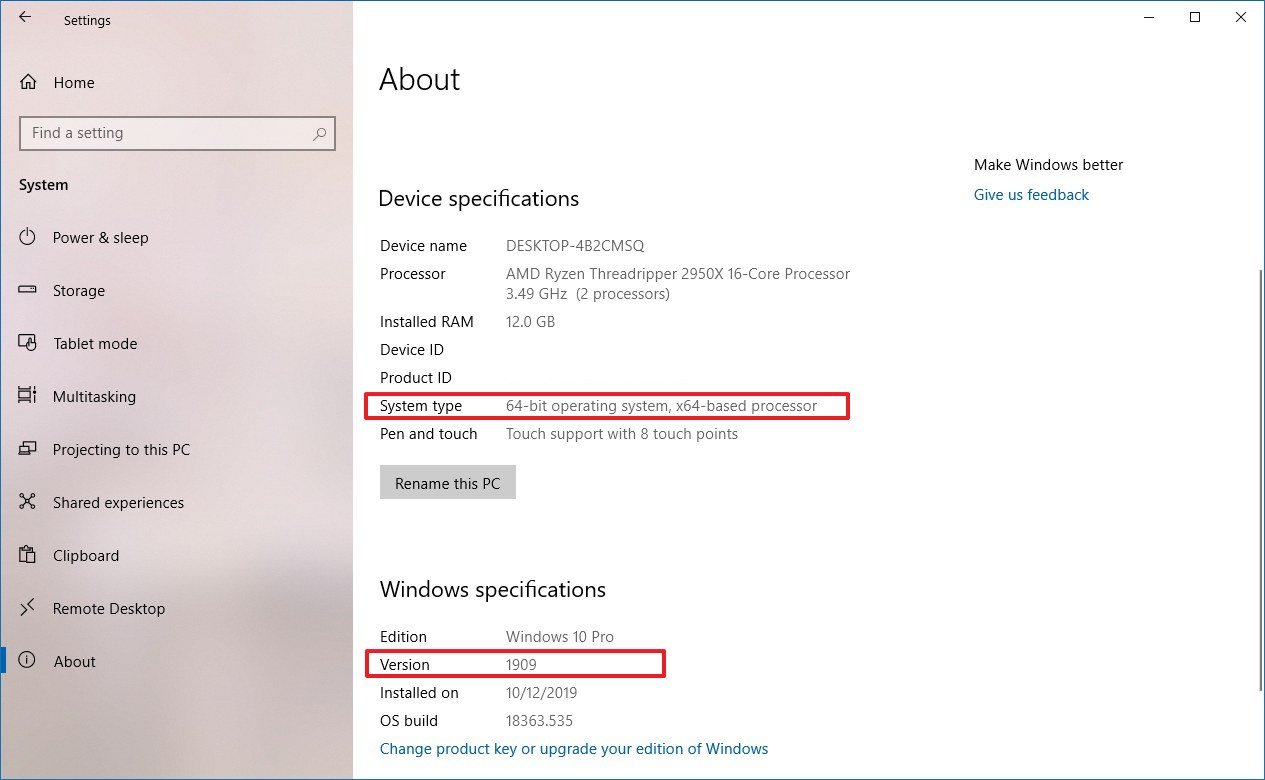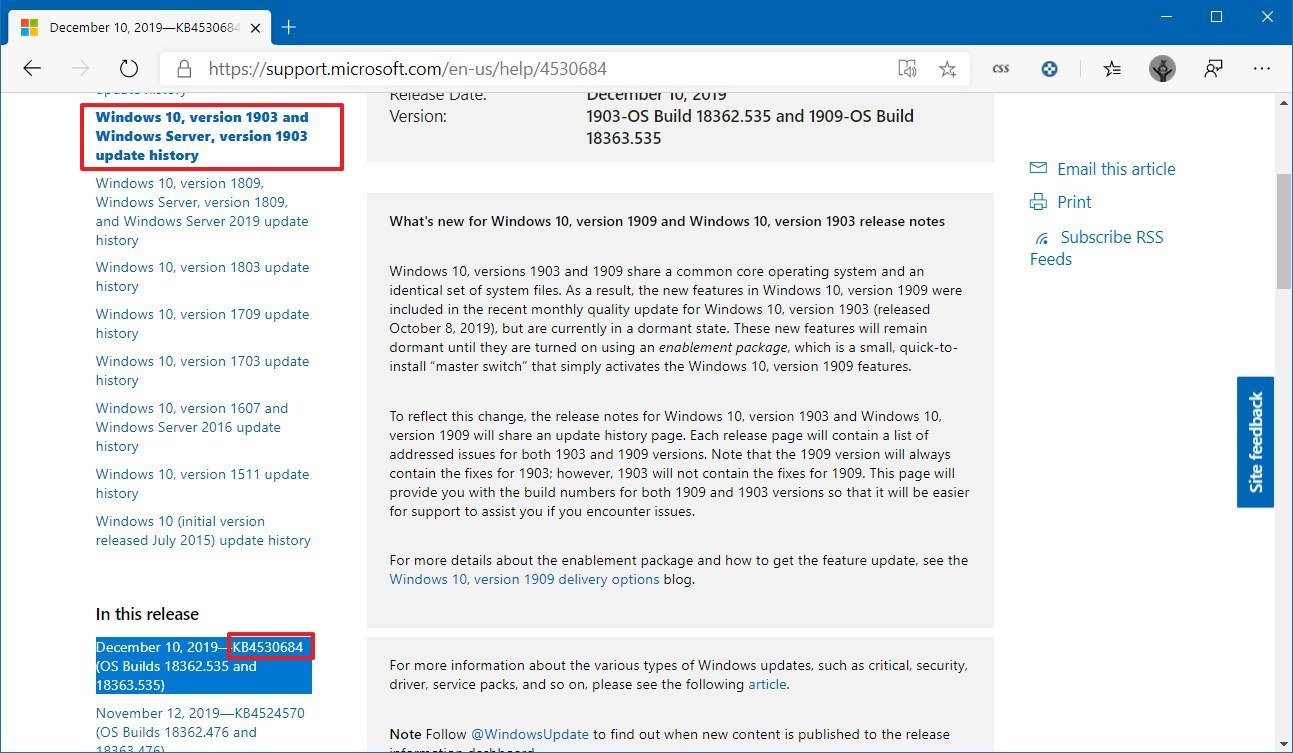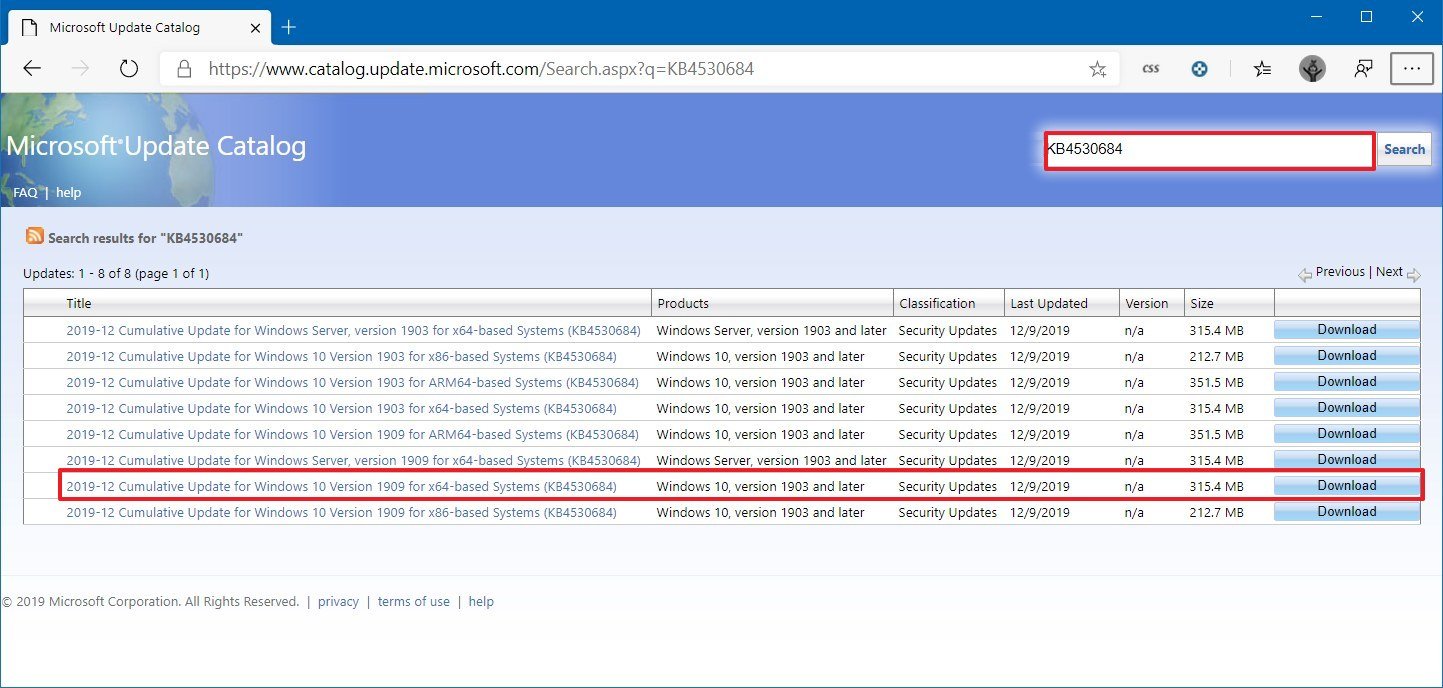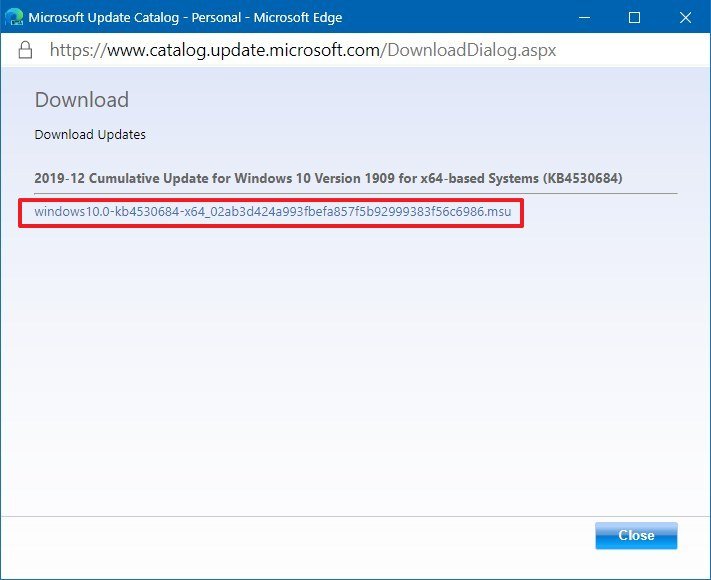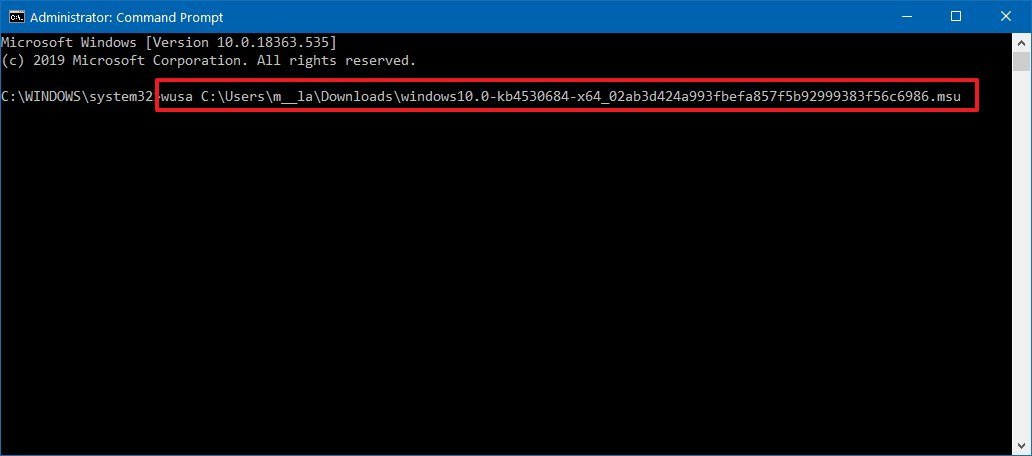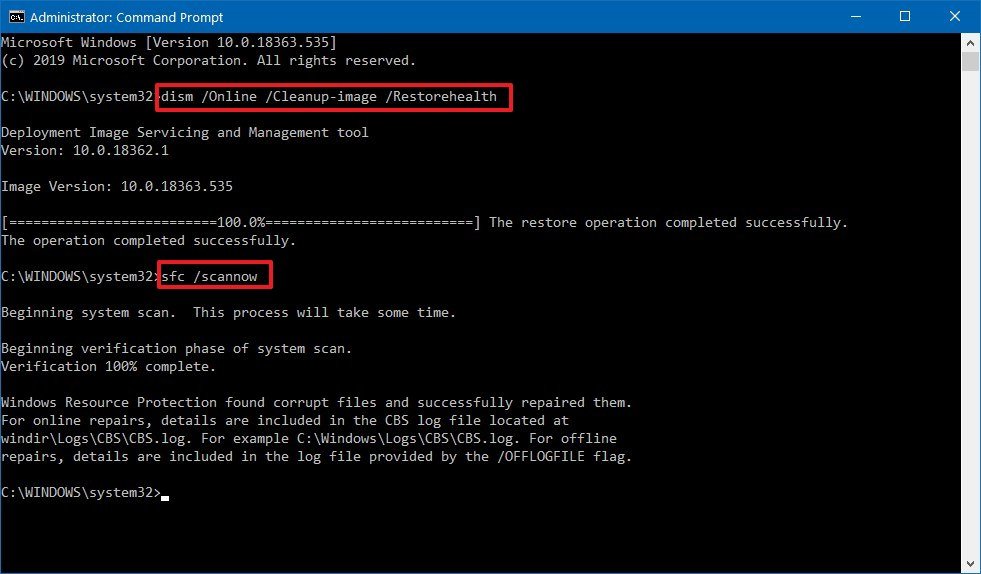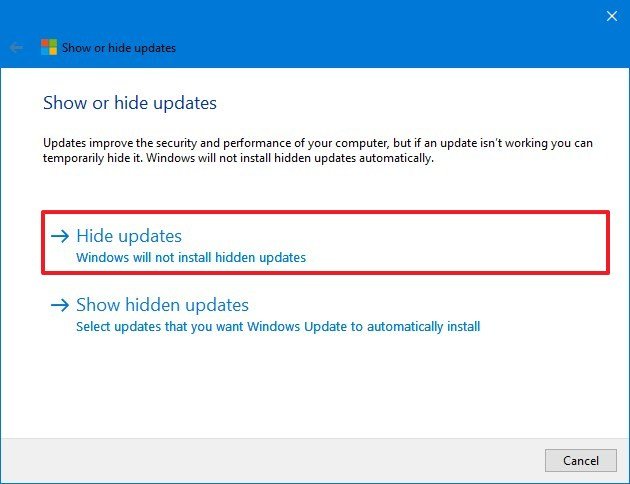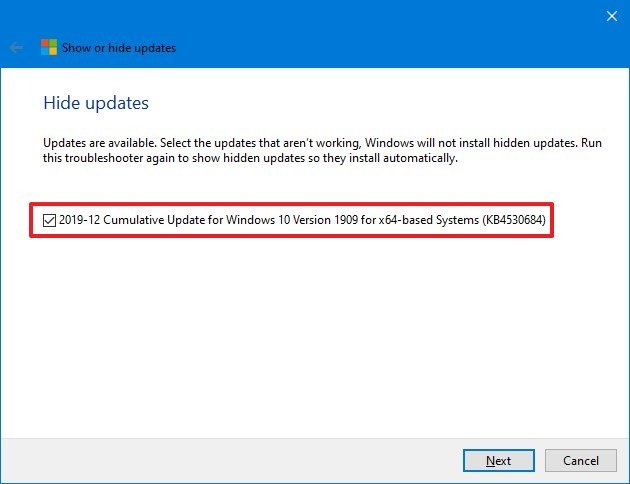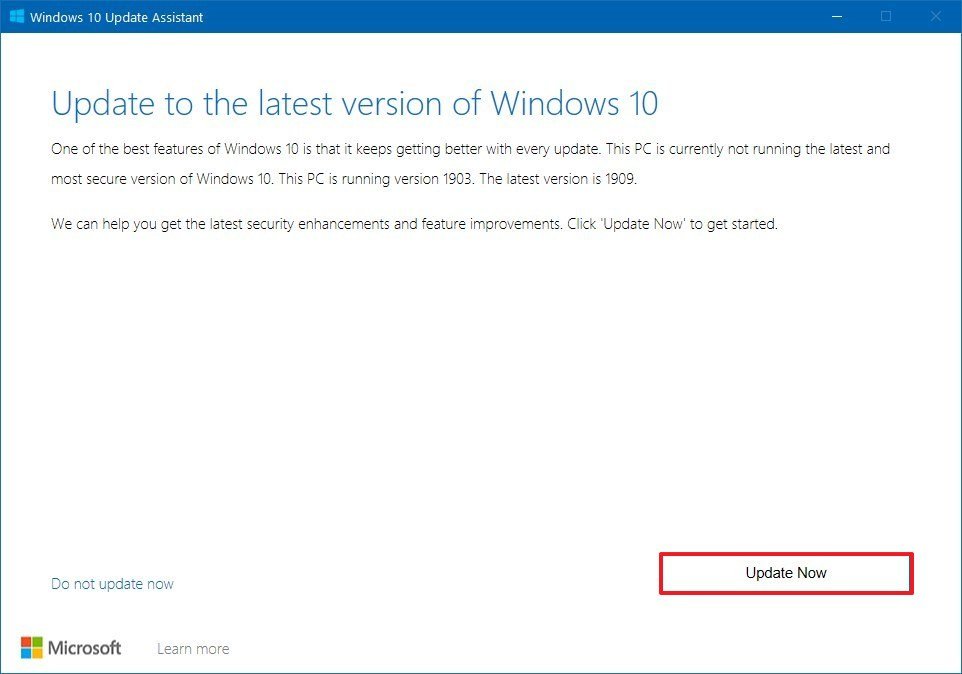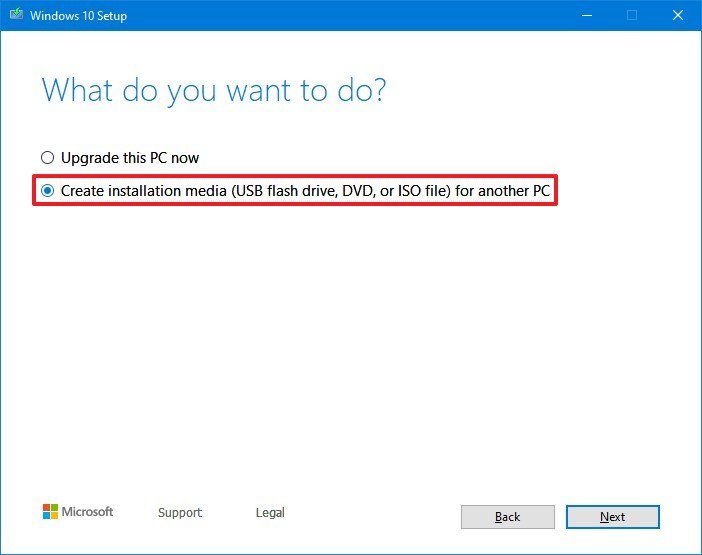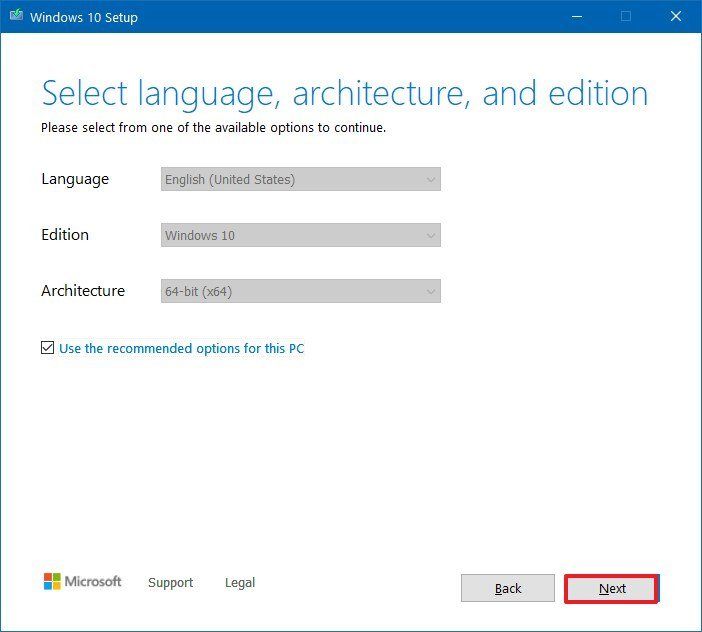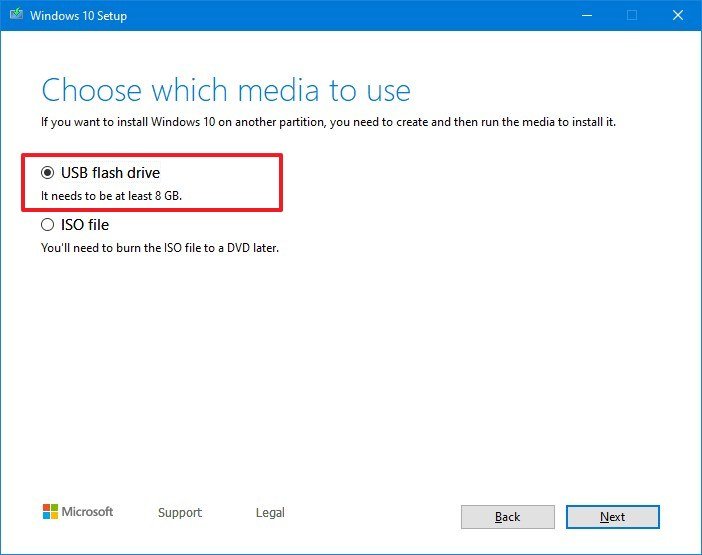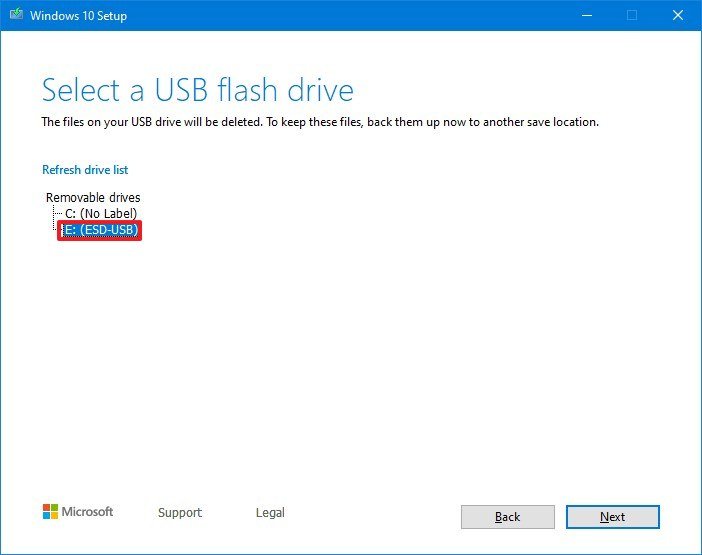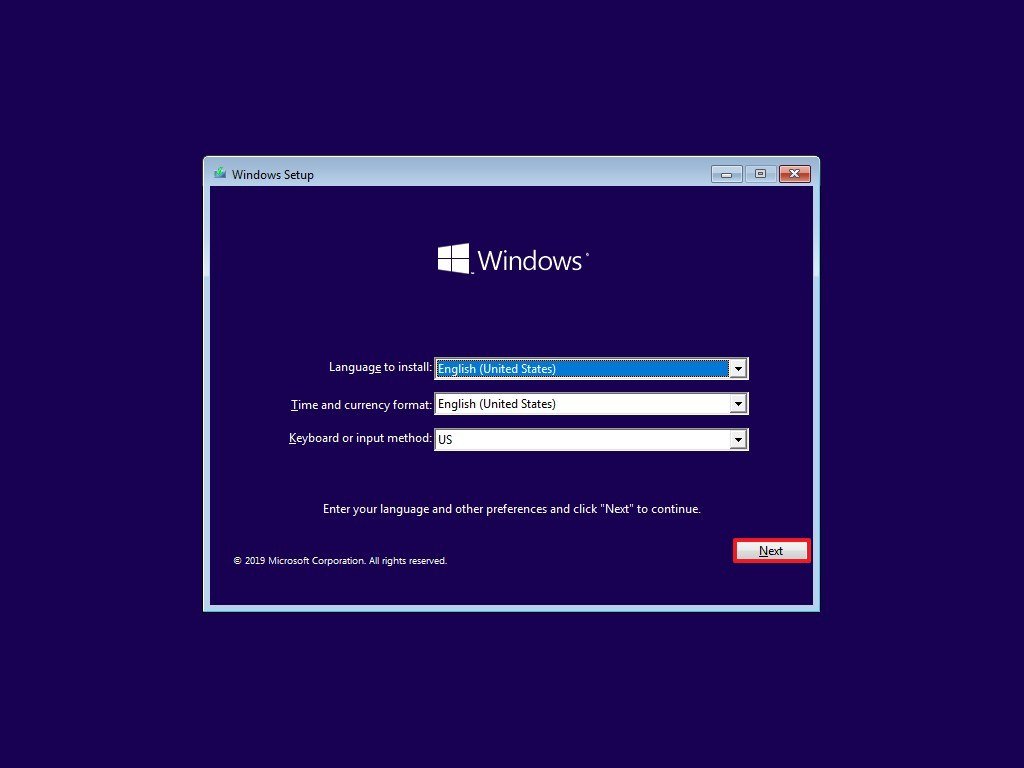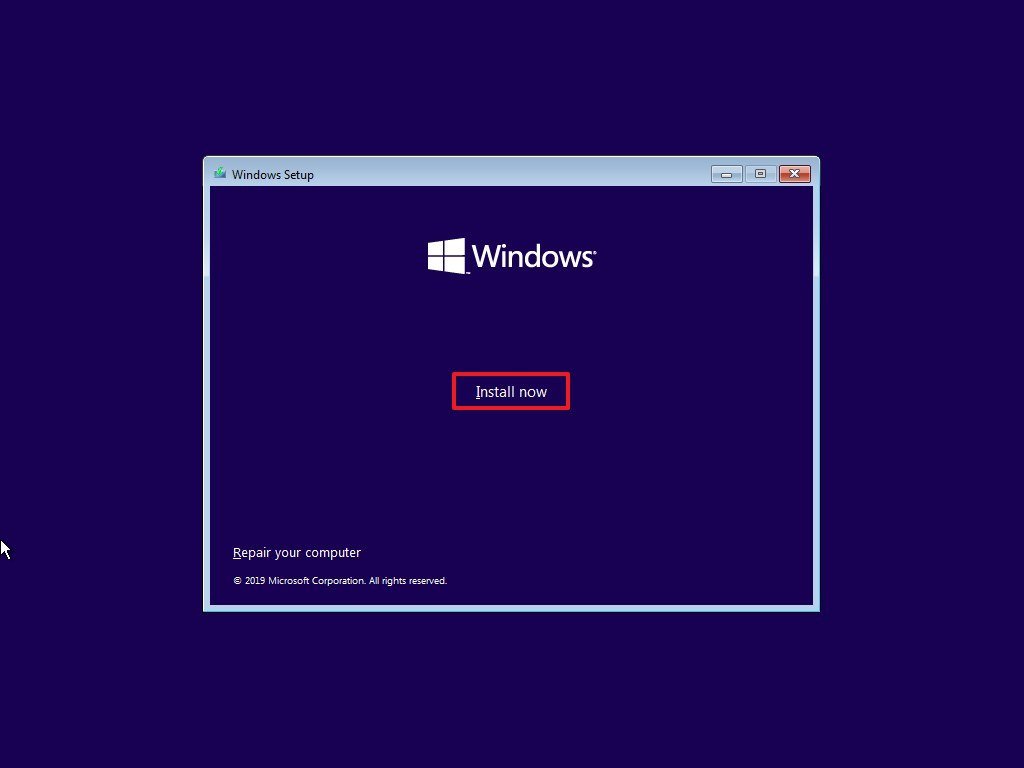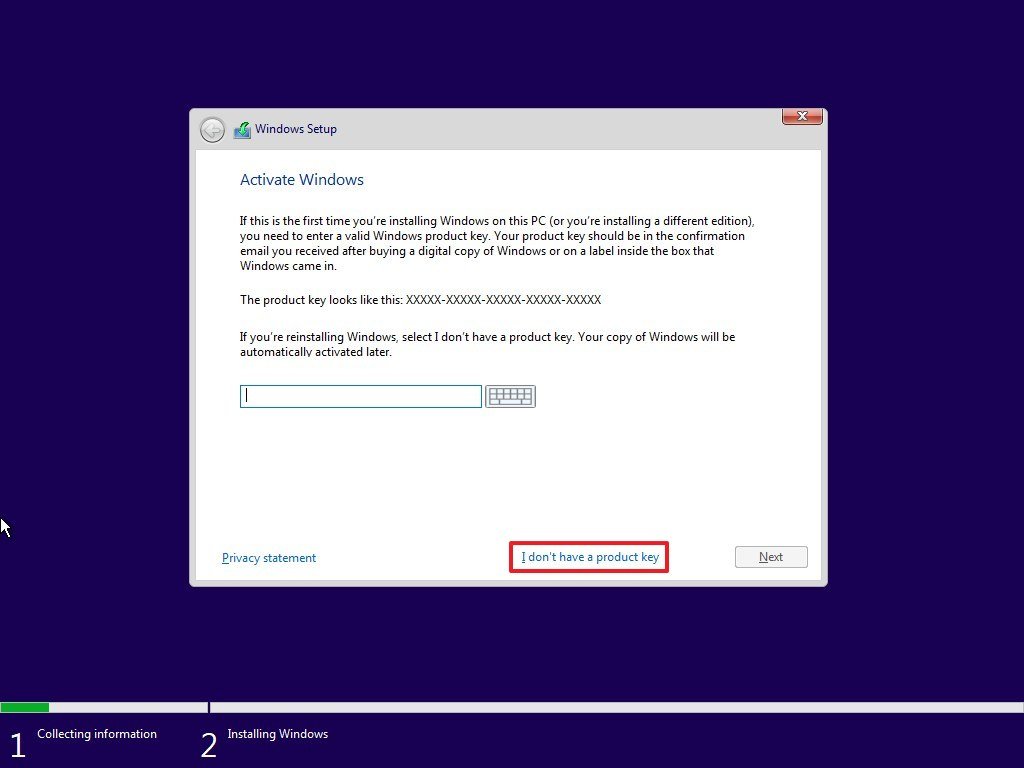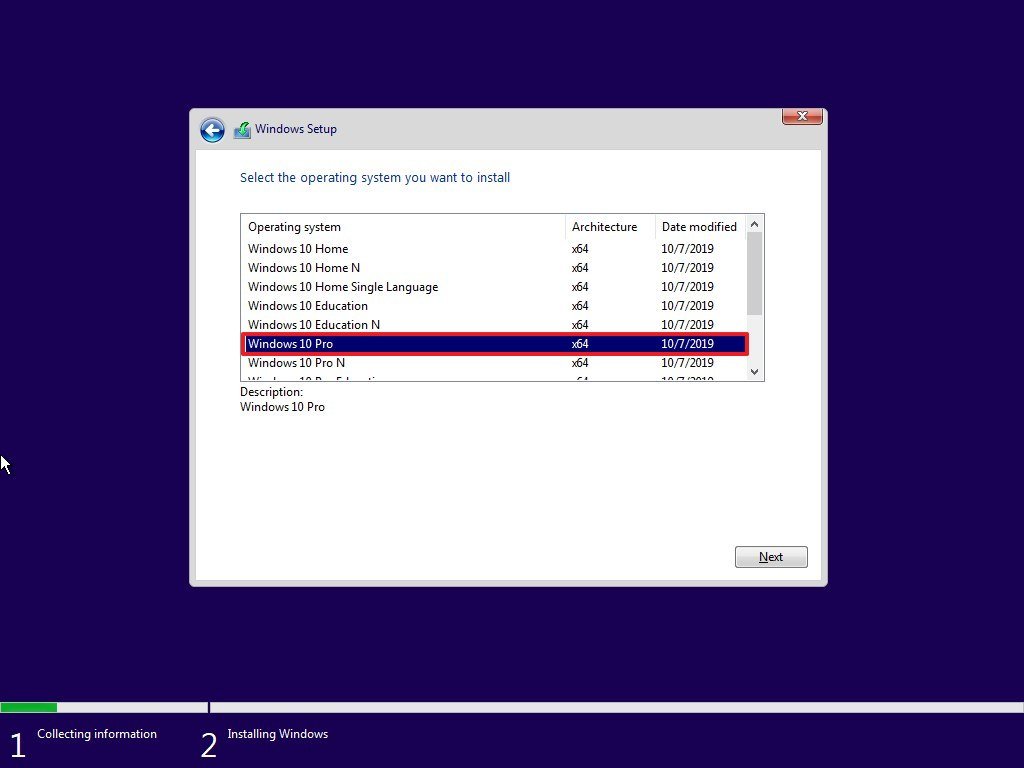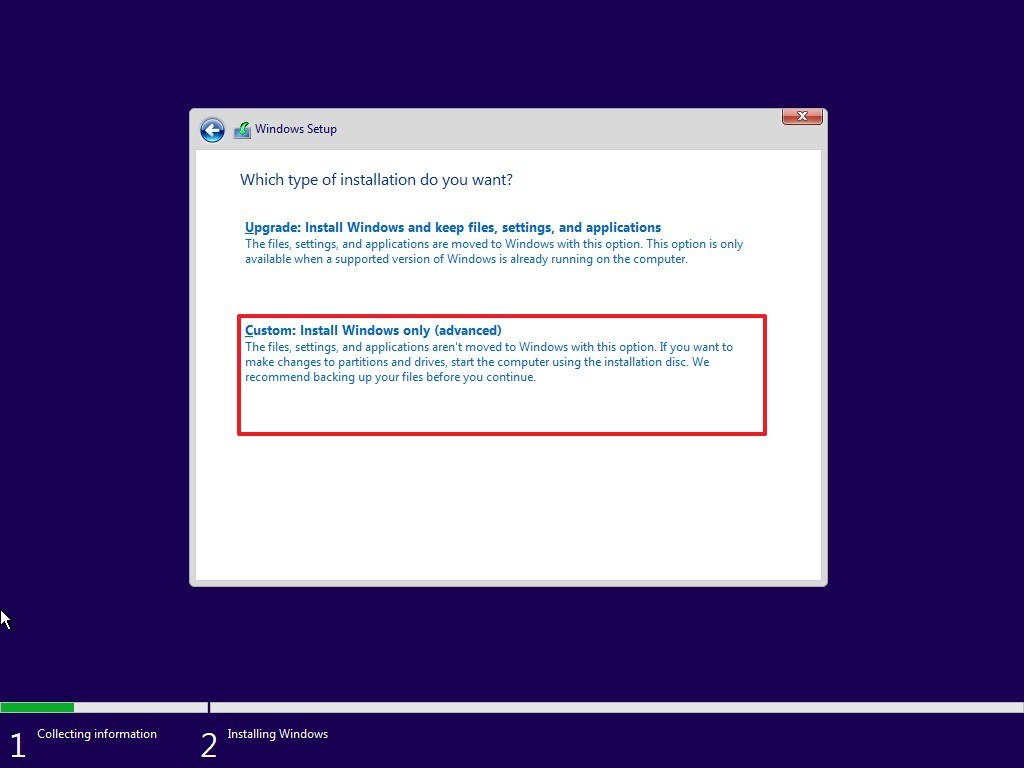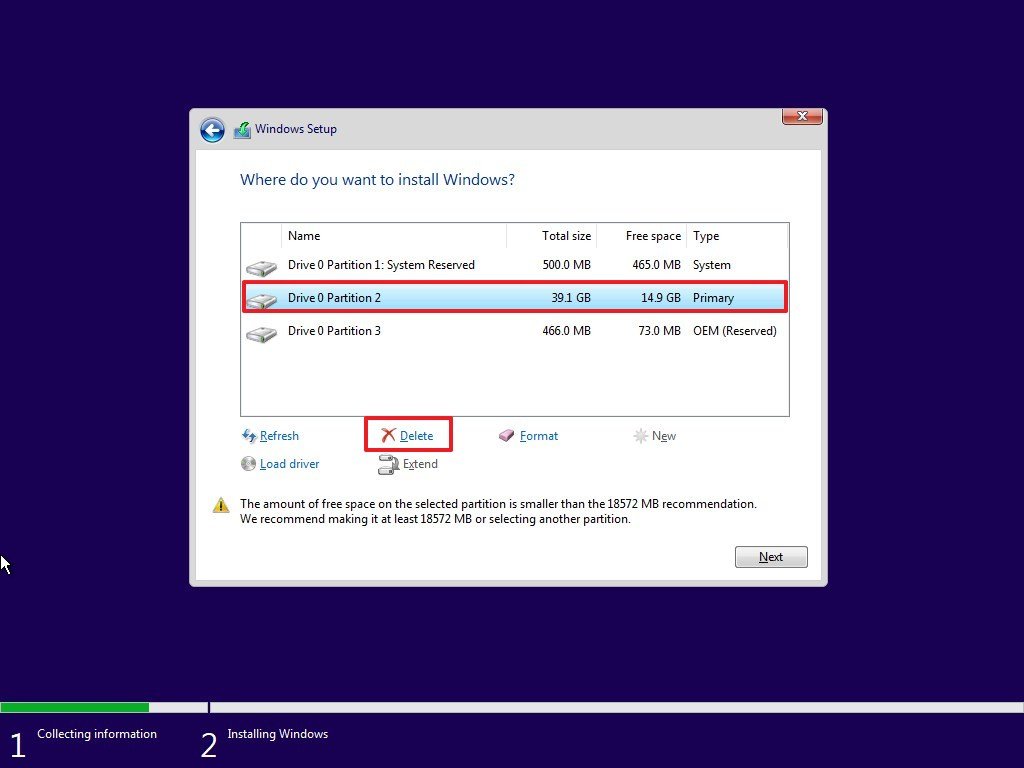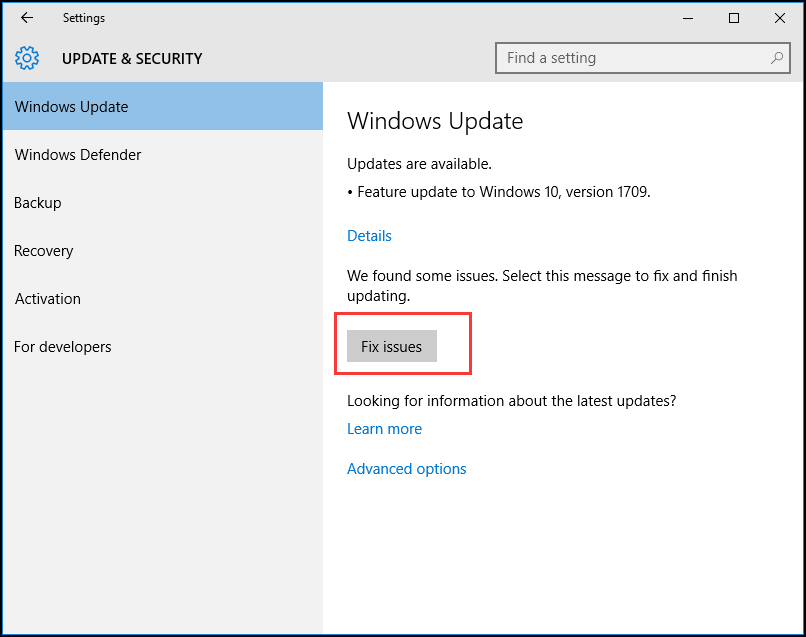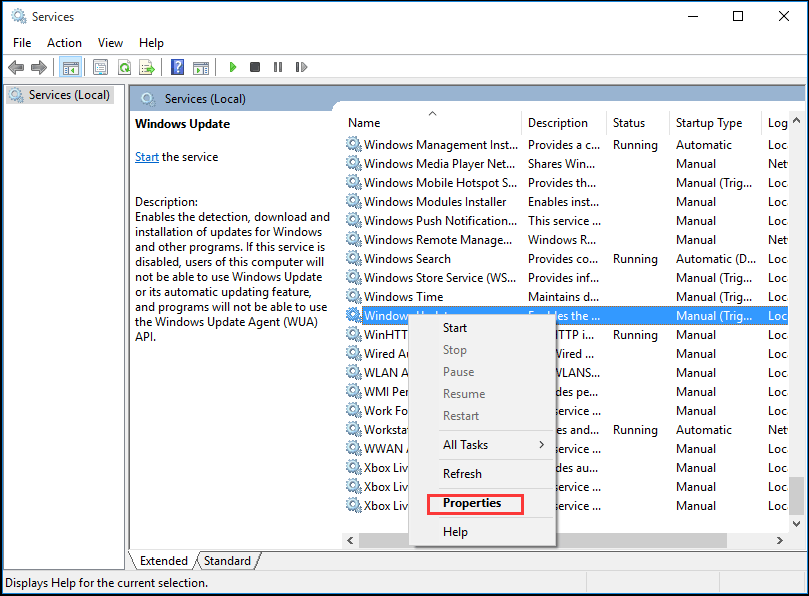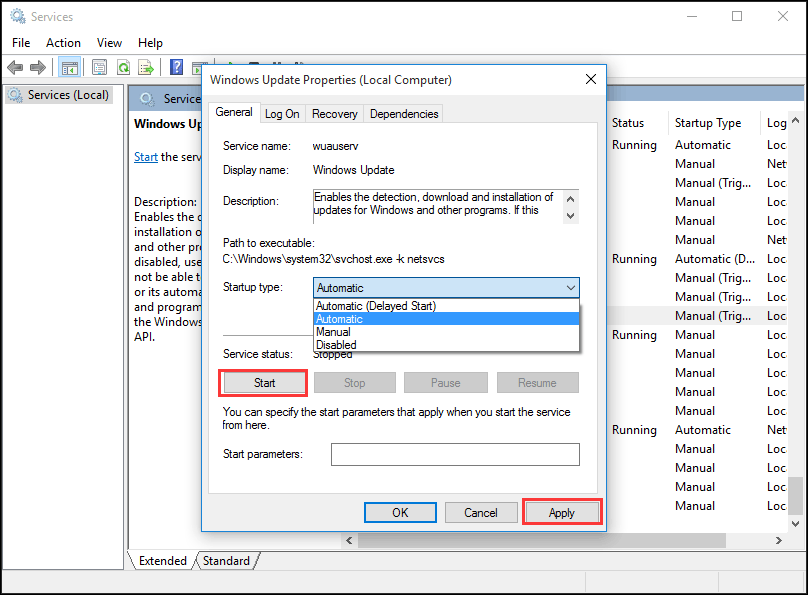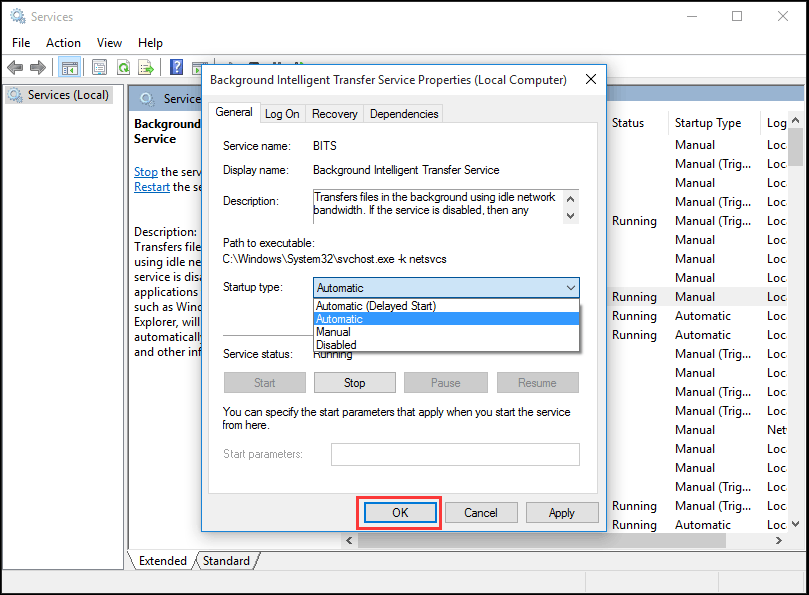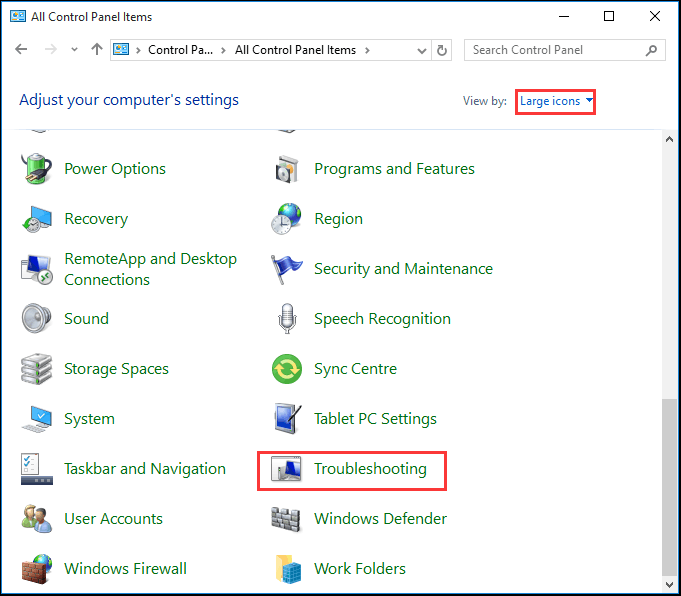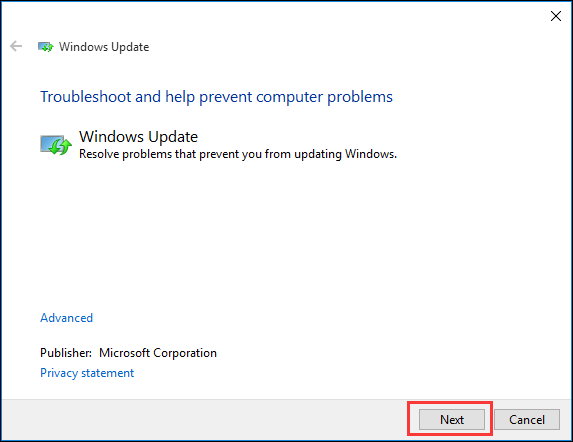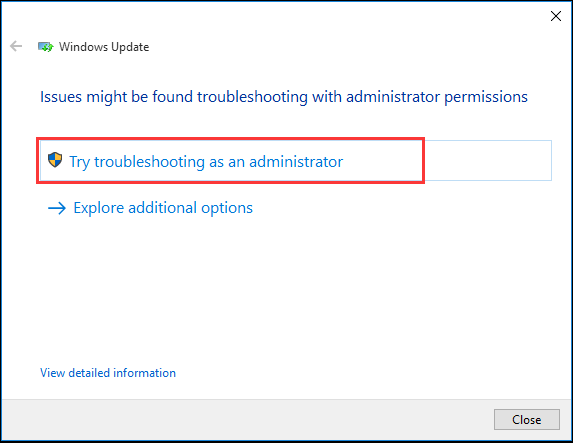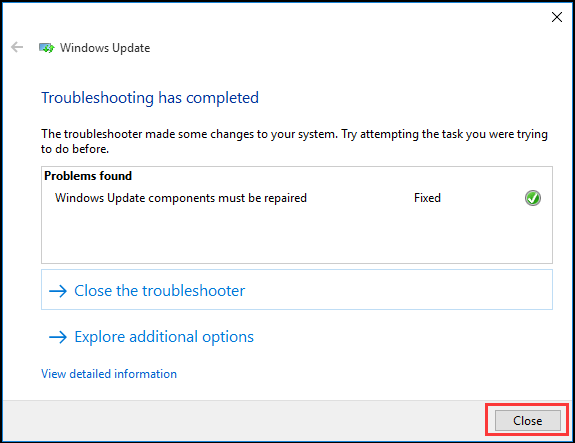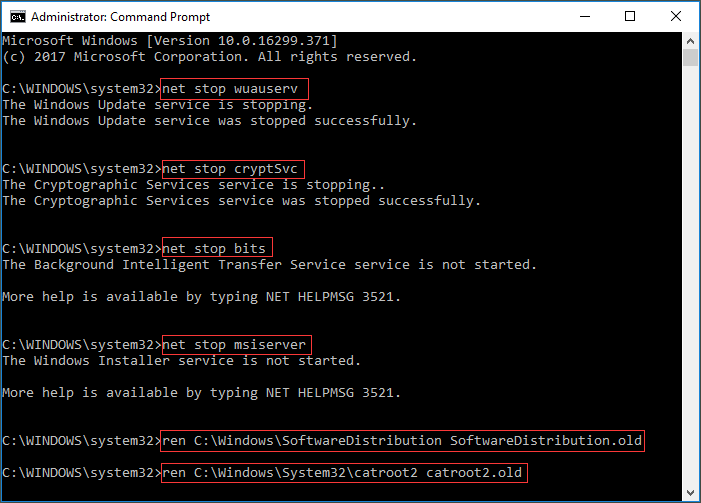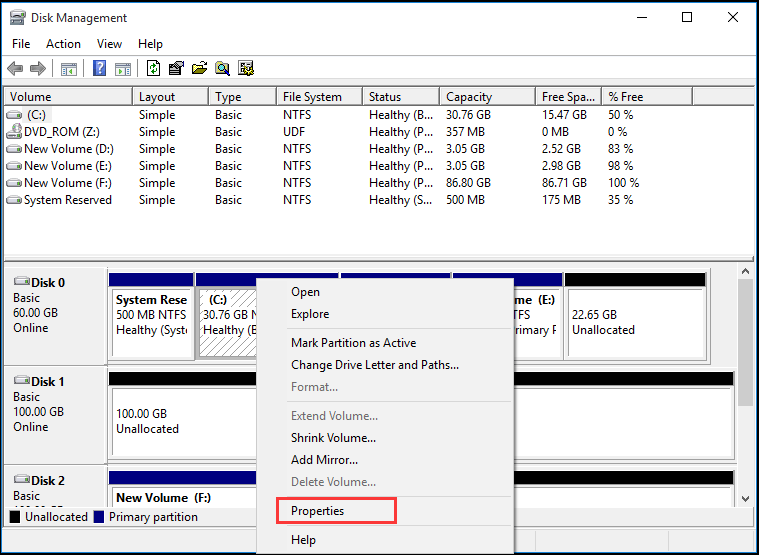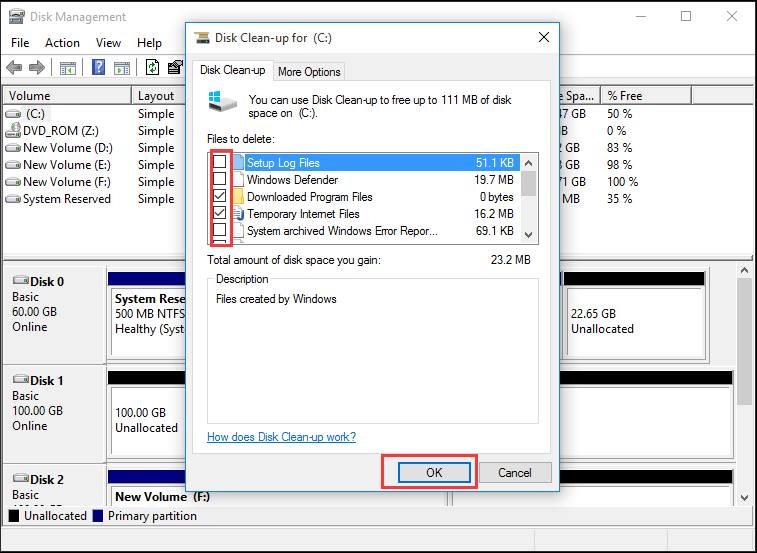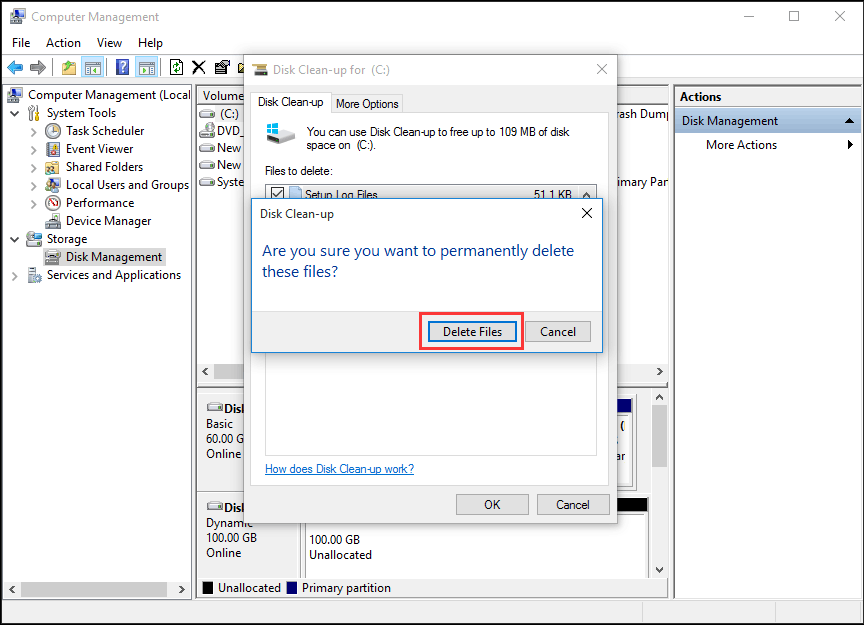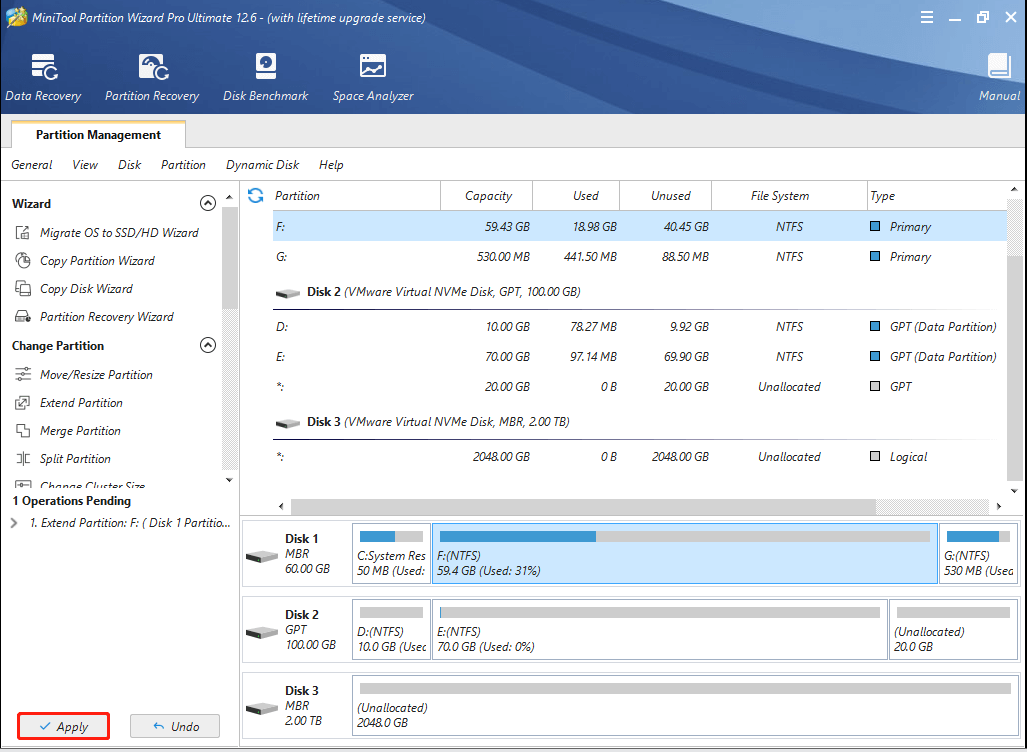In Windows 11, you decide when and how to get the latest updates to keep your device running smoothly and securely. This article will help you answer questions and troubleshoot common problems with your Windows 11 update.
If you’re looking for info on how to activate Windows 11 or to verify that your installation of Windows 11 is activated, see
Activate Windows
.
Have issues installing Windows updates? Start here.
Your device may not be able to update to the latest version of Windows 11 for a few reasons. The following tips can help you pinpoint the issue affecting your device.
Before you begin, make sure your device is plugged into a power source and connected to the internet. Then, try the steps listed below to get your PC to update.
Some updates require administrator access. If your account doesn’t have administrator access, see
Create a local user or administrator account in Windows
. Or if someone else at home or in your office has an administrator account on your device, try asking them to install the updates.
Important:
-
Before trying any of the solutions below, make sure you back up your personal files. You can back up your Windows PC, or insert a USB drive and use File Explorer to drag and copy important files to the USB drive. If you’re signing into Windows with a Microsoft account, your system settings will be automatically restored after updating, once you’re connected to the internet.
-
You can also back up your files with OneDrive. For more info, go to
Back up your Documents, Pictures, and Desktop folders with OneDrive
.
-
Learn more about Windows Update
Make sure that your device has enough space.
Your device requires at least 16 GB of free space to upgrade a 32-bit OS, or 20 GB for a 64-bit OS. If your device has a small hard drive, you may need to insert a USB drive to update it.
If your PC is running low on storage, try the techniques at
Free up drive space in Windows
.
Many updates require you to restart your device. Save your work and close all open applications. Then, select
Start
>
Power
, and select either
Update and restart
or
Update and shut down
.
Even if you have downloaded some updates, there may be more available. After trying the preceding steps, run Windows Update again by selecting
Start
>
Settings
>
Windows Update
>
Check for updates
. Download and install any new updates.
Check for updates in Settings
Remove any external storage devices and drives, docks, and other hardware plugged into your device that aren’t needed for basic functionality. Then try to run updates again and see if this resolved your issue. If it didn’t, continue to the next tip.
If you’ve added hardware to your device, check for third-party driver updates and installation instructions on the hardware manufacturer’s website. Update any drivers, then try to run updates again and see if this resolved your issue. If it didn’t, continue to the next tip.
-
In the search box on the taskbar, type
device manager
, then select
Device Manager
from the list of results. -
In the window that appears, look for any device with a yellow exclamation mark next to it. (You may have to select each category to view the list of devices.) Select the device name.
-
Select
Action
, and then choose either
Update driver
or
Uninstall
to correct the errors.
Common troubleshooting questions
The time required to download and install updates depends on connection speed, network settings, and the size of the update. If the installation remains stuck at the same percentage, try checking for updates again or running the
Windows Update Troubleshooter
.
To check for updates, select
Start
>
Settings
>
Windows Update
>
Check for updates
.
To get help, in the search box on the taskbar, type
get help
, then select
Get Help
from the list of results. To leave feedback if you run into further problems, in the search box on the taskbar, type
feedback hub
, then select
Feedback Hub
from the list of results.
You will only receive a notification when it’s time to restart your computer to apply the installed updates.
Monthly quality updates on Windows 11 are quite small and have a minimal impact on data usage. Feature updates typically happen twice per year, and you can control when to install them. They require more data but are less frequent.
If you’re on a metered connection, some updates for Windows won’t be installed automatically.
Metered connections in Windows
Your computer might be slow for a number of reasons, but updating to the latest version of Windows 11 can improve its performance. For help with a slow computer, see
Tips to improve PC performance in Windows
.
Advanced
Warning:
Microsoft only recommends trying the procedures in this section if you’re comfortable working in the command line. These procedures require administrator permissions on your device.
-
In the search box on the taskbar, type
command prompt
, then select
Run as administrator
from the list of options. Select
Yes
. Next, in the window that appears, type the following commands one at a time, including the spaces as shown. After you type each command, press
Enter
. Then let each command complete before you type the next command.
net stop bits
net stop wuauserv
ren %systemroot%\softwaredistribution softwaredistribution.bak
ren %systemroot%\system32\catroot2 catroot2.bak
net start bits
net start wuauserv
-
After all these commands are completed, close the Command Prompt window and restart your computer.
In some instances, third-party antivirus or security software can cause errors when you try to update to the latest version of Windows 11. You can temporarily uninstall this software, update your PC, and then reinstall the software after your device is up to date. We recommend using third-party antivirus or security software that’s compatible with the latest version of Windows 11. You can check compatibility by visiting the software manufacturer’s website.
Note:
Before uninstalling software, make sure you know how to reinstall your programs and that you have any necessary product keys.
In the search box on the taskbar, type
command prompt,
and then select
Run as administrator
from the list of options. Select
Yes
. In the window that appears, type the following command, including the space as shown:
chkdsk/f C:
and then press
Enter
. Repairs will automatically start on your hard drive, and you’ll be asked to restart your device.
A clean restart starts Windows with a minimal set of drivers and startup programs. This helps eliminate software conflicts that occur when you install a program or an update that may cause issues updating your PC.
Learn how to do a clean restart
-
In the search box on the taskbar, type
command prompt
, then select
Run as administrator
from the list of options. -
In the window that appears, type this command including spaces as shown:
DISM.exe /Online /Cleanup-image /Restorehealth
-
Press
Enter
. When the command operation has run successfully, you’ll see a confirmation message from Command Prompt that says, “The restore operation completed successfully” or “The operation completed successfully”.
Note: If you don’t see a confirmation message, retype the command and try again. -
Next, type this command, including the space as shown:
sfc /scannow
-
Press
Enter
. Wait until the
sfc
scan verification reaches 100% completion, and then close Command Prompt. -
Try running the Windows Update again.

Learn how to repair a Windows image
Go to
the software download page
and select
Download tool now
to download the clean installation tool. Make sure to carefully read the notes on the software download page before using the tool.
In Windows 10, you decide when and how to get the latest updates to keep your device running smoothly and securely. This article will help you answer questions and troubleshoot common problems with your Windows 10 update.
If you’re looking for info on how to activate Windows 10 or to verify that your installation of Windows 10 is activated, see
Activate Windows
.
Have issues installing Windows updates? Start here.
Your device may not be able to update to the latest version of Windows 10 for a few reasons. The following tips can help you pinpoint the issue affecting your device.
Before you begin, make sure your device is plugged into a power source and connected to the internet. Then, try the steps listed below to get your PC to update.
Some updates require administrator access. If your account doesn’t have administrator access, see
Create a local user or administrator account in Windows
. Or if someone else at home or in your office has an administrator account on your device, try asking them to install the updates.
Important:
-
Before trying any of the solutions below, make sure you back up your personal files. You can back up your Windows PC, or insert a USB drive and use File Explorer to drag and copy important files to the USB drive. If you’re signing into Windows with a Microsoft account, your system settings will be automatically restored after updating, once you’re connected to the internet.
-
You can also back up your files with OneDrive. For more info, go to
Back up your Documents, Pictures, and Desktop folders with OneDrive
.
-
Learn more about Windows Update
-
Serviced versions of Windows 10: Frequently asked questions
Make sure that your device has enough space.
Your device requires at least 16 GB of free space to upgrade a 32-bit OS, or 20 GB for a 64-bit OS. If your device has a small hard drive, you may need to insert a USB drive to update it.
If your PC is running low on storage, try the techniques at
Free up drive space in Windows
.
Many updates require you to restart your device. Save your work and close all open applications. Then, select
Start
>
Power
, and select either
Update and restart
or
Update and shut down
.
Even if you have downloaded some updates, there may be more available. After trying the preceding steps, run Windows Update again by selecting
Start
>
Settings
>
Update & Security
>
Windows Update
>
Check for updates
. Download and install any new updates.
Check for updates in Settings
Remove any external storage devices and drives, docks, and other hardware plugged into your device that aren’t needed for basic functionality. Then try to run updates again and see if this resolved your issue. If it didn’t, continue to the next tip.
If you’ve added hardware to your device, check for third-party driver updates and installation instructions on the hardware manufacturer’s website. Update any drivers, then try to run updates again and see if this resolved your issue. If it didn’t, continue to the next tip.
-
In the search box on the taskbar, type
device manager
, then select
Device Manager
from the list of results. -
In the window that appears, look for any device with a yellow exclamation mark next to it. (You may have to select each category to view the list of devices.) Select the device name.
-
Select
Action
, and then choose either
Update driver
or
Uninstall
to correct the errors.
Common troubleshooting questions
The time required to download and install updates depends on connection speed, network settings, and the size of the update. If the installation remains stuck at the same percentage, try checking for updates again or running the
Windows Update Troubleshooter
.
To check for updates, select
Start
>
Settings
>
Update & Security
>
Windows Update
>
Check for updates.
To get help, in the search box on the task bar, type
get help
, then select
Get Help
from the list of results. To leave feedback if you run into further problems, in the search box on the taskbar, type
feedback hub
, then select
Feedback Hub
from the list of results.
You will only receive a notification when it’s time to restart your computer to apply the installed updates.
Tips:
-
If you need to know where you left off in your work after an update, use Timeline to jump back in.
-
To get started with Timeline, select
Task View
on the taskbar, or press the Windows logo key
+Tab and select the activity you want to resume.
Monthly quality updates on Windows 10 are quite small and have a minimal impact on data usage. Feature updates typically happen twice per year, and you can control when to install them. They require more data but are less frequent.
If you’re on a metered connection, some updates for Windows won’t be installed automatically.
Metered connections in Windows
Your computer might be slow for a number of reasons, but updating to the latest version of Windows 10 can improve its performance. For help with a slow computer, see
Tips to improve PC performance in Windows
.
Advanced
Warning:
Microsoft only recommends trying the procedures in this section if you’re comfortable working in the command line. These procedures require administrator permissions on your device.
-
In the search box on the taskbar, type
command prompt
, then select
Run as administrator
from the list of options. Select
Yes
. Next, in the window that appears, type the following commands one at a time, including the spaces as shown. After you type each command, press
Enter
. Then let each command complete before you type the next command.
net stop bits
net stop wuauserv
ren %systemroot%\softwaredistribution softwaredistribution.bak
ren %systemroot%\system32\catroot2 catroot2.bak
net start bits
net start wuauserv
-
After all these commands are completed, close the Command Prompt window and restart your computer.
In some instances, third-party antivirus or security software can cause errors when you try to update to the latest version of Windows 10. You can temporarily uninstall this software, update your PC, and then reinstall the software after your device is up to date. We recommend using third-party antivirus or security software that’s compatible with the latest version of Windows 10. You can check compatibility by visiting the software manufacturer’s website.
Note:
Before uninstalling software, make sure you know how to reinstall your programs and that you have any necessary product keys.
In the search box on the taskbar, type
command prompt,
and then select
Run as administrator
from the list of options. Select
Yes
.
In the window that appears, type the following command, including the space as shown:
chkdsk/f C:
and then press
Enter
. Repairs will automatically start on your hard drive, and you’ll be asked to restart your device.
A clean restart starts Windows with a minimal set of drivers and startup programs. This helps eliminate software conflicts that occur when you install a program or an update that may cause issues updating your PC.
Learn how to do a clean restart
-
In the search box on the taskbar, type
command prompt
, then select
Run as administrator
from the list of options. -
In the window that appears, type this command including spaces as shown:
DISM.exe /Online /Cleanup-image /Restorehealth
-
Press
Enter
. When the command operation has run successfully, you’ll see a confirmation message from Command Prompt that says, “The restore operation completed successfully” or “The operation completed successfully”.
Note: If you don’t see a confirmation message, retype the command and try again. -
Next, type this command, including the space as shown:
sfc /scannow
-
Press
Enter
. Wait until the
sfc
scan verification reaches 100% completion, and then close Command Prompt. -
Try running the Windows Update again.

Learn how to repair a Windows image
Go to
the software download page
and select
Download tool now
to download the clean installation tool. Make sure to carefully read the notes on the software download page before using the tool.
Still stuck?
Contact
Microsoft support
if you continue to have problems with your Windows updates.
Recommended articles
Activate Windows
How to use the PC Health Check app
Windows Update: FAQ
Create a local user or administrator account in Windows
Windows Update troubleshooter
Free up drive space in Windows
В Windows 11 вы сами выбираете время и способ получения последних обновлений для поддержания работоспособности и безопасности устройства. Эта статья поможет найти нужные ответы и устранить распространенные проблемы, связанные с обновлением Windows 11.
Если вы ищете сведения о том, как активировать Windows 11 или убедиться, что установка Windows 11 активирована, см. статью
Активация Windows
.
Проблемы при установке обновлений Windows? Начните здесь.
Ваше устройство может не обновиться до последней версии Windows 11 по нескольким причинам. Приведенные ниже подсказки помогут вам определить проблему, возникшую на устройстве.
Сначала убедитесь, что устройство подключено к электросети и Интернету. Затем выполните приведенные ниже действия, чтобы установить обновление на компьютере.
Для некоторых обновлений требуется доступ с правами администратора. Если у вашей учетной записи нет доступа администратора, см. раздел
Создание локальной учетной записи пользователя или администратора в Windows
. Если же у другого пользователя дома или в офисе есть учетная запись администратора на вашем устройстве, попробуйте попросить его или ее установить обновления.
Важно:
-
Рекомендуем создать резервную копию личных файлов, прежде чем воспользоваться одним из приведенных ниже решений. Вы можете создать резервную копию компьютера с Windows или вставить USB-накопитель и использовать проводник для перетаскивания и копирования важных файлов на USB-накопитель. Если вы входите в Windows с учетной записью Майкрософт, параметры системы автоматически восстанавливаются после обновления сразу после подключения к Интернету.
-
Кроме того, можно создать резервную копию файлов с помощью OneDrive. Дополнительные сведения см. в разделе
Резервное копирование папок «Документы», «Рисунки» и «Рабочий стол» с помощью OneDrive
.
-
Подробнее о Центре обновления Windows
Убедитесь, что на устройстве достаточно места.
На вашем устройстве требуется не менее 16 ГБ свободного места для обновления 32-разрядной ОС или 20 ГБ для 64-разрядной ОС. Если в устройстве используется небольшой жесткий диск, может потребоваться использовать USB-накопитель для обновления.
Если на вашем компьютере недостаточно памяти, попробуйте использовать методы по адресу
Освобождение места на диске в Windows
.
После установки ряда обновлений необходимо перезапустить устройство. Сохраните документы и закройте все приложения. Затем выберите
Начать
>
Мощность
, и выберите один из следующих вариантов:
Обновление и перезапуск
Или
Обновление и завершение работы
.
Даже если вы скачали некоторые обновления, могут быть доступны другие. После выполнения описанных выше действий запустите клиентский компонент Центра обновления Windows еще раз, выбрав
Начать
>
Параметры
>
клиентский компонент Центра обновления Windows
>
Проверка наличия обновлений
. Скачайте и установите свежие обновления, если они есть.
Проверка наличия обновлений в параметрах
Удалите все внешние запоминающие устройства и диски, док-станции и другое оборудование, подключенное к устройству, которое не нужно для основных функций. Затем попробуйте снова запустить обновления и проверьте, устранена ли проблема. Если это не так, переходите к следующему совету.
Если вы установили новое оборудование для устройства, проверьте наличие обновлений для сторонних драйверов и изучите инструкции по установке на веб-сайте производителя оборудования. Обновите все драйверы и попробуйте снова запустить обновления и проверьте, устранена ли проблема. Если это не так, переходите к следующему совету.
-
В поле поиска на панели задач введите
диспетчер устройств
, а затем выберите
диспетчер устройств
из списка результатов. -
В открывшемся окне найдите любое устройство с желтым восклицательным знаком. (Вам может потребоваться выбрать каждую категорию, чтобы просмотреть список устройств.) Выберите название устройства.
-
Выберите
Действий
, а затем выберите один из следующих вариантов:
Обновление драйвера
Или
Удалить
для исправления ошибок.
Часто задаваемые вопросы об устранении неполадок
Время, необходимое для скачивания и установки обновлений, зависит от скорости подключения, параметров сети и размера файла обновления. Если установка остается в том же проценте, попробуйте проверить наличие обновлений еще раз или запустите
Средство устранения неполадок клиентский компонент Центра обновления Windows
.
Чтобы проверка обновлений, выберите
Начать
>
Параметры
>
клиентский компонент Центра обновления Windows
>
Проверка наличия обновлений
.
Чтобы получить справку, в поле поиска на панели задач введите
получить справку
, а затем выберите
Получение справки
из списка результатов. Чтобы оставить отзыв в случае возникновения дополнительных проблем, в поле поиска на панели задач введите
центр отзывов
, а затем выберите
Центр отзывов
из списка результатов.
Вы будете получать уведомления, только когда нужно будет перезапустить компьютер для применения установленных обновлений.
Ежемесячные исправления для Windows 11 незначительны и оказывают минимальное влияние на использование данных. Обновления компонентов обычно выпускаются два раза в год, и вы можете контролировать время их установки. Они требуют больше данных, но происходят реже.
Если используется лимитное подключение, некоторые обновления Windows не будут установлены автоматически.
Лимитные подключения в Windows
Дополнительно
Предупреждение:
Майкрософт рекомендует выполнять процедуры, описанные в этом разделе, только если у вас есть опыт работы с командной строкой. Для их выполнения необходимы разрешения администратора на вашем устройстве.
-
В поле поиска на панели задач введите
командная строка
, а затем выберите
Запуск от имени администратора
из списка параметров. Выберите
Да
. Затем в появившемся окне введите следующие команды по очереди, включая пробелы, как показано. После ввода каждой команды нажмите
Введите
. Перед тем как вводить следующую команду, дождитесь завершения каждой команды.
net stop bits
net stop wuauserv
ren %systemroot%\softwaredistribution softwaredistribution.bak
ren %systemroot%\system32\catroot2 catroot2.bak
net start bits
net start wuauserv
-
После выполнения всех этих команд закройте окно командной строки и перезагрузите компьютер.
В некоторых случаях сторонние антивирусы и программы обеспечения безопасности могут вызывать ошибки при попытке обновления до последней версии Windows 11. Можно временно удалить это программное обеспечение, обновить компьютер, а затем повторно установить это программное обеспечение. Мы рекомендуем использовать сторонние антивирусы или программы обеспечения безопасности, совместимые с последней версией Windows 11. Совместимость можно проверить, посетив веб-сайт изготовителя программного обеспечения.
Примечание:
Перед удалением программ убедитесь, что вы знаете как переустановить программы, а все необходимые ключи под рукой.
В поле поиска на панели задач введите
командная строка,
а затем выберите
Запуск от имени администратора
из списка параметров. Выберите
Да
. В появившемся окне введите следующую команду, включая пробел, как показано ниже:
chkdsk/f C:
и нажмите кнопку
Введите
. Восстановление будет автоматически запускаться на жестком диске, и вам будет предложено перезапустить устройство.
Чистая перезагрузка запускает Windows с минимальным набором драйверов и программ запуска. Это помогает исключить конфликты программного обеспечения, возникающие при установке программы или обновления, которое может вызвать проблемы с обновлением компьютера.
Узнайте, как выполнить чистую перезагрузку
-
В поле поиска на панели задач введите
командная строка
, а затем выберите
Запуск от имени администратора
из списка параметров. -
В появившемся окне введите следующую команду, включая пробелы, как показано ниже:
DISM.exe /Online /Cleanup-image /Restorehealth
-
Нажмите
Введите
. После успешного выполнения команды в командной строке появится подтверждающее сообщение из командной строки, в котором говорится: «Операция восстановления успешно завершена» или «Операция завершена успешно».
Примечание. Если сообщение подтверждения не отображается, введите команду повторно и повторите попытку. -
Затем введите эту команду, включив пробел, как показано ниже:
sfc /scannow
-
Нажмите
Введите
. Подождите, пока не будет
Sfc
Проверка достигает 100 % завершения, а затем закройте командную строку. -
Повторите попытку запуска средства устранения неполадок Центра обновления Windows.

Узнайте, как восстановить образ Windows
Перейти к
страница скачивания программного обеспечения
и выберите
Скачать средство
, чтобы скачать средство чистой установки. Перед использованием средства внимательно прочитайте заметки на странице загрузки программного обеспечения.
В Windows 10 вы сами выбираете время и способ получения последних обновлений для поддержания работоспособности и безопасности устройства. Эта статья позволит найти нужные ответы и устранить распространенные проблемы, связанные с обновлением Windows 10.
Если вы ищете сведения о том, как активировать Windows 10 или убедиться, что ваша установка Windows 10 активирована, см. статью
Активация Windows
.
Проблемы при установке обновлений Windows? Начните здесь.
Ваше устройство может не обновиться до последней версии Windows 10 по нескольким причинам. Приведенные ниже подсказки помогут вам определить проблему, возникшую на устройстве.
Сначала убедитесь, что устройство подключено к электросети и Интернету. Затем выполните приведенные ниже действия, чтобы установить обновление на компьютере.
Для некоторых обновлений требуется доступ с правами администратора. Если у вашей учетной записи нет доступа администратора, см. раздел
Создание локальной учетной записи пользователя или администратора в Windows
. Если же у другого пользователя дома или в офисе есть учетная запись администратора на вашем устройстве, попробуйте попросить его или ее установить обновления.
Важно:
-
Рекомендуем создать резервную копию личных файлов, прежде чем воспользоваться одним из приведенных ниже решений. Вы можете создать резервную копию компьютера с Windows или вставить USB-накопитель и использовать проводник для перетаскивания и копирования важных файлов на USB-накопитель. Если вы входите в Windows с учетной записью Майкрософт, параметры системы автоматически восстанавливаются после обновления сразу после подключения к Интернету.
-
Кроме того, можно создать резервную копию файлов с помощью OneDrive. Дополнительные сведения см. в разделе
Резервное копирование папок «Документы», «Рисунки» и «Рабочий стол» с помощью OneDrive
.
-
Подробнее о Центре обновления Windows
-
Обслуживаемые версии Windows 10: Вопросы и ответы
Убедитесь, что на устройстве достаточно места.
На вашем устройстве требуется не менее 16 ГБ свободного места для обновления 32-разрядной ОС или 20 ГБ для 64-разрядной ОС. Если в устройстве используется небольшой жесткий диск, может потребоваться использовать USB-накопитель для обновления.
Если на вашем компьютере недостаточно памяти, попробуйте использовать методы по адресу
Освобождение места на диске в Windows
.
После установки ряда обновлений необходимо перезапустить устройство. Сохраните документы и закройте все приложения. Затем выберите
Начать
>
Мощность
, и выберите один из следующих вариантов:
Обновление и перезапуск
Или
Обновление и завершение работы
.
Даже если вы скачали некоторые обновления, могут быть доступны другие. После выполнения описанных выше действий запустите клиентский компонент Центра обновления Windows еще раз, выбрав
Начать
>
Параметры
>
Обновление & безопасности
>
клиентский компонент Центра обновления Windows
>
Проверка наличия обновлений
. Скачайте и установите свежие обновления, если они есть.
Проверка наличия обновлений в параметрах
Удалите все внешние запоминающие устройства и диски, док-станции и другое оборудование, подключенное к устройству, которое не нужно для основных функций. Затем попробуйте снова запустить обновления и проверьте, устранена ли проблема. Если это не так, переходите к следующему совету.
Если вы установили новое оборудование для устройства, проверьте наличие обновлений для сторонних драйверов и изучите инструкции по установке на веб-сайте производителя оборудования. Обновите все драйверы и попробуйте снова запустить обновления и проверьте, устранена ли проблема. Если это не так, переходите к следующему совету.
-
В поле поиска на панели задач введите
диспетчер устройств
, а затем выберите
диспетчер устройств
из списка результатов. -
В открывшемся окне найдите любое устройство с желтым восклицательным знаком. (Вам может потребоваться выбрать каждую категорию, чтобы просмотреть список устройств.) Выберите название устройства.
-
Выберите
Действий
, а затем выберите один из следующих вариантов:
Обновление драйвера
Или
Удалить
для исправления ошибок.
Часто задаваемые вопросы об устранении неполадок
Время, необходимое для скачивания и установки обновлений, зависит от скорости подключения, параметров сети и размера файла обновления. Если установка остается в том же проценте, попробуйте проверить наличие обновлений еще раз или запустите
Средство устранения неполадок клиентский компонент Центра обновления Windows
.
Чтобы проверка обновлений, выберите
Начать
>
Параметры
>
Обновление & безопасности
>
клиентский компонент Центра обновления Windows
>
Проверьте наличие обновлений.
Чтобы получить справку, в поле поиска на панели задач введите
получить справку
, а затем выберите
Получение справки
из списка результатов. Чтобы оставить отзыв в случае возникновения дополнительных проблем, в поле поиска на панели задач введите
центр отзывов
, а затем выберите
Центр отзывов
из списка результатов.
Вы будете получать уведомления, только когда нужно будет перезапустить компьютер для применения установленных обновлений.
Советы:
-
Если после обновления вам понадобится узнать, где вы остановились в процессе работы, воспользуйтесь временной шкалой, чтобы вернуться к этому месту.
-
Чтобы приступить к работе с временной шкалой, выберите
Представление задач
на панели задач или нажмите клавишу с логотипом Windows.
Нажмите клавишу TAB и выберите действие, которое нужно возобновить.
Ежемесячные исправления для Windows 10 незначительны и оказывают минимальное влияние на использование данных. Обновления компонентов обычно выпускаются два раза в год, и вы можете контролировать время их установки. Они требуют больше данных, но происходят реже.
Если используется лимитное подключение, некоторые обновления Windows не будут установлены автоматически.
Лимитные подключения в Windows
Дополнительно
Предупреждение:
Майкрософт рекомендует выполнять процедуры, описанные в этом разделе, только если у вас есть опыт работы с командной строкой. Для их выполнения необходимы разрешения администратора на вашем устройстве.
-
В поле поиска на панели задач введите
командная строка
, а затем выберите
Запуск от имени администратора
из списка параметров. Выберите
Да
. Затем в появившемся окне введите следующие команды по очереди, включая пробелы, как показано. После ввода каждой команды нажмите
Введите
. Перед тем как вводить следующую команду, дождитесь завершения каждой команды.
net stop bits
net stop wuauserv
ren %systemroot%\softwaredistribution softwaredistribution.bak
ren %systemroot%\system32\catroot2 catroot2.bak
net start bits
net start wuauserv
-
После выполнения всех этих команд закройте окно командной строки и перезагрузите компьютер.
Иногда сторонние антивирусы или программы защиты могут вызывать ошибки при попытке обновления до последней версии Windows 10. Можно временно удалить это программное обеспечение, обновить компьютер, а затем повторно установить это программное обеспечение после обновления устройства. Мы рекомендуем использовать сторонние антивирусы или программы защиты, совместимые с последней версией Windows 10. Совместимость можно проверить, посетив веб-сайт изготовителя программного обеспечения.
Примечание:
Перед удалением программ убедитесь, что вы знаете как переустановить программы, а все необходимые ключи под рукой.
В поле поиска на панели задач введите
командная строка,
а затем выберите
Запуск от имени администратора
из списка параметров. Выберите
Да
.
В появившемся окне введите следующую команду, включая пробел, как показано ниже:
chkdsk/f C:
и нажмите кнопку
Введите
. Восстановление будет автоматически запускаться на жестком диске, и вам будет предложено перезапустить устройство.
Чистая перезагрузка запускает Windows с минимальным набором драйверов и программ запуска. Это помогает исключить конфликты программного обеспечения, возникающие при установке программы или обновления, которое может вызвать проблемы с обновлением компьютера.
Узнайте, как выполнить чистую перезагрузку
-
В поле поиска на панели задач введите
командная строка
, а затем выберите
Запуск от имени администратора
из списка параметров. -
В появившемся окне введите следующую команду, включая пробелы, как показано ниже:
DISM.exe /Online /Cleanup-image /Restorehealth
-
Нажмите
Введите
. После успешного выполнения команды в командной строке появится подтверждающее сообщение из командной строки, в котором говорится: «Операция восстановления успешно завершена» или «Операция завершена успешно».
Примечание. Если сообщение подтверждения не отображается, введите команду повторно и повторите попытку. -
Затем введите эту команду, включив пробел, как показано ниже:
sfc /scannow
-
Нажмите
Введите
. Подождите, пока не будет
Sfc
Проверка достигает 100 % завершения, а затем закройте командную строку. -
Повторите попытку запуска средства устранения неполадок Центра обновления Windows.

Узнайте, как восстановить образ Windows
Перейти к
страница скачивания программного обеспечения
и выберите
Скачать средство
, чтобы скачать средство чистой установки. Внимательно прочитайте заметки на странице скачивания программного обеспечения перед использованием средства.
Проблема осталась?
Контакт
Поддержка Майкрософт
если у вас по-прежнему возникли проблемы с обновлениями Windows.
Рекомендуемые статьи
Активация Windows
Как использовать приложение «Проверка работоспособности ПК»
Центр обновления Windows: Вопросы и ответы
Создание учетной записи локального пользователя или администратора в Windows
средство устранения неполадок клиентский компонент Центра обновления Windows
Освобождение места на диске в Windows
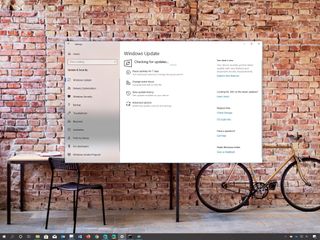
(Image credit: Windows Central)
On Windows 10, Windows Update is an essential component that provides the mechanism to download and install quality updates as well as feature updates to improve the overall performance, integrate new features, and patch security vulnerabilities. However, for different reasons, sometimes, you may experience problems with the feature, such as stuck for a long time scanning and downloading, errors and failures during installation, and many other issues.
Thankfully, if you run into an issue or an error (for example, 0x80070020, 0x80240438, 0xC19001E2, 0x80070424, 0x80242006, 0x8007000E, 0x80D02002, 0x80070070, 0x80096004, 0x80080005, 0x8007000D, or 0x80240034), you can use a number of troubleshooting steps to fix Windows Update on your installation.
In this Windows 10 guide, we’ll walk you through several ways to fix common problems with Windows Update on your device.
- How to fix Windows Update covering basics
- How to fix Windows Update using Troubleshooter
- How to fix Windows Update installing update manually
- How to fix Windows Update repairing installation
- How to fix Windows Update skipping maintenance schedule
- How to fix Windows Update installing latest version
- How to fix Windows Update performing clean installation
How to fix Windows Update covering basics
If you’re trying to update your device and Windows Update isn’t working, you can follow a few necessary steps to resolve the problem, including restarting your computer, checking to make sure that you have a working internet connection, and using the feature to pause updates.
Restarting device
To restart your device, use these steps:
- Open Start.
- Click the Power options menu.
- Click the Restart button.
Once you complete the steps, try to update your device again from the Windows Update settings page.
Checking internet connection
Although it might be obvious, but if you’re not connected to the internet, you won’t be able to download and install updates.
To confirm you have an active internet connection, use these steps:
- Open Start.
- Search for Command Prompt and click the top result to open the console.
- Type the following command to confirm you have an active internet connection and press Enter:
ping google.comIn the command, we’re pinging Google domain as an example, but you can use other pingable domains or services, such as CloudFlare.com, or Google DNS services (8.8.8.8 or 8.8.4.4).
- Confirm you’re getting a reply without any packet loss.
Of course, you can always try to open any website with your web browser, but using Command Prompt is a more effective method to confirm network connectivity.
If you can’t connect to the internet, then it’s probably a problem with your connection, not Windows Update. You can use this comprehensive guide to resolve most common issues connecting to a network.
Pausing updates
Sometimes, if you’re dealing with issues downloading updates, pausing and resuming Windows Update can help to fix the problem.
To pause and resume updates on Windows 10, use these steps:
- Open Settings.
- Click on Update & Security.
- Click on Windows Update.
- Click the Pause updates for 7 days button.
- Restart your device.
- Open Settings.
- Click on Update & Security.
- Click on Windows Update.
- Click the Resume updates button.
After you complete the steps, try checking for updates again to see if the problem was resolved.
Freeing up space
Usually, the lack of storage can trigger errors trying to updates your device. If you need additional space to install updates, use these steps:
- Open Settings.
- Click on System.
- Click on Storage.
- Under the «Local Disk C:» section, click the Temporary files section.
- Select the items that you want to clear to free up space.Quick note: Selecting the Downloads option will clear the files from the «Downloads» folder. If you have important files, clear the option, or copy the files you want to keep to an external drive before proceeding.
- Click the Remove files button.
Once you complete the steps, you’ll have more space to run Windows Update without triggering the no enough space error code.
If you have to reclaim more space, you can check this guide with many more ways to free up space on Windows 10.
How to fix Windows Update using Troubleshooter
Windows 10 comes with a Windows Update troubleshooter tool that can diagnose and resolve common problems with the feature.
To use the troubleshooter to fix problems with Windows Update, use these steps:
- Open Settings.
- Click on Update & Security.
- Click on Troubleshoot.
- Under the «Get up and running» section, select the Windows Update option.
- Click the Run the troubleshooter button.
- Click the Close button.
Once you complete the steps, the troubleshooter will diagnose and resolve any issue that it finds, and then you should be able to update again.
How to fix Windows Update installing update manually
Sometimes installing the most recent update manually can help to fix problems with the Windows Update service.
Determining system type
Before you can download the correct update package, you have to confirm whether you’re using a 32-bit or 64-bit version of Windows 10.
To determine your device system type, use these steps:
- Open Settings.
- Click on System.
- Click on About.
- Under the «Device specifications» section, determine the system type.
- Under the «Windows specifications» section, determine the version number.
After you complete the steps, you can proceed to download the latest package for your installation.
Downloading updates manually
To download quality updates of Windows 10 manually, use these steps:
- Open the Windows Update History page.
- Click the version of Windows 10 that matches your installation (for example, version 1909) from the left side.
- Confirm the knowledge base number of the latest update — for example, KB4530684.
- Open the Microsoft Update Catalog page.
- Search for the KB number — for example, KB4530684.
- Click the Download button for the version that applies for your installation. For instance, if you’re running the 64-bit version, you should click the download button for the «Windows 10 Version 1903 for x64-based Systems» update.
- Click the .msu download link to save the package on your device.
Once you complete the steps, you can proceed to install the update on your computer.
Installing updates manually
To install the latest update that you downloaded manually, use these steps:
- Open Start.
- Search for Command Prompt, right-click the top result, and select the Run as administrator option.
- Type the following command to install the update and press Enter:
wusa C:\PATH-TO-UPDATE\NAME-OF-UPDATE.msu /quiet /norestartThis example installs the update package located in the Downloads folder:wusa C:\Users\m__la\Downloads\windows10.0-kb4530684-x64_02ab3d424a993fbefa857f5b92999383f56c6986.msu /quiet /norestartQuick tip: If the name is too long to type, then type Windows10.0-kb and press the Tab key to complete the name automatically and continue typing the command.
After you complete the steps, the update package will install, but you’ll need to restart the device manually to finish applying the changes. If the update applies successfully, there’s a good chance that Windows Update will start working again.
How to fix Windows Update repairing installation
If there’s a problem with running Windows Update, there is a chance that you may have one or multiple corrupted system files, which you can repair using the System File Checker (SFC) command tool.
To repair the Windows 10 installation to resolve issues with Windows Update, use these steps:
- Open Start.
- Search for Command Prompt, right-click the top result, and select the Run as administrator option.
- Type the following command to repair the system image and press Enter:
dism /Online /Cleanup-image /Restorehealth - Type the following command to repair the installation files and press Enter:
sfc /scannow
Once you complete the steps, try running Windows Update one more time, and if the problem was a missing or damaged system file, now the update service should start working as always.
How to fix Windows Update skipping maintenance schedule
Although updates are essential to keep your device running smoothly and secure, sometimes updates can roll out with unknown bugs that may cause problems, including installation issues.
If you suspect that the problem could be the update and not your installation, it’s recommended not to install the cumulative update until the next release.
To skip an update release, you have to hide it from your device using these steps:
- Open the Windows Support website.
- Click the Download the «Show or hide updates» troubleshooter package now link to save the troubleshooter on your device.
- Double-click the wsuhowhide.diagcab file.
- Click the Next button.
- Click the Hide updates option.
- Select the update causing the problem.
- Click the Next button.
- Click the Close button.
After you complete the steps, the update will no longer be available for your device, resolving any errors trying to install the quality update using Windows Update. However, when a follow-up update becomes available, it’ll eventually download and install automatically.
How to fix Windows Update installing latest version
Sometimes if you’re running an older version of Windows 10, you can try upgrading to the most recent release to fix many problems with the current installation, including issues with Windows Update. While there are multiple ways to upgrade to the latest version, using the Update Assistant tool is the easiest method.
To upgrade a device to the latest version with the Update Assistant, use these steps:
- Open the Windows 10 download page.
- Click the Update now button.
- Save the Update Assistant installer to your device.
- Double-click the Windows10Upgrade file to launch the assistant.
- Click the Update Now button.
- Click the Next button.
- Click the Restart Now button.
Once you complete the steps, the new version of Windows 10 will hopefully resolve the problem with Windows Update, and it might even improve system performance as well as other issues with the previous release.
How to fix Windows Update performing clean installation
If nothing seems to work to resolve the issue with Windows Update, as a last resort, you may want to consider performing a clean installation of Windows 10 to resolve this and other problems.
Before you can proceed with the installation of Windows 10, you need to create a USB media to start your device and continue with the installation.
To create a bootable media using the Media Creation Tool, use these steps:
- Open the Windows 10 download page.
- Click the Download tool now button.
- Save the Media Creation Tool installer to your device.
- Double-click the MediaCreationToolxxxx.exe file to begin the process.
- Click the Accept button to agree to the terms.
- Select the Create install media (USB flash drive, DVD, or ISO file) for another PC option.
- Click the Next button.
- Click the Next button.
- Select the USB flash drive option.
- Click the Next button
- Select the flash drive from the list.
- Click the Next button.
- Click the Finish button.
After you complete the steps, you can proceed with the clean installation of Windows 10.
Installing Windows 10
To do a clean installation of Windows 10, use these steps:
Warning: This is a friendly reminder that this process will erase everything on your computer. It’s always recommended to make a temporary full backup of your PC before proceeding.
- Start the computer with the Windows 10 USB media.Quick tip: If you can’t boot your device with the bootable media, then you need to change your basic input/output system (BIOS) settings to change the boot order to start the device from USB. Usually, this process requires hitting one of the function keys (F1, F2, F3, F10, or F12), the ESC, or Delete key as soon as you start the computer. The only caveat is that these settings will be different per manufacturer, and even by computer model. So make sure to check your device manufacturer’s support website for more specific instructions.
- On prompt, press any key to boot from the device.
- On the «Windows Setup,» click the Next button.
- Click the Install now button.
- Click the I don’t have a product key option to continue (assuming that your device was already activated).
- Click the Next button.
- Select the edition of Windows 10. (This selection must match the version your product key activates.)
- Click the Next button.
- Select the I accept the license terms option to continue.
- Click the Next button.
- Click on the Custom: Install Windows only (Advanced) option.
- Select the partition with the current installation (usually «Drive 0»), and click the Delete button.Quick tip: If «Drive 0» has multiple partitions, you have to select and delete each of the partitions to allow the setup to use the entire drive for the new clean installation. Windows 10 will create the required partitions automatically during the process. It’s not necessary to delete the partitions on secondary drives.
- Click the Yes button.
- Select the empty drive (Drive 0 Unallocated Space).
- Click the Next button.
Once you complete the steps, you’ll need to continue with the out-of-box experience (OOBE) to configure your device, and after the process, the issue with Windows Update should be resolved as well as other system problems.
If you need assistant performing a clean install of Windows 10, you can use this comprehensive guide.
All the latest news, reviews, and guides for Windows and Xbox diehards.
Mauro Huculak is technical writer for WindowsCentral.com. His primary focus is to write comprehensive how-tos to help users get the most out of Windows 10 and its many related technologies. He has an IT background with professional certifications from Microsoft, Cisco, and CompTIA, and he’s a recognized member of the Microsoft MVP community.

В этом материале — о том, что делать и как исправить ситуацию, когда обновления не скачиваются в Windows 10, либо загрузка останавливается на определенном проценте, о возможных причинах проблемы и об альтернативных способах загрузки в обход центра обновлений. Если предложенные ниже способы не сработают, настоятельно рекомендую ознакомиться с дополнительными методами в инструкции Как исправить ошибки Центра обновлений Windows 10, 8.1 и Windows 7.
Утилита устранения неполадок центра обновления Windows
Первое из действий, которое имеет смысл попробовать — использовать официальную утилиту для устранения неполадок при загрузке обновлений Windows 10, к тому же, судя по всему, она стала более эффективной, чем в предыдущих версиях ОС.
Шаги будут следующими:
- Найти необходимое средство устранения неполадок можно в «Панель управления» — «Устранение неполадок» (или «Поиск и исправление проблем», если вы просматриваете панель управления в виде категорий).
- Внизу окна в разделе «Система и безопасность» выберите «Устранение неполадок с помощью Центра обновления Windows».
- Запустится утилита для поиска и устранения проблем, мешающих скачиванию и установке обновлений, вам останется лишь нажать кнопку «Далее». Часть исправлений будут применены автоматически, некоторые потребуют подтверждения «Применить это исправление», как на скриншоте ниже.
- После окончания проверки, вы увидите отчет о том, какие проблемы были найдены, что было исправлено, а что исправить не удалось. Закройте окно утилиты, перезагрузите компьютер и проверьте, стали ли загружаться обновления.
- Дополнительно: в разделе «Устранение неполадок» в пункте «Все категории» есть также утилита для устранения неполадок «Фоновая интеллектуальная служба передачи BITS». Попробуйте также запустить и её, так как при сбоях указанной службы также возможны проблемы со скачиванием обновлений.
В Windows 10 устранение неполадок можно найти не только в панели управления, но и в Параметры — Обновление и безопасность — Устранение неполадок.
Ручная очистка кэша обновлений Windows 10
Несмотря на то, что действия, которые будут описаны далее, утилита устранения неполадок также пытается выполнить, у нее не всегда это получается. В этом случае можно попробовать очистить кэш обновления самостоятельно.
- Отключитесь от Интернета.
- Запустите командную строку от имени администратора (можно начать набирать в поиске на панели задач «Командная строка», затем нажать по результату правой кнопкой мыши по найденному результату и выбрать «Запустить от имени администратора»). И по порядку введите следующие команды.
- net stop wuauserv (если вы видите сообщение о том, что не удалось остановить службу, попробуйте перезагрузить компьютер и выполнить команду снова)
- net stop bits
- После этого, зайдите в папку C:\Windows\SoftwareDistribution\ и очистите ее содержимое. Затем вернитесь к командной строке и по порядку введите следующие две команды.
- net start bits
- net start wuauserv
Закройте командную строку и попробуйте снова загрузить обновления (не забыв вновь подключиться к Интернету), используя Центр обновлений Windows 10. Примечание: после этих действий выключение компьютера или перезагрузка могут затянуться на более продолжительное, чем обычно, время.
Как скачать автономные обновления Windows 10 для установки
Существует также возможность загрузить обновления не с помощью центра обновлений, а вручную — из каталога обновлений на сайте Microsoft или с помощью сторонних утилит, таких как Windows Update Minitool.
Для того, чтобы зайти в каталог обновлений Windows, откройте страницу https://catalog.update.microsoft.com/ в Internet Explorer (запустить Internet Explorer вы можете, используя поиск в панели задач Windows 10). При первом входе браузер также предложит установить необходимый для работы с каталогом компонент, согласитесь.
После этого всё, что останется — ввести в поисковую строку номер обновления, которое требуется скачать, нажать «Добавить» (обновления без указания x64 предназначены для x86 систем). После этого нажать «Посмотреть корзину» (в которую можно добавить несколько обновлений).
И в завершение останется лишь нажать «Загрузить» и указать папку для загрузки обновлений, которые после этого можно будет установить из этой папки.
Еще одна возможность загрузки обновлений Windows 10 — сторонняя программа Windows Update Minitool или другие программы управления обновлениями Windows 10. Программа не требует установки и при работе использует центр обновлений Windows, предлагая, однако, более широкие возможности.
После запуска программы, нажмите кнопку «Обновить» для загрузки информации об установленных и доступных обновлениях.
Далее вы можете:
- Установить выбранные обновления
- Скачать обновления
- И, что интересно, скопировать в буфер обмена прямые ссылки на обновления для последующей простой загрузки .cab файлов обновлений с помощью браузера (в буфер копируется сразу набор ссылок, так что перед вводом его в адресную строку браузера, стоит вставить адреса куда-то в текстовый документ).
Таким образом, даже если загрузка обновлений невозможна с помощью механизмов Центра Обновлений Windows 10, сделать это все равно возможно. Более того, скаченные таким образом автономные установщики обновлений можно также использовать для установки на компьютерах без доступа к Интернету (или с ограниченным доступом).
Дополнительная информация
Помимо вышеописанных моментов, связанных с обновлениями, обратите внимание на следующие нюансы:
- Если у вас установлено «Лимитное подключение» Wi-Fi (в параметрах беспроводной сети) или используется 3G/LTE модем, это может вызывать проблемы с загрузкой обновлений.
- Если вы отключали «шпионские» функции Windows 10, то это могло стать причиной проблем со скачиванием обновлений вследствие блокировки адресов, с которых производится загрузка, например, в файле hosts Windows 10.
- Если вы используете сторонний антивирус или файрволл, попробуйте временно отключить их и проверить, не решилась ли проблема.
Ну и наконец, в теории вы ранее могли выполнить какие-то действия из статьи Как отключить обновления Windows 10, например, сторонние утилиты для отключения, что и привело к ситуации с невозможностью их скачивания. Если использовались сторонние программы, чтобы отключить обновления, попробуйте снова включить их с помощью той же программы.
Windows won’t update issue has been a common issue for many computer users. But to solve Windows 10 update problems has been a tough task. However, this article will introduce 7 solutions to the Windows 10 won’t update issue.
Why Windows 10 Won’t Update
Windows update is necessary for many computer users because updating new operating system can perfect the old one and overcome some bugs so as to protect computers and data safely. But some users complain that they have encountered Windows 10 won’t update issue.
Here we list some situations that may lead to Windows update failed.
- Windows 10 won’t download updates.
- Windows 10 update failed to install.
- Windows 10 update stuck.
- Windows 10 won’t update on restart.
- Windows 10 won’t update because of BIOS.
We just list some factors may lead to Windows 10 update failed. It is obvious that other reasons also can lead to Windows 10 upgrade errors. But no matter what causes lead to Windows 10 not updating problem, you can try to use the following 7 methods to have a try.
If you encounter the issue Windows 10 won’t update, you can try these solutions one by one.
Quick Video Guide:
Remove Third-party Security Software
First of all, a piece of third-party security software can protect your computer against virus attack or other security threats, but it also may lead to some application abnormal running.
Thus, if you have installed a piece of third-party security software, you can remove it temporarily and then run Windows Update again. Then we will talk about how to uninstall third-party software simply.
Step 1: Right-click Start menu, then choose Control Panel.
Step 2: Click Programs and Features, and choose the third-party software needing to be uninstalled, then right-click it and choose Uninstall to continue. After that, you can restart your computer and try to check whether Windows 10 won’t update issue is solved.
Check Windows Update Utility Manually
Windows Update is a Microsoft service for the Windows operating system, which automates downloading and installing software updates over the Internet. The service delivers software updates for Windows, as well as the various Microsoft antivirus products, including Windows Defender and Microsoft Security Essentials.
If Windows 10 won’t update, you can try to check whether the Windows Update Utility is working. Then we will introduce how to check Windows Update Utility.
Step 1: Launch Settings app from the Windows 10 Start Menu or press Windows Key + I key together and click Update & Security.
Step 2: You will see the following popup window. If there’s something wrong and Windows knows what it is then you can find details here. Thus you need to click Fix issues and Windows Update utility will help to finish updating automatically.
Step 3: You can also click the Advanced options to know more information. It is recommended to choose Automatic.
After all steps have been finished, you can try to restart our computers and check whether the problem Windows won’t download updates is solved.
Keep All Services about Windows Update Running
If all services about Windows update are not running, then you may also meet the issue Windows 10 won’t update.
Now, we will introduce how to keep all services about Windows update running step by step.
Step 1: Right-click the Start button of Windows and choose Run or press Windows + R keys. Then input services.msc in the box and click OK to continue.
Step 2: In the popup window, choose Windows Update and right-click, and then choose Properties.
Step 3: In the popup window, set the Startup type as Automatic. If the Service Status is stopped, click Start to start it, and then click Apply and OK to confirm it.
Step 4: Locate and right-click Background Intelligent Transfer Service (BITS), then choose Properties. Here set Startup type as Automatic, and make sure the Service Status is Running. Then click OK to continue.
Step 5: Locate and right-click Cryptographic Service and choose Properties. Then set Startup type as Automatic. Then repeat the process to finish the setting.
When all steps have been finished, you can restart computers and check whether Windows 10 update error still occurs.
If Windows Update Utility is normal, but Windows 10 still won’t update, then you need to go to the next method to run Windows Update Troubleshooter.
RECOMMENDED: Should I Upgrade to Windows 10 – How to Decide?
Run Windows Update Troubleshooter
Microsoft provides an automated diagnostic tool called Windows Update Troubleshooter which can be used to fix Windows 10 won’t download updates issues. Now, we will introduce how to use Troubleshooter to fix Window 10 update error.
Step 1: Right-click Start menu and choose Control Panel to continue.
Step 2: On the upper right corner, switch the View by option to Large icons and choose Troubleshooting.
Step 3: Click View all to continue and choose Windows Update. Run it to enter the main interface, and then click Next to continue.
Step 4: Click Try troubleshooting as an administrator to continue.
Step 5: Wait for this software to detect and fix errors. Then click Close to exit Windows Update Troubleshooter.
Step 6: Exit Windows Update Troubleshooter, restart our computer and again try to update Windows 10.
Tip: If computer doesn’t install Windows Update Troubleshooter, try to click the link and download it.
Restart Windows Update Service by CMD
If Windows 10 is not updating, you can try to restart Windows Update services. The followings are the detailed operation methods.
Step 1: Right-click the Start menu of Windows 10 or press Windows key + X key together, then choose Command Prompt(Admin).
Step 2: In the popup window, type the following command and press Enter after each command. Wait for each process to finish before continuing to the next one.
net stop wuauserv
net stop cryptSvc
net stop bits
net stop msiserver
ren C:\Windows\SoftwareDistribution SoftwareDistribution.old
ren C:\Windows\System32\catroot2 catroot2.old
net start wuauserv
net start cryptSvc
net start bits
net start msiserver
After we have finished all commands, we can restart our computer and try to check whether Windows 10 won’t download updates issue is solved.
Increase Free Space of System Drive
Sometimes, the problem Windows 10 won’t install or download update may be caused by small capacity of the system drive. Thus you had better increase the free space of the system drive in order to install Windows 10.
There are several ways to increase the capacity of system drive. We will introduce two ways, which are Disk Clean-up and Extend Partition.
Disk Clean-up
Disk Clean-up is very useful to free up disk space and remove some unnecessary files on a computer hard drive, which not only occupy the memory of system hard drive but also slow down our PC.
Then we will introduce how to clean up disk step by step.
Step 1: Right-click the Start menu of Windows 10 and choose Run, and input diskmgmt.msc in the box. Then click the OK or hit Enter to continue.
Step 2: Enter the main interface of Disk Management. Then choose the system drive and choose Properties from the context menu.
Step 3: You will see a popup window and click the Disk Clean-up to continue.
Step 4: Disk Clean-up will take a few minutes to calculate the free space but the specific time depends on how much files the disk has. Then you can tick the files needing to be deleted. Last, click OK to continue.
Step 5: You can see a popup message Are you sure to want to permanently delete these files and click Delete Files to continue. Then the Disk Clean-up can be completed.
MiniTool Partition Wizard
In fact, when cleaning up disk, you may find that the capacity of system drive only can be increased a little. If the size of new operating system is large, thus the capacity of system drive is not enough to install it (Here is an article which introduces the Windows 10 Size).
Therefore, applying best partition software to extend partition may be helpful. MiniTool Partition Wizard has been the choice of thousands of users. This high-performance tool helps make the optimal disk space distribution and ensure an ideal hard disk structure.
Step 1: To extend system partition, you had better use the bootable edition. So, launch MiniTool Partition Wizard to enter its main interface, Then click Bootable Media Builder to create a boot drive.
Step 2: Connect it to your computer and boot from it.
Step 3: Choose the system drive. Then choose Extend Partition from left pane or choose Extend from context menu.
Step 4: Then open the dropdown list from the Take Free Space from menu and choose any partition or unallocated space on the same drive to take free space.
Meanwhile, you also can drag the sliding handle to decide how much free space you want to take. Then press the OK button to continue.
Step 5: Choose the Apply button on the top of the menu to extend system partition.
That’s all operation methods of extending partition by MiniTool Partition Wizard Pro. It can extend partition without data loss.
Compared with extending volume by Disk Management, MiniTool Partition Wizard can extend partition even though there is no adjacent unallocated space on the right of the system partition. Therefore, MiniTool Partition Wizard is more convenient to extend partition.
After having increased the capacity of system drive, you can restart our computers and try to get the new Windows update to check whether the issue Windows 10 won’t update is solved.
“I used MiniTool Partition Wizard to help me extend my system drive without any data loss and I can update Windows 10. It can take space from the nonadjacent unallocated space.”Click to Tweet
Repair Corrupted System Files
The issue Windows 10 won’t update may be caused by the corrupted system files. So in order to solve this problem, you can run System File Checker to check and repair the corrupted system files.
And now, we will show you the detailed steps.
Step 1: Type Command Prompt in the search box of Windows 10 and right-click it to choose the Run as administrator.
Step 2: In the Command Prompt windows, type the command sfc /scannow and hit Enter to continue.
After that, the scanning process will begin and please do not close the command line window until you see the message verification 100% completed. When the process is finished, you can reboot your computer and check whether the issue computer won’t update Windows 10 is solved.
Related article: Quickly Fix – SFC Scannow Not Working (Focus on 2 Cases)
However, if none of above methods works, you may need to reinstall Windows 10.
“I have successfully fixed Windows 10 update problems after keeping all services about Windows Update running. And it is easy to operate.”Click to Tweet
Bottom Line
Are you still troubled by Windows 10 update error after reading this post? It’s your turn to have a try on above methods one by one. When you extend partition, try to use MiniTool Partition Wizard. At the same time, remember to back up all files before you want to have a try on any method so as to avoid an accident.
If you have any questions when you are using MiniTool Partition Wizard, you can contact us by sending email to [email protected]. Or if you have a nice solution to Windows 10 not upgrading, you can share it in the comment zone.
Windows 10 Won’t Update FAQ
What do I do if my Windows 10 won’t update?
- Remove third-party security software.
- Check Windows update utility manually.
- Keep all services about Windows update running.
- Run Windows update troubleshooter.
- Restart Windows update service by CMD.
- Increase free space of system drive.
- Repair corrupted system files.
How do I force Windows 10 to update?
- Open Command Prompt as an administrator.
- Type the command wuauclt.exe /updatenow and hit Enter to continue.
- Open Settings and choose Update & Security.
- Go to Windows Update tab and click Check for updates.
What to do if my computer is stuck updating?
- Wait or restart the computer.
- Free up disk space.
- Disable all non-Microsoft programs.
- Turn off Firewall temporarily.
- Run Windows update troubleshooter.
- Restart Windows update service.
- Run antivirus.
Why is Windows update taking so long?
Windows 10 update takes so long to complete because Microsoft is constantly addling larger files and features to them. And the new Windows update will fix some bugs. The biggest updates are usually released on the spring and fall of every year.