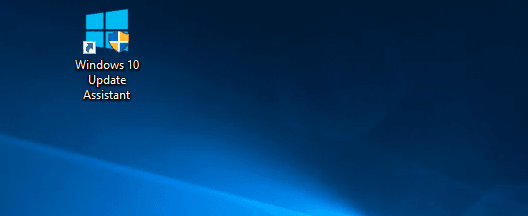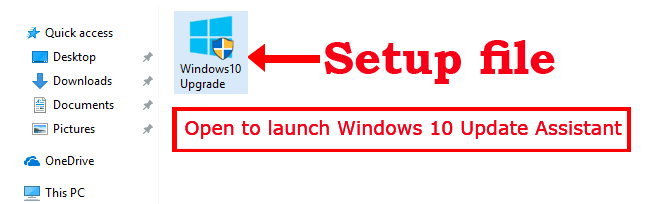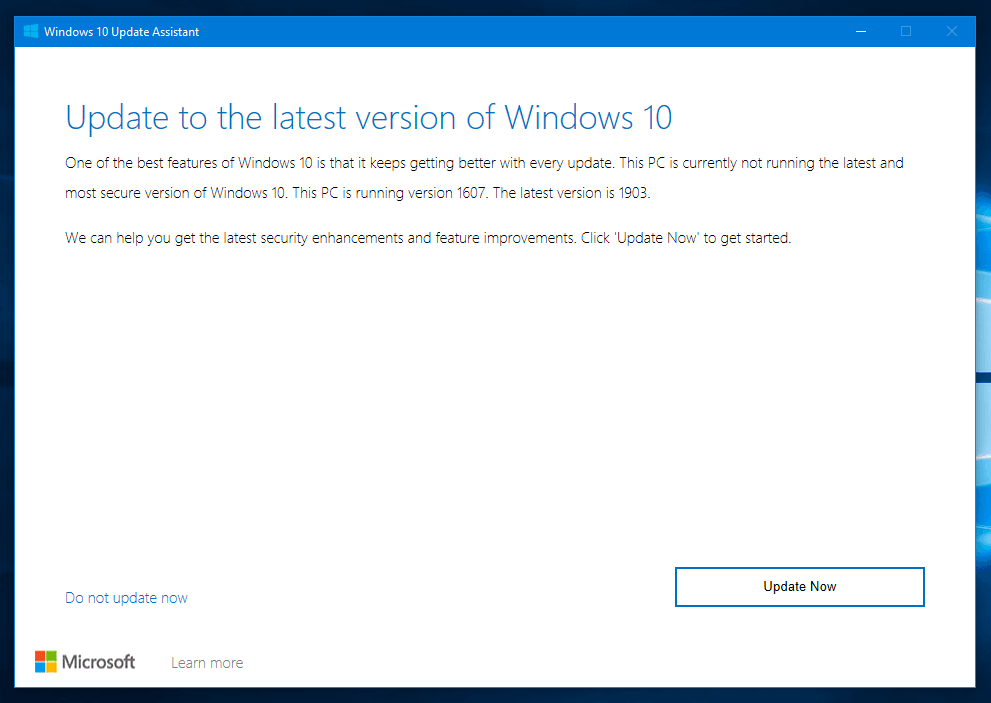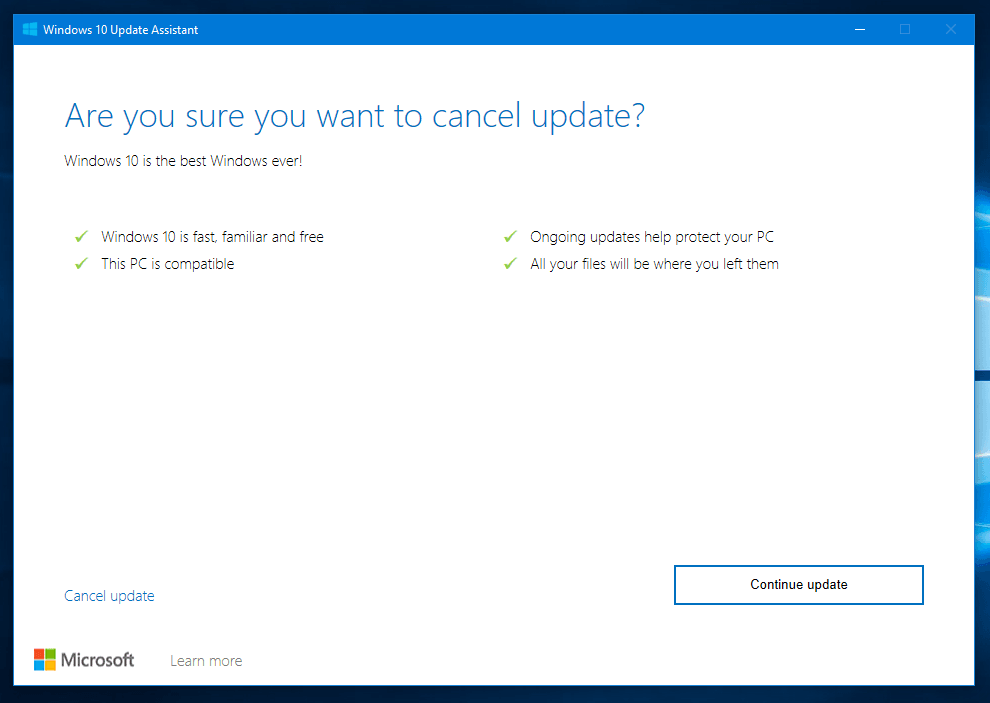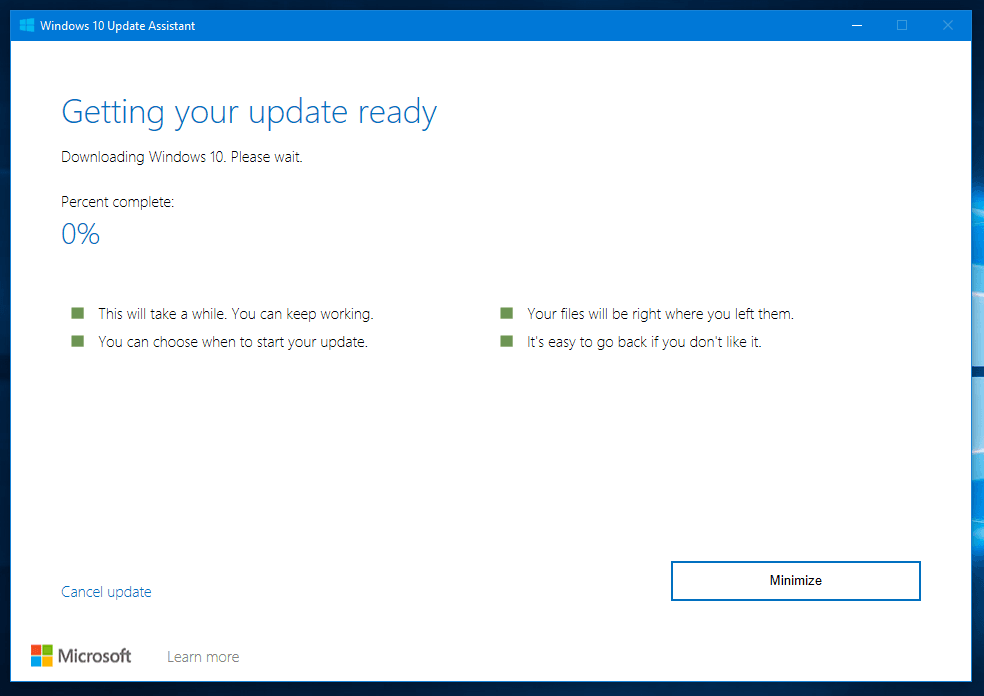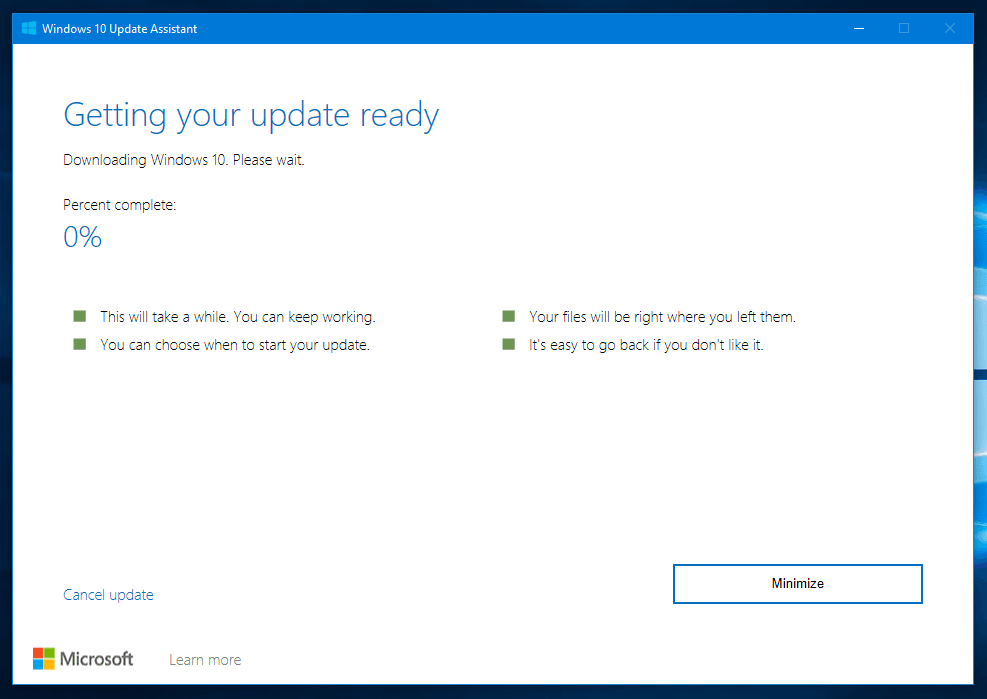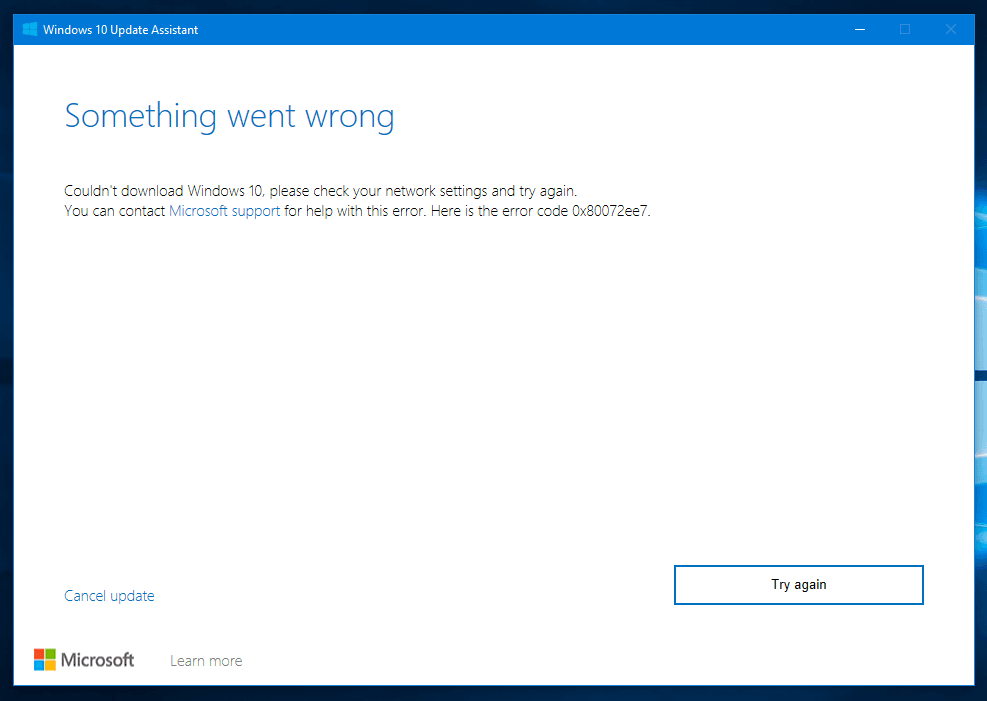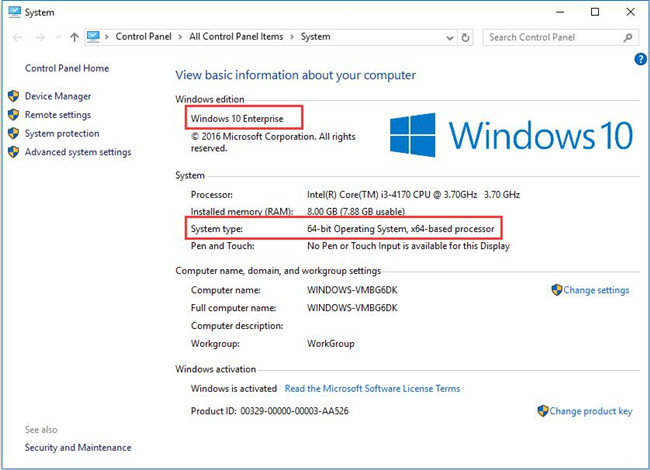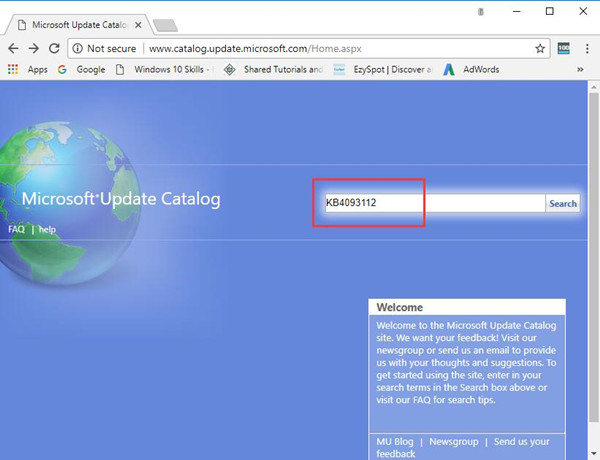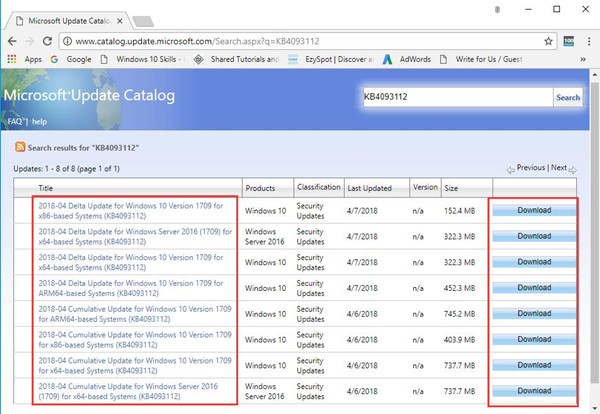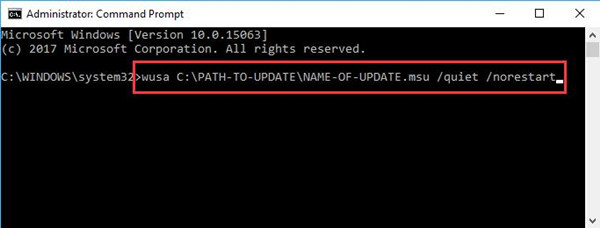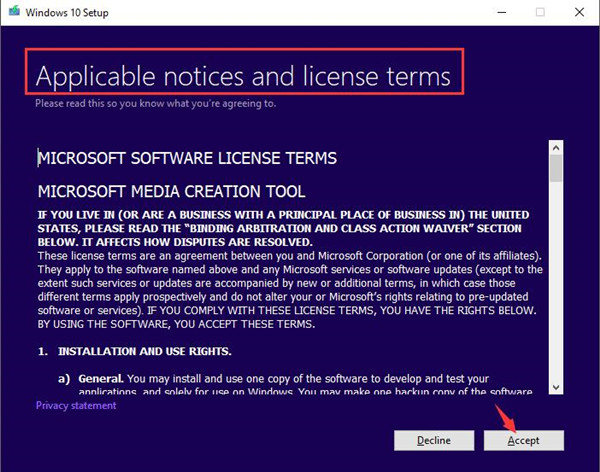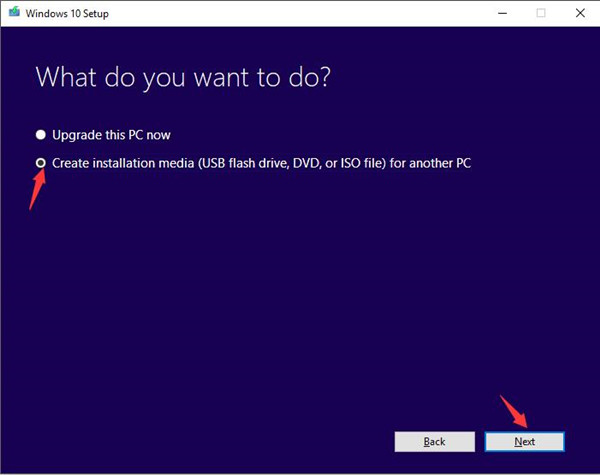The Windows 10 Update Assistant downloads and installs feature updates on your device. Feature updates like Windows 10, version 1909 (a.k.a. the Windows 10 November 2019 Update) offer new functionality and help keep your systems secure. You’ll get these updates automatically after you download the Update Assistant.
If you don’t want to wait for an automatic update, or if you want to check for quality updates (which are more frequent and include small fixes and security updates), you can update Windows 10 yourself.
If you’re an IT professional, you can defer updates. Go to Windows 10 servicing options.
Need to know which version of Windows 10 is running on your device? You can check quickly and easily. In the search box on the taskbar, type winver, then select winver from the list of results.
Need to know about required disk space, error codes, removing an installed update, or other update questions? Find more help at Windows Update: FAQ.
Note: Windows 10 Update Assistant doesn’t run on ARM-based PCs. It’s only supported for PCs using x86/64 processors.
Need more help?
Want more options?
Explore subscription benefits, browse training courses, learn how to secure your device, and more.
Communities help you ask and answer questions, give feedback, and hear from experts with rich knowledge.
Last Updated on October 6, 2023 by Rizwan
Windows 10 Update Assistant (aka Windows 10 Upgrade Assistant) helps you upgrade to latest version of Windows 10 without any hassle. No need to check for updates and wait for updates to install step by step. Microsoft has officially launched this tool to install Windows 10 updates in a single step.
Windows 10 Update Assistant is fastest and most straightforward tool to upgrade Windows 10 to latest version. If you are not satisfied with normal Windows updates system due to slow download speed or downloading updates in chunks or any other reason, then this tool is a thing of pleasure for you.
What is Windows 10 Update Assistant
Windows 10 Update Assistant is a standalone application to upgrade Windows 10 to latest stable version. It is a dedicated software offered by Microsoft for best user experience with Windows updates.
It works like a step by step wizard. Each step requires you select options in order to update without problems. The design is minimal and to the point. You are ready to go with upgrading with a few clicks.
How Windows 10 Update Assistant works
Windows update assistant is a utility program which helps you bypass the general update channel and install latest version of Windows 10 directly in a single process.
For the sake of even more clarity, it actually does not download updates like Windows update system. It might (but usually does not) download Windows 10 cumulative updates for the latest version or (actually) download the ISO or setup files of newest version of Windows 10.
When ISO image / setup files download is finished, the upgrade process starts to install new version.
If you already have experience to upgrade or download Windows 10 using Media Creation Tool, you will notice the upgrade system of both these tools works alike. However, Windows Update Assistant is much simpler than Media Creation Tool.
Windows 10 Update Assistant vs Media Creation Tool
The upgrade function of both tools works in same way. But when you only want to upgrade your operating system without options overload, then Update Assistant is best for you.
Here is how update assistant tool is better than media creation tool:
- Easy to upgrade
- No extra options
- Smaller file size
- Faster to load than Media Creation Tool
- Keep working during downloading updates
- Your files will not be deleted after upgrade.
- You have choice when to start update
- You can revert updates and go back whenever you want.
How to use Windows 10 Update Assistant
There is nothing complicated with this tool. It is just a standalone portable software which does not need to install. That is how simple and easy it is. All you need is just download and run the software.
Download
Download Windows 10 Update/Upgrade Assistant tool from download section (top of this page). The file has a small size (6 MB approx) and downloads in a few seconds.
Install Windows 10 Update Assistant
Upgrade Assistant is a portable software, so there is no need to install it. Just open the downloaded file and it will load the main program.
Run the program
Go to the location where you downloaded the file. Open the Windows10upgrade.exe file (or with similar name).
Select Yes on UAC (user access control) dialog box and program will open. It may take a few seconds to check your system, current version of Windows and new version available for upgrade.
If you already have latest version of Windows 10 installed then this tool will tell you that there is no upgrade available as your system is up to date.
In case when you have an older version and updated version is available, it will tell you to update to latest version of Windows 10.
Press Update Now button to proceed (or press Do not update now button if you are not ready to upgrade now).
When you proceed with update option, the next screen will start checking device compatibility which may take a few seconds.
Congratulations message will display if your PC is compatible for upgrades installation. It usually check CPU, memory and disk space.
Press Next button to continue or you will be automatically proceeded in a few seconds.
Windows 10 Update Assistant will now start downloading latest files of Windows 10 to upgrade. This will take time, depending on your internet connection speed. However, you can minimize this window and keep using and working your PC normally.
After complete download, the system will restart to install updates. You will have to wait until the Windows 10 upgrade is fully installed on your computer.
Download Windows 10 ISO without product key
If you are not happy with upgrade assistant or facing errors again and again, then there is an alternative method to download full Windows 10 ISO and create bootable USB using Rufus. Then reboot and manually upgrade Windows 10.
You can also download Windows 10 Media Creation Tool, but it will also fail due to frequent internet disconnect or network failure issues.
If you want to download Windows 10 without product key / license key using a legal method, you will be glad to know there is a valid way to do so. Microsoft offers trials of Windows to try Windows 10 before you purchase it.
Windowstan.com offers separate ISO files for each edition of Windows 10. If you want to download Windows 10 ISO files without Media Creation Tool, here are direct links to download ISO files of Windows 10:
| Windows 10 Home | Free download Windows 10 Home ISO |
| Windows 10 Pro | Free download Windows 10 Pro ISO |
| Windows 10 Enterprise | Free download Windows 10 Enterprise ISO |
| Windows 10 Education | Free download Windows 10 Education ISO |
FAQs
Here are questions which are most problematic for most users.
- Can I pause/resume during upgrade?
Pause/resume is not supported during the process.
- Can I use IDM (Internet Download Manager) to speed up download?
WUA (Windows Update Assistant) does not allow or accept external files. It downloads files itself and installs them.
- Can I cancel during upgrade process?
You can cancel during download, not during upgrade, until it reaches a checkpoint or finishes.
Troubleshooting
How to fix Error Code “0x80072ee7”
The error message states:
Something went wrong
Couldn’t download Windows 10, please check your network settings and try again.
You can contact Microsoft support for help with this error. here is the error code 0x80072ee7.
screenshot:
Solution: This is a network error code. You are either not connected to internet or have a temporary disconnect problem. Please ensure your internet connection is stable or try later when it is stable.
Microsoft started rolling out the Windows 10 2022 Update (version 22H2) for everyone. The latest feature update for Windows 10 and all compatible devices receive it for free. Previously windows 10 feature updates get downloaded and install automatically but with the latest Windows 10 version 22H2, you need to click the download button when it is available for you. Also, Microsoft has released the official Windows 10 update assistant to make the upgrade process error free. Here this post explains how to install the latest Windows 10 22H2 update using the windows update assistant tool.
Contents
- 1 What is windows update assistant?
- 2 Download Windows 10 22H2 Update
- 2.1 Using Windows Update
- 3 Download Windows 10 Update Assistant
Microsoft windows 10 update assistant tool designed to upgrade computers to latest version of windows 10 22H2, when they are not receiving the feature update automatically because of problems with the Windows Update mechanism or another unknown reason,
Download Windows 10 22H2 Update
Note: Before you decide to install the latest Windows 10 22H2 update, we recommend you take backup of your important data first. Also, create a system restore point.
- Check and make sure your system meets the minimum system requirements for install Windows 10 venison 22H2.
- In addition, you need a stable internet connection to download the latest windows 10 2022 update package or files from the Microsoft server.
- Disconnect VPN and Temporarily uninstall third-party antivirus if install on your computer.
Using Windows Update
The best option to get Windows 10 2022 update early installed on your system is its own windows update Tool, Force it to install the windows 10 22H2 update now.
- Press Windows key + I to open settings,
- Click on Update & Security, then hit check for updates, you should notice a feature update to Windows 10 version 22H2 available for download.
- Click on the download and install link to get the required files from the Microsoft server.
- Wait until complete the download process, (It depends on your internet speed)
- After complete download and initialization, windows ask for a restart,
- Click on restart windows and let the system install and upgrade to the latest Windows 10 22H2 update.
Download Windows 10 Update Assistant
If due to any reason, the latest version 22H2 is not available for your system Or Experiencing problems such as feature update to Windows 10 version 22H2 stuck downloading, or failed with different errors. Let’s use the official Windows 10 update assistant to manually update to Windows 10 version 22H2 build 19045.
- First of all, visit the official Microsoft Windows 10 download page
- Click on the Update now button to download the Windows 10 update assistant tool (Windows10Upgrade.exe).
- Right-click on Windows10Upgrade.exe select run as administrator, then select update now.
- The assistant will perform basic checks on your system hardware compatibility,
- If your PC meets all the requirements for installing the Windows 10 2022 Update, you see a screen like below.
- If your device is compatible, click the Next button to begin the upgrade process.
- This will start the download update files from the Microsoft server,
- It depends on your internet speed and how long it will be.
Note: If you are upgrading from the older windows 10 version 1909 or 1903 this is a big update for you. And there are lot of data that needs to get to your PC, so it takes a while until it everything is downloaded. If you use a laptop or a tablet, make sure that its power cord is plugged in.
Pro tip: While download process If you change your mind and no longer want to download the windows 10 2022 Update, you can Cancel at any time. If you do that, the Windows 10 Update Assistant creates a shortcut on your desktop, which you can use to continue the process at a later time.
- After verifying the download, the assistant will start preparing the update process automatically.
- Once the update finishes downloading, follow the instructions to restart your PC and complete the installation process.
- The assistant will automatically restart your computer after a 30-minute countdown.
- You can click the “Restart now” button in the bottom right to start it immediately or the “Restart later” link in the bottom left to delay it.
- Windows 10 will go through the final steps to finish installing the update.
- The installation of the Windows 10 22H2 Update continues your PC might reboot a couple of times All there is left for you to do is wait for it to end.
- The entire process of using these tools should take less than an hour, but it also depends on the internet speed and system configuration.
- That’s all, congratulations you have successfully installed the windows 10 2022 updates on your system.
- You can check the same from Settings -> System -> About” and look for the Version field on the right.
That’s all, let us know if you face any difficulty while the windows 10 22H2 upgrade process.
Also read
- Fix Windows 10 update keeps installing the same updates over and over
- Complete Review on Microsoft Windows 10 Operating system
- Spotify Won’t Open or not responding on Windows 10? Lets fix the problem
- Solved: minecraft won’t launch or stuck on loading screen | Guide
- Solved: Discord Stuck on Connecting to voice channel or sending messages
Contents:
Manually Update Windows 10 Overview:
Before You Download Windows 10 Manual Updates:
How to Manually Download Windows 10 Updates?
Manually Update Windows 10 Overview:
This article is designed for people who want to:
1. Download Windows 10 update manually, such as Windows 10 Fall Creators Update, Windows 10 update 1709, November update, and Windows 10 anniversary update.
2. Manage Windows update in Windows 10, for instance, users who feel like to know more details about Windows 10 cumulative updates would need to download Windows 10 KB4093107 or KB4088891.
3. Fix problems with upgrading Windows 10 from Windows 7 or 8 automatically.
If you are one of them, just refer the following contents to download and install manual Windows 10 update in a foolproof way. It will mainly teach you how to use Windows 10 Update catalog and Windows 10 offline download tool — Media Creation Tool to update Windows 10 in a manual way.
Before You Download Windows 10 Manual Updates:
To successfully install Windows 10 update manually, it is necessary you know something about it.
1. Microsoft has offered an automatic way – Check for updates for you to upgrade Windows 10, like Windows 10 KB4093112, Windows 10 KB3194798.
If you want to get Windows 10 update automatically, you are able to go to Settings > Update & Security > Windows Update > Check for updates.
Once it finds new updates, Windows 10 would download the updates automatically for you.
2. But if check for Windows 10 updates failed to install Windows 10 update, you have to manually download it, for instance, get the Windows 10 Fall Creators Update 1709, 1703.
To do that, you have to prepare for something, such as a 16GB space for Windows 10 32-bit and 32GB space for Windows 10 64-bit.
How to Manually Download Windows 10 Updates?
Way 1: Use Microsoft Update Catalog to Download Windows 10 New Version
Way 2. Use Media Creation Tool to Get Windows 10 ISO Update File
When you manually install Windows 10 update, there are two options open to you. The first one is using Windows Update Catalog. And the other one is using Windows ISO files to download Windows 10 update offline.
Way 1: Use Microsoft Update Catalog to Download Windows 10 Update and Install it
To Download Windows 10 update manually, you can go to Microsoft site to get the updates on your own.
Tips: Before you get into the official site to download Windows updates patch, you need to make sure you know what Windows 10 version is on your PC now. To do that, right click This PC on your Desktop and select Properties from the right click menu and then you can View basic information about your computer.
1. Navigate to Microsoft Update Catalog.
Here you can only see a search page on the site, which means you have to know which Windows 10 version you would like to upgrade to.
2. Here search KB4093112 for your reference. If you have no idea about it, refer to Windows 10 update history and then choose to search one Windows version you want to update.
3. In the result window, select one proper Windows 10 update for your PC. You should consider if you want Windows 10 32 bit or 64 bit or Windows 10 Delta Updates or Cumulative updates.
Once you clicked the button Download, you will begin to get the .msu file on your computer.
4. Install Windows 10 updates step by step.
Type in Command Prompt in the search box and right click the result to Run as administrator.
5. In Command Prompt, input wusa C:\PATH-TO-UPDATE\NAME-OF-UPDATE.msu /quiet /norestart and then hit Enter to run this command.
6. Restart your PC.
When you boot your PC again, you will see a new Windows 10 version installed, such as Windows 10 KB4093112 released on April, 10, 2018 or Windows 10, 1709 KB4088776 on March, 13, 2018.
You have just successfully complete Windows 10 upgrade.
Way 2: Use Media Creation Tool to download new Windows 10 Updates
If you failed to upgrade Windows 10 automatically, for example, stuck in Windows update or couldn’t find the exact Windows 10 updates, you can determine to use Windows 10 offline download helper – media creation tool.
1. Download Media Creation Tool to create a Windows 10 installation media.
2. Click Accept to Applicable notices and license terms.
3. Choose the option: Create installation media and then hit Next to finish the task.
Now you are capable of making bootable USB flash drive and downloading Windows 10 ISO files. The new ISO files will contain the latest Windows 10 versions.
With all these prepared, bootable USB, ISO files, you can try to install new version of Windows 10 manually.
In a word, no matter you are to get Windows 10 manual update or want to manually upgrade Windows 10, you can learn something from this thread. And in this way, you will not be controlled by force Windows update as you can manage Windows 10 updates.
More Articles:
Should I Upgrade to Windows 10? – Easy to Decide
What to Do When Windows 10 Deactivated Itself after Update
Fix Windows 10 Update Downloading Stuck and Stuck at 0%