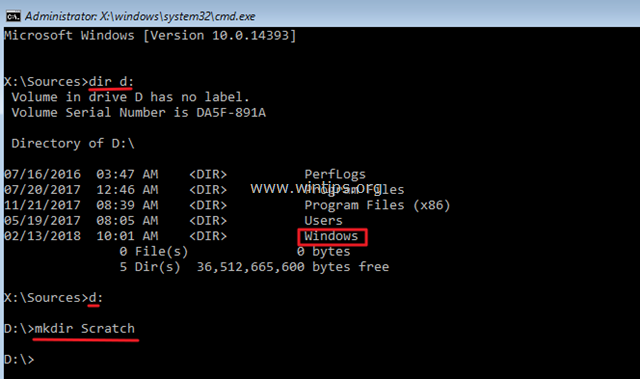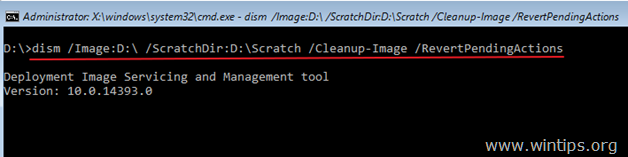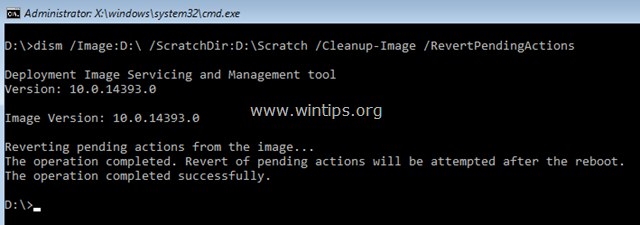How to Stop Windows 10 Updates in Progress
Stop those unwanted updates that pop up when you least expect them
Updated on February 20, 2022
What to Know
- Go to Control Panel > System and Security > Security and Maintenance > Maintenance > Stop Maintenance.
- Turn off Windows automatic updates to cancel any updates in progress and prevent future updates.
- On Windows 10 Pro, disable automatic updates in the Windows Group Policy Editor.
This article explains how to cancel a Windows update that’s already in progress. Instructions apply to Windows 10 Home and Pro editions.
How to Stop Windows 11 Updates in Progress
How to Cancel a Windows Update When It’s Downloaded
If you’ve not quite reached the point where the Windows 10 update is installing, but your PC has downloaded the file, and the shut down and reset options have changed to Update and Shut Down and Update and Restart, you can still stop these updates before they go into effect. You just need to stop Windows’ own «maintenance» from taking place.
-
Open Control Panel, then select System and Security from the list of menu options.
-
Select Security and Maintenance.
-
Select Maintenance to expand its options.
-
Under the heading Automatic Maintenance, select Stop Maintenance.
You can always turn maintenance back on to kickstart the update process again. Follow the steps as above, but instead of selecting Stop Maintenance, select Start Maintenance instead.
How to Cancel Windows 10 Updates Indefinitely
If the above method doesn’t work or you want to make sure updates aren’t applied at any time in the immediate future, you can turn off Windows automatic updates entirely. That should also cancel any Windows 10 updates in progress.
To reverse the process and allow updates to download and install automatically again, follow the steps above. But, after you select Properties, set the Startup type to Automatic. If you want to trigger an update check, select Start from the menu also.
How to Cancel Windows Update in Windows 10 Professional
Windows 10 Professional users have an additional method they can use to stop Windows 10 updates in progress: the Windows 10 Group Policy Editor. It can provide an alternative way of stopping an update that some may find preferable.
This isn’t available in Windows Home edition, so unless you’re sure you have Windows 10 Professional, skip this section.
-
Press Windows key+R, then type gpedit.msc, then select OK.
-
Go to Computer Configuration > Administrative Templates > Windows Components > Windows Update.
-
Search for and select an entry called Configure Automatic Updates.
-
Using the toggle options on the left-hand side, select Disabled.
-
Select Apply, then select OK.
A Note About Stopping Windows 10 Updates in Progress
If your PC has already started installing the update (i.e., it’s on a blue screen with a progress percentage, and it explicitly tells you not to turn off your computer), listen to it. As much as it might be tempting to hit the power button to get your PC working again and stop the update in its tracks, you risk damaging your Windows install, which could make your system unusable.
Instead, let the update finish, and then either uninstall it or use Windows 10’s system recovery options to set it back to how it was before the update began.
FAQ
-
How do I update Minecraft in Windows 10?
Minecraft should automatically update in Windows 10. If not, open Microsoft Store > Library > Update. If it needs updating, Minecraft will list Update available.
-
How do I update Windows 10 drivers?
Open Device Manager and right-click on the device you’d like to update. Select Update driver > Search automatically for updated driver software > Update Driver.
Thanks for letting us know!
Get the Latest Tech News Delivered Every Day
Subscribe
If you have Windows 10, you can easily cancel updates by going to the Update Center and clicking on the Cancel Update button.
You should remember that you can also turn off Windows updates by following the steps below. You will get a blue screen stating the percentage of the update, and it will warn you not to turn off your computer. However, don’t turn off your computer, as doing so may permanently damage the system and render it unusable. If you turn off your PC during an update, you can use the Windows 10 system recovery options to revert back to a previous version of Windows 10.
How Do I Cancel Windows 10 Update in Progress?
There are two ways to disable or cancel a Windows 10 update in progress: from the run command and from the Windows RE. The first method requires you to press Win + R at the same time. You’ll need to type the command into the run box. The second method involves booting from the Windows installation media. If you’ve already installed Windows 10 but still don’t want the update, follow these instructions to disable the updates in Windows 10.
How Do I Cancel Windows 10 Update in Progress?How Do I Cancel a Windows Update Download?Is It Safe to Stop a Windows Update in Progress?What Happens If I Cancel Windows 10 Update?What Happens If a Windows Update is Interrupted?What to Do If Windows Update is Taking Too Long?Can I Pause Windows Update Installation?
To cancel Windows 10 update in progress, you must make sure that your computer has not been shut down before it has completed its installation. In order to do this, you must be logged into the recovery environment. If you’re not logged into your Windows 10 recovery environment, you can delete the canceled updates by using EaseUS partition manager. While the method described here may not be ideal for all Windows 10 users, it’s useful for those whose computer is stuck during an upgrade.
How Do I Cancel a Windows Update Download?
If you are unable to install the latest updates for Windows 10, you may be wondering how to stop a Windows 10 update download. You can use the pause feature to temporarily stop the download process for 35 days. But, you must install all of the latest updates before deciding to pause the download. To do so, you must launch the Windows RE and boot the computer from the installation media. Here are the steps for pause.
If you want to stop a Windows 10 update download, you need to follow these steps. First of all, the system will display a blue screen with the percentage of the download completed. You should not forcefully shut down your computer because you may damage the Windows system. Once the download is complete, you can use the recovery environment to undo the installation. To undo the upgrade process, follow the instructions that come with the update.
Is It Safe to Stop a Windows Update in Progress?
Attempting to cancel a Windows 10 update in progress may not be an option, but it is possible. When you see the “Update is in Progress” blue screen, click “Cancel.” The system will pause the download, but it is important to not forcefully shut down your computer. Forcefully shutting down your PC will cause it to suffer severe damage, and it will not boot again.
Aside from that, interfering with an update that is already in progress can lead to a whole host of problems. The safest course of action is to wait a couple of hours, or if your PC is slow, try running some other application. Waiting a couple of hours for an update to complete is better than attempting to fix an issue during a time when other tasks are important.
Performing a Windows 10 update is essential for your system. Not only does it keep your computer current, but it also makes it more secure. Security patches are included in every update, so your computer may be at a higher risk of a security breach if you stop updating. But if you don’t want the new security patches, you can cancel the update and wait until the next time it’s offered.
What Happens If I Cancel Windows 10 Update?
Automatic updates are essential for maintaining the security of your PC. They introduce new features and security measures to the operating system without the need to manually update your system. But sometimes you might not want them or they might even slow your PC down. If you’re not sure if you want to install an automatic update, read on for ways to stop it. You can also use Windows 10’s Group Policy Editor to disable automatic updates.
Feature updates are releases once a year by Microsoft. Each update is extensively tested on different hardware configurations before it becomes available to everyone. When you want to cancel an automatic update, you can choose to do so up to 10 days after it is installed. After that, Microsoft removes old files from your PC. Therefore, you need to check whether the update is necessary or not. If you are unsure, backup your system before installing it.
What Happens If a Windows Update is Interrupted?
If you’re unsure about what to do next, you can use Windows’ recovery process to fix errors and get your PC back to working condition. If a Windows 10 update is interrupted, the system may have trouble booting up, data loss, or both. Using the recovery process can also fix problems with loading screens, login screens, or startup. If you’ve ever encountered the same problems while installing or updating Windows, you’ll know how frustrating they can be.
The first step to fix a freezed update is to restart your PC. Windows may also hang during an update. This problem may occur if you’ve restarted your computer without letting it finish. Another way to fix this is to restart the Windows Update service. Start by searching “Services” in the Start menu. Then, right-click the Windows Update service and click Restart. If this doesn’t fix the problem, Windows will fail to complete the update.
What to Do If Windows Update is Taking Too Long?
When you encounter a stuck update, the first thing you should do is to take a deep breath. Some updates can take a long time to complete, and you don’t want to get stuck right before an important meeting or shift begins. Switching off your device might only make the problem worse, and may even brick your computer. Instead, take a few minutes to analyze the speed of the update and its progress. Depending on the update size, it may take a while to complete.
If the issue is not fixed by Windows Update, you can try restoring your computer to an earlier time. To do this, you must go to Windows Settings>Update & Security>Windows Update. If Windows Update fails to finish, your computer will reboot in Safe Mode or Clean Boot. This will help fix any conflicting applications or prevent your system from running the update properly. But these are not the only solutions when Windows 10 Update is taking too long to complete.
Can I Pause Windows Update Installation?
If you’re feeling the crunch of a deadline, you can pause the Windows 10 update installation process. To do so, navigate to the Windows Update option in the left-hand menu. Look for the Advanced options section and select “Pause updates.” From there, you can choose the exact date when the updates will resume, or you can manually restart the computer and restart the process at that time. Then, you’re ready to go!
If you’re concerned about security, you can pause Windows 10 updates. However, you’re risking missing critical security patches, which are vital for keeping your computer safe from malicious actors. If you do pause Windows 10 updates, make sure you unpause them before they expire, so they don’t affect your system. You can also manually trigger downloads when updates are available. If your internet connection is limited, you can also manually trigger the downloads by turning off automatic updates.
One common reason to pause Windows updates is that you’re in a meeting with Microsoft Teams. However, there are a few situations where you might not want the updates to start at the wrong time. Some updates may be incompatible, break, or break your computer. It can be frustrating to wait until the updates are ready to install and don’t want to be disturbed by them. But you can pause Windows updates in progress by going to the Settings option. By selecting pause, you can decide whether you’d like to pause them for a week, two weeks, three weeks, or five weeks.
If you’ve recently installed a Windows update and you are having a problem, here’s how to uninstall the update to try to resolve the issue:
-
Select Start > Settings > Windows Update > Update history > Uninstall updates .
View update history
-
On the list that appears, locate the update you want to remove, and then select Uninstall next to it.
Note: Some updates cannot be uninstalled.
If you’ve recently installed a Windows update and you are having a problem, here’s how to uninstall the update to try to resolve the issue:
-
Select the Start button, then select Settings > Update & Security > Windows Update > View update history > Uninstall updates.
View update history settings
-
Select and hold (or right-click) the update you want to remove, and then select Uninstall.
Note: Some updates cannot be uninstalled.
If you want for some reason to cancel a Windows 10 update in progress, continue reading below. As you may know, when installing an update in Windows you must not shutdown the computer before the update installed.
In case that you don’t want to install an update, or if you want to cancel the update process because your computer is stuck during the upgrade process and you cannot boot to Windows 10, follow the instructions below.
How to Cancel Update in Progress in Windows 10. *
* Note: To cancel a Windows 10 update in progress, follow the instructions at method-1 if you can boot to Windows, otherwise, (if you cannot boot to Windows), follow the instructions at Method -2 to cancel the update progress using the recovery environment.
Method 1. Cancel Update in progress from Windows GUI.
Method 2. Cancel Update in progress from Windows RE.
Method 1. Cancel Update in progress from Windows GUI.
To cancel an update in progress in Windows 10, proceed and delete the «SoftwareDistribution» folder (C:\Windows\SoftwareDistribution), which is the location of the downloaded Windows updates.
To delete the Windows Update Storage folder:
1. Simultaneously press the Win + R keys to open the run command box.
2. Type the following command and press OK.
- services.msc
3. From the list of services, at the right pane locate the Windows Update service.
4. Right click on «Windows Update» service and choose Stop. *
6. Open Windows Explorer and navigate to C:\Windows folder.
7. Locate and then Delete the SoftwareDistribution folder. *
8. Restart your computer.
Method 2. Cancel Update in progress from Windows Recovery Environment (WinRE).
If Windows fails to boot, then you have to cancel the update in progress from the WinRE, by starting your PC from a Windows installation media (USB or DVD). To do that:
- How to download & create a bootable Windows 10 DVD installation media.
- How to download & create a bootable Windows 10 USB installation media.
1. Boot your computer, from the Windows 10 installation media (USB or DVD).
2. At the Windows Language Setup screen press SHIFT + F10 to access command prompt, or click Next –> Repair your computer –> Troubleshoot –> Advanced Options –> Command Prompt.
3. Inside the command prompt window, type the following command and press Enter, to view all the available drives on your system:
- wmic logicaldisk get name
4. Now, by using the «DIR Drive_Letter:» command, examine the contents of the listed drives (except the drive X:), to find out which drive contains the «Windows» folder. *
- dir C:
* Notes: The above command will display a list of the folders on the drive C:. If you can see the «Windows» folder, then continue to the next step. If you cannot see the «Windows» folder on the C: drive, then move to the next drive on the list. (e.g. dir D:, dir E:, etc.), until you find out which drive contains the «Windows» folder.
e.g.: As you can see in the example below, the Windows folder is located on drive D:
5. When you locate the drive with the «Windows» folder, then navigate to that drive, by typing its drive letter. At this example, the «Windows» folder is located at «D:» drive, so we have to type:
- D:
6. Create a new folder and name it «Scratch», by typing this command:
- mkdir D:\Scratch
7. Finally type the following command, to undo the update progress and to rollback your system to its previous state, before starting the update:
- DISM /Image:D:\ /ScratchDir:D:\Scratch /Cleanup-Image /RevertPendingActions
* Note: Change the drive letter D according to your case.
8. Once the above command executed, you should receive the following message on screen:
«Reverting pending actions from the image….
The operation completed. Any revert of pending actions will be attempted after the reboot
The operation completed successfully.»
9. Close the command prompt window, and remove the installation media.
10. Restart your computer and let Windows to boot normally.
10. After restarting, you ‘ll see a message that says «Undoing changes made to your computer». Just wait for the operation to complete and then you should be able to login to Windows normally.
11. After booting to Windows 10, follow the steps at Method 1, to remove the downloaded updates files.
That’s it! Let me know if this guide has helped you by leaving your comment about your experience. Please like and share this guide to help others.
How do I cancel the Windows 10 updates once it has started?
«I’m so tired of receiving each Windows 10 update because it downloads the update files on your computer without getting any permission, and then the downloaded update starts installing itself when the computer shuts down immediately. I don’t want to disable all the automatic updates, but really need your help to remove some of the unwanted updates even they’ve been downloaded. That’s it. I’m thinking there might be a way to cancel Windows updates once started.»
Can You Disable an Automatic Windows 10 Update on Your PC/Laptop
Beforehand, it’s good to know how Microsoft pushes the Windows updates for you and how the updates were installed on your computer.
Here’s the overall process:
A new Windows 10 update comes out -> Microsoft pushes the update to its insiders -> by default, the update will be downloaded in the background -> When the download finishes, it will prompt you to install the update now or install updates and shut down.
Where Can You Interrupt the Ongoing Update
There are three stages that allow people to cancel an unwanted update, and the given link gives the corresponding solutions.
Stage 1. Completely disable Windows 10 automatic updates that are available to each Windows Edition, such as Home, Professional, Enterprise, or Education. It’s a permanent move so think twice whether you make sure that you don’t necessarily receive all the updates in the future.
Stage 2. You’ve been informed to have the latest Windows 10 update downloaded successfully on your computer, and the Shut Down button in Start Menu has been replaced by the Install Updates and Shut Down button. At this moment, you can still stop the Windows 10 update in progress.
Stage 3. Be aware of this stage! Once the update is officially launched after the computer shutting down, there is no 100% secure way to make it stop. That’s where the trouble came. When the update starts installing, it usually takes some time or perhaps the update takes forever, and many people would lose patience. Finally, they just force a shut down to abort the updating process.
What happens if you force stop the windows update while updating?
Any interruption would bring damage to your operating system. In general, we list some well-known disasters caused by an abrupt shutdown of a computer that is updating.
- Computer hard drive won’t boot, displaying an entirely black screen with or without a cursor on it.
- Blue screen of death with error messages appearing to say your operating system is not found or system files have been corrupted.
Best Way to Cancel a Windows 10 Update Once It Has Started
As you can tell, we can not underestimate the risk of canceling an update while it’s installing. To avoid the risk of your computer being bricked or dead, we have some better ideas for you.
This is how you should put this idea into effect.
Regularly backup Windows 10 operating system with EaseUS Todo Backup. It’s reliable backup software for disk/partition backup, file backup, and system backup. Place the system backup image to some external storage devices such as a USB drive, or some cloud storage.
When a Windows 10 update is trying to install on your PC without your permission, wait patiently until the update gets over. Restore your computer to an earlier system state from the backup via EaseUS Todo Backup.
* To perform system recovery on a none-bootable machine, try to boot the computer through the EaseUS Todo Backup emergency disk.
Step 1. Launch EaseUS Todo Backup, click «Browse to Recover«.
Step 2. Guide to your backup destination, choose the system backup file you need. (The backup file created by EaseUS Todo Backup is a pbd file.)
Step 3. Choose the recovery disk. Make sure that the partition style of the source disk and the recovery disk are the same.
Step 4. You can customize the disk layout according to your needs. Then click «Proceed» to start system backup recovery.

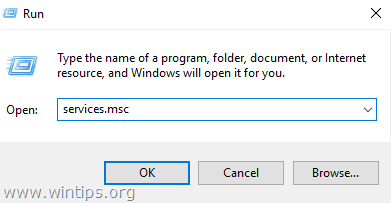



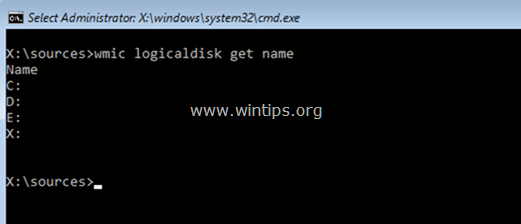
![windows cannot boot after update] fix windows cannot boot after update](https://www.wintips.org/wp-content/uploads/2018/02/image_thumb8_thumb.png)