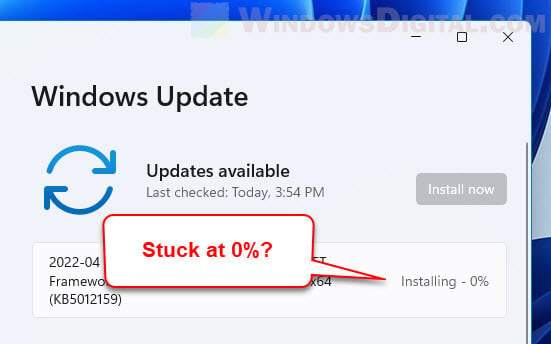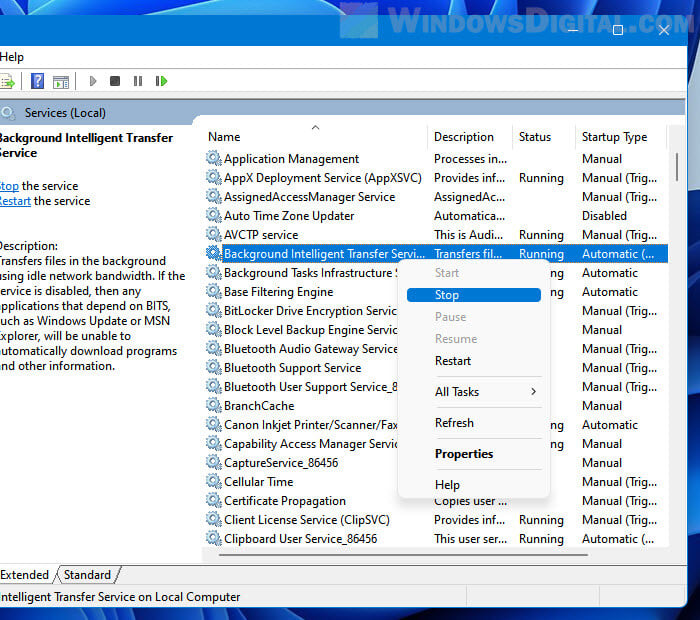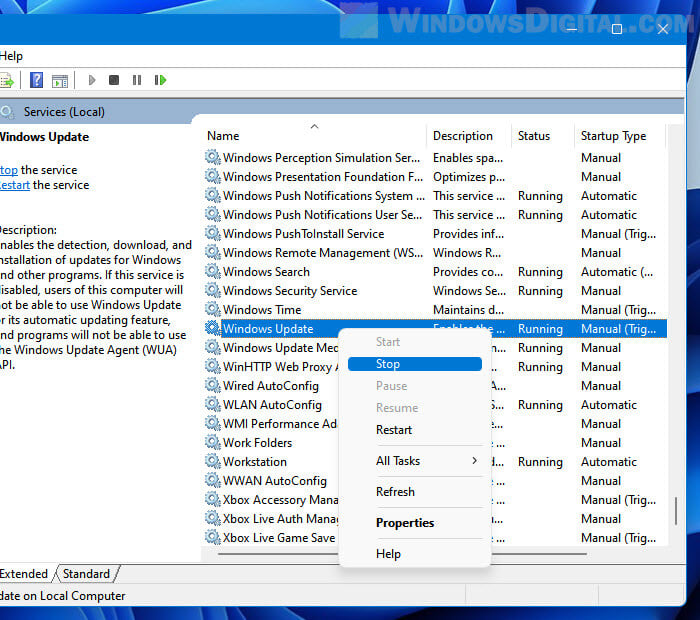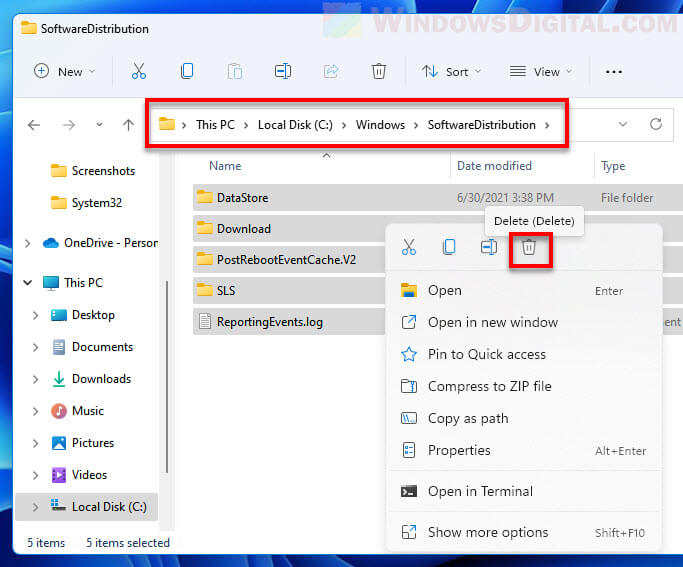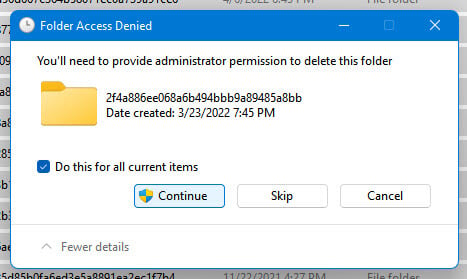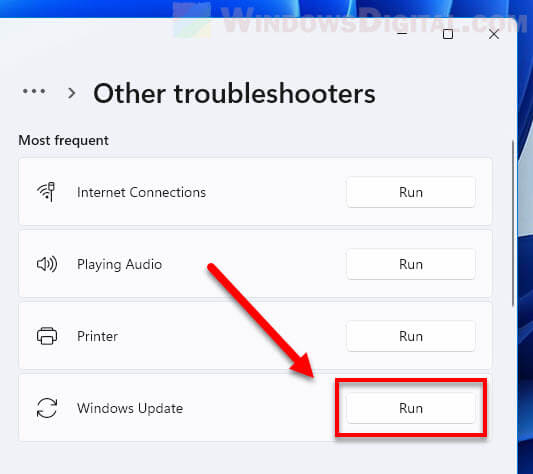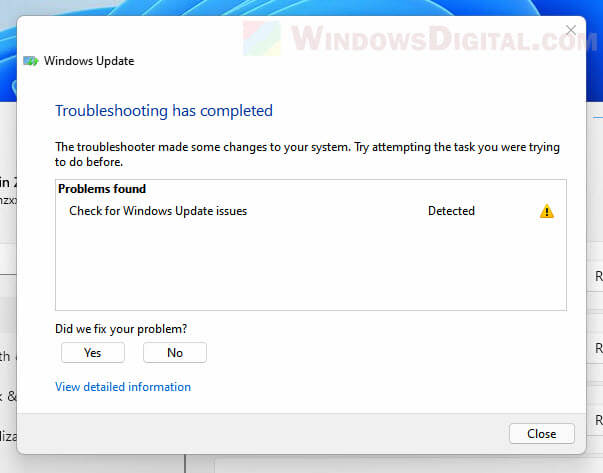If you find that your Windows Update is stuck downloading updates at 0 % or any other figure in Windows 11, Windows 10, Windows 8.1, Windows 8, Windows 7, and Windows Vista as well, then this post will help you fix the issue.
If your Windows Update is showing available updates and your computer starts downloading them, it may happen that at some point it just gets stuck and stops downloading. It will show a constant figure but there will be no progress. The figure in your case could be 0%, 23%, 33%, or any other, but every time you try to download the updates, you find that they are stuck on that particular figure, even if you leave it for an hour or two. I faced this issue and my downloading was stuck at 23%, when I was trying to get Windows Insider Builds.
This is what helped me and I am sure that it could help you too. You may click on the images to see their larger versions.
To fix Windows Update stuck downloading updates on Windows 11/10, follow these steps:
- Clear Software Distribution folder contents
- Run Windows Module installer
- Check your internet connection
- Free up hard disk
To learn more about these solution, continue reading.
1] Clear Software Distribution folder contents
From the WinX Menu, open Command Prompt (Admin). However, if you are using Windows 11, you can follow this guide to open elevated Command Prompt window.
Type the following one after the other and hit Enter:
net stop wuauserv
net stop bits
This will stop the Windows Update related Services.
Next browse to the C:\Windows\SoftwareDistribution folder and delete all the files and folders inside. Press Ctrl+A to Select All and then Delete.
If the files are in use, and you are unable to delete some files, restart your device. After rebooting, run the above commands again. Now you will be able to delete the files from the mentioned Software Distribution folder.
After you have emptied this folder, you may restart your computer or you may type the following commands one at a time in the CMD, and hit Enter to restart the Windows Update related Services.
net start wuauserv
net start bits
Run Windows Update again and see.
You will be able to download and install the updates successfully. Once done, you will see that a restart has also been scheduled.
I suggest you restart immediately to complete the process.
This worked for me and I hope it does for you too.
Related: Windows Update fails to install or will not download.
If it does not, you may try this:
2] Run Windows Module Installer
The Windows Module Installer is a built-in Windows 10 service. It lets you fix the Windows updates which are stuck.
To use this, open a command prompt with admin privileges.
Type the following and hit Enter:
SC config trustedinstaller start=auto
Once successfully executed, you should see [SC] ChangeServiceConfig SUCCESS display within the Command Prompt console.
Exit the command prompt, and check if the buttons are back to normal.
3] Check your internet connection
To download updates, Windows 11/10 requires a valid internet connection. If you do not have such a connection or have some issues, you may get a similar problem. Therefore, it is better to check if your internet connection is working properly or not. If not, it is recommended to change it.
4] Free up hard disk
When Windows downloads updates, it requires some free disk space. If you have a low free disk left, you might get this problem on your computer. Therefore, try to free up disk space and check if that solves your issue or not.
Why is Windows Update stuck on 100% downloading?
There could be multiple reasons why Windows Update is stuck on 100% downloading. The first thing you need to check is the internet connection. Even though Windows has downloaded 100% of the update, it still requires an internet connection to complete the installation.
How do I fix a stuck Windows Update?
You can follow this guide, and all the solutions mentioned in this article fix a stuck Windows Update. For example, you can clear the Software Distribution folder contents, run Windows Module installer, etc. Apart from that, it is required to have a valid internet connection.
Related posts:
- Windows 11/10 stuck on Working on updates
- Windows Update stuck on Checking for Updates.
If nothing helps, you can download Windows ISO and make a fresh install too.
Read: Why does Windows Update bring grief to some?
In Windows 11, you decide when and how to get the latest updates to keep your device running smoothly and securely. This article will help you answer questions and troubleshoot common problems with your Windows 11 update.
If you’re looking for info on how to activate Windows 11 or to verify that your installation of Windows 11 is activated, see
Activate Windows
.
Have issues installing Windows updates? Start here.
Your device may not be able to update to the latest version of Windows 11 for a few reasons. The following tips can help you pinpoint the issue affecting your device.
Before you begin, make sure your device is plugged into a power source and connected to the internet. Then, try the steps listed below to get your PC to update.
Some updates require administrator access. If your account doesn’t have administrator access, see
Create a local user or administrator account in Windows
. Or if someone else at home or in your office has an administrator account on your device, try asking them to install the updates.
Important:
-
Before trying any of the solutions below, make sure you back up your personal files. You can back up your Windows PC, or insert a USB drive and use File Explorer to drag and copy important files to the USB drive. If you’re signing into Windows with a Microsoft account, your system settings will be automatically restored after updating, once you’re connected to the internet.
-
You can also back up your files with OneDrive. For more info, go to
Back up your Documents, Pictures, and Desktop folders with OneDrive
.
-
Learn more about Windows Update
Make sure that your device has enough space.
Your device requires at least 16 GB of free space to upgrade a 32-bit OS, or 20 GB for a 64-bit OS. If your device has a small hard drive, you may need to insert a USB drive to update it.
If your PC is running low on storage, try the techniques at
Free up drive space in Windows
.
Many updates require you to restart your device. Save your work and close all open applications. Then, select
Start
>
Power
, and select either
Update and restart
or
Update and shut down
.
Even if you have downloaded some updates, there may be more available. After trying the preceding steps, run Windows Update again by selecting
Start
>
Settings
>
Windows Update
>
Check for updates
. Download and install any new updates.
Check for updates in Settings
Remove any external storage devices and drives, docks, and other hardware plugged into your device that aren’t needed for basic functionality. Then try to run updates again and see if this resolved your issue. If it didn’t, continue to the next tip.
If you’ve added hardware to your device, check for third-party driver updates and installation instructions on the hardware manufacturer’s website. Update any drivers, then try to run updates again and see if this resolved your issue. If it didn’t, continue to the next tip.
-
In the search box on the taskbar, type
device manager
, then select
Device Manager
from the list of results. -
In the window that appears, look for any device with a yellow exclamation mark next to it. (You may have to select each category to view the list of devices.) Select the device name.
-
Select
Action
, and then choose either
Update driver
or
Uninstall
to correct the errors.
Common troubleshooting questions
The time required to download and install updates depends on connection speed, network settings, and the size of the update. If the installation remains stuck at the same percentage, try checking for updates again or running the
Windows Update Troubleshooter
.
To check for updates, select
Start
>
Settings
>
Windows Update
>
Check for updates
.
To get help, in the search box on the taskbar, type
get help
, then select
Get Help
from the list of results. To leave feedback if you run into further problems, in the search box on the taskbar, type
feedback hub
, then select
Feedback Hub
from the list of results.
You will only receive a notification when it’s time to restart your computer to apply the installed updates.
Monthly quality updates on Windows 11 are quite small and have a minimal impact on data usage. Feature updates typically happen twice per year, and you can control when to install them. They require more data but are less frequent.
If you’re on a metered connection, some updates for Windows won’t be installed automatically.
Metered connections in Windows
Your computer might be slow for a number of reasons, but updating to the latest version of Windows 11 can improve its performance. For help with a slow computer, see
Tips to improve PC performance in Windows
.
Advanced
Warning:
Microsoft only recommends trying the procedures in this section if you’re comfortable working in the command line. These procedures require administrator permissions on your device.
-
In the search box on the taskbar, type
command prompt
, then select
Run as administrator
from the list of options. Select
Yes
. Next, in the window that appears, type the following commands one at a time, including the spaces as shown. After you type each command, press
Enter
. Then let each command complete before you type the next command.
net stop bits
net stop wuauserv
ren %systemroot%\softwaredistribution softwaredistribution.bak
ren %systemroot%\system32\catroot2 catroot2.bak
net start bits
net start wuauserv
-
After all these commands are completed, close the Command Prompt window and restart your computer.
In some instances, third-party antivirus or security software can cause errors when you try to update to the latest version of Windows 11. You can temporarily uninstall this software, update your PC, and then reinstall the software after your device is up to date. We recommend using third-party antivirus or security software that’s compatible with the latest version of Windows 11. You can check compatibility by visiting the software manufacturer’s website.
Note:
Before uninstalling software, make sure you know how to reinstall your programs and that you have any necessary product keys.
In the search box on the taskbar, type
command prompt,
and then select
Run as administrator
from the list of options. Select
Yes
. In the window that appears, type the following command, including the space as shown:
chkdsk/f C:
and then press
Enter
. Repairs will automatically start on your hard drive, and you’ll be asked to restart your device.
A clean restart starts Windows with a minimal set of drivers and startup programs. This helps eliminate software conflicts that occur when you install a program or an update that may cause issues updating your PC.
Learn how to do a clean restart
-
In the search box on the taskbar, type
command prompt
, then select
Run as administrator
from the list of options. -
In the window that appears, type this command including spaces as shown:
DISM.exe /Online /Cleanup-image /Restorehealth
-
Press
Enter
. When the command operation has run successfully, you’ll see a confirmation message from Command Prompt that says, “The restore operation completed successfully” or “The operation completed successfully”.
Note: If you don’t see a confirmation message, retype the command and try again. -
Next, type this command, including the space as shown:
sfc /scannow
-
Press
Enter
. Wait until the
sfc
scan verification reaches 100% completion, and then close Command Prompt. -
Try running the Windows Update again.

Learn how to repair a Windows image
Go to
the software download page
and select
Download tool now
to download the clean installation tool. Make sure to carefully read the notes on the software download page before using the tool.
In Windows 10, you decide when and how to get the latest updates to keep your device running smoothly and securely. This article will help you answer questions and troubleshoot common problems with your Windows 10 update.
If you’re looking for info on how to activate Windows 10 or to verify that your installation of Windows 10 is activated, see
Activate Windows
.
Have issues installing Windows updates? Start here.
Your device may not be able to update to the latest version of Windows 10 for a few reasons. The following tips can help you pinpoint the issue affecting your device.
Before you begin, make sure your device is plugged into a power source and connected to the internet. Then, try the steps listed below to get your PC to update.
Some updates require administrator access. If your account doesn’t have administrator access, see
Create a local user or administrator account in Windows
. Or if someone else at home or in your office has an administrator account on your device, try asking them to install the updates.
Important:
-
Before trying any of the solutions below, make sure you back up your personal files. You can back up your Windows PC, or insert a USB drive and use File Explorer to drag and copy important files to the USB drive. If you’re signing into Windows with a Microsoft account, your system settings will be automatically restored after updating, once you’re connected to the internet.
-
You can also back up your files with OneDrive. For more info, go to
Back up your Documents, Pictures, and Desktop folders with OneDrive
.
-
Learn more about Windows Update
-
Serviced versions of Windows 10: Frequently asked questions
Make sure that your device has enough space.
Your device requires at least 16 GB of free space to upgrade a 32-bit OS, or 20 GB for a 64-bit OS. If your device has a small hard drive, you may need to insert a USB drive to update it.
If your PC is running low on storage, try the techniques at
Free up drive space in Windows
.
Many updates require you to restart your device. Save your work and close all open applications. Then, select
Start
>
Power
, and select either
Update and restart
or
Update and shut down
.
Even if you have downloaded some updates, there may be more available. After trying the preceding steps, run Windows Update again by selecting
Start
>
Settings
>
Update & Security
>
Windows Update
>
Check for updates
. Download and install any new updates.
Check for updates in Settings
Remove any external storage devices and drives, docks, and other hardware plugged into your device that aren’t needed for basic functionality. Then try to run updates again and see if this resolved your issue. If it didn’t, continue to the next tip.
If you’ve added hardware to your device, check for third-party driver updates and installation instructions on the hardware manufacturer’s website. Update any drivers, then try to run updates again and see if this resolved your issue. If it didn’t, continue to the next tip.
-
In the search box on the taskbar, type
device manager
, then select
Device Manager
from the list of results. -
In the window that appears, look for any device with a yellow exclamation mark next to it. (You may have to select each category to view the list of devices.) Select the device name.
-
Select
Action
, and then choose either
Update driver
or
Uninstall
to correct the errors.
Common troubleshooting questions
The time required to download and install updates depends on connection speed, network settings, and the size of the update. If the installation remains stuck at the same percentage, try checking for updates again or running the
Windows Update Troubleshooter
.
To check for updates, select
Start
>
Settings
>
Update & Security
>
Windows Update
>
Check for updates.
To get help, in the search box on the task bar, type
get help
, then select
Get Help
from the list of results. To leave feedback if you run into further problems, in the search box on the taskbar, type
feedback hub
, then select
Feedback Hub
from the list of results.
You will only receive a notification when it’s time to restart your computer to apply the installed updates.
Tips:
-
If you need to know where you left off in your work after an update, use Timeline to jump back in.
-
To get started with Timeline, select
Task View
on the taskbar, or press the Windows logo key
+Tab and select the activity you want to resume.
Monthly quality updates on Windows 10 are quite small and have a minimal impact on data usage. Feature updates typically happen twice per year, and you can control when to install them. They require more data but are less frequent.
If you’re on a metered connection, some updates for Windows won’t be installed automatically.
Metered connections in Windows
Your computer might be slow for a number of reasons, but updating to the latest version of Windows 10 can improve its performance. For help with a slow computer, see
Tips to improve PC performance in Windows
.
Advanced
Warning:
Microsoft only recommends trying the procedures in this section if you’re comfortable working in the command line. These procedures require administrator permissions on your device.
-
In the search box on the taskbar, type
command prompt
, then select
Run as administrator
from the list of options. Select
Yes
. Next, in the window that appears, type the following commands one at a time, including the spaces as shown. After you type each command, press
Enter
. Then let each command complete before you type the next command.
net stop bits
net stop wuauserv
ren %systemroot%\softwaredistribution softwaredistribution.bak
ren %systemroot%\system32\catroot2 catroot2.bak
net start bits
net start wuauserv
-
After all these commands are completed, close the Command Prompt window and restart your computer.
In some instances, third-party antivirus or security software can cause errors when you try to update to the latest version of Windows 10. You can temporarily uninstall this software, update your PC, and then reinstall the software after your device is up to date. We recommend using third-party antivirus or security software that’s compatible with the latest version of Windows 10. You can check compatibility by visiting the software manufacturer’s website.
Note:
Before uninstalling software, make sure you know how to reinstall your programs and that you have any necessary product keys.
In the search box on the taskbar, type
command prompt,
and then select
Run as administrator
from the list of options. Select
Yes
.
In the window that appears, type the following command, including the space as shown:
chkdsk/f C:
and then press
Enter
. Repairs will automatically start on your hard drive, and you’ll be asked to restart your device.
A clean restart starts Windows with a minimal set of drivers and startup programs. This helps eliminate software conflicts that occur when you install a program or an update that may cause issues updating your PC.
Learn how to do a clean restart
-
In the search box on the taskbar, type
command prompt
, then select
Run as administrator
from the list of options. -
In the window that appears, type this command including spaces as shown:
DISM.exe /Online /Cleanup-image /Restorehealth
-
Press
Enter
. When the command operation has run successfully, you’ll see a confirmation message from Command Prompt that says, “The restore operation completed successfully” or “The operation completed successfully”.
Note: If you don’t see a confirmation message, retype the command and try again. -
Next, type this command, including the space as shown:
sfc /scannow
-
Press
Enter
. Wait until the
sfc
scan verification reaches 100% completion, and then close Command Prompt. -
Try running the Windows Update again.

Learn how to repair a Windows image
Go to
the software download page
and select
Download tool now
to download the clean installation tool. Make sure to carefully read the notes on the software download page before using the tool.
Still stuck?
Contact
Microsoft support
if you continue to have problems with your Windows updates.
Recommended articles
Activate Windows
How to use the PC Health Check app
Windows Update: FAQ
Create a local user or administrator account in Windows
Windows Update troubleshooter
Free up drive space in Windows
Microsoft announced Windows 10 annual feature update version 22H2 available for all eligible devices. This is a minor release that arrives from of enablement package It’s similar to a cumulative update and the user must trigger the download and install button under the windows update setting to get the windows10 2022 update installed. overall it’s similar to regular windows updates that download and install quickly and apply when you reboot your PC. But few users report Windows 11 22H2 update not installing due to error or its stuck download hours.
Here is What to Do When Windows 10 2022 Update (22H2) Keeps Failing or stuck download hours.
Contents
- 1 Windows 10 2022 Update Failed
- 1.1 Ensure Your Internet Connection Is Not The Problem
- 1.2 Make Storage Space For The Updates
- 1.3 Check for device or driver conflict
- 1.4 Check windows update service running
- 1.5 Use the Windows 10 troubleshooting tool
- 1.6 Manually delete your Windows Update files
- 1.7 Use the System File Checker
- 1.8 Change your DNS address
There are multiple reasons why the Windows 10 2022 Update Failed, lack of storage space, problems with internet connectivity, windows file system corruption or security software are common. Again Windows Update database corruption can occur and prevent you from installing windows 10 22H2 updates.
Microsoft’s Windows Update Troubleshooter is great for diagnosing such issues. Again you need to free up some disk space and fix the internet problem to download the windows 10 22H2 enablement package from the Microsoft server. It is also imperative to check your system for possible malware that can cause this issue
Ensure Your Internet Connection Is Not The Problem
You need a stable working internet connection to download windows 10 2022 update | version 22H2 files from the Microsoft server.mAnd if there is a problem with internet connectivity the update download may get stuck or fail with different errors.
- First, check and make sure you have working internet, you can check your internet speed here at fast.com or speedtest.net.
- In addition press the Windows key + R, type ping google.com -t and click ok to check continuously getting ping replay from the google server.
If your internet displays very poor download speeds or you frequently lose your connection, this is probably why the windows 10 2022 update can’t be downloaded and installed on your device.
In such cause you need to troubleshoot your internet connection or connect ISP (Internet Service Provider) for help with the issue
Make Storage Space For The Updates
Windows 10 2022 update may be failing or stuck download because of insufficient storage space on your system disk drive (Usually its C). This is a very common reason, why Windows updates stuck downloading or failing.
- In such cause you need to free up some disk space by moving apps, images, and games to your other disk.
- Uninstalling apps or game you don’t need from your main partition also free up some valuable space on your PC.
- In addition, move some important files from the desktop and download folder to an external HDD or permanently delete unused files or folders.
- Again Running disk clean-up also helps clear temp files and free up some valuable space for you. Read how to automatically delete temp files using storage sense.
Check for device or driver conflict
Most of the time, rebooting your computer and rerunning the update will fix your problem. In addition, Unplug your peripherals to check if hardware or driver conflict causing the issue. Let’s disconnect all external devices such as printer, scanner, USB flash or external HDD, exclude keyboard and mouse and try to install the windows 10 22H2 update now.
Some third-party antivirus may block downloading windows 10 2022 updates or make changes to your system. Let’s temporarily disable or uninstall third-party security software, and most importantly disconnect VPN (if configured on your device)
Perform a clean boot and check for updates, Which may fix the problem if any third-party application or service causes the windows update stuck.
Check windows update service running
Also Check Windows update service and its related services are in running state.
- Open windows services using services.msc
- Scroll down and locate, windows update service,
- Check and start these services (if not running).
Correct time and region settings
Also, incorrect regional settings cause Windows update Failure. Make sure your Regional and language settings are correct.
You Can Check And Correct them From Settings -> Time & Language -> Select Region & Language from options on left. Here Verify your Country/Region is correct from the drop-down list.
Use the Windows 10 troubleshooting tool
Run the build in windows update troubleshooter that automatically detect potencial issues and try to fix them for you.
- Press the Windows key + X and select Settings from the context menu
- Go to Update & security then troubleshoot, and click on additional troubleshooter link,
- This will display all available troubleshooter list, locate windows update and click on Run The Troubleshooter.
The process will automatically scan for and detect problems within your system, which can take a few minutes to complete.
Once done restart your PC and check again for updates, I hope this time windows 10 feature update download and install successfully.
Manually delete your Windows Update files
If running the windows update troubleshooter didn’t fix the problem. Simply try to reset the windows update components that fix most of the windows update download and installation problems.
- Press the Windows key + R, type services.msc and click ok to open the window services console.
- Here scroll down to loate windows update service, right click on it select stop, and Do the same for Background Intelligent Transfer Service.
- Now Open File Explorer using windows key + E, and Navigate to C:\Windows\SoftwareDistribution\download.
- Here Delete all the files inside the folder, to do so press windows key + A to select all and hit Del key.
For better result: Start windows 10 in safe mode and delete all files or folders inside download folder.
Once done you need to reboot your PC, and try check for updates again or install windows 2022 update again.
Use the System File Checker
There may likely be a problem with your Windows 10 installation or probem with systme file that prevent apply windows upates. Run the System File Checker to check for, missing corrupted system files and hopefully repair, any issues.
- Press windows key + S and type cmd, right click on command prompt select run as administrator,
- First run DISM command dism /online /cleanup-image /restorehealth
- DISM performs the task of replacing any corrupt or absent system files with proper ones.
- Next run commnd sfc /scannow that helps you to get rid of system files that are corrupted
- After it has finished, you can reboot your computer and attempt to update it.
Change your DNS address
Sometimes the default DNS might present specific issues such as the server not responding or others that prevent you from downloading Windows Update. Lets switch to google DNS following steps below and try windows 10 2022 update install again.
- Press windows key + R, type ncpa.cpl and click ok to open network connections windows,
- Right clck on you active network adapter, select properties,
- Double click on Internet Protocol Version 4 (TCP/IPv4) to open properties,
- Select Use the following DNS server addresses and enter 8.8.8.8 as a Preferred DNS server and 8.8.4.4 as Alternate DNS server. Click OK to save changes.
If all the above methods failed to fix the issue, and Windows 10 22H2 Update failed to install, stuck downloading the update, Then use the official media creation tool or Upgrade Assistant to upgrade to windows 10 2022 update Version 22H2 smoothly.
Or You Can Download Windows 10 ISO File to manually upgrade or Perform a Clean install of windows 10.
- Laptop Freezes and crashes frequently after Windows 10 update
- Access advanced boot options windows 10 To Fix Startup problems
- Windows 10 Update installation Problems and How to Fix Them
- 15 Tips to Optimize Windows 10 for better performance
- Solved : Page fault in nonpaged area error on windows 10
Similar to that of Windows 10, the Windows 11 update process includes checking for updates, downloading the updates and installing the updates. The downloading and installing process may sometimes stuck at certain percentage, particularly at 0% or 100% (sometimes at 99%, 94%, 88%, 91%, etc.).
In this guide, we will show you the possible causes that may trigger the Windows 11 update downloading or installing stuck at 100% or 0% problem, and how to fix the issue in order to complete the update.
Why does Windows 11 update stuck?
To correctly resolve the Windows 11 update stuck issue, you first need to figure out what could be the most possible cause of the stuck problem.
Unstable and inconsistent internet connection
If you are using an internet connection that would go on and off (disconnect) from time to time, it may cause disruption to the Windows Update process in Windows 11. Repeatedly pausing and resuming a Windows update download would cause the download to be corrupted, thus causing the downloading process to stuck at 0% or 100%, or other even more complicated issues.
Check your Ethernet, WiFi or cellular internet connection. Try to temporarily switch to a different Wi-Fi network and retry the Windows Update.
Insufficient storage space on Windows drive
Another common cause for Windows 11 update downloading to stuck at 0% or 100% is when your C: drive (or the drive where your Windows installation is) runs out of storage space, thus, causing the update to stuck because no new files can be downloaded due to insufficient storage space.
Double check your C: drive and make sure it has enough storage space for future updates. Make sure the drive has at least 5-10 GB free space for any update to be downloaded and installed.
Frequent suddenness of power outage
If your computer frequently gets forced switched off without properly shutting down due to power outage, power supply issue or habit, it may cause Windows Update downloads or downloaded files to be corrupted, which may cause the Windows 11 update installing stuck at 0% or 100% issue. To fix a corrupted Windows update download, refer to the solution below.
How to fix Windows 11 update stuck at 0% or 100%
Before you try any of the following solutions, make sure you have waited long enough for the Windows 11 Update process to complete. If the update has been stuck at the same percentage for over 2 hours, proceed with the following fixes.
Restart computer, modem and router
Before going for the more complicated solution, let’s try the basic fixes first. Most Windows Update stuck issues can be resolved by simply restarting your PC, modem and router.
To properly restart your modem and router, unplug the power from the devices. Wait for 2 to 3 minutes for the modem and router to fully power off. Then, turn them back on.
Stop services and clear Windows Update download cache
This method is the most effective solution to fix Windows 11 update stuck and other related issues. It involves first to stop the Windows Update services, delete all sub-folders in the SoftwareDistribution folder (a folder where Windows Update stores downloaded files before installing them), and then restart your computer.
If any Windows update downloaded file is corrupted, or if there is any error or conflict occurred during the Windows update processes, doing the steps below will be as if you have never downloaded the problem (stuck) update, allowing you to download and install the same updates all over again.
1. First, we will need to stop the Windows Update and Background Intelligence Transfer service to prevent them from interrupting until next restart. To do so, go to start, search for and open “Services“.
2. In the Services window, look for a service called “Background Intelligent Transfer Service“. Right-click it and select Stop to stop the service.
3. Next, look for “Windows Update” service, right-click it and select Stop.
4. After stopping the services, open File Explorer and navigate to C:\Windows\SoftwareDistribution folder. This folder stores files downloaded by Windows Update. Select all the folders in this directory and then Delete them.
5. The deletion of these folders require administrator permission. Make sure you are signed into an administrator account in Windows 11, otherwise you will not have the privileges to delete these files. When the “Folder Access Denied” dialogue box prompts, select the “Do this for all current items” checkbox and then click Continue to proceed deleting the files.
6. Restart your computer and retry “Check for updates” in Windows Update.
Run Windows Update troubleshooter
If the workaround above doesn’t resolve the Windows 11 update stuck issue, try to run the Windows Update troubleshooter to allow Windows to automatically troubleshoot and fix the issue. To run the Windows Update troubleshooter in Windows 11, follow the steps below.
Press Win + i to open Settings and then navigate to System > Troubleshoot > Other troubleshooters.
Next, look for Windows Update from the list of available troubleshooters, then click Run next to it.
The troubleshooter will then automatically start to check for any possible issue related to Windows Update. Once the troubleshooter has completed, it will show you a list of all problems found and will notify you about the changes it has made during the troubleshooting. After that, retry running Windows Update again and see if the update stuck issue is resolved.
Troubleshoot Windows Update stuck downloading updates: It’s possible that there are available updates on your PC and as soon as you start downloading the updates they are stuck at 0%, 20% or 99% etc. Every time you try to download the updates you will stuck at different figure than the previous one and even if you leave it for 4-5 hours they will remain stuck or frozen on the same particular percentage.
Windows update is very important in order to protect your PC from security breach such as recent WannaCrypt, Ransomware etc. And if you don’t keep your PC up to date then you risk being vulnerable to such attacks. Hence, it very important to fix Windows Update is waiting for install problem, so without wasting any time let’s see how to do that.
Table of Contents
Make sure to create a restore point just in case something goes wrong.
Method 1: Run the Windows Update Troubleshooter
1.Type “troubleshooting” in Windows Search bar and click on Troubleshooting.
2.Next, from the left window pane select View all.
3.Then from the Troubleshoot computer problems list select Windows Update.
4.Follow on-screen instruction and let the Windows Update Troubleshoot run.
5.Restart your PC and again try to install Updates which were stuck.
Method 2: Ensure that all services related to Windows Update are running
1.Press Windows Key + R then type “services.msc” (without quotes) and hit Enter.
2.Locate the following services:
Background Intelligent Transfer Service (BITS)
Cryptographic Service
Windows Update
MSI Installer
3.Right-click on each of them and make sure their Startup type is set to Automatic.
4.Now if any of the above services are stopped, make sure to click on Start under Service Status.
6.Click Apply followed by OK and then reboot your PC to save changes.
This step is essential as it helps to Troubleshoot Windows Update stuck downloading updates issue but if you still unable to download updates then continue to the next method.
Method 3: Rename SoftwareDistribution Folder
1.Press Windows Key + X then select Command Prompt (Admin).
2.Now type the following commands to stop Windows Update Services and then hit Enter after each one:
net stop wuauserv
net stop cryptSvc
net stop bits
net stop msiserver
3.Next, type the following command to rename SoftwareDistribution Folder and then hit Enter:
ren C:\Windows\SoftwareDistribution SoftwareDistribution.old
ren C:\Windows\System32\catroot2 catroot2.old
4.Finally, type the folowing command to start Windows Update Services and hit Enter after each one:
net start wuauserv
net start cryptSvc
net start bits
net start msiserver
5.Reboot your PC to save changes.
Method 4: Disable all Non-Microsoft services (Clean boot)
1.Press the Windows Key + R button, then type ‘msconfig’ and click OK.
2.Under General tab under, make sure ‘Selective startup’ is checked.
3.Uncheck ‘Load startup items‘ under selective startup.
4.Select Service tab and check the box ‘Hide all Microsoft services.’
5.Now click ‘Disable all’to disable all the unnecessary services which might cause conflict.
6.On Startup tab, click ‘Open Task Manager.’
7.Now in Startup tab (Inside Task Manager) disable all the startup items which are enabled.
8.Click OK and then Restart. Now again try to Update Windows and this time you will be able to successfully update your Windows.
9.Again press the Windows key + R button and type ‘msconfig’ and click OK.
10.On the General tab, select the Normal Startup option, and then click OK.
11.When you are prompted to restart the computer, click Restart. This would definitely help you Fix Windows Update stuck downloading updates problem.
Method 5: Run System File Checker (SFC) and Check Disk (CHKDSK)
1.Press Windows Key + X then click on Command Prompt(Admin).
2.Now type the following in the cmd and hit enter:
Sfc /scannow sfc /scannow /offbootdir=c:\ /offwindir=c:\windows
3.Wait for the above process to finish and once done restart your PC.
4.Next, run CHKDSK from here Fix File System Errors with Check Disk Utility(CHKDSK).
5.Let the above process complete and again reboot your PC to save changes.
Method 6: Run Microsoft Fixit
If none of the above steps were helpful in troubleshooting Windows Update stuck download updates problem then as a last resort you can try to run Microsoft Fixit which seems to helpful in fixing the issue.
1.Go here and then scroll down till you find “Fix Windows Update errors“
2.Click on it to download the Microsoft Fixit or else you can directly download from here.
3.Once download, double-click the file to run the Troubleshooter.
4.Make sure to click Advanced and then click “Run as administrator” option.
5.Once the Troubleshooter will have administrator privileges it will again open, then click on advanced and select “Apply repairs automatically.“
6.Follow the on-screen instruction to complete the process and it will automatically troubleshoot all the issues with Windows Updates & will fix them.
Recommended for you:
- Fix Microsoft Edge Can’t be opened using the built-in Administrator Account
- How to Fix App can’t open using Built-in Administrator Account
- Fix problems with Windows 10 Start Menu
- Fix Unexpected Store Exception BSOD in Windows 10
That’s it you have successfully Fix Windows Update stuck downloading updates but if you still have any queries regarding this post feel free to ask them in the comment’s section.