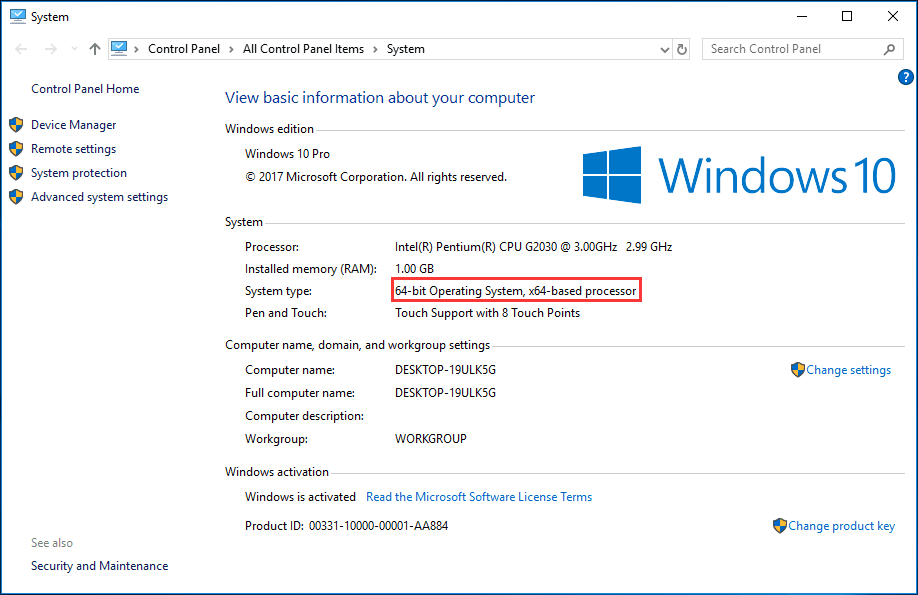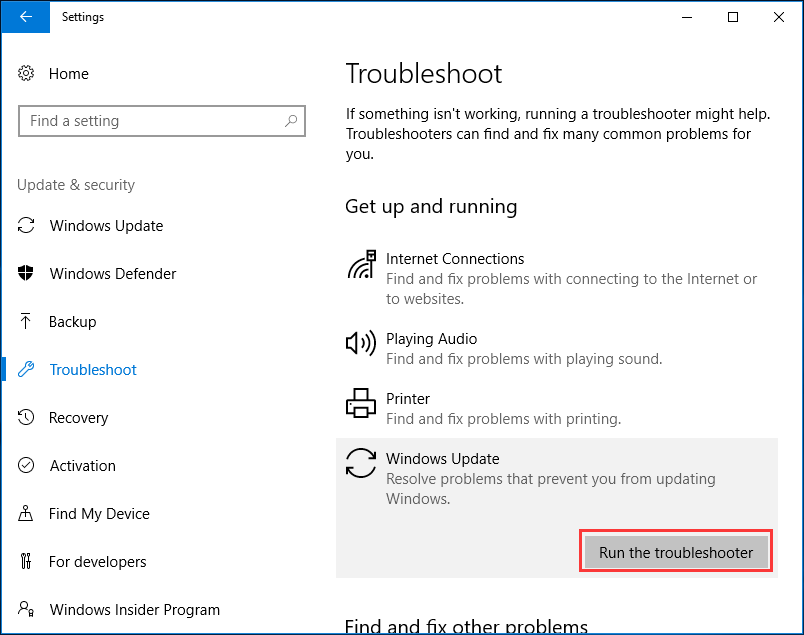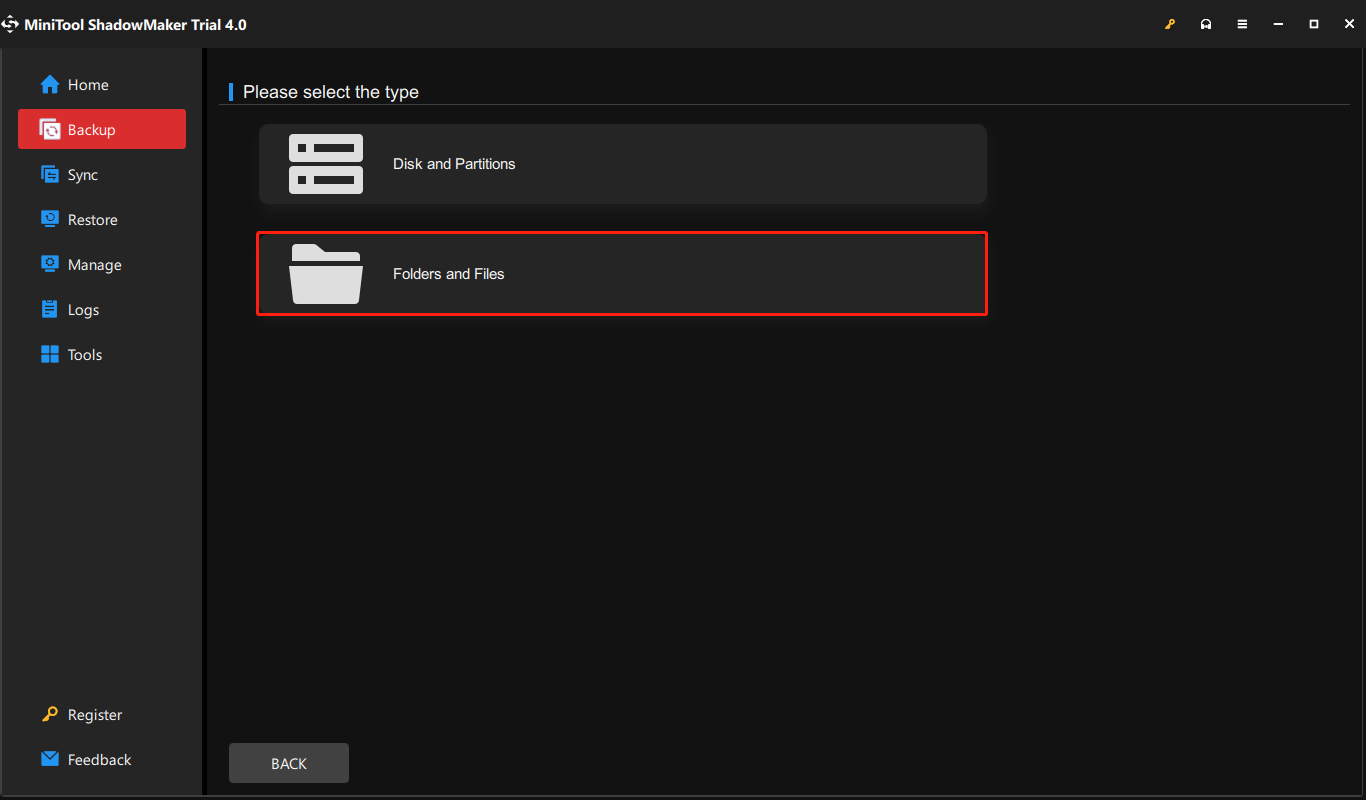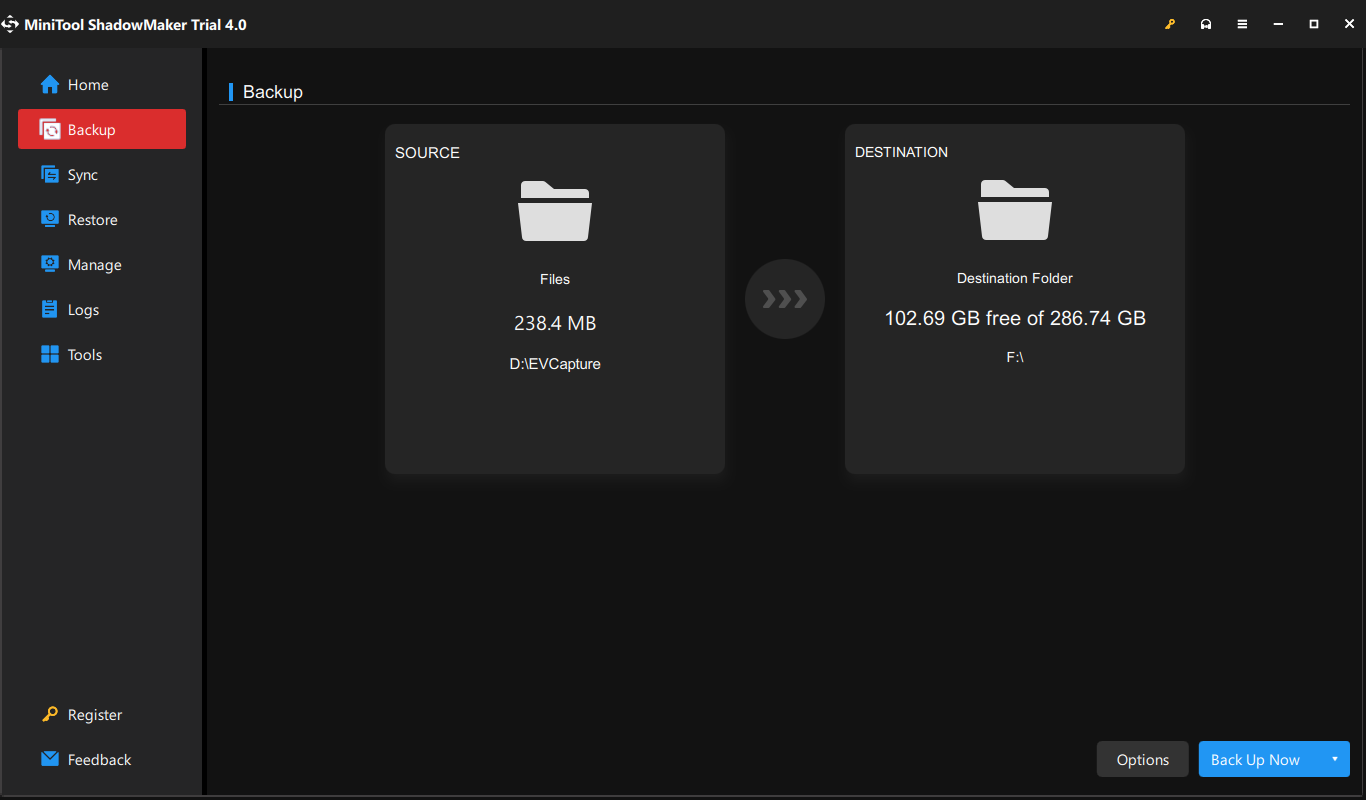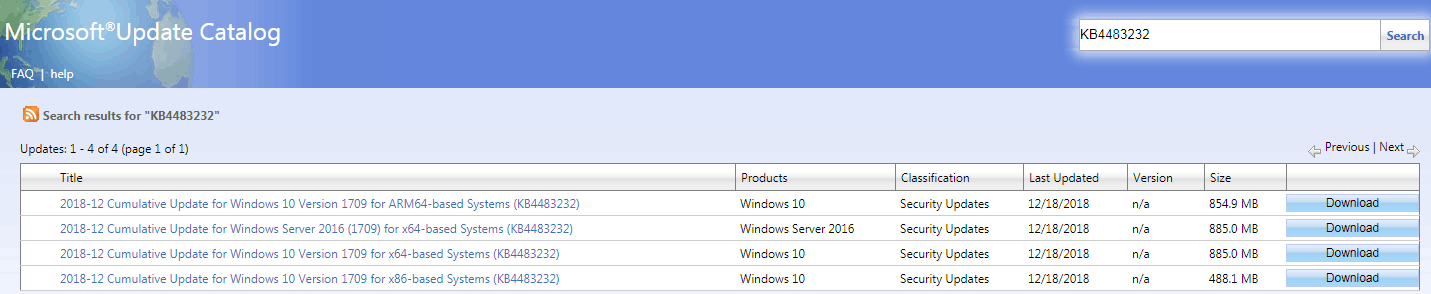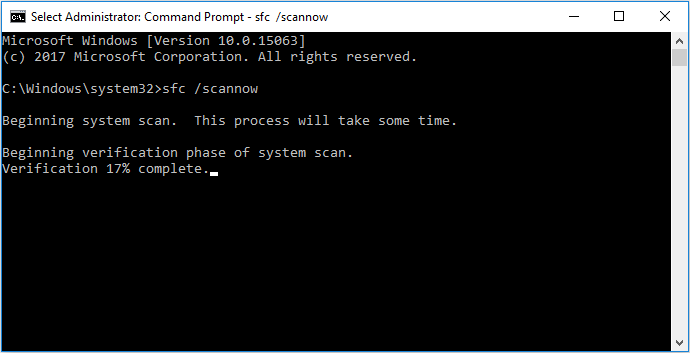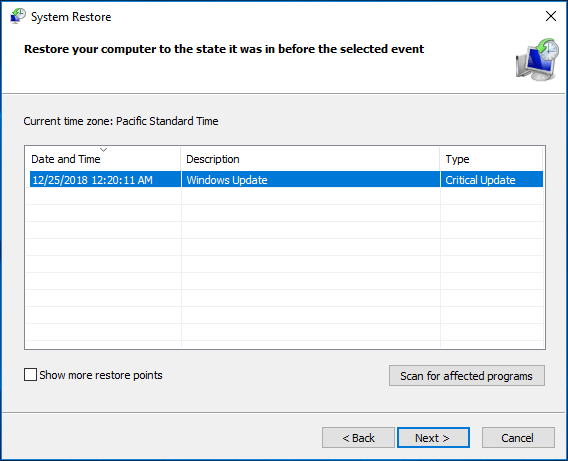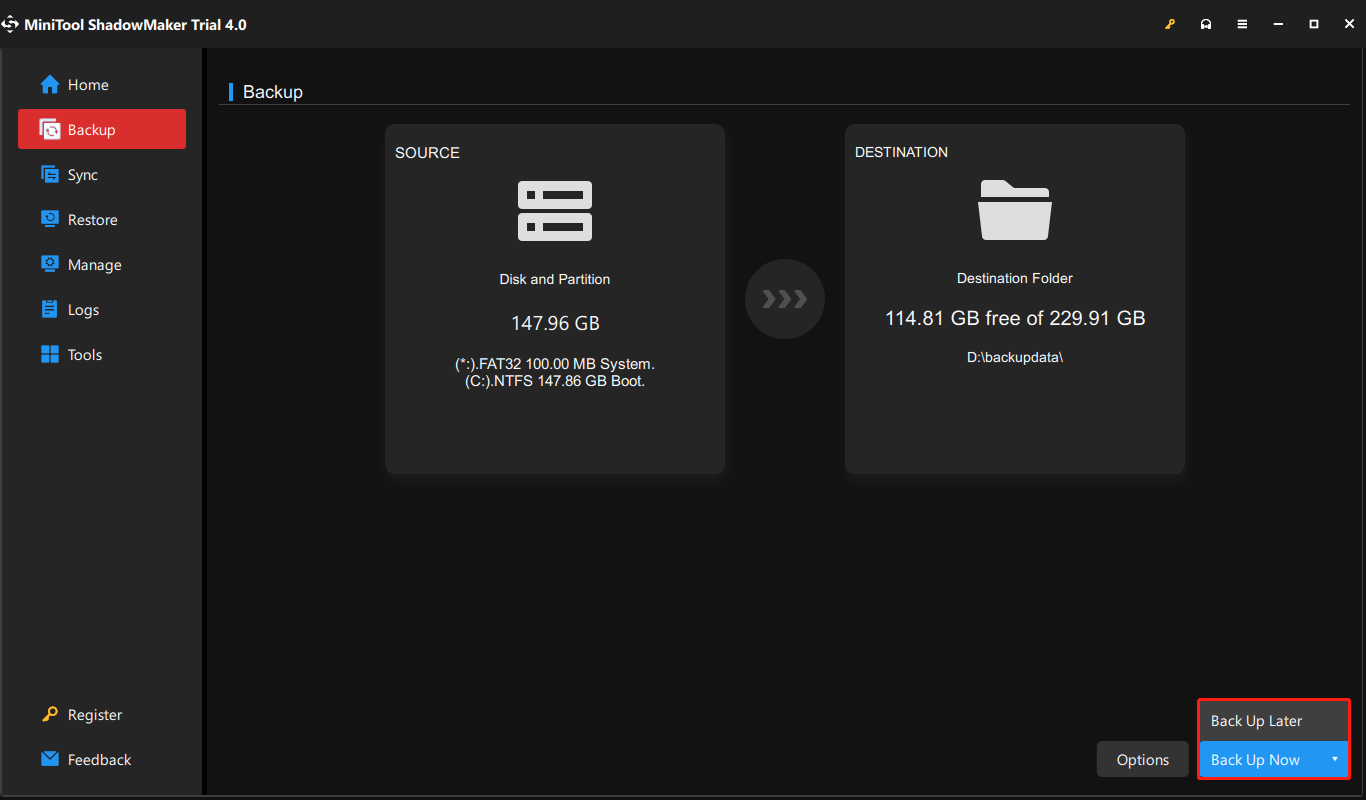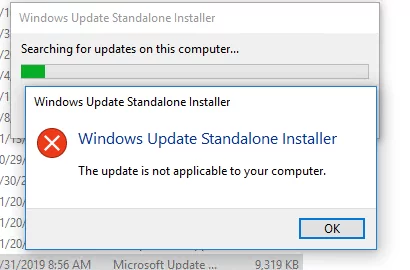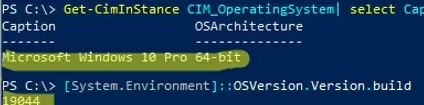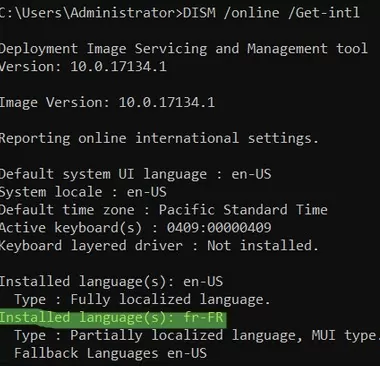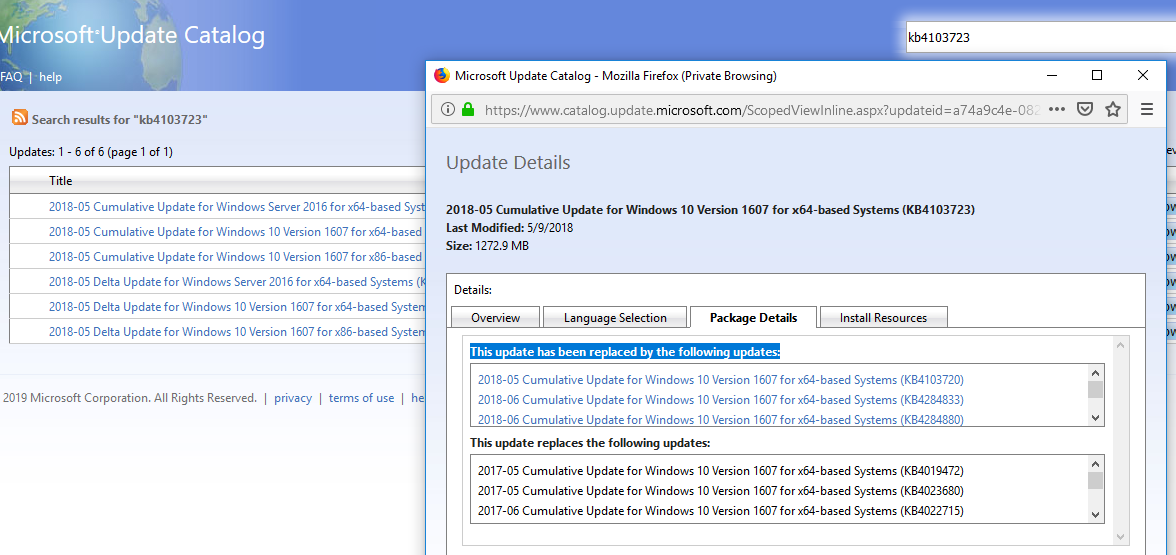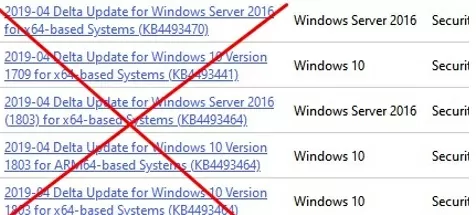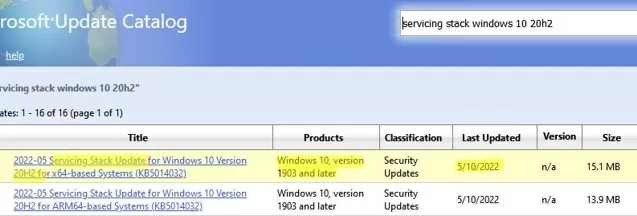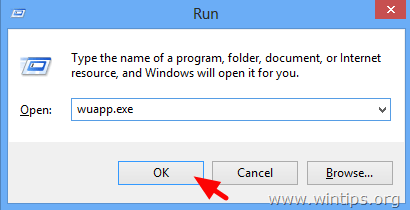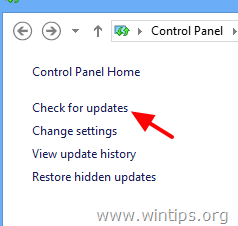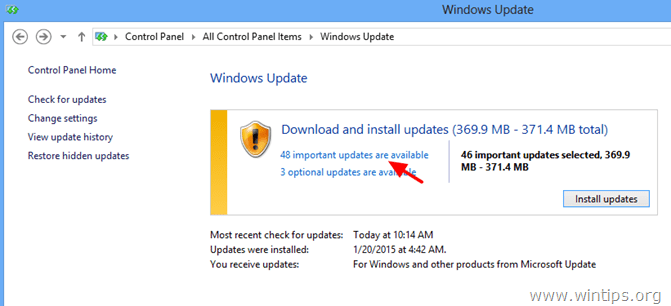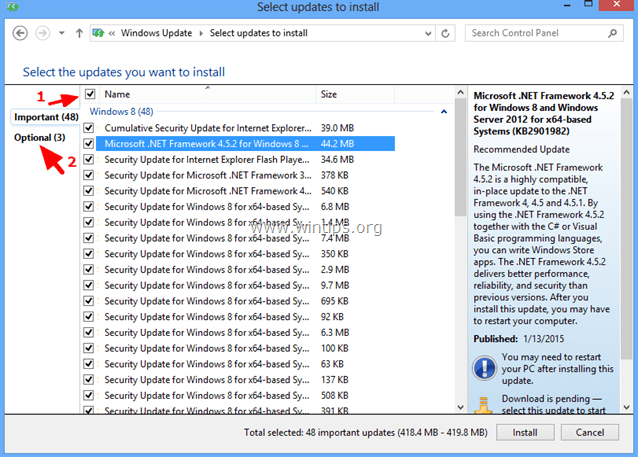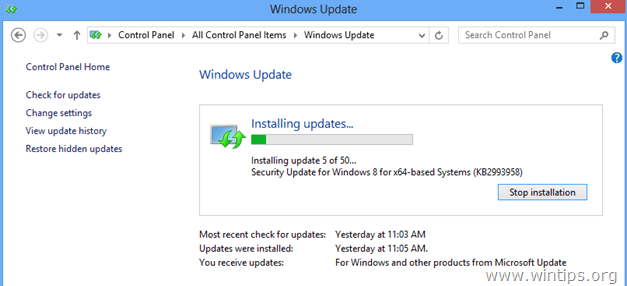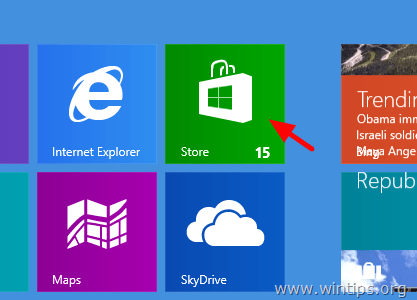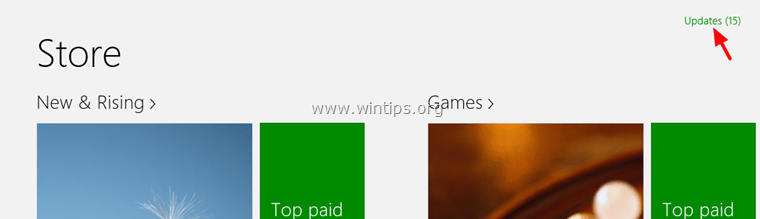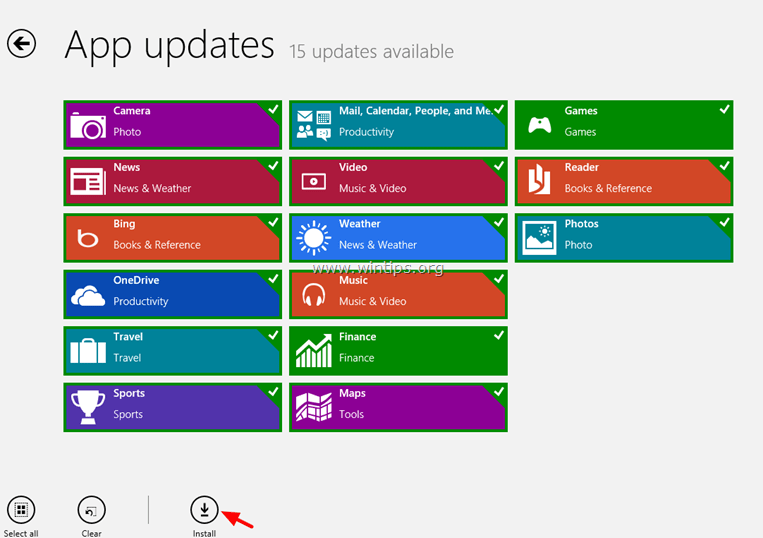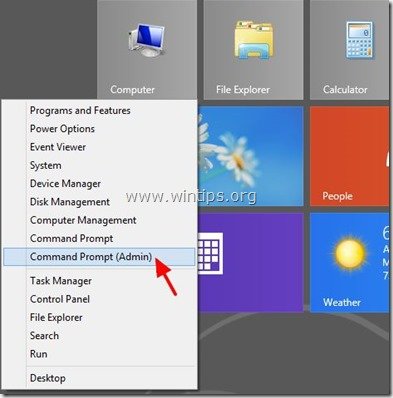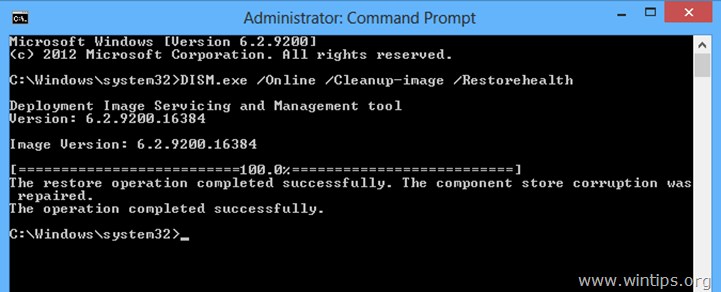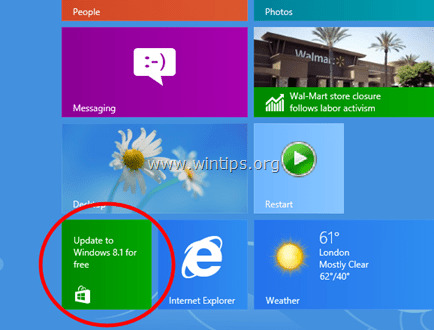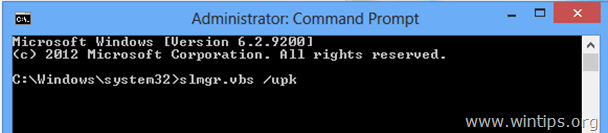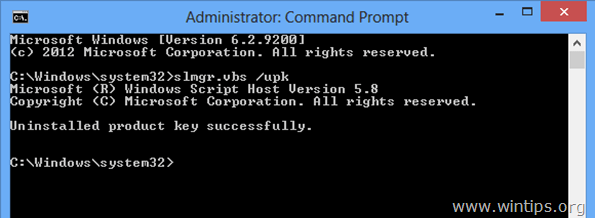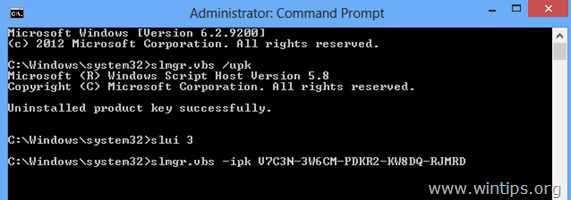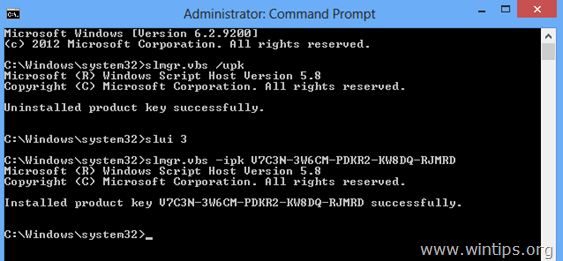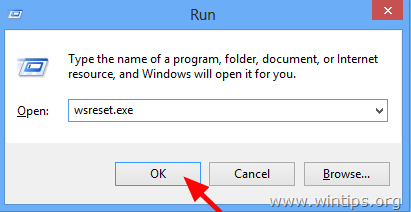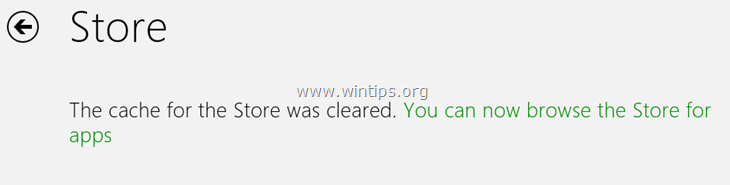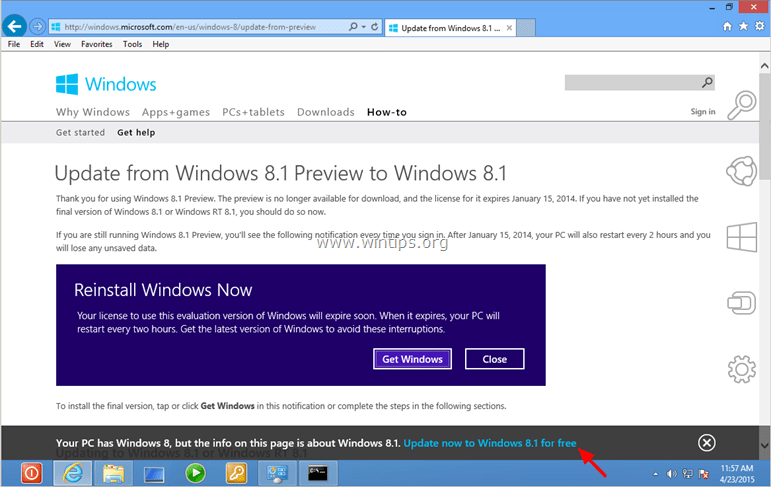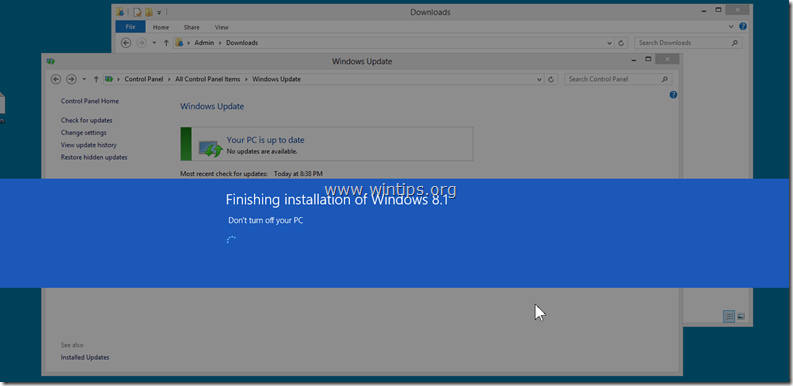При ручной установке MSU обновлений на компьютерах и серверах Windows вы можете столкнуться с ошибкой автономного установщика обновлений Windows: Обновление неприменимо к вашему компьютеру. С такой проблемой проблема чаще всего встречается при ручной установке обновлений на компьютерах в сетях, изолированных от Интернета. Если ваш компьютер обновляется автоматически через Windows Update или сервера обновлений WSUS, такой проблемы быть не может, т.к. агент wuauserv проверяет зависимости перед установкой.
В этой статье мы рассмотрим почему Windows считает, что это обновление неприменимо к компьютеру, и как установить такое обновление.
Итак, ошибка Обновление неприменимо к этому компьютеру (The update is not applicable to your computer – в английской версии Windows) появляется при попытке ручной установки MSU файла обновления с помощью встроенной утилиты
wusa.exe
(Автономный установщик обновлений Windows).
Содержание:
- Почему Windows считает, что обновление неприменимо?
- Ручная установка обновления с помощью CAB файла
- Поиск кодов ошибок применения обновления Windows
Почему Windows считает, что обновление неприменимо?
- Если компьютер давно не перезагружался или не перезагружался после установки последних обновлений, попробуйте принудительно перезагрузить Windows;
- Данное обновление не соответствует вашей версии ОС, редакции, билду, разрядности (архитектуре процессора: x86, x64; ARM) или языку. Например, вы пытаетесь установить обновление x86 на 64-битную версию Windows x64. Вы можете проверить версию, архитектуры и билд Windows с помощью следующих PowerShell команд:
Get-CimInStance CIM_OperatingSystem| select Caption, OSArchitecture
[System.Environment]::OSVersion.Version.build
Попытайтесь скачать обновление, подходящее для вашей версии Windows. Касательно языка системы: иногда язык установленной Windows отличается от используемого языка интерфейса, здесь нужно быть внимательным. Проверьте оригинальный язык Windows с помощью команды:
dism /online /get-intl
В этом примере видно, что на компьютере установлена английская версия Windows:Installed language(s): en-US Type : Fully localized language, и дополнительно установлен русский language interface pack/LIP: Partially localized language, MUI type: ru-RU;
- Обновление уже установлено. Список установленных обновлений на компьютере можно получить с помощью команды
wmic qfe list
или при помощи PowerShell модуля PSWindowsUpdate; - Данное обновление заменено или установлено более новое обновление, заменяющее данное обновление (информацию о заменяющих обновлениях можно найти на странице KB на сайте Microsoft, обычно эта информация указана в формате Сведения о замене обновлений. Это обновление заменяет ранее выпущенное обновление…);
- Не выполнены предварительные требования для установки данного обновления. Например, большинство обновления для Windows 7 требуют наличия установленного SP1, обновления для Windows 8.1 / Windows Server 2012 R2 требует наличия Update 1 и т.д. Вся эта информация также присутствует на странице с информацией о KB в каталоге обновлений Microsoft (https://www.catalog.update.microsoft.com/Home.aspx ). Внимательно прочтите все требования к вашему патчу, возможно перед его установкой нужно предварительно установить еще какой-то апдейт;
- Проверьте, что вы скачали полноценное MSU обновление для Windows, а не Delta пакет;
- Проверьте, что дата и время на вашем компьютере корректны (включая часовой пояс);
- Некорректно работает служба Windows Update (можно попробовать выполнить скрипт сброса настроек службы обновлений, или запустить Windows Update Troubleshooter (Параметры > Обновления и безопасность > Устранение неполадок > Центр обновления Windows и нажмите Запустить средство устранение неполадок);
- Если вы получили *.msu файл обновления из третьих источников, возможно он был поврежден. Попробуйте заново скачать файл обновления Windows из Microsoft Update Catalog;
- Проверьте целостность системных файлов Windows с помощью команды
Dism.exe /Online /Cleanup-Image /Restorehealth
или
sfc /scannow
.
Также обратите внимание, что обновления безопасности для Windows сейчас выпускаются в виде кумулятивных обновлений. Это значит, что вы можете установить любое более новое месячное кумулятивное обновления для вашего билда Windows (оно уже включает все предыдущие обновления).
Перед установкой некоторых обновлений нужно сначала установить последнее доступное обновление служебного стека (SSU — Servicing Stack Update). Это обновление можно найти в Windows Update Catalog с помощью следующего поискового запроса:
servicing stack windows 10 20h2
В этом примере, я нашел что последний Servicing Stack Update для Windows 20h2 выпущен в мае 2022. Скачайте и установите SSU перед установкой вашего обновления.
C марта 2021 года Microsoft интегрирует SSU обновления для версий Windows 10 2004 и старше в последнее кумулятивное обновление LCU (Latest Cumulative Update). Администраторам систем Windows 10 до версии 2004 придется следить за зависимостями при развертывании обновлении самостоятельно.
Ручная установка обновления с помощью CAB файла
Вы можете попробовать установить MSU файл обновления не через утилиту WUSA.exe (ее использует автономный установщик обновлений Windows), а распаковав CAB файл и установив его через DISM или командлет Add-WindowsPackage напрямую в образ Windows. Для вашего обновления процедура ручной установки обновления может выглядеть так:
- Распакуйте MSU файл обновления:
expand _f:* “C:\Temp\windows10.0-KB4103723-x64.msu” C:\Temp\KB4103723 - В каталоге C:\Temp\KB4103723 появится CAB с именем вида Windows10.0-KB4103723-x64.cab;
- Установите данный CAB файл обновления с помощью DISM.exe (
DISM.exe /Online /Add-Package /PackagePath:c:\Temp\Windows10.0-KB4103723-x64.cab
) или с помощью PowerShell (
Add-WindowsPackage -Online -PackagePath “c:\Temp\Windows10.0-KB4103723-x64.cab”
)
Поиск кодов ошибок применения обновления Windows
Проверьте конкретный код ошибки установки обновлений в консоли событий Windows Event Viewer. Перейдите в раздел Установка (Event Viewer -> Windows Logs -> Setup) и найдите событие с источником WUSA, скорее всего там будет содержаться примерно такой текст:
Источник: WUSA Код: 3 Уровень: Ошибка Не удается установить обновление Windows из-за ошибки: 2149842967 «» (Командная строка: C:\Windows\system32\wusa.exe C:\Downloads\Updates\windows10-kb4103723.msu)
Поищите в Google информацию по коду ошибки (вам может помочь полный список кодов ошибок Windows Update).
Также проверьте ошибки установки обновлений в файле
%systemroot%\Logs\CBS\CBS.log
(ищите ошибки по номеру вашего KB).
Troubled by the error message «the update is not applicable to your computer» when you try to install an update in Windows 10/8/7? Don’t worry! This problem is caused by some reasons and here we will give you specific reasons and full solutions to help you out.
This Update Is Not Applicable to Your Computer Windows 10/8/7
“I reformatted a few weeks ago and today I remembered some updates failed (15 to be exact). So I tried to download the updates that didn’t install manually and it gave me “updates not applicable to your computer” message for every single one of them.”BleepingComputer
Update is one of integrate parts of the Windows operating system. Without the installation of these updates, your computer will not perform up to its potential.
However, a number of users are reporting that they are troubled by an error message reading “the update is not applicable to your computer” when they try to install an update in Windows 10/8/7, just like the real example above from one forum.
Actually, it is a quite common issue if you install Windows 7 KB2999226, KB3033929, KB4012212, etc. or a certain KB update of Windows 10. In addition to Windows systems, some users say they also encounter inapplicable update error in Windows Server 2008 R2, Windows Server 2016, etc.
Well then, what problem can cause the error? In general, the error can be caused by unmatched update package, update already installed, Windows Updater problem, the recent update not installed, corrupted system files, etc.
Are you also bothered by this issue? If so, here is how you can fix the error Windows Standalone Installer not applicable.
Fixes for the Update Is Not Applicable to Your Computer Windows 7/8/10
As to the issue fix, we will offer you 9 possible solutions. Just try them one by one to get out of trouble.
Way 1: Check If the Update Package Matches Your Windows Version and Processor Architecture
Sometimes the update you are trying to install is not compatible with your system and your processor architecture. Thus, the first thing you need to do is to make sure the update matches your system specs.
You can go to Microsoft Update Catalog and then search for the name of the update you are installing in the search box on this website. If it is compatible with your Windows, the next step you need to do is to ensure you have compatible processor architecture to install the update.
Step 1: In Windows 10/8/7, right-click on This PC or Computer, and choose the Properties option.
Step 2: In the System interface, you can see the architecture of your Windows and your processor next to System type.
If the system type is 64-bit Operating System and x64-based processor, you cannot install x86-based Windows and vice versa.
Tip: If you are trying to install a Windows Server 2012-only update on a Windows Server 2012 R2-based computer, this is not allowed and the error the update is not applicable to your computer may happen.
Way 2: Check the Update History
If the update is compatible with your processor but Windows Update Standalone Installer error with inapplicable update appears, maybe the update you are trying to install has already been installed to your computer. And you can check it in the update history.
In Windows 7, click the Start button to click Control Panel. Then, go to Windows Update > View upgrade history. In Windows 10, go to Settings > System & security > Windows update > Update history.
Here, you need to match the code of each update in history with the update that you try to install and see if it is already installed on your PC. If no, proceed to the next solution.
Way 3: Check If a Prerequisite Update Is Missing
There is another thing you should do which is to check if a prerequisite update is missing. According to Microsoft, some updates need a prerequisite update before they can be applied to a system. Or else, Windows Update Standalone Installer not applicable will appear.
For instance, if the error message happens on Windows 8.1 or Windows Server 2012 R2, you have to install the April 2014 update KB 2919355 as a prerequisite and one or more pre-requisite servicing updates (KB 2919442 and KB 3173424).
To check whether you have installed these prerequisite updates, you can run the following PowerShell command:
get-hotfix KB3173424,KB2919355,KB2919442
If these updates have been installed, the command will return the installed date in the InstalledOn section of the output. This way is given by Microsoft.
Way 4: Run Windows Update Troubleshooter
You know, Windows has a variety of troubleshooters. And if there is a problem related to Windows Updater, it may cause the problem of not install. To fix this issue, you can run Windows Update Troubleshooter to solve the issue.
Tip: While troubleshooting, you may encounter an error in Windows 10/8/7. If so, perhaps this post – 8 Useful Fixes for an Error Occurred While Troubleshooting Are Here is helpful for you.
Step 1: Take Windows 10 as an example. Type Troubleshoot in the search box and click the program in the search box to run it. Or go to Settings > System & security > Troubleshoot.
Step 2: Go to the Get up and running section to find Windows Update, click it to choose Run the troubleshooter to start the process.
Step 3: Then the process will begin. This may take a while to diagnose the problem with Windows Update, just wait patiently until it completes. If some errors are found, click Apply repairs automatically to fix them.
Way 5: Install the Recent KB Update
If you haven’t installed the most recent KB update, you can consider installing that first to fix the error the update is not applicable to your computer in Windows 10/8/7.
Note: Installing any Windows update may cause file loss. Thus, to avoid data loss, you had better back up your important files.
Move 1: Back up Files before Windows Update
To back up files or folders well, you can use MiniTool ShadowMaker, a piece of professional PC backup software. It allows you to create a backup image for your important files. Additionally, it can also sync files or folders to one or more locations. Now, get the Trial Edition from the following button to have a 30-day free trial.
MiniTool ShadowMaker TrialClick to Download100%Clean & Safe
Step 1: Run MiniTool ShadowMaker to start file backup.
Step 2: Click the Backup feature in the toolbar, and go to SOURCE > Folders and Files to choose what you want to back up.
Next, go to DESTINATION to choose a partition on your USB drive, external hard drive, or internal hard drive to save the backup file.
Step 3: Finally, start to execute the file backup by hitting the Back Up Now button.
In addition, you can also take full advantage of its Sync feature to sync your files for backup. This way, it allows you to directly view the synchronized files in the destination folder.
Move 2: Start to Install the Latest KB Update
After finishing a backup, now you can install the recent KB update to fix Windows Standalone Installer not applicable issue.
Step 1: If you are facing the update is not applicable to your computer Windows 10 1709, go to this web page, then you can see a list of Windows 10 KB updates in the left panel. Just find the recent KB update that is usually at the top of the list on that page and note down the KB number.
Step 2: Open Microsoft Update Catalog site (mentioned in way 1), and input the KB number into the search box.
Step 3: Choose a proper one based on your OS and click Download to save it to your PC. Later, install it on your computer to help you out.
Way 6: Run DISM and SFC Tools via CMD
DISM and SFC are the file scan tools which can be run via command prompt in Windows. With them, you can scan the integrity of system files and the registry files.
You know, any error in these files can cause a Windows Update issue, like Windows Update Standalone Installer error with the inapplicable update. Thus, running these two tools can feasibly fix update errors.
Step 1: In the Windows search box, type cmd and run it with administrative privilege.
Step 2: Enter DISM /Online /Cleanup-Image /RestoreHealth and press Enter on the keyboard.
Tip: If you are running Windows 7, DISM isn’t available and you can skip to step 3.
Step 3: After DISM is done, input sfc /scannow command line and hit Enter.
Tip: Some of you may encounter an error like Windows resource protection could not perform the requested operation or Windows Resource Protection could not start the repair service. If so, you can find solutions from this post – Quickly Fix – SFC Scannow Not Working (Focus on 2 Cases).
Later, close command prompt, restart your PC after SFC scan is completed and install the Windows update again.
Way 7: the System Locale to English
According to users, if you are unable to install certain updates with this Update is not applicable to your computer error message, changing your system locale to English should be a suggestion. If it is not set to English, the issue will appear in Windows 10/8/7.
To do that, follow the instructions below:
Step 1: Go to Control Panel, Region and Language (Windows 7) or Lock, Language, and Region (Windows 10) and click the Region section.
Step 2: In the Region window, set the format to English (United States) under the Formats tab.
Step 3: Go to the Administrative tab, click Change system locale and set the Current system locale to English (United States).
After that, try to install your Windows update again. You can revert the locale settings to the desired value.
Way 8: Perform a System Restore
If you fail to fix “the update is not applicable to your computer Windows 10/8/7”, you can try to restore your computer to a previous state via a restore point. However, this way requires a premise which is that you have created a system restore point in advance.
Tip: If you have a system image created by MiniTool ShadowMaker, you can also perform a system image recovery to fix the inapplicable update error.
Step 1: Type create a restore point in the search box and click the result to open the System Properties window.
Step 2: Under the System Protection tab, click System Restore.
Step 3: Choose a restore point to start system restore.
Way 9: Perform an In-place Upgrade
If you can’t install Windows update with this update is not applicable to your computer error, the last thing you can try is to use Windows Media Creation Tool to troubleshoot the issue. This tool allows you to either install a fresh copy of Windows or upgrade it.
Tip: To avoid file loss or system breakdown, you can use MiniTool Shadowmaker to back up the OS and important files before an update.
Step 1: To perform an in-place upgrade, download Media Creation Tool.
Step 2: Once this tool is open, choose Upgrade this PC now.
Step 3: Windows setup will take a while to start preparing and download needed updates.
Step 4: Once it is ready, click the Change what to keep option in the Ready to install screen. Then, click Keep personal files, apps and Windows settings to continue.
Step 5: Then, click Install button to start the installation.
Click to Tweet
Back up Windows OS for PC Protection
Now, you have known all the potential fixes for the update is not applicable error. In order to protect your PC and perform a quick disaster recovery, now you should take action to create a system image backup with the professional and reliable backup software for Windows 10/8/7. The backup tool is MiniTool ShadowMaker which has been mentioned in way 5.
In addition to file backup, this freeware can help you to back up system, disk or partition. Now, get it for system image creation.
MiniTool ShadowMaker TrialClick to Download100%Clean & Safe
Step 1: Run MiniTool ShadowMaker Trial Edition to choose the local backup mode.
Step 2: In the Backup window, you see this tool will help back up the system by default. Besides, a destination path is also chosen. Of course, you can change the destination path to your desired one like USB drive, external hard drive, NAS, etc.
Then, hit Back up Now or Back up Later to execute the backup operation immediately or later.
Bottom Line
Receive the error message “the update is not applicable to your computer” in Windows 10/8/7? Now, try the above 9 solutions to fix this issue. To keep your PC safe and avoid accidents, it’s a better way to back up your important files and create a system image with MiniTool ShadowMaker.
If you encounter any question or have any suggestion, please let us know. Just send your idea to [email protected] or leave a comment below.
Windows OS Hub / Windows 10 / The update is not applicable to your computer: Windows Update Error
When manually installing MSU updates on Windows computers and servers, you may receive an error: Windows Update Standalone Installer: Searching for updates on this computer. This problem most often occurs when manually installing updates on computers in disconnected networks (isolated from the Internet). If your computer is updated automatically through Windows Update or the WSUS servers, this problem may not occur because the wuauserv agent checks for dependencies before installation.
In this article, we will look at why Windows thinks this update is not applicable to the computer and how to install such an update.
So, the error “The update is not applicable to your computer” appears when you try to manually install an MSU update package using the built-in wusa.exe tool (Windows Update Standalone Installer).
Contents:
- How to Resolve: “The Update is Not Applicable to Your Computer”?
- How to Manually Install Windows Updates from CAB Files?
- Checking Windows Update Error Code
How to Resolve: “The Update is Not Applicable to Your Computer”?
- Check your computer uptime (
Get-CimInstance -ClassName Win32_OperatingSystem | Select LastBootUpTime). If your computer hasn’t been rebooted for a while (or after installing the latest updates), try to force restart Windows; - This update does not match your OS version, edition, build, bitness (processor architecture: x86, x64; ARM), or language. For example, you are trying to install an x86 update on a Windows x64. You can check the Windows version, architecture, and build number with the following PowerShell commands:
Get-CimInStance CIM_OperatingSystem| select Caption, OSArchitecture
[System.Environment]::OSVersion.Version.build
Try to download an update suitable for your version of Windows.
Regarding the system language. Sometimes the language of the installed Windows is different from the interface language used. Check the original Windows language using the command:dism /online /get-intl
This example shows that the computer is running an English version of Windows:Installed language(s): en-US Type : Fully localized language
Additionally, the French language interface pack (LIP) is installed:
Installed language(s) fr-FR: Partially localized language, MUI type: fr-FR
- The update is already installed. You can get a list of installed updates on your computer using the
wmic qfe listcommand or the PSWindowsUpdate PowerShell module; - This update has been replaced or a newer update has been installed that replaces this update. Information about replacing updates can be found on the KB page of the Microsoft website. Usually, this information is listed on the Package Details tab (This update has been replaced by the following updates);
- The prerequisites for installing this update are not met. For example, most updates for Windows 7 require SP1 to be installed, updates for Windows 8.1 and Windows Server 2012 R2 require Update 1. You can find dependency information on the KB information page in the Microsoft Update Catalog (https://www.catalog.update.microsoft.com/Home.aspx). Read all KB requirements carefully. You may have to install some other update first before installing this update;
- Make sure you have downloaded the full MSU update for Windows and not the Delta update package;
- If the Windows Update service does not work correctly, you can try to run the Windows Update Agent reset script or use the Windows Update Troubleshooter (Settings -> Update & Security -> Troubleshoot > Windows Update and press Run the troubleshooter);
- If you received an * .msu update file from a third party, it may have been corrupted. Try to re-download the MSU update file from the Windows Update Catalog;
- Check the integrity of Windows system files using the commands:
Dism.exe /Online /Cleanup-Image /Restorehealthandsfc /scannow
Note that security updates for Windows are now released as cumulative updates. This means that you can install any newer monthly cumulative update for your Windows build (it contains all previous updates).
Before installing some cumulative Windows updates, you must first install the latest available Servicing Stack Update (SSU). This update can be found in the Windows Update Catalog using the following search query:
servicing stack windows 10 20h2
In this example, I found that the latest Servicing Stack Update for Windows 20h2 is released in May 2022. Download and install SSU before installing your update.
Starting in March 2021, Microsoft began integrating SSU updates for Windows 10 2004 and earlier builds into the latest LCU (Latest Cumulative Update). Administrators of pre-2004 builds of Windows 10 should keep track of SSU dependencies when deploying updates themselves.
How to Manually Install Windows Updates from CAB Files?
You can try to install the MSU update file not with the WUSA.exe tool (the Windows Update Standalone Installer uses it), but by extracting the .CAB file and installing it directly to a Windows image using DISM or the Add-WindowsPackage command. The procedure for manually installing a CAB update might look like this:
- Extract the MSU update file:
expand -f:* "C:\Temp\windows10.0-KB4103723-x64.msu" C:\Temp\KB4103723 - A CAB will appear in the C:\Temp\KB4103723 directory with a name like Windows10.0-KB4103723-x64.cab;
- Install this CAB update file using DISM.exe (
DISM.exe /Online /Add-Package /PackagePath:c:\Temp\Windows10.0-KB4103723-x64.cab) or with PowerShell (Add-WindowsPackage -Online -PackagePath "c:\Temp\Windows10.0-KB4103723-x64.cab")
Checking Windows Update Error Code
Check the specific update installation error code in the Windows Event Viewer snap-in. Go to Event Viewer -> Windows Logs -> Setup and find an event from the WUSA source. Most likely it will contain an error like this:
Source: WUSA Event ID: 3 Level: Error Windows update could not be installed because of error 2149842967 “” (Command line: "C:\Windows\system32\wusa.exe" "C:\Downloads\Updates\windows10-kb4103723.msu")
It makes sense to search Google for information about this Windows Update installation error code. Also, the complete list of Windows Update error codes on this site can help you
Also, look for update installation errors in the %systemroot%\Logs\CBS\CBS.log file (look for errors by your KB number).
In a previous tutorial I had described how you can update Windows 8 to Windows 8.1 using the Standalone installer (Windows 8.1 Update 1 Standalone) in the case that Windows cannot find & install Windows 8.1 automatically via Windows store. But -since then- I have realized that in some cases you cannot update to Windows 8.1 because of an «not applicable to your computer» error when you try to install the KB2919442 update. (The full error message is as follows: «Windows Update Standalone Installer. The Update is not applicable to your computer«).
Some days ago, I decided to troubleshoot and solve the «Update not applicable to your computer» error, by applying two different solutions in two different installations (computers). To make the long story short and to be honest, I managed to force Windows 8 to download and install Windows 8.1 automatically in the first case by troubleshooting Windows Update problems (Solution 1) and in the second case by putting Windows 8 to an Unlicensed state (Solution 2).
In this tutorial you can find detailed instructions on how to bypass the «Update is not applicable to your computer» problem in Windows 8 OS.
Before you continue to apply the fixes below, make sure that:
1. Your Windows 8 System language is supported by Windows 8.1 Update*. To do that:
- Navigate to Windows Control Panel and click Language.
- View the list of supported languages below to find out if the installed language is supported by Windows 8.1. If your language is not supported, then read this tutorial on how you can change language in Windows 8.
* Windows 8.1 supported languages: Arabic, English (United Kingdom), English (US), Chinese (Simplified), Chinese (Traditional), French, German, Japanese, Korean, Portuguese (Brazil), Russian, Spanish, Swedish, Turkish.
2. Your computer has the correct Date and Time.
3. Your computer has the right Time Zone according to your country.
4. The Windows Update service is running. (Control Panel > All Control Panel Items > Administrative Tools > Services).
5. Ensure that you have the appropriate Windows 8.1 system requirements in order to install Windows 8.1. Above all check that your CPU supports PAE, NX, and SSE2 and make sure that they are currently enabled in BIOS. {Look under Advanced Settings or under Security settings and Enable NX (No eXecute bit). The name may differ by computer manufacturer, so the name could be Execute Disable or No Execute Memory Protect, Execute Disabled Memory Protection, EDB (Execute Disabled Bit), etc.}
How to solve the Update is not applicable to your computer error.
Solution 1: Troubleshoot Windows Update problems and force Windows 8 to find and install Windows 8.1 through Windows Updates. (Time consuming solution)
Solution 2: Put Windows to Unlicensed State by using a generic product key and then install Windows 8.1 from store. (My favorite solution).
Solution 1. Troubleshoot Windows Update problems and force Windows 8 to find and install Windows 8.1 through Windows Updates.
This solution was applied on a Windows 8 32 bit based system that gave the «Update not applicable» error.
Step 1: Install all Available Updates via Windows Update.
First force Windows to check for updates and then Install all important and all optional Updates that are found. During this procedure DO NOT bypass the installation of Microsoft .NET Framework (e.g. Microsoft .NET Framework 4.5.2 for Windows 8 (KB2901982).
To force Windows to check for updates:
1. Press Windows + R keys to load the Run dialog box.
2. Type the following command to open Windows Update and press Enter.
- wuapp.exe
3. Press Check for updates.
4. Choose the Important Updates link.
5. Uncheck and re-check the Name checkbox to select all important Updates and then choose Optional.
6. Uncheck and re-check the Name checkbox to select all Optional Updates found and then press Install.
7. Be patient while Windows install updates.
8. After Windows Updates are installed, perform the same procedure until you install all available updates.
Step 2. Install prerequisite updates for Windows 8.1.
1. Download and install the following prerequisite updates for Windows 8.1*:
- KB2871389
- KB2917499
- * Note: If you still receive the «update not applicable» error, continue to the next step.
Step 3. Install all available App updates from Windows Store.
Navigate to Windows store and install all updates: To do that:
1. Open Windows Store from start menu.
2. Click Updates link.
3. Select and install all available updates.
4. After installation, close Windows store and reset (refresh) Windows store content. To do that:
- Press Windows + R keys to load the Run dialog box.
- Type the following command to clear the Windows Store cache and press Enter.
- wsreset.exe
5. Close Windows Store and restart your computer.
6. After the restart, check if Windows 8.1 update appears now in Windows store, otherwise continue to the next step.
Step 4: Run System Update Readiness Tool to fix Windows Component Store Corruption.
1. Open an elevated command prompt: to do that:
- Right-click at the screen’s bottom-left corner and from the pop-up menu, choose “Command Prompt (Admin)”.
2. At the command prompt window, type the following command & press Enter:
- Dism.exe /Online /Cleanup-Image /Restorehealth
3. Be patient until DISM repairs component store.
4. When the operation is completed, you should be informed that the component store corruption was repaired.
5. Close command prompt window and restart your computer.
6. Force Windows to check for Updates (Step 1) or see if Windows 8.1 is available now in Windows store. If the update is still not available then leave your computer open for a couple of hours. (In my case I had to leave the computer open and untouched for at least 10 hours and after that when I proceeded to check for updates – again – Windows prompted me to install Windows 8.1 automatically).
I hope that you were able to update to Windows 8.1 by now. If not, then try solution 2 below.
Solution 2. Put Windows to Unlicensed State by using a generic product key and then install Windows 8.1 from store.
This solution was applied on a Windows 8 32 bit based system that gave the «Update not applicable» error.
I decided to check and apply this solution because according to Microsoft: If you own a Windows 8 Volume license (VLK) edition you CANNOT upgrade to Windows 8.1 by using the Standalone Installer and the only way to upgrade to Windows 8.1 is to download the Windows 8.1 ISO file and perform a clean installation.
So, according to that information, I first removed the currently installed product key and then I used a Retail product key to upgrade to 8.1. After doing that, Windows finally found the Windows 8.1 upgrade (available in Windows store) and then I updated without any problems! Finally, (after Windows 8.1 installation) I removed the retail product key and and then I proceeded to re-activate Windows by using the product key that came with the computer. Here is what I did:
IMPORTANT: Prior to removing the installed product key from your Windows 8 installation, ensure that you have noted the current product key, because you have to type it, after Windows 8.1. upgrade, in order to re-activate your Windows copy. If you don’t know how to find your product key, then read this tutorial.
Note: Follow the steps described below at your own risk. I ‘m not sure (yet) if this solution works in all cases. (I wait for your comments).
Step 1. Remove Windows 8 product key.
Please note that by removing the product key you set Windows to a «never activation» state. You can use the same product key at any later time to activate the same computer.
1. Open an elevated command prompt:
- Right-click at the screen’s bottom-left corner and from the pop-up menu, choose “Command Prompt (Admin)”.
2. At command prompt window, type the following command & press Enter:
- slmgr.vbs /upk
You should receive a successful message.
3. Then type the following command & press Enter, in order to specify a new product key for Windows.
- slmgr.vbs -ipk xxxx-xxxx-xxxx-xxxx-xxxx
(As “xxxx-xxxx-xxxx-xxxx-xxxx” type one of the following generic Windows 8 keys)*
* Note: These keys are generic, so you can use them legally only for Windows 8.1 installation. You cannot use the Windows 8 keys below to activate Windows.
Retail
Windows 8: FB4WR-32NVD-4RW79-XQFWH-CYQG3
Windows 8 Professional: XKY4K-2NRWR-8F6P2-448RF-CRYQH
OEM
Windows 8: 46V6N-VCBYR-KT9KT-6Y4YF-QGJYH
Windows 8 Professional: V7C3N-3W6CM-PDKR2-KW8DQ-RJMRD
4. You should receive that the installed product key xxxx-xxxx-xxxx-xxxx-xxxx installed successfully.
5. Close command prompt window.
4. Then reset Windows store contents:
- Press Windows + R keys to load the Run dialog box.
- Type the following command to clear the Windows Store cache & press Enter.
- wsreset.exe
5. Close Windows Store and restart your computer.
6. After the restart, open Windows store. Windows 8.1 update should appear now. If not, then navigate to this link: http://windows.microsoft.com/en-us/windows-8/update-from-preview. There, you should receive a pop-up message informing you that «Your PC has Windows 8, but the info of this page is about Windows 8.1«. Choose Update now to Windows 8.1 for free.
7. Proceed to upgrade to Windows 8.1.
8. You ‘re done!
Other things to try if Windows 8.1 update is still not available in store:
- Leave your computer open for a couple of hours.
- Run again the System Update Readiness Tool (DISM) tool. (See Step 4 above).
- Reset Windows Updates Components by running the FixIt tool from this link and restart your computer (https://support.microsoft.com/kb/971058).
- Final advice: If after performing the above solutions, you still cannot update to Windows 8.1, then perform a Windows refresh or re-install Windows 8.1 from scratch by using the Windows 8.1 ISO file.
After Windows 8.1 installation:
Step 2. Re-Enter your own product key and re-activate Windows.
After Windows 8.1 installation you have to re-enter your own product key and re-activate your Windows copy. To do that:
1. Open an elevated command prompt.
2. In the command prompt window, type the following commands and press Enter:
- slmgr.vbs /upk
- slmgr.vbs -ipk xxxx-xxxx-xxxx-xxxx-xxxx
(Where “xxxx-xxxx-xxxx-xxxx-xxxx” is your own valid product key)
3. Then type the following command to activate Windows and press Enter.
- slmgr.vbs /ato
4. Wait until your Windows 8.1 copy is successfully activated. *
* Note: If you face problems with activation then you have to activate Windows using the phone method.
Good luck!
Many a time when you try installing, updating or upgrading Windows 11/10, it simply says that The update is not applicable to your computer. That’s strange right because it was Windows that downloaded them in the first place. In this post, first, you need to take understand the reason behind it and then follow the suggested fix. This post is sure to resolve the issue for you.
The scenario is that, when you try to install Windows 11/10, using Windows Update Standalone Installer, you might receive this error message. This error might mean that your computer doesn’t have the required updates installed. The reasons could be many!
- The update is superseded: Sometimes, there is a newer version of Windows already available on the PC, and Windows, or maybe the version you are trying to install manually, is an older version. This is why it fails.
- The update is already installed: Sometimes while the update process is in progress, the earlier payload might have already installed the same update that the next payload has.
- Wrong update for architecture: 32 Bit or 64 Bit or maybe an ARM. Updates are designed according to PC architecture, and if the update you are trying to install does not match the architecture for your CPU, you may encounter this error message.
- Missing prerequisite update: Some updates depend on other updates. If that’s the case, any missing prerequisite will make other updates fail.
Here are a few things you should try to fix the issue.
1] Verify the Package
Updates are according to versions of Windows. If one of the updates are failing to install, you need to find out if it’s applicable. The best way is to search with the Windows Update name, on the official Windows website or search for it.
2] Check if it’s for your Processor Architecture
You need to make sure the update is for your system. If you have an X86-based processor, you cannot install x64-based installations of Windows and vice-versa. This usually happens when you have manually downloaded the update and tried installing it.
3] Check if the update is old
In case you are installing an older version of the same update, it will not work. Go to Settings > Update and Security > View Update history. Here you can search for the update.
4] Check if the update is already installed
Visit the Windows Update history again, and see if the update is already installed on your PC.
5] Check for prerequisites
Some updates depend on other updates which should be installed on your PC. The best way to figure it out is by checking on Microsoft Knowledge Base (KB). To determine if the prerequisite updates are installed, run the following PowerShell command:
get-hotfix KB1111111,KB2222222,KB3333333
Here we have mentioned ‘KB1111111, KB2222222, KB3333333’ randomly – you need to replace them with the actual Update KB numbers.
If the updates were already in place, the command would return the installed date in the “Installed on” section of the output.
6] Run Windows Update Troubleshooter
Run this inbuilt Windows Update Troubleshooter to fix the most common Update problems on Windows 11/10.
7] Run Microsoft’s online troubleshooter
You can also fix Windows Update Errors using Microsoft’s online troubleshooter. It will scan your PC for issues, and fix the problems.
8] Language issue
This issue can also occur if you have a different language version than the Windows-supported ones. What you can do is you can download the Windows 11/10 ISO and upgrade your Windows version. Here is the kicker – by doing so you’ll lose all the applications. According to the Windows FAQ, if you install Windows in a language that’s different from the language currently on your PC, you can only keep your files, not your apps or settings. Then if you’re running Windows OS and have installed a language pack or a language interface pack (LIP), then they’ll be removed when you install the later Windows OS version.
Now how do you get your language back?
Press Win + X and select Windows PowerShell (Admin)
Type dism /online /get-intl and hit Enter.
This should get you the language pack installed on your operating system. So this will be a good step to try to check if your machine is now compatible.
The other scenario is if you’re running Windows Enterprise. Then you’ll need to download the ISO image. I have to stress this point again you cannot upgrade or keep your Windows settings, personal files, or applications if you are performing a cross-language installation. You can only keep your files during a cross-language installation using Windows Setup.
9] Manually apply the Windows Update file
Another option is to manually apply the Windows update file.
Download the required Windows Update package by clicking on “Get the update.”
Then create a folder under C drive called – say – Win8. Then move the downloaded file there. Next, open a command prompt as administrator and type in
Expand -F:* C:\Win8\Windows8-RT-KB2849636-x64.msu C:\Win8\
Now open a command prompt as administrator and type in
DISM.exe /Online /Add-Package /PackagePath:C:\Win8\Windows8-RT-KB2849636-x64.cab
The name of the folder and package is indicative and you have to use yours there.
Reboot your system, and you should be getting the notification to download Windows. If that does not work, then try to change the Language pack from Control Panel.
Open language Settings and click on Add a Language and download and install “English (United States)” and then set it as primary. Now it should work.
If the above does not work, then I’m afraid you need to do a clean install.
I hope you find this article helpful.