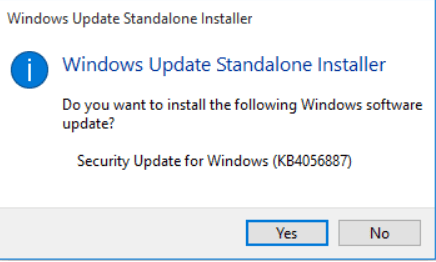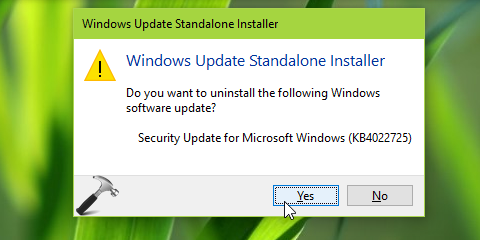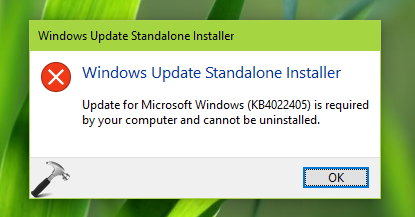Windows Vista Home Basic Windows Vista Home Premium Windows Vista Ultimate Windows Vista Business Windows Vista Enterprise Windows Vista Starter Windows Server 2008 Datacenter Windows Server 2008 Enterprise Windows Server 2008 Standard Windows Server 2008 for Itanium-Based Systems Windows 7 Home Basic Windows 7 Home Premium Windows 7 Professional Windows 7 Ultimate Windows Server 2008 R2 Datacenter Windows Server 2008 R2 Enterprise Windows Server 2008 R2 Standard Windows 8 Windows 8 Enterprise Windows 8 Pro Windows Server 2012 Datacenter Windows Server 2012 Datacenter Windows Server 2012 Essentials Windows Server 2012 Foundation Windows Server 2012 Foundation Windows Server 2012 Standard Windows Server 2012 Standard Windows 8.1 Enterprise Windows 8.1 Pro Windows 8.1 Windows Server 2012 R2 Datacenter Windows Server 2012 R2 Standard Windows Server 2012 R2 Essentials Windows Server 2012 R2 Foundation Windows 10 More…Less
Introduction
This article describes the Windows Update Standalone Installer (Wusa.exe) in the following Windows operating systems:
-
Windows Vista
-
Windows Server 2008
-
Windows 7
-
Windows Server 2008 R2
-
Windows 8
-
Windows Server 2012
-
Windows 8.1
-
Windows Server 2012 R2
-
Windows 10
-
Windows Server 2016 Technical Preview
The Wusa.exe file is in the %windir%\System32 folder. The Windows Update Standalone Installer uses the Windows Update Agent API to install update packages. Update packages have an .msu file name extension. The .msu file name extension is associated with the Windows Update Standalone Installer.
More Information
An .msu file contains the following contents.
|
Content |
Description |
|
Windows Update metadata |
Describes each update package that the .msu file contains. |
|
One or more .cab files |
Each .cab file represents one update. |
|
An .xml file |
This .xml file describes the .msu update package. Wusa.exe uses the .xml file when you perform an unattended installation of the update by using the Package Manager tool (Pkgmgr.exe). For example, you download hotfix 934307. The Windows6.0-KB934307-x86.msu file is in the C:\934307 folder. You type the following command at a command prompt to expand the .msu file to a temporary folder: expand -f:* «C:\934307\Windows6.0-KB934307-x86.msu» %TEMP% pkgmgr.exe /n:%TEMP%\Windows6.0-KB934307-x86.xml |
|
A properties file |
This file contains string properties that Wusa.exe uses. For example, this file contains the title of the associated article in the Microsoft Knowledge Base. |
When you use Wusa.exe to install an update package, Wusa.exe expands the contents of the .msu file to a temporary folder. Then, Wusa.exe performs the following steps:
-
Wusa.exe uses the Windows Update metadata in the .msu file to search for applicable updates.
-
Wusa.exe copies the contents of the applicable updates to the Windows Update sandbox. The Windows Update sandbox is a protected folder.
-
Wusa.exe calls the appropriate function in the Windows Update Agent API according to the mode in which you start Wusa.exe.
-
When the Windows Update wizard finishes the installation, the Windows Update Agent API returns a status. Then, Wusa.exe works synchronously with the Windows Update Agent API.
Note Each update in an .msu update package is installed in a separate session. Only one instance of Wusa.exe runs when you use Wusa.exe. Wusa.exe does not change the contents of the updates in .msu files. The Windows Update infrastructure performs the required actions according to the contents of the update.
When you start Wusa.exe in interactive mode, a welcome screen displays high-level information about the update. If you continue to install the update, Wusa.exe calls the appropriate function in the Windows Update Agent API to start the Windows Update wizard. The Windows Update wizard displays the Microsoft Software License Terms that are associated with the update package. Wusa.exe calls the Windows Update Agent API to continue the installation. Then, Wusa.exe waits until the Windows Update wizard finishes the installation.
To install an .msu update package, run Wusa.exe together with the full path of the file.
For example, if the Windows6.0-KB934307-x86.msu file is in the D:\934307 folder, type the following command at a command prompt to install the update package:
wusa.exe d:\934307\Windows6.0-KB934307-x86.msuYou can also double-click the .msu file to install the update package.
You can use Wusa.exe to uninstall an update in Windows 7, Windows Server 2008 R2, Windows 8, and Windows Server 2012.
Note You cannot use Wusa.exe to uninstall updates in Windows Vista or Windows Server 2008. You can use Windows Defender Software Explorer to manually uninstall the updates. For more information about Software Explorer, go to the following Microsoft website:
Using Software Explorer in Windows Defender
You can use the following switches together with Wusa.exe.
|
Switch |
Description |
|
/?, /h, /help |
View help. |
|
/quiet |
Run Wusa.exe in quiet mode without user interaction. When the tool runs in quiet mode, it runs without user interaction. The computer restarts if this is required. For example, if the Windows6.0-KB934307-x86.msu file is in the D:\934307 folder, type the following command at a command prompt to install the update package without user interaction: wusa.exe d:\934307\Windows6.0-KB934307-x86.msu /quiet |
|
/norestart |
Prevents Wusa.exe from restarting the computer. The /norestart switch is ignored if the /quiet switch is not present. If you run Wusa.exe together with these two switches, you must manually restart the operating system after the installation is complete if the installation requires you to restart the computer. For example, if the Windows6.0-KB934307-x86.msu file is in the D:\934307 folder, type the following command at a command prompt to install the update package: wusa.exe D:\934307\Windows6.0-KB934307-x86.msu /quiet /norestart |
|
/uninstall |
Uninstalls the specified package or KB number. |
|
/kb |
Specifies the package to be uninstalled by using its KB number. Can be passed only together with the /uninstall switch. |
|
/extract |
Wusa.exe extracts the package contents to a destination folder. |
|
/warnrestart |
When this switch is combined with the /quiet switch, Wusa.exe prompts you before it begins a restart for install and uninstall operations. |
|
/forcerestart |
When this switch is combined with the /quiet switch, Wusa.exe forcibly closes applications and then begins a restart. |
Note The .msu files can be installed to an offline image by using the DISM.exe /Add-Package option together with the Windows 7 or Windows 8 OEM Preinstallation Kit (OPK) or the Windows Automated Installation Kit (AIK). For more information, go to the following Microsoft TechNet website:
Operating System Package Servicing Command-Line Options
To view the Windows Update Standalone Installer event log, follow these steps:
-
Click Start
, type event viewer in the Start Search box, and then click Event Viewer in the Programs list. In Windows 8 and Windows Server 2012, on the Start screen, type event viewer, click Settings, and then click View event logs under Settings.
If you are prompted for an administrator password or for confirmation, type the password, or click Continue.
-
In Event Viewer, expand Windows Logs, and then click Setup.
Setup events appear in the middle pane.
-
In the Actions pane, click Filter Current Log.
-
In the Event sources list, click to select the WUSA check box, and then click OK.
Need more help?
Want more options?
Explore subscription benefits, browse training courses, learn how to secure your device, and more.
Communities help you ask and answer questions, give feedback, and hear from experts with rich knowledge.
Microsoft выпускает новые обновления безопасности для своих продуктов как минимум один раз в месяц. В большинстве случаев служба Windows Update прекрасно справляется с автоматическим получением и установкой обновлений Windows. Также вы можете вручную найти, скачать и установить актуальное кумулятивное обновление безопасности для вашей редакции и версии Windows. Например, на компьютерах с отключенной службой wususerv, в изолированных от интернета сетях (если у вас не используется WSUS сервер, где можно вручную управлять тестированием и одобрением обновлений Windows), в локальной сети с лимитным подключением (metered connection) и т.д.
Содержание:
- Узнать дату установки последних обновлений Windows
- Как найти и скачать последние обновления безопасности для вашей версии Windows?
- Ручная установка кумулятивных обновлений в Windows
- Ручное обновление билда Windows 10 (Feature Update)
Каждый второй вторник месяца Microsoft выпускает новые обновления для всех поддерживаемых редакций Windows (исправления для особо критичных уязвимостей могут выпускаться быстрее, не дожидаясь этой даты. Также имейте в виду, что в Windows используется кумулятивная модель обновлений. Это означает, что для обновления Windows достаточно установить только один, последний, кумулятивный пакет безопасности.
Узнать дату установки последних обновлений Windows
Проверьте дату установки последних обновлений на вашем компьютере с помощью PowerShell команды:
gwmi win32_quickfixengineering |sort installedon -desc
Source Description HotFixID InstalledBy InstalledOn PCname1 Security Update KB5011352 NT AUTHORITY\SYSTEM 2/9/2022 12:00:00 AMН
В данном случае видно, что последний раз на этом компьютере обновление безопасности устанавливалось 9 февраля 2022 года.
Так же вы можете вывести историю установки обновлений с помощью командлета
Get-WUHistory
из модуля PSWindowsUpdate:
Get-WUHistory|Where-Object {$_.Title -match "KB*"} |Sort-Object date -desc
Затем вам нужно узнать версию и номер билда вашей Windows. Воспользуйтесь командой:
Get-ComputerInfo | select WindowsProductName, WindowsVersion, OsHardwareAbstractionLayer, OsArchitecture
WindowsProductName WindowsVersion OsHardwareAbstractionLayer, OsArchitecture Windows 10 Pro 2009 10.0.19041.1566 64-bit
В моем случае мне нужно скачать последние обновления безопасности для Windows 10 20H2 x64.
Как найти и скачать последние обновления безопасности для вашей версии Windows?
Вы можете вручную скачать последние обновления для продуктов Microsoft из каталога обновлений Microsoft Update Catalog — https://www.catalog.update.microsoft.com/Home.aspx. В каталоге вы можете найти обновления для всех поддерживаемых версий Windows (также поддерживается прямой импорт обновлений через консоль WSUS). Главная проблема, что в каталоге отсутствует удобная система поиска. Если вы не знаете номер KB, который вам нужно установить, найти и скачать пакет с обновлением довольно трудно.
Рассмотрим, как сформировать правильный запрос для поиска обновлений для вашей редакции Windows в каталоге обновлений Microsoft. Статья пишется 9 марта 2022 года, соответственно последние обновления безопасности были выпушены вчера, 8 марта (второй вторник месяца). Для поиска обновлений безопасности для Windows 10 20H2 x64 за март 2022 года, воспользуйтесь таким поисковым запросом, который нужно вставить в поисковую строку в верхнем правом углу:
windows 10 20h2 x64 3/%/2022
Каталог Microsoft Update вернул список из 3 обновлений.
Как решить какие из этих обновлений нужно скачать и установить? Конечно, можно скачать и установить вручную все эти обновления, но можно сэкономить время. Т.к. Microsoft перешла на кумулятивные обновления, вам достаточно скачать и установить последнее Cumulative Update для вашей системы.
В моем случае доступно одно большое кумулятивное обновление для Windows 10:
- 2022-03 Cumulative Update for Windows 10 Version 20H2 for x64-based Systems (KB5011487), Windows 10 version 1903 and later, Security Updates, 3/7/2022 — 655.6 MB
Щелкните по названию обновления безопасности KB5011487. В открывшемся окне с информацией об обновлении перейдите на вкладку Package Details. На этой вкладке видно какие обновления заменяет данное обновление (This update replaces the following updates:), и каким обновлением заменяется в свою очередь оно (This update has been replaced by the following updates).
Как вы это обновление ничем не заменяется: This update has been replaced by the following updates: n/a. Значит это самое последнее и актуальное кумулятивное обновление безопасности для вашей версии Windows 10.
Нажмите на кнопку Download, в открывшемся окне появится прямая ссылка на загрузку MSU файла обновлений. Скачайте файл и сохраните его на диск.
Также вы можете найти номер KB актуального кумулятивного обновления для вашей версии Windows 10 с помощью страницы https://support.microsoft.com/en-us/topic/windows-10-update-history-7dd3071a-3906-fa2c-c342-f7f86728a6e3.
В списке слева выберите вашу версию Windows 10 (в моем примере это Windows 10 20H2), затем обратите внимание на список In this release. Самая первая запись ссылается на статью базы знаний для последнего кумулятивного обновления Windows этой редакции. В нашем примере это March 8, 2022—KB5011487 (OS Builds 19042.1586, 19043.1586, and 19044.1586). Именно это обновление мы и скачали согласно методике выше.
Затем скачайте последнее доступное обновление служебного стека Windows 10 (SSU — Servicing Stack Updates). Это обновление также можно найти в Windows Update Catalog по ключевой фразе:
servicing stack windows 10 20h2
Обязательно установите Servicing Stack Update до установки накопительного обнолвения безопасности Windows.
C марта 2021 года, Microsoft перестала выпускать отдельные обновления SSU для билдов Windows 10 2004 и старше. Теперь они интегрируются в последнее кумулятивное обновление LCU (Latest Cumulative Update).
Скачать файлы обновлений Windows с помощью PowerShell
Для скачивания файлов MSU обновлений из Microsoft Update Catalog можно использовать командлет Save-KBFile из модуля KBUpdate (KB Viewer, Saver, Installer and Uninstaller) — https://github.com/potatoqualitee/kbupdate
Установите модуль из PowerShell Gallery:
Install-Module kbupdate -Scope CurrentUser
Для загрузки определенных файлов обновлений выполните команду PowerShell:
Save-KBFile -Name KB5011487, 5005260 -Architecture x64 -Path C:\Updates
Ручная установка кумулятивных обновлений в Windows
После того, как вы скачали MSU файл с актуальным кумулятивным обновлением для вашей редакции Windows 10, вы можете его установить.
Щелкните дважды по скачанному msu файлу и следуйте шагам мастера автономного установщика обновлений Windwows.
После окончания установки пакета обновлений нужно перезагрузить компьютер (если после установки обновления вы наблюдаете проблемы с работой ОС или приложений, вы можете удалить его).
Также вы можете установить обновление Windows из командной строки в тихом режиме с помощью утилиты wusa.exe (Windows Update Standalone Installer). Следующая команда установит указанное обновление в тихом режиме и отложит автоматическую перезагрузку системы после завершения установки:
wusa C:\updates\windows10.0-kb5011487-x64_2190163dcb84974d93ecdc32bdae277b57ebb95c.msu /quiet /norestart
Ручное обновление сигнатур Windows Defender
Если на вашем устройстве Windows включен встроенный Windows Defender Antivirus, вы можете вручную обновить его сигнатуры. Обновление с новым набором сигнатур можно скачать с Microsoft Update Catalog, либо (проще) со страницы https://www.microsoft.com/en-us/wdsi/defenderupdates#manual.
Скачайте файл офлайн установки для вашей версии Window. Например, Microsoft Defender Antivirus for Windows 10 and Windows 8.1 64-bit.
Запустите и установите файл
fpam-fe.exe
для обновления антивирусных баз.
Ручное обновление билда Windows 10 (Feature Update)
Также вы можете вручную обновить билд Windows 10 (Feature Update). Например, вы хотите вручную обновить билд Windows 10 на своем компьютере с 20H2 (окончание поддержки 10 мая 2022) на 21H2.
Для этого перейдите на страницу https://www.microsoft.com/en-us/software-download/windows10 и нажмите кнопку Update Now.
Скачайте и запустите файл Windows 10 Update Assistant (
Windows10Upgrade9252.exe)
.
Мастер предложит вам обновится до последней версии Windows 10 (Windows 10 November 2021 Update). Для такого обновления требуется подключение к интернету.
Чтобы выполнить оффлайн обновление билда Windows 10, сформируйте установочный ISO образ с новый билдом Windows 10 с помощью Media Citation Tool (позволяет создать iso образ или загрузочную флешку с Windows 10).
Затем смонтируйте ISO образ в виртуальный привод и запустите файл setup.exe. Следуйте шагам мастера обновления Windows. Подробнее это описано в статье про обновление билда Windows 10 из командной строки.
Установщик уже содержится в папке Systems в каталоге операционной системы и запускается в интерактивном режиме для инсталляции обновлений Windows.
Дата обновления:
02-02-2019
Установщик Wusa.exe является системным файлом операционной системы Windows. Основная сфера использования заключается в том, чтобы можно было устанавливать обновления для ОС в автоматическом порядке.
Краткое описание утилиты
Обновления Windows обладают MSU расширением, которое напрямую связано с установщиком Wusa.exe. Установщик пользуется метаданными Центра обновления операционной системы и позволяет инсталлировать файлы на компьютер или ноутбук. На следующем шаге утилита копирует данные и распределяет в соответствующие разделы. Стоит отметить, что каждое отдельно взятое обновление инсталлируется в отдельном сеансе.
Дополнительная информация
Утилита уже имеется в папке Systems в каталоге операционной системы. Запуск осуществляется в интерактивном режиме. Для инсталляции пакетов пользователю следует открыть утилиту и указать путь к файлу, где будут храниться файлы. Например, если требуется инсталлировать файл D:934703, то для установки пакета обновлений необходимо ввести следующие параметры: wusa.exe d: 934703Windows7.0-KB934703-x86.msu. Для инсталляции пакета Windows с обновлениями на ПК, щелкните левой кнопкой мыши дважды по файлу.
Ключевые особенности установщика
- применяется для удаленного обновления операционной системы;
- ввод данных осуществляется в командной строке;
- полная совместимость со всеми версиями Windows;
- запуск осуществляется в интерактивном режиме;
- установка утилиты не требуется, так как она находится в папке Systems в каталоге операционной системы.
CheckforAi
Windows XP, Windows Vista, Windows 7, Windows 8, Windows 8.1, Windows 10 Бесплатно
Сервис позволяет анализировать тексты и определять, какие из них были созданы с помощью искусственного интеллекта. Есть возможность оценить степень риска.
ver 1.2
Copy AI
Windows XP, Windows Vista, Windows 7, Windows 8, Windows 8.1, Windows 10 Бесплатно
Самообучающаяся нейронная сеть способна генерировать уникальные тексты на заданную тему. Есть возможность указать ключевые слова, стиль и другие параметры.
ver 1.0
roomGPT
Windows XP, Windows Vista, Windows 7, Windows 8, Windows 8.1, Windows 10 Бесплатно
Онлайн сервис предназначен для разработки дизайна различных помещений. Пользователи могут загрузить снимок комнаты, а нейросеть сгенерирует варианты оформления.
ver 1.0
Perplexity
Windows XP, Windows Vista, Windows 7, Windows 8, Windows 8.1, Windows 10 Бесплатно
Платформа представляет собой гибрид поисковой системы и нейронной сети. С ее помощью можно найти информацию в сети и получить развернутый ответ на свой вопрос.
ver 1.0
GPT 4
Windows XP, Windows Vista, Windows 7, Windows 8, Windows 8.1, Windows 10 Бесплатно
Сервис представляет собой обновленную версию языковой модели GPT 3.5. С его помощью пользователи могут получать ответы на самые разные вопросы и общаться с ботом.
ver 4
Novel AI
Windows XP, Windows Vista, Windows 7, Windows 8, Windows 8.1, Windows 10 Бесплатно
Приложение позволяет попробовать себя в роли писателя. С помощью нейросети можно генерировать истории, а также читать и обсуждать работы других пользователей.
ver 1.0
Балабоба
Windows XP, Windows Vista, Windows 7, Windows 8, Windows 8.1, Windows 10 Бесплатно
Нейронная сеть от компании Яндекс умеет генерировать тексты, писать стихи, статьи, заголовки новостей, инструкции и многое другое. Есть возможность выбрать стиль.
ver 1.0
Порфирьевич Нейросеть
Windows XP, Windows Vista, Windows 7, Windows 8, Windows 8.1, Windows 10 Бесплатно
Нейронная сеть от российских разработчиков способна генерировать осмысленные тексты и предложения по первым словам. Можно сохранить результат в виде цитаты.
ver 1.0
Перейти к содержанию
На чтение 2 мин Просмотров 92 Опубликовано
WUSA (Windows Update Standalone Installer) — это автономная утилита в операционной системе Windows, которая позволяет установить обновления и пакеты обновлений на компьютере без необходимости подключения к Интернету.
WUSA используется для установки, удаления и проверки обновлений различных типов, включая исправления ошибок, обновления безопасности и обновления операционной системы Windows. Она предоставляет пользователям возможность управлять процессом обновления и установки обновлений на компьютере.
Примеры использования WUSA
- Установка обновлений:
Для установки обновлений, скачанных с сайта Майкрософт или полученных через Windows Update, можно использовать команду WUSA.
Например, чтобы установить обновление с именем «UpdatePackage.msu» из директории «C:\Updates», нужно выполнить следующую команду в командной строке:
wusa C:\Updates\UpdatePackage.msu - Удаление обновлений:
Команда WUSA также позволяет удалять установленные обновления. Для этого нужно указать путь к пакету обновления в командной строке следующим образом:
wusa /uninstall /kb:Номер_обновлениягде «Номер_обновления» — это идентификатор обновления, которое нужно удалить - Проверка наличия обновлений:
С помощью WUSA можно проверить, установлено ли конкретное обновление на компьютере. Для этого нужно выполнить команду:
wusa /query /kb:Номер_обновлениягде «Номер_обновления» — это идентификатор проверяемого обновления - Отображение списка всех установленных обновлений:
Команда WUSA позволяет получить список всех установленных обновлений на компьютере:
wusa /uninstall /kb:all /quiet
Параметр «/quiet» используется для отключения дополнительных сообщений и окон, чтобы результаты работы команды выводились только в командной строке
Утилита WUSA является полезным инструментом для управления процессом обновления операционной системы Windows. Она позволяет пользователям устанавливать, удалять и проверять обновления без необходимости подключения к Интернету и использования Windows Update.
Windows Update Standalone Installer commonly known as WUSA (wusa.exe) was introduced in Windows Vista. Since then its part of Windows family and is still available in latest builds of Windows 10. Inside this post, we’ll learn about Windows Update Standalone Installer in Windows 10, in detail.
Windows Update Standalone Installer in Windows 10
WUSA is basically an installation agent used to install Windows Updates from update package files with .msu extension. Windows by default, set the .msu extension to get handled with WUSA. wusa.exe sits in System32 folder of system root drive.
Here, not to be confused between .cab file and .msu files. As I mentioned, .msu files are update packages and WUSA handles them nicely, whereas .cab files are often archived or compressed cabinet files that contains drivers update and other Windows components update. They’re not alone handled by WUSA, but with other installation engines as well, such as Windows Installer etc. A .msu file may contain several .cab files in it, where each .cab file representing an update. A .cab file may not be installed with WUSA, here’s the guide to install updates on .cab files.
WUSA is responsible to verify, install and uninstall Windows Updates in Windows OS. At a time, WUSA can install single update in a separately held session. Hence when you install an update, make sure you complete its installation before you go ahead for another update. WUSA doesn’t allows you to:
1. Uninstall an update, that is mandatory for your system.
2. Install an update, which is not applicable to your computer.
WUSA Command Line Switches in Windows
The general syntax to use WUSA are as follows. Here, items mentioned in bold green color are general switches and they can be used per condition.
For installing updates via MSU file:
wusa <update> [/quite] [/norestart | /warnrestart:<seconds> | /promptrestart| /forcerestart] [/logfile:<filename>]
For uninstalling MSU file:
wusa /uninstall <update> [/quite] [/norestart | /warnrestart:<seconds> | /promptrestart| /forcerestart] [/logfile:<filename>]
For uninstalling updates via Knowledge Base (KB) number/ID:
wusa /uninstall /kb:<KB number> [/norestart | /warnrestart:<seconds> | /promptrestart| /forcerestart] [/logfile:<filename>]
wusa </?, /h, /help> can be used to view help for Windows Update Standalone Installer.
The usage of general switches is mentioned below:
| Switch | Usage |
|---|---|
| /quiet | Run WUSA in quiet mode without user interaction. When the tool runs in quiet mode, it runs without user interaction. The computer restarts if this is required.
For example, |
| /norestart | Prevents WUSA from restarting the computer. The /norestart switch is ignored if the /quiet switch is not present. If you run WUSA together with these two switches, you must manually restart the operating system after the installation is complete if the installation requires you to restart the computer.
For example, |
| /warnrestart | When this switch is combined with the /quiet switch, WUSA prompts you before it begins a restart for install and uninstall operations.
For example, |
| /forcerestart | When this switch is combined with the /quiet switch, WUSA forcibly closes applications and then begins a restart.
For example, |
| /logfile | WUSA writes the log file with installer with this switch. |
| /uninstall | Uninstalls the specified package or KB number.
For example, Read more about how to uninstall updates in Windows 10. |
| /kb | Specifies the package to be uninstalled by using its KB number. Can be passed only together with the /uninstall switch.
For example, |
So this is all about WUSA. Hope you find the article useful!
READ THESE ARTICLES NEXT
- [FIX] ‘This Installation Package Could Not Be Opened’ In Windows 10/8/7
- [FIX] Error 1719. Windows Installer Service Could Not Be Accessed.
- [FIX] 0xc8000247 – Windows Update Standalone Installer Encountered Error
- [FIX] Windows Installer Service No Longer Working In Windows 7
 , type event viewer in the Start Search box, and then click Event Viewer in the Programs list. In Windows 8 and Windows Server 2012, on the Start screen, type event viewer, click Settings, and then click View event logs under Settings.
, type event viewer in the Start Search box, and then click Event Viewer in the Programs list. In Windows 8 and Windows Server 2012, on the Start screen, type event viewer, click Settings, and then click View event logs under Settings. If you are prompted for an administrator password or for confirmation, type the password, or click Continue.
If you are prompted for an administrator password or for confirmation, type the password, or click Continue.