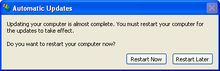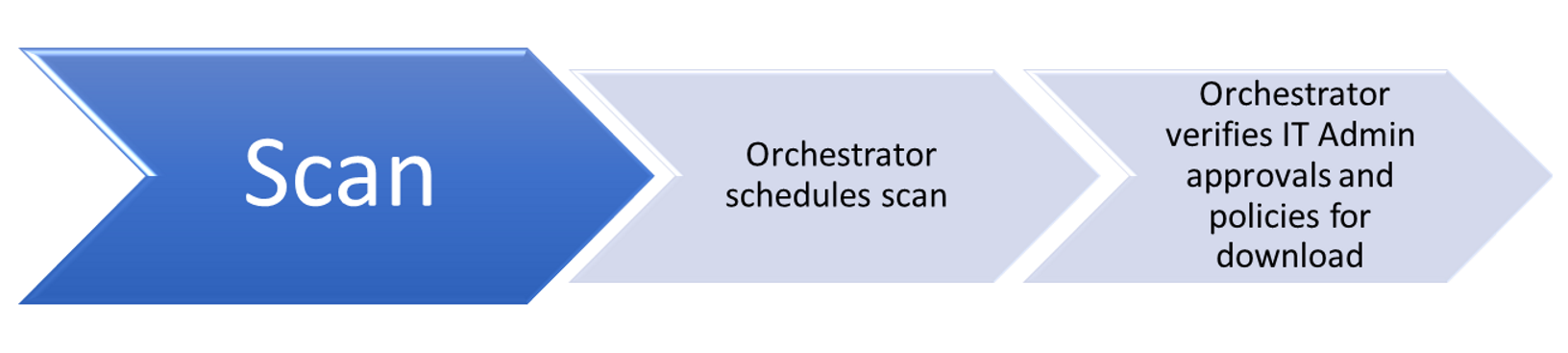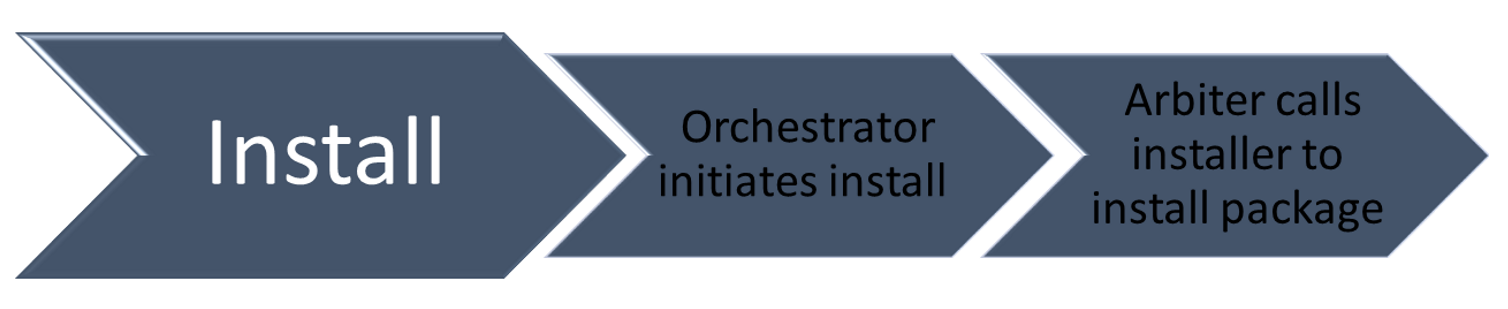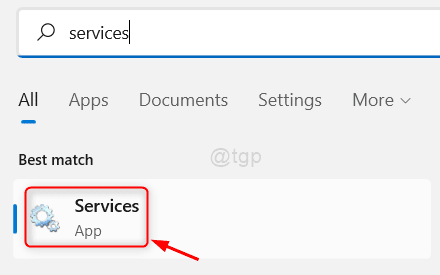Windows может не получать обновления, в том числе и устраняющие критические уязвимости в системе безопасности, по нескольким причинам. В этой статье мы рассмотрим все возможные причины и расскажем как устранить их.
1. Включите службу обновления Windows
Последние обновления Windows могут не загружаться на компьютер из-за того, что служба, отвечающая за их загрузку выключена. Первым делом необходимо убедиться в том, что она активна.
Шаг 1. Нажмите сочетание клавиш Win + R, введите в открывшемся окне команду services.msc и нажмите Enter.



2. Уберите лимит с беспроводного подключения
Примечание: актуально только для Windows 10.
Данный способ подойдет только тем пользователям, которые подключаются к Сети посредством беспроводного соединения. В таком случае на беспроводное подключение может быть установлен лимит, запрещающий автоматическое обновление Windows. Для начала получения обновление и их последующей установки лимит необходимо снять.
Шаг 1. Перейдите в меню «Пуск» и нажмите на «Параметры».

Шаг 3. Переведите переключатель «Задать как лимитное подключение» в неактивное положение.
3. Проверьте параметры групповой политики
С большой долей вероятности первые два способа вновь позволят вам получать обновления для своего компьютера под управлением Windows. Однако если этого не произошло, «копнуть» необходимо еще глубже. В сторону групповой политики системы.
Шаг 1. Нажмите комбинацию клавиш Win + R, введите в открывшемся окне команду gpedit.msc и нажмите Enter.




4. Проверьте файл hosts
Еще одной причиной по которой Windows не может загрузить последние обновления может являться блокировка серверов Microsoft в файле hosts. Проверить его очень просто.
Шаг 1. Перейдите в папку Windows\System32\drivers\etc.
Шаг 2. Откройте файл hosts в любом текстовом редакторе, запущенном от имени администратора.

Шаг 4. Сохраните обновленный файл hosts.
Смотрите также:
- Как отключить автоматическое обновление Windows 10
- Как отключить DEP в Windows
- Бесплатный антивирус для Windows — какой выбрать
✅ Подписывайтесь на нас в Telegram, ВКонтакте, и Яндекс.Дзен.
Windows Registry Editor Version 5.00 [HKEY_LOCAL_MACHINE\SYSTEM\CurrentControlSet\Services\wuauserv] "DependOnService"=hex(7):72,00,70,00,63,00,73,00,73,00,00,00,00,00 "Description"="@%systemroot%\\system32\\wuaueng.dll,-106" "DisplayName"="@%systemroot%\\system32\\wuaueng.dll,-105" "ErrorControl"=dword:00000001 "FailureActions"=hex:80,51,01,00,00,00,00,00,00,00,00,00,03,00,00,00,14,00,00,\ 00,01,00,00,00,60,ea,00,00,00,00,00,00,00,00,00,00,00,00,00,00,00,00,00,00 "ImagePath"=hex(2):25,00,73,00,79,00,73,00,74,00,65,00,6d,00,72,00,6f,00,6f,00,\ 74,00,25,00,5c,00,73,00,79,00,73,00,74,00,65,00,6d,00,33,00,32,00,5c,00,73,\ 00,76,00,63,00,68,00,6f,00,73,00,74,00,2e,00,65,00,78,00,65,00,20,00,2d,00,\ 6b,00,20,00,6e,00,65,00,74,00,73,00,76,00,63,00,73,00,20,00,2d,00,70,00,00,\ 00 "ObjectName"="LocalSystem" "RequiredPrivileges"=hex(7):53,00,65,00,41,00,75,00,64,00,69,00,74,00,50,00,72,\ 00,69,00,76,00,69,00,6c,00,65,00,67,00,65,00,00,00,53,00,65,00,43,00,72,00,\ 65,00,61,00,74,00,65,00,47,00,6c,00,6f,00,62,00,61,00,6c,00,50,00,72,00,69,\ 00,76,00,69,00,6c,00,65,00,67,00,65,00,00,00,53,00,65,00,43,00,72,00,65,00,\ 61,00,74,00,65,00,50,00,61,00,67,00,65,00,46,00,69,00,6c,00,65,00,50,00,72,\ 00,69,00,76,00,69,00,6c,00,65,00,67,00,65,00,00,00,53,00,65,00,54,00,63,00,\ 62,00,50,00,72,00,69,00,76,00,69,00,6c,00,65,00,67,00,65,00,00,00,53,00,65,\ 00,41,00,73,00,73,00,69,00,67,00,6e,00,50,00,72,00,69,00,6d,00,61,00,72,00,\ 79,00,54,00,6f,00,6b,00,65,00,6e,00,50,00,72,00,69,00,76,00,69,00,6c,00,65,\ 00,67,00,65,00,00,00,53,00,65,00,49,00,6d,00,70,00,65,00,72,00,73,00,6f,00,\ 6e,00,61,00,74,00,65,00,50,00,72,00,69,00,76,00,69,00,6c,00,65,00,67,00,65,\ 00,00,00,53,00,65,00,49,00,6e,00,63,00,72,00,65,00,61,00,73,00,65,00,51,00,\ 75,00,6f,00,74,00,61,00,50,00,72,00,69,00,76,00,69,00,6c,00,65,00,67,00,65,\ 00,00,00,53,00,65,00,53,00,68,00,75,00,74,00,64,00,6f,00,77,00,6e,00,50,00,\ 72,00,69,00,76,00,69,00,6c,00,65,00,67,00,65,00,00,00,53,00,65,00,44,00,65,\ 00,62,00,75,00,67,00,50,00,72,00,69,00,76,00,69,00,6c,00,65,00,67,00,65,00,\ 00,00,53,00,65,00,42,00,61,00,63,00,6b,00,75,00,70,00,50,00,72,00,69,00,76,\ 00,69,00,6c,00,65,00,67,00,65,00,00,00,53,00,65,00,52,00,65,00,73,00,74,00,\ 6f,00,72,00,65,00,50,00,72,00,69,00,76,00,69,00,6c,00,65,00,67,00,65,00,00,\ 00,53,00,65,00,53,00,65,00,63,00,75,00,72,00,69,00,74,00,79,00,50,00,72,00,\ 69,00,76,00,69,00,6c,00,65,00,67,00,65,00,00,00,53,00,65,00,54,00,61,00,6b,\ 00,65,00,4f,00,77,00,6e,00,65,00,72,00,73,00,68,00,69,00,70,00,50,00,72,00,\ 69,00,76,00,69,00,6c,00,65,00,67,00,65,00,00,00,53,00,65,00,4c,00,6f,00,61,\ 00,64,00,44,00,72,00,69,00,76,00,65,00,72,00,50,00,72,00,69,00,76,00,69,00,\ 6c,00,65,00,67,00,65,00,00,00,53,00,65,00,4d,00,61,00,6e,00,61,00,67,00,65,\ 00,56,00,6f,00,6c,00,75,00,6d,00,65,00,50,00,72,00,69,00,76,00,69,00,6c,00,\ 65,00,67,00,65,00,00,00,53,00,65,00,53,00,79,00,73,00,74,00,65,00,6d,00,45,\ 00,6e,00,76,00,69,00,72,00,6f,00,6e,00,6d,00,65,00,6e,00,74,00,50,00,72,00,\ 69,00,76,00,69,00,6c,00,65,00,67,00,65,00,00,00,53,00,65,00,43,00,72,00,65,\ 00,61,00,74,00,65,00,53,00,79,00,6d,00,62,00,6f,00,6c,00,69,00,63,00,4c,00,\ 69,00,6e,00,6b,00,50,00,72,00,69,00,76,00,69,00,6c,00,65,00,67,00,65,00,00,\ 00,53,00,65,00,49,00,6e,00,63,00,72,00,65,00,61,00,73,00,65,00,42,00,61,00,\ 73,00,65,00,50,00,72,00,69,00,6f,00,72,00,69,00,74,00,79,00,50,00,72,00,69,\ 00,76,00,69,00,6c,00,65,00,67,00,65,00,00,00,00,00 "ServiceSidType"=dword:00000001 "Start"=dword:00000003 "SvcMemHardLimitInMB"=dword:000000f6 "SvcMemMidLimitInMB"=dword:000000a7 "SvcMemSoftLimitInMB"=dword:00000058 "Type"=dword:00000020 [HKEY_LOCAL_MACHINE\SYSTEM\CurrentControlSet\Services\wuauserv\Parameters] "ServiceDll"=hex(2):25,00,73,00,79,00,73,00,74,00,65,00,6d,00,72,00,6f,00,6f,\ 00,74,00,25,00,5c,00,73,00,79,00,73,00,74,00,65,00,6d,00,33,00,32,00,5c,00,\ 77,00,75,00,61,00,75,00,65,00,6e,00,67,00,2e,00,64,00,6c,00,6c,00,00,00 "ServiceDllUnloadOnStop"=dword:00000001 "ServiceMain"="WUServiceMain" [HKEY_LOCAL_MACHINE\SYSTEM\CurrentControlSet\Services\wuauserv\Security] "Security"=hex:01,00,14,80,78,00,00,00,84,00,00,00,14,00,00,00,30,00,00,00,02,\ 00,1c,00,01,00,00,00,02,80,14,00,ff,00,0f,00,01,01,00,00,00,00,00,01,00,00,\ 00,00,02,00,48,00,03,00,00,00,00,00,14,00,9d,00,02,00,01,01,00,00,00,00,00,\ 05,0b,00,00,00,00,00,18,00,ff,01,0f,00,01,02,00,00,00,00,00,05,20,00,00,00,\ 20,02,00,00,00,00,14,00,ff,01,0f,00,01,01,00,00,00,00,00,05,12,00,00,00,01,\ 01,00,00,00,00,00,05,12,00,00,00,01,01,00,00,00,00,00,05,12,00,00,00 [HKEY_LOCAL_MACHINE\SYSTEM\CurrentControlSet\Services\wuauserv\TriggerInfo] [HKEY_LOCAL_MACHINE\SYSTEM\CurrentControlSet\Services\wuauserv\TriggerInfo\0] "Type"=dword:00000005 "Action"=dword:00000001 "Guid"=hex:e6,ca,9f,65,db,5b,a9,4d,b1,ff,ca,2a,17,8d,46,e0 [HKEY_LOCAL_MACHINE\SYSTEM\CurrentControlSet\Services\wuauserv\TriggerInfo\1] "Type"=dword:00000005 "Action"=dword:00000001 "Guid"=hex:c8,46,fb,54,89,f0,4c,46,b1,fd,59,d1,b6,2c,3b,50
«Центр обновления» в Windows — основной инструмент, обеспечивающий безопасность операционной системы. По сути, это связующее звено между пользователем и корпорацией Microsoft. Очень важно всегда содержать ОС в актуальном состоянии, иначе есть вероятность потери личных данных и повреждения файлов компьютера.
Как и большинство апплетов «Панели управления», «Центр обновления» (ЦО) был перенесён в систему «Параметров» Windows. Находится ЦО в графе «Обновление и безопасность».
Открыть «Параметры» можно несколькими способами:
Как восстановить классический вариант «Центра обновления» в Windows 10
Постепенно Windows отказывается от классических окон и меняет интерфейсы апплетов на современные и стильные. ЦО также не стал исключением. После очередного обновления классического варианта не стало, остались только настройки в среде «Параметров».
Однако восстановить старый «оконный» вид всё же можно, лишь немного подкорректировав записи реестра:
- Открываем блокнот.
- Записываем в документ команду: Windows Registry Editor Version 5.00 [HKEY_LOCAL_MACHINE\SOFTWARE\Microsoft\WindowsUpdate\UX] «IsConvergedUpdateStackEnabled»=dword:00000000 [HKEY_LOCAL_MACHINE\SOFTWARE\Microsoft\WindowsUpdate\UX\Settings] «UxOption»=dword:00000000.
- В левом верхнем углу открываем вкладку «Файл», выбираем пункт «Сохранить как».
Сохраняем документ с командой для изменения реестра - В открывшемся окне меняем фильтр «Тип файла» на «Все файлы». А в поле «Имя файла» прописываем любое название, но в конце ставим расширение .reg. Этот формат позволит внести изменения в реестр.
Расширение reg сохраняет файл в формате реестра - Нажимаем кнопку «Сохранить», затем просто открываем новосозданный файл. Если будет запрос на подтверждение, соглашаемся с внесением изменений.
- Перезагружаем компьютер.
Видео: как вернуть классический вид «Центру обновления» в Windows 10
Возможные проблемы и способы их решения
Как и любая служба Windows, «Центр обновления» подвержен некоторым неполадкам и ошибкам. Возникать они могут как из-за человеческого фактора (изменение некоторых настроек, отключение служб для экономии оперативной памяти), так и по программным причинам (повреждение системных файлов вирусами, неполадки оборудования). Рассмотрим проблемы, которые можно устранить программными средствами.
Решение проблем с помощью службы «Устранение неполадок» в Windows 10
Начинать исправление ошибок с ЦО нужно со службы «Устранение неполадок». Это простой системный инструмент для решения небольших ошибок.
- Нажимаем комбинацию клавиш Win + R, в поле «Выполнить» вводим control и запускаем команду кнопкой «OK».
Запускаем «Панель управления» через выполняющую программу - Щёлкаем по элементу «Система и безопасность».
Переходим в графу «Система и безопасность» - Переходим по ссылке «Устранить типичные проблемы компьютера».
В графе «Центр безопасности и обслуживания» переходим в «Устранить типичные проблемы компьютера» - В графе «Система и безопасность» нажимаем на «Устранение неполадок с помощью Центра обновления Windows».
В графе «Система и безопасность» нажимаем «Устранение неполадок с помощью Центра обновления Windows» - Откроется окно мастера по устранению неполадок. Нажимаем «Далее». Всю дальнейшую работу программа сделает сама, просто дожидаемся отчёта. Если служба найдёт проблемы, она попытается их исправить.
После завершения работы мастер по устранению неполадок предоставит отчёт
Ошибка Service Registration is Missing or Corrupt
Ошибка типа Service Registration is Missing or Corrupt означает неполадки в работе одной из служб, которые отвечают за обновление системы. Исправить неполадку можно несколькими способами, в зависимости от того, какого рода проблема вызвала аварийный код.
Первым делом необходимо проверить компьютер на наличие вирусов. Используем для этого не меньше двух программ от разных разработчиков. Это увеличит шанс обнаружения вредоносного кода и исправления ситуации.
Если вирусы будут обнаружены, придётся восстанавливать системные файлы. Для этого необходимо воспользоваться терминалом «Командной строки»:
- Нажимаем комбинацию клавиш Win + R, вводим CMD и кликаем «OK» или Enter.
- В открывшемся терминале вводим команду sfc /scannow и запускаем её в работу клавишей Enter.
Запускаем команду sfc /scannow для проверки целостности системных файлов - Ожидаем, пока утилита закончит свою работу. Затем перезагружаем компьютер.
Когда я сталкивался с этой ошибкой, причиной её возникновения была отключенная или условно отключенная служба обновления Windows. Очень часто виной отключения становились программы, обещающие сделать компьютер более производительным, или личная невнимательность при деактивации действительно лишних служб.
Далее проверяем тип запуска необходимых служб:
- Нажимаем комбинацию клавиш Win + R, вводим services.msc в соответствующее поле и нажимаем «OK».
- В открывшемся окне двойным щелчком кликаем по службе «Центр обновления Windows» (Windows Update, если установлена английская версия ОС).
Двойным щелчком по службе открываем её свойства - Откроется окно свойств, в нём меняем тип запуска на «Автоматически», затем подтверждаем изменение кнопкой «OK».
Меняем тип запуска на «Автоматически» и подтверждаем изменение кнопкой «OK» - Повторяем операцию для службы «Фоновая интеллектуальная служба передачи» (Background Intelligent Transfery System). Перезагружаем компьютер, чтобы изменения вступили в силу.
Видео: как проверить целостность системных файлов в Windows 10
Перезагрузка компьютера «Центром обновления» в Windows 10
Установка обновлений может стать целой проблемой для определённого кластера пользователей, работающих с компьютером до поздней ночи. Внезапная перезагрузка может привести к потере важных пользовательских данных.
Чтобы решить эту проблему, нужно изменить настройки ЦО:
- Открываем «Центр обновления» Windows. Как это сделать, описано выше. Нажимаем кнопку «Параметры перезапуска».
Во вкладке «Центр обновления Windows» нажимаем «Параметры перезапуска» - Переводим тумблер в положение «Откл», после чего закрываем «Параметры» и перезагружаем компьютер.
Переводим тумблер в положение «Откл», чтобы убрать возможность системы перезагружать компьютер
Не все версии операционной системы «насильно» перезагружают компьютер ради установки обновлений. Используя Windows 10 LTSB уже три года, ни разу не сталкивался с подобной проблемой, хотя стабильно загружаю все апгрейды ОС. На Win10 Pro также не возникало никаких проблем, система просила перезагрузить компьютер, но никогда не делала этого сама. Потому лично мой совет: просто устанавливайте обновления по мере их скачивания. Потратив на это 10–15 минут, вы много времени не потеряете, зато компьютер всегда будет в актуальном состоянии и защищён от внешних угроз.
Проблема с кэшем и старыми обновлениями
Так называемая проблема с кэшем обновлений нередко сопровождает неполадки на винчестере или возникает в случае разрыва связи при скачивании обновлений, что нарушает целостность структуры загружаемых файлов. Решение простое: необходимо удалить повреждённые файлы и повторить загрузку обновлений «с чистого листа»:
- Любым файловым менеджером («Проводник», Total Commander и др.) переходим в папку C:\Windows\SoftwareDistribution\Download.
- Выделяем все файлы каталога и удаляем их.
Выделяем все файлы папки и удаляем их -
После перезагружаем компьютер и повторяем загрузку обновлений.
Обычно рекомендуется перед удалением кэша выключать службу обновления. Однако опыт показывает, что это лишние действия, так как файлы удаляются без проблем.
Видео: как очистить кэш обновлений в Windows 10
Как настроить «Центр обновления»
По сравнению с предыдущими версиями Windows, особенно с «семёркой», у пользователя «десятки» весьма ограничен простор по настройке ЦО. Например, нельзя отказаться от обновлений Windows (на самом деле можно, но для безопасности компьютера не стоит это делать).
Как показывает личный опыт, настройки «Центра обновления», которые установлены разработчиками Windows по умолчанию, являются оптимальными для использования. Конечно, существуют некоторые нюансы, например, принудительный перезапуск компьютера в определённый момент времени. Но их также можно настроить под себя. Я не рекомендую отключать или менять что-то кардинальное в настройках ЦО. Эта служба защищает от вирусов, следит за актуальностью программных продуктов и драйверов компьютера.
Как выключить автоматическое обновление Windows 10
Выключить обновление Windows 10 обычными методами невозможно. Не рекомендуется отключать ЦО, так как это может привести к сбоям системы. Но в случаях, когда, например, лимитирован интернет-трафик, отказ от обновления может быть вполне оправдан.
Чтобы выключить возможность операционной системы получать обновления, необходимо отключить саму службу ЦО:
- Открываем «Службы», затем свойства элемента «Центр обновления Windows» (Windows Update).
- Меняем тип запуска на «Отключена», после чего сохраняем изменения и перезагружаем компьютер.
Меняем тип запуска на «Отключена», чтобы запретить системе обновляться
Видео: как отключить обновление в Windows 10
Другие настройки
Настройки ЦО сведены разработчиками к минимуму. Пользователь может только «Изменить период активности» в одноимённой настройке, а так же настроить, какие обновления он будет получать вместе с основными.
Изменение периода активности приведёт к появлению уведомлений в случае, когда Windows запланирует перезапуск системы.
Щёлкнув «Дополнительные параметры», попадём в интерфейс «Как устанавливать обновления».
Поставив галочку у пункта «При обновлении системы…», запустим проверку. ЦО будет искать и устанавливать апгрейды не только системы, но и всех продуктов корпорации Microsoft. Сюда можно отнести:
- Mirosoft Office;
- Skype;
- DirectX и др.
Пункт «Использовать мои данные» никак не влияет на установку обновлений и, как уверяет превью от разработчиков, просто ускоряет процесс входа в систему после обновления.
Работать в «Центре обновления» Windows очень просто. Воспользовавшись инструкциями выше, вы сможете решить практически все проблемы и содержать свою ОС в актуальном и безопасном состоянии.
- Распечатать
Здравствуйте! Меня зовут Алексей. Мне 27 лет. По образованию — менеджер и филолог.
Оцените статью:
- 5
- 4
- 3
- 2
- 1
(10 голосов, среднее: 4.5 из 5)
Поделитесь с друзьями!
Содержание
- Способы активации
- Способ 1: Иконка в трее
- Способ 2: Настройки «Центра обновления»
- Способ 3: «Диспетчер служб»
- Способ 4: «Командная строка»
- Способ 5: «Диспетчер задач»
- Способ 6: «Конфигурация системы»
- Способ 7: Восстановление папки «SoftwareDistribution»
- Вопросы и ответы
Установка актуальных обновлений является важным условием корректности функционирования и безопасности компьютера. Пользователь может сам выбирать, как их устанавливать: в ручном режиме или на автомате. Но в любом случае при этом должна быть запущена служба «Центр обновления Windows». Давайте узнаем, как включить данный элемент системы при помощи различных методов в Windows 7.
Читайте также: Включаем автоматическое обновление на Виндовс 7
Способы активации
По умолчанию служба обновлений всегда включена. Но бывают случаи, когда в результате сбоев, преднамеренных или ошибочных действий пользователей, она деактивируется. Если вы желаете снова получить возможность устанавливать обновления на ПК, её необходимо включить. Это можно выполнить при помощи различных способов.
Способ 1: Иконка в трее
Запуск проще и быстрее всего произвести через иконку в трее.
- При выключении службы обновлений система реагирует на это в виде появления белого крестика в красном круге около иконки «Устранение проблем» в форме флажка в трее. Если данной иконки вы не наблюдаете, то щелкните в трее по треугольнику, чтобы открыть дополнительные значки. После того, как увидите нужную иконку, щелкните по ней. Запустится ещё одно миниатюрное окошко. Выберите там «Изменение параметров…».
- Окошко «Центр поддержки» открыто. Для запуска нужной службы можете выбрать нажатие по одной из надписей: «Устанавливать обновление автоматически» и «Предоставлять мне выбор». В первом случае она будет активирована тут же.
При выборе второго варианта запустится окно параметров «Центра обновления Windows». О том, что делать в нем, мы подробно поговорим при рассмотрении следующего способа.
Способ 2: Настройки «Центра обновления»
Решить поставленную перед нами задачу можете непосредственно открыв в параметры «Центра обновления».
- Ранее мы описали, как можно перейти в окно параметров через иконку в трее. Теперь мы рассмотрим более стандартный вариант перехода. Это актуально ещё и потому, что не каждый раз при подобных ситуациях в трее появляется тот значок, о котором говорилось выше. Кликайте «Пуск» и нажмите «Панель управления».
- Далее выберите «Система и безопасность».
- Кликните «Центр обновления Windows».
- В левом вертикальном меню окна переместитесь по «Настройка параметров».
- Запускаются настройки «Центра обновления». Для инициирования запуска службы достаточно нажать кнопку «OK» в текущем окне. Единственное условие состоит в том, чтобы в области «Важные обновления» не был установлен статус «Не проверять наличие обновлений». Если же оно установлено, то обязательно нужно перед нажатием на кнопку «OK» сменить его на другое, иначе служба активирована не будет. Путем выбора параметра из списка в данном поле можно указать, как будут загружаться и устанавливаться обновления:
- Полностью автоматически;
- Фоновая загрузка с ручной установкой;
- Ручной поиск и установка обновлений.
Способ 3: «Диспетчер служб»
Иногда ни один из вышеперечисленных алгоритмов активации не работает. Причиной является то, что в свойствах службы указан тип активации «Отключена». Старт можете произвести, исключительно воспользовавшись «Диспетчером служб».
- Откройте в «Панели управления» окошко «Система и безопасность». Действия по переходу сюда были рассмотрены в предыдущем методе. Щелкайте по пункту «Администрирование» в списке разделов.
- Открывается перечень утилит. Кликайте «Службы».
Можете активировать «Диспетчер» и через окно «Выполнить». Жмите Win+R. Внесите:
services.mscНажмите «OK».
- Производится запуск «Диспетчера». Отыщите в перечне элементов наименование «Центр обновления Windows». Задача поиска будет упрощена, если вы построите элементы по алфавиту, щелкнув по «Имя». Признаком того, что служба отключена, является отсутствие надписи «Работает» в столбце «Состояние». Если же в стоблце «Тип запуска» отображается надпись «Отключена», то это сообщает о том, что активировать элемент можно, применив переход в свойства, и никаким иным способом.
- Чтобы это выполнить, щелкайте по наименованию правой кнопкой мышки (ПКМ) и выбирайте «Свойства».
- В запустившемся окошке смените значение в списке «Тип запуска» на любое иное, в зависимости от того, как желаете включать службу при активации системы: вручную или автоматически. Но рекомендуется все-таки выбрать вариант «Автоматически». Кликайте «Применить» и «OK».
- Если вы выбрали вариант «Автоматически», то службу можно будет запустить, просто перезагрузив компьютер или воспользовавшись одним из тех способов, которые описаны выше или будут описаны ниже. Если же был выбран вариант «Вручную», то запуск можно совершить с помощью тех же методов, исключая перезагрузку. Но включение можно произвести и прямо из интерфейса «Диспетчера». Отметьте в перечне элементов «Центр обновления Windows». Слева щелкайте «Запустить».
- Выполняется активация.
- Служба запущена. Об этом свидетельствует изменение статуса в столбце «Состояние» на «Работает».
Случаются ситуации, когда вроде бы все статусы говорят, что служба работает, но все равно, система не обновляется, а в трее отображается значок проблемы. Тогда, возможно, поможет перезапуск. Выделите в списке «Центр обновления Windows» и щелкайте «Перезапустить» в левой части оболочки. После этого проверьте работоспособность активированного элемента путем попытки установки обновления.
Способ 4: «Командная строка»
Решить обсуждаемый в данной теме вопрос можно и при помощи ввода выражения в «Командную строку». При этом «Командная строка» обязательно должна быть активирована с административными правами, а иначе доступ к выполнению операции получен не будет. Ещё одно базовое условие состоит в том, что в свойствах запускаемой службы не должен стоять тип запуска «Отключена».
- Щелкайте «Пуск» и выберите «Все программы».
- Заходите в каталог «Стандартные».
- В списке приложений кликайте ПКМ по «Командная строка». Щелкните по «Запуск от имени администратора».
- Инструмент запущен с административными возможностями. Введите команду:
net start wuauservКликните Enter.
- Служба обновлений будет активирована.
Иногда возможна ситуация, когда после ввода указанной команды отображается информация о том, что службу активировать не получается, поскольку она отключена. Это говорит о том, что статус типа её запуска имеет значение «Отключена». Преодоление такой проблемы кроется исключительно в использовании Способа 3.
Урок: Запуск «Командной строки» Windows 7
Способ 5: «Диспетчер задач»
Следующий вариант запуска осуществим при помощи «Диспетчера задач». Для использования этого способа необходимы те же условия, что и для предыдущего: запуск утилиты с административными правами и отсутствие в свойствах активируемого элемента значения «Отключена».
- Простейший вариант воспользоваться «Диспетчером задач» — ввести комбинацию Ctrl+Shift+Esc. Можете кликнуть по «Панели задач» ПКМ и отметить из списка «Запустить диспетчер задач».
- Запуск «Диспетчера задач» произведен. В каком бы разделе он не произошел, для получения административных прав необходимо перейти в раздел «Процессы».
- В нижней части открывшегося раздела жмите «Отображать процессы всех пользователей».
- Права администратора получены. Перемещайтесь в раздел «Службы».
- Запускается раздел с большим перечнем элементов. Нужно найти «Wuauserv». Для более простого поиска отобразите список по алфавитной системе, щелкнув по наименованию столбца «Имя». Если в столбце «Состояние» искомого элемента стоит «Остановлено», то это говорит о том, что он выключен.
- Щелкните ПКМ по «Wuauserv». Кликайте «Запустить службу».
- После этого служба будет активирована, о чем свидетельствует отображение в столбце «Состояние» надписи «Работает».
Случается и такое, когда при попытке запуска текущим способом даже с административными правами появляется информация, указывающая, что процедура не может быть завершена. Чаще всего это связано с тем, что в свойствах элемента статус «Отключена». Тогда активация возможна только по алгоритму, указанному в Способе 3.
Урок: Запускаем «Диспетчер задач» Виндовс 7
Способ 6: «Конфигурация системы»
Следующий метод использует такой системный инструмент, как «Конфигурация системы». Он также применим только в той ситуации, если тип активации не имеет статус «Отключена».
- Перейдите в «Панели управления» в раздел «Администрирование». Алгоритм перехода туда расписан в Способах 2 и 3 данного руководства. Найдите наименование «Конфигурация системы» и кликайте по нему.
Утилиту можете вызвать и при помощи окна «Выполнить». Жмите Win+R. Внесите:
MsconfigКликайте «OK».
- «Конфигурация системы» активирована. Переместитесь в «Службы».
- В списке отыщите «Центр обновления». Для более комфортного поиска щелкните по имени столбца «Служба». Таким образом, перечень будет построен по алфавитной системе. Если вы все-таки не отыщите требуемое наименование, то это значит, что у элемента стоит тип запуска «Отключена». Тогда произвести запуск можно будет только, используя алгоритм описанный в Способе 3. Если же необходимый элемент все-таки отображен в окне, то посмотрите на его статус в столбце «Состояние». Если там прописано «Остановлено», то это значит, что он деактивирован.
- Для запуска установите флажок напротив наименования, если он снят. Если же он установлен, то снимите его и затем поставьте снова. Теперь кликните «Применить» и «OK».
- Запущено диалоговое окно, предлагающее перезагрузить систему. Дело в том, что для вступления в силу изменений, выполненных в окне «Конфигурация системы», в обязательном порядке требуется перезапуск ПК. Если вы желаете совершить данную процедуру немедленно, то сохраните все документы и закройте работающее программы, а затем жмите на кнопку «Перезагрузка».
Если же вы желаете отложить перезапуск на потом, то жмите на кнопку «Выход без перезагрузки». В этом случае компьютер будет перезагружен в обычном режиме, когда вы это сделаете вручную.
- После перезапуска ПК нужная служба обновления будет снова запущена.
Способ 7: Восстановление папки «SoftwareDistribution»
Служба обновления может неправильно функционировать и не выполнять свое прямое предназначение в случае повреждения по различным причинам папки «SoftwareDistribution». Тогда нужно заменить поврежденный каталог на новый. Существует алгоритм действий для решения данной проблемы.
- Откройте «Диспетчер служб». Найдите «Центр обновления Windows». Выделив данный элемент, нажмите «Остановить».
- Откройте «Проводник Windows». Введите в его адресную строку следующий адрес:
C:WindowsЩелкайте Enter или по стрелке справа от введенного адреса.
- Происходит переход в системный каталог «Windows». Найдите в нем папку «SoftwareDistribution». Как всегда, для облегчения поиска можно щелкнуть по наименованию поля «Имя». Кликайте по найденному каталогу ПКМ и выберите из меню «Переименовать».
- Назовите папку любым уникальным в данном каталоге именем, отличающимся от того, которое у неё было до этого. Например, можно назвать «SoftwareDistribution1». Нажимайте Enter.
- Возвращайтесь в «Диспетчер служб», выделите «Центр обновления Windows» и кликните «Запустить».
- Затем перезагрузите компьютер. После следующего запуска новый каталог с именем «SoftwareDistribution» будет автоматически создан заново на своем обычном месте и служба должна начать работать корректно.
Как видим, существует довольно много вариантов действий, с помощью которых можно осуществить запуск службы «Центр обновления». Это выполнение операций через «Командную строку», «Конфигурацию системы», «Диспетчер задач», а также через настройки обновлений. Но если в свойствах элемента стоит тип активации «Отключена», то тогда выполнить поставленную задачу можно будет только при помощи «Диспетчера служб». Кроме того, бывает ситуация, когда повреждена папка «SoftwareDistribution». В этом случае нужно произвести действия по особому алгоритму, который описан в данной статье.
Windows Update

Windows Update on Windows 11 |
|
| Other names | Microsoft Update |
|---|---|
| Developer(s) | Microsoft |
| Operating system |
|
| Included with |
|
| Service name | Windows Update |
| Type | Network service |
| Website | support.microsoft.com/en-us/windows/windows-update-faq |
Windows Update is a Microsoft service for the Windows 9x and Windows NT families of operating system, which automates downloading and installing Microsoft Windows software updates over the Internet. The service delivers software updates for Windows, as well as the various Microsoft antivirus products, including Windows Defender and Microsoft Security Essentials. Since its inception, Microsoft has introduced two extensions of the service: Microsoft Update and Windows Update for Business. The former expands the core service to include other Microsoft products, such as Microsoft Office and Microsoft Expression Studio. The latter is available to business editions of Windows 10 and permits postponing updates or receiving updates only after they have undergone rigorous testing.
As the service has evolved over the years, so has its client software. For a decade, the primary client component of the service was the Windows Update web app that could only be run on Internet Explorer. Starting with Windows Vista, the primary client component became Windows Update Agent, an integral component of the operating system.
The service provides several kinds of updates. Security updates or critical updates mitigate vulnerabilities against security exploits against Microsoft Windows. Cumulative updates are updates that bundle multiple updates, both new and previously released updates. Cumulative updates were introduced with Windows 10 and have been backported to Windows 7 and Windows 8.1.
Microsoft routinely releases updates on the second Tuesday of each month (known as the Patch Tuesday), but can provide them whenever a new update is urgently required to prevent a newly discovered or prevalent exploit. System administrators can configure Windows Update to install critical updates for Microsoft Windows automatically, so long as the computer has an Internet connection.
In Windows 10 and Windows 11, the use of Windows Update is mandatory, however, the software agreement states that users may stop receiving updates on their device by disconnecting their device from the Internet.[1][2]
Clients[edit]
Windows Update web app[edit]
The Windows Update web app, version 4, in Windows Me
Windows Update was introduced as a web app with the launch of Windows 98 and offered additional desktop themes, games, device driver updates, and optional components such as NetMeeting.[3] Windows 95 and Windows NT 4.0 were retroactively given the ability to access the Windows Update website and download updates designed for those operating systems, starting with the release of Internet Explorer 4. The initial focus of Windows Update was free add-ons and new technologies for Windows. Security fixes for Outlook Express, Internet Explorer and other programs appeared later, as did access to beta versions of upcoming Microsoft software, e.g. Internet Explorer 5. Fixes to Windows 98 to resolve the Year 2000 problem were distributed using Windows Update in December 1998. Microsoft attributed the sales success of Windows 98 in part to Windows Update.[4]
The Windows Update web app requires either Internet Explorer or a third-party web browser that supports the ActiveX technology. The first version of the web app, version 3, does not send any personally-identifiable information to Microsoft. Instead, the app downloads a full list of every available update and chooses which one to download and install. But the list grew so large that the performance impact of processing became a concern. Arie Slob, writing for the Windows-help.net newsletter in March 2003, noted that the size of the update list had exceeded 400 KB, which caused delays of more than a minute for dial-up users.[5] Windows Update v4, released in 2001 in conjunction with Windows XP, changed this. This version of the app makes an inventory of the system’s hardware and Microsoft software and sends them to the service, thus offloading the processing burden to Microsoft servers.[5]
Critical Update Notification Utility[edit]
Critical Update Notification Utility (initially Critical Update Notification Tool) is a background process that checks the Windows Update web site on a regular schedule for new updates that have been marked as «Critical». It was released shortly after Windows 98.
By default, this check occurs every five minutes, plus when Internet Explorer starts; however, the user could configure the next check to occur only at certain times of the day or on certain days of the week. The tool queries the Microsoft server for a file called «cucif.cab«, which contained a list of all the critical updates released for the operating system. The tool then compares this list with the list of installed updates on its machine and displays an update availability notification. Once the check is executed, any custom schedule defined by the user is reverted to the default. Microsoft stated that this ensures that users received notification of critical updates in a timely manner.[6]
An analysis done by security researcher H. D. Moore in early 1999 was critical of this approach, describing it as «horribly inefficient» and susceptible to attacks. In a posting to BugTraq, he explained that, «every single Windows 98 computer that wishes to get an update has to rely on a single host for the security. If that one server got compromised one day, or an attacker cracks the [Microsoft] DNS server again, there could be millions of users installing trojans every hour. The scope of this attack is big enough to attract crackers who actually know what they are doing…»[7]
Microsoft continued to promote the tool through 1999 and the first half of 2000. Initial releases of Windows 2000 shipped with the tool. The tool did not support Windows 95 and Windows NT 4.0.
Automatic Updates[edit]
Automatic Updates is the successor of the Critical Update Notification Utility. It was released in 2000, along with Windows Me. It supports Windows 2000 SP3 as well.
Unlike its predecessor, Automatic Updates can download and install updates. Instead of the five-minute schedule used by its predecessor, Automatic Updates checks the Windows Update servers once a day. After Windows Me is installed, a notification balloon prompts the user to configure the Automatic Updates client. The user can choose from three notification schemes: Being notified before downloading the update, being notified before installing the update, or both. If new updates are ready to be installed, the user may install them before turning off the computer. A shield icon will be displayed on the Shutdown button during this time.
Windows XP and Windows 2000 SP3 include Background Intelligent Transfer Service, a Windows service for transferring files in the background without user interaction. As a system component, it is capable of monitoring the user’s Internet usage, and throttling its own bandwidth usage in order to prioritize user-initiated activities. The Automatic Updates client for these operating systems was updated to use this system service.
Automatic Updates in Windows XP gained notoriety for repeatedly interrupting the user while working on their computer. Every time an update requiring a reboot was installed, Automatic Updates would prompt the user with a dialog box that allowed the user to restart immediately or dismiss the dialog box, which would reappear in ten minutes; a behavior that Jeff Atwood described as «perhaps the naggiest dialog box ever.»[8]
In 2013, it was observed that shortly after the startup process, Automatic Updates (wuauclt.exe) and Service Host (svchost.exe) in Windows XP would claim 100% of a computer’s CPU capacity for extended periods of time (between ten minutes to two hours), making affected computers unusable. According to Woody Leonhart of InfoWorld, early reports of this issue could be seen in Microsoft TechNet forums in late May 2013, although Microsoft first received large number of complaints about this issue in September 2013. The cause was an exponential algorithm in the evaluation of superseded updates which had grown large over the decade following the release of Windows XP. Microsoft’s attempts to fix the issue in October, November and December proved futile, causing the issue to be escalated to the top priority.[9][10]
Windows Update Agent[edit]
Starting with Windows Vista and Windows Server 2008, Windows Update Agent replaces both the Windows Update web app and the Automatic Updates client.[11][12] It is in charge of downloading and installing software update from Windows Update, as well as the on-premises servers of Windows Server Updates Services or System Center Configuration Manager.[13][14]
Windows Update Agent can be managed through a Control Panel applet, as well as Group Policy, Microsoft Intune and Windows PowerShell. It can also be set to automatically download and install both important and recommended updates. In prior versions of Windows, such updates were only available through the Windows Update web site. Additionally, Windows Update in Windows Vista supports downloading Windows Ultimate Extras, optional software for Windows Vista Ultimate Edition.
Unlike Automatic Updates in Windows XP, Windows Update Agent in Windows Vista and Windows 7 allows the user to postpone the mandatory restart (required for the update process to complete) for up to four hours. The revised dialog box that prompts for the restart appears under other windows, instead of on top of them. However, standard user accounts only have 15 minutes to respond to this dialog box. This was changed with Windows 8: Users have 3 days (72 hours) before the computer reboots automatically after installing automatic updates that require a reboot. Windows 8 also consolidates the restart requests for non-critical updates into just one per month. Additionally, the login screen notifies them of the restart requirements.[15]
Windows Update Agent makes use of the Transactional NTFS feature introduced with Windows Vista to apply updates to Windows system files. This feature helps Windows recover cleanly in the event of an unexpected failure, as file changes are committed atomically.[16]
Windows 10 contains major changes to Windows Update Agent operations; it no longer allows the manual, selective installation of updates. All updates, regardless of type (this includes hardware drivers), are downloaded and installed automatically, and users are only given the option to choose whether their system would reboot automatically to install updates when the system is inactive, or be notified to schedule a reboot.[17][18] Microsoft offers a diagnostic tool that can be used to hide troublesome device drivers and prevent them from being reinstalled, but only after they had been already installed, then uninstalled without rebooting the system.[19][20]
Windows Update Agent on Windows 10 supports peer-to-peer distribution of updates; by default, systems’ bandwidth is used to distribute previously downloaded updates to other users, in combination with Microsoft servers. Users may optionally change Windows Update to only perform peer-to-peer updates within their local area network.[21]
Windows 10 also introduced cumulative updates. For example, if Microsoft released updates KB00001 in July, KB00002 in August, and KB00003 in September, Microsoft would release cumulative update KB00004 which packs KB00001, KB00002, and KB00003 together. Installing KB00004 will also install KB00001, KB00002 and KB00003, mitigating the need for multiple restarts and reducing the number of downloads needed. KB00004 may also include other fixes with their own KB-number that were not separately released.[22] A disadvantage of cumulative updates is that downloading and installing updates that fix individual problems is no longer possible. KB stands for knowledge base as in Microsoft Knowledge Base.
Windows Update for Business[edit]
Windows Update for Business is a term for a set of features in the Pro, Enterprise and Education editions of Windows 10, intended to ease the administration of Windows across organizations. It enables IT pros to:[23][24][25]
- Switch between the standard and the deferred release branches of Windows 10. This feature has since been removed as Microsoft retired the deferred branch.[26]
- Defer automatic installation of ordinary updates for 30 days. Starting with Windows 10 version 20H1, this feature is more difficult to access.[27]
- Defer automatic installation of Windows upgrades (a.k.a. «feature updates») for 365 days. Starting with Windows 10 version 20H1, these updates are no longer automatically offered.[27]
These features were added in Windows 10 version 1511.[28] They are intended for large organizations with many computers, so they can logically group their computers for gradual deployment. Microsoft recommends a small set of pilot computers to receive the updates almost immediately, while the set of most critical computers to receive them after every other group has done so, and has experienced their effects.[29]
Other Microsoft update management solutions, such as Windows Server Update Services or System Center Configuration Manager, do not override Windows Update for Business. Rather, they force Windows 10 into the «dual scan mode». This can cause confusion for administrators who do not comprehend the full ramifications of the dual scan mode.[30]
Complementary software and services[edit]
As organizations continued to use more computers, the per-machine Windows Update clients started to become unwieldy and insufficient. In response to the need of organizations for deploying updates to many machines, Microsoft introduced Software Update Services (SUS), which was later renamed Windows Server Update Services (WSUS). A component of the Windows Server family of operating systems, WSUS downloads updates for Microsoft products to a server computer on which it is running and redistributes them to the computers within the organization over a local area network (LAN). One of the benefits of this method is a reduction in the consumption of Internet bandwidth, equal to (N-1)×S, where N is the number of computers in the organization and S is the size made by the updates. Additionally, WSUS permits administrators to test updates on a small group of test computers before deploying them to all systems, in order to ensure that business continuity is not disrupted because of the changes of the updates. For very large organizations, multiple WSUS servers can be chained together hierarchically. Only one server in this hierarchy downloads from the Internet.
Update packages distributed via the Windows Update service can be individually downloaded from Microsoft Update Catalog. These updates can be installed on computers without internet access (e.g. via USB flash drive) or slipstreamed with a Windows installation. In case of the former, Windows Update Agent (wusa.exe) can install these files. In case of the latter, Microsoft deployment utilities such as DISM, WADK and MDT can consume these packages.
Microsoft offers System Center Configuration Manager for very complex deployment and servicing scenarios. The product integrates with all of the aforesaid tools (WSUS, DISM, WADK, MDT) to automate the process.
A number of tools have been created by independent software vendors which provide the ability for Windows Updates to be automatically downloaded for, or added to, an online or offline system. One common use for offline updates is to ensure a system is fully patched against security vulnerabilities before being connected to the Internet or another network. A second use is that downloads can be very large, but may be dependent on a slow or unreliable network connection, or the same updates may be needed for more than one machine. AutoPatcher, WSUS Offline Update, PortableUpdate, and Windows Updates Downloader are examples of such tools.[31]
Service[edit]
At the beginning of 2005, Windows Update was being accessed by about 150 million people,[32] with about 112 million of those using Automatic Updates.[33] As of 2008, Windows Update had about 500 million clients, processed about 350 million unique scans per day, and maintained an average of 1.5 million simultaneous connections to client machines. On Patch Tuesday, the day Microsoft typically releases new software updates, outbound traffic could exceed 500 gigabits per second.[34] Approximately 90% of all clients used automatic updates to initiate software updates, with the remaining 10% using the Windows Update web site. The web site is built using ASP.NET, and processes an average of 90,000 page requests per second.
Traditionally, the service provided each patch in its own proprietary archive file. Occasionally, Microsoft released service packs which bundled all updates released over the course of years for a certain product. Starting with Windows 10, however, all patches are delivered in cumulative packages.[35] On 15 August 2016, Microsoft announced that effective October 2016, all future patches to Windows 7 and 8.1 would become cumulative as with Windows 10. The ability to download and install individual updates would be removed as existing updates are transitioned to this model.[36] This has resulted in increasing download sizes of each monthly update. An analysis done by Computerworld determined that the download size for Windows 7 x64 has increased from 119.4MB in October 2016 to 203MB in October 2017.[37] Initially, Microsoft was very vague about specific changes within each cumulative update package.[35] However, since early 2016, Microsoft has begun releasing more detailed information on the specific changes.[38]
In 2011, the update service was decommissioned for Windows 98, 98 SE, ME and NT4 and the old updates for those systems were removed from its servers.[39][40]
On August 3, 2020, the update service was decommissioned for Windows 2000, XP, Server 2003 and Vista due to Microsoft discontinuing SHA-1 updates. The old updates are still available on the Microsoft Update Catalog.[41]
Microsoft Update[edit]
At the February 2005 RSA Conference, Microsoft announced the first beta of Microsoft Update, an optional replacement for Windows Update that provides security patches, service packs and other updates for both Windows and other Microsoft software.[42] The initial release in June 2005 provided support for Microsoft Office 2003, Exchange 2003, and SQL Server 2000, running on Windows 2000, XP, and Server 2003. Over time, the list has expanded to include other Microsoft products, such as Windows Live, Windows Defender, Visual Studio, runtimes and redistributables, Zune Software, Virtual PC and Virtual Server, CAPICOM, Microsoft Lync, Microsoft Expression Studio, and other server products. It also offers Silverlight and Windows Media Player as optional downloads if applicable to the operating system.
Office Update[edit]
Office Update is a free online service that allows users to detect and install updates for certain Microsoft Office products.
The original update service supported Office 2000, Office XP, Office 2003 and Office 2007. On 1 August 2009 Microsoft decommissioned the Office Update service, merging it with Microsoft Update.[43] Microsoft Update does not support Office 2000.
With the introduction of the Office 365 licensing program, however, Microsoft once again activated a separate Office update service.[44][45]
References[edit]
- ^ «Microsoft License Terms». www.microsoft.com. Section 13b. Retrieved 30 March 2020.
- ^ «MICROSOFT SOFTWARE LICENSE TERMS». www.microsoft.com. Retrieved 20 July 2022.
Canada. You may stop receiving updates on your device by turning off Internet access. If and when you re-connect to the Internet, the software will resume checking for and installing updates.
- ^ Gartner, John (24 August 1995). «Taking Windows 98 For A Test-Drive». TechWeb. CMP Net. Archived from the original on 3 December 1998.
- ^ «Strong Holiday Sales Make Windows 98 Best-Selling Software of 1998». PressPass (Press release). Microsoft. 9 February 1999. Archived from the original on 6 March 2012. Retrieved 29 July 2008.
- ^ a b Slob, Arie (22 March 2003). «Windows Update is Spying on You!». Windows-Help.NET. InfiniSource. Archived from the original on 14 January 2018. Retrieved 12 September 2019.
- ^ «Description of the Windows Critical Update Notification utility». Support. Microsoft. 5 December 2007. Archived from the original on 26 July 2020. Retrieved 22 November 2018.
- ^ Moore, H. D. (29 January 1999). «How the MS Critical Update Notification works…» BugTraq mailing list archive. Archived from the original on 21 June 2009. Retrieved 30 July 2008 – via seclists.org.
- ^ Atwood, Jeff (13 May 2005). «XP Automatic Update Nagging». Coding Horror: Programming and Human Factors. Archived from the original on 9 November 2021. Retrieved 12 September 2019.
- ^ Bright, Peter (16 December 2013). «Exponential algorithm making Windows XP miserable could be fixed». Ars Technica. Condé Nast. Archived from the original on 6 May 2021. Retrieved 12 September 2019.
- ^ Leonhard, Woody (16 December 2013). «Microsoft promises to fix Windows XP SVCHOST redlining ‘as soon as possible’«. InfoWorld. IDG. Archived from the original on 30 March 2019. Retrieved 12 September 2019.
- ^ «How to update the Windows Update Agent to the latest version». Support. Microsoft. 6 June 2017. Archived from the original on 4 September 2020. Retrieved 22 November 2018.
- ^ «Windows Update Agent». TechNet. Microsoft. 13 December 2007. Archived from the original on 14 January 2018. Retrieved 22 November 2018.
- ^ «How to Install the Windows Update Agent on Client Computers». TechNet. Microsoft. 2007. Archived from the original on 11 October 2018. Retrieved 22 November 2018.
- ^ Rouse, Margaret (May 2014). «Microsoft Windows Update Agent». TechTarget. Archived from the original on 27 January 2021. Retrieved 22 November 2018.
- ^ Savov, Vlad (15 November 2011). «Windows 8 auto-update will consolidate restarts into one per month, give you three days to do it». The Verge. Vox Media. Archived from the original on 29 August 2021. Retrieved 22 November 2018.
- ^ «NTFS Beta Chat Transcript (July 12, 2006)». Storage at Microsoft. Microsoft. 12 July 2006. Archived from the original on 20 April 2019. Retrieved 22 November 2018.
- ^ «Windows 10 lets you schedule Windows Update restarts». CNET. Archived from the original on 19 February 2015. Retrieved 4 August 2015.
- ^ «Did Microsoft Just Backtrack On Forced Updates For Windows 10?». CRN.com. 27 July 2015. Archived from the original on 28 July 2015. Retrieved 4 August 2015.
- ^ «On the road to Windows 10: Nvidia driver tests KB 3073930 patch blocker». InfoWorld. 27 July 2015. Archived from the original on 20 June 2017. Retrieved 31 July 2015.
- ^ «On the road to Windows 10: Problems with forced updates and KB 3073930». InfoWorld. 22 July 2015. Archived from the original on 20 June 2017. Retrieved 31 July 2015.
- ^ «How to stop Windows 10 from using your PC’s bandwidth to update strangers’ systems». PC World. IDG. Archived from the original on 5 August 2015. Retrieved 4 August 2015.
- ^ «User can’t log on to a POP/IMAP account by using NTLM authentication in Exchange Server 2013». Archived from the original on 10 February 2021. Retrieved 24 March 2020.
To resolve this issue, install Cumulative Update 21
- ^ Hammoudi, Samir (15 November 2015). «Windows Update for Business explained». beanexpert. Microsoft. Archived from the original on 19 April 2019. Retrieved 14 January 2018.
- ^ Azzarello, Pat (10 May 2017). «What is Windows Update for Business?». Windows for IT Pros. Microsoft. Archived from the original on 11 June 2018. Retrieved 14 January 2018.
Windows Update for Business is intended for machines running Windows 10 or later, and Windows 10 Education, Professional, or Enterprise editions managed in organizations.
- ^ Halfin, Danni; Brower, Nick; Lich, Brian; Poggemeyer, Liza (13 October 2017). «Deploy updates using Windows Update for Business». Microsoft Docs. Microsoft. Archived from the original on 22 October 2021. Retrieved 22 November 2018.
- ^ «Microsoft changes Windows Update for Business options — gHacks Tech News». www.ghacks.net. 15 February 2019. Archived from the original on 6 October 2021. Retrieved 3 November 2020.
- ^ a b «Microsoft removes Setting to defer feature updates from Windows 10 version 2004 — gHacks Tech News». www.ghacks.net. 25 June 2020. Archived from the original on 27 August 2021. Retrieved 3 November 2020.
- ^ Bott, Ed (17 January 2018). «How to take control of Windows 10 updates and upgrades (even if you don’t own a business)». ZDNet. CBS Interactive. Archived from the original on 12 November 2021. Retrieved 22 November 2018.
- ^ Halfin, Danni; Lich, Brian (27 July 2017). «Build deployment rings for Windows 10 updates». Microsoft Docs. Microsoft. Archived from the original on 24 May 2021. Retrieved 22 November 2018.
- ^ Rasheed, Shadab (9 January 2017). «Why WSUS and SCCM managed clients are reaching out to Microsoft Online». Windows Server Blog. Microsoft. Archived from the original on 14 January 2018. Retrieved 22 November 2018.
- ^ «4 Tools to Update Windows Offline and install Hotfixes from a Local Source». raymond.cc. 14 November 2005. Archived from the original on 20 October 2021. Retrieved 22 November 2018.
- ^ «RSA Conference 2005: «Security: Raising the Bar» (speech transcript)». PressPass. Microsoft. 15 February 2005. Archived from the original on 8 March 2009. Retrieved 30 July 2008.
- ^ «Microsoft Announces Availability of New Solutions to Help Protect Customers Against Spyware and Viruses». PressPass. Microsoft. 6 January 2005. Archived from the original on 2 April 2012. Retrieved 30 July 2008.
- ^ «Introducing the Microsoft.com Engineering Operations Team». Microsoft TechNet. Microsoft. 2008. Archived from the original on 26 August 2017. Retrieved 31 May 2012.
- ^ a b «Windows 10 users beg Microsoft for more info on updates». Computerworld. IDG. 14 September 2015. Archived from the original on 14 September 2015. Retrieved 30 September 2015.
- ^ «Windows 7, 8.1 moving to Windows 10’s cumulative update model». Ars Technica. Conde Nast Digital. 15 August 2016. Archived from the original on 14 February 2017. Retrieved 16 August 2016.
- ^ Gregg Keizer (14 December 2017). «Why Windows 7 updates are getting bigger». Computerworld. Archived from the original on 22 November 2018. Retrieved 22 November 2018.
- ^ «Windows 10 update details». Windows 10 update history. Microsoft. Archived from the original on 5 March 2016. Retrieved 4 March 2016.
- ^ «I can’t access Windows Update v4 — Windows 9x/ME — MSFN». msfn.org. Archived from the original on 9 November 2021. Retrieved 25 April 2021.
- ^ «Where is Windows Update for Win98? — BetaArchive». www.betaarchive.com. Archived from the original on 8 November 2021. Retrieved 25 April 2021.
- ^ «Windows Update SHA-1 based endpoints discontinued for older Windows devices». Archived from the original on 18 December 2020. Retrieved 5 August 2020.
- ^ «Microsoft Update Site Launched». helpwithwindows.com. 10 June 2005. Archived from the original on 22 November 2018. Retrieved 30 July 2008.
- ^ «About Office Update». office.microsoft.com. Microsoft. Archived from the original on 28 May 2010.
- ^ «Install Office updates». support.office.com. Microsoft. Archived from the original on 23 May 2020. Retrieved 4 December 2017.
- ^ «Check for Office for Mac updates automatically». support.office.com. Microsoft. Archived from the original on 9 August 2018. Retrieved 4 December 2017.
External links[edit]
- Microsoft Update website
- Microsoft Technical Security Notifications
Windows Update

Windows Update on Windows 11 |
|
| Other names | Microsoft Update |
|---|---|
| Developer(s) | Microsoft |
| Operating system |
|
| Included with |
|
| Service name | Windows Update |
| Type | Network service |
| Website | support.microsoft.com/en-us/windows/windows-update-faq |
Windows Update is a Microsoft service for the Windows 9x and Windows NT families of operating system, which automates downloading and installing Microsoft Windows software updates over the Internet. The service delivers software updates for Windows, as well as the various Microsoft antivirus products, including Windows Defender and Microsoft Security Essentials. Since its inception, Microsoft has introduced two extensions of the service: Microsoft Update and Windows Update for Business. The former expands the core service to include other Microsoft products, such as Microsoft Office and Microsoft Expression Studio. The latter is available to business editions of Windows 10 and permits postponing updates or receiving updates only after they have undergone rigorous testing.
As the service has evolved over the years, so has its client software. For a decade, the primary client component of the service was the Windows Update web app that could only be run on Internet Explorer. Starting with Windows Vista, the primary client component became Windows Update Agent, an integral component of the operating system.
The service provides several kinds of updates. Security updates or critical updates mitigate vulnerabilities against security exploits against Microsoft Windows. Cumulative updates are updates that bundle multiple updates, both new and previously released updates. Cumulative updates were introduced with Windows 10 and have been backported to Windows 7 and Windows 8.1.
Microsoft routinely releases updates on the second Tuesday of each month (known as the Patch Tuesday), but can provide them whenever a new update is urgently required to prevent a newly discovered or prevalent exploit. System administrators can configure Windows Update to install critical updates for Microsoft Windows automatically, so long as the computer has an Internet connection.
In Windows 10 and Windows 11, the use of Windows Update is mandatory, however, the software agreement states that users may stop receiving updates on their device by disconnecting their device from the Internet.[1][2]
Clients[edit]
Windows Update web app[edit]
The Windows Update web app, version 4, in Windows Me
Windows Update was introduced as a web app with the launch of Windows 98 and offered additional desktop themes, games, device driver updates, and optional components such as NetMeeting.[3] Windows 95 and Windows NT 4.0 were retroactively given the ability to access the Windows Update website and download updates designed for those operating systems, starting with the release of Internet Explorer 4. The initial focus of Windows Update was free add-ons and new technologies for Windows. Security fixes for Outlook Express, Internet Explorer and other programs appeared later, as did access to beta versions of upcoming Microsoft software, e.g. Internet Explorer 5. Fixes to Windows 98 to resolve the Year 2000 problem were distributed using Windows Update in December 1998. Microsoft attributed the sales success of Windows 98 in part to Windows Update.[4]
The Windows Update web app requires either Internet Explorer or a third-party web browser that supports the ActiveX technology. The first version of the web app, version 3, does not send any personally-identifiable information to Microsoft. Instead, the app downloads a full list of every available update and chooses which one to download and install. But the list grew so large that the performance impact of processing became a concern. Arie Slob, writing for the Windows-help.net newsletter in March 2003, noted that the size of the update list had exceeded 400 KB, which caused delays of more than a minute for dial-up users.[5] Windows Update v4, released in 2001 in conjunction with Windows XP, changed this. This version of the app makes an inventory of the system’s hardware and Microsoft software and sends them to the service, thus offloading the processing burden to Microsoft servers.[5]
Critical Update Notification Utility[edit]
Critical Update Notification Utility (initially Critical Update Notification Tool) is a background process that checks the Windows Update web site on a regular schedule for new updates that have been marked as «Critical». It was released shortly after Windows 98.
By default, this check occurs every five minutes, plus when Internet Explorer starts; however, the user could configure the next check to occur only at certain times of the day or on certain days of the week. The tool queries the Microsoft server for a file called «cucif.cab«, which contained a list of all the critical updates released for the operating system. The tool then compares this list with the list of installed updates on its machine and displays an update availability notification. Once the check is executed, any custom schedule defined by the user is reverted to the default. Microsoft stated that this ensures that users received notification of critical updates in a timely manner.[6]
An analysis done by security researcher H. D. Moore in early 1999 was critical of this approach, describing it as «horribly inefficient» and susceptible to attacks. In a posting to BugTraq, he explained that, «every single Windows 98 computer that wishes to get an update has to rely on a single host for the security. If that one server got compromised one day, or an attacker cracks the [Microsoft] DNS server again, there could be millions of users installing trojans every hour. The scope of this attack is big enough to attract crackers who actually know what they are doing…»[7]
Microsoft continued to promote the tool through 1999 and the first half of 2000. Initial releases of Windows 2000 shipped with the tool. The tool did not support Windows 95 and Windows NT 4.0.
Automatic Updates[edit]
Automatic Updates is the successor of the Critical Update Notification Utility. It was released in 2000, along with Windows Me. It supports Windows 2000 SP3 as well.
Unlike its predecessor, Automatic Updates can download and install updates. Instead of the five-minute schedule used by its predecessor, Automatic Updates checks the Windows Update servers once a day. After Windows Me is installed, a notification balloon prompts the user to configure the Automatic Updates client. The user can choose from three notification schemes: Being notified before downloading the update, being notified before installing the update, or both. If new updates are ready to be installed, the user may install them before turning off the computer. A shield icon will be displayed on the Shutdown button during this time.
Windows XP and Windows 2000 SP3 include Background Intelligent Transfer Service, a Windows service for transferring files in the background without user interaction. As a system component, it is capable of monitoring the user’s Internet usage, and throttling its own bandwidth usage in order to prioritize user-initiated activities. The Automatic Updates client for these operating systems was updated to use this system service.
Automatic Updates in Windows XP gained notoriety for repeatedly interrupting the user while working on their computer. Every time an update requiring a reboot was installed, Automatic Updates would prompt the user with a dialog box that allowed the user to restart immediately or dismiss the dialog box, which would reappear in ten minutes; a behavior that Jeff Atwood described as «perhaps the naggiest dialog box ever.»[8]
In 2013, it was observed that shortly after the startup process, Automatic Updates (wuauclt.exe) and Service Host (svchost.exe) in Windows XP would claim 100% of a computer’s CPU capacity for extended periods of time (between ten minutes to two hours), making affected computers unusable. According to Woody Leonhart of InfoWorld, early reports of this issue could be seen in Microsoft TechNet forums in late May 2013, although Microsoft first received large number of complaints about this issue in September 2013. The cause was an exponential algorithm in the evaluation of superseded updates which had grown large over the decade following the release of Windows XP. Microsoft’s attempts to fix the issue in October, November and December proved futile, causing the issue to be escalated to the top priority.[9][10]
Windows Update Agent[edit]
Starting with Windows Vista and Windows Server 2008, Windows Update Agent replaces both the Windows Update web app and the Automatic Updates client.[11][12] It is in charge of downloading and installing software update from Windows Update, as well as the on-premises servers of Windows Server Updates Services or System Center Configuration Manager.[13][14]
Windows Update Agent can be managed through a Control Panel applet, as well as Group Policy, Microsoft Intune and Windows PowerShell. It can also be set to automatically download and install both important and recommended updates. In prior versions of Windows, such updates were only available through the Windows Update web site. Additionally, Windows Update in Windows Vista supports downloading Windows Ultimate Extras, optional software for Windows Vista Ultimate Edition.
Unlike Automatic Updates in Windows XP, Windows Update Agent in Windows Vista and Windows 7 allows the user to postpone the mandatory restart (required for the update process to complete) for up to four hours. The revised dialog box that prompts for the restart appears under other windows, instead of on top of them. However, standard user accounts only have 15 minutes to respond to this dialog box. This was changed with Windows 8: Users have 3 days (72 hours) before the computer reboots automatically after installing automatic updates that require a reboot. Windows 8 also consolidates the restart requests for non-critical updates into just one per month. Additionally, the login screen notifies them of the restart requirements.[15]
Windows Update Agent makes use of the Transactional NTFS feature introduced with Windows Vista to apply updates to Windows system files. This feature helps Windows recover cleanly in the event of an unexpected failure, as file changes are committed atomically.[16]
Windows 10 contains major changes to Windows Update Agent operations; it no longer allows the manual, selective installation of updates. All updates, regardless of type (this includes hardware drivers), are downloaded and installed automatically, and users are only given the option to choose whether their system would reboot automatically to install updates when the system is inactive, or be notified to schedule a reboot.[17][18] Microsoft offers a diagnostic tool that can be used to hide troublesome device drivers and prevent them from being reinstalled, but only after they had been already installed, then uninstalled without rebooting the system.[19][20]
Windows Update Agent on Windows 10 supports peer-to-peer distribution of updates; by default, systems’ bandwidth is used to distribute previously downloaded updates to other users, in combination with Microsoft servers. Users may optionally change Windows Update to only perform peer-to-peer updates within their local area network.[21]
Windows 10 also introduced cumulative updates. For example, if Microsoft released updates KB00001 in July, KB00002 in August, and KB00003 in September, Microsoft would release cumulative update KB00004 which packs KB00001, KB00002, and KB00003 together. Installing KB00004 will also install KB00001, KB00002 and KB00003, mitigating the need for multiple restarts and reducing the number of downloads needed. KB00004 may also include other fixes with their own KB-number that were not separately released.[22] A disadvantage of cumulative updates is that downloading and installing updates that fix individual problems is no longer possible. KB stands for knowledge base as in Microsoft Knowledge Base.
Windows Update for Business[edit]
Windows Update for Business is a term for a set of features in the Pro, Enterprise and Education editions of Windows 10, intended to ease the administration of Windows across organizations. It enables IT pros to:[23][24][25]
- Switch between the standard and the deferred release branches of Windows 10. This feature has since been removed as Microsoft retired the deferred branch.[26]
- Defer automatic installation of ordinary updates for 30 days. Starting with Windows 10 version 20H1, this feature is more difficult to access.[27]
- Defer automatic installation of Windows upgrades (a.k.a. «feature updates») for 365 days. Starting with Windows 10 version 20H1, these updates are no longer automatically offered.[27]
These features were added in Windows 10 version 1511.[28] They are intended for large organizations with many computers, so they can logically group their computers for gradual deployment. Microsoft recommends a small set of pilot computers to receive the updates almost immediately, while the set of most critical computers to receive them after every other group has done so, and has experienced their effects.[29]
Other Microsoft update management solutions, such as Windows Server Update Services or System Center Configuration Manager, do not override Windows Update for Business. Rather, they force Windows 10 into the «dual scan mode». This can cause confusion for administrators who do not comprehend the full ramifications of the dual scan mode.[30]
Complementary software and services[edit]
As organizations continued to use more computers, the per-machine Windows Update clients started to become unwieldy and insufficient. In response to the need of organizations for deploying updates to many machines, Microsoft introduced Software Update Services (SUS), which was later renamed Windows Server Update Services (WSUS). A component of the Windows Server family of operating systems, WSUS downloads updates for Microsoft products to a server computer on which it is running and redistributes them to the computers within the organization over a local area network (LAN). One of the benefits of this method is a reduction in the consumption of Internet bandwidth, equal to (N-1)×S, where N is the number of computers in the organization and S is the size made by the updates. Additionally, WSUS permits administrators to test updates on a small group of test computers before deploying them to all systems, in order to ensure that business continuity is not disrupted because of the changes of the updates. For very large organizations, multiple WSUS servers can be chained together hierarchically. Only one server in this hierarchy downloads from the Internet.
Update packages distributed via the Windows Update service can be individually downloaded from Microsoft Update Catalog. These updates can be installed on computers without internet access (e.g. via USB flash drive) or slipstreamed with a Windows installation. In case of the former, Windows Update Agent (wusa.exe) can install these files. In case of the latter, Microsoft deployment utilities such as DISM, WADK and MDT can consume these packages.
Microsoft offers System Center Configuration Manager for very complex deployment and servicing scenarios. The product integrates with all of the aforesaid tools (WSUS, DISM, WADK, MDT) to automate the process.
A number of tools have been created by independent software vendors which provide the ability for Windows Updates to be automatically downloaded for, or added to, an online or offline system. One common use for offline updates is to ensure a system is fully patched against security vulnerabilities before being connected to the Internet or another network. A second use is that downloads can be very large, but may be dependent on a slow or unreliable network connection, or the same updates may be needed for more than one machine. AutoPatcher, WSUS Offline Update, PortableUpdate, and Windows Updates Downloader are examples of such tools.[31]
Service[edit]
At the beginning of 2005, Windows Update was being accessed by about 150 million people,[32] with about 112 million of those using Automatic Updates.[33] As of 2008, Windows Update had about 500 million clients, processed about 350 million unique scans per day, and maintained an average of 1.5 million simultaneous connections to client machines. On Patch Tuesday, the day Microsoft typically releases new software updates, outbound traffic could exceed 500 gigabits per second.[34] Approximately 90% of all clients used automatic updates to initiate software updates, with the remaining 10% using the Windows Update web site. The web site is built using ASP.NET, and processes an average of 90,000 page requests per second.
Traditionally, the service provided each patch in its own proprietary archive file. Occasionally, Microsoft released service packs which bundled all updates released over the course of years for a certain product. Starting with Windows 10, however, all patches are delivered in cumulative packages.[35] On 15 August 2016, Microsoft announced that effective October 2016, all future patches to Windows 7 and 8.1 would become cumulative as with Windows 10. The ability to download and install individual updates would be removed as existing updates are transitioned to this model.[36] This has resulted in increasing download sizes of each monthly update. An analysis done by Computerworld determined that the download size for Windows 7 x64 has increased from 119.4MB in October 2016 to 203MB in October 2017.[37] Initially, Microsoft was very vague about specific changes within each cumulative update package.[35] However, since early 2016, Microsoft has begun releasing more detailed information on the specific changes.[38]
In 2011, the update service was decommissioned for Windows 98, 98 SE, ME and NT4 and the old updates for those systems were removed from its servers.[39][40]
On August 3, 2020, the update service was decommissioned for Windows 2000, XP, Server 2003 and Vista due to Microsoft discontinuing SHA-1 updates. The old updates are still available on the Microsoft Update Catalog.[41]
Microsoft Update[edit]
At the February 2005 RSA Conference, Microsoft announced the first beta of Microsoft Update, an optional replacement for Windows Update that provides security patches, service packs and other updates for both Windows and other Microsoft software.[42] The initial release in June 2005 provided support for Microsoft Office 2003, Exchange 2003, and SQL Server 2000, running on Windows 2000, XP, and Server 2003. Over time, the list has expanded to include other Microsoft products, such as Windows Live, Windows Defender, Visual Studio, runtimes and redistributables, Zune Software, Virtual PC and Virtual Server, CAPICOM, Microsoft Lync, Microsoft Expression Studio, and other server products. It also offers Silverlight and Windows Media Player as optional downloads if applicable to the operating system.
Office Update[edit]
Office Update is a free online service that allows users to detect and install updates for certain Microsoft Office products.
The original update service supported Office 2000, Office XP, Office 2003 and Office 2007. On 1 August 2009 Microsoft decommissioned the Office Update service, merging it with Microsoft Update.[43] Microsoft Update does not support Office 2000.
With the introduction of the Office 365 licensing program, however, Microsoft once again activated a separate Office update service.[44][45]
References[edit]
- ^ «Microsoft License Terms». www.microsoft.com. Section 13b. Retrieved 30 March 2020.
- ^ «MICROSOFT SOFTWARE LICENSE TERMS». www.microsoft.com. Retrieved 20 July 2022.
Canada. You may stop receiving updates on your device by turning off Internet access. If and when you re-connect to the Internet, the software will resume checking for and installing updates.
- ^ Gartner, John (24 August 1995). «Taking Windows 98 For A Test-Drive». TechWeb. CMP Net. Archived from the original on 3 December 1998.
- ^ «Strong Holiday Sales Make Windows 98 Best-Selling Software of 1998». PressPass (Press release). Microsoft. 9 February 1999. Archived from the original on 6 March 2012. Retrieved 29 July 2008.
- ^ a b Slob, Arie (22 March 2003). «Windows Update is Spying on You!». Windows-Help.NET. InfiniSource. Archived from the original on 14 January 2018. Retrieved 12 September 2019.
- ^ «Description of the Windows Critical Update Notification utility». Support. Microsoft. 5 December 2007. Archived from the original on 26 July 2020. Retrieved 22 November 2018.
- ^ Moore, H. D. (29 January 1999). «How the MS Critical Update Notification works…» BugTraq mailing list archive. Archived from the original on 21 June 2009. Retrieved 30 July 2008 – via seclists.org.
- ^ Atwood, Jeff (13 May 2005). «XP Automatic Update Nagging». Coding Horror: Programming and Human Factors. Archived from the original on 9 November 2021. Retrieved 12 September 2019.
- ^ Bright, Peter (16 December 2013). «Exponential algorithm making Windows XP miserable could be fixed». Ars Technica. Condé Nast. Archived from the original on 6 May 2021. Retrieved 12 September 2019.
- ^ Leonhard, Woody (16 December 2013). «Microsoft promises to fix Windows XP SVCHOST redlining ‘as soon as possible’«. InfoWorld. IDG. Archived from the original on 30 March 2019. Retrieved 12 September 2019.
- ^ «How to update the Windows Update Agent to the latest version». Support. Microsoft. 6 June 2017. Archived from the original on 4 September 2020. Retrieved 22 November 2018.
- ^ «Windows Update Agent». TechNet. Microsoft. 13 December 2007. Archived from the original on 14 January 2018. Retrieved 22 November 2018.
- ^ «How to Install the Windows Update Agent on Client Computers». TechNet. Microsoft. 2007. Archived from the original on 11 October 2018. Retrieved 22 November 2018.
- ^ Rouse, Margaret (May 2014). «Microsoft Windows Update Agent». TechTarget. Archived from the original on 27 January 2021. Retrieved 22 November 2018.
- ^ Savov, Vlad (15 November 2011). «Windows 8 auto-update will consolidate restarts into one per month, give you three days to do it». The Verge. Vox Media. Archived from the original on 29 August 2021. Retrieved 22 November 2018.
- ^ «NTFS Beta Chat Transcript (July 12, 2006)». Storage at Microsoft. Microsoft. 12 July 2006. Archived from the original on 20 April 2019. Retrieved 22 November 2018.
- ^ «Windows 10 lets you schedule Windows Update restarts». CNET. Archived from the original on 19 February 2015. Retrieved 4 August 2015.
- ^ «Did Microsoft Just Backtrack On Forced Updates For Windows 10?». CRN.com. 27 July 2015. Archived from the original on 28 July 2015. Retrieved 4 August 2015.
- ^ «On the road to Windows 10: Nvidia driver tests KB 3073930 patch blocker». InfoWorld. 27 July 2015. Archived from the original on 20 June 2017. Retrieved 31 July 2015.
- ^ «On the road to Windows 10: Problems with forced updates and KB 3073930». InfoWorld. 22 July 2015. Archived from the original on 20 June 2017. Retrieved 31 July 2015.
- ^ «How to stop Windows 10 from using your PC’s bandwidth to update strangers’ systems». PC World. IDG. Archived from the original on 5 August 2015. Retrieved 4 August 2015.
- ^ «User can’t log on to a POP/IMAP account by using NTLM authentication in Exchange Server 2013». Archived from the original on 10 February 2021. Retrieved 24 March 2020.
To resolve this issue, install Cumulative Update 21
- ^ Hammoudi, Samir (15 November 2015). «Windows Update for Business explained». beanexpert. Microsoft. Archived from the original on 19 April 2019. Retrieved 14 January 2018.
- ^ Azzarello, Pat (10 May 2017). «What is Windows Update for Business?». Windows for IT Pros. Microsoft. Archived from the original on 11 June 2018. Retrieved 14 January 2018.
Windows Update for Business is intended for machines running Windows 10 or later, and Windows 10 Education, Professional, or Enterprise editions managed in organizations.
- ^ Halfin, Danni; Brower, Nick; Lich, Brian; Poggemeyer, Liza (13 October 2017). «Deploy updates using Windows Update for Business». Microsoft Docs. Microsoft. Archived from the original on 22 October 2021. Retrieved 22 November 2018.
- ^ «Microsoft changes Windows Update for Business options — gHacks Tech News». www.ghacks.net. 15 February 2019. Archived from the original on 6 October 2021. Retrieved 3 November 2020.
- ^ a b «Microsoft removes Setting to defer feature updates from Windows 10 version 2004 — gHacks Tech News». www.ghacks.net. 25 June 2020. Archived from the original on 27 August 2021. Retrieved 3 November 2020.
- ^ Bott, Ed (17 January 2018). «How to take control of Windows 10 updates and upgrades (even if you don’t own a business)». ZDNet. CBS Interactive. Archived from the original on 12 November 2021. Retrieved 22 November 2018.
- ^ Halfin, Danni; Lich, Brian (27 July 2017). «Build deployment rings for Windows 10 updates». Microsoft Docs. Microsoft. Archived from the original on 24 May 2021. Retrieved 22 November 2018.
- ^ Rasheed, Shadab (9 January 2017). «Why WSUS and SCCM managed clients are reaching out to Microsoft Online». Windows Server Blog. Microsoft. Archived from the original on 14 January 2018. Retrieved 22 November 2018.
- ^ «4 Tools to Update Windows Offline and install Hotfixes from a Local Source». raymond.cc. 14 November 2005. Archived from the original on 20 October 2021. Retrieved 22 November 2018.
- ^ «RSA Conference 2005: «Security: Raising the Bar» (speech transcript)». PressPass. Microsoft. 15 February 2005. Archived from the original on 8 March 2009. Retrieved 30 July 2008.
- ^ «Microsoft Announces Availability of New Solutions to Help Protect Customers Against Spyware and Viruses». PressPass. Microsoft. 6 January 2005. Archived from the original on 2 April 2012. Retrieved 30 July 2008.
- ^ «Introducing the Microsoft.com Engineering Operations Team». Microsoft TechNet. Microsoft. 2008. Archived from the original on 26 August 2017. Retrieved 31 May 2012.
- ^ a b «Windows 10 users beg Microsoft for more info on updates». Computerworld. IDG. 14 September 2015. Archived from the original on 14 September 2015. Retrieved 30 September 2015.
- ^ «Windows 7, 8.1 moving to Windows 10’s cumulative update model». Ars Technica. Conde Nast Digital. 15 August 2016. Archived from the original on 14 February 2017. Retrieved 16 August 2016.
- ^ Gregg Keizer (14 December 2017). «Why Windows 7 updates are getting bigger». Computerworld. Archived from the original on 22 November 2018. Retrieved 22 November 2018.
- ^ «Windows 10 update details». Windows 10 update history. Microsoft. Archived from the original on 5 March 2016. Retrieved 4 March 2016.
- ^ «I can’t access Windows Update v4 — Windows 9x/ME — MSFN». msfn.org. Archived from the original on 9 November 2021. Retrieved 25 April 2021.
- ^ «Where is Windows Update for Win98? — BetaArchive». www.betaarchive.com. Archived from the original on 8 November 2021. Retrieved 25 April 2021.
- ^ «Windows Update SHA-1 based endpoints discontinued for older Windows devices». Archived from the original on 18 December 2020. Retrieved 5 August 2020.
- ^ «Microsoft Update Site Launched». helpwithwindows.com. 10 June 2005. Archived from the original on 22 November 2018. Retrieved 30 July 2008.
- ^ «About Office Update». office.microsoft.com. Microsoft. Archived from the original on 28 May 2010.
- ^ «Install Office updates». support.office.com. Microsoft. Archived from the original on 23 May 2020. Retrieved 4 December 2017.
- ^ «Check for Office for Mac updates automatically». support.office.com. Microsoft. Archived from the original on 9 August 2018. Retrieved 4 December 2017.
External links[edit]
- Microsoft Update website
- Microsoft Technical Security Notifications
Автоматическое обновление ОС в компьютере – важный процесс, так как он отвечает за безопасность, стабильную работу системы. В Windows 10 пользователю представлена возможность выбора времени и периода загрузки обновленного ПО. Также он может включать автоматическую проверку загрузок обновлений. Сведения о том, как включить обновления в операционной системе Виндовс 10, будут актуальны для всех владельцев гаджетов без исключения.
Многие юзеры отключают автоматическое обновление программы, так как это мешает работе. Такую процедуру им приходится выполнять вручную или вообще отказаться от нее. Со временем это может привести к проникновению вирусных программных обеспечений, которые принесут серьезный вред работе системы.
Установка обновлений в автоматическом режиме имеет ряд преимуществ:
- Поддержка актуальности средств защиты.
- Повышение производительности ОС.
- Возможность тестирования усовершенствованных технологий.
Включение автообновления Виндовс 10 выполняется несколькими способами. Процесс происходит с применением встроенных инструментов, но иногда требует скачивания сторонних ресурсов.
Меню параметров
В этом разделе можно выполнить настройку скачивания, а также увидеть наличие актуального ПО. Для этого понадобится:
- Запустить «Пуск».
- Найти «Параметры» и зайти в меню.
- Перейти во вкладку «Обновление и безопасность».
- Найти «Центр обновления Windows» и тапнуть по нему.
- Нажать на «Дополнительные параметры».
- Выбрать один из предложенных вариантов.
- Вызвать строку запроса.
- Ввести запрос: services.msc.
- В меню «Службы» выбрать «Центр обновления Windows».
- Нажать ПКМ, выбрать «Свойства».
- Найти «Тип запуска». Включить параметр «Автоматически».
- Нажать «Ok».
После включения опции система начнет сканирование и определение наличия актуальных обновлений. Если потребуется выполнить их установку, программа предложит начать процесс.
Редактор локальной групповой политики
Этот метод доступен в новых редакциях Виндовс 10, так как в ранних версиях редактор отсутствует. Восстановить работу автообновления можно, выполнив пошагово все пункты:
- Вызвать поисковую строку.
- Набрать: gpedit.msc.
- Открыть «Конфигурация компьютера».
- Перейти: «Административные шаблоны» – «Компоненты Windows» – «Центр обновления Windows».
- Найти соответствующий пункт, тапнуть ПКМ, выбрать «Изменить».
- Установить маркер напротив надписи «Включено».
- Нажать «Ok».
В настройках пользователь может выбрать удобный вариант автообновления, установить период и время для выполнения операции. Это дает возможность перезагружаться системе в запланированное время, не выполнять загрузку во время работы пользователя, откладывать время процесса на определенный срок. Если компьютер отключили, и процедура не была выполнена в установленный период, то автообновление произойдет после включения гаджета.
Через командную строку
С помощью этого сервиса запустить процесс легко даже начинающему пользователю. Для выполнения операции потребуется:
- Нажать клавиши «Win + R».
- Набрать в строке: cmd.
- Ввести: net start wuauserv.
- Нажать «Enter».
После выполнения всех действий появится соответствующее сообщение об успешном старте. Служба начнет свою работу в автоматическом режиме. По такому же принципу выполняется отключение сервиса.
Реестр
Специалисты рекомендуют перед тем, как начать работать с инструментом, выполнить его резервное копирование. С помощью ПО можно выполнить любые настройки системы.
Установить автоматическое обновление возможно, если следовать инструкции:
- Открыть меню инструмента.
- Ввести: regedit.
- Перейти по пути: HKEY_LOCAL_MACHINE SOFTWARE Policies Microsoft Windows WindowsUpdate AU.
- Удалить значение NoAutoUpdate либо ввести «0».
- Сохранить изменения.
Установив необходимые параметры, изменение настроек можно проверить через меню Параметры. После запуска процесса проблем возникнуть не должно.
Win Updates Disabler
После скачивания установочного файла требуется инсталляция утилиты. Если используется безустановочная версия программы, то ее нужно распаковать из архива. Чтобы настроить автообновление Винды, нужно выполнить следующее:
- Открыть программу.
- Тапнуть по вкладке «Включить».
- Поставить маркер напротив надписи «Включить обновления Windows».
- Нажать «Применить сейчас».
После выполнения всех пунктов инструкции пользователю потребуется перезапустить систему, чтобы изменения вступили в силу.
Программа WSUS Offline Update
Если все выше перечисленные способы не помогли настроить автоматическое обновление системы, то настроить этот процесс поможет сторонняя утилита WSUS Offline Update. Ее потребуется скачать на компьютер с официального сайта разработчика. Авторы гарантируют безопасность пользования и сохранение личных данных юзера.
После скачивания приложения нужно следовать пошаговой инструкции:
- Запустить утилиту.
- Открыть файл UpdateGenerator.exe.
- Выбрать актуальную версию операционки.
- Нажать «Start».
- На мониторе отобразится перечень скачанных файлов.
- Перейти в папку «Client», открыть UpdateInstaller.exe.
- Нажать «Start» для установки.
Выполнять эти действия пользователю придется только один раз. После установки патча запуск ЦО будет установлен по умолчанию.
Сбои в работе ЦО могут возникнуть по разным причинам. Мешают процессу обновления:
- вирусные ПО;
- недостаток памяти в жестком диске;
- антивирусы или брандмауэр;
- заполненный кэш;
- повреждение системных файлов;
- отключенная служба обновлений.
В Windows установлен инструмент, который помогает найти проблему и решить ее. Средство устранения неполадок запускается через раздел Панель управления в меню Пуск. После запуска сервиса он автоматически начинает поиск неполадок и их исправление.
Потенциальные проблемы при автообновлении ОС можно решить с помощью загрузки обновления стека. Инструмент скачивают с официального магазина, устанавливают на ПК. После скачивания утилиту открывают и следуют инструкции.
Выявление нарушения целостности системных файлов, а также их восстановление, происходит с помощью сторонних утилит SFC и DISM. После устранения неполадок пользователь получает подробный отчет о проделанной работе.
При обнаружении ошибки система обычно выдает код, который служит основным ключом в устранении неполадок. Выполнить процесс владелец гаджета может автоматически или ручным способом.
Как проверить, работает ли Центр обновления, через Диспетчер задач
Если пользователь обнаружил, что апдейт «десятки» зависает, ему необходимо проверить, работает ли ЦО на устройстве. Чтобы выполнить проверку, потребуется воспользоваться Диспетчером задач:
- Запустить инструмент нажатием клавиш: «Ctrl+Shift+Esc».
- Зайти во вкладку «Службы».
- Найти wuauserv.
- Выполнить автоматическое обновление системы.
Управление автообновлениями в ОС Window 10 не представляет сложностей. Пользователь может настроить режим одним из предложенных вариантов. Разработчики рекомендуют не откладывать на долгий период обновление системы, так как это может привести к проблемам в ее работе в будущем.
Обновленные файлы операционной системы Windows поступают к пользователю при помощи специальной встроенной в систему программы — «Центра обновлений». Она автоматически проверяет наличие новых пакетов на официальном сайте Microsoft и устанавливает их. Также с её помощью можно осуществить откат до предыдущего состояния в том случае, если была проведена неудачная инсталляция.
Большое количество пользователей отключают эту функцию у себя на компьютере, так как после установки апдейтов зачастую появляются ошибки, и система начинает медленно работать. В некоторых сборках Windows данный элемент по умолчанию находится в отключенном состоянии. Далее мы подробно рассмотрим, как можно активировать центр обновлений Windows 10 при помощи нескольких методов, если он по каким-либо причинам он деактивирован.
- Включение через PowerShell или Командную строку
- Включение через редактирование настроек локальной групповой политики
- Включение через запуск центра обновлений из диспетчера задач
- Включение через программу Win Updates Disabler
Общие сведения
Для того чтобы пользователю не приходилось скачивать каждое обновление по отдельности, корпорация Microsoft создала специальный центр обновлений. Такое решение достаточно удобно, однако и оно имеет свои недостатки. Установочные пакеты скачиваются в фоновом режиме, потребляя трафик, и устанавливаются автоматически, что в некоторых случаях приводит к появлению ошибок и замедлении работы системы.
Исходя из вышесказанного, многие пользователи не спешат с их установкой и отключают эту функцию. К тому же всегда можно обновить Windows вручную, убедившись, что новые файлы не нарушают нормальное функционирование системы.
Варианты включения центра обновлений
Чтобы включить службу в Windows 10, можно воспользоваться как имеющимися в системе настройками, так и использовать сторонние приложения. Рассмотрим каждый способ.
Вариант № 1: PowerShell или Командная строка 
При помощи командной строки Windows можно без особого труда запустить службу, которая отвечает за автоматическое обновление системы. Для этого потребуется проделать следующие шаги:
- Открываем PowerShell или «Командную строку» из контекстного меню кнопки «Пуск». Запускать программу следует с правами администратора.
Запускаем PowerShell из меню кнопки «Пуск»
- Далее в появившееся окно вписываем команду net start wuauserv и нажимаем «Enter».
Вводим команду для запуска центра обновлений
- После этого появится сообщение о запуске службы, и через несколько секунд программа уведомит пользователя о том, что центр обновления Windows успешно запущен.
Оповещение об успешном запуске службы
Вариант №2: Редактирование настроек локальной групповой политики
Данный вариант включения центра обновлений потребует от пользователя произвести больше операций (по сравнению с предыдущим методом), но при его использовании имеется возможность установить дополнительные настройки, включая время и периодичность обновлений. Чтобы это осуществить, проделаем следующее:
- Запускаем диалоговое окно «Выполнить», воспользовавшись клавиатурной комбинацией «Win + R».
- В появившуюся строку вписываем gpedit.msc
- Кликаем по кнопке «OK».
Запускаем редактор групповых политик
- В открывшемся редакторе групповых политик переходим по адресу:
«Конфигурация компьютера»> «Административные шаблоны»> «Компоненты Windows»> «Центр обновления Windows»
- Кликаем по папке «Центр обновления Windows».
- В правой части окна находим параметр «Настройка автоматического обновления».
Открываем параметр «Настройка автоматического обновления»
- Нажимаем по нему мышкой дважды.
- Далее в новом окне устанавливаем переключатель в положение «Включено».
В разделе параметров имеется возможность настроить тип обновления и его расписание. Устанавливать эти настройки можно только в том случае, если задано значение «4». Более подробно функция каждого параметра описана в блоке справки.
- После внесения всех изменений кликаем по кнопке «ОК».
Включаем обновления и задаем настройки
Вариант №3: Запуск центра обновлений из диспетчера задач
При помощи встроенного в систему диспетчера задач также можно запустить сервис центра обновлений. Для этого проделаем следующие шаги:
- Открываем «Диспетчер задач», нажав клавиатурную комбинацию «Ctrl + Shift + Esc» или выбрав соответствующий пункт из контекстного меню кнопки «Пуск».
Запускаем «Диспетчер задач» из меню кнопки «Пуск»
- После этого переходим на вкладку «Службы».
- В появившемся списке ищем «wuauserv».
- Нажимаем по нему правой кнопкой мыши и в меню выбираем вариант «Запустить».
Запускаем службу обновлений
После проделанных операций сервис запустится. Центр обновлений готов к работе!
Вариант №4: Программа Win Updates Disabler
При помощи этого маленького приложения можно настраивать различные системные функции, а также включать или отключать обновления Windows. С официального сайта программы имеется возможность загрузить как инсталляционный пакет, так и портативную версию приложения. Оба варианта не отличаются по размеру и весят всего лишь примерно 2 МБ.
Загрузить Win Updates Disabler с официального сайта (сайт может не работать на территории РФ).
После скачивания файла установите программу или сразу запустите её, распаковав архив в случае использования портативной версии. Чтобы включить центр обновлений, сделаем следующее:
- Переходим на вкладку «Включить».
- Ставим галочку в пункте «Включить обновления Windows».
- Нажимаем на кнопку «Применить сейчас».
Включаем обновления на соответствующей вкладке
- Появится окно, которое предложит перезагрузить компьютер. Соглашаемся, кликнув по кнопке «Да».
Вот такими способами можно включить центр обновлений в Windows 10. Надеемся, что при помощи нашей инструкции вам удастся сделать это без особых затруднений.
Загрузка …
Post Views: 37 533
«параметры»
Теперь разберемся, как посмотреть наличие доступных обновлений вручную и запустить их скачивание/установку. Для этого понадобится функционал раздела «Параметры»:
- Кликните ПКМ по значку «Пуск» на нижней панели и в меню выберите пункт «Параметры».
- Откройте раздел «Обновление и безопасность».
- Перейдите в подраздел «Центр обновления Windows» в левом столбике.
- В данном окне вы можете провести все необходимые настройки ЦО и проверить наличие файлов для загрузки. Для проверки необходимо нажать на кнопку, отмеченную на скриншоте.
- Теперь средство просканирует наличие новых патчей Windows 10 и уведомит вас об этом. В разделе «Дополнительные параметры» переставьте параметр в положение «Откл.», как показано на скриншоте. Нажав на «Выберите, как и когда получать обновления», вы можете настроить способы доставки (с ПК в локальной сети, интернете и т. д.).
Если у вас возникает проблема в работе ЦО, то необходимо проверить настройки в редакторе групповой политики.
Автообновление
По умолчанию Windows 10 ищет, загружает и устанавливает обновления самостоятельно. То есть, как только она узнает, что ей пора обновиться, начинается загрузка необходимых файлов и их предварительная установка. Окончательная установка происходит только после перезагрузки компьютера, поэтому вы иногда можете увидеть сообщение, спрашивающее вас, можно ли сейчас перезапустить систему или стоит сделать это в другое время.
Обычно система сама справляется с поиском обновлений, устанавливает их вовремя. Но иногда может произойти сбой, из-за которого она перестанет этим заниматься. Именно для этого случая существуют ручные способы, описанные далее. С помощью них можно заставить систему проверить наличие обновлений тогда, когда вам это нужно.
Возможные проблемы
После того как система получает некоторые обновления, в её файлы вносятся изменения. Это может привести как к положительным результатам (что и происходит в большинстве случаев), так и к отрицательным, например, могут возникнуть ошибки в работе системы или программ.
Если вы столкнулись с неприятными последствиями, то есть два выхода: дождаться следующего обновления, которое, скорее всего, исправит появившиеся ошибки, или откатить систему, отменив установку последних обновлений. Чтобы воспользоваться вторым путём, выполните следующие шаги:
- Перейдите к панели управления.
Открываем панель управления - Разверните вкладку «Программы и компоненты», отыскать её можно при помощи поисковой строки.
Открываем раздел «Программы и компоненты» - В левой части окна найдите строчку «Просмотр установленных обновлений» и кликните по ней.
Открываем раздел «Просмотр установленных обновлений» - Развернётся список установленных обновлений. Отсортируйте его по дате, кликнув по названию последнего столбика, после этого вы поймёте, какие обновления были установлены в последнее время. Кликните по ним правой клавишей мыши и выберите функцию «Удалить», подтвердите действия и перезагрузите компьютер, чтобы система откатилась.
Сортируем обновления и удаляем лишние
Готово, обновление, вызывающее ошибку, стёрто — проблема должна исчезнуть. Не забудьте отключить автообновление, чтобы система автоматически снова не загрузила это проблемное обновление. Включить автообновление можно будет только тогда, когда Microsoft выпустит новые обновления, в которых, вероятнее всего, будут устранены мешающие вам ошибки.
Если у вас есть возможность обновить систему, сделайте это, так как тем самым вы улучшите её. При этом не забывайте проверять наличие обновлений вручную раз в несколько недель. Для ручного обновления можно использовать центр обновлений, командную строку, сторонние программы, ISO-образы и CAB, MSU-файлы.
Многие проблемы, связанные с «Центром обновления», можно решить с помощью восстановления его файлов до исходных значений.
- Запустите любой имеющийся текстовый редактор («Блокнот», Notepad) и вставьте в него команды, приведённые после этой инструкции.
Скопируйте и вставьте команды текстовый редактор - Сохраните полученный файл с расширением .bat в кодировке ANSI.
Сохраняем файл с командами в формате bat и кодировке ANSI - Полученный .bat выполните с правами администратора.
Запускаем полученный батник от имени администратора - Автоматически запустится командная строка, в ней будут выполнены нужные для восстановления команды. Во время этого процесса будут:
Команды, которые нужно прописать первом шаге инструкции в текстовом редакторе (не забывайте игнорировать пунктуацию из оформления списка):
Этот же способ может помочь выйти из ситуаций, когда:
- обновления не устанавливаются;
- не загружаются;
- скачивание обновлений зависает на 0%.
Не забывайте, что обновления могут плохо скачиваться из-за нестабильного соединения с интернетом или повреждённых настроек сетевого адаптера.
Запуск обновления через командную строку
Если обновить систему через параметры Windows не получилось, то можно попробовать выполнить это принудительно (через командную строку).
1) Для этого сначала нужно запустить 👉 командную строку от имени администратора (нажмите сочетание кнопок Ctrl Shift Esc, чтобы открылся диспетчер задач. Далее нажмите файл/новая задача и впишите команду cmd, нажмите OK. Пример ниже 👇).
2) В командной строку наберите последовательно две команды (скрин ниже в помощь):
Зачем обновлять систему
Разработчики выпускают новые версии системы, имея следующие цели:
- исправить ошибки, допущенные в предыдущих версиях;
- повысить безопасность, залатав найденные дыры в безопасности системы;
- добавить новые функции или обновить имеющиеся сервисы.
Конфигурации компьютеров и программы, используемые пользователями, настолько разными, что учесть все потенциальные способы использования возможностей системы — практически нереально. Конечно, компания Microsft сначала тестирует все нововведения на своих сотрудниках, потом на тех, кто использует редакцию Windows Insider (специальная бесплатная версия системы, получить которую может каждый желающий), а только потом отдаёт новую версию широкому кругу пользователей. Но даже этого недостаточно, чтобы обеспечить стопроцентное спасение от ошибок.
Систему необходимо обновлять, чтобы повысить безопасность, улучшить производительность и стабильность, попробовать новые изобретения, получить доступ ко всем возможностям современной Windows. При этом некоторые версии учат систему взаимодействовать не только с программами, но и со сторонними физическими устройствами.
Также вместе с системными обновлениями обновляются системные приложения. Например, вместо обычного фоторедактора Paint пользователям, обновившимся до версии Creators Update, доступен новый Paint 3D, позволяющий редактировать снимки на более высоком уровне и даже создавать 3D-модели.
Как включить обновление виндовс 10
Многие юзеры отключают автоматическое обновление программы, так как это мешает работе. Такую процедуру им приходится выполнять вручную или вообще отказаться от нее. Со временем это может привести к проникновению вирусных программных обеспечений, которые принесут серьезный вред работе системы.
Установка обновлений в автоматическом режиме имеет ряд преимуществ:
- Поддержка актуальности средств защиты.
- Повышение производительности ОС.
- Возможность тестирования усовершенствованных технологий.
Включение автообновления Виндовс 10 выполняется несколькими способами. Процесс происходит с применением встроенных инструментов, но иногда требует скачивания сторонних ресурсов.
Как войти в «центр обновления» в windows 10
В ОС Windows 7 и 8.1 иконка «Центра обновления» располагалась в скрытых значках на панели задач. В «десятке» всё иначе. Для запуска «Центра обновления» нужно сделать следующее:
- Щёлкнуть правой кнопкой мыши по иконке «Пуск» и выбрать строку «Параметры».
Чтобы открыть «Параметры», можно также воспользоваться поисковой строкой Windows - После этого в окне параметров перейти в раздел «Обновление и безопасность».
Окно «Центра обновления Windows» можно найти и с помощью поисковой строки - Затем щёлкнуть по подменю «Центр обновления Windows».
В окне «Центра обновления» можно увидеть дату последнего обновления системы
Как оптимизировать доставку обновлений windows 10
Вплоть до выхода Windows 10 обновления загружались традиционным способом, непосредственно с серверов Microsoft. Однако в Windows 10 Microsoft представила новый способ получения обновлений быстрее и с такой же безопасностью, используя функцию под названием “
Оптимизация доставки
“. Это позволяет вашим компьютерам и устройствам обмениваться обновлениями, уже загруженными другими компьютерами, найденными в той же сети или в Интернете.
Если хотите оптимизировать доставку обновлений на компьютеры и устройства Windows 10, перейдите в “Дополнительные параметры”.
Прокрутите страницу до “Оптимизация доставки” и зайдите туда.
Включите опцию “Разрешить загрузки с других компьютеров” и отметьте “ПК в локальной сети и ПК в Интернете”.
Как проверить, работает ли центр обновления, через диспетчер задач
Если пользователь обнаружил, что апдейт «десятки» зависает, ему необходимо проверить, работает ли ЦО на устройстве. Чтобы выполнить проверку, потребуется воспользоваться Диспетчером задач:
- Запустить инструмент нажатием клавиш: «Ctrl Shift Esc».
- Зайти во вкладку «Службы».
- Выполнить автоматическое обновление системы.
Управление автообновлениями в ОС Window 10 не представляет сложностей. Пользователь может настроить режим одним из предложенных вариантов. Разработчики рекомендуют не откладывать на долгий период обновление системы, так как это может привести к проблемам в ее работе в будущем.
Какие обновления не стоит устанавливать на windows 10?
Есть небольшой перечень обновлений, которые не стоит устанавливать на Windows 10 по причине ошибок, появляющихся после инсталляции.
К списку обновлений, которые не стоит загружать, стоит добавить несколько общих рекомендаций:
- Не отключайте точки восстановления системы, так как они позволят откатиться до более раннего состояния, решив какую-то ошибку.
- Не стоит сразу после выхода какого-либо KB спешить устанавливать его. Достаточно часто Майкрософт отзывает свои обновления. Поэтому нужно подождать месяц, а после запускать обновление.
Если вы будете придерживаться этих двух рекомендаций, то даже при установке сбойного апдейта сможете решить проблему.
Настройка «центра обновления» с помощью системной утилиты powershell
PowerShell — это модуль сценариев Windows. Утилита предназначена для настройки и оптимизации существующих процессов.
- Откройте «строку задач» комбинацией Win R и введите команду PowerShell.
Исполняемый файл PowerShell располагается по адресу WindowsSystem32WindowsPowerShell - В появившемся окне задач PowerShell поочерёдно введите и выполните следующие команды:
- set-ExecutionPolicy Bypass -Force — открывает доступ для ввода дополнительных скриптовых команд;
- import-Module PSWindowsUpdate — импортирует новые данные в запущенный системный сеанс;
- get-Command -Module PSWindowsUpdate — показывает полный перечень рабочих команд PowerShell.
После ввода трёх команд вы сможете настроить все доступные параметры работы «Центра обновления Windows» - Теперь, оперируя имеющимися командами, можно настроить работу «Центра обновления» по своему вкусу. Полный список команд выглядит следующим образом:
Настройка уведомлений о перезагрузке пк, ограничения трафика и пропускной способности
Включите третий переключатель, чтобы быть уверенным — перезагрузка компьютера не станет для вас неожиданностью. Порой это происходит в наименее удобное для пользователя время, когда он занят работой над важной презентацией или наслаждается любимым фильмом.
В том же подразделе дополнительных параметров щелкните по ссылке «Оптимизация доставки».
Если ваше подключение к интернету нестабильно, оставьте включенной опцию «Разрешить загрузки с других компьютеров». По умолчанию предлагается загрузка с других ПК в локальной сети. В этом случае компьютер будет получать части скачанных обновлений с других устройств в локальной сети и передавать им уже загруженные фрагменты программных компонентов.
Предусмотрена также опция обмена частями предоставляемых разработчиком ОС обновлений с компьютерами не только в локальной сети, но и в интернете.
Щелкните по расположенной ниже рассмотренных настроек ссылке «Дополнительные параметры».
Определите приемлемый предел пропускной способности, которую вы готовы выделить для скачивания обновлений:
- В фоновом режиме
- На переднем плане
После оптимизации рассматриваемых настроек загрузка обновлений перестанет приводить к существенному замедлению интернет-соединения. Оно становится причиной дискомфорта для пользователей.
При выборе учитывайте скорость соединения с интернетом и нагрузку на него. Онлайн-игры и просмотр потокового видеоконтента в высоком качестве относятся к тем задачам, которые требуют значительной пропускной способности.
Прокрутите окно до блока настроек «Параметры передачи». Здесь предлагается установить лимиты:
- Пропускной способности, которая используется для передачи через интернет обновлений на другие ПК
- Месячного объема загружаемых обновлений
Настройка центра обновления ос windows 10
«Параметры» → «Обновление и безопасность»
Здесь мы видим, какие апдейты уже доступны для Виндовс 10. Ниже располагается настройка перезагрузок устройства.
Как включить апдейт Виндовс 10 в службах:
- Вызвать функцию «Выполнить» сочетанием клавиш Win R.
- Написать в строке «Открыть:» services.msc
- Щелкнуть по кнопке ОК.
Таким образом, мы вызовем директорию «Службы». В списке справа отыскиваем «Центр обновления Windows» и щелкаем по нему ПКМ, где выбираем из списка пункт «Свойства». В появившемся окне на вкладке «Общее» выбираем строку «Тип запуска» и устанавливаем пункт «Автоматически». Не забудьте щелкнуть по кнопке ОК.
Примечание: После всех действий необходимо выполнить перезагрузку устройства.
Настройка через «редактор локальной групповой политики»
Этот метод настройки предназначен исключительно для владельцев ОС Windows 10 Professional (в версии Home такая возможность не предусмотрена). «Локальная групповая политика» представляет собой набор системных правил, благодаря которым выстраивается работа по управлению параметрами Windows. Чтобы внести изменения в настройки «Центра обновления», необходимо выполнить несколько шагов.
- Запустив «строку задач» (WIN R), введите значение gpedit.msc.
Если у вас установлена ОС Windows 10 Home, то ввод данной команды не сработает - В корневом каталоге перейдите к параметру: «Конфигурация компьютера/Административные шаблоны/Компоненты Windows/Центр обновления Windows». Дважды щёлкните по строке «Настройка автоматического обновления».
В редакторе также даётся информационная справка по каждому из представленных параметров - В появившихся настройках поставьте маркер напротив значения «включено», после чего выставьте желаемые параметры.
Перед выбором определённого значения можно ознакомится с подробным описанием каждого параметра настройки
Настройка через встроенный инструмент «службы»
Инструмент «Службы» представляет собой базу всех системных служб, запущенных в ОС Windows. Для запуска «Центра обновления» потребуется выполнить ряд шагов.
- Открыв меню «Пуск», наберите в поиске слово «Службы», а затем запустите соответствующий инструмент.
Запустить инструмент «Службы» можно и через «Диспетчер устройств» Windows 10, нажав комбинацию клавиш CTRL ALT DELETE - В окне служб, прокрутив его вниз, откройте «Центр обновления Windows».
В окне служб можно также проверить состояние любой запущенной службы ОС Windows - В открывшемся окне будут доступны четыре вкладки:
Настройка через функцию «дополнительные параметры»
Открыв окно «Центр обновления Windows», вы обнаружите в нём три категории настроек:
- изменить период активности;
- параметры перезапуска;
- дополнительные параметры.
Рассмотрим их подробнее.
- «Изменить период активности». В этом пункте можно настроить период работы «Центра обновления». Задайте начало и конец периода и нажмите кнопку «Сохранить».
В остальное время (вне установленного промежутка) «Центр обновления» будет отключён - «Параметры перезапуска». Данное меню настроек позволяет установить время перезагрузки ПК после установки файлов обновления.
Настройка перезапуска удобна тогда, когда вы не хотите сразу же перезагружать ПК после установки обновлений - «Дополнительные параметры». Позволяет настроить:
- параметры загрузки файлов обновления: выставить лимит скорости скачивания, а также ежемесячный объём скачиваемых данных;
- параметры скачивания, в том числе выставить задержку загрузки на определённое количество дней;
- возможность скачивать обновления через другой ПК по локальной сети.
В «Дополнительных параметрах» представлен широкий спектр дополнительных возможностей настройки «Центра обновления Windows»
Определение даты установки последних обновлений и версии windows
Вы можете проверить дату последних обновлений на компьютере с помощью следующей PowerShell команды:
gwmi win32_quickfixengineering |sort installedon -desc
Source Description HotFixID InstalledBy InstalledOn ------ ----------- -------- ----------- ----------- PCname1 Security Update KB4509095 NT AUTHORITYSYSTEM 7/17/2021 12:00:00 AM
На этом скриншоте видно, что последний раз на этом компьютере обновление безопасности устанавливалось 17 июня 2021 года.
Теперь нам нужно узнать текущую версию и билд Windows. Воспользуйтесь командой:
Get-ComputerInfo | select WindowsProductName, WindowsVersion, OsHardwareAbstractionLayer, OsArchitecture
WindowsProductName WindowsVersion OsHardwareAbstractionLayer, OsArchitecture ------------------ -------------- -------------------------- -------------------------- Windows 10 Pro 1803 10.0.17134.285 64-bit
В моем случае мне нужно искать последние обновления безопасности для Windows 10 1803 x64.
Ошибка service registration is missing or corrupt
Эта ошибка возникает при попытке «Центра обновления» автоматически установить загруженные обновления. Причина неполадки кроется в системном сбое Windows либо самого «Центра».
Для устранения этой ошибки необходимо выполнить процесс восстановления «Центра обновления».
Активировав командную строку (WIN R, далее ввод cmd), введите и выполните последовательно следующие команды:
После ввода и выполнения всех команд перезагрузите ПК.
Постоянная перезагрузка «центра обновления windows 10»
Неисправность заключается в том, что при открытии окна «Центра обновления» оно сразу же исчезает (закрывается). Причина сбоя — наличие в «Центре» системных ошибок. Чтобы исправить положение дел, необходимо сбросить его настройки.
- Откройте блокнот и пропишите в нём ряд системных команд.
Каждую команду необходимо прописывать с новой строки - Сохраните созданный файл, назвав его winupdate-reset.bat и выбрав кодировку ANSI.
В названии файла обязательно пропишите расширение bat - После сохранения файла щёлкните по нему правой кнопкой мыши и нажмите строку «Запуск от имени администратора».
Данный файл выполнит сброс настроек «Центра обновления» через системный реестр - Дождитесь окончания процесса, после чего перезагрузите систему.
Процесс сброса настроек «Центра обновления» займёт всего несколько секунд
Сторонние программы
Что делать, если настроить автоматическое скачивание никак не получается? Запуск службы не помогает, а находить обходные пути у вас нет времени или знаний? Тогда попробуйте обновить операционную систему с помощью утилиты WSUS Offline Update. Загрузите ее с официального сайта разработчиков по ссылке.
- В папке программы откройте файл UpdateGenerator.exe.
- Выберите версию вашей ОС: Windows 10 x32 или x64. Чтобы файлы начали загружаться, нажмите «Start».
- По окончании загрузки вы увидите на экране журнал со списком всех скачанных файлов. Время загрузки и установки зависит от того, как давно вы не обновляли Windows Теперь необходимо перейти в папку «client» и открыть файл UpdateInstaller.exe.
- В окне программы нажмите «Start» для начала установки.
Если WSUS Offline Update начнет зависать или перестанет искать файлы, попробуйте воспользоваться более ранней и стабильной версией программы.
Обновлять операционную систему подобным способом нужно всего один раз, поскольку после установки патча будет проведено устранение неполадок и запущен ЦО по умолчанию.
Через iso-образ
Данные способ интересен тем, что позволяет обновить систему без наличия интернета. Точнее, вам придётся выполнить нижеописанные действия на компьютере, имеющим выход в интернет, а после перенести полученные файлы на компьютер, нуждающийся в обновлении. Но сам обновляемый компьютер в подключении к сети не нуждается.
Вышеописанная программа умеет не только напрямую обновлять систему, но и записывать ISO-образ на сторонний носитель. Записав образ, вы сможете его запустить, — начнётся установка Windows 10. Но в процессе установки Windows 10 также можно найти функцию обновления.
- Запустив программу, укажите, что хотите, создать образ.
Выбираем вариант «Создать установочный носитель для другого компьютера» - Укажите носитель, на который должен быть записан файл. Учтите, флешка должна иметь как минимум 4 Гб объёма, при этом она должна быть отформатирована в формате FAT Дождитесь, пока приложение окончит запись.
- Откройте список файлов, созданных на флешке. Если вам нужно обновить другой компьютер, то перенесите флешку в него и откройте её содержимое на нём. Запустите процедуру установки, открыв программу setup.exe.
Запускаем файл setup.exe - Когда вам предложат выбор, укажите, что хотите обновить систему. Готово, остаётся только дать системе закончить самообновление.
Указываем, что систему надо обновить
Через командную строку
- Запустите командную строку от имени администратора.
Открываем командную строку от имени администратора - Выполните запрос wuauclt.exe /updatenow, чтобы начать процедуру обновления. Готово — вам остаётся только дождаться окончания процесса.
Выполняем команду wuauclt.exe /updatenow
Через параметры компьютера
- Перейдите к параметрам компьютера.
Открываем параметры компьютера - Разверните блок «Обновление и безопасность».
Открываем блок «Обновление и безопасность» - Вы окажитесь в центре обновлений. Здесь происходит все, связанное с обновлением системы. Например, можно просмотреть список загруженных версий в специальном журнале. Кликните по кнопке «Проверка наличия обновлений», чтобы запустить сканирование.
Кликаем по кнопке «Проверка наличия обновлений» - Если доступные обновления существуют, начнётся их загрузка и установка, после чего необходимо будет выполнить перезагрузку, чтобы окончательно закончить обновление системы.
Система предлагает установить обновления
Через файлы cab или msu
Этот метод тоже подойдёт тем, кто хочет обновить систему на компьютере, не имеющем выход в интернет.
CAB и MSU — это форматы, в которых записываются файлы обновлений Windows. Перейдя на официальный сайт Microsoft, вы можете найти эти файлы и загрузить их на флешку, после чего их можно будет открыть и установить на любом компьютере.
Есть два способа, позволяющих установить обновления через загруженные файлы: первый — открыть файл двойным щелчком левой кнопки мышки и подтвердить установку (то есть CAB или MSU формат работает примерно так же, как exe-установщики), второй — открыть командную строку от имени администратора и выполнить запрос «dism /online /add-package /packagepath: расположение_файла» (для CAB-файлов) или «wusa.exe расположение_файла» (для MSU-файлов).
Шаг 1 — подключите устройство к интернету
Для начала необходимо удостовериться (проверить), что есть подключение к сети интернет. В большинстве случаев достаточно просто обратить внимание на значок сети в трее (рядом с часами 👇).
👉 В помощь!
Как узнать скорость интернета на компьютере — тестирование и проверка
*
Отмечу, что есть способы обновления и без подключения к сети (однако, это гораздо дольше (нужна будет спец. программа, и вам все равно понадобится какой-нибудь компьютер с интернетом)). Поэтому в этой заметке этот вариант я не рассматриваю…
Службы Windows Server Update Services (WSUS), ранее известные как службы обновления программного обеспечения (SUS), — это компьютерная программа и сетевая служба, разработанная корпорацией Microsoft, которая позволяет администраторам управлять распространением обновлений и исправлений, выпущенных для продуктов Microsoft, на компьютеры в корпоративной среде. .
Основные службы Windows: Центр обновления Windows (wuauserv)
Как запустить службу Центра обновления Windows?
Для этого выполните следующие действия:
- Нажмите клавиши с логотипом Windows + R, чтобы открыть окно «Выполнить».
- Типа услуги. msc в поле «Выполнить» и нажмите клавишу ВВОД.
- Щелкните правой кнопкой мыши Центр обновления Windows в консоли управления службами и выберите Остановить. …
- После остановки Центра обновления Windows щелкните правой кнопкой мыши Центр обновления Windows и выберите Пуск.
Что такое обслуживание в Windows 10?
Термин «обслуживание Windows 10», в частности, используется для описания как Microsoft выпускает новый выпуск Windows 10 из определенной ветви кода Windows каждые 6 месяцев и предоставляет обновления для каждого выпуска в течение его срока службы..
Выпускает ли Microsoft Windows 11?
Microsoft подтвердила, что Windows 11 будет официально запущена 5 октября. Необходимо как бесплатное обновление для тех устройств с Windows 10, которые соответствуют требованиям, так и предварительно загруженные на новые компьютеры.
Как я могу бесплатно обновить Windows?
Посетите страницу загрузки Windows 10. Это официальная страница Microsoft, которая может позволить вам выполнить обновление бесплатно. Когда вы окажетесь там, откройте Windows 10 Media Creation Tool (нажмите «Загрузить инструмент сейчас») и выберите «Обновить этот компьютер сейчас».
Как установить службу Центра обновления Windows вручную?
Windows 10
- Откройте Пуск ⇒ Microsoft System Center ⇒ Software Center.
- Перейдите в меню раздела «Обновления» (левое меню).
- Нажмите Установить все (верхняя правая кнопка)
- После установки обновлений перезагрузите компьютер при появлении соответствующего запроса в программном обеспечении.
Как мне исправить неработающий Центр обновления Windows?
Как исправить: Служба обновления Windows не указана в списке служб. msc — Ошибка 0x80070006 или 0x80070424 в Windows 10.
- Метод 1. Просканируйте компьютер на наличие вирусов и вредоносных программ.
- Способ 2. Восстановить службу обновления Windows в реестре.
- Метод 3. Исправьте ошибки повреждения Windows с помощью инструментов DISM и SFC.
- Метод 4.
Безопасно ли отключать службу Центра обновления Windows?
Мы не рекомендуем вам отключить автоматическое обновление Windows in Windows 10. Если на вашем компьютере все в порядке с загрузками в фоновом режиме и это не влияет на вашу работу, делать это не рекомендуется.
Какие службы требуются для Центра обновления Windows?
Центр обновления Microsoft Windows. Уведомления о загрузке Microsoft. Microsoft Store (как для программного обеспечения Windows, так и для программного обеспечения MS Office) Пакеты обновления ОС Microsoft.
Как открыть Центр обновления Windows в Windows 10?
В Windows 10 Центр обновления Windows находится в разделе «Настройки». Чтобы попасть туда, выберите меню «Пуск», а затем значок шестеренки / настроек слева. Там, выберите Обновление и безопасность а затем Центр обновления Windows слева. Проверьте наличие новых обновлений Windows 10, выбрав Проверить наличие обновлений.
Как проверить, запущена ли служба Центра обновления Windows?
Для начала, искать «услуги» в поле поиска на панели задач и щелкните результат поиска. После открытия окна служб найдите Центр обновления Windows, средство запуска процессов сервера DCOM и средство сопоставления конечных точек RPC. Проверьте, работают они или нет.
Примечание: Если вам необходимы сведения об обновлении Microsoft Office, см. раздел Установка обновлений Office.
В Windows 11 вы сами выбираете время и способ получения последних обновлений для поддержания работоспособности и безопасности устройства. Установка обновлений дает возможность получить последние исправления программного обеспечения и улучшения системы безопасности, что помогает вашему устройству работать эффективно и оставаться защищенным. В большинстве случаев перезапуск устройства завершает обновление. Не забудьте проверить подключение устройства к электросети, если знаете, что предстоит установка обновлений.
Если при обновлении Windows 11 возникают другие вопросы, ниже приведены некоторые другие вопросы, которые могут вас заинтересовать:
-
Как сбросить пароль учетной записи Майкрософт
-
Активация Windows
Если вам нужны только сведения об обновлении Windows 11, ответы на многие вопросы можно найти здесь:
Когда Windows 11 версия 22H2 будет готова для вашего устройства, его можно будет скачать и установить на странице клиентский компонент Центра обновления Windows в разделе Параметры. Выберите подходящее время для установки. Затем вам потребуется перезагрузить устройство и завершить установку. После этого устройство будет работать Windows 11 версии 22H2.
Чтобы вручную проверить наличие последних рекомендуемых обновлений на устройстве Windows 11, выберите Пуск > параметры > клиентский компонент Центра обновления Windows > Проверить наличие обновлений.
Проверить наличие обновлений
Некоторые обновления могут быть доступны не на всех устройствах одновременно; мы следим за готовностью и совместимостью обновлений.
Чтобы оставаться в курсе событий, выберите Пуск > параметры > клиентский компонент Центра обновления Windows > Проверить наличие обновлений.
Проверить наличие обновлений
Если для вашего устройства доступно обновление компонентов, оно появится отдельно на странице «Центр обновления Windows». Чтобы установить его, выберите Загрузить и установить сейчас.
Если у вас возникли проблемы при установке обновлений, попробуйте выполнить следующие действия.
-
Убедитесь, что устройство подключено к Интернету. Для скачивания обновлений требуется подключение к Интернету.
-
Если вы подключены к Интернету, попробуйте установить обновления вручную. Выберите Пуск > Параметры > клиентский компонент Центра обновления Windows , а затем просмотрите доступные обновления.
Проверка наличия обновлений
-
Запустите средство устранения неполадок Центра обновления Windows. Выберите Пуск > Параметры > Система > Устранение неполадок > Другие средства устранения неполадок. В разделе Наиболее часто используемые выберите клиентский компонент Центра обновления Windows.
-
Если средство устранения неполадок не устраняет проблему, см. статью Устранение неполадок с обновлением Windows или Устранение ошибок клиентский компонент Центра обновления Windows.
Время, необходимое для скачивания обновлений, прежде всего зависит от скорости подключения к Интернету, параметров сети и размера файла обновления. Убедитесь, что устройство подключено к электросети и Интернету, чтобы сократить время, нужное для скачивания обновлений.
Вы не можете полностью отключить обновления. Поскольку они обеспечивают безопасность и надежность работы устройства, вне зависимости от заданных вами параметров обновления в итоге их потребуется скачать и установить. Вот как можно временно приостановить скачивание и установку обновлений. Обратите внимание, что по достижении предела приостановки вам потребуется установить последние обновления до того, как вы сможете опять приостановить скачивание и установку обновлений.
В Windows 11 выберите Пуск > Параметры > клиентский компонент Центра обновления Windows . Рядом с полем Приостановка обновлений выберите нужную длину паузы.
Чтобы завершить установку обновления, необходимо перезагрузить устройство. Windows попытается перезапустить устройство, когда вы его не используете. Если это невозможно, вам будет предложено запланировать перезапуск на более удобное время. Можно также запланировать перезапуск в любое время, выполнив следующие действия:
-
Выберите Пуск > Параметры > Центр обновления Windows .
-
Выберите Запланировать перезагрузку и укажите удобное для вас время.
Можно задать период активности, чтобы автоматический перезапуск для обновления выполнялся только в то время, когда вы не используете устройство. Получайте обновления, когда вы находитесь вдали от компьютера с активными часами в Windows.
Попробуйте удалить ненужные файлы, приложения, которые вы не используете, или переместить файлы на другой диск, например внешний USB-накопитель или в OneDrive. Дополнительные советы по освобождению места на диске см. в статье Освобождение места на диске в Windows.
Когда такие устройства, как ноутбуки и планшеты, не используются, рекомендуется подключать их к электросети. Таким образом, если обновления устанавливаются до или после вашего периода активности, устройство будет получать достаточное питание для установки. Обновления Windows потребляют не больше энергии, чем другие стандартные системные процессы.
Список установленных обновлений и время их установки можно просмотреть в журнале обновлений. Этот список также можно использовать для удаления определенных обновлений, но, как правило, не рекомендуется удалять их без веских причин.
Выберите Пуск > Параметры > клиентский компонент Центра обновления Windows журнал обновления > .
Не рекомендуем удалять установленные обновления. Однако при необходимости это можно сделать в журнале обновлений.
-
Выберите Пуск > Параметры > Центр обновления Windows > Журнал обновлений > Удалить обновления .
-
Выберите обновление, которое необходимо удалить, и нажмите Удалить.
Обновления компонентов, как правило, выпускаются два раза в год и содержат новые функции и возможности, а также потенциальные обновления системы безопасности и исправления. Исправления выпускаются чаще и в основном содержат незначительные обновления системы безопасности и исправления. Windows предоставляет устройствам оба вида обновлений через Центр обновления Windows.
Чтобы проверить актуальность устройства, откройте меню Пуск > Параметры > клиентский компонент Центра обновления Windows и просмотрите состояние обновления и доступные обновления.
Проверить наличие обновлений
Зарезервированное хранилище будет включено для новых устройств с предварительно установленной Windows 11 или устройств, на которых была выполнена чистая установка Windows 11.
Примечание: Если вам необходимы сведения об обновлении Microsoft Office, см. раздел Установка обновлений Office.
В Windows 10 вы сами выбираете время и способ получения последних обновлений для поддержания работоспособности и безопасности устройства. Установка обновлений дает возможность получить последние исправления программного обеспечения и улучшения системы безопасности, что помогает вашему устройству работать эффективно и оставаться защищенным. В большинстве случаев перезапуск устройства завершает обновление. Не забудьте проверить подключение устройства к электросети, если знаете, что предстоит установка обновлений.
Если при обновлении Windows 10 у вас возникнут другие вопросы, здесь представлены еще некоторые сведения, которые могут быть вам полезны.
-
Как сбросить пароль учетной записи Майкрософт
-
Активация Windows
-
Начало работы с Windows 10
Если вам требуются сведения только об обновлении Windows 10, ответы на многие из ваших вопросов можно найти здесь:
Когда обновление Windows 10 2022 будет готово для вашего устройства, его можно будет скачать и установить на странице клиентский компонент Центра обновления Windows в разделе Параметры. Выберите время, когда вам удобнее всего скачать обновление. Затем вам потребуется перезагрузить устройство и завершить установку. После этого устройство будет работать под управлением Windows 10 версии 22H2.
Чтобы вручную проверить наличие последних рекомендуемых обновлений, выберите Пуск > Параметры > Обновление & безопасность > клиентский компонент Центра обновления Windows , а затем выберите Проверить наличие обновлений.
Проверить наличие обновлений
Для получения справки по обновлению до последней версии Windows 10, перейдите на страницу загрузки программного обеспечения Майкрософт и скачайте помощника по обновлению.
Некоторые обновления могут быть доступны не на всех устройствах одновременно; мы следим за готовностью и совместимостью обновлений.
Чтобы оставаться в курсе событий, выберите Пуск > Параметры > Обновление & безопасности > клиентский компонент Центра обновления Windows , а затем выберите Проверить наличие обновлений.
Проверить наличие обновлений
Если для вашего устройства доступно обновление компонентов, оно появится отдельно на странице «Центр обновления Windows». Чтобы установить его, выберите Загрузить и установить сейчас.
Если у вас возникли проблемы при установке обновлений, попробуйте выполнить следующие действия.
-
Убедитесь, что устройство подключено к Интернету. Для скачивания обновлений требуется подключение к Интернету.
-
Если вы подключены к Интернету, попробуйте установить обновления вручную. Выберите Пуск > Параметры > Обновление & безопасности > клиентский компонент Центра обновления Windows , а затем выберите Проверить наличие обновлений.
Проверка наличия обновлений
-
Запустите средство устранения неполадок Центра обновления Windows. Выберите Пуск > Параметры > Обновление & безопасности > устранение неполадок . В разделе Запустить диагностику и устранить неполадку выберите Центр обновления Windows.
-
Если средство устранения неполадок не устраняет проблему, см. статью Устранение неполадок с обновлением Windows или Устранение ошибок клиентский компонент Центра обновления Windows.
Время, необходимое для скачивания обновлений, прежде всего зависит от скорости подключения к Интернету, параметров сети и размера файла обновления. Убедитесь, что устройство подключено к электросети и Интернету, чтобы сократить время, нужное для скачивания обновлений.
Вы не можете полностью отключить обновления. Поскольку они обеспечивают безопасность и надежность работы устройства, вне зависимости от заданных вами параметров обновления в итоге их потребуется скачать и установить. Вот как можно временно приостановить скачивание и установку обновлений. Обратите внимание, что по достижении предела приостановки вам потребуется установить последние обновления до того, как вы сможете опять приостановить скачивание и установку обновлений.
В обновлении Windows 10 за ноябрь 2019 г. (версия 1909) или более поздней версии либо в Windows версии 1809 для pro или Enterprise выберите Пуск > параметры > Обновление & безопасности > клиентский компонент Центра обновления Windows . Затем выберите один из следующих вариантов.
-
Выберите Приостановить обновления на 7 дней.
-
Выберите Дополнительные параметры. Затем в разделе Приостановка обновлений выберите раскрывающееся меню и укажите дату, когда возобновится получение обновлений.
Чтобы завершить установку обновления, необходимо перезагрузить устройство. Windows попытается перезапустить устройство, когда вы его не используете. Если это невозможно, вам будет предложено запланировать перезапуск на более удобное время. Можно также запланировать перезапуск в любое время, выполнив следующие действия:
-
Выберите Пуск > Параметры > Обновление &>клиентский компонент Центра обновления Windows безопасности .
-
Выберите Запланировать перезагрузку и укажите удобное для вас время.
Можно задать период активности, чтобы автоматический перезапуск для обновления выполнялся только в то время, когда вы не используете устройство. Получайте обновления, когда вы находитесь вдали от компьютера с активными часами в Windows.
Попробуйте удалить ненужные файлы, приложения, которые вы не используете, или переместить файлы на другой диск, например внешний USB-накопитель или в OneDrive. Дополнительные советы по освобождению места на диске см. в статье Освобождение места на диске в Windows.
Когда такие устройства, как ноутбуки и планшеты, не используются, рекомендуется подключать их к электросети. Таким образом, если обновления устанавливаются до или после вашего периода активности, устройство будет получать достаточное питание для установки. Обновления Windows потребляют не больше энергии, чем другие стандартные системные процессы.
Список установленных обновлений и время их установки можно просмотреть в журнале обновлений. Этот список также можно использовать для удаления определенных обновлений, но, как правило, не рекомендуется удалять их без веских причин.
Выберите Пуск > Параметры > Обновление & безопасность > клиентский компонент Центра обновления Windows > Просмотр журнала обновлений .
Не рекомендуем удалять установленные обновления. Однако при необходимости это можно сделать в журнале обновлений.
-
Выберите Пуск > Параметры > Обновление & безопасность > клиентский компонент Центра обновления Windows > Просмотр журнала обновлений > Удаление обновлений.
-
Выберите обновление, которое необходимо удалить, и нажмите Удалить.
Обновления компонентов, как правило, выпускаются два раза в год и содержат новые функции и возможности, а также потенциальные обновления системы безопасности и исправления. Исправления выпускаются чаще и в основном содержат незначительные обновления системы безопасности и исправления. Windows предоставляет устройствам оба вида обновлений через Центр обновления Windows.
Чтобы проверить актуальность устройства, откройте параметры > Обновление & безопасности > клиентский компонент Центра обновления Windows и просмотрите состояние обновления и доступные обновления.
Проверить наличие обновлений
Windows не включает зарезервированное хранилище автоматически ни в одном из сценариев обновления. Оно включается только на новых устройствах с предустановленным обновлением Windows 10 за май 2019 г. (версия 1903) или более поздним, а также на устройствах, на которых была выполнена чистая установка.
Примечание: Если вам необходимы сведения об обновлении Microsoft Office, см. раздел Установка обновлений Office.
Лучший способ обеспечить актуальность компонентов Windows 8.1 — включить автоматические обновления. После включения автоматического обновления вам больше не придется искать обновления в сети или волноваться из-за возможного отсутствия критически важных исправлений или драйверов устройств для компьютера. Как только важные обновления становятся доступны, они будут автоматически установлены Центром обновлениях Windows.
Включение автоматических обновлений
-
Откройте Центр обновления Windows. Для этого проведите пальцем от правого края экрана (если вы используете мышь, переместите указатель мыши в правый нижний угол экрана, а затем вверх) и выберите Параметры > Изменение параметров компьютера > Обновление и восстановление > Центр обновления Windows. Чтобы проверить наличие обновлений вручную, выберите Проверить сейчас.
-
Выберите элемент Выберите тип установки обновлений, а затем в разделе Важные обновления — элемент Устанавливать обновления автоматически (рекомендуется).
-
В разделе Рекомендуемые обновления выберите Получать рекомендуемые обновления таким же образом, как и важные обновления.
-
В Центре обновления Майкрософт выберите При обновлении Windows предоставлять обновления других продуктов Майкрософт и нажмите Применить.
Щелкните на приведенных ниже вопросах о том, как Центр обновления Windows поддерживает актуальность вашего устройства, чтобы получить на них ответы.
Примечание: Если ваш компьютер подключен к сети, где установка обновлений управляется в соответствии с групповой политикой, возможно, вам не удастся изменить параметры Центра обновления Windows. За дополнительной информацией обратитесь в службу технической поддержки вашей организации.
Откройте Центр обновления Windows. Для этого проведите пальцем от правого края экрана (если вы используете мышь, переместите указатель мыши в правый нижний угол экрана, а затем вверх) и выберите Параметры > Изменение параметров компьютера > Обновление и восстановление > Центр обновления Windows. Чтобы проверить наличие обновлений вручную, выберите Проверить сейчас.
Список установленных обновлений и время их установки можно просмотреть в журнале обновлений. Этот список также можно использовать для удаления определенных обновлений, но, как правило, не рекомендуется удалять их без веских причин.
Для просмотра журнала обновлений откройте Центр обновления Windows. Для этого проведите пальцем от правого края экрана (если вы используете мышь, переместите указатель мыши в правый нижний угол экрана, а затем вверх) и выберите Параметры > Изменение параметров компьютера > Обновление и восстановление > Центр обновления Windows > Просмотреть журнал обновлений.
Не рекомендуем удалять установленные обновления. Однако при необходимости это можно сделать в журнале обновлений.
-
Откройте Центр обновления Windows. Для этого проведите пальцем от правого края экрана (если вы используете мышь, переместите указатель мыши в правый нижний угол экрана, а затем вверх) и выберите Параметры > Изменение параметров компьютера > Обновление и восстановление > Центр обновления Windows > Просмотреть журнал обновлений.
-
Выберите обновление, которое необходимо удалить, и нажмите Удалить.
Если у вас возникли проблемы при установке обновлений, попробуйте выполнить следующие действия.
-
Убедитесь, что компьютер подключен к Интернету. Если вы используете подключение к Интернету с ограниченным объемом трафика, некоторые обновления не удастся установить.
-
Если вы подключены к Интернету, но обновления не устанавливаются автоматически, подождите несколько минут и попробуйте установить обновления вручную.
-
Подробные указания по устранению проблемы можно найти в разделе Исправление ошибок Центра обновления Windows.
Поддержка Windows 7 закончилась 14 января 2020 года.
Чтобы продолжить получать обновления системы безопасности от Майкрософт, мы рекомендуем перейти на Windows 11.
Подробнее
Щелкните на приведенных ниже вопросах о том, как Центр обновления Windows поддерживает актуальность вашего устройства, чтобы получить на них ответы.
Для просмотра журнала обновлений компьютера нажмите кнопку Пуск и выберите Панель управления > Программы. В разделе Программы и компоненты нажмите Просмотр установленных обновлений.
Не рекомендуем удалять установленные обновления. Однако при необходимости это можно сделать в журнале обновлений.
-
Нажмите кнопку Пуск, затем выберите Панель управления > Программы. В разделе Программы и компоненты нажмите Просмотр установленных обновлений.
-
Выберите обновление, которое необходимо удалить, и нажмите Удалить.
Если у вас возникли проблемы при установке обновлений, попробуйте выполнить следующие действия.
-
Убедитесь, что компьютер подключен к Интернету. Если вы используете подключение к Интернету с ограниченным объемом трафика, некоторые обновления не удастся установить.
-
Если вы подключены к Интернету, но обновления не устанавливаются автоматически, подождите несколько минут и попробуйте установить обновления вручную.
-
Подробные указания по устранению проблемы можно найти в разделе Исправление ошибок Центра обновления Windows.
Примечание: Если ваш компьютер подключен к сети, где установка обновлений управляется в соответствии с групповой политикой, возможно, вам не удастся изменить параметры Центра обновления Windows. За дополнительной информацией обратитесь к специалисту службы поддержки в вашей организации.
Нужна дополнительная помощь?
Содержание
- Принцип работы Центра обновления Windows
- Скачать
- Install
- Фиксация
- Как работает обновление
- Сканирование обновлений
- Работа Windows обновления
- Запускает сканирование обновлений
- Определяет идентификаторы службы
- Находит ошибки в сети
- Загрузка обновлений
- Установка обновлений
- Совершение обновлений
- Как включить обновление Windows 10
- Как включить службу обновления Windows 10
- Службы
- Командная строка
- Как включить автоматическое обновление Windows 10
- Изменение групповой политики
- Редактор реестра
- Как правильно использовать службу центра обновления Windows 10
- Изменения Центра обновления Windows
- Основные приемы работы с Центром обновления Windows
- Проверка обновлений
- Настраиваем автоматическую и запланированную перезагрузку
- Ручной запуск и планирование обновлений
- Как отложить обновления?
- Удаление обновлений
- Удаление обновлений с помощью панели управления
- Средство устранения неполадок “Показать или скрыть обновления”
- Сетевые настройки Центра обновления Windows
- Оптимизация доставки из Центра обновления Windows
- Настройка лимитных подключений
- Включите восстановление системы
- Готовы к обновлениям?
- Пакеты обновления и Центр обновления
- Получение последнего обновления Windows 10
- Центр обновления Windows: часто задаваемые вопросы
Принцип работы Центра обновления Windows
Область применения
Рабочий Windows Update имеет четыре основных области функций:
Скачать
Install
Фиксация
Как работает обновление
В процессе обновления оркестратор Windows обновления работает в фоновом режиме для сканирования, скачивания и установки обновлений. Он делает эти действия автоматически, в соответствии с вашими настройками, и молча, чтобы не нарушать использование компьютера.
Сканирование обновлений
Оркестратор Windows обновления на компьютере проверяет сервер Обновления Майкрософт или конечную точку WSUS на наличие новых обновлений с случайными интервалами. Рандомизация гарантирует, что сервер Windows обновления не перегружен запросами одновременно. Оркестратор обновления ищет только обновления, которые были добавлены с момента последнего поиска обновлений, что позволяет ему быстро и эффективно находить обновления.
При проверке обновлений Windows update Orchestrator проверяет, подходит ли обновление для вашего устройства. В нем используются рекомендации, определенные издателем обновления, например, Microsoft Office политики корпоративных групп.
Убедитесь, что вы знакомы со следующей терминологией, связанной с проверкой Windows обновления:
| Термин | Определение |
|---|---|
| Update | Мы используем этот термин, чтобы означать несколько разных вещей, но в этом контексте это фактически обновленный код или изменение. |
| Обновление пакета | Обновление, содержаное 1-N-обновления для детей; не содержит полезной нагрузки. |
| Обновление для детей | Обновление leaf, которое в комплекте с другим обновлением; содержит полезной нагрузки. |
| Обновление детектора | Специальное «обновление» с правилом применимости «IsInstalled» и без полезной нагрузки. Используется для предварительной оценки. |
| Обновление категории | Специальный «detectoid», который имеет правило IsInstalled, которое всегда верно. Используется для группировки обновлений и позволяет устройству фильтровать обновления. |
| Полная проверка | Сканирование с пустым магазином данных. |
| Сканирование Delta | Сканирование с помощью обновлений предыдущего сканирования, которые уже кэшировали в магазине данных. |
| Сканирование в Интернете | Сканирование, использующее сеть, и проверка сервера обновления. |
| Автономное сканирование | Сканирование, которое не использует сеть, а вместо этого проверяет локальный магазин данных. Полезно только в том случае, если веб-сканирование было выполнено раньше. |
| CatScan | Сканирование категорий, в котором вызываемая может указать категориюId для получения обновлений, опубликованных в этой категорииId. |
| AppCatScan | Сканирование категорий, в котором звоняга может указать AppCategoryId для получения публикации приложений в этом appCategoryId. |
| Синхронизация программного обеспечения | Часть проверки, которая проверяется только на наличие обновлений программного обеспечения (как приложений, так и операционной системы). |
| Синхронизация драйвера | Часть проверки, которая проверяет только обновления драйвера. Эта синхронизация необязательна и выполняется после синхронизации программного обеспечения. |
| ProductSync | Синхронизация на основе атрибутов, в которых клиент заранее предоставляет список атрибутов устройства, продукта и вызываемого, чтобы позволить службе проверить применимость в облаке. |
Работа Windows обновления
Windows Обновление выполняет следующие действия при запуске сканирования.
Запускает сканирование обновлений
Когда пользователи начинают сканировать Windows с помощью Параметры панели, возникает следующее:
Обновления идентифицированы по различным ID («ID = 10», «ID = 11») и по различным номерам нитей.
Windows Обновление использует фильтрацию нитей, чтобы сосредоточиться на одной конкретной задаче.
Определяет идентификаторы службы
Коды служб указывают, какой источник обновления проверяется.
Двигатель Windows обновления рассматривает каждую службу как отдельную сущность, даже несмотря на то, что несколько служб могут содержать одинаковые обновления.
ServiceId здесь определяет абстракцию клиента, а не определенную службу в облаке. Не следует делать предположений о том, на какой сервер указывают serviceId. Он полностью контролируется откликами службы локаторов службы.
Находит ошибки в сети
Распространенный сбой обновления вызван из-за проблем с сетью. Чтобы найти корень проблемы:
Посмотрите сообщения «ProtocolTalker», чтобы увидеть сетевой трафик синхронизируются с клиентом-сервером.
«Сбои SOAP» могут быть как с клиентской, так и с серверной стороны; прочитать сообщение.
Клиент Windows обновления использует службу локаторов службы для обнаружения конфигураций и конечных точек источников обновления сети Майкрософт: Windows обновления, Обновления Майкрософт или Flighting.
Если поиск ведется в отношении WSUS или Configuration Manager, можно игнорировать предупреждающие сообщения для службы локаторов службы.
На сайтах, которые используют только WSUS или Configuration Manager, служба локаторов службы может быть заблокирована на брандмауэре. В этом случае запрос сбой, и хотя служба не может сканировать с Windows или Microsoft Update, она по-прежнему может сканировать WSUS или Configuration Manager, так как она настроена локально.
Загрузка обновлений
После того Windows как оркестратор обновления определяет, какие обновления применяются к вашему компьютеру, он начнет скачивать обновления, если вы выбрали вариант автоматической загрузки обновлений. Он работает в фоновом режиме, не прерывая нормальное использование устройства.
Чтобы другие загрузки не пострадали или не замедлились из-за скачивания обновлений, Windows Update использует оптимизацию доставки, которая загружает обновления и снижает потребление пропускной способности.
Установка обновлений
Когда применяется обновление, загружаются «Арбитр» и метаданные. В зависимости от параметров Windows обновления, когда загрузка будет завершена, арбитр соберет сведения с устройства и сравнит их с загруженными метаданными для создания «списка действий».
В списке действий описываются все файлы, необходимые из Windows Update, и то, что должен делать с ними агент установки (например, CBS или Setup). Список действий предоставляется агенту установки вместе с полезной нагрузкой для начала установки.
Совершение обновлений
При настройке параметра автоматической установки обновлений оркестратор обновления Windows в большинстве случаев автоматически перезапускает устройство для вас после установки обновлений. Оно должно перезапустить устройство, так как оно может быть небезопасным или не полностью обновлено, пока оно не перезапустится. Параметры групповой политики, управление мобильными устройствами (MDM) или реестр (не рекомендуется) можно настроить, когда устройства будут перезапущены после установки Windows 10 обновления.
Источник
Как включить обновление Windows 10
Не понятно по каким причинам, но пользователи боятся устанавливать последние обновления операционной системы, предпочитая просто запретить обновление Windows 10. Рекомендуется все же включить автоматические обновления, так как с центра обновлений система получает не только новые и полезные функции, а и патчи безопасности.
Данная статья расскажет как включить службу центра обновлений Windows 10. После включения которого нужно дополнительно разрешить загрузку и автоматическую установку обновлений. Зачастую пользователям приходиться возвращать возможность обновления системы после полного отключения обновлений разными способами.
Как включить службу обновления Windows 10
Службы
Служба обновления автоматически проверяет наличие обновлений, и при необходимости их загружает на компьютер пользователя. Если же служба работает не правильно или вовсе отключена, тогда не удастся установить обновления Windows 10. В таком случае нужно вручную включить или перезапустить службу обновления. Смотрите также: Как открыть службы в Windows 10.
Включает обнаружение, скачивание и установку обновлений для Windows и других программ. Если эта служба отключена, пользователи данного компьютера не смогут использовать возможности центра обновления Windows. Система перестанет самостоятельно обновляться и получать обновления для других продуктов компании.
Командная строка
Для начала запустите командную строку от имени администратора и выполните несколько команд. Все ниже представленные команды стоит выполнять по очереди дожидаясь результата по выполнению. Их выполнение не только включит службу центра обновления, но и разрешит сами обновления системы.
| net start wuauserv | Центр обновления Windows |
| net start bits | Фоновая интеллектуальная служба передачи |
| net start dosvc | Оптимизация доставки |
Похожие действия мы уже применяли ранее, когда нужно было на некоторое время приостановить обновление Windows 10. В последних версиях операционной системы появилась возможность в параметрах системы приостановить обновление на месяц. Рекомендуем просто приостанавливать процесс обновления, если нет возможности дождаться завершения загрузки и установки, вместо полного отключения.
Как включить автоматическое обновление Windows 10
Изменение групповой политики
Редактор групповой политики позволяет настраивать множество параметров недоступных в классической панели управления. Более подробно можно ознакомиться как открыть редактор локальной групповой политики Windows 10.
Текущий параметр указывает, будет ли этот компьютер получать обновления безопасности и другие важные загружаемые файлы через службу автоматического обновления Windows. Таким способом также можно отключить возможность автоматической загрузки последних обновлений операционной системы. По умолчанию не задано значение параметра настройки автоматического обновления.
Редактор реестра
Перед внесением изменений в реестр рекомендуется создать резервную копию реестра Windows 10. Редактор реестра позволяет с легкостью изменить любые параметры системы. Главное знать где и какой параметр нужно искать, так как их в реестре действительно очень много. В случае с автоматическими обновлениями все очень просто.
Вышеуказанный параметр используется для блокировки автоматических обновлений системы. По умолчанию он отсутствует, но если же он у Вас есть, значит Вы ранее отключали обновления системы. Сторонние утилиты для отключения обновлений обычно самостоятельно создают нужные параметры для полной блокировки обновлений системы.
Рекомендуем всегда устанавливать последние обновления операционной системы. Если же Вы ранее отключали их, то текущая инструкция поможет включить службу центра обновлений Windows 10. После чего Вы с уверенностью можете заходить в центр обновлений и загружать последние сборки системы. Процесс установки обновлений системы пройдет в автоматическом режиме в фоне.
Источник
Как правильно использовать службу центра обновления Windows 10
Microsoft упростила и автоматизировала процесс обновления Windows, пожертвовав прозрачностью процесса.
В данной статье мы покажем, как нужно работать со службой центра обновления Windows и как настроить ее для своих потребностей и предпочтений.
Изменения Центра обновления Windows
В Windows 10 обновления являются обязательными и более автоматизированными, чем в предыдущих версиях Windows. Некоторые версии Windows 10 включают опцию для того, чтобы отложить установку обновлений на ограниченный период времени. На патчи безопасности данная опция не распространяется, все пользователи получают их автоматически.
Во многих отношениях служба Windows Update стала проще в использовании и безопаснее для среднестатистического пользователя ПК. Если пользователь не будет использовать расширенные инструменты, он не пропустит важные обновления безопасности. С точки зрения безопасности, автоматизированные обновления очень приветствуются во времена постоянно совершенствующихся вредоносных программ. С другой стороны, пользователям сложно контролировать, какие именно изменения привносятся в систему.
Основные приемы работы с Центром обновления Windows
Служба центра обновления Windows может работать полностью в фоновом режиме, требуя внимание пользователя только при необходимости перезагрузки компьютера. C правильными настройками служба практически не будет взаимодействовать с пользователем.
Проверка обновлений
Для просмотра доступных обновлений запустите приложение “Параметры” (клавиша Windows + I), затем перейдите в раздел “Обновления и Безопасность”, затем на вкладку “Центр обновления Windows”. Нажмите кнопку “Проверка наличия обновлений”, чтобы посмотреть список имеющихся обновлений.
Вы можете перейти к этому экрану и увидеть, что обновления ожидают установки. Это связано с тем, что Windows регулярно проверяет обновления в фоновом режиме.
Настраиваем автоматическую и запланированную перезагрузку
На экране “Дополнительные параметры” Вы можете настроить способ установки обновлений. Рекомендуется установить параметр “Уведомлять о планировании перезагрузки”, вместо “Автоматические обновления”. В последнем случае Windows самостоятельно выберет время простоя системы для перезагрузки.
Ручной запуск и планирование обновлений
Пользователь может установить ручной способ установки обновлений на экране подраздела “Центр обновления Windows” в приложении “Параметры”. В этом случае нужно либо установить перезагрузку во то время, когда Вы не используете устройство, либо указать время перезагрузки вручную. Вы можете запланировать перезагрузку на 6 дней. Естественно, Вы можете выбрать опцию “Перезагрузить сейчас”, чтобы моментально провести перезагрузку.
Обратите внимание, что даже Вы установите время перезагрузки вручную, Windows не будет принудительно перезагружать устройство, если будет обнаружена пользовательская активность в выбранное время. Рекомендуется отложить перезагрузку до самого удобного времени, когда исключен риск потери данных.
Как отложить обновления?
Функция отложенного запуска обновлений доступна в некоторых версиях Windows 10, включая версии Pro, Education и Enterprise. Перейдите по ссылке “Дополнительные параметры” в подразделе “Центр обновления Windows”, чтобы узнать о возможности изменения данного параметра. По умолчанию, данная опция отключена. Поставив галочку в чекбокcе “Отложить обновления” можно задержать установку обновления, например, сборки 10586 на 4-12 месяцев, в зависимости от других настроек.
Все версии Windows 10 позволяют управлять параметром “При обновлении Windows предоставить обновления для других продуктов Microsoft”. При выборе данной опции Вы будете получать обновления для приложений Microsoft, таких как Microsoft Office и Microsoft Edge.
Приложение “Параметры” предлагает упрощенную версию настроек, доступных пользователю. Если Вы хотите настроить период задержки установки обновлений, нужно использовать редактор групповых политик и применить настройку, которая стала доступна с крупным ноябрьским обновлением.
Вы увидите, что при помощи редактора локальных групповых политик, Вы можете отложить обновления на срок до 8 месяцев. Согласно официальным комментариям Microsoft данное значение будет приплюсовываться к 4-х месячному сроку, указанному в приложении “Параметры”.
Более того, Вы можете временно останавливать установку обновлений до следующего раунда выхода обновлений в ближайшем месяце. Данная функция полезна в случае, если обновления вызывают проблемы в системе и должны быть удалены.
Удаление обновлений
В то время как Вы не можете предотвратить установку определенных обновлений, по-прежнему есть возможность удалить их вручную.
Удаление обновлений с помощью панели управления
Вы увидите список только недавно установленных обновлений. Выберите нужное обновление и нажмите кнопку “Удалить” в верхнем меню.
Средство устранения неполадок “Показать или скрыть обновления”
Кроме замены обновленных драйверов с помощью Диспетчера устройств и удаления недавних обновлений с помощью панели управления, Microsoft также выпустила средство устранения неполадок, которое позволяет скрывать обновления и предотвращать повторную установку до того, как станет доступна исправная версия.
После этого инструмент обнаружит проблемы и выполнит поиск обновлений. На следующем экране Вы можете выбрать две доступные опции “Скрыть обновления” и “Показать скрытые обновления”.
Нажмите “Скрыть обновления”, выберите конфликтующее обновление и нажмите “Далее” для устранения проблемы.
Для восстановления обновления, выберите “Показать скрытые обновления” на соответствующем экране, выберите скрытое обновление и нажмите “Далее”.
Инструмент займется устранением неполадок, и в конечном итоге Вы увидите подтверждение, что проблемы были устранены.
Сетевые настройки Центра обновления Windows
В Windows 10 Центр обновления Windows предлагает простой способ для управления сетевыми настройками службы во избежание превышения лимита потребления трафика, и как следствие увеличения расходов на мобильную связь.
Оптимизация доставки из Центра обновления Windows
Windows 10 может получать обновления с других компьютеров в сети или в Интернете, что поможет снизить нагрузку на сервера Microsoft. Данной опцией можно пренебречь для получения измененных обновлений. При ограничении доставки обновлений до уровня локальной сети, Вы можете серьезно сэкономить Интернет-трафик.
Настройка лимитных подключений
Теперь Windows 10 не будет загружать обновления, когда Вы подключены к данной сети.
Включите восстановление системы
Удаление и скрытие обновлений может не быть достаточной мерой. Если Вы не можете рисковать из-за случайных ошибок с обновлениями, строго рекомендуется включить восстановление системы. Если обновление завершится неудачей, Вы сможете легко откатить все изменения и восстановить работоспособное состояние системы.
Запустите меню Пуск и введите “восстановления” и выберите инструмент “Создание точки восстановления”. Будет запущено традиционное окно свойств системы. На вкладке “Защита системы” выберите системный диск и нажмите кнопку “Настроить. ”. В следующем окне выберите опцию “Включить защиту системы”, определите максимальный объем используемого пространства и нажмите ОК для сохранения изменений.
Вернитесь в предыдущее окно, и Вы сможете вручную создать точку восстановления системы нажав кнопку “Создать”. Новые точки восстановления системы будут автоматически создаваться при установке патчей безопасности и будущих обновлений.
Готовы к обновлениям?
Для любителей детальной настройки Центр обновления Windows является головной болью. Для всех остальных, он не представляет интереса, пока не прерывает активность. Предназначенный для работы в фоновом режиме, Центр обновления Windows автоматически поддерживает безопасность и оптимальную работоспособность системы.
Источник
Пакеты обновления и Центр обновления
Получение последнего обновления Windows 10
Windows 10 автоматически загружает и устанавливает обновления, чтобы обеспечить безопасность вашего устройства и доступ к актуальным возможностям. Это означает, что вы получаете последние исправления и обновления системы безопасности, а это обеспечивает безопасность вашего устройства и помогает ему работать эффективно.
Несмотря на то что обновления загружаются и устанавливаются автоматически, они могут быть доступны не на всех устройствах одновременно; мы следим за тем, чтобы обновления были готовы и совместимы.
Пакет обновления (SP) для Windows часто включает ранее выпущенные обновления и помогает повысить надежность Windows. Пакеты обновления могут содержать улучшения для компонентов безопасности и производительности, а также предоставлять поддержку для новых типов оборудования. Установите последнюю версию пакета, чтобы Windows оставалась в актуальном состоянии. Установка пакетов обновления занимает приблизительно 30 минут. Во время установки потребуется перезагрузить компьютер.
Рекомендуемый (и самый простой) способ получать обновления — включить Центр обновления Windows для Windows 8.1. После этого Windows будет уведомлять, когда обновления будут готовы к установке.
Пакет обновления (SP) для Windows часто включает ранее выпущенные обновления и помогает повысить надежность Windows. Бесплатные пакеты обновления на этой странице могут содержать улучшения для компонентов безопасности и производительности, а также предоставлять поддержку для новых типов оборудования. Установите последнюю версию пакета, чтобы Windows оставалась в актуальном состоянии. Установка пакетов обновления занимает приблизительно 30 минут. Во время установки потребуется перезагрузить компьютер.
Поддержка Windows 7 закончилась 14 января 2020 г.
Чтобы продолжить получать обновления системы безопасности от Майкрософт, мы рекомендуем перейти на Windows 10.
Последний пакет обновления для Windows 7 — это пакет обновления 1 (SP1). Узнайте, как получить пакет обновления 1 (SP1).
Поддержка Windows 7 RTM (без пакета обновления 1 (SP1)) завершилась 9 апреля 2013 года.
Источник
Центр обновления Windows: часто задаваемые вопросы
Примечание: Если вам необходимы сведения об обновлении Microsoft Office, см. раздел Установка обновлений Office.
В Windows 11 вы сами выбираете время и способ получения последних обновлений для поддержания работоспособности и безопасности устройства. Установка обновлений дает возможность получить последние исправления программного обеспечения и улучшения системы безопасности, что помогает вашему устройству работать эффективно и оставаться защищенным. В большинстве случаев перезапуск устройства завершает обновление. Не забудьте проверить подключение устройства к электросети, если знаете, что предстоит установка обновлений.
Если при обновлении Windows 11 возникнут другие вопросы, вам могут быть интересны другие вопросы:
Если вам нужна информация только об обновлении Windows 11, ответы на многие вопросы можно найти здесь:
Когда Windows 11 будет готово для вашего устройства, оно будет доступно для скачивания и установки со страницы обновления Windows в Параметры. Выберите время, которое лучше всего работает при установке обновления. Затем вам потребуется перезагрузить устройство и завершить установку. После этого устройство будет работать Windows 11.
Чтобы вручную проверить, нет ли последних рекомендуемых обновлений, выберите Начните> Параметры > Windows Обновление> Проверить обновления.
Некоторые обновления могут быть доступны не на всех устройствах одновременно; мы следим за готовностью и совместимостью обновлений.
Чтобы быть в курсе всех обновлений, выберите Начните> Параметры > Windows обновления> проверить обновления.
Если для вашего устройства доступно обновление компонентов, оно появится отдельно на странице «Центр обновления Windows». Чтобы установить его, выберите Загрузить и установить сейчас.
Если у вас возникли проблемы при установке обновлений, попробуйте выполнить следующие действия.
Убедитесь, что устройство подключено к Интернету. Для скачивания обновлений требуется подключение к Интернету.
Если вы подключены к Интернету, попробуйте установить обновления вручную. Выберите Начать> Параметры >Windows и просмотреть доступные обновления.
Запустите средство устранения неполадок Центра обновления Windows. Выберите Начните> Параметры> системные> устранение> другие устранения неполадок. В области Наиболее частыевыберите Windows обновить.
Если устранение неполадок не устраняет проблему, см. устранение неполадок при обновлении Windows или Исправление Windows обновления.
Время, необходимое для скачивания обновлений, прежде всего зависит от скорости подключения к Интернету, параметров сети и размера файла обновления. Убедитесь, что устройство подключено к электросети и Интернету, чтобы сократить время, нужное для скачивания обновлений.
Вы не можете полностью отключить обновления. Поскольку они обеспечивают безопасность и надежность работы устройства, вне зависимости от заданных вами параметров обновления в итоге их потребуется скачать и установить. Вот как можно временно приостановить скачивание и установку обновлений. Обратите внимание, что по достижении предела приостановки вам потребуется установить последние обновления до того, как вы сможете опять приостановить скачивание и установку обновлений.
Чтобы завершить установку обновления, необходимо перезагрузить устройство. Windows попытается перезапустить устройство, когда вы его не используете. Если это невозможно, вам будет предложено запланировать перезапуск на более удобное время. Можно также запланировать перезапуск в любое время, выполнив следующие действия:
Выберите Запланировать перезагрузку и укажите удобное для вас время.
Можно задать период активности, чтобы автоматический перезапуск для обновления выполнялся только в то время, когда вы не используете устройство. По обновлению, когда выне на компьютере, в течение активного времени в Windows.
Попробуйте удалить ненужные файлы, приложения, которые вы не используете, или переместить файлы на другой диск, например внешний USB-накопитель или в OneDrive. Дополнительные советы по освободить место на диске см. в этой Windows.
Когда такие устройства, как ноутбуки и планшеты, не используются, рекомендуется подключать их к электросети. Таким образом, если обновления устанавливаются до или после вашего периода активности, устройство будет получать достаточное питание для установки. Обновления Windows потребляют не больше энергии, чем другие стандартные системные процессы.
Список установленных обновлений и время их установки можно просмотреть в журнале обновлений. Этот список также можно использовать для удаления определенных обновлений, но, как правило, не рекомендуется удалять их без веских причин.
Выберите Начните> Параметры >Windows обновления > обновлений.
Не рекомендуем удалять установленные обновления. Однако при необходимости это можно сделать в журнале обновлений.
Выберите Начните> Параметры > Windows обновления > обновлений> обновлений.
Выберите обновление, которое необходимо удалить, и нажмите Удалить.
Обновления компонентов, как правило, выпускаются два раза в год и содержат новые функции и возможности, а также потенциальные обновления системы безопасности и исправления. Исправления выпускаются чаще и в основном содержат незначительные обновления системы безопасности и исправления. Windows предоставляет устройствам оба вида обновлений через Центр обновления Windows.
Чтобы проверить, обновлено ли ваше устройство, откройте start > Параметры >Windows Update (Обновить) и ознакомьтесь со статусом обновления и доступными обновлениями.
Чтобы узнать, какую версию Windows вы используете, см. раздел Как узнать свою версию операционной системы Windows?
Зарезервированное хранилище будет включено для новых устройств с предустановленными Windows 11 или устройств, на которых выполнена чистая установка Windows 11.
Примечание: Если вам необходимы сведения об обновлении Microsoft Office, см. раздел Установка обновлений Office.
В Windows 10 вы сами выбираете время и способ получения последних обновлений для поддержания работоспособности и безопасности устройства. Установка обновлений дает возможность получить последние исправления программного обеспечения и улучшения системы безопасности, что помогает вашему устройству работать эффективно и оставаться защищенным. В большинстве случаев перезапуск устройства завершает обновление. Не забудьте проверить подключение устройства к электросети, если знаете, что предстоит установка обновлений.
Если при обновлении Windows 10 у вас возникнут другие вопросы, здесь представлены еще некоторые сведения, которые могут быть вам полезны.
Если вам требуются сведения только об обновлении Windows 10, ответы на многие из ваших вопросов можно найти здесь:
Когда обновление Windows 10 мая 2022 г., оно будет доступно для скачивания и установки со страницы обновления Windows в Параметры. Выберите время, когда вам удобнее всего скачать обновление. Затем вам потребуется перезагрузить устройство и завершить установку. После этого на вашем устройстве будет работать Windows 10 версии 21H1.
Для получения справки по обновлению до последней версии Windows 10, перейдите на страницу загрузки программного обеспечения Майкрософт и скачайте помощника по обновлению.
Некоторые обновления могут быть доступны не на всех устройствах одновременно; мы следим за готовностью и совместимостью обновлений.
Если для вашего устройства доступно обновление компонентов, оно появится отдельно на странице «Центр обновления Windows». Чтобы установить его, выберите Загрузить и установить сейчас.
Если у вас возникли проблемы при установке обновлений, попробуйте выполнить следующие действия.
Убедитесь, что устройство подключено к Интернету. Для скачивания обновлений требуется подключение к Интернету.
Если устранение неполадок не устраняет проблему, см. устранение неполадок при обновлении Windows или Исправление Windows обновления.
Время, необходимое для скачивания обновлений, прежде всего зависит от скорости подключения к Интернету, параметров сети и размера файла обновления. Убедитесь, что устройство подключено к электросети и Интернету, чтобы сократить время, нужное для скачивания обновлений.
Вы не можете полностью отключить обновления. Поскольку они обеспечивают безопасность и надежность работы устройства, вне зависимости от заданных вами параметров обновления в итоге их потребуется скачать и установить. Вот как можно временно приостановить скачивание и установку обновлений. Обратите внимание, что по достижении предела приостановки вам потребуется установить последние обновления до того, как вы сможете опять приостановить скачивание и установку обновлений.
Выберите Приостановить обновления на 7 дней.
Выберите Дополнительные параметры. Затем в разделе Приостановка обновлений выберите раскрывающееся меню и укажите дату, когда возобновится получение обновлений.
Чтобы завершить установку обновления, необходимо перезагрузить устройство. Windows попытается перезапустить устройство, когда вы его не используете. Если это невозможно, вам будет предложено запланировать перезапуск на более удобное время. Можно также запланировать перезапуск в любое время, выполнив следующие действия:
Выберите Запланировать перезагрузку и укажите удобное для вас время.
Можно задать период активности, чтобы автоматический перезапуск для обновления выполнялся только в то время, когда вы не используете устройство. По обновлению, когда вы нена компьютере, в течение активного времени в Windows.
Попробуйте удалить ненужные файлы, приложения, которые вы не используете, или переместить файлы на другой диск, например внешний USB-накопитель или в OneDrive. Дополнительные советы по освободить место на диске см. в этой Windows.
Когда такие устройства, как ноутбуки и планшеты, не используются, рекомендуется подключать их к электросети. Таким образом, если обновления устанавливаются до или после вашего периода активности, устройство будет получать достаточное питание для установки. Обновления Windows потребляют не больше энергии, чем другие стандартные системные процессы.
Список установленных обновлений и время их установки можно просмотреть в журнале обновлений. Этот список также можно использовать для удаления определенных обновлений, но, как правило, не рекомендуется удалять их без веских причин.
Дополнительные сведения о том, что входит в состав обновлений для Windows 10 приведены в журнале обновлений Windows 10.
Не рекомендуем удалять установленные обновления. Однако при необходимости это можно сделать в журнале обновлений.
Выберите обновление, которое необходимо удалить, и нажмите Удалить.
Обновления компонентов, как правило, выпускаются два раза в год и содержат новые функции и возможности, а также потенциальные обновления системы безопасности и исправления. Исправления выпускаются чаще и в основном содержат незначительные обновления системы безопасности и исправления. Windows предоставляет устройствам оба вида обновлений через Центр обновления Windows.
Чтобы проверить, обновлено ли ваше устройство, откройте Параметры> Обновления & безопасности> Windows Обновить и ознакомьтесь со статусом обновления и доступными обновлениями.
Чтобы узнать, какую версию Windows вы используете, см. раздел Как узнать свою версию операционной системы Windows?
Windows не включает зарезервированное хранилище автоматически ни в одном из сценариев обновления. Оно включается только на новых устройствах с предустановленным обновлением Windows 10 за май 2019 г. (версия 1903) или более поздним, а также на устройствах, на которых была выполнена чистая установка.
Примечание: Если вам необходимы сведения об обновлении Microsoft Office, см. раздел Установка обновлений Office.
Лучший способ обеспечить актуальность компонентов Windows 8.1 — включить автоматические обновления. После включения автоматического обновления вам больше не придется искать обновления в сети или волноваться из-за возможного отсутствия критически важных исправлений или драйверов устройств для компьютера. Как только важные обновления становятся доступны, они будут автоматически установлены Центром обновлениях Windows.
Включение автоматических обновлений
Откройте Центр обновления Windows. Для этого проведите пальцем от правого края экрана (если вы используете мышь, переместите указатель мыши в правый нижний угол экрана, а затем вверх) и выберите Параметры > Изменение параметров компьютера > Обновление и восстановление > Центр обновления Windows. Чтобы проверить наличие обновлений вручную, выберите Проверить сейчас.
Выберите элемент Выберите тип установки обновлений, а затем в разделе Важные обновления — элемент Устанавливать обновления автоматически (рекомендуется).
В разделе Рекомендуемые обновления выберите Получать рекомендуемые обновления таким же образом, как и важные обновления.
В Центре обновления Майкрософт выберите При обновлении Windows предоставлять обновления других продуктов Майкрософт и нажмите Применить.
Щелкните на приведенных ниже вопросах о том, как Центр обновления Windows поддерживает актуальность вашего устройства, чтобы получить на них ответы.
Примечание: Если ваш компьютер подключен к сети, где установка обновлений управляется в соответствии с групповой политикой, возможно, вам не удастся изменить параметры Центра обновления Windows. За дополнительной информацией обратитесь в службу технической поддержки вашей организации.
Откройте Центр обновления Windows. Для этого проведите пальцем от правого края экрана (если вы используете мышь, переместите указатель мыши в правый нижний угол экрана, а затем вверх) и выберите Параметры > Изменение параметров компьютера > Обновление и восстановление > Центр обновления Windows. Чтобы проверить наличие обновлений вручную, выберите Проверить сейчас.
Список установленных обновлений и время их установки можно просмотреть в журнале обновлений. Этот список также можно использовать для удаления определенных обновлений, но, как правило, не рекомендуется удалять их без веских причин.
Для просмотра журнала обновлений откройте Центр обновления Windows. Для этого проведите пальцем от правого края экрана (если вы используете мышь, переместите указатель мыши в правый нижний угол экрана, а затем вверх) и выберите Параметры > Изменение параметров компьютера > Обновление и восстановление > Центр обновления Windows > Просмотреть журнал обновлений.
Не рекомендуем удалять установленные обновления. Однако при необходимости это можно сделать в журнале обновлений.
Откройте Центр обновления Windows. Для этого проведите пальцем от правого края экрана (если вы используете мышь, переместите указатель мыши в правый нижний угол экрана, а затем вверх) и выберите Параметры > Изменение параметров компьютера > Обновление и восстановление > Центр обновления Windows > Просмотреть журнал обновлений.
Выберите обновление, которое необходимо удалить, и нажмите Удалить.
Если у вас возникли проблемы при установке обновлений, попробуйте выполнить следующие действия.
Убедитесь, что компьютер подключен к Интернету. Если вы используете подключение к Интернету с ограниченным объемом трафика, некоторые обновления не удастся установить.
Если вы подключены к Интернету, но обновления не устанавливаются автоматически, подождите несколько минут и попробуйте установить обновления вручную.
Подробные указания по устранению проблемы можно найти в разделе Исправление ошибок Центра обновления Windows.
Поддержка Windows 7 закончилась 14 января 2020 г.
Чтобы продолжить получать обновления системы безопасности от Майкрософт, мы рекомендуем перейти на Windows 10.
Щелкните на приведенных ниже вопросах о том, как Центр обновления Windows поддерживает актуальность вашего устройства, чтобы получить на них ответы.
Источник
Windows может не получать обновления, в том числе и устраняющие критические уязвимости в системе безопасности, по нескольким причинам. В этой статье мы рассмотрим все возможные причины и расскажем как устранить их.
1. Включите службу обновления Windows
Последние обновления Windows могут не загружаться на компьютер из-за того, что служба, отвечающая за их загрузку выключена. Первым делом необходимо убедиться в том, что она активна.
Шаг 1. Нажмите сочетание клавиш Win + R, введите в открывшемся окне команду services.msc и нажмите Enter.



2. Уберите лимит с беспроводного подключения
Примечание: актуально только для Windows 10.
Данный способ подойдет только тем пользователям, которые подключаются к Сети посредством беспроводного соединения. В таком случае на беспроводное подключение может быть установлен лимит, запрещающий автоматическое обновление Windows. Для начала получения обновление и их последующей установки лимит необходимо снять.
Шаг 1. Перейдите в меню «Пуск» и нажмите на «Параметры».

Шаг 3. Переведите переключатель «Задать как лимитное подключение» в неактивное положение.
3. Проверьте параметры групповой политики
С большой долей вероятности первые два способа вновь позволят вам получать обновления для своего компьютера под управлением Windows. Однако если этого не произошло, «копнуть» необходимо еще глубже. В сторону групповой политики системы.
Шаг 1. Нажмите комбинацию клавиш Win + R, введите в открывшемся окне команду gpedit.msc и нажмите Enter.




4. Проверьте файл hosts
Еще одной причиной по которой Windows не может загрузить последние обновления может являться блокировка серверов Microsoft в файле hosts. Проверить его очень просто.
Шаг 1. Перейдите в папку WindowsSystem32driversetc.
Шаг 2. Откройте файл hosts в любом текстовом редакторе, запущенном от имени администратора.

Шаг 4. Сохраните обновленный файл hosts.
Смотрите также:
- Как отключить автоматическое обновление Windows 10
- Как отключить DEP в Windows
- Бесплатный антивирус для Windows — какой выбрать
✅ Подписывайтесь на нас в Telegram, ВКонтакте, и Яндекс.Дзен.
Skip to content
- ТВикинариум
- Форум
- Поддержка
- PRO
- Войти
Центр обновления WindowsXpucT2020-09-12T19:57:21+03:00
Центр обновления Windows
Имя службы: wuauserv
Отображаемое имя: Центр обновления Windows
Состояние: Выполняется (периодически)
Тип запуска: Вручную
Зависимости: нет
Описание по умолчанию
Включает обнаружение, скачивание и установку обновлений для Windows и других программ. Если эта служба отключена, пользователи данного компьютера не смогут использовать службу Центра обновления Windows либо возможности автоматического обновления и программы не смогут использовать API агента Центра обновления Windows (WUA).
Нормальное описание
Служба, благодаря из-за которой загружаются и устанавливаются обновления Windows и приложения из Магазина Windows.
Рекомендации
Учитывая следующее:
- Если вы не устанавливаете обновления
- Если вы не пользуетесь Магазином Windows
Можете отключить службу.
Отключение через Службы практически ничего не даст, потому что другие связанные процессы всё равно запустят службу обратно, однако, если вы отключите службу через Win 10 Tweaker, обновления гарантированно не пролезут и можно не обращать внимания на то, что служба вновь запускается. Толку от неё всё равно будет ноль. Win 10 Tweaker, при отключении службы, на корню пресекает любые попытки Windows загрузить обновления.
Если вы видите ошибку, войдите, чтобы исправить.
Microsoft представила бесплатную услугу при запуске операционной системы Windows для обслуживания, которая называется Windows Update Service. Всякий раз, когда есть исправление ошибок и ошибок, Microsoft выпускает обновление, которое может быть автоматически загружено, если только когда в вашей системе включена / запущена служба обновления Windows. После загрузки обновлений вы можете установить их в любой момент и после этого перезагрузить систему. Наряду со службой обновления Windows вам необходимо включить / отключить фоновую интеллектуальную службу передачи также потому, что эта служба позволяет службе обновления Windows передавать файлы в фоновом режиме с использованием пропускной способности сети. Итак, в этой статье мы обсудим, как включить / отключить службу Windows Update в Windows 11.
Шаг 1. Откройте приложение «Службы»
Нажмите клавишу Win на клавиатуре и введите services.
Затем нажмите на приложение «Службы» в результатах поиска, как показано ниже.
Шаг 2. В окне приложения «Службы»
Найдите фоновую интеллектуальную службу передачи и нажмите на нее.
Затем щелкните правой кнопкой мыши и выберите «Свойства» в контекстном меню, как показано.
Шаг 3. В окне «Свойства»
Щелкните Тип запуска и выберите Автоматически из раскрывающегося списка.
Затем нажмите кнопку «Пуск» под статусом службы, как показано на рисунке.
Наконец, нажмите Применить и ОК.
Шаг 4: Затем прокрутите окно вниз и найдите службу Windows Update.
Щелкните правой кнопкой мыши службу Центра обновления Windows и выберите «Свойства» в контекстном меню.
Шаг 5: в окне «Свойства»
Щелкните Тип запуска и выберите Автоматически из раскрывающегося списка.
Затем нажмите кнопку «Пуск», как показано ниже.
Наконец нажмите Применить и ОК.
Это включит Центр обновления Windows и фоновую интеллектуальную службу передачи в вашей системе.
Как отключить службу обновления Windows в Windows 11
Шаг 1. Откройте приложение «Службы»
Нажмите клавишу Win на клавиатуре и введите services.
Затем нажмите на приложение «Службы» в результатах поиска, как показано ниже.
Шаг 2. В окне приложения «Службы»
Найдите фоновую интеллектуальную службу передачи и нажмите на нее.
Затем щелкните правой кнопкой мыши и выберите «Свойства» в контекстном меню, как показано.
Шаг 3. В окне «Свойства»
В раскрывающемся списке Тип запуска выберите Отключено.
Затем нажмите «Остановить», как показано ниже.
Наконец, нажмите Применить и ОК.
Шаг 4. Прокрутите страницу вниз и щелкните правой кнопкой мыши Центр обновления Windows.
Затем выберите «Свойства» в меню содержимого, как показано ниже.
Шаг 5: в окне «Свойства»
В раскрывающемся списке Тип запуска выберите Отключено.
Затем нажмите «Остановить», как показано ниже.
Нажмите «Применить» и «ОК», чтобы применить изменения.
Это отключит службу обновления Windows, и вы не будете получать уведомления о новых выпусках обновлений от Microsoft, пока не запустите ее снова.
Вот и все, ребята!
Надеюсь, эта статья была информативной и полезной.
Пожалуйста, оставьте нам комментарии ниже, если возникнут какие-либо вопросы.
Спасибо за чтение!
FAQ
[Windows 11/10] Центр обновления Windows
Пожалуйста, перейдите к соответствующей инструкции, исходя из текущей операционной системы Windows на вашем компьютере:
- Windows 11
- Windows 10
Windows 11
Cодержание:
- Запуск обновления вручную Windows
- Остановка загрузки и установки обновлений
- Скачайте и установите обновления, если вы не рядом с ПК
- Просмотрите историю обновлений
Запуск обновлений вручную Windows
- Введите и найдите [Параметры Центра обновления Windows] ① в строке поиска Windows, затем нажмите [Открыть] ②.
- Нажмите [Проверить наличие обновлений] ③.
- Если для вашего компьютера доступно обновление функции, оно появится отдельно на странице Центра обновления Windows, после чего начнется загрузка и установка. Для некоторых обновлений может потребоваться дополнительное нажатие кнопки «Установить сейчас» самостоятельно.
- Некоторые обновления могут потребовать перезагрузки компьютера, поэтому вы можете выбрать [Перезагрузить сейчас] ④. В противном случае, если вы пока не хотите перезагружать компьютер, вы можете выбрать [Запланировать перезагрузку] ⑤, чтобы настроить расписание перезагрузки.
- После входа на страницу Расписание перезапуска установите для Запланировать время значение [Вкл.] ⑥, а затем выберите желаемое время и день для перезапуска ⑦.
Вернуться в начало
Остановить загрузку и установку обновлений
В Windows 11 вы не можете полностью остановить обновления, потому что они помогают обеспечить безопасность вашего устройства, обновления в конечном итоге необходимо будет установить и загрузить, независимо от ваших настроек обновления. Вы можете воспользоваться следующим способом, чтобы временно приостановить загрузку и установку обновлений. Но после достижения предела паузы вам нужно будет установить последние обновления, прежде чем вы сможете снова приостановить обновления.
- Выберите [Пауза на 1 неделю] на странице Центра обновления Windows. В противном случае вы можете щелкнуть меню прокрутки, чтобы выбрать период, на который вы хотите приостановить обновления.
- Windows возобновит обновления через 1 неделю (Или, в зависимости от выбранного вами периода). В течение этого периода вы можете нажать [Возобновить обновления], чтобы возобновить автоматическое обновление в любое время.
Вернуться в начало
Установите обновления, если вы не рядом с ПК Windows 11
Чтобы завершить установку обновления, компьютер иногда необходимо перезагружать. Активные часы сообщают Windows, когда вы обычно находитесь за компьютером, а затем используют эту информацию для планирования обновлений, чтобы обеспечить перезапуск, когда вы не используете компьютер.
- Выберите [Дополнительные параметры] на странице Центра обновления Windows①.
- Если вы хотите, чтобы Windows автоматически регулировала часы активности в зависимости от активности вашего устройства, установите для параметра [Настройка часов активности] значение «Автоматически» в поле «Часы активности»②.
- Если вы хотите выбрать свои собственные часы активности, установите [Настроить часы активности] как Вручную в поле Часы работы ③, а затем установите время активности, когда вы обычно используете это устройство④.
Вернуться в начало
Просмотреть историю обновлений
Доступна история обновлений, чтобы вы могли видеть, какие обновления были установлены и когда.
- Выберите [История обновлений] на странице Центра обновления Windows ①.
- Ниже приведена история обновлений на этом компьютере ②, которая включает в себя обновления функций, качественные обновления и обновления драйверов.
Вернуться в начало
Windows 10
Содержание:
- Запуск обновления вручную Windows
- Остановить скачивание и установку обновлений
- Скачайте и установите обновления, если вы не радом с ПК
- Просмотреть историю обновлений
Запуск обновлений вручную Windows
- Укажите в поисковой строке Windows [Проверить наличие обновлений]①, нажмите [Открыть]②.
- Нажмите на [Проверить обновления]③.
- Если для вашего компьютера доступно обновление, оно появится отдельно на странице Центра обновления Windows и начнет загрузку и установку. Для некоторых обновлений может потребоваться дополнительно нажать «Установить сейчас»
- Некоторые обновления могут требовать перезагрузки компьютера, поэтому вы можете выбрать [Перезагрузить сейчас] ④. В противном случае, если вы еще не хотите перезагружать компьютер, вы можете выбрать [Запланировать перезагрузку] ⑤, чтобы настроить расписание перезапуска.
- После входа на страницу «Расписание перезапуска» установите для параметра «Запланировать время» значение [Вкл.] ⑥, а затем выберите время и день для перезапуска.
Вернуться в начало
Остановить скачивание и установку обновлений
В Windows 10 вы не можете полностью остановить обновления, потому что они помогают обеспечить безопасность вашего устройства, обновления в конечном итоге необходимо будет установить и загрузить, независимо от ваших настроек обновления. Вы можете использовать следующие два способа временно приостановить загрузку и установку обновлений. Но после того, как предел паузы будет достигнут, вам нужно будет установить последние обновления, прежде чем вы сможете снова приостановить обновления.
- Выберите [Приостановить обновления на 7 дней] на странице Центра обновления Windows.
Windows возобновит обновления через 7 дней. В течение этого периода вы можете щелкнуть [Возобновить обновления], чтобы возобновить автоматическое обновление в любое время.
- Во втором случае выберите [Дополнительные параметры] на странице Центра обновления Windows.
В разделе Приостановить обновления выберите дату, которую вы хотите приостановить, до 35 дней.
Вернуться в начало
Скачайте и установите обновления, если вы не рябом с ПК
Чтобы завершить установку обновления, иногда потребуется перезагрузка вашего компьютера. Активные часы позволяют Windows знать, когда вы обычно находитесь за компьютером, а затем использовать эту информацию для планирования обновлений, чтобы убедиться, что он будет перезагружен, когда вы не используете компьютер.
- Выберите [Изменить часы активности] на странице Центра обновления Windows①.
- Если вы хотите, чтобы Windows автоматически настраивала часы активности в зависимости от активности вашего устройства, установите для параметра [Автоматически настраивать часы активности для этого устройства в зависимости от активности] значение Вкл②.
- Если вы хотите выбрать свои собственные часы активности, сначала установите для параметра [Автоматически настраивать часы активности для этого устройства в зависимости от активности] значение Выкл. Затем выберите [Изменить] ④.
- Установите время активности, когда вы обычно используете это устройство⑤, затем выберите [Сохранить] ⑥.
Вернуться в начало
Просмотреть историю обновлений
Доступна история обновлений, чтобы вы могли видеть, какие обновления были установлены и когда.
- Выберите [Просмотр истории обновлений] на странице Центра обновления Windows①.
- Ниже будет перечислена история обновлений на этом компьютере②, которая включает в себя качественные обновления, обновления функций и обновления драйверов.
Вернуться в начало
Эта информация была полезной?
Yes
No
- Приведенная выше информация может быть частично или полностью процитирована с внешних веб-сайтов или источников. Пожалуйста, обратитесь к информации на основе источника, который мы отметили. Пожалуйста, свяжитесь напрямую или спросите у источников, если есть какие-либо дополнительные вопросы, и обратите внимание, что ASUS не имеет отношения к данному контенту / услуге и не несет ответственности за него.
- Эта информация может не подходить для всех продуктов из той же категории / серии. Некоторые снимки экрана и операции могут отличаться от версий программного обеспечения.
- ASUS предоставляет вышеуказанную информацию только для справки. Если у вас есть какие-либо вопросы о содержании, пожалуйста, свяжитесь напрямую с поставщиком вышеуказанного продукта. Обратите внимание, что ASUS не несет ответственности за контент или услуги, предоставляемые вышеуказанным поставщиком продукта.