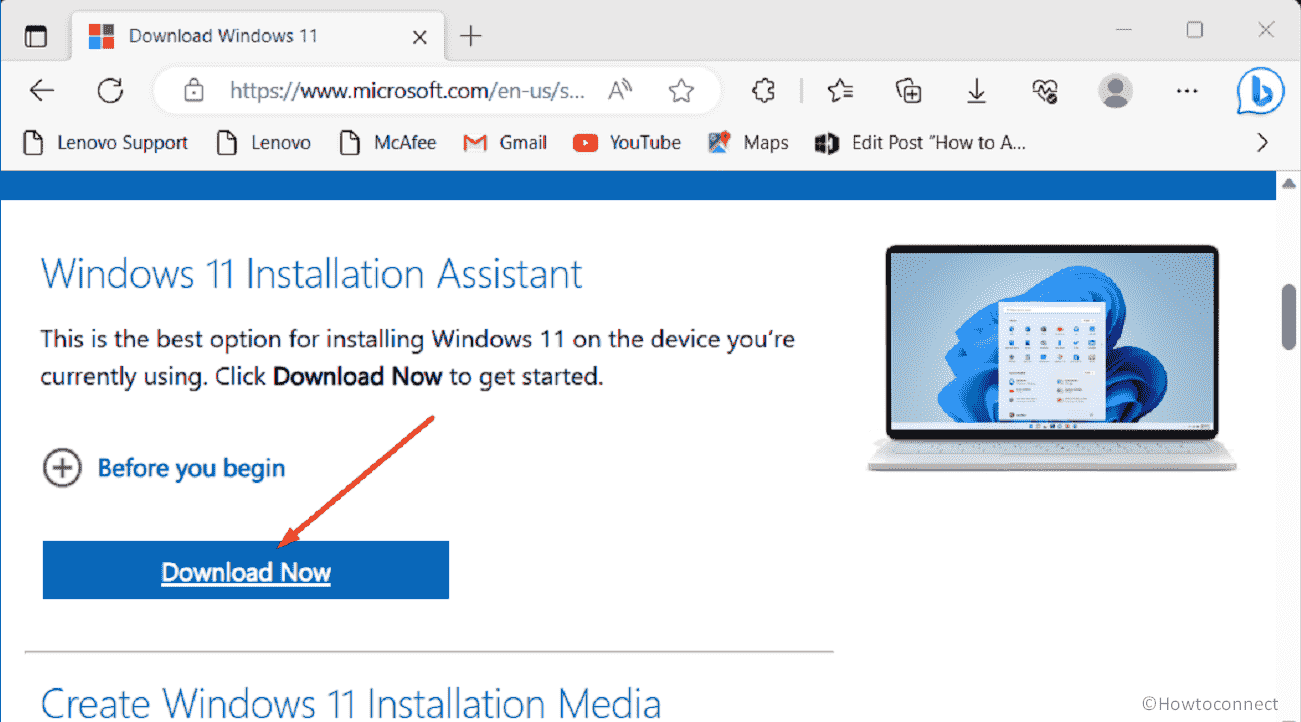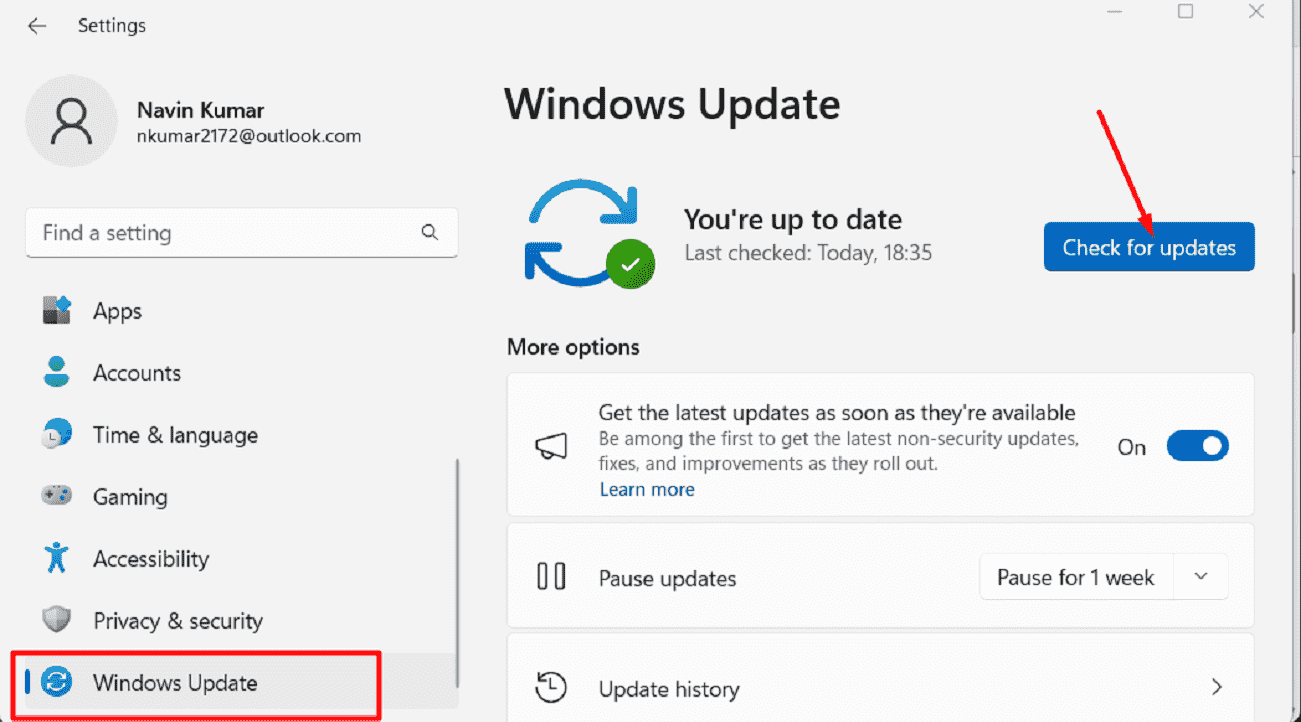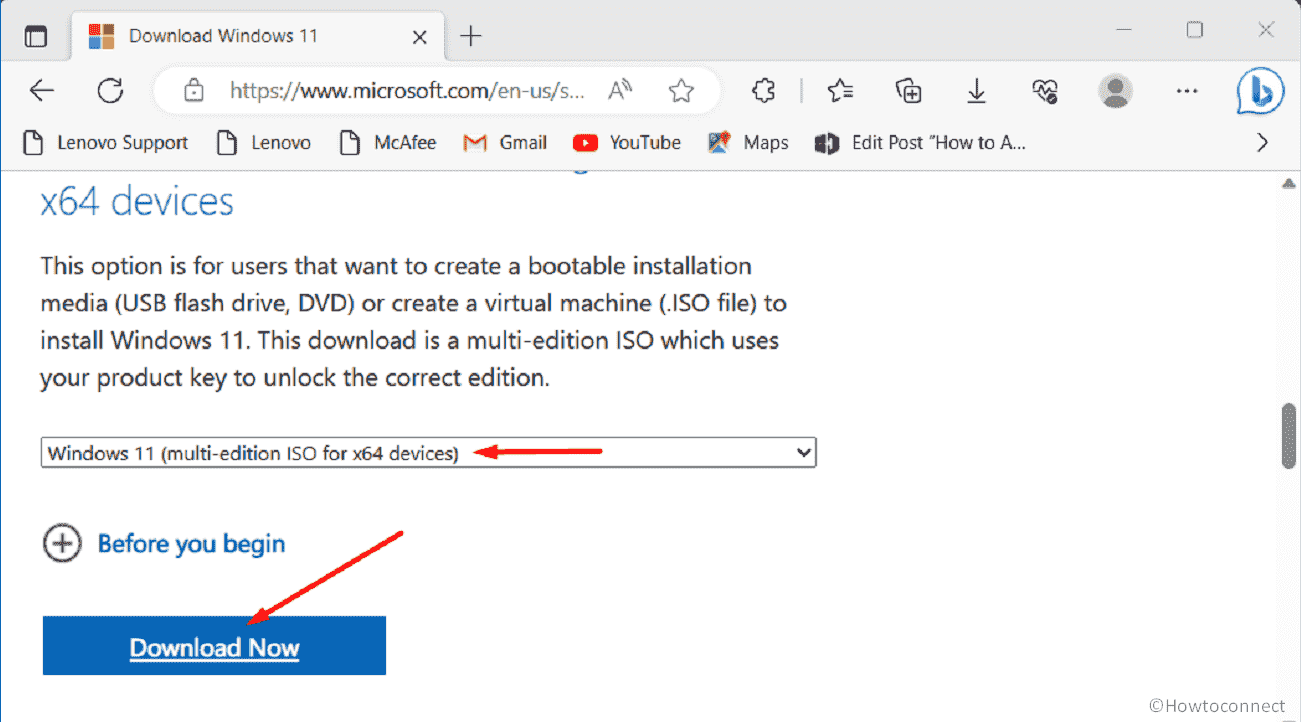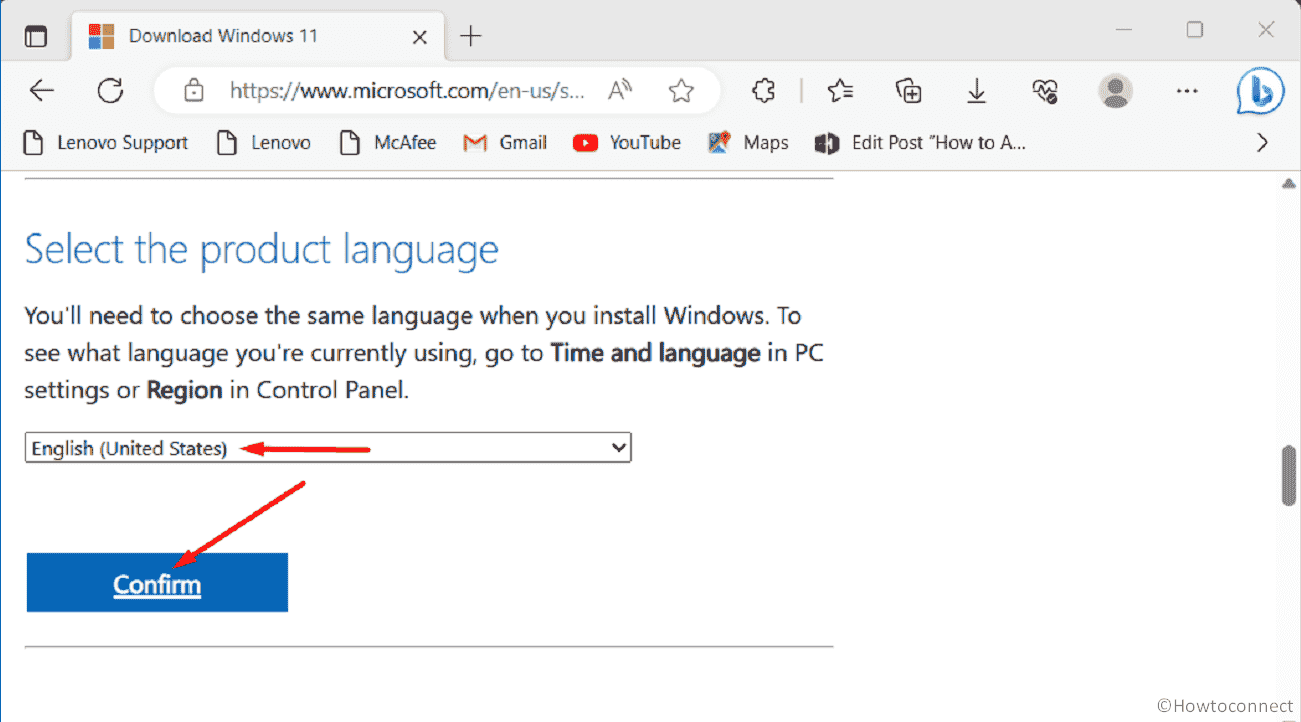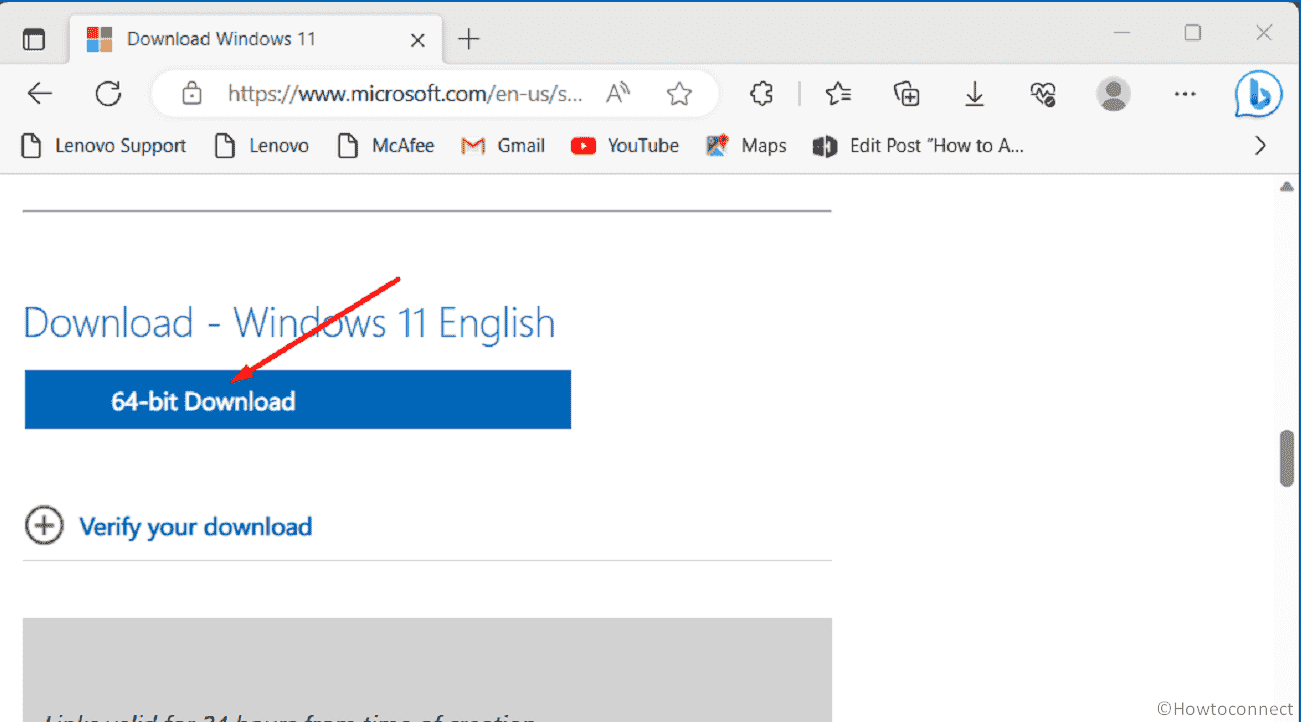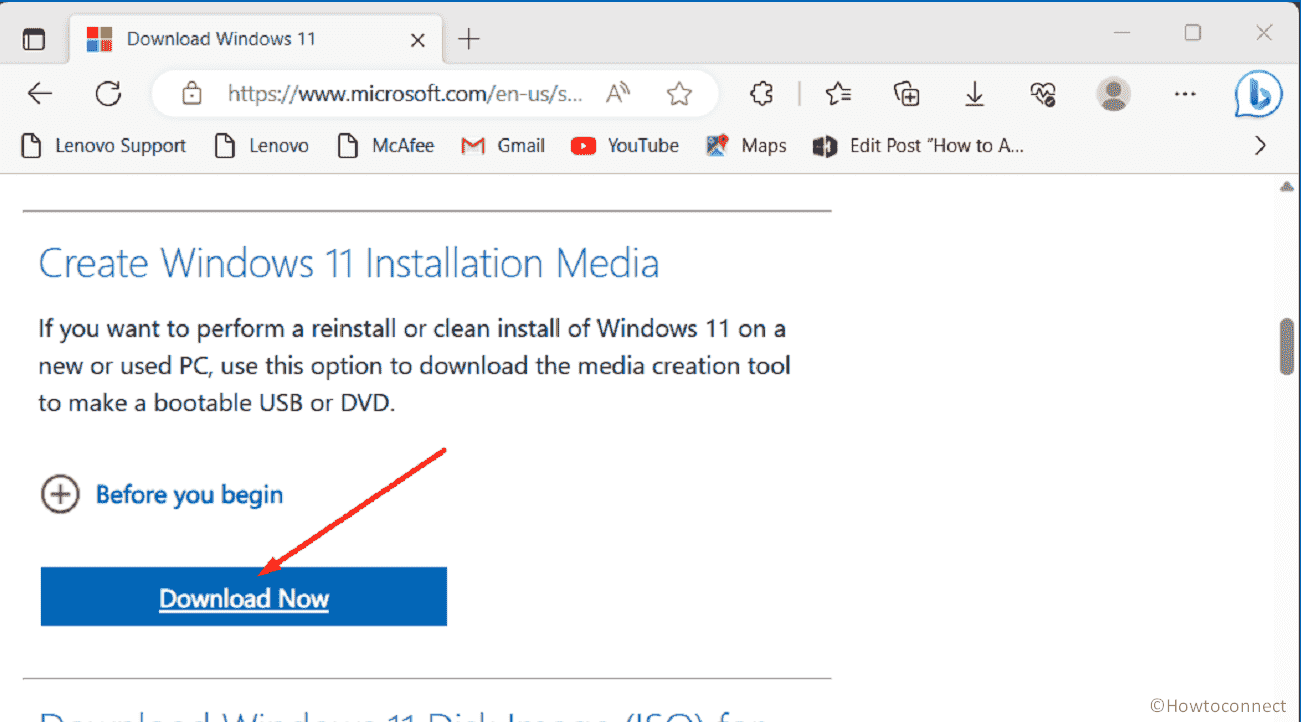These update packs are for Windows 11 version 22H2 only!
Update packs for Windows 11 version 23H2 will come later this fall.
How to Update your Windows 11 22H2 Build
To Update your Windows 11 22H2 Build, Download the latest Update Pack above, and simply run it and restart once complete to update your build!
How to Fix Custom Themes After Updating Build
Download Ultra UX Theme Patcher software, Install it, restart your PC,
and Custom Themes will display properly again for your viewing pleasure.

Windows11Upgrade — это небольшая утилита, которая позволяет скачать новую операционную систему и установить ее на ваш ПК, даже если ваш компьютер не соответствует минимальным системным требованиям.
Приложение портативно (Portable). Все, что нужно сделать — это просто распаковать архив в любое удобное место и запустить. Интерфейс представляет утилиты предоставляет 2 основные опции: выбрать ISO-файл, который вы хотите установить, или скачать его.
Если вы выберете 2-ой вариант, то вам будет предложено выбрать язык скачиваемого образа.

После этого начнется скачивание Windows 11. При окончании загрузки есть 3 дальнейших пути:
- Чистая установка Windows;
- Обновление с сохранением текущих приложений и данных;
- Обновление с сохранением только данных.

Главная особенность этого инструмента заключается в том, что вы можете установить Windows 11 в обход высоких системных требований, предъявляемыми Microsoft.
Скачать Windows11Upgrade бесплатно:
| Версия: | 1.0.0 |
| Язык: | Eng |
| Лицензия: | Freeware |
| Платформа: | Windows |
886
Like the previous version Windows 11 22H2, 23H2 allows installation using multiple modes. For example, you can use the default Settings app, Update Assistant tool, In-Place upgrade, ISO as bootable media. Once released, the update will be provided simultaneously if your device will meet system requirements. If you are a tech enthusiast and excited to get it as early as it’s available, you can download and install Windows 11 23H2 manually. See: How to install Windows 11 without TPM and Secure Boot.
Windows 11 is already enriched with a lot of features such as redesigned taskbar, improved user interface, centered Start Menu, and visual enhancements. In addition to the visual changes, it brings performance improvements, including faster startup times and improved power efficiency. With Windows 11, Microsoft also introduces compatibility with Android apps, which can be downloaded and run through the dedicated store. Besides, snap Layouts for easier window management, Virtual Desktops, and improved support for touch, pen, and voice input are equally significant.
Here is how to download and install Windows 11 23H2 update –
Using Update Assistant
Update Assistant is a native tool by Microsoft that allows you to upgrade your Windows operating system to the latest version available. With the utility, you can manually initiate the process and upgrade your OS without waiting for the automatic Windows Update to deliver it.
Initially, the tool checks your system’s compatibility with the latest Windows 11 version and starts the upgrading process only if your device matches the requirements. Before you start, it’s important to save any ongoing work and let the update process complete without interruption.
- Visit the official Microsoft website for the Windows Update Assistant tool.
- Once on the webpage, click Download now present under Windows 11 Installation Assistant.
- Double-click on Windows11InstallationAssistant.exe.
- For appearing UAC, click Yes.
- The Update Assistant will check your system for compatibility with Windows 11 23H2.
- If minimum system prerequisites are met, the Update Assistant will prompt you to begin the upgrade process.
Note – In case your system is incompatible, it will show “This PC doesn’t meet the minimum system requirement to install Windows 11“. To get the details, you can use PC Health Check app.
- Follow the on-screen instructions provided by the Update Assistant.
- Download the necessary files and prepare your system for the update.
- During the process, your computer may restart multiple times. If it asks you to restart manually, do it too.
- After the update is finished, your computer will start up with the latest version 23H2.
Check for updates from the Settings app
If you are currently running a genuine and activated version of Windows 11 and your PC meets minimum requirements, you may be eligible for a free upgrade through Windows Update. You will not have to download and install Windows 11 23H2 manually. Check for the availability of the upgrade by going Settings app. steps are as followed –
- Press Windows + I.
- In the Settings page, select Windows Update from left sidebar.
- Move to the right pane and then click on Check for updates button.
- Windows will then start checking for available updates online.
- If updates are found, they will be listed.
- Click Download.
- The downloaded update files usually get installed automatically. If not, you might need to click Install.
- Once the updates are installed, restart your computer to complete the installation.
Try ISO installation (In-Place upgrade)
You can download a Windows 11 ISO file from the official Microsoft website or other trusted sources. Once you have the ISO file, create a bootable USB drive using tools like the Windows USB/DVD Download Tool, Rufus, or the Media Creation Tool provided by Microsoft. After creating the bootable USB drive, you can boot from it to install Windows 11 23H2.
- Visit official Microsoft website.
- Click the drop-down menu present beneath Download Windows 11 Diskk Image (ISO) for x64 devices section. Note: If your device has ARM64 CPU the name will be changed.
- Select Windows 11 (multi-edition ISO for x64 devices).
- Click Download Now button.
- After validating the request, the webpage will ask to select product language.
- Click the drop-down menu and choose your preferred language.
- Hit Confirm.
- Once the webpage generates a download link after reviewing your request, click 64-bit Download.
- System will start downloading ISO file. Since the file is larger than 5GB, it will take time depending on your internet speed.
- After successfully downloading, go to the directory where system saves downloaded files.
- Right-click the ISO file and choose Properties.
- When dedicated wizard turns up where General tab is open, click Change.
- A small pop-up will prompt. Select Windows Explorer and then click OK.
- Now, right-click the ISO file and choose Mount.
- A virtual bootable disc will be created.
- Then Double-click the setup.exe to Install Windows 11 23H2.
- Follow the on-screen instructions of Setup wizard to complete the installation from the ISO file.
Perform clean install
If you prefer to start fresh or have compatibility issues with the upgrade, you can clean install Windows 11 23H2. This involves formatting your system drive and installing Windows 11 from scratch using a bootable USB drive created from the ISO file.
Note – Before you proceed forward, make sure to back up all files like photos, documents, or apps you want to keep from the Windows device you will clean install. During the process, everything will be deleted.
- Navigate to the official Microsoft website.
- Click Download now button located beneath Create Windows 11 Installation Media section.
- Open the mediacreationtool.exe file you downloaded.
- When a UAC asks for your consent, click Yes.
- Once Windows 11 Setup wizard is ready, hit Accept button.
- The next page includes options for selecting language and edition. However, these remain selected by default. You just need to click Next.
- Choose the radio button set before USB flash drive and hit Next button.
- Select the flash drive where you want to write the files. In case of not getting any, click the link that says Refresh drive list and then opt for the desired one.
- Click Next to initiate downloading Windows 11 23H2.
- After the download is complete, click Finish.
Now, your USB drive is ready to serve as bootable media. You clean install Windows 11 23H2 on your device from the installation media you created on the USB flash drive. For that, follow the way –
Clean install Windows 11 23H2
- Plug in the USB to the device on which you want to clean install Windows 11 23H2.
- Restart the machine while holding the shift key. This will boot your PC into Windows Recovery Environment (WinRE).
- Choose to boot from USB drive.
- Once on the Windows Setup page, select your language, time, and keyboard preferences and then click Next.
- Hit Install now button.
- After installation, if the utility asks to activate Windows, choose the option I don’t have a product key. If you are reinstalling the same edition of Windows, it will be automatically activated after signing back into your Microsoft Account.
- Click Next.
- Select the verified Windows edition installed on the PC and then click Next.
- Hit Accept to agree to the Microsoft Software License Terms and then click Next.
- Select Custom: Install Windows only (advanced) as the install type.
- Choose the hard drive on your PC where you want to install Windows and click Next.
- Finally, Windows installation will begin. Please Don’t turn off your PC.
Methods:
Using Update Assistant
Check for updates from Settings app
Try ISO installation (In-Place upgrade)
Perform clean install
That’s all!!
Как обновить Windows 11 до версии 22H2. Очередное обновление операционной системы Windows 11 получило несколько улучшений безопасности и исправлений накопившихся ошибок. Выполните установку новой сборки на свой стационарный компьютер или ноутбук.

Наша инструкция покажет несколько способов как обновить текущую сборку операционной системы Windows 11, до новейшей версии 22H2 получившей исправления ошибок и пакеты улучшающие безопасность пользователей компьютера.
Может быть полезно
Важно. Перед началом обновления, следует выполнить резервное копирование системы, это поможет быстро откатиться к предыдущей версии при возникновении проблем в работе персонального компьютера или ноутбука.
Как обновить операционную систему Windows 11 до версии 22H2
1. Зайдите в «Параметры» нажав значок в меню «Пуск«, используя поиск, или сочетание клавиш Windows + I и перейдите к «Центру обновления Windows«.
2. Просто нажмите по кнопке загрузки (в большинстве случаев, процедура начинается автоматически) дождитесь установки обновления и перезагрузите компьютер по требованию из уведомления.
Обновить Windows 11 до версии 22H2 с используя Media Creation Tool
Используя утилиту Media Creation Tool вы уже можете обновить свой ноутбук или компьютер под управлением операционной системы Windows 11 до версии 22H2. Просто перейдите на данную страницу, скачайте Media Creation Tool, запустите и следуйте рекомендациям инструмента.
Обновить Windows 11 до версии 22H2 через Помощник по установке
Installation Assistant (Помощник по установке) также позволяет обновится до последней версии Windows 11 22H2.
1. Скачайте и запустите Windows11InstallationAssistant.exe.
2. Нажмите кнопку «Принять и установить».
3. Как только утилита проверит ваш компьютер, файлы Windows 11 версии 22H2 начнут загружаться в систему. По окончании процесса кликните «Перезагрузить» и дождитесь установки обновления.
Обновить Windows 11 до версии 22H2 с помощью ISO-файла
1. Когда вы не можете получить новую сборку через центр обновлений или другими способами описанными выше, скачайте актуальный образ Windows 11, например через официальный сайт или сервис UUP dump.
2. После этого, пройдите в загрузки, кликните правой кнопкой мыши ISO-файл и раскройте дополнительные опции меню.

3. Выберите «Открыть с помощью» и файлы образа откроются в «Проводнике«.
4. Запустите установочный файл под названием «setup.exe» и начните установку обновления Windows 11.
5. После подготовки компьютера, примите условия лицензии и нажмите «Далее«.
Дождитесь проверки и продолжите установку следуя указанием интерфейса.
Таким образом, вы всегда сможете получить новейшую сборку Windows 11 включающую последние улучшения безопасности и исправления недочетов в работе.