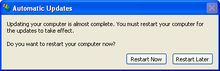Windows может не получать обновления, в том числе и устраняющие критические уязвимости в системе безопасности, по нескольким причинам. В этой статье мы рассмотрим все возможные причины и расскажем как устранить их.
1. Включите службу обновления Windows
Последние обновления Windows могут не загружаться на компьютер из-за того, что служба, отвечающая за их загрузку выключена. Первым делом необходимо убедиться в том, что она активна.
Шаг 1. Нажмите сочетание клавиш Win + R, введите в открывшемся окне команду services.msc и нажмите Enter.



2. Уберите лимит с беспроводного подключения
Примечание: актуально только для Windows 10.
Данный способ подойдет только тем пользователям, которые подключаются к Сети посредством беспроводного соединения. В таком случае на беспроводное подключение может быть установлен лимит, запрещающий автоматическое обновление Windows. Для начала получения обновление и их последующей установки лимит необходимо снять.
Шаг 1. Перейдите в меню «Пуск» и нажмите на «Параметры».

Шаг 3. Переведите переключатель «Задать как лимитное подключение» в неактивное положение.
3. Проверьте параметры групповой политики
С большой долей вероятности первые два способа вновь позволят вам получать обновления для своего компьютера под управлением Windows. Однако если этого не произошло, «копнуть» необходимо еще глубже. В сторону групповой политики системы.
Шаг 1. Нажмите комбинацию клавиш Win + R, введите в открывшемся окне команду gpedit.msc и нажмите Enter.




4. Проверьте файл hosts
Еще одной причиной по которой Windows не может загрузить последние обновления может являться блокировка серверов Microsoft в файле hosts. Проверить его очень просто.
Шаг 1. Перейдите в папку Windows\System32\drivers\etc.
Шаг 2. Откройте файл hosts в любом текстовом редакторе, запущенном от имени администратора.

Шаг 4. Сохраните обновленный файл hosts.
Смотрите также:
- Как отключить автоматическое обновление Windows 10
- Как отключить DEP в Windows
- Бесплатный антивирус для Windows — какой выбрать
✅ Подписывайтесь на нас в Telegram, ВКонтакте, и Яндекс.Дзен.

Windows Update on Windows 11 |
|
| Other names | Microsoft Update |
|---|---|
| Developer(s) | Microsoft |
| Operating system |
|
| Included with |
|
| Service name | Windows Update |
| Type | Network service |
| Website | support.microsoft.com/en-us/windows/windows-update-faq |
Windows Update is a Microsoft service for the Windows 9x and Windows NT families of the Microsoft Windows operating system, which automates downloading and installing Microsoft Windows software updates over the Internet. The service delivers software updates for Windows, as well as the various Microsoft antivirus products, including Windows Defender and Microsoft Security Essentials. Since its inception, Microsoft has introduced two extensions of the service: Microsoft Update and Windows Update for Business. The former expands the core service to include other Microsoft products, such as Microsoft Office and Microsoft Expression Studio. The latter is available to business editions of Windows 10 and permits postponing updates or receiving updates only after they have undergone rigorous testing.
As the service has evolved over the years, so has its client software. For a decade, the primary client component of the service was the Windows Update web app that could only be run on Internet Explorer. Starting with Windows Vista, the primary client component became Windows Update Agent, an integral component of the operating system.
The service provides several kinds of updates. Security updates or critical updates mitigate vulnerabilities against security exploits against Microsoft Windows. Cumulative updates are updates that bundle multiple updates, both new and previously released updates. Cumulative updates were introduced with Windows 10 and have been backported to Windows 7 and Windows 8.1.
Microsoft routinely releases updates on the second Tuesday of each month (known as the Patch Tuesday), but can provide them whenever a new update is urgently required to prevent a newly discovered or prevalent exploit. System administrators can configure Windows Update to install critical updates for Microsoft Windows automatically, so long as the computer has an Internet connection.
In Windows 10 and Windows 11, the use of Windows Update is mandatory, however, the software agreement states that users may stop receiving updates on their device by disconnecting their device from the Internet.[1][2]
Clients[edit]
Windows Update web app[edit]
Windows Update was introduced as a web app with the launch of Windows 98 and offered additional desktop themes, games, device driver updates, and optional components such as NetMeeting.[3] Windows 95 and Windows NT 4.0 were retroactively given the ability to access the Windows Update website and download updates designed for those operating systems, starting with the release of Internet Explorer 4. The initial focus of Windows Update was free add-ons and new technologies for Windows. Security fixes for Outlook Express, Internet Explorer and other programs appeared later, as did access to beta versions of upcoming Microsoft software, e.g. Internet Explorer 5. Fixes to Windows 98 to resolve the Year 2000 problem were distributed using Windows Update in December 1998. Microsoft attributed the sales success of Windows 98 in part to Windows Update.[4]
The Windows Update web app requires either Internet Explorer or a third-party web browser that supports the ActiveX technology. The first version of the web app, version 3, does not send any personally-identifiable information to Microsoft. Instead, the app downloads a full list of every available update and chooses which one to download and install. But the list grew so large that the performance impact of processing became a concern. Arie Slob, writing for the Windows-help.net newsletter in March 2003, noted that the size of the update list had exceeded 400 KB, which caused delays of more than a minute for dial-up users.[5] Windows Update v4, released in 2001 in conjunction with Windows XP, changed this. This version of the app makes an inventory of the system’s hardware and Microsoft software and sends them to the service, thus offloading the processing burden to Microsoft servers.[5]
Critical Update Notification Utility[edit]
Critical Update Notification Utility (initially Critical Update Notification Tool) is a background process that checks the Windows Update web site on a regular schedule for new updates that have been marked as «Critical». It was released shortly after Windows 98.
By default, this check occurs every five minutes, plus when Internet Explorer starts; however, the user could configure the next check to occur only at certain times of the day or on certain days of the week. The tool queries the Microsoft server for a file called «cucif.cab«, which contained a list of all the critical updates released for the operating system. The tool then compares this list with the list of installed updates on its machine and displays an update availability notification. Once the check is executed, any custom schedule defined by the user is reverted to the default. Microsoft stated that this ensures that users received notification of critical updates in a timely manner.[6]
An analysis done by security researcher H. D. Moore in early 1999 was critical of this approach, describing it as «horribly inefficient» and susceptible to attacks. In a posting to BugTraq, he explained that, «every single Windows 98 computer that wishes to get an update has to rely on a single host for the security. If that one server got compromised one day, or an attacker cracks the [Microsoft] DNS server again, there could be millions of users installing trojans every hour. The scope of this attack is big enough to attract crackers who actually know what they are doing…»[7]
Microsoft continued to promote the tool through 1999 and the first half of 2000. Initial releases of Windows 2000 shipped with the tool. The tool did not support Windows 95 and Windows NT 4.0.
Automatic Updates[edit]
Automatic Updates is the successor of the Critical Update Notification Utility. It was released in 2000, along with Windows Me. It supports Windows 2000 SP3 as well.
Unlike its predecessor, Automatic Updates can download and install updates. Instead of the five-minute schedule used by its predecessor, Automatic Updates checks the Windows Update servers once a day. After Windows Me is installed, a notification balloon prompts the user to configure the Automatic Updates client. The user can choose from three notification schemes: Being notified before downloading the update, being notified before installing the update, or both. If new updates are ready to be installed, the user may install them before turning off the computer. A shield icon will be displayed on the Shutdown button during this time.
Windows XP and Windows 2000 SP3 include Background Intelligent Transfer Service, a Windows service for transferring files in the background without user interaction. As a system component, it is capable of monitoring the user’s Internet usage, and throttling its own bandwidth usage in order to prioritize user-initiated activities. The Automatic Updates client for these operating systems was updated to use this system service.
Automatic Updates in Windows XP gained notoriety for repeatedly interrupting the user while working on their computer. Every time an update requiring a reboot was installed, Automatic Updates would prompt the user with a dialog box that allowed the user to restart immediately or dismiss the dialog box, which would reappear in ten minutes; a behavior that Jeff Atwood described as «perhaps the naggiest dialog box ever.»[8]
In 2013, it was observed that shortly after the startup process, Automatic Updates (wuauclt.exe) and Service Host (svchost.exe) in Windows XP would claim 100% of a computer’s CPU capacity for extended periods of time (between ten minutes to two hours), making affected computers unusable. According to Woody Leonhart of InfoWorld, early reports of this issue could be seen in Microsoft TechNet forums in late May 2013, although Microsoft first received large number of complaints about this issue in September 2013. The cause was an exponential algorithm in the evaluation of superseded updates which had grown large over the decade following the release of Windows XP. Microsoft’s attempts to fix the issue in October, November and December proved futile, causing the issue to be escalated to the top priority.[9][10]
Windows Update Agent[edit]
Starting with Windows Vista and Windows Server 2008, Windows Update Agent replaces both the Windows Update web app and the Automatic Updates client.[11][12] It is in charge of downloading and installing software update from Windows Update, as well as the on-premises servers of Windows Server Updates Services or System Center Configuration Manager.[13][14]
Windows Update Agent can be managed through a Control Panel applet, as well as Group Policy, Microsoft Intune and Windows PowerShell. It can also be set to automatically download and install both important and recommended updates. In prior versions of Windows, such updates were only available through the Windows Update web site. Additionally, Windows Update in Windows Vista supports downloading Windows Ultimate Extras, optional software for Windows Vista Ultimate Edition.
Unlike Automatic Updates in Windows XP, Windows Update Agent in Windows Vista and Windows 7 allows the user to postpone the mandatory restart (required for the update process to complete) for up to four hours. The revised dialog box that prompts for the restart appears under other windows, instead of on top of them. However, standard user accounts only have 15 minutes to respond to this dialog box. This was changed with Windows 8: Users have 3 days (72 hours) before the computer reboots automatically after installing automatic updates that require a reboot. Windows 8 also consolidates the restart requests for non-critical updates into just one per month. Additionally, the login screen notifies them of the restart requirements.[15]
Windows Update Agent makes use of the Transactional NTFS feature introduced with Windows Vista to apply updates to Windows system files. This feature helps Windows recover cleanly in the event of an unexpected failure, as file changes are committed atomically.[16]
Windows 10 contains major changes to Windows Update Agent operations; it no longer allows the manual, selective installation of updates. All updates, regardless of type (this includes hardware drivers), are downloaded and installed automatically, and users are only given the option to choose whether their system would reboot automatically to install updates when the system is inactive, or be notified to schedule a reboot.[17][18] Microsoft offers a diagnostic tool that can be used to hide troublesome device drivers and prevent them from being reinstalled, but only after they had been already installed, then uninstalled without rebooting the system.[19][20]
Windows Update Agent on Windows 10 supports peer-to-peer distribution of updates; by default, systems’ bandwidth is used to distribute previously downloaded updates to other users, in combination with Microsoft servers. Users may optionally change Windows Update to only perform peer-to-peer updates within their local area network.[21]
Windows 10 also introduced cumulative updates. For example, if Microsoft released updates KB00001 in July, KB00002 in August, and KB00003 in September, Microsoft would release cumulative update KB00004 which packs KB00001, KB00002, and KB00003 together. Installing KB00004 will also install KB00001, KB00002 and KB00003, mitigating the need for multiple restarts and reducing the number of downloads needed. KB00004 may also include other fixes with their own KB-number that were not separately released.[22] A disadvantage of cumulative updates is that downloading and installing updates that fix individual problems is no longer possible. KB stands for knowledge base as in Microsoft Knowledge Base.
Windows Update for Business[edit]
Windows Update for Business is a term for a set of features in the Pro, Enterprise and Education editions of Windows 10, intended to ease the administration of Windows across organizations. It enables IT pros to:[23][24][25]
- Switch between the standard and the deferred release branches of Windows 10. This feature has since been removed as Microsoft retired the deferred branch.[26]
- Defer automatic installation of ordinary updates for 30 days. Starting with Windows 10 version 20H1, this feature is more difficult to access.[27]
- Defer automatic installation of Windows upgrades (a.k.a. «feature updates») for 365 days. Starting with Windows 10 version 20H1, these updates are no longer automatically offered.[27]
These features were added in Windows 10 version 1511.[28] They are intended for large organizations with many computers, so they can logically group their computers for gradual deployment. Microsoft recommends a small set of pilot computers to receive the updates almost immediately, while the set of most critical computers to receive them after every other group has done so, and has experienced their effects.[29]
Other Microsoft update management solutions, such as Windows Server Update Services or System Center Configuration Manager, do not override Windows Update for Business. Rather, they force Windows 10 into the «dual scan mode». This can cause confusion for administrators who do not comprehend the full ramifications of the dual scan mode.[30]
Complementary software and services[edit]
As organizations continued to use more computers, the per-machine Windows Update clients started to become unwieldy and insufficient. In response to the need of organizations for deploying updates to many machines, Microsoft introduced Software Update Services (SUS), which was later renamed Windows Server Update Services (WSUS). A component of the Windows Server family of operating systems, WSUS downloads updates for Microsoft products to a server computer on which it is running and redistributes them to the computers within the organization over a local area network (LAN). One of the benefits of this method is a reduction in the consumption of Internet bandwidth, equal to (N-1)×S, where N is the number of computers in the organization and S is the size made by the updates. Additionally, WSUS permits administrators to test updates on a small group of test computers before deploying them to all systems, in order to ensure that business continuity is not disrupted because of the changes of the updates. For very large organizations, multiple WSUS servers can be chained together hierarchically. Only one server in this hierarchy downloads from the Internet.
Update packages distributed via the Windows Update service can be individually downloaded from Microsoft Update Catalog. These updates can be installed on computers without internet access (e.g. via USB flash drive) or slipstreamed with a Windows installation. In case of the former, Windows Update Agent (wusa.exe) can install these files. In case of the latter, Microsoft deployment utilities such as DISM, WADK and MDT can consume these packages.
Microsoft offers System Center Configuration Manager for very complex deployment and servicing scenarios. The product integrates with all of the aforesaid tools (WSUS, DISM, WADK, MDT) to automate the process.
A number of tools have been created by independent software vendors which provide the ability for Windows updates to be automatically downloaded for, or added to, an online or offline system. One common use for offline updates is to ensure a system is fully patched against security vulnerabilities before being connected to the Internet or another network. A second use is that downloads can be very large, but may be dependent on a slow or unreliable network connection, or the same updates may be needed for more than one machine. AutoPatcher, WSUS Offline Update, PortableUpdate, and Windows Updates Downloader are examples of such tools.[31]
Service[edit]
At the beginning of 2005, Windows Update was being accessed by about 150 million people,[32] with about 112 million of those using Automatic Updates.[33] As of 2008, Windows Update had about 500 million clients, processed about 350 million unique scans per day, and maintained an average of 1.5 million simultaneous connections to client machines. On Patch Tuesday, the day Microsoft typically releases new software updates, outbound traffic could exceed 500 gigabits per second.[34] Approximately 90% of all clients used automatic updates to initiate software updates, with the remaining 10% using the Windows Update web site. The web site is built using ASP.NET, and processes an average of 90,000 page requests per second.
Traditionally, the service provided each patch in its own proprietary archive file. Occasionally, Microsoft released service packs which bundled all updates released over the course of years for a certain product. Starting with Windows 10, however, all patches are delivered in cumulative packages.[35] On 15 August 2016, Microsoft announced that effective October 2016, all future patches to Windows 7 and 8.1 would become cumulative as with Windows 10. The ability to download and install individual updates would be removed as existing updates are transitioned to this model.[36] This has resulted in increasing download sizes of each monthly update. An analysis done by Computerworld determined that the download size for Windows 7 x64 has increased from 119.4MB in October 2016 to 203MB in October 2017.[37] Initially, Microsoft was very vague about specific changes within each cumulative update package.[35] However, since early 2016, Microsoft has begun releasing more detailed information on the specific changes.[38]
In 2011, the update service was decommissioned for Windows 98, 98 SE, ME and NT4 and the old updates for those systems were removed from its servers.[39][40]
On August 3, 2020, the update service was decommissioned for Windows 2000, XP, Server 2003 and Vista due to Microsoft discontinuing SHA-1 updates. The old updates are still available on the Microsoft Update Catalog,[41] or through third-party services such as Legacy Update, which is a community-driven third party replacement for the Windows Update servers from 2000, XP, Server 2003 and Vista.[42]
Microsoft Update[edit]
At the February 2005 RSA Conference, Microsoft announced the first beta of Microsoft Update, an optional replacement for Windows Update that provides security patches, service packs and other updates for both Windows and other Microsoft software.[43] The initial release in June 2005 provided support for Microsoft Office 2003, Exchange 2003, and SQL Server 2000, running on Windows 2000, XP, and Server 2003. Over time, the list has expanded to include other Microsoft products, such as Windows Live, Windows Defender, Visual Studio, runtimes and redistributables, Zune Software, Virtual PC and Virtual Server, CAPICOM, Microsoft Lync, Microsoft Expression Studio, and other server products. It also offers Silverlight and Windows Media Player as optional downloads if applicable to the operating system.
Command Line Updates Tools[edit]
There are only a handful of command line tools to install windows updates. A very common tool which already works under Windows 7 and has no external dependencies is for example: wuinstall.exe. It can push windows updates to a computer (wuinstall.exe /install).[citation needed]
Office Update[edit]
Office Update is a free online service that allows users to detect and install updates for certain Microsoft Office products.
The original update service supported Office 2000, Office XP, Office 2003 and Office 2007. On 1 August 2009 Microsoft decommissioned the Office Update service, merging it with Microsoft Update.[44] Microsoft Update does not support Office 2000.
With the introduction of the Office 365 licensing program, however, Microsoft once again activated a separate Office update service.[45][46]
References[edit]
- ^ «Microsoft License Terms». www.microsoft.com. Section 13b. Retrieved 30 March 2020.
- ^ «MICROSOFT SOFTWARE LICENSE TERMS». www.microsoft.com. Retrieved 20 July 2022.
Canada. You may stop receiving updates on your device by turning off Internet access. If and when you re-connect to the Internet, the software will resume checking for and installing updates.
- ^ Gartner, John (24 August 1995). «Taking Windows 98 For A Test-Drive». TechWeb. CMP Net. Archived from the original on 3 December 1998.
- ^ «Strong Holiday Sales Make Windows 98 Best-Selling Software of 1998». PressPass (Press release). Microsoft. 9 February 1999. Archived from the original on 6 March 2012. Retrieved 29 July 2008.
- ^ a b Slob, Arie (22 March 2003). «Windows Update is Spying on You!». Windows-Help.NET. InfiniSource. Archived from the original on 14 January 2018. Retrieved 12 September 2019.
- ^ «Description of the Windows Critical Update Notification utility». Support. Microsoft. 5 December 2007. Archived from the original on 26 July 2020. Retrieved 22 November 2018.
- ^ Moore, H. D. (29 January 1999). «How the MS Critical Update Notification works…» BugTraq mailing list archive. Archived from the original on 21 June 2009. Retrieved 30 July 2008 – via seclists.org.
- ^ Atwood, Jeff (13 May 2005). «XP Automatic Update Nagging». Coding Horror: Programming and Human Factors. Archived from the original on 9 November 2021. Retrieved 12 September 2019.
- ^ Bright, Peter (16 December 2013). «Exponential algorithm making Windows XP miserable could be fixed». Ars Technica. Condé Nast. Archived from the original on 6 May 2021. Retrieved 12 September 2019.
- ^ Leonhard, Woody (16 December 2013). «Microsoft promises to fix Windows XP SVCHOST redlining ‘as soon as possible’«. InfoWorld. IDG. Archived from the original on 30 March 2019. Retrieved 12 September 2019.
- ^ «How to update the Windows Update Agent to the latest version». Support. Microsoft. 6 June 2017. Archived from the original on 4 September 2020. Retrieved 22 November 2018.
- ^ «Windows Update Agent». TechNet. Microsoft. 13 December 2007. Archived from the original on 14 January 2018. Retrieved 22 November 2018.
- ^ «How to Install the Windows Update Agent on Client Computers». TechNet. Microsoft. 2007. Archived from the original on 11 October 2018. Retrieved 22 November 2018.
- ^ Rouse, Margaret (May 2014). «Microsoft Windows Update Agent». TechTarget. Archived from the original on 27 January 2021. Retrieved 22 November 2018.
- ^ Savov, Vlad (15 November 2011). «Windows 8 auto-update will consolidate restarts into one per month, give you three days to do it». The Verge. Vox Media. Archived from the original on 29 August 2021. Retrieved 22 November 2018.
- ^ «NTFS Beta Chat Transcript (July 12, 2006)». Storage at Microsoft. Microsoft. 12 July 2006. Archived from the original on 20 April 2019. Retrieved 22 November 2018.
- ^ «Windows 10 lets you schedule Windows Update restarts». CNET. Archived from the original on 19 February 2015. Retrieved 4 August 2015.
- ^ «Did Microsoft Just Backtrack On Forced Updates For Windows 10?». CRN.com. 27 July 2015. Archived from the original on 28 July 2015. Retrieved 4 August 2015.
- ^ «On the road to Windows 10: Nvidia driver tests KB 3073930 patch blocker». InfoWorld. 27 July 2015. Archived from the original on 20 June 2017. Retrieved 31 July 2015.
- ^ «On the road to Windows 10: Problems with forced updates and KB 3073930». InfoWorld. 22 July 2015. Archived from the original on 20 June 2017. Retrieved 31 July 2015.
- ^ «How to stop Windows 10 from using your PC’s bandwidth to update strangers’ systems». PC World. IDG. Archived from the original on 5 August 2015. Retrieved 4 August 2015.
- ^ «User can’t log on to a POP/IMAP account by using NTLM authentication in Exchange Server 2013». Archived from the original on 10 February 2021. Retrieved 24 March 2020.
To resolve this issue, install Cumulative Update 21
- ^ Hammoudi, Samir (15 November 2015). «Windows Update for Business explained». beanexpert. Microsoft. Archived from the original on 19 April 2019. Retrieved 14 January 2018.
- ^ Azzarello, Pat (10 May 2017). «What is Windows Update for Business?». Windows for IT Pros. Microsoft. Archived from the original on 11 June 2018. Retrieved 14 January 2018.
Windows Update for Business is intended for machines running Windows 10 or later, and Windows 10 Education, Professional, or Enterprise editions managed in organizations.
- ^ Halfin, Danni; Brower, Nick; Lich, Brian; Poggemeyer, Liza (13 October 2017). «Deploy updates using Windows Update for Business». Microsoft Docs. Microsoft. Archived from the original on 22 October 2021. Retrieved 22 November 2018.
- ^ «Microsoft changes Windows Update for Business options — gHacks Tech News». www.ghacks.net. 15 February 2019. Archived from the original on 6 October 2021. Retrieved 3 November 2020.
- ^ a b «Microsoft removes Setting to defer feature updates from Windows 10 version 2004 — gHacks Tech News». www.ghacks.net. 25 June 2020. Archived from the original on 27 August 2021. Retrieved 3 November 2020.
- ^ Bott, Ed (17 January 2018). «How to take control of Windows 10 updates and upgrades (even if you don’t own a business)». ZDNet. CBS Interactive. Archived from the original on 12 November 2021. Retrieved 22 November 2018.
- ^ Halfin, Danni; Lich, Brian (27 July 2017). «Build deployment rings for Windows 10 updates». Microsoft Docs. Microsoft. Archived from the original on 24 May 2021. Retrieved 22 November 2018.
- ^ Rasheed, Shadab (9 January 2017). «Why WSUS and SCCM managed clients are reaching out to Microsoft Online». Windows Server Blog. Microsoft. Archived from the original on 14 January 2018. Retrieved 22 November 2018.
- ^ «4 Tools to Update Windows Offline and install Hotfixes from a Local Source». raymond.cc. 14 November 2005. Archived from the original on 20 October 2021. Retrieved 22 November 2018.
- ^ «RSA Conference 2005: «Security: Raising the Bar» (speech transcript)». PressPass. Microsoft. 15 February 2005. Archived from the original on 8 March 2009. Retrieved 30 July 2008.
- ^ «Microsoft Announces Availability of New Solutions to Help Protect Customers Against Spyware and Viruses». PressPass. Microsoft. 6 January 2005. Archived from the original on 2 April 2012. Retrieved 30 July 2008.
- ^ «Introducing the Microsoft.com Engineering Operations Team». Microsoft TechNet. Microsoft. 2008. Archived from the original on 26 August 2017. Retrieved 31 May 2012.
- ^ a b «Windows 10 users beg Microsoft for more info on updates». Computerworld. IDG. 14 September 2015. Archived from the original on 14 September 2015. Retrieved 30 September 2015.
- ^ «Windows 7, 8.1 moving to Windows 10’s cumulative update model». Ars Technica. Conde Nast Digital. 15 August 2016. Archived from the original on 14 February 2017. Retrieved 16 August 2016.
- ^ Gregg Keizer (14 December 2017). «Why Windows 7 updates are getting bigger». Computerworld. Archived from the original on 22 November 2018. Retrieved 22 November 2018.
- ^ «Windows 10 update details». Windows 10 update history. Microsoft. Archived from the original on 5 March 2016. Retrieved 4 March 2016.
- ^ «I can’t access Windows Update v4 — Windows 9x/ME — MSFN». msfn.org. 27 August 2011. Archived from the original on 9 November 2021. Retrieved 25 April 2021.
- ^ «Where is Windows Update for Win98? — BetaArchive». www.betaarchive.com. Archived from the original on 8 November 2021. Retrieved 25 April 2021.
- ^ «Windows Update SHA-1 based endpoints discontinued for older Windows devices». Archived from the original on 18 December 2020. Retrieved 5 August 2020.
- ^ Legacy Update
- ^ «Microsoft Update Site Launched». helpwithwindows.com. 10 June 2005. Archived from the original on 22 November 2018. Retrieved 30 July 2008.
- ^ «About Office Update». office.microsoft.com. Microsoft. Archived from the original on 28 May 2010.
- ^ «Install Office updates». support.office.com. Microsoft. Archived from the original on 23 May 2020. Retrieved 4 December 2017.
- ^ «Check for Office for Mac updates automatically». support.office.com. Microsoft. Archived from the original on 9 August 2018. Retrieved 4 December 2017.
External links[edit]
- Microsoft Update website
- Microsoft Technical Security Notifications
«Центр обновления» в Windows — основной инструмент, обеспечивающий безопасность операционной системы. По сути, это связующее звено между пользователем и корпорацией Microsoft. Очень важно всегда содержать ОС в актуальном состоянии, иначе есть вероятность потери личных данных и повреждения файлов компьютера.
Как и большинство апплетов «Панели управления», «Центр обновления» (ЦО) был перенесён в систему «Параметров» Windows. Находится ЦО в графе «Обновление и безопасность».
Открыть «Параметры» можно несколькими способами:
Как восстановить классический вариант «Центра обновления» в Windows 10
Постепенно Windows отказывается от классических окон и меняет интерфейсы апплетов на современные и стильные. ЦО также не стал исключением. После очередного обновления классического варианта не стало, остались только настройки в среде «Параметров».
Однако восстановить старый «оконный» вид всё же можно, лишь немного подкорректировав записи реестра:
- Открываем блокнот.
- Записываем в документ команду: Windows Registry Editor Version 5.00 [HKEY_LOCAL_MACHINE\SOFTWARE\Microsoft\WindowsUpdate\UX] «IsConvergedUpdateStackEnabled»=dword:00000000 [HKEY_LOCAL_MACHINE\SOFTWARE\Microsoft\WindowsUpdate\UX\Settings] «UxOption»=dword:00000000.
- В левом верхнем углу открываем вкладку «Файл», выбираем пункт «Сохранить как».
Сохраняем документ с командой для изменения реестра - В открывшемся окне меняем фильтр «Тип файла» на «Все файлы». А в поле «Имя файла» прописываем любое название, но в конце ставим расширение .reg. Этот формат позволит внести изменения в реестр.
Расширение reg сохраняет файл в формате реестра - Нажимаем кнопку «Сохранить», затем просто открываем новосозданный файл. Если будет запрос на подтверждение, соглашаемся с внесением изменений.
- Перезагружаем компьютер.
Видео: как вернуть классический вид «Центру обновления» в Windows 10
Возможные проблемы и способы их решения
Как и любая служба Windows, «Центр обновления» подвержен некоторым неполадкам и ошибкам. Возникать они могут как из-за человеческого фактора (изменение некоторых настроек, отключение служб для экономии оперативной памяти), так и по программным причинам (повреждение системных файлов вирусами, неполадки оборудования). Рассмотрим проблемы, которые можно устранить программными средствами.
Решение проблем с помощью службы «Устранение неполадок» в Windows 10
Начинать исправление ошибок с ЦО нужно со службы «Устранение неполадок». Это простой системный инструмент для решения небольших ошибок.
- Нажимаем комбинацию клавиш Win + R, в поле «Выполнить» вводим control и запускаем команду кнопкой «OK».
Запускаем «Панель управления» через выполняющую программу - Щёлкаем по элементу «Система и безопасность».
Переходим в графу «Система и безопасность» - Переходим по ссылке «Устранить типичные проблемы компьютера».
В графе «Центр безопасности и обслуживания» переходим в «Устранить типичные проблемы компьютера» - В графе «Система и безопасность» нажимаем на «Устранение неполадок с помощью Центра обновления Windows».
В графе «Система и безопасность» нажимаем «Устранение неполадок с помощью Центра обновления Windows» - Откроется окно мастера по устранению неполадок. Нажимаем «Далее». Всю дальнейшую работу программа сделает сама, просто дожидаемся отчёта. Если служба найдёт проблемы, она попытается их исправить.
После завершения работы мастер по устранению неполадок предоставит отчёт
Ошибка Service Registration is Missing or Corrupt
Ошибка типа Service Registration is Missing or Corrupt означает неполадки в работе одной из служб, которые отвечают за обновление системы. Исправить неполадку можно несколькими способами, в зависимости от того, какого рода проблема вызвала аварийный код.
Первым делом необходимо проверить компьютер на наличие вирусов. Используем для этого не меньше двух программ от разных разработчиков. Это увеличит шанс обнаружения вредоносного кода и исправления ситуации.
Если вирусы будут обнаружены, придётся восстанавливать системные файлы. Для этого необходимо воспользоваться терминалом «Командной строки»:
- Нажимаем комбинацию клавиш Win + R, вводим CMD и кликаем «OK» или Enter.
- В открывшемся терминале вводим команду sfc /scannow и запускаем её в работу клавишей Enter.
Запускаем команду sfc /scannow для проверки целостности системных файлов - Ожидаем, пока утилита закончит свою работу. Затем перезагружаем компьютер.
Когда я сталкивался с этой ошибкой, причиной её возникновения была отключенная или условно отключенная служба обновления Windows. Очень часто виной отключения становились программы, обещающие сделать компьютер более производительным, или личная невнимательность при деактивации действительно лишних служб.
Далее проверяем тип запуска необходимых служб:
- Нажимаем комбинацию клавиш Win + R, вводим services.msc в соответствующее поле и нажимаем «OK».
- В открывшемся окне двойным щелчком кликаем по службе «Центр обновления Windows» (Windows Update, если установлена английская версия ОС).
Двойным щелчком по службе открываем её свойства - Откроется окно свойств, в нём меняем тип запуска на «Автоматически», затем подтверждаем изменение кнопкой «OK».
Меняем тип запуска на «Автоматически» и подтверждаем изменение кнопкой «OK» - Повторяем операцию для службы «Фоновая интеллектуальная служба передачи» (Background Intelligent Transfery System). Перезагружаем компьютер, чтобы изменения вступили в силу.
Видео: как проверить целостность системных файлов в Windows 10
Перезагрузка компьютера «Центром обновления» в Windows 10
Установка обновлений может стать целой проблемой для определённого кластера пользователей, работающих с компьютером до поздней ночи. Внезапная перезагрузка может привести к потере важных пользовательских данных.
Чтобы решить эту проблему, нужно изменить настройки ЦО:
- Открываем «Центр обновления» Windows. Как это сделать, описано выше. Нажимаем кнопку «Параметры перезапуска».
Во вкладке «Центр обновления Windows» нажимаем «Параметры перезапуска» - Переводим тумблер в положение «Откл», после чего закрываем «Параметры» и перезагружаем компьютер.
Переводим тумблер в положение «Откл», чтобы убрать возможность системы перезагружать компьютер
Не все версии операционной системы «насильно» перезагружают компьютер ради установки обновлений. Используя Windows 10 LTSB уже три года, ни разу не сталкивался с подобной проблемой, хотя стабильно загружаю все апгрейды ОС. На Win10 Pro также не возникало никаких проблем, система просила перезагрузить компьютер, но никогда не делала этого сама. Потому лично мой совет: просто устанавливайте обновления по мере их скачивания. Потратив на это 10–15 минут, вы много времени не потеряете, зато компьютер всегда будет в актуальном состоянии и защищён от внешних угроз.
Проблема с кэшем и старыми обновлениями
Так называемая проблема с кэшем обновлений нередко сопровождает неполадки на винчестере или возникает в случае разрыва связи при скачивании обновлений, что нарушает целостность структуры загружаемых файлов. Решение простое: необходимо удалить повреждённые файлы и повторить загрузку обновлений «с чистого листа»:
- Любым файловым менеджером («Проводник», Total Commander и др.) переходим в папку C:\Windows\SoftwareDistribution\Download.
- Выделяем все файлы каталога и удаляем их.
Выделяем все файлы папки и удаляем их -
После перезагружаем компьютер и повторяем загрузку обновлений.
Обычно рекомендуется перед удалением кэша выключать службу обновления. Однако опыт показывает, что это лишние действия, так как файлы удаляются без проблем.
Видео: как очистить кэш обновлений в Windows 10
Как настроить «Центр обновления»
По сравнению с предыдущими версиями Windows, особенно с «семёркой», у пользователя «десятки» весьма ограничен простор по настройке ЦО. Например, нельзя отказаться от обновлений Windows (на самом деле можно, но для безопасности компьютера не стоит это делать).
Как показывает личный опыт, настройки «Центра обновления», которые установлены разработчиками Windows по умолчанию, являются оптимальными для использования. Конечно, существуют некоторые нюансы, например, принудительный перезапуск компьютера в определённый момент времени. Но их также можно настроить под себя. Я не рекомендую отключать или менять что-то кардинальное в настройках ЦО. Эта служба защищает от вирусов, следит за актуальностью программных продуктов и драйверов компьютера.
Как выключить автоматическое обновление Windows 10
Выключить обновление Windows 10 обычными методами невозможно. Не рекомендуется отключать ЦО, так как это может привести к сбоям системы. Но в случаях, когда, например, лимитирован интернет-трафик, отказ от обновления может быть вполне оправдан.
Чтобы выключить возможность операционной системы получать обновления, необходимо отключить саму службу ЦО:
- Открываем «Службы», затем свойства элемента «Центр обновления Windows» (Windows Update).
- Меняем тип запуска на «Отключена», после чего сохраняем изменения и перезагружаем компьютер.
Меняем тип запуска на «Отключена», чтобы запретить системе обновляться
Видео: как отключить обновление в Windows 10
Другие настройки
Настройки ЦО сведены разработчиками к минимуму. Пользователь может только «Изменить период активности» в одноимённой настройке, а так же настроить, какие обновления он будет получать вместе с основными.
Изменение периода активности приведёт к появлению уведомлений в случае, когда Windows запланирует перезапуск системы.
Щёлкнув «Дополнительные параметры», попадём в интерфейс «Как устанавливать обновления».
Поставив галочку у пункта «При обновлении системы…», запустим проверку. ЦО будет искать и устанавливать апгрейды не только системы, но и всех продуктов корпорации Microsoft. Сюда можно отнести:
- Mirosoft Office;
- Skype;
- DirectX и др.
Пункт «Использовать мои данные» никак не влияет на установку обновлений и, как уверяет превью от разработчиков, просто ускоряет процесс входа в систему после обновления.
Работать в «Центре обновления» Windows очень просто. Воспользовавшись инструкциями выше, вы сможете решить практически все проблемы и содержать свою ОС в актуальном и безопасном состоянии.
- Распечатать
Здравствуйте! Меня зовут Алексей. Мне 27 лет. По образованию — менеджер и филолог.
Оцените статью:
- 5
- 4
- 3
- 2
- 1
(10 голосов, среднее: 4.5 из 5)
Поделитесь с друзьями!
Windows Registry Editor Version 5.00 [HKEY_LOCAL_MACHINE\SYSTEM\CurrentControlSet\Services\wuauserv] "DependOnService"=hex(7):72,00,70,00,63,00,73,00,73,00,00,00,00,00 "Description"="@%systemroot%\\system32\\wuaueng.dll,-106" "DisplayName"="@%systemroot%\\system32\\wuaueng.dll,-105" "ErrorControl"=dword:00000001 "FailureActions"=hex:80,51,01,00,00,00,00,00,00,00,00,00,03,00,00,00,14,00,00,\ 00,01,00,00,00,60,ea,00,00,00,00,00,00,00,00,00,00,00,00,00,00,00,00,00,00 "ImagePath"=hex(2):25,00,73,00,79,00,73,00,74,00,65,00,6d,00,72,00,6f,00,6f,00,\ 74,00,25,00,5c,00,73,00,79,00,73,00,74,00,65,00,6d,00,33,00,32,00,5c,00,73,\ 00,76,00,63,00,68,00,6f,00,73,00,74,00,2e,00,65,00,78,00,65,00,20,00,2d,00,\ 6b,00,20,00,6e,00,65,00,74,00,73,00,76,00,63,00,73,00,20,00,2d,00,70,00,00,\ 00 "ObjectName"="LocalSystem" "RequiredPrivileges"=hex(7):53,00,65,00,41,00,75,00,64,00,69,00,74,00,50,00,72,\ 00,69,00,76,00,69,00,6c,00,65,00,67,00,65,00,00,00,53,00,65,00,43,00,72,00,\ 65,00,61,00,74,00,65,00,47,00,6c,00,6f,00,62,00,61,00,6c,00,50,00,72,00,69,\ 00,76,00,69,00,6c,00,65,00,67,00,65,00,00,00,53,00,65,00,43,00,72,00,65,00,\ 61,00,74,00,65,00,50,00,61,00,67,00,65,00,46,00,69,00,6c,00,65,00,50,00,72,\ 00,69,00,76,00,69,00,6c,00,65,00,67,00,65,00,00,00,53,00,65,00,54,00,63,00,\ 62,00,50,00,72,00,69,00,76,00,69,00,6c,00,65,00,67,00,65,00,00,00,53,00,65,\ 00,41,00,73,00,73,00,69,00,67,00,6e,00,50,00,72,00,69,00,6d,00,61,00,72,00,\ 79,00,54,00,6f,00,6b,00,65,00,6e,00,50,00,72,00,69,00,76,00,69,00,6c,00,65,\ 00,67,00,65,00,00,00,53,00,65,00,49,00,6d,00,70,00,65,00,72,00,73,00,6f,00,\ 6e,00,61,00,74,00,65,00,50,00,72,00,69,00,76,00,69,00,6c,00,65,00,67,00,65,\ 00,00,00,53,00,65,00,49,00,6e,00,63,00,72,00,65,00,61,00,73,00,65,00,51,00,\ 75,00,6f,00,74,00,61,00,50,00,72,00,69,00,76,00,69,00,6c,00,65,00,67,00,65,\ 00,00,00,53,00,65,00,53,00,68,00,75,00,74,00,64,00,6f,00,77,00,6e,00,50,00,\ 72,00,69,00,76,00,69,00,6c,00,65,00,67,00,65,00,00,00,53,00,65,00,44,00,65,\ 00,62,00,75,00,67,00,50,00,72,00,69,00,76,00,69,00,6c,00,65,00,67,00,65,00,\ 00,00,53,00,65,00,42,00,61,00,63,00,6b,00,75,00,70,00,50,00,72,00,69,00,76,\ 00,69,00,6c,00,65,00,67,00,65,00,00,00,53,00,65,00,52,00,65,00,73,00,74,00,\ 6f,00,72,00,65,00,50,00,72,00,69,00,76,00,69,00,6c,00,65,00,67,00,65,00,00,\ 00,53,00,65,00,53,00,65,00,63,00,75,00,72,00,69,00,74,00,79,00,50,00,72,00,\ 69,00,76,00,69,00,6c,00,65,00,67,00,65,00,00,00,53,00,65,00,54,00,61,00,6b,\ 00,65,00,4f,00,77,00,6e,00,65,00,72,00,73,00,68,00,69,00,70,00,50,00,72,00,\ 69,00,76,00,69,00,6c,00,65,00,67,00,65,00,00,00,53,00,65,00,4c,00,6f,00,61,\ 00,64,00,44,00,72,00,69,00,76,00,65,00,72,00,50,00,72,00,69,00,76,00,69,00,\ 6c,00,65,00,67,00,65,00,00,00,53,00,65,00,4d,00,61,00,6e,00,61,00,67,00,65,\ 00,56,00,6f,00,6c,00,75,00,6d,00,65,00,50,00,72,00,69,00,76,00,69,00,6c,00,\ 65,00,67,00,65,00,00,00,53,00,65,00,53,00,79,00,73,00,74,00,65,00,6d,00,45,\ 00,6e,00,76,00,69,00,72,00,6f,00,6e,00,6d,00,65,00,6e,00,74,00,50,00,72,00,\ 69,00,76,00,69,00,6c,00,65,00,67,00,65,00,00,00,53,00,65,00,43,00,72,00,65,\ 00,61,00,74,00,65,00,53,00,79,00,6d,00,62,00,6f,00,6c,00,69,00,63,00,4c,00,\ 69,00,6e,00,6b,00,50,00,72,00,69,00,76,00,69,00,6c,00,65,00,67,00,65,00,00,\ 00,53,00,65,00,49,00,6e,00,63,00,72,00,65,00,61,00,73,00,65,00,42,00,61,00,\ 73,00,65,00,50,00,72,00,69,00,6f,00,72,00,69,00,74,00,79,00,50,00,72,00,69,\ 00,76,00,69,00,6c,00,65,00,67,00,65,00,00,00,00,00 "ServiceSidType"=dword:00000001 "Start"=dword:00000003 "SvcMemHardLimitInMB"=dword:000000f6 "SvcMemMidLimitInMB"=dword:000000a7 "SvcMemSoftLimitInMB"=dword:00000058 "Type"=dword:00000020 [HKEY_LOCAL_MACHINE\SYSTEM\CurrentControlSet\Services\wuauserv\Parameters] "ServiceDll"=hex(2):25,00,73,00,79,00,73,00,74,00,65,00,6d,00,72,00,6f,00,6f,\ 00,74,00,25,00,5c,00,73,00,79,00,73,00,74,00,65,00,6d,00,33,00,32,00,5c,00,\ 77,00,75,00,61,00,75,00,65,00,6e,00,67,00,2e,00,64,00,6c,00,6c,00,00,00 "ServiceDllUnloadOnStop"=dword:00000001 "ServiceMain"="WUServiceMain" [HKEY_LOCAL_MACHINE\SYSTEM\CurrentControlSet\Services\wuauserv\Security] "Security"=hex:01,00,14,80,78,00,00,00,84,00,00,00,14,00,00,00,30,00,00,00,02,\ 00,1c,00,01,00,00,00,02,80,14,00,ff,00,0f,00,01,01,00,00,00,00,00,01,00,00,\ 00,00,02,00,48,00,03,00,00,00,00,00,14,00,9d,00,02,00,01,01,00,00,00,00,00,\ 05,0b,00,00,00,00,00,18,00,ff,01,0f,00,01,02,00,00,00,00,00,05,20,00,00,00,\ 20,02,00,00,00,00,14,00,ff,01,0f,00,01,01,00,00,00,00,00,05,12,00,00,00,01,\ 01,00,00,00,00,00,05,12,00,00,00,01,01,00,00,00,00,00,05,12,00,00,00 [HKEY_LOCAL_MACHINE\SYSTEM\CurrentControlSet\Services\wuauserv\TriggerInfo] [HKEY_LOCAL_MACHINE\SYSTEM\CurrentControlSet\Services\wuauserv\TriggerInfo\0] "Type"=dword:00000005 "Action"=dword:00000001 "Guid"=hex:e6,ca,9f,65,db,5b,a9,4d,b1,ff,ca,2a,17,8d,46,e0 [HKEY_LOCAL_MACHINE\SYSTEM\CurrentControlSet\Services\wuauserv\TriggerInfo\1] "Type"=dword:00000005 "Action"=dword:00000001 "Guid"=hex:c8,46,fb,54,89,f0,4c,46,b1,fd,59,d1,b6,2c,3b,50
FAQ
[Windows 11/10] Центр обновления Windows
Пожалуйста, перейдите к соответствующей инструкции, исходя из текущей операционной системы Windows на вашем компьютере:
- Windows 11
- Windows 10
Windows 11
Cодержание:
- Запуск обновления вручную Windows
- Остановка загрузки и установки обновлений
- Скачайте и установите обновления, если вы не рядом с ПК
- Просмотрите историю обновлений
Запуск обновлений вручную Windows
- Введите и найдите [Параметры Центра обновления Windows] ① в строке поиска Windows, затем нажмите [Открыть] ②.
- Нажмите [Проверить наличие обновлений] ③.
- Если для вашего компьютера доступно обновление функции, оно появится отдельно на странице Центра обновления Windows, после чего начнется загрузка и установка. Для некоторых обновлений может потребоваться дополнительное нажатие кнопки «Установить сейчас» самостоятельно.
- Некоторые обновления могут потребовать перезагрузки компьютера, поэтому вы можете выбрать [Перезагрузить сейчас] ④. В противном случае, если вы пока не хотите перезагружать компьютер, вы можете выбрать [Запланировать перезагрузку] ⑤, чтобы настроить расписание перезагрузки.
- После входа на страницу Расписание перезапуска установите для Запланировать время значение [Вкл.] ⑥, а затем выберите желаемое время и день для перезапуска ⑦.
Вернуться в начало
Остановить загрузку и установку обновлений
В Windows 11 вы не можете полностью остановить обновления, потому что они помогают обеспечить безопасность вашего устройства, обновления в конечном итоге необходимо будет установить и загрузить, независимо от ваших настроек обновления. Вы можете воспользоваться следующим способом, чтобы временно приостановить загрузку и установку обновлений. Но после достижения предела паузы вам нужно будет установить последние обновления, прежде чем вы сможете снова приостановить обновления.
- Выберите [Пауза на 1 неделю] на странице Центра обновления Windows. В противном случае вы можете щелкнуть меню прокрутки, чтобы выбрать период, на который вы хотите приостановить обновления.
- Windows возобновит обновления через 1 неделю (Или, в зависимости от выбранного вами периода). В течение этого периода вы можете нажать [Возобновить обновления], чтобы возобновить автоматическое обновление в любое время.
Вернуться в начало
Установите обновления, если вы не рядом с ПК Windows 11
Чтобы завершить установку обновления, компьютер иногда необходимо перезагружать. Активные часы сообщают Windows, когда вы обычно находитесь за компьютером, а затем используют эту информацию для планирования обновлений, чтобы обеспечить перезапуск, когда вы не используете компьютер.
- Выберите [Дополнительные параметры] на странице Центра обновления Windows①.
- Если вы хотите, чтобы Windows автоматически регулировала часы активности в зависимости от активности вашего устройства, установите для параметра [Настройка часов активности] значение «Автоматически» в поле «Часы активности»②.
- Если вы хотите выбрать свои собственные часы активности, установите [Настроить часы активности] как Вручную в поле Часы работы ③, а затем установите время активности, когда вы обычно используете это устройство④.
Вернуться в начало
Просмотреть историю обновлений
Доступна история обновлений, чтобы вы могли видеть, какие обновления были установлены и когда.
- Выберите [История обновлений] на странице Центра обновления Windows ①.
- Ниже приведена история обновлений на этом компьютере ②, которая включает в себя обновления функций, качественные обновления и обновления драйверов.
Вернуться в начало
Windows 10
Содержание:
- Запуск обновления вручную Windows
- Остановить скачивание и установку обновлений
- Скачайте и установите обновления, если вы не радом с ПК
- Просмотреть историю обновлений
Запуск обновлений вручную Windows
- Укажите в поисковой строке Windows [Проверить наличие обновлений]①, нажмите [Открыть]②.
- Нажмите на [Проверить обновления]③.
- Если для вашего компьютера доступно обновление, оно появится отдельно на странице Центра обновления Windows и начнет загрузку и установку. Для некоторых обновлений может потребоваться дополнительно нажать «Установить сейчас»
- Некоторые обновления могут требовать перезагрузки компьютера, поэтому вы можете выбрать [Перезагрузить сейчас] ④. В противном случае, если вы еще не хотите перезагружать компьютер, вы можете выбрать [Запланировать перезагрузку] ⑤, чтобы настроить расписание перезапуска.
- После входа на страницу «Расписание перезапуска» установите для параметра «Запланировать время» значение [Вкл.] ⑥, а затем выберите время и день для перезапуска.
Вернуться в начало
Остановить скачивание и установку обновлений
В Windows 10 вы не можете полностью остановить обновления, потому что они помогают обеспечить безопасность вашего устройства, обновления в конечном итоге необходимо будет установить и загрузить, независимо от ваших настроек обновления. Вы можете использовать следующие два способа временно приостановить загрузку и установку обновлений. Но после того, как предел паузы будет достигнут, вам нужно будет установить последние обновления, прежде чем вы сможете снова приостановить обновления.
- Выберите [Приостановить обновления на 7 дней] на странице Центра обновления Windows.
Windows возобновит обновления через 7 дней. В течение этого периода вы можете щелкнуть [Возобновить обновления], чтобы возобновить автоматическое обновление в любое время.
- Во втором случае выберите [Дополнительные параметры] на странице Центра обновления Windows.
В разделе Приостановить обновления выберите дату, которую вы хотите приостановить, до 35 дней.
Вернуться в начало
Скачайте и установите обновления, если вы не рябом с ПК
Чтобы завершить установку обновления, иногда потребуется перезагрузка вашего компьютера. Активные часы позволяют Windows знать, когда вы обычно находитесь за компьютером, а затем использовать эту информацию для планирования обновлений, чтобы убедиться, что он будет перезагружен, когда вы не используете компьютер.
- Выберите [Изменить часы активности] на странице Центра обновления Windows①.
- Если вы хотите, чтобы Windows автоматически настраивала часы активности в зависимости от активности вашего устройства, установите для параметра [Автоматически настраивать часы активности для этого устройства в зависимости от активности] значение Вкл②.
- Если вы хотите выбрать свои собственные часы активности, сначала установите для параметра [Автоматически настраивать часы активности для этого устройства в зависимости от активности] значение Выкл. Затем выберите [Изменить] ④.
- Установите время активности, когда вы обычно используете это устройство⑤, затем выберите [Сохранить] ⑥.
Вернуться в начало
Просмотреть историю обновлений
Доступна история обновлений, чтобы вы могли видеть, какие обновления были установлены и когда.
- Выберите [Просмотр истории обновлений] на странице Центра обновления Windows①.
- Ниже будет перечислена история обновлений на этом компьютере②, которая включает в себя качественные обновления, обновления функций и обновления драйверов.
Вернуться в начало
Эта информация была полезной?
Yes
No
- Приведенная выше информация может быть частично или полностью процитирована с внешних веб-сайтов или источников. Пожалуйста, обратитесь к информации на основе источника, который мы отметили. Пожалуйста, свяжитесь напрямую или спросите у источников, если есть какие-либо дополнительные вопросы, и обратите внимание, что ASUS не имеет отношения к данному контенту / услуге и не несет ответственности за него.
- Эта информация может не подходить для всех продуктов из той же категории / серии. Некоторые снимки экрана и операции могут отличаться от версий программного обеспечения.
- ASUS предоставляет вышеуказанную информацию только для справки. Если у вас есть какие-либо вопросы о содержании, пожалуйста, свяжитесь напрямую с поставщиком вышеуказанного продукта. Обратите внимание, что ASUS не несет ответственности за контент или услуги, предоставляемые вышеуказанным поставщиком продукта.