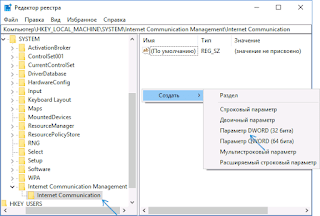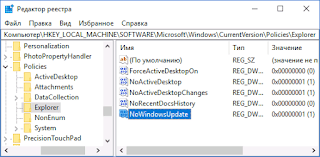-
#1
Как удалить службу «Центр обновления Windows».
ПКМ (правой клавишей мыши) по меню «пуск», выбираем пункт «выполнить», вводим «services.msc» и жмём ввод.
Видим окно со службами, ищем «Центр обновления Windows», жмём на ней ПКМ (правой клавишей мыши), выбираем «Свойства», если работает — останавливаем, можно ещё и отключить.
Далее:
ПКМ (правой клавишей мыши) по меню «пуск», выбираем пункт «выполнить», вводим «cmd» и жмём ввод.
Видим командную строку, в неё вводим команду: sc delete wuauserv
Если все получилось увидите сообщение: [SC] DeleteService: успех
Служба «Центр обновления Windows» удалена.
Чтобы убедится наверняка, пробуем повторное удаление, если служба удалена, увидите вот такую картину:
Ну и чтоб вообще наверняка:
Запустите командную строку от имени администратора.
В командной строке введите команду
takeown /f c:\windows\system32\usoclient.exe /a
Нажмите ввод.
Далее идём сюда: C:\Windows\System32, находим файл UsoClient.exe.
ПКМ по файлу UsoClient.exe, в контекстном меню выбираем Свойства.
В окне Свойства: UsoClient открываем вкладку Безопасность.
Под разделом Группы или пользователи нажмите на кнопку Изменить.
В окне Разрешения для группы UsoClient снимаем все разрешения
для каждой группы или пользователя. Перезагружаемся.
usoclient.exe является системным файлом, отвечающим за выполнение автоматического сканирования Центра обновления Windows.
Последнее редактирование:
-
#2
в моей винде нету даже службы такой. откуда она у кого-то там берется вообще?
-
#3
видеокарты для майнинга есть, матери есть, бп есть,когда же майкрасофт выпустит собственную сборку для майнинга???я думаю хомяки бы даже ее покупали
-
#4
А изменить лень было название хоть?
-
#5
В инструкции служба просто для примера, удалять надо «Центр обновления Windows».
не понял вообще… зачем её удалять? просто отключить и всё! разве этого не достаточно?
-
#6
также нету, есть такая Update Orchestrator Service
-
#7
не понял вообще… зачем её удалять? просто отключить и всё! разве этого не достаточно?
Нет, не достаточно, в ней есть «таймер», который её включит для получения критических обновлений.
wildkartman
Guest
-
#8
Все фигня, просто не оставляй свободного места на диске, и винда ничего не загрузит)
-
#9
А изменить лень было название хоть?
А так непонятно?
-
#10
Я бы запостил скрины из собственной винды, но у меня изначально вырезана служба обновления.
-
#11
Точное название службы, которую надо удалить, может кто-нибудь написать? А то в соседней ветке пишут уже об удалении службы из этого примера.
-
#12
с какой версии до какой вообще обнова проходит???
у меня на всех ригах стоит 1709 — полет нормальный. обновы отключены сразу, ничего не обновляется. с какой версией паника вообще???
-
#13
Все фигня, просто не оставляй свободного места на диске, и винда ничего не загрузит)
о, мой ученик xD
-
#14
Прочитай инструкцию и посмотри сам как называется служба.
-
#15
Точное название службы, которую надо удалить, может кто-нибудь написать? А то в соседней ветке пишут уже об удалении службы из этого примера.
sc delete wuauserv в командную строку с правами админа
-
#16
Если всё хорошо — значит тема не для тебя.
-
#17
Точное название службы, которую надо удалить, может кто-нибудь написать? А то в соседней ветке пишут уже об удалении службы из этого примера.
вот это у меня отключено на ригах (данный скрин делаю просто с ноута)
-
Снимок.JPG
201,1 КБ · Просмотры: 267
-
#18
Господи Люди, человек время потратил, целую инструкцию написал как и что сделать, а все равно некоторым не угодил… придрались.
-
#19
вот это у меня отключено на ригах (данный скрин делаю просто с ноута)
У меня эта служба была тоже отключена, но это не спасло и вчера фермы обновились. Вот интересно удаление этой службы поможет ли.
-
#20
видеокарты для майнинга есть, матери есть, бп есть,когда же майкрасофт выпустит собственную сборку для майнинга???я думаю хомяки бы даже ее покупали
#ждувиндудлямайнеров от майков, если будет 50$ даже куплю

Однако есть способ отключить Центр обновления Windows 10, а точнее доступ к нему системными средствами, причем способ работает не только в Pro или Enterprise версиях, но и в домашней версии системы (включая версии 1803 April Update и 1809 October Update). См. также дополнительные способы (в том числе, отключение установки конкретного обновления), информацию по обновлениям и их настройке в инструкции Как отключить обновления Windows 10.
Примечание: если вы не знаете, зачем отключаете обновления Windows 10, лучше этого не делать. Если причина лишь в том, что вам не нравится, что они то и дело устанавливаются — лучше оставить включенными, в большинстве случаев это лучше, чем не устанавливать обновления.
Отключение центра обновлений Windows 10 навсегда в службах
Несмотря на то, что Windows 10 сама запускает центр обновления после отключения его в службах, это можно обойти. Путь будет таким
- Нажмите клавиши Win+R на клавиатуре, введите services.msc и нажмите Enter.
- Найдите службу Центр обновления Windows, отключите её, дважды кликните по ней, в тип запуска установите «Отключена» и нажмите кнопку «Применить».
- В этом же окне перейдите на вкладку «Вход в систему», выберите пункт «С учетной записью», нажмите «Обзор», а в следующем окне — «Дополнительно».
- В следующем окне нажмите «Поиск» и в списке внизу выберите учетную запись без прав, например — Гость.
- Нажмите Ок, снова Ок, а затем укажите любой пароль и подтверждение пароля, запоминать его не нужно (несмотря на то, что у учетной записи Гость нет пароля, все равно укажите его) и подтвердите все сделанные изменения.
- После этого Центр обновления Windows 10 больше не запустится.
Если что-то осталось не до конца понятным, ниже — видео, на котором все шаги отключения центра обновления показаны наглядно (но есть ошибка касающаяся пароля — его следует указать).
Отключение доступа к Центру обновления Windows 10 в редакторе реестра
Перед тем как начать, отключите службу Центра обновлений Windows 10 обычным способом (в дальнейшем она может включиться при выполнении автоматического обслуживания системы, но доступа к обновлениям у неё уже не будет).
Для этого выполните следующие шаги:
- Нажмите клавиши Win+R на клавиатуре (где Win — клавиша с эмблемой Windows), введите services.msc и нажмите Enter.
- В списке служб найдите «Центр обновления Windows» и дважды кликните по названию службы.
- Нажмите «Остановить», а после остановки установите «Отключена» в поле «Тип запуска».
Готово, центр обновления временно отключен, следующий шаг — отключить его полностью, а точнее — заблокировать ему доступ к серверу центра обновлений.
Для этого используйте следующий путь:
- Нажмите клавиши Win+R, введите regedit и нажмите Enter.
- В редакторе реестра перейдите к разделу HKEY_LOCAL_MACHINE\SYSTEM\ нажмите по имени раздела правой кнопкой мыши и выберите «Создать» — «Раздел». Назовите этот раздел Internet Communication Management, а внутри него создайте еще один с именем Internet Communication.
- Выбрав раздел Internet Communication, нажмите правой кнопкой мыши в правой части окна редактора реестра и выберите «Создать» — «Параметр DWORD».
- Укажите имя параметра DisableWindowsUpdateAccess, затем дважды нажмите по нему и задайте значение 1.
- Аналогичным образом создайте параметр DWORD с именем NoWindowsUpdate со значением 1 в разделе HKEY_LOCAL_MACHINE\ Software\ Microsoft\ Windows\ CurrentVersion\ Policies\ Explorer
- Также создайте параметр DWORD с именем DisableWindowsUpdateAccess и значением 1 в разделе реестра HKEY_LOCAL_MACHINE\ Software\ Policies\ Microsoft\ Windows\ WindowsUpdate (при отсутствии раздела, создайте необходимые подразделы, как это описывалось в шаге 2).
- Закройте редактор реестра и перезагрузите компьютер.
Готово, с этого момента центр обновлений не будет иметь доступа к серверам Майкрософт для загрузки и установки обновлений на компьютер.
Если вы включите службу (или она включится сама) и попробуете проверить наличие обновлений, вы увидите ошибку «С установкой обновлений возникли некоторые проблемы, но попытка будет повторена позже» с кодом 0x8024002e.
Примечание: судя по моим экспериментам, для профессиональной и корпоративной версии Windows 10 достаточно параметра в разделе Internet Communication, а на домашнюю версию этот параметр, наоборот, не оказывает воздействия.
Довольно часто очередное обновление операционной системы Windows 10 ставит пользователя в тупик — иногда нужно быстро выключить компьютер и уйти по делам, либо же наоборот включить систему и выполнить какое-то действие. Вместо этого приходится смотреть на экран установки обновления, которое иногда может занять пять-десять минут. И, к сожалению, с каждой свежей версией ОС разработчики из Microsoft закрывают возможности эти апдейты отключить — пользоваться устаревшей версией системы буквально затруднительно. Но, конечно, есть сразу несколько вариантов решения данной проблемы.
Отключение обновлений через настройку прав пользователей
Первый способ позволяет полностью запретить операционной системе запускать обновление через перенастройку прав пользователей.
Для этого нужно выполнить несколько простых шагов:
- нажмите Win+R на клавиатуре, в открывшемся окне введите команду services.msc и нажмите Enter;
- в открывшемся списке найдите службу «Центр обновлений Windows» и два раза кликните по ней;
- во вкладке «Общие» откройте выпадающее меню «Тип запуска» и выберите пункт «Отключена»;
- нажмите на «Остановить»;
- в этом же окне перейдите во вкладку «Вход в систему»;
- выберите пункт «С учётной записью» и нажмите на кнопку «Обзор»;
- в открывшемся окне выберите пункт «Дополнительно», после чего откройте поиск и в открывшемся списке кликните по «Гость»;
- нажмите «ОК»;
- удалите пароль для пользователя «Гость», после чего примените изменения;
- перезагрузите компьютер.
После внесённых изменений служба «Центр обновлений Windows» будет полностью отключена, а её права настроены как «Гость», то есть без прав администратора — возможности вносить изменения в систему у данной службы нет. А поскольку устанавливать обновления можно только от имени администратора, Windows 10 больше не будет обновляться без разрешения самого пользователя.
Отключение обновлений через редактор групповой политики
Операционная система Windows 10 может похвастаться достаточно продвинутым набором различных утилит, которые могут настраивать даже самые важные функции ОС. Среди них — редактор групповой политики, благодаря которому тоже можно отключить обновления в Windows 10.
Для этого нужно выполнить несколько простых шагов:
- нажмите Win+R на клавиатуре;
- в открывшемся окне введите команду gpedit.msc;
- перейдите по адресу: Конфигурация компьютера\Административные шаблоны\Компоненты Windows;
- выберите категорию «Центр обновления Windows»;
- найдите пункт «Настройка автоматического обновления»;
- переведите параметр в режим «Отключено»;
- нажмите «ОК».
Отключение обновлений через планировщик задач
Благодаря утилите «Планировщик задач» определённые процессы в операционной системе запускаются автоматически — к ним относятся и обновления системы.
К счастью, функции данной утилиты тоже можно ограничить:
- нажмите Win+R на клавиатуре;
- в открывшемся окне введите команду taskschd.msc;
- проследуйте по адресу: Библиотека планировщика заданий\Microsoft\Windows\UpdateOrchestrator;
- отключите всё, что связано с обновлением Windows.
⚠️ Важно: разработчики из Microsoft периодически переименовывают службы, так что стоит искать всё, что связано со словом Update.
Всё и сразу
В большинстве ситуаций для отключения апдейтов хватает одного из вышеуказанных способов, но для наибольшей надёжности стоит воспользоваться сразу всеми. В этом случае Windows 10 будет гораздо труднее обойти запреты и запустить обновление автоматически, без ведома пользователя.
- Теперь не боюсь за Windows: точки восстановления создаются каждый день. Вот как это настроить
- Эта бесплатная утилита от Microsoft в разы ускоряет работу. Она существует ещё с Windows 95
- Эта утилита показывает, где используется выбранный файл в Windows и что мешает удалить его
- Мод Windows 10 для игр: тестирую Atlas OS, из которого вырезали лишнее ради производительности
- 10 приложений, которые нужно сразу установить на новый компьютер
В этой статье описан не совсем рабочий метод, поэтому дополняю ее ссылкой на рабочий метод отключения обновления виндовс 10, которым пользовался сам. Но для интереса можете прочесть, доля правды там есть. По желтой ссылке пока работает 100%, можно сказать даже на любых версиях виндовс можно так сделать. Саму важность обновления нужно понимать и знать нужно ли вам отключать обновление или нет. К примеру, я отключал из за того, что у меня старый ноутбук 2011 года и ценных данных, которые могут украсть у меня на нем нет — мне нечего бояться над потерей данных, к тому же у меня работает Касперский с последними обновлениями (можно даже Касперский фрии поставить) и поэтому нет смысла включать и устанавливать обновления. Система просто летает и никаких тормозов, ни каких перезагрузок, как будто из за не хватки оперативки, у меня не бывает. А как подвисает компьютер после обновлений — я знаю: — очень похоже на то, что у вас мало оперативной памяти. Есть один небольшой косяк в виндовс 10, но он и бывает на других виндовс может в другой форме: — иногда, редко, может 1-2 раз в полгода, — может вылететь синий экран прямо в любой момент даже во время работы. Но это крайне редко. Сейчас, когда сижу на виндовс 10, мне кажется, что система работает даже лучше 7ки, однако на самом деле, вероятно, работает так же как 7ка или 8ка.
Еще более простой и крутой рабочий метод отключения обновления виндовс 10 без заморочек.
Ниже идет статья, которая писалась давно:
Многие пользователи хотят отключить Центр обновления Windows 10
и сталкиваются с тем, что отключение службы центра обновлений не дает того чего они хотели: через некоторое время служба автоматически
включается сама (не помогает даже выключение заданий в
планировщике в разделе Update Orchestrator).
Нажмите клавиши Win+R, введите services.msc и нажмите Enter.
Дважды кликните по «Центр обновления Windows».
Нажмите «Остановить», а затем установите «Отключена» в поле «Тип запуска».
Теперь центр обновления временно отключен, но он запустится снова и следующий шаг — отключить
его полностью, вернее — заблокировать ему доступ к серверу центра
обновлений.
Для этого используйте следующий путь:
Win+R, введите regedit и нажмите Enter.
В редакторе реестра перейдите к разделу HKEY_LOCAL_MACHINE\SYSTEM\ нажмите по имени раздела правой кнопкой мыши и выберите «Создать» — «Раздел». Назовите этот раздел Internet Communication Management, а внутри него создайте еще один с именем Internet Communication.
Выбрав раздел Internet Communication, нажмите правой кнопкой мыши в правой части окна редактора реестра и выберите «Создать» — «Параметр DWORD».
Укажите имя параметра DisableWindowsUpdateAccess, затем дважды нажмите по нему и задайте значение 1
Аналогичным образом создайте параметр DWORD с именем NoWindowsUpdate со значением 1 в разделе HKEY_LOCAL_MACHINE\ Software\ Microsoft\ Windows\ CurrentVersion\ Policies\ Explorer
Также создайте параметр DWORD с именем DisableWindowsUpdateAccess и значением 1 в разделе реестра HKEY_LOCAL_MACHINE\ Software\ Policies\ Microsoft\ Windows\ WindowsUpdate (при отсутствии раздела, создайте необходимые подразделы, как это описывалось в шаге 2).
А вдруг пригодится, нашел такую штуку удаления служб. Никогда не делал такого. Но бывает часто устанавливаются какие то посторонние службы — вот это и пригодится для удаления.
Как удалить службу «Центр обновления Windows».
ПКМ (правой клавишей мыши) по меню «пуск», выбираем пункт «выполнить», вводим «services.msc» и жмём ввод.
Видим окно со службами, ищем «Центр обновления Windows», жмём на ней ПКМ
(правой клавишей мыши), выбираем «Свойства», если работает —
останавливаем, можно ещё и отключить.
Далее:
ПКМ (правой клавишей мыши) по меню «пуск», выбираем пункт «выполнить», вводим «cmd» и жмём ввод.
Видим командную строку, в неё вводим команду: sc delete wuauserv
Если все получилось увидите сообщение: [SC] DeleteService: успех
Служба «Центр обновления Windows» удалена.
Чтобы убедится наверняка, пробуем повторное удаление, если служба удалена, увидите вот такую картину:
Ну и чтоб вообще наверняка:
Запустите командную строку от имени администратора.
В командной строке введите команду
takeown /f c:\windows\system32\usoclient.exe /a
Нажмите ввод.
Далее идём сюда: C:\Windows\System32, находим файл UsoClient.exe.
ПКМ по файлу UsoClient.exe, в контекстном меню выбираем Свойства.
В окне Свойства: UsoClient открываем вкладку Безопасность.
Под разделом Группы или пользователи нажмите на кнопку Изменить.
В окне Разрешения для группы UsoClient снимаем все разрешения
для каждой группы или пользователя. Перезагружаемся.
Инфа скопирована, сори, с блокнота просто копировал и не знаю откуда взял инфу.